修復 Windows 10 上出錯的 Spotify 錯誤的 9 種方法
已發表: 2022-12-10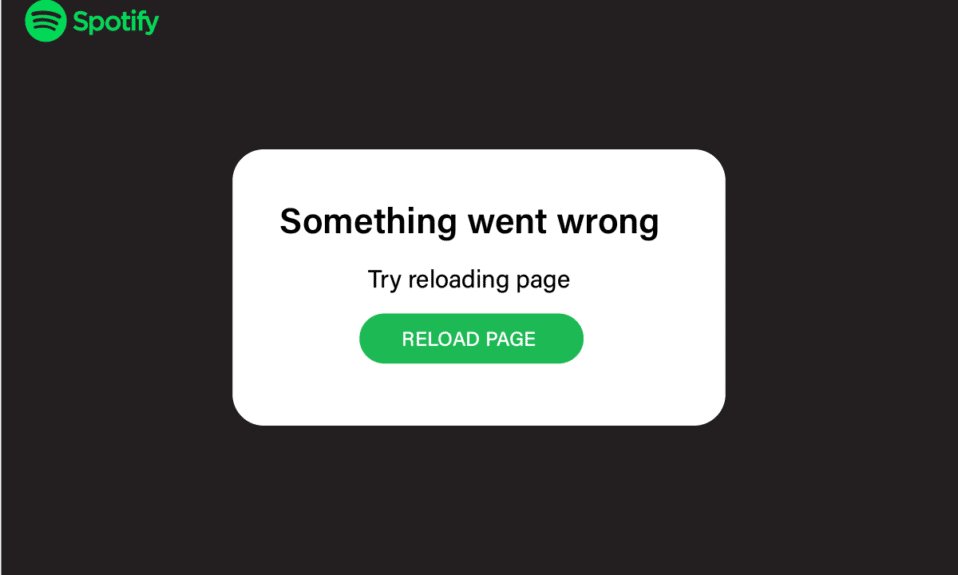
音樂是治療,因為它可以讓你放鬆,你可以通過聽一段愉快的音樂來擺脫壞心情。 當您迫切需要音樂並且它顯示 Spotify 哎呀出了點問題時,我們知道您的感受。 它增加了更多的痛苦,因為您現在必須決定要播放哪首歌曲,因為您無法訪問您的播放列表。 但是您不必擔心,因為我們已經提供了有關如何在 Windows 10 上修復 Spotify 出現問題的解決方案。我們還提供瞭如何修復 Spotify 登錄在 Windows 10 上出現問題和 Spotify 出現問題嘗試重新加載頁面錯誤在 Windows 10 上。繼續閱讀以詳細了解它。
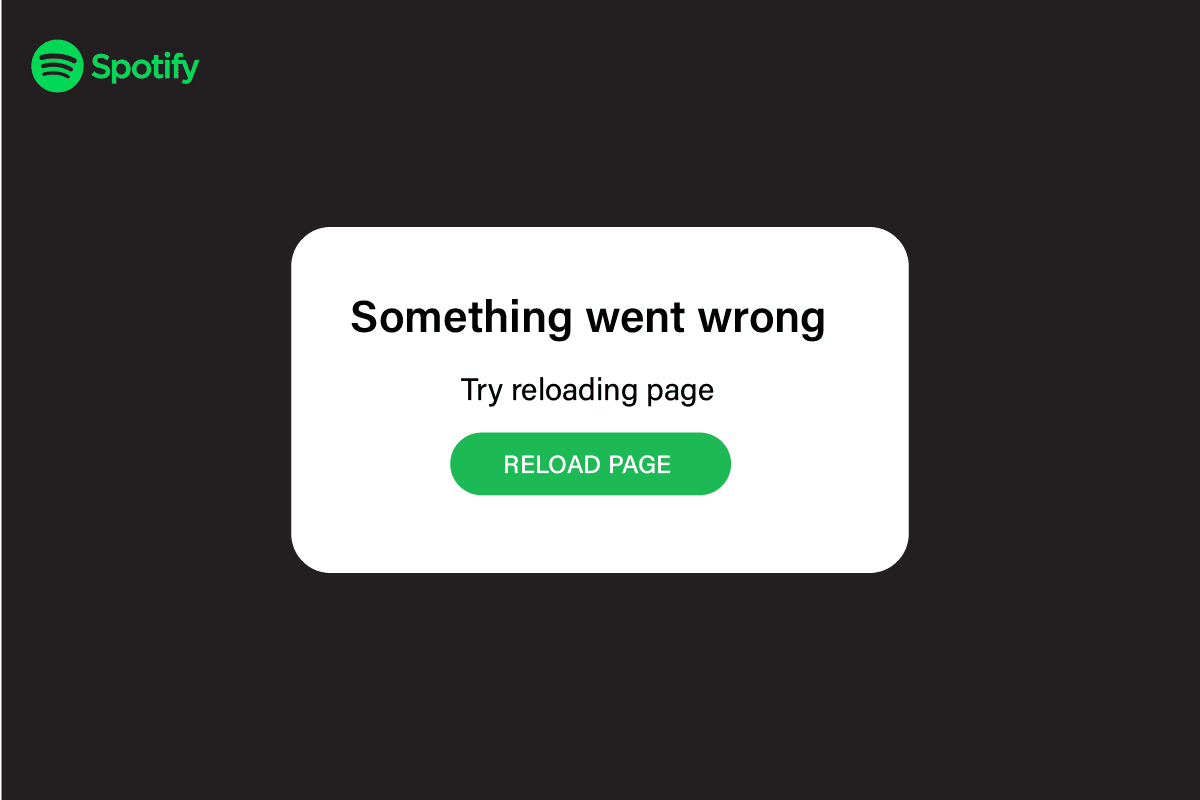
內容
- 如何修復 Windows 10 上的 Spotify 錯誤
- 方法 1:等待 Spotify 服務器正常運行時間
- 方法二:切換到不同的瀏覽器
- 方法 3:啟用私人會話模式
- 方法 4:清除 Spotify 緩存
- 方法 5:更新 Spotify 桌面應用程序
- 方法 6:禁用 VPN 和代理服務器
- 方法 7:刷新並重置 DNS 緩存
- 方法 8:重新安裝 Spotify 程序
- 方法 9:聯繫 Spotify 支持
- 如何修復 Windows 10 上的 Spotify 登錄出錯
如何修復 Windows 10 上的 Spotify 錯誤
在我們開始使用方法之前,讓我們先討論一下原因。 Windows 10 上的 Spotify 錯誤出現問題的原因有多種。我們列出了原因,以便您可以更好地解決問題,並且如果將來再次出現錯誤,您可以在下次自行解決 -
- 互聯網連接不佳。
- 過時的 Spotify 應用程序。
- 緩存文件。
- Spotify 錯誤。
- 損壞/丟失的應用程序文件。
- 不兼容的網絡瀏覽器。
- VPN 引起的問題。
我們列出了一些常見且簡單的方法,您可以在繼續學習高級方法之前嘗試這些方法。 這些方法如下所列-
- 嘗試重新啟動Windows 以清除在後台運行的應用程序和進程。
- 檢查您的 PC 是否已連接到 Internet 。
- 重新啟動Spotify。
- 註銷並登錄 Spotify 應用程序。
方法 1:等待 Spotify 服務器正常運行時間
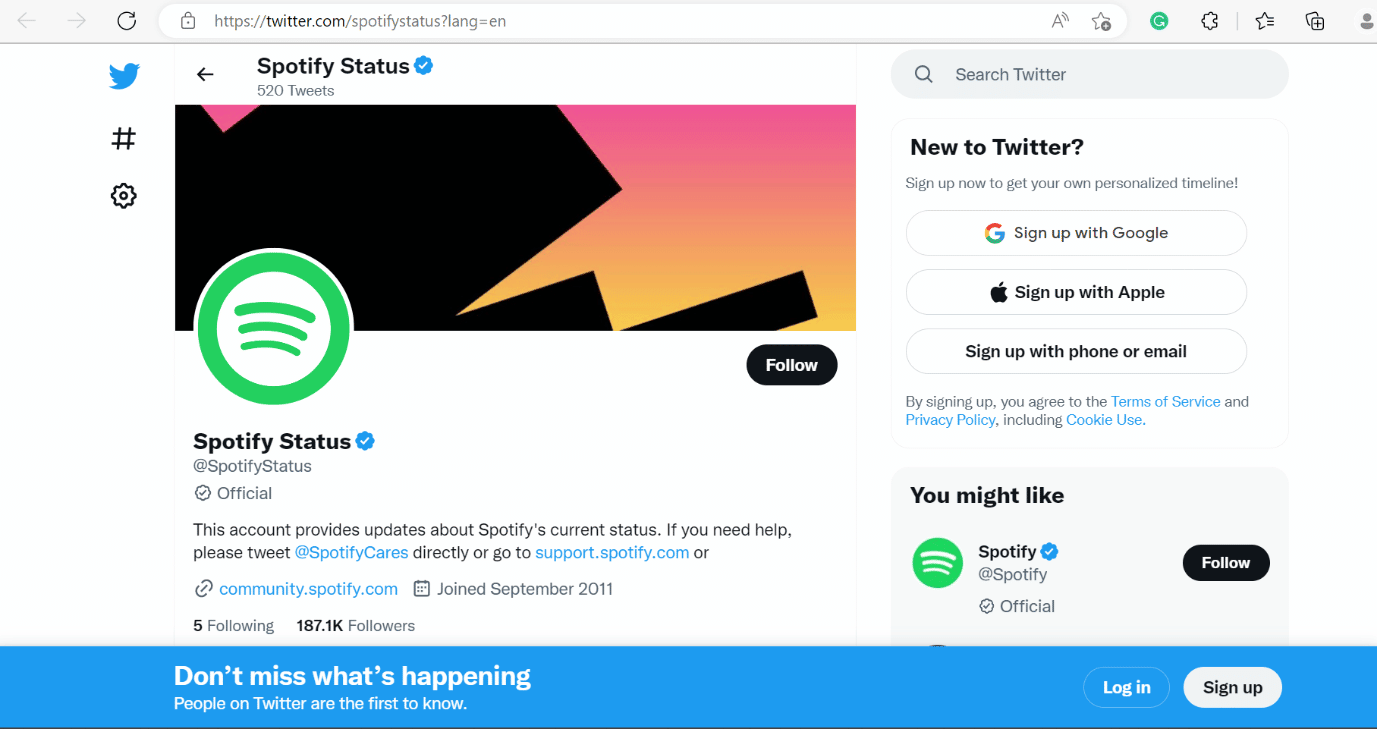
很多時候,錯誤可能不在您身邊,簡單地重新安裝應用程序或清除緩存文件並不是一個明智的決定。 您需要做的就是檢查 Spotify 狀態,如果它已關閉,請等待一段時間,直到它從 Spotify 端得到修復。 這是 Windows 和 Android 的通用方法。
方法二:切換到不同的瀏覽器
有時錯誤可能是因為網絡瀏覽器與 Spotify 不兼容。 因此,您可以嘗試使用不同的網絡瀏覽器來修復 Spotify 出現問題時嘗試在 Windows 10 上重新加載頁面錯誤。為方便起見,我們提供了瀏覽器列表。 選擇其中任何一個 -
- 鉻合金
- 歌劇
- 微軟邊緣
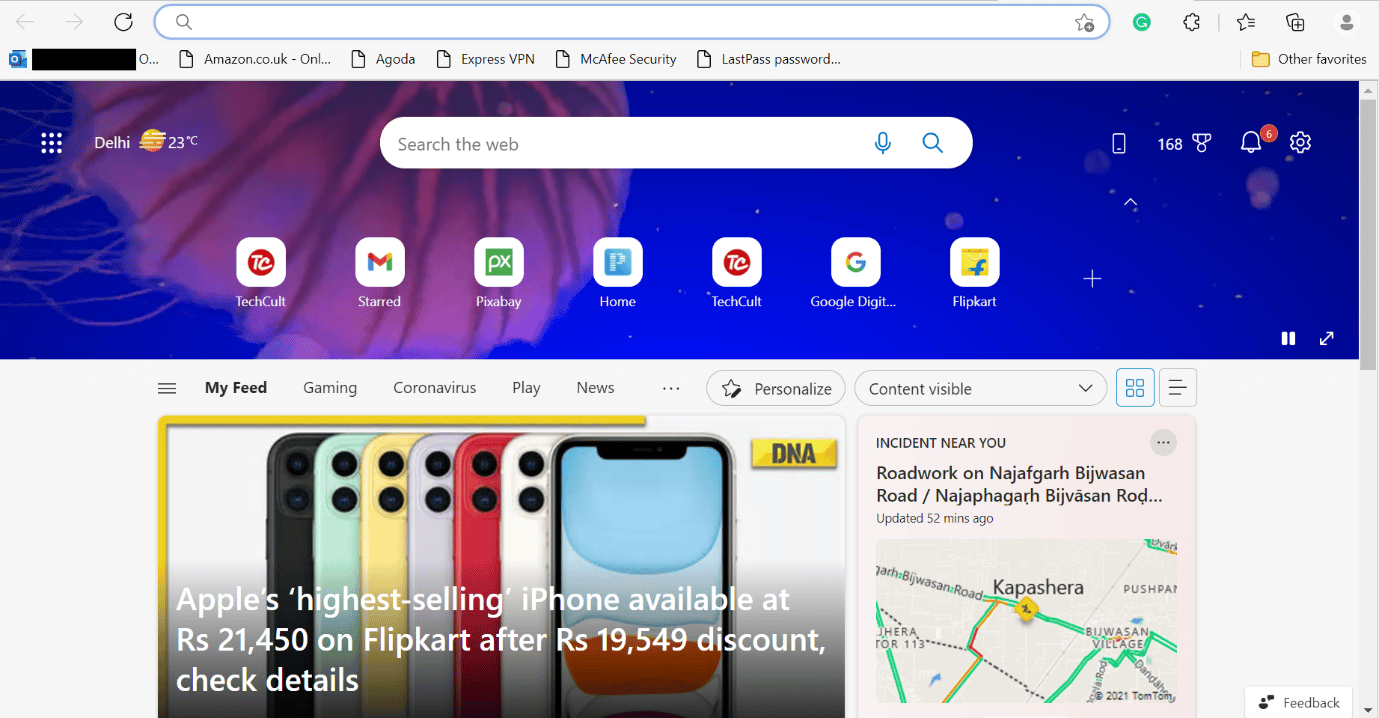
另請閱讀:修復 Spotify 網絡播放器不工作(分步指南)
方法 3:啟用私人會話模式
按照以下步驟在 Windows 10 上禁用私人會話模式。
1. 按照上面清除 Spotify 緩存方法中列出的步驟 1 到 2 進行操作。
2. 之後,單擊私人會話選項。
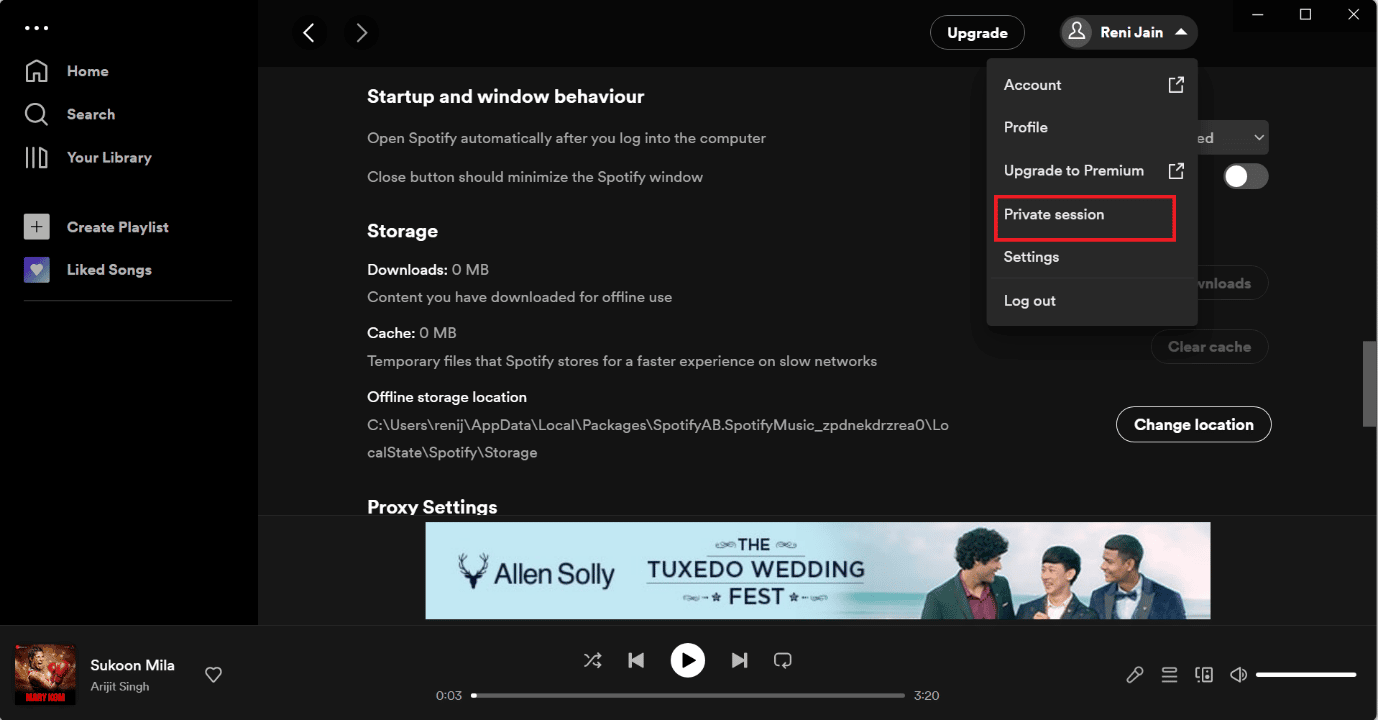
方法 4:清除 Spotify 緩存
要清除 Windows 10 上的 Spotify 緩存,請按照下面列出的步驟操作。
1. 在 Windows Cortana 框中搜索Spotify並單擊打開選項。
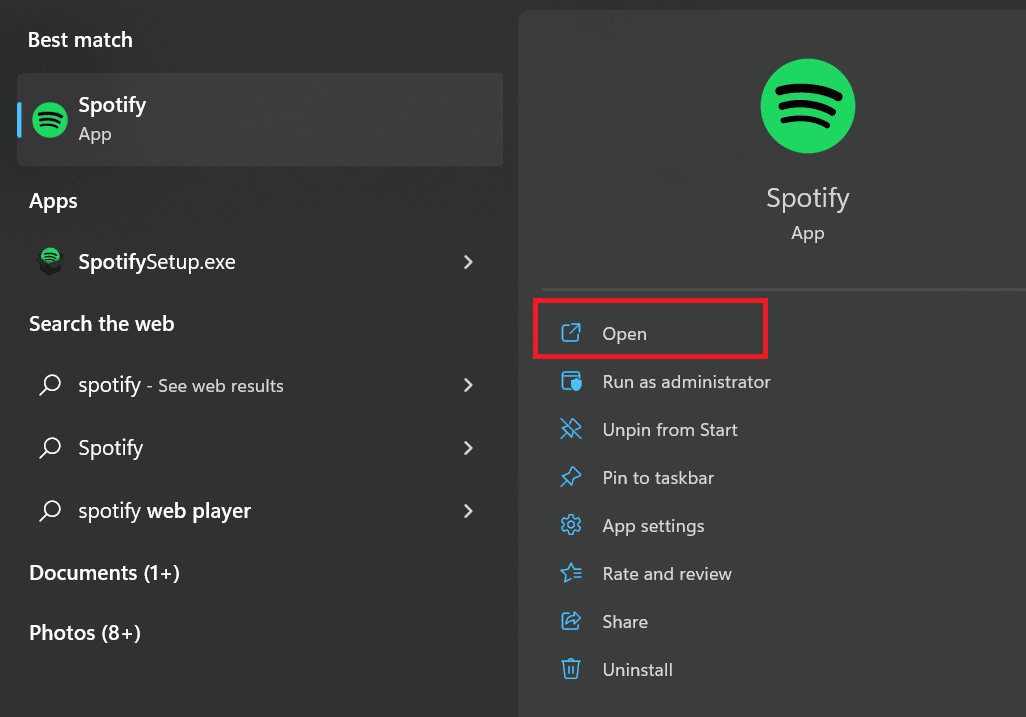
2. 現在,單擊用戶圖標。
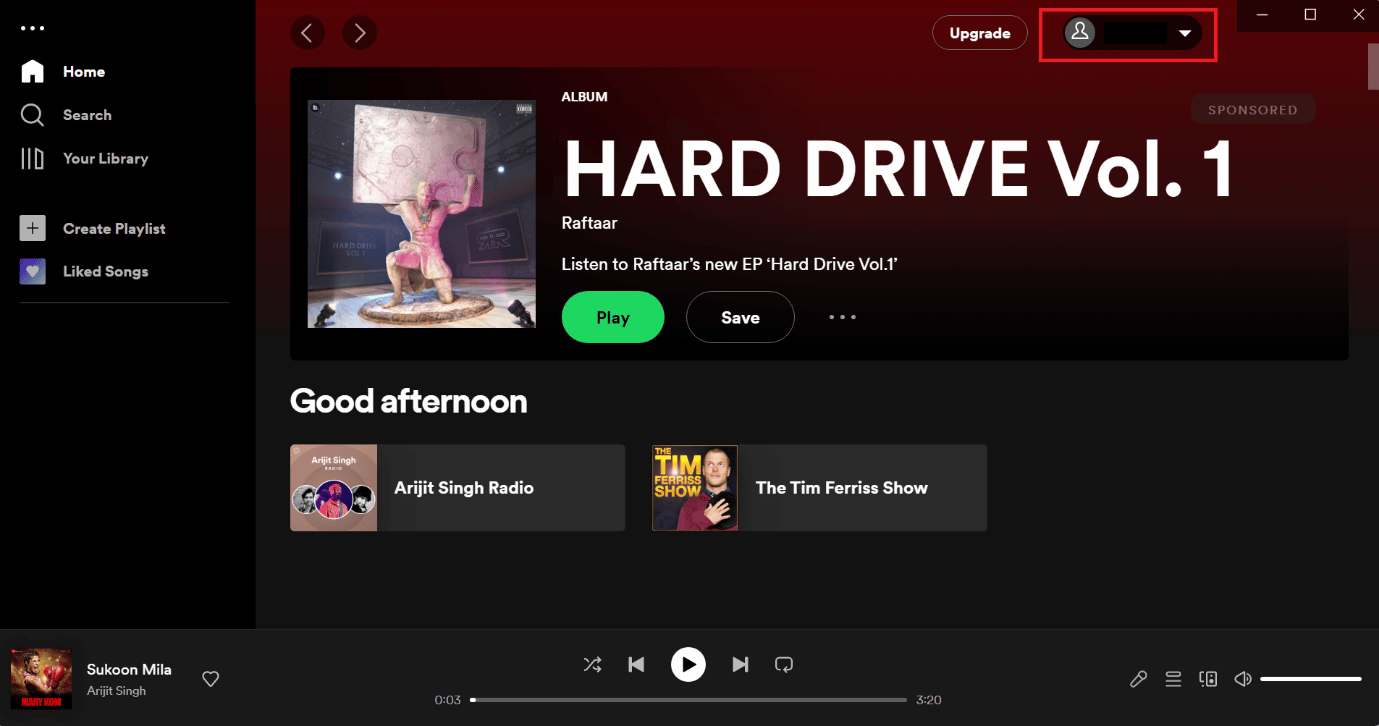
3. 在這裡,點擊設置圖標。
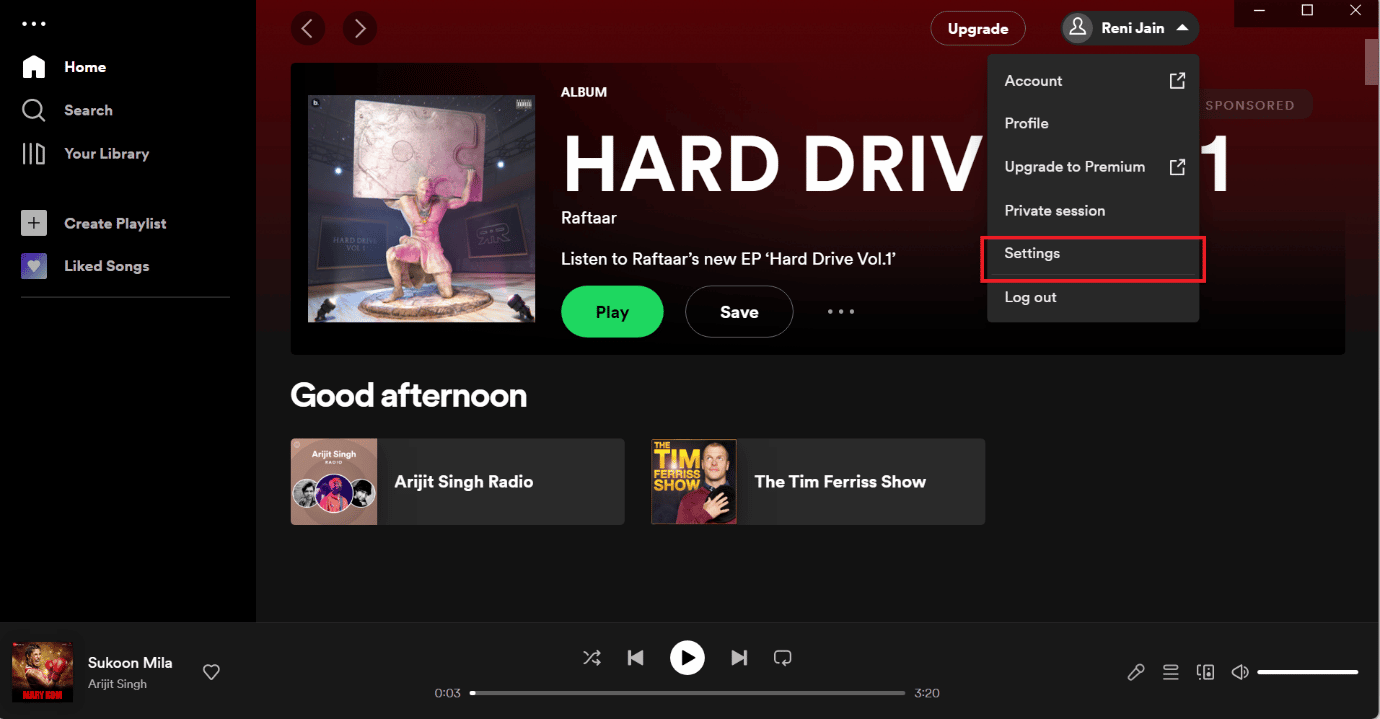
4. 向下滾動並在存儲選項下單擊清除緩存選項。
注意:下圖所示的圖片在 Spotify 應用程序中沒有緩存文件,因此未啟用清除緩存選項。
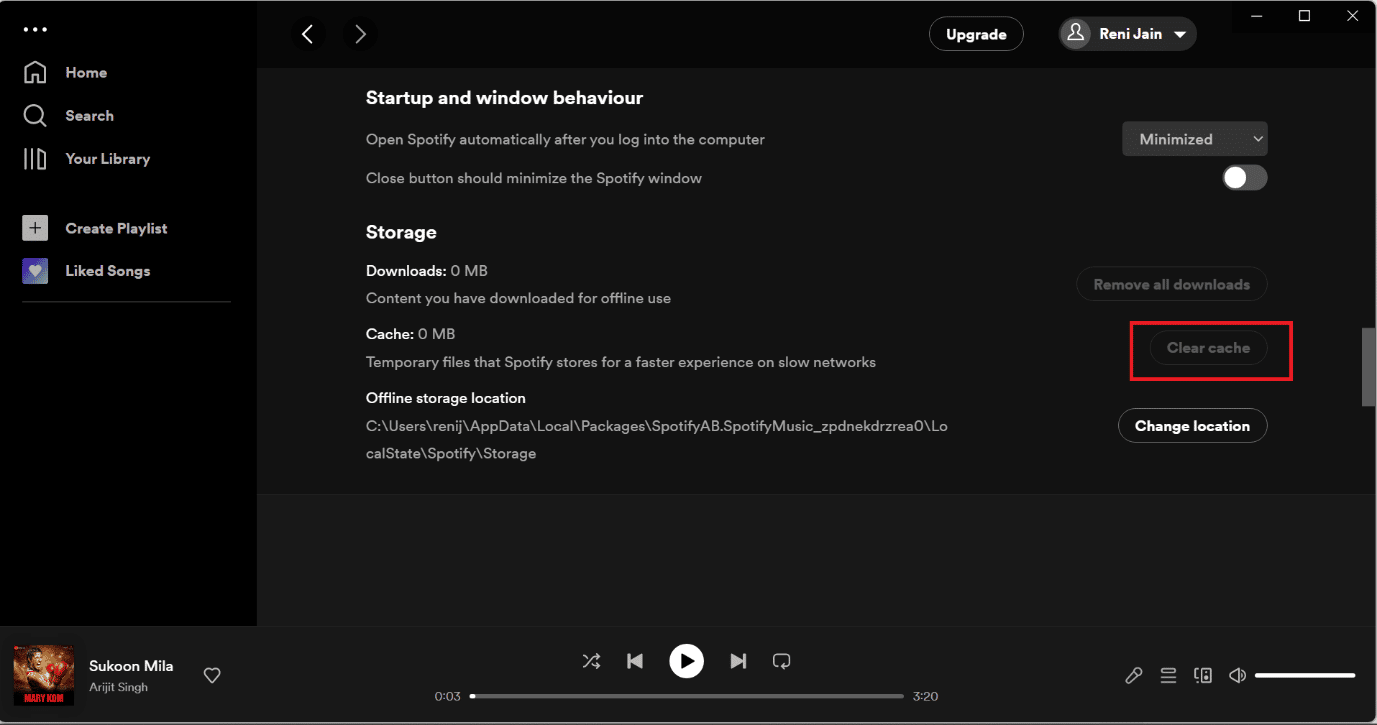

方法 5:更新 Spotify 桌面應用程序
在 Windows 10 上修復 Something wrong Spotify 錯誤的另一種簡單方法是更新 Spotify 應用程序。 下面列出了在 Windows 上更新 Spotify 應用程序的步驟 -
1. 打開Spotify應用程序。
2. 然後,單擊左上角您在 Spotify 上的個人資料。
3. 從下拉菜單中選擇關於 Spotify 。
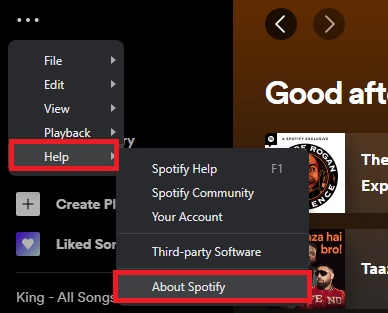
4. 將出現一個彈出窗口,它會顯示您安裝的當前 Spotify 版本。
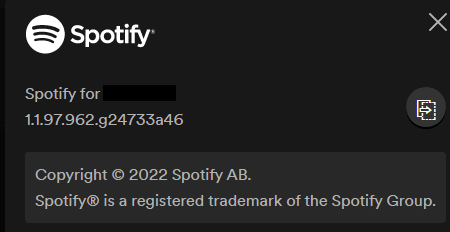
方法 6:禁用 VPN 和代理服務器
您可以多次禁用 VPN,因為 VPN 會引起麻煩。 我們提供瞭如何在 Windows 10 上禁用 VPN 和代理的方法。
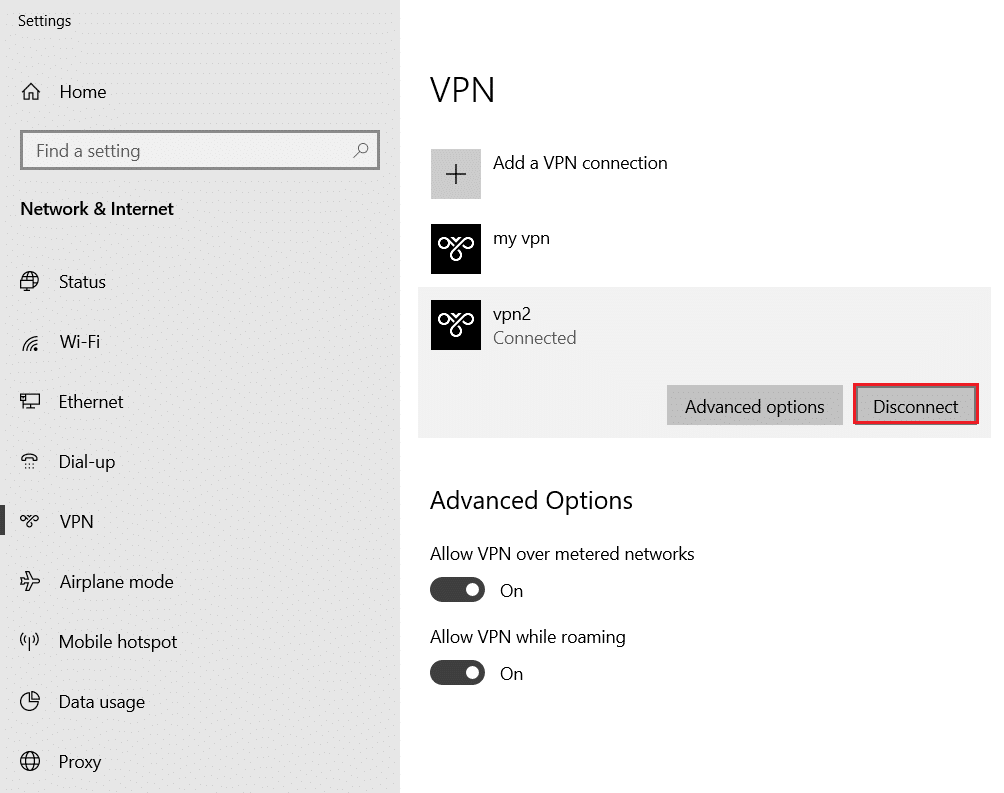
另請閱讀:修復 Spotify 在 Windows 10 上無法打開的問題
方法 7:刷新並重置 DNS 緩存
我們為您提供了鏈接,可以指導您如何刷新和重置 Windows 10 中的 DNS 緩存。
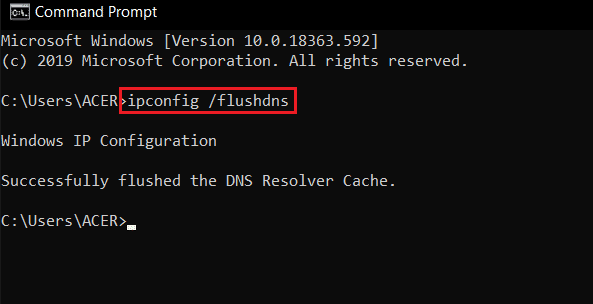
方法 8:重新安裝 Spotify 程序
按照步驟在 Windows 10 上重新安裝 Spotify 應用程序-
1. 搜索添加或刪除程序並單擊打開,如下圖所示。
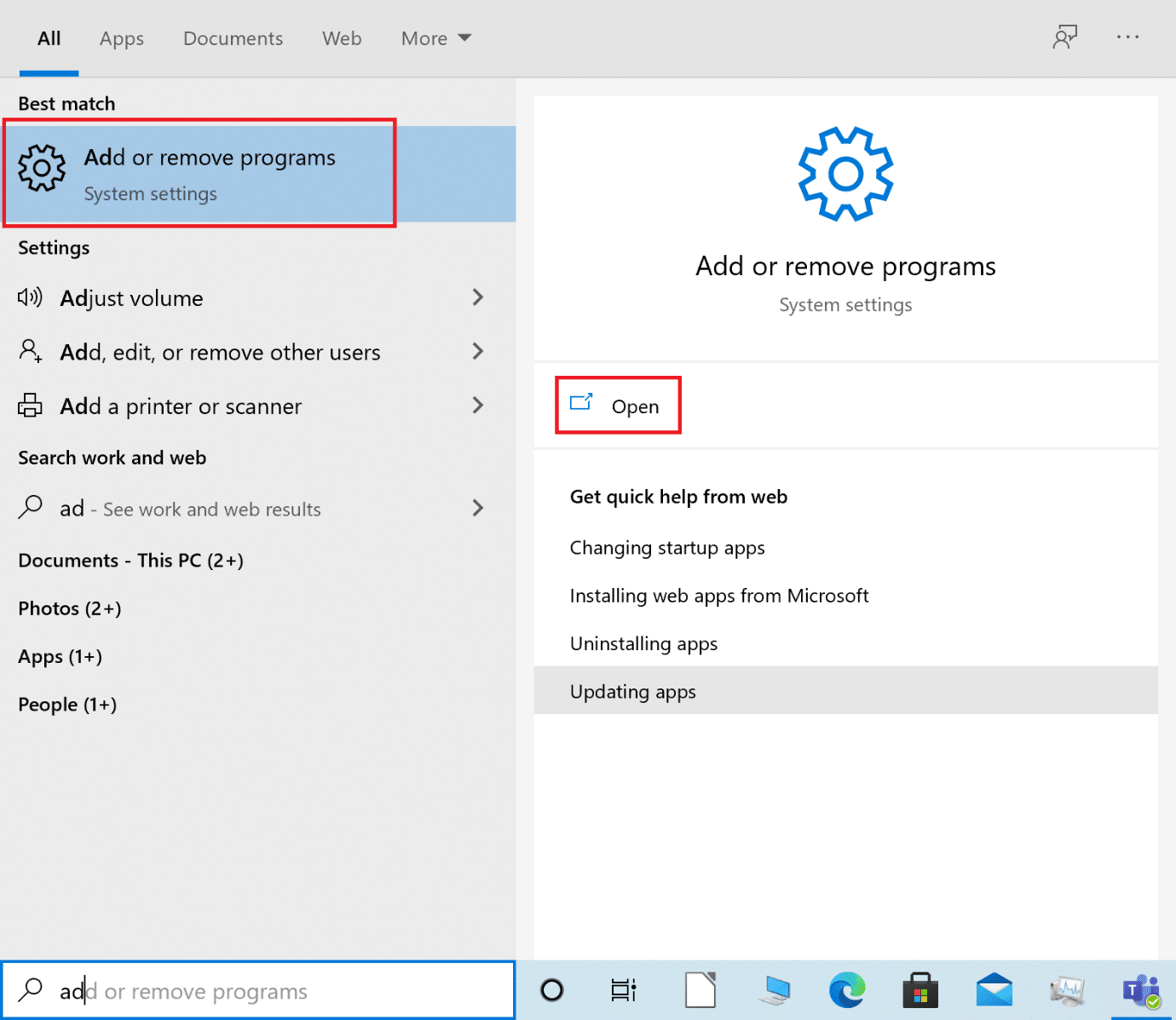
2. 在這裡,搜索Spotify並選擇它,如圖所示。
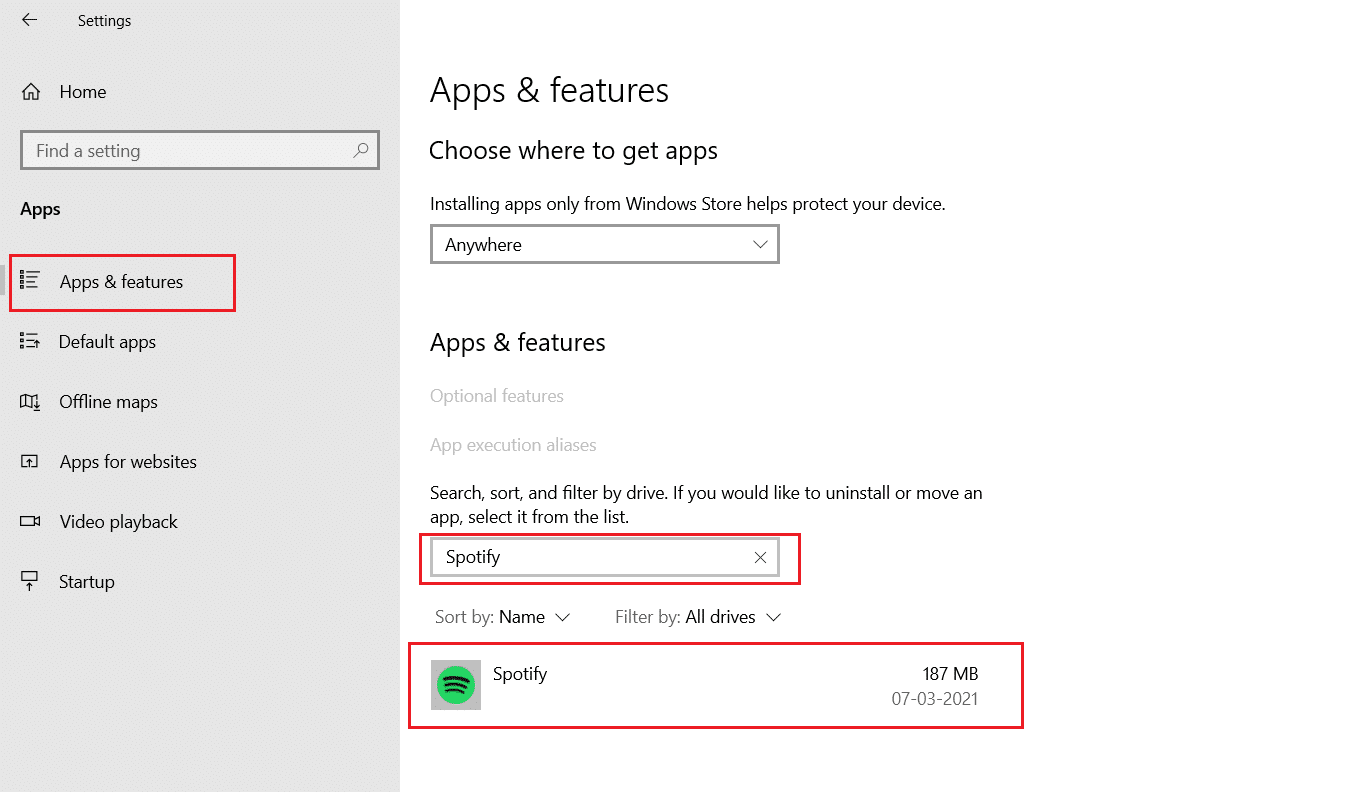
3. 點擊卸載按鈕並在彈出窗口中確認卸載,如下圖所示。
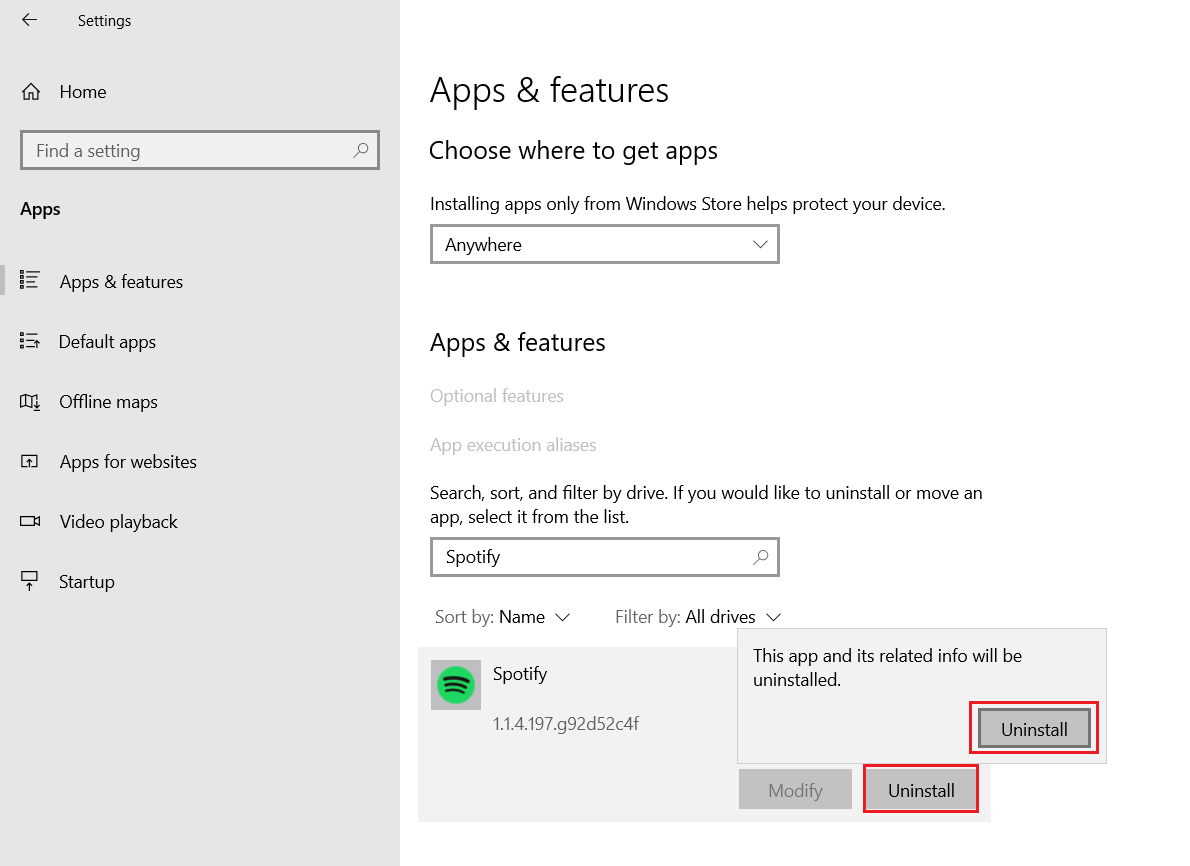
4. 按Windows 鍵,鍵入Microsoft Store ,然後單擊打開。
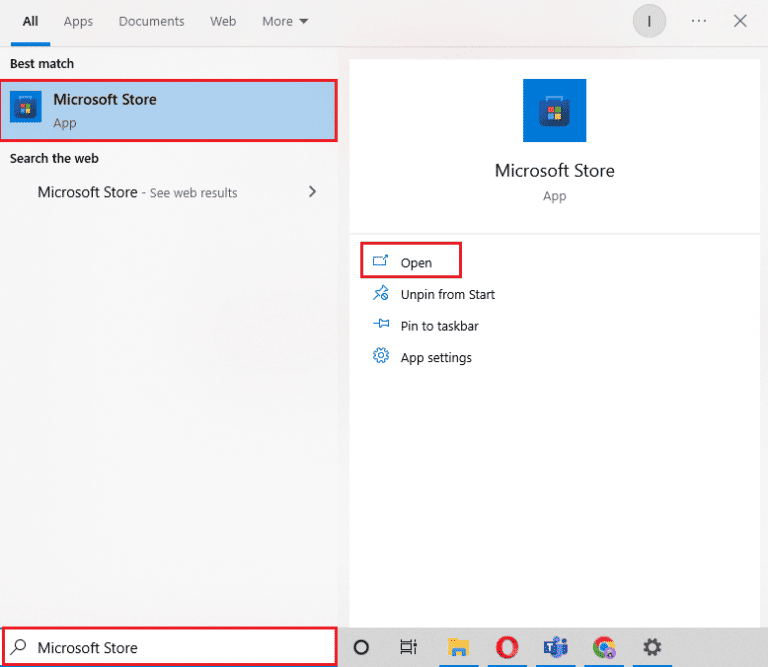
5. 搜索Spotify應用程序並單擊“獲取”選項。
注意:安裝 Spotify 後,您會發現打開選項以啟動該應用程序。
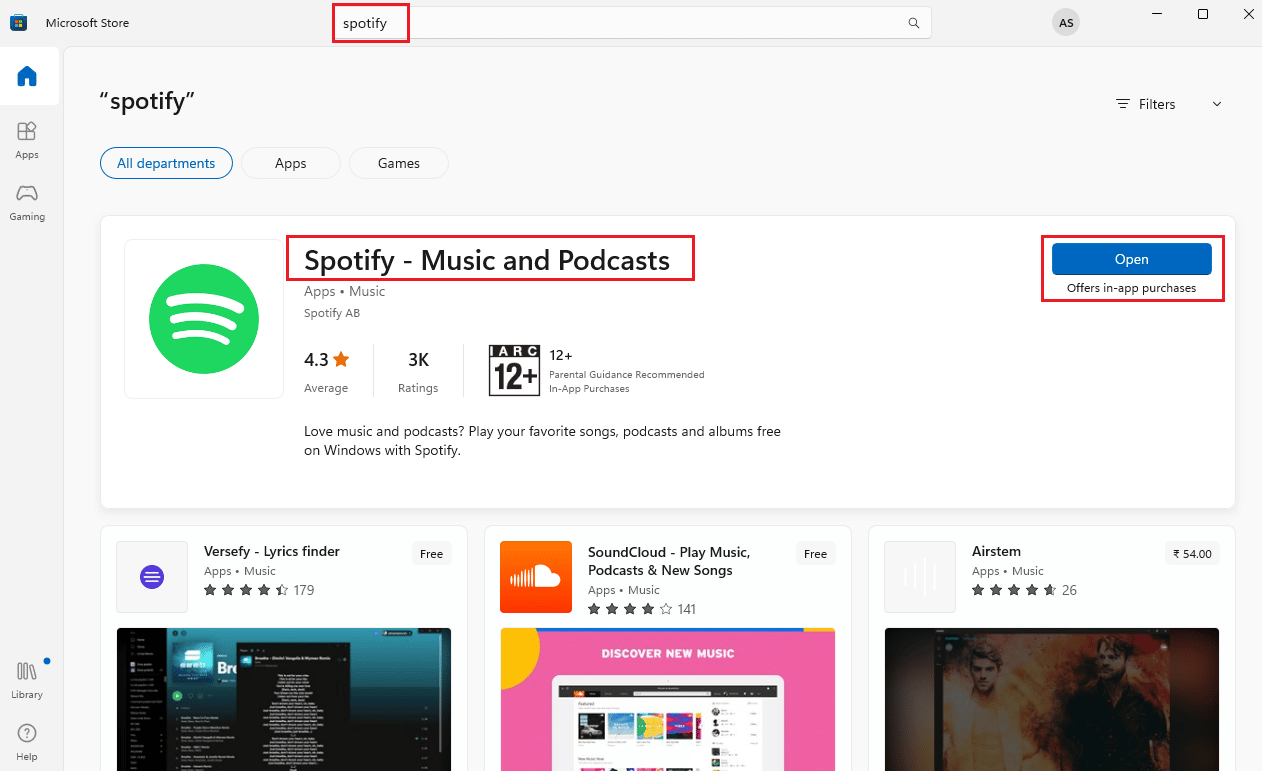
如果您仍然遇到錯誤,那麼您可以繼續使用下一個方法。
方法 9:聯繫 Spotify 支持
如果錯誤仍未解決,您可以聯繫 Spotify 的支持頁面。
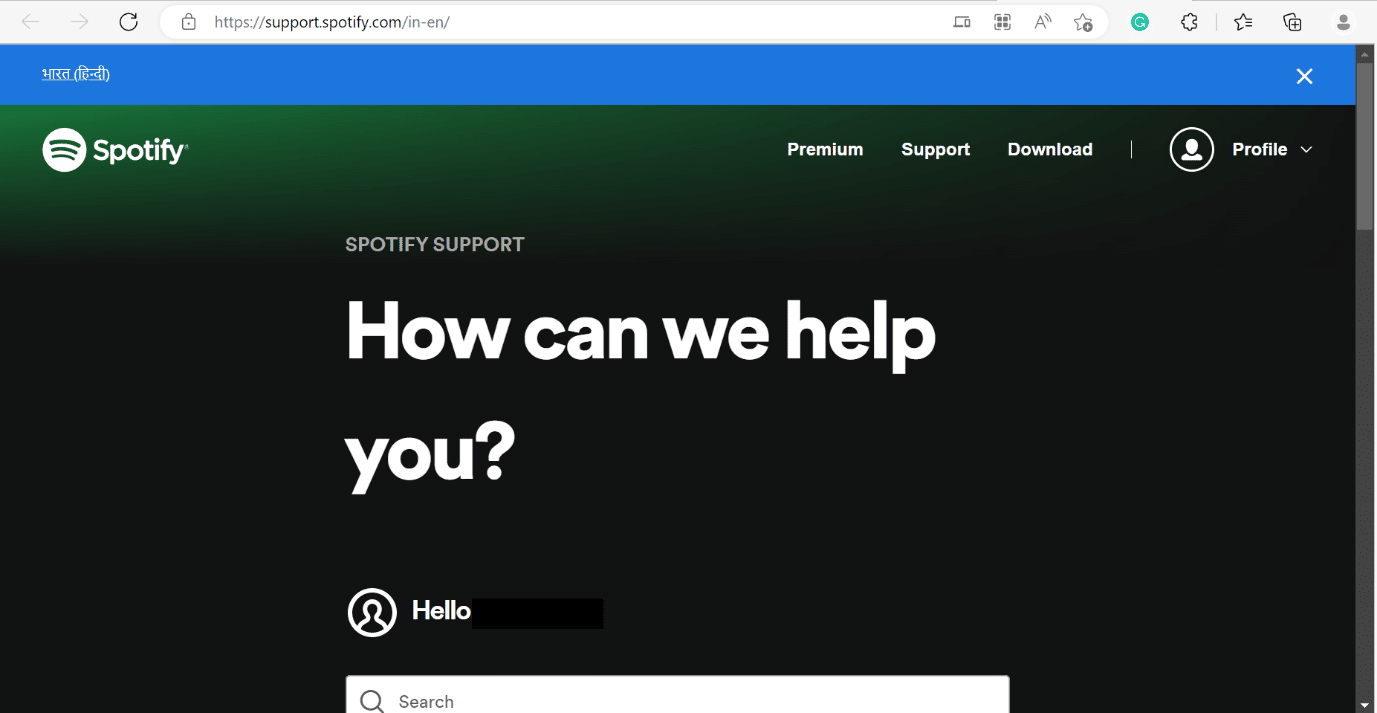
如何修復 Windows 10 上的 Spotify 登錄出錯
如果錯誤彈出 Spotify 登錄 Windows 10 出現問題,您可以按照上面介紹的方法檢查服務器狀態。 您還可以參考鏈接如何修復無法使用正確的密碼登錄 Spotify? 要解決 Spotify 出錯的問題,請嘗試在 Windows 10 上重新加載頁面錯誤。
常見問題 (FAQ)
Q1。 如何清除 Spotify 緩存?
答。 我們列出了 windows 和 android 的方法。 請參考上面的文章。
Q2。 為什麼 Spotify 一直說哎呀出了點問題?
答。 請參考上面的文章,我們已經提供了方法。
Q3. 哎呀,出了點問題,我該如何解決?
答。 您可以參考上面列出的方法來解決 Windows PC 上的 Something Went Wrong Spotify 錯誤。
推薦的:
- 如何刪除暫停的 Twitter 帳戶
- 如何修復不顯示的 Instagram 故事視圖
- 如何從 Spotify Connect 中刪除設備
- 修復 Spotify 包裝不工作
我們希望本文對您有所幫助,並且您能夠在 Windows 10 上修復Something Went Wrong Spotify錯誤。如果您仍有任何疑問,請隨時在下面的評論部分中提問。
