修復截圖和草圖在 Windows 10 和 11 上不起作用的 9 種方法
已發表: 2023-01-30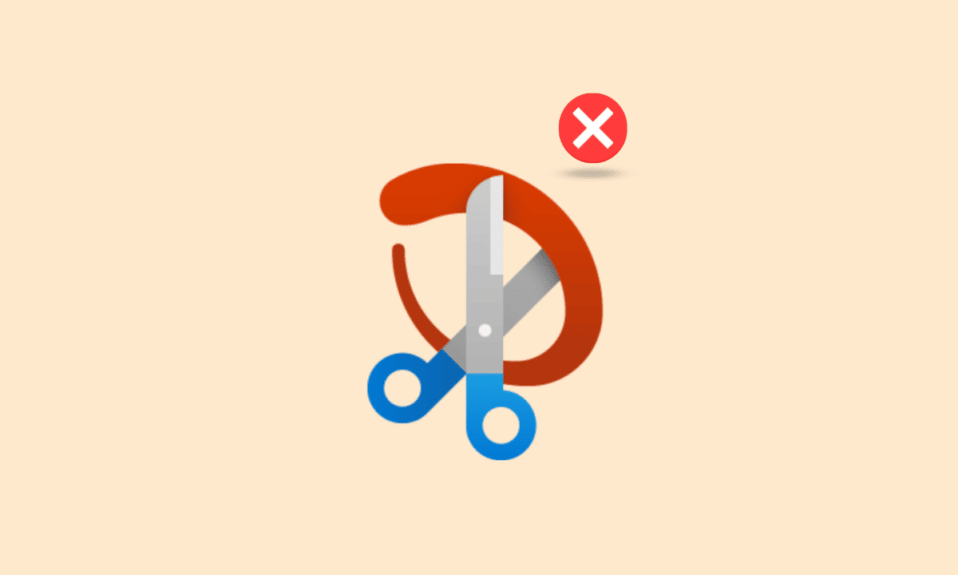
Windows 用戶可以使用許多工具,但是,snip 和 sketch 是其中最重要的工具之一。 您可能知道,我們假設它是因為您搜索了這篇文章,您知道這個工具是什麼。 但是,給你一個小總結; 截圖和草圖工具允許您選擇屏幕的特定區域並截取屏幕截圖。 您只需打開應用程序即可打開此工具,或者也有一個快捷鍵。 這是按 Windows 加上打印屏幕選項。 同時按下這兩個按鈕時,該工具將打開,您可以截取屏幕截圖。 但是,有時我們會遇到諸如截圖和草圖無法正常工作的問題。 所以,如果您正在尋找 snip and sketch not working Windows 10 的解決方案,請閱讀本文。 我們可以向您保證,在閱讀完這篇文章後,您不必打開另一篇文章。
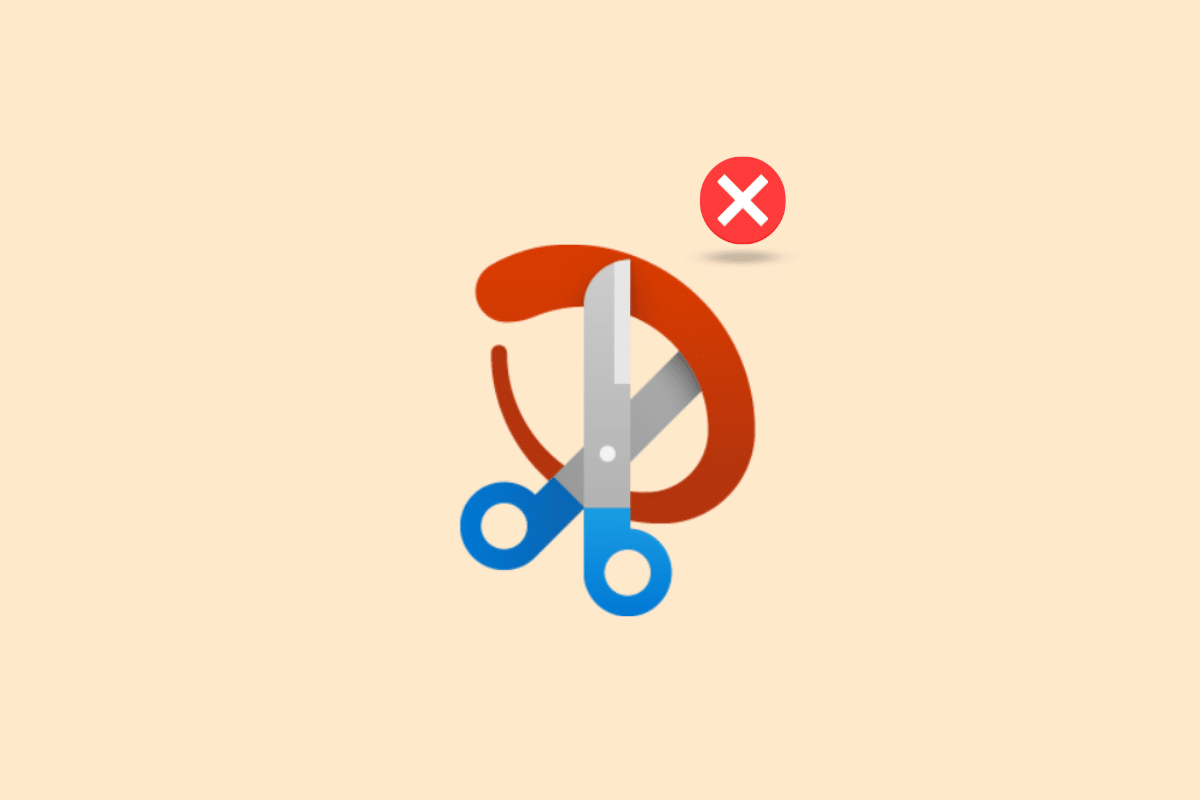
內容
- 如何修復截圖和草圖在 Windows 上不起作用
- 截圖和草圖不起作用問題的原因是什麼?
- 方法一:重啟設備
- 方法二:重啟Snip and Sketch App
- 方法 3:更新 Snip and Sketch App
- 方法四:更改系統日期
- 方法 5:無法截圖和草圖通知
- 方法六:關閉對焦助手
- 方法 7:運行系統維護疑難解答
- 方法八:運行SFC工具
- 方法 9:重新安裝 Snip and Sketch
如何修復截圖和草圖在 Windows 上不起作用
在這裡,您將了解解決截圖和草圖無法在 Windows 10 和 11 PC 上運行的方法。
截圖和草圖不起作用問題的原因是什麼?
首先,我們必須找出導致此問題的問題。 實際上可能有一些。
- Focus Assist 已打開 –有時如果打開了 Focus Assistant,可能會導致此問題。 由於它是一個請勿打擾功能,因此它與此工具衝突並使您無法截取屏幕截圖。
- 截圖和草圖通知已關閉 -如果截圖和草圖通知已關閉,那麼這也可能導致此問題。 因此,在這種情況下,打開它可能是一個解決方案。
- 系統時間和日期未更新——如果您的系統時間和日期不正確,也會導致此問題。
- 過時的應用程序 - 如果截圖和草圖應用程序已過時,那麼也會造成此問題。
- 應用程序被掛起——如果應用程序不工作,那麼它可能會被掛起。 因此,重啟設備是一個不錯的選擇。
無論是什麼問題導致您在 Windows 10 中無法正常工作,請不要擔心,請閱讀這篇文章,我們希望它能對您有所幫助。 當我們盡力包括所有可能的解決方案時。
方法一:重啟設備
如果系統無法在您的計算機上運行,那麼您應該嘗試的第一件事就是重新啟動設備。 這是一種簡單的方法,大多數情況下效果很好。 因此,在嘗試任何復雜的方法之前,只需重新啟動即可。
1. 單擊 PC 中的Windows 圖標。
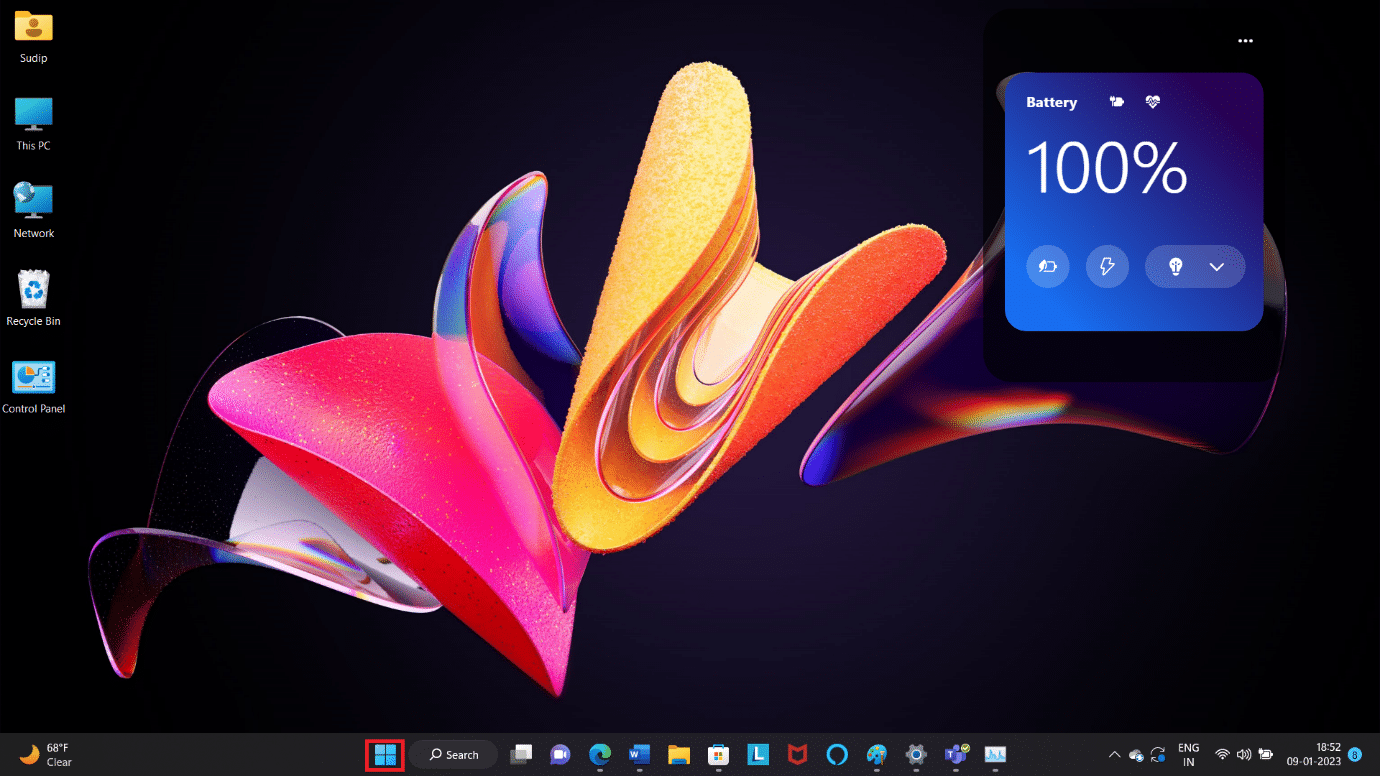
2. 單擊電源圖標。 然後你必須選擇Restart 。
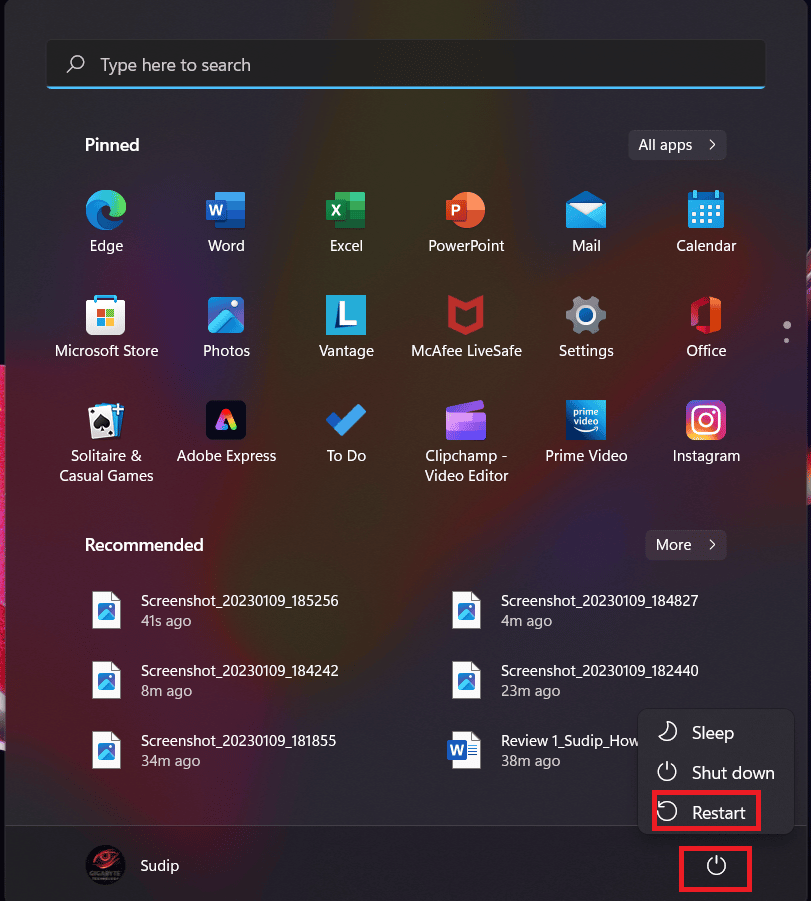
這將重新啟動您的設備。 但是如果你的電腦本身掛了,然後使用你的筆記本電腦或個人電腦上的物理按鈕來做同樣的事情。 這可能會解決您的問題,截圖和草圖不適用於 Windows 11。
方法二:重啟Snip and Sketch App
有時您不需要更新應用程序,甚至不需要重新安裝它。 只需重新啟動 snip and sketch 應用程序,事情可能會再次正常運行。 這是步驟。
1. 同時按下Ctrl + Shift + Esc 鍵打開任務欄。
2. 找到截圖工具後,將鼠標懸停在它上面並右鍵單擊鼠標。
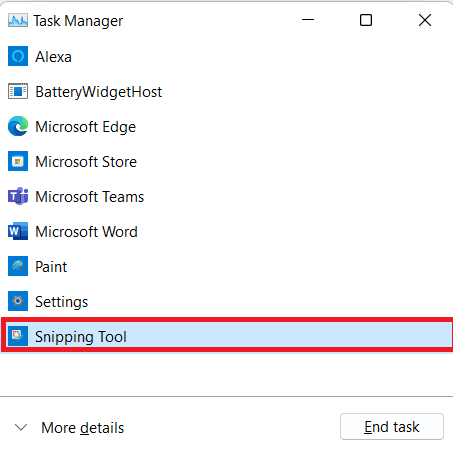
3. 現在,選擇結束任務。
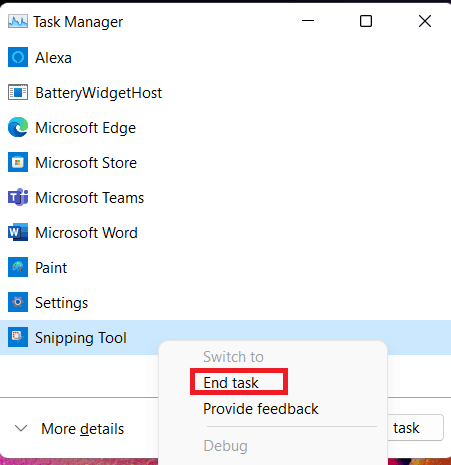
4.現在,重新啟動應用程序,它就會工作。 如果問題仍然存在,請使用其他方法。
另請閱讀:修復 GIMP 畫筆工具不工作
方法 3:更新 Snip and Sketch App
該應用程序可能已過時。 在這種情況下,您需要更新它。 使您的應用程序保持最新狀態可確保在發布後立即訪問最新功能和錯誤修復。 閱讀我們關於如何在 Windows 11 上更新應用程序的指南。

方法四:更改系統日期
有時,如果系統的日期和時間不是最新的,可能會與許多應用程序發生衝突。 因此,嘗試更新您的時間和日期,問題可能會得到解決。
1. 同時按下 Windows + I 鍵打開設置。

2. 然後,找到時間和語言選項卡並從那裡選擇日期和時間選項。
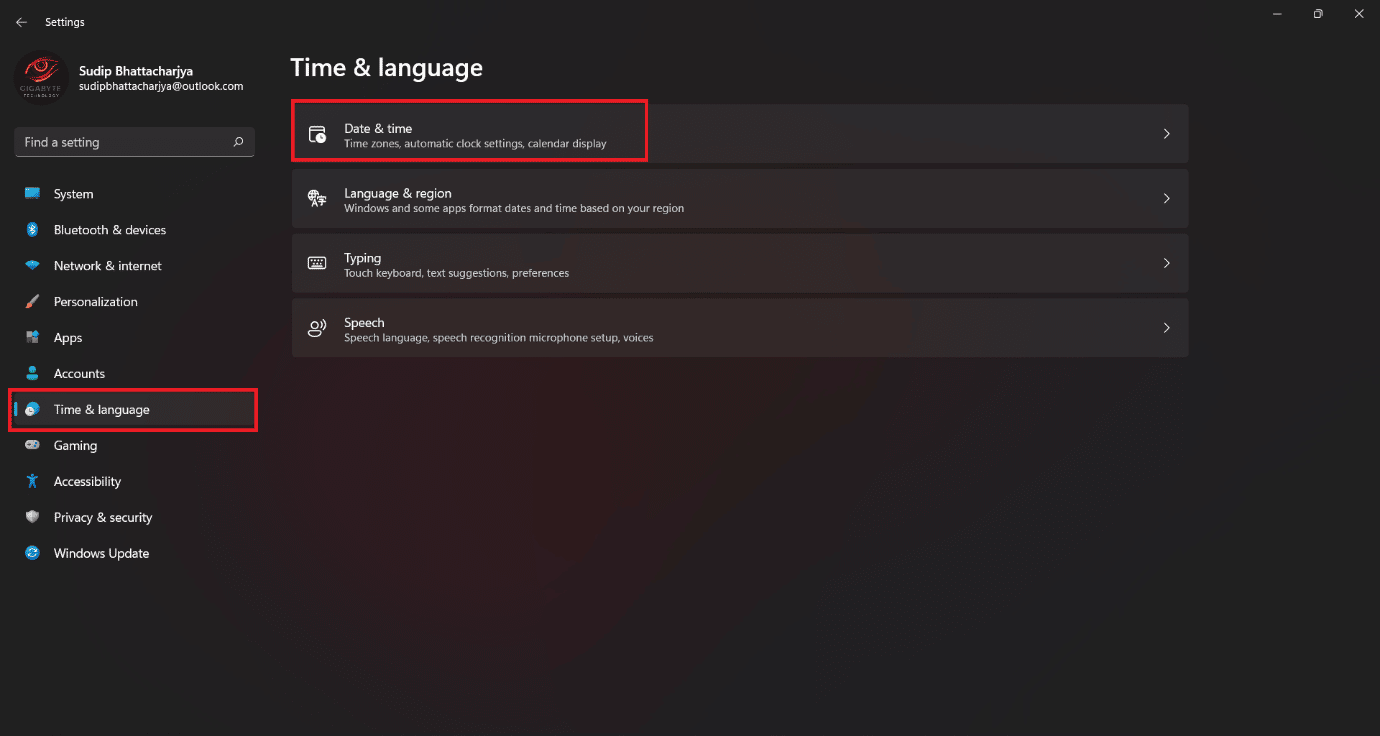
3.打開自動設置時間選項的開關。
注意:如果時間已重置,則可以。 如果不是,請重新啟動您的設備並打開互聯網。 您的日期和時間將被更新。
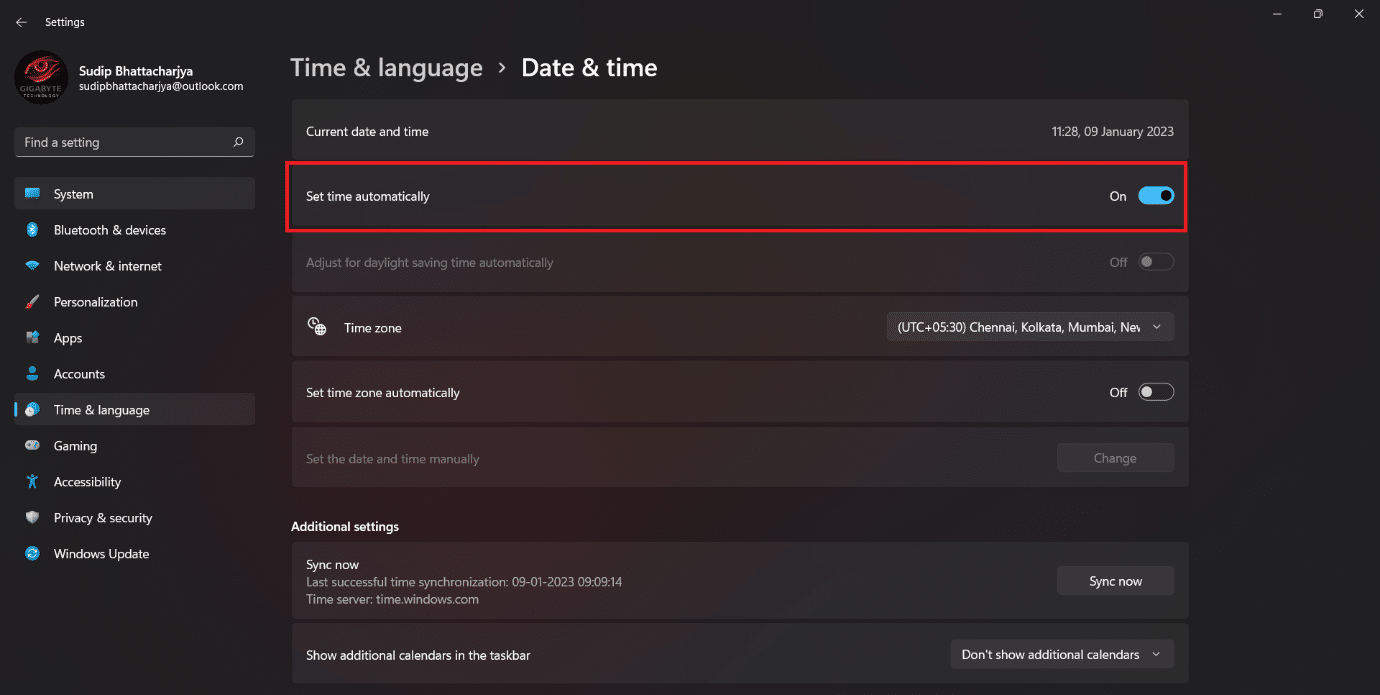
另請閱讀:修復在 Windows 10 中應用轉換的錯誤
方法 5:無法截圖和草圖通知
如果您打開了截圖和草圖工具的通知,那麼它也可能無法正常工作。 在這種情況下,只需打開通知,它可能會再次正常工作。
1. 打開設置並進入系統菜單。
2. 然後,點擊通知選項。
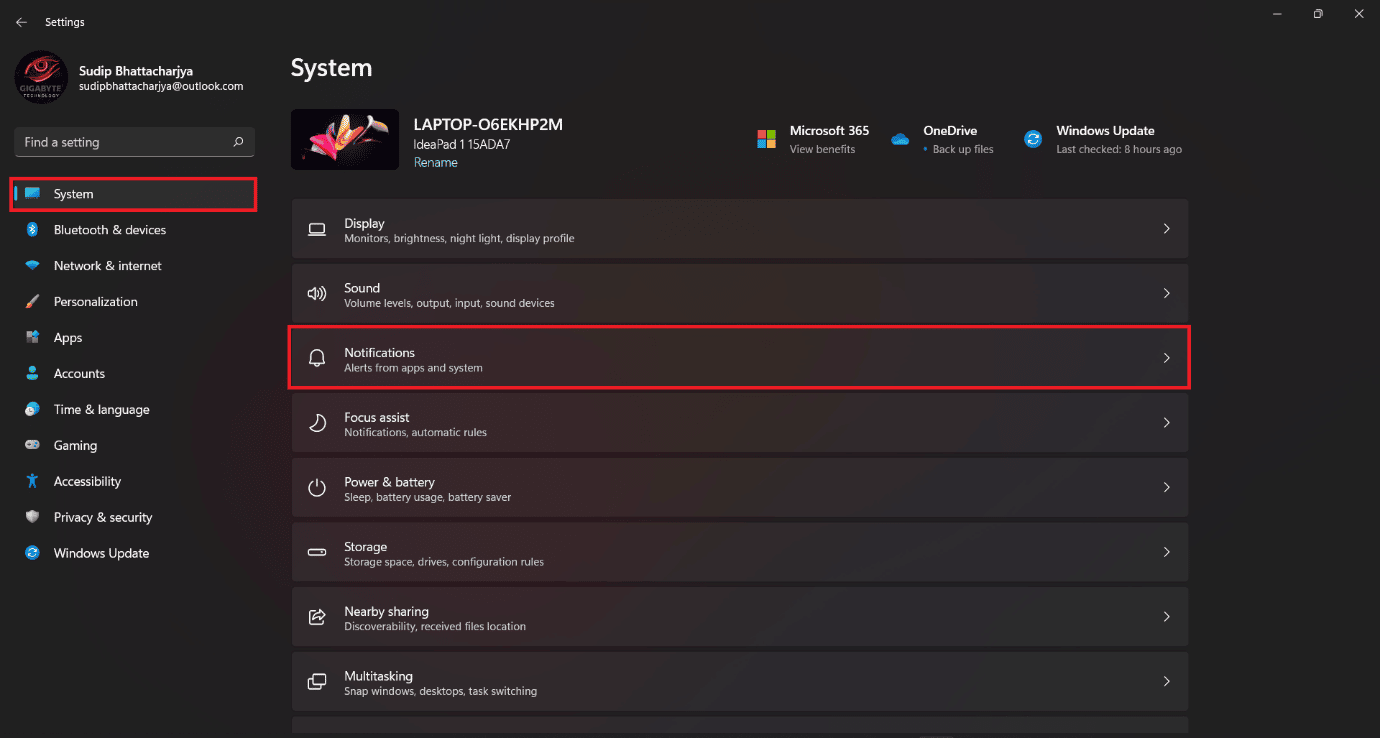
2.現在,找到截圖工具,然後打開通知。
方法六:關閉對焦助手
還有另一個功能有時會與截圖工具發生衝突。 關閉焦點助手,它可能會解決問題。 以下是您可以遵循的一些步驟,
1. 同時按下Windows + A 鍵並關閉對焦輔助。
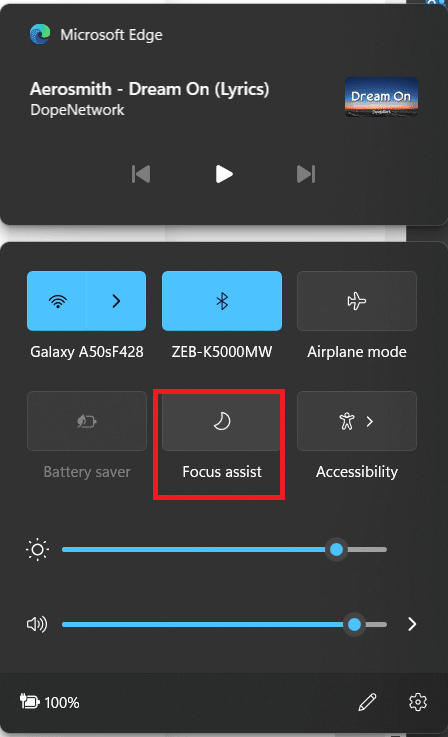
方法 7:運行系統維護疑難解答
如果上述方法不起作用,那麼您可以運行系統維護疑難解答。 但是,許多用戶認為它是一項附加功能,我們承認有時麻煩解決器並沒有幫助。 但是嘗試一下也沒有什麼損失。 我們希望在嘗試之後您會得到關於 Windows 11 無法運行的截圖和草圖的答案。
1. 同時按Windows + I 鍵打開設置。
2.現在,您必須選擇其他疑難解答。
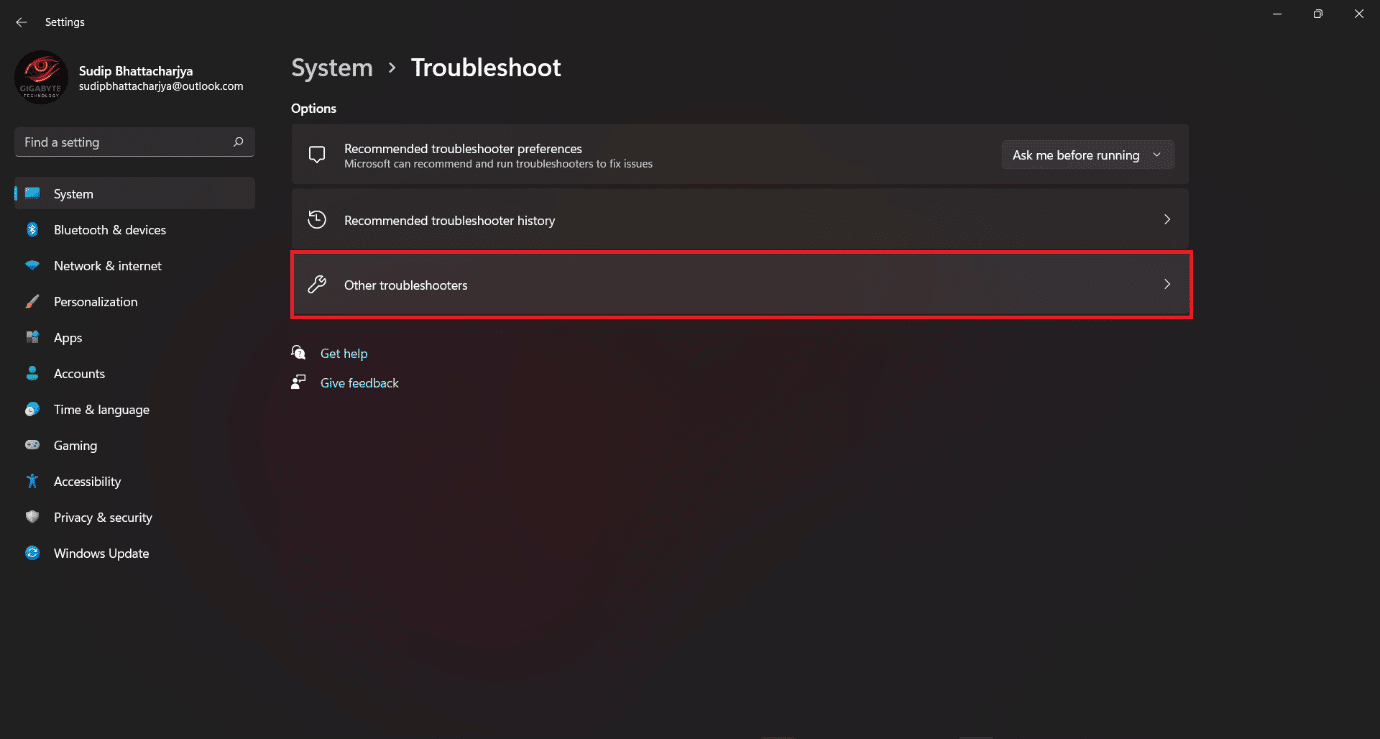
3. 單擊為Windows 應用商店應用運行它。 然後等待掃描完成。
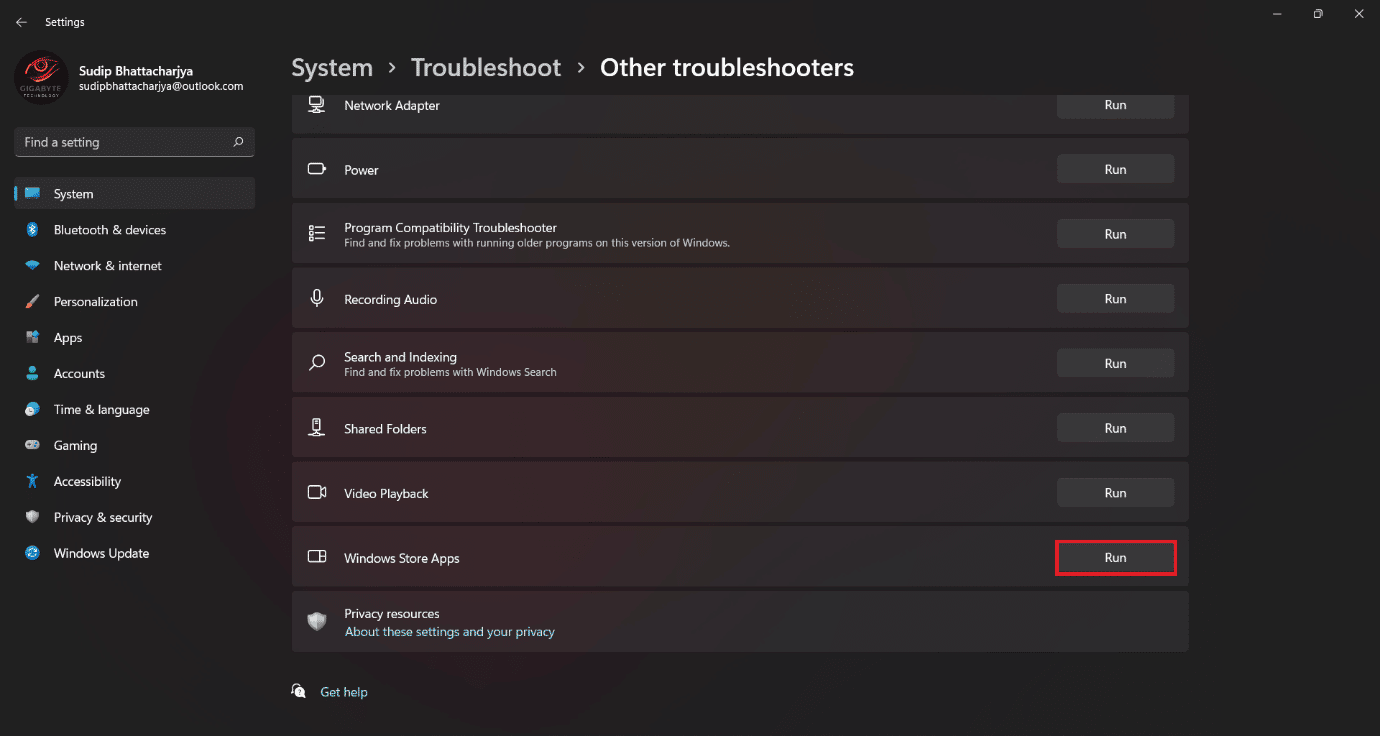
方法八:運行SFC工具
借助 SFC 工具並進行掃描,您可以輕鬆解決截圖工具不工作的問題。 雖然運行SFC工具有點技術含量,但是按照方法操作後,就可以輕鬆搞定了。
閱讀我們關於如何在 Windows 10 上修復系統文件的指南並實施相同的操作。
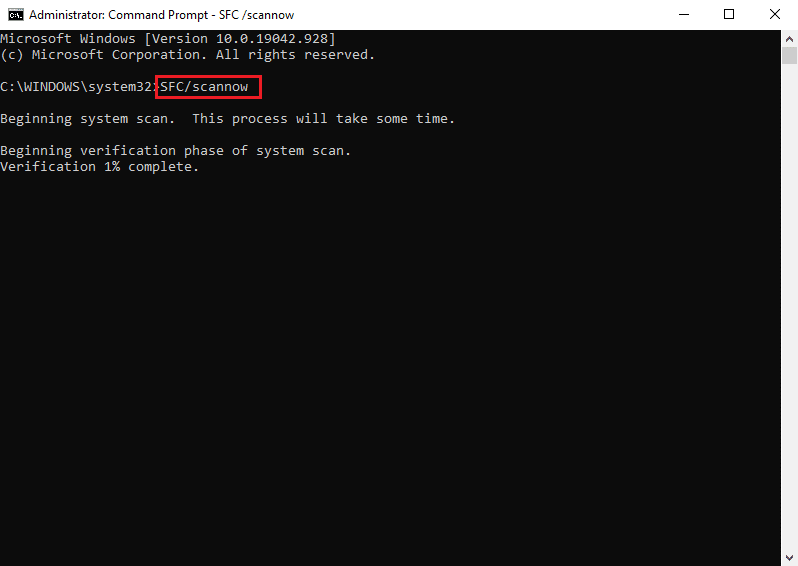
另請閱讀:修復系統無法找到 Windows 10 中指定路徑的 9 大方法
方法 9:重新安裝 Snip and Sketch
如果工具不工作,此方法也可以工作。 您只需要卸載並重新安裝該應用程序。
1. 從搜索選項中搜索截圖工具。
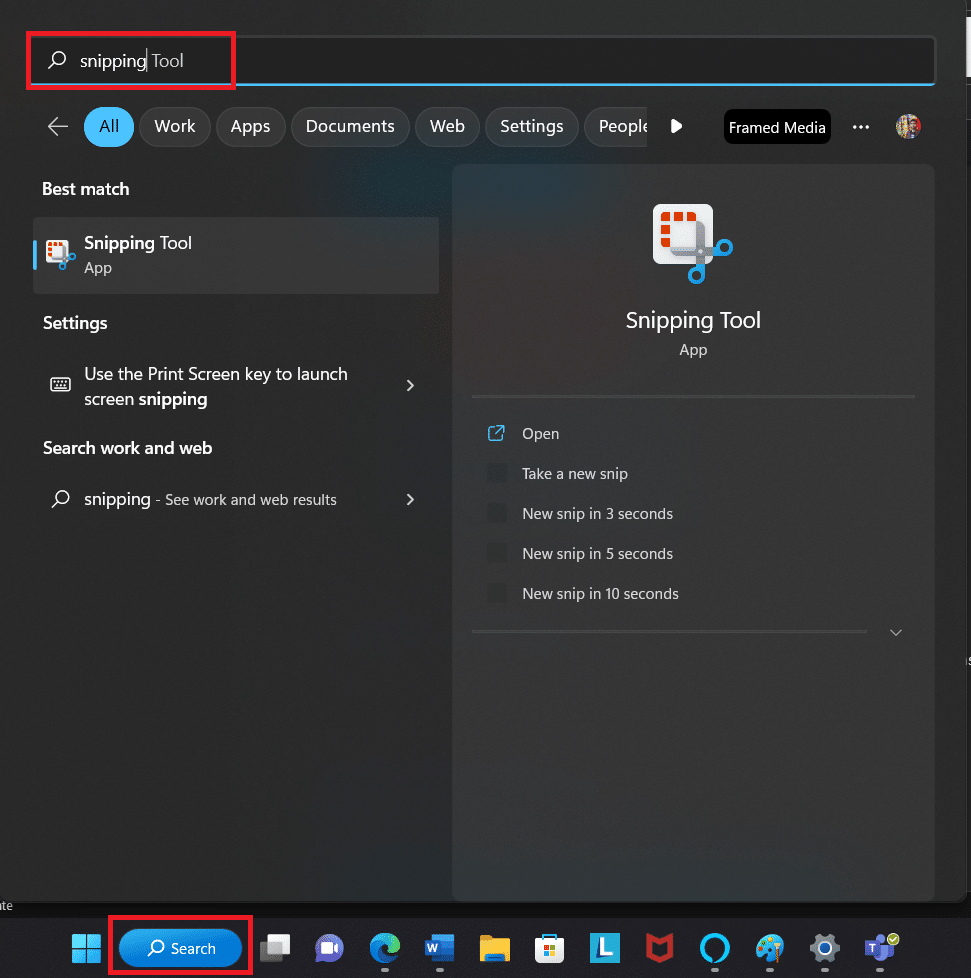
2. 將鼠標懸停在最佳匹配下方的截圖工具圖標上,然後右鍵單擊鼠標。 然後選擇卸載。
3. 再次確認您要卸載它。
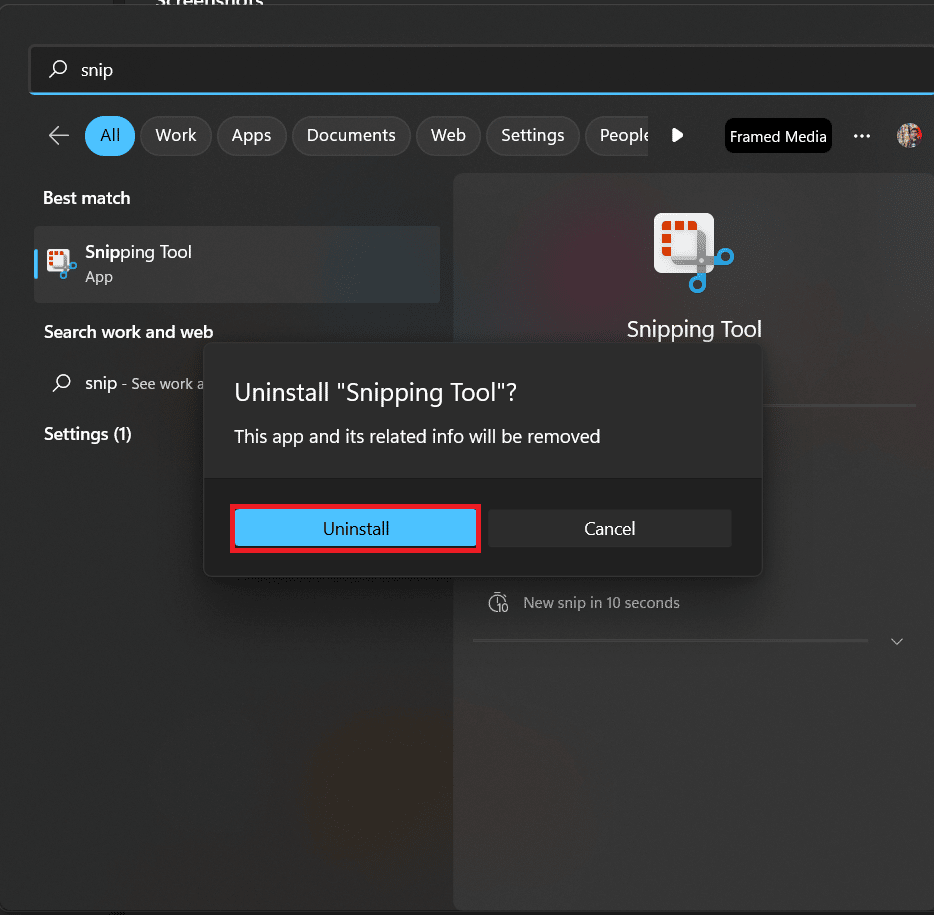
3. 打開Microsoft Store ,然後搜索截圖工具。
4. 單擊獲取進行安裝。
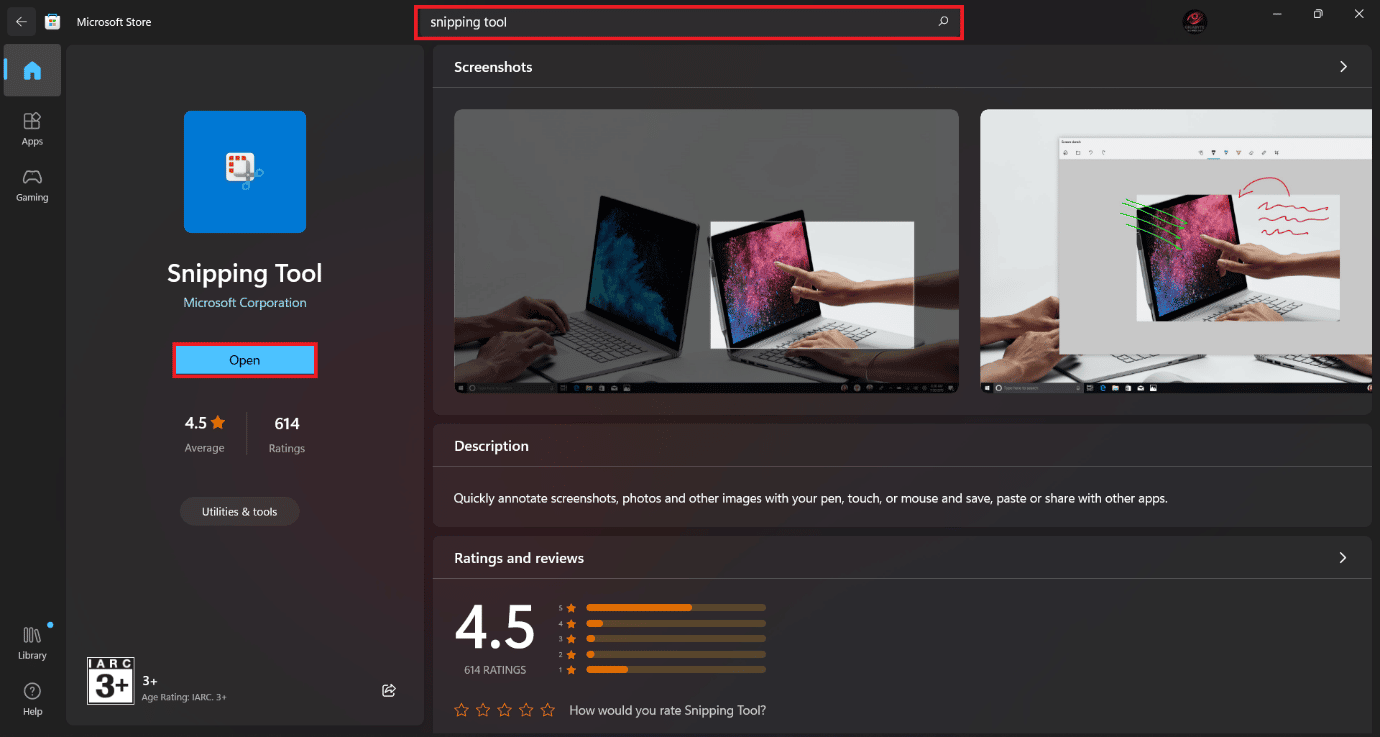
安裝完成後打開應用程序,看看它是否正常工作。
推薦的:
- 13 個適用於 Android 的最佳習慣跟踪應用程序
- 修復註冊表編輯已被管理員錯誤禁用
- 什麼是 Windows 聚焦?
- 如何在 Windows 11 中禁用截圖工具
我們希望在閱讀本文後,您的截圖和草圖無法正常工作的問題得到解決。 如果您還有任何疑問,請不要害羞地使用評論部分。 我們將很高興為您解答。 感謝您閱讀。
