修復 Snap Camera 沒有可用的相機輸入錯誤
已發表: 2022-03-22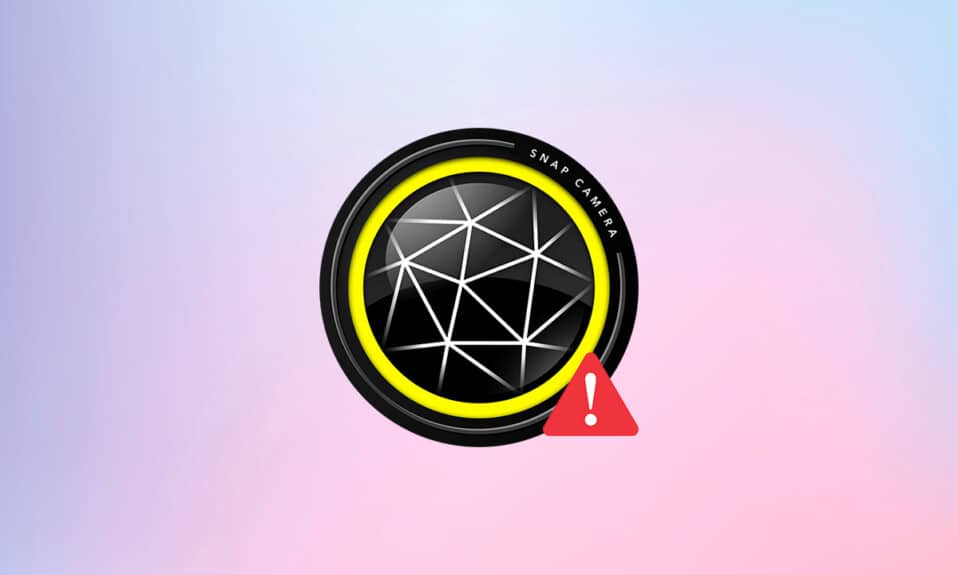
您是否正在與朋友進行有趣的視頻通話,並嘗試將 Snap Camera 應用程序用於視頻通話軟件,但您無法做到? 您在使用 Snap Camera 應用程序時遇到問題,是否收到錯誤消息? 不用擔心。 本頁將解釋 Snap Camera 無法正常工作問題的原因和解決方法。 在本文中,您將遇到解決問題的方法,例如 Snap Camera 無法正常工作和 Snap Camera no available camera input 錯誤。 繼續閱讀!
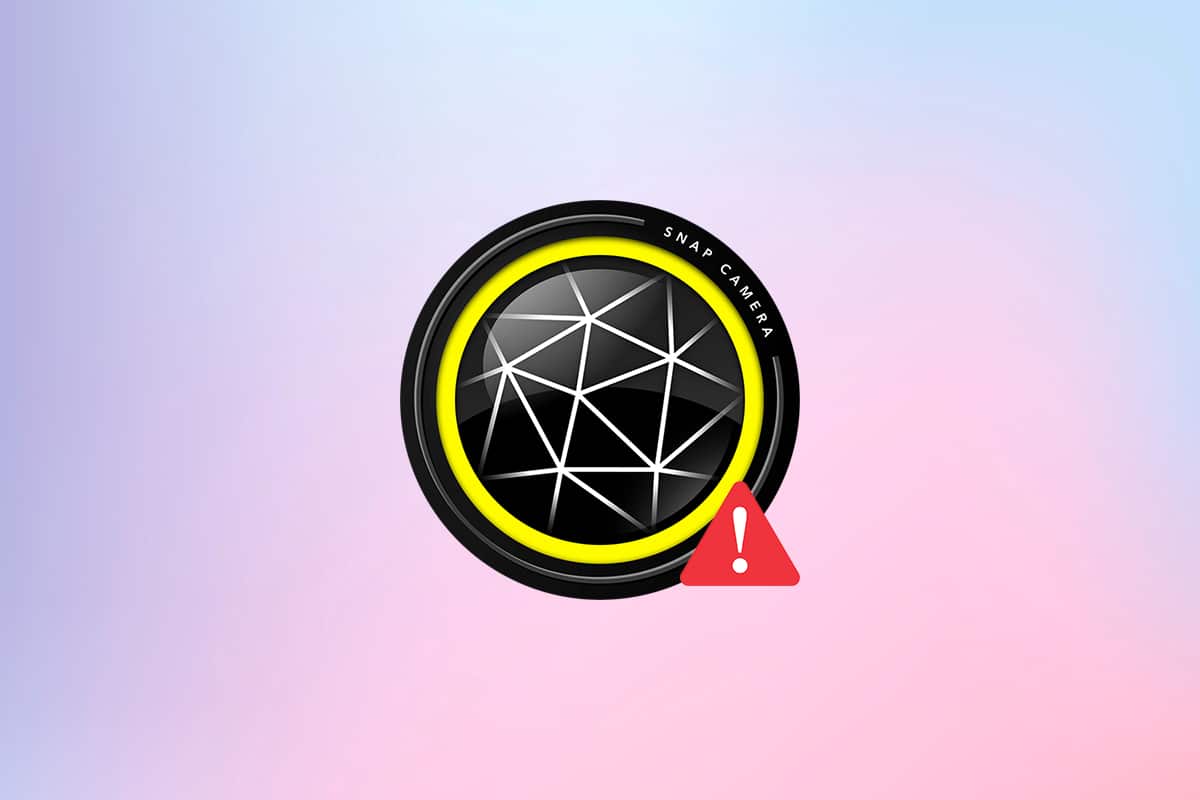
內容
- 如何修復快照相機沒有可用的相機輸入錯誤
- 基本故障排除步驟
- 方法一:以管理員身份運行 Snap Camera
- 方法二:在兼容模式下運行快拍
- 方法3:更新快拍相機
- 方法 4:允許 Snap Camera 的相機權限
- 方法 5:更改相機分辨率和幀速率
- 方法 6:啟用鍵盤熱鍵
- 方法 7:禁用翻轉視頻預覽和 Snapcode 疊加選項
- 方法 8:清除 Snap 相機緩存文件
- 方法9:下載舊版應用程序
- 方法 10:更新網絡攝像頭驅動程序
- 方法 11:禁用 VPN
- 方法 12:更新 Windows
- 方法 13:重新安裝 Snap 相機
如何修復快照相機沒有可用的相機輸入錯誤
如果您無法在 Snap Camera 應用程序上使用相機,則可能是連接存在問題。 原因如下:
- 不穩定的 Wi-Fi 連接: Snap Camera 應用程序會佔用您大量的 Internet 連接,並且需要高速且穩定的 Wi-Fi 網絡才能使用它。 因此,如果您的 Wi-Fi 連接不穩定,Snap Camera 可能會向其他人顯示黑屏。
- 相機權限:由於 Snap Camera 需要您的 PC 上的相機權限,因此您必須確保該應用程序已獲得該權限。
- 啟動應用程序的順序:如果您先打開了視頻通話軟件,然後打開了 Snap Camera 應用程序,則該軟件很有可能拋出錯誤。 例如,如果您先打開 Google Meet 網站,然後再打開 Snap Camera 應用程序,屏幕就會卡住。
- 過時的 Snap Camera 應用程序:如果您的 Snap Camera 應用程序已過時,則該應用程序可能無法用於連接您的視頻通話軟件。
- 後台應用程序:您一定已經註意到,當您的 PC 上打開其他應用程序時,常規視頻通話會中斷。 因此,後台應用程序可能會減慢 Snap Camera 應用程序與視頻通話軟件之間的連接速度。
- 視頻通話軟件的使用時間更長:如果您的視頻通話軟件使用時間更長,那麼 Snap Camera 就會中斷,導致頁面卡住。 這會使您的帳戶在通話中對您的團隊顯示為凍結狀態。
- Windows 不兼容:應用 Snap Camera 將下載到與您的 PC 具有更高兼容性的 PC 上。 Windows 7 等舊版本的 Windows 無法支持此類數據量巨大的應用程序。
- 過時的網絡攝像頭驅動程序:如果安裝的網絡攝像頭驅動程序已過時,運行像 Snap Camera 這樣的應用程序可能會造成技術問題。
- 緩存文件損壞:由於不時使用 Snap Camera 應用程序,建議清除 PC 上的緩存文件。 雖然它並不危險,但它會減慢 PC 的速度。
基本故障排除步驟
此處提到了修復 Snap Camera 無法正常工作問題的基本故障排除方法。 建議先實現這些方法,然後再使用其他方法進行實驗。
- 使用任務管理器關閉所有在後台運行的不必要的應用程序。
- 要在視頻通話軟件上使用 Snap Camera,必須有穩定的互聯網連接和良好的速度。 建議檢查 Wi-Fi 連接並將您的 PC 連接到良好的 Wi-Fi 連接。
- 確保您的網絡攝像頭或集成攝像頭正在工作並已打開。
- 在安裝之前,建議您檢查您的 PC 是否可以使用 Snap Camera App p。 檢查您的 PC 上的 Windows 版本,並在確保您的 PC 滿足要求後安裝 Snap Camera 應用程序。
- 關閉 Snap Camera 和視頻通話應用程序並以正確的順序重新啟動它們,Snap Camera 然後是視頻通話應用程序。
- 有時,Snap Camera 應用程序可能會卡住並且可能不支持特定鏡頭。 嘗試不同的鏡頭,看看是否有任何鏡頭可以工作,並等待一段時間讓應用程序吸收您選擇的變化。
- 重新啟動您的 PC 可以解決問題並使您的 PC 恢復工作模式。
- 如果您的 PC 上有許多攝像頭輸入設備,那麼在選擇攝像頭輸入時必須特別小心。 從 Snap Camera 應用程序的“設置”頁面的下拉菜單中選擇您要使用的相機。
- 請務必確保您已在視頻通話應用程序的相機設置下拉列表中選擇了 Snap Camera 。 如果您選擇了任何其他已連接的相機,您將無法在軟件上使用 Snap Camera。
方法一:以管理員身份運行 Snap Camera
如果您在使用 Snap Camera 應用程序時不斷遇到問題,請以管理員身份運行該應用程序。 請按照以下步驟操作。
1. 同時按下Windows + D 鍵打開您的系統桌面。
2. 右鍵單擊桌面中的Snap Camera 應用程序圖標,然後選擇以管理員身份運行。
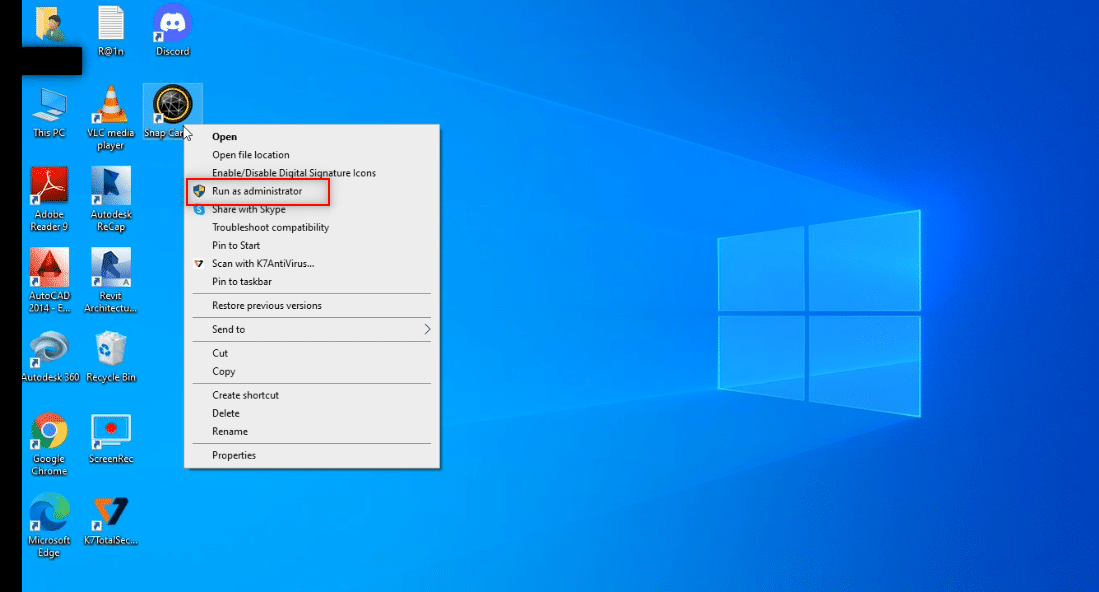
方法二:在兼容模式下運行快拍
如果問題在於 Windows 與 Snap Camera 應用程序不兼容,您可以在兼容模式下運行該應用程序。 但是,這種方法並不能保證您在高級版本中可以獲得的圖片質量。 請按照以下步驟操作。
1. 右鍵單擊桌面中的Snap Camera 應用程序圖標。
2. 在下拉菜單中選擇屬性。
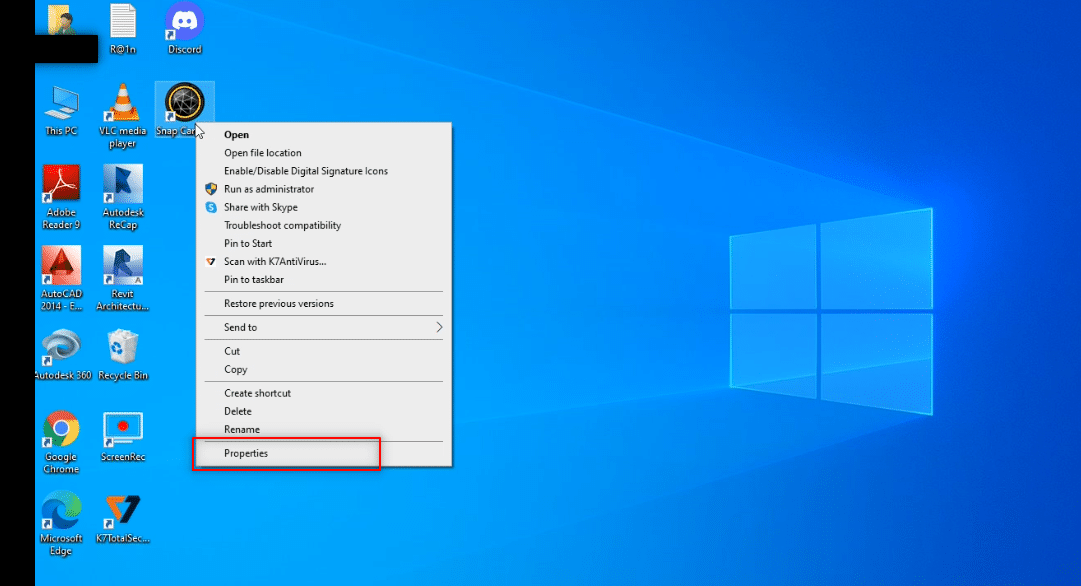
3. 導航到兼容性選項卡。
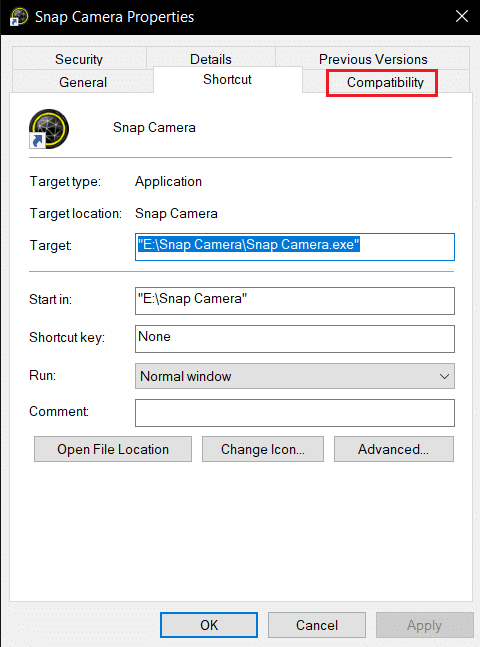
4.選中以兼容模式運行此程序設置旁邊的框:
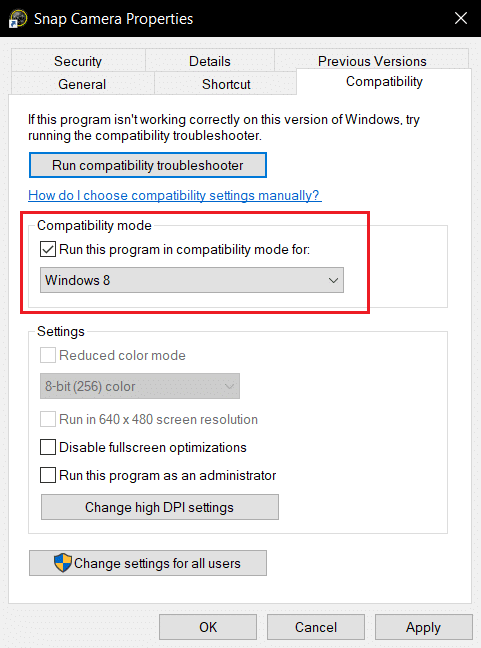
5. 單擊應用,然後單擊確定按鈕以進行更改。
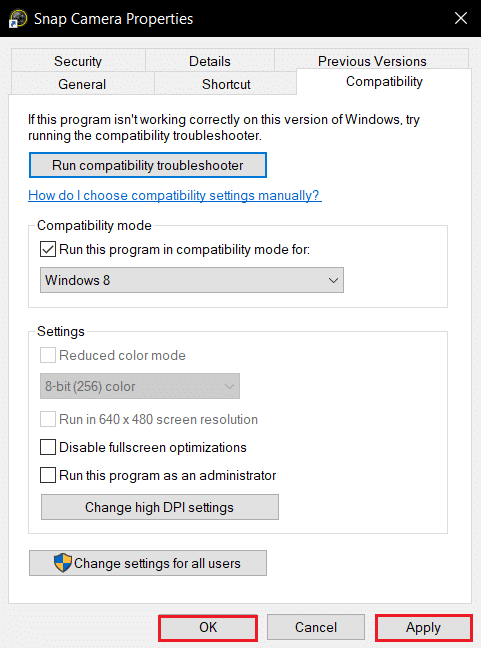
方法3:更新快拍相機
要在您的 PC 上更新 Snap Camera 應用程序,請按照此方法中提到的步驟操作。
1. 按Windows 鍵。 鍵入Snap Camera並啟動它。
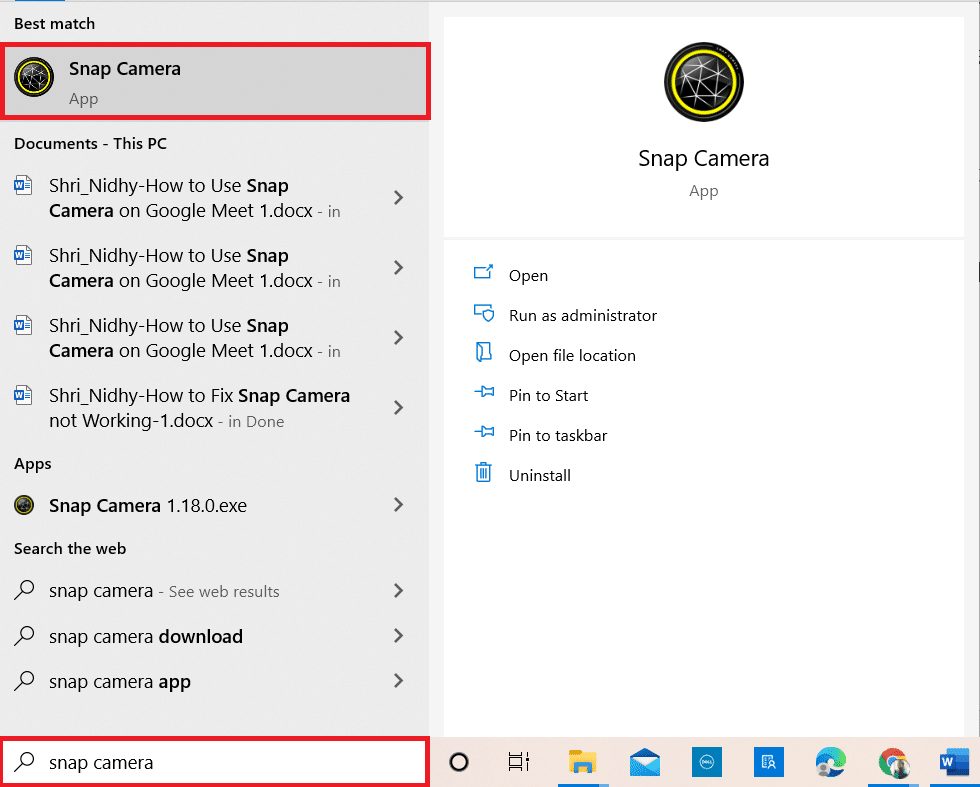
2. 點擊 Snap Camera 應用右上角的設置。
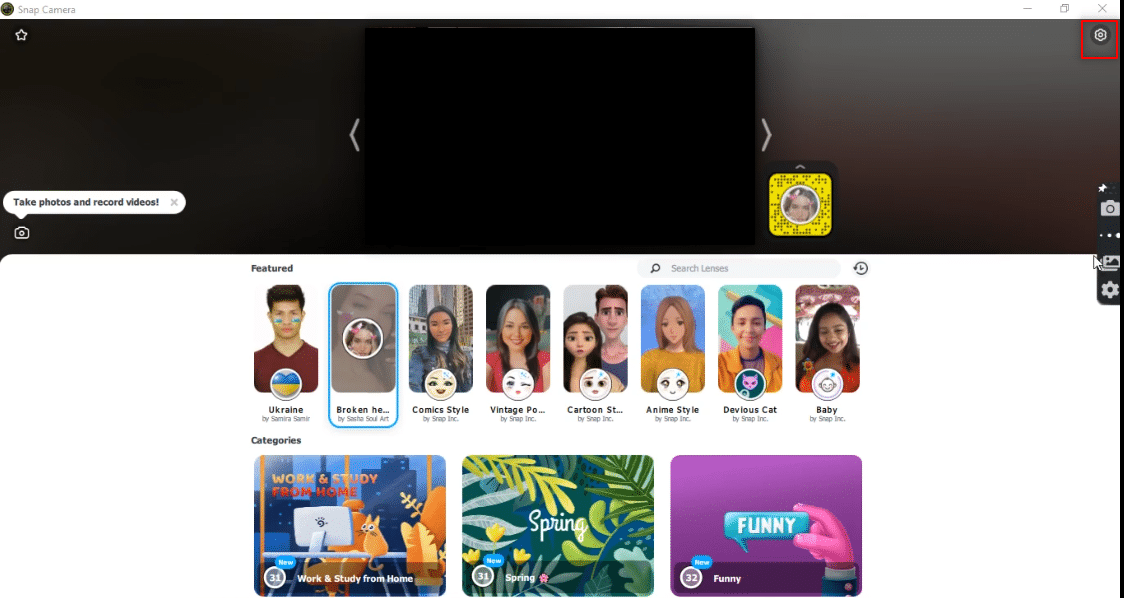
3. 在左側窗格中,單擊檢查更新選項卡。
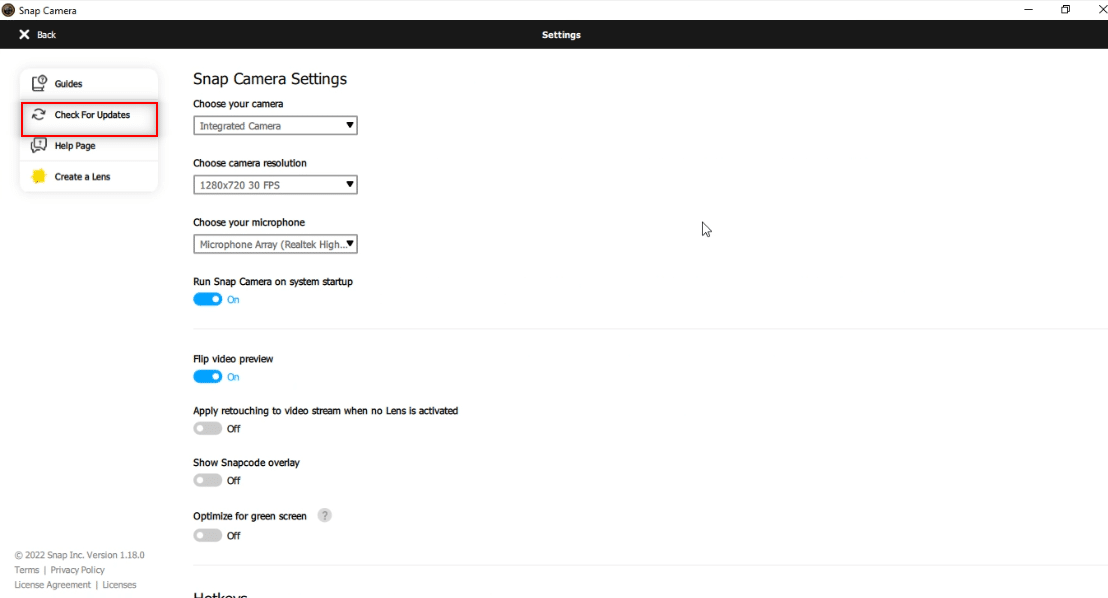
4A。 如果應用程序更新到最新版本,您將收到一條消息, Snap Camera is up to date 。
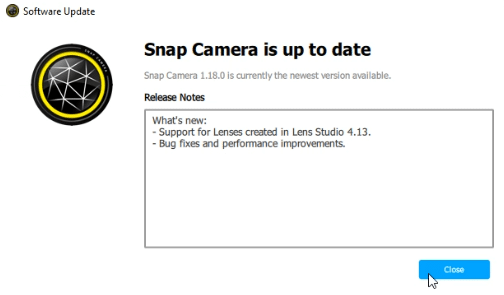
4B。 如果該應用程序有可用的更新,它將提示您進入另一個窗口。 按照屏幕上的說明更新應用程序。
另請閱讀:修復在 Windows 10 上未檢測到筆記本電腦攝像頭
方法 4:允許 Snap Camera 的相機權限
您需要確保將相機權限授予 Snap Camera 應用程序才能在您的視頻通話軟件上使用它。 請按照以下步驟為應用程序提供權限。
1. 同時按下Windows + I 鍵打開設置。
2. 點擊隱私。
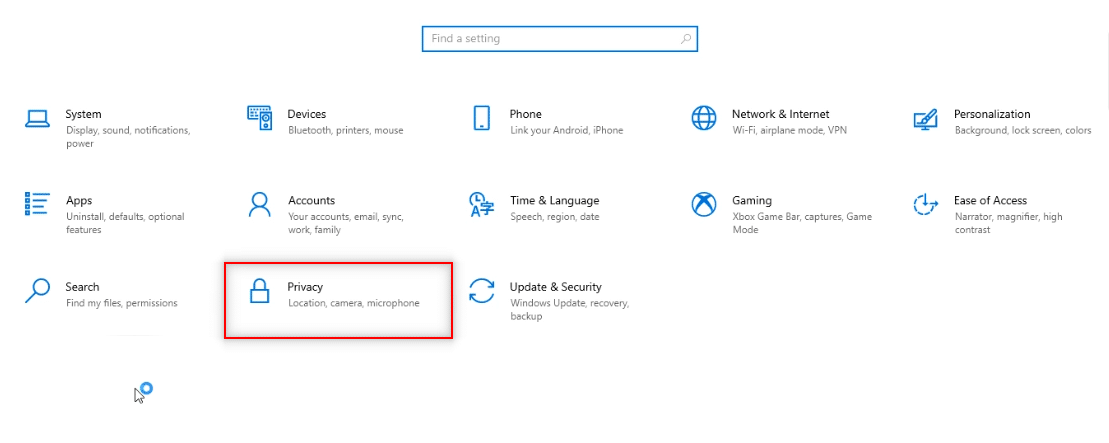
3. 向下滾動以找到應用權限下的相機選項卡。
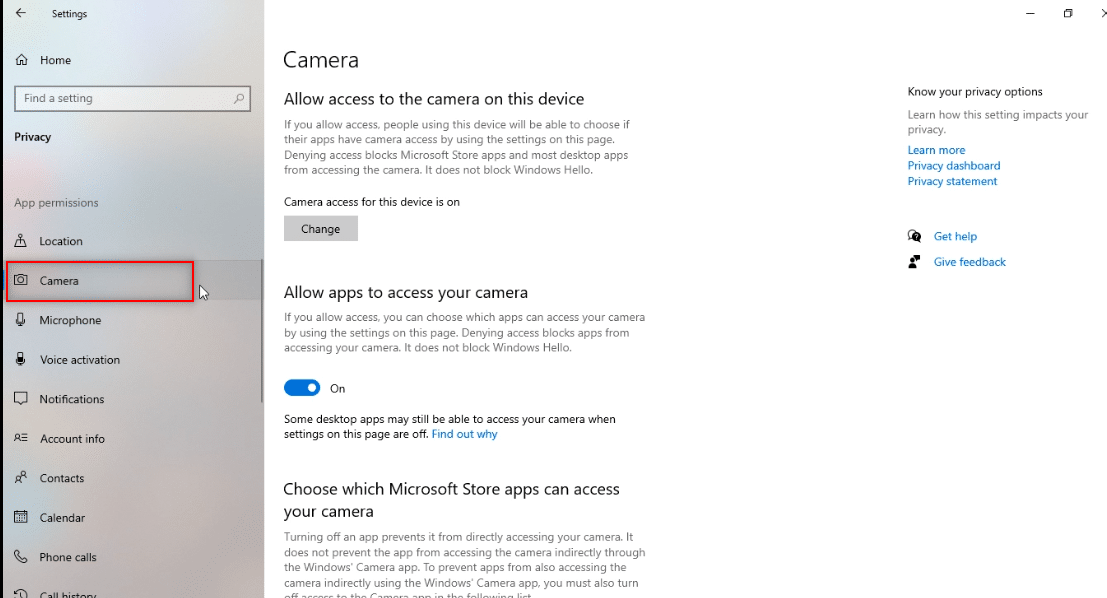
4. 切換選項允許應用程序訪問您的相機。
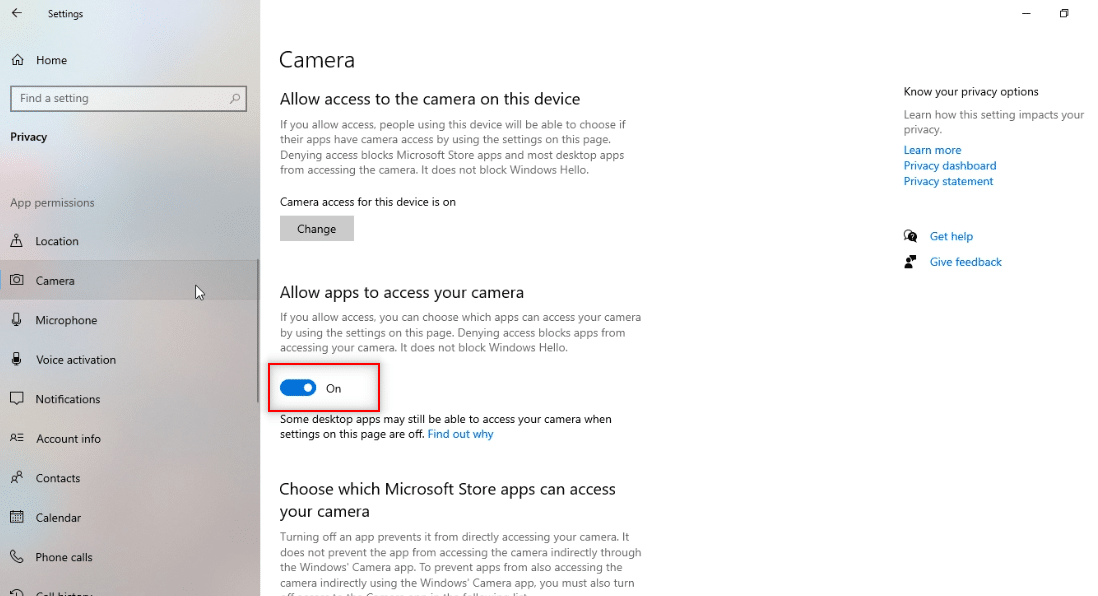
5. 向下滾動以在允許桌面應用程序訪問您的相機類別下找到Snap Camera應用程序。
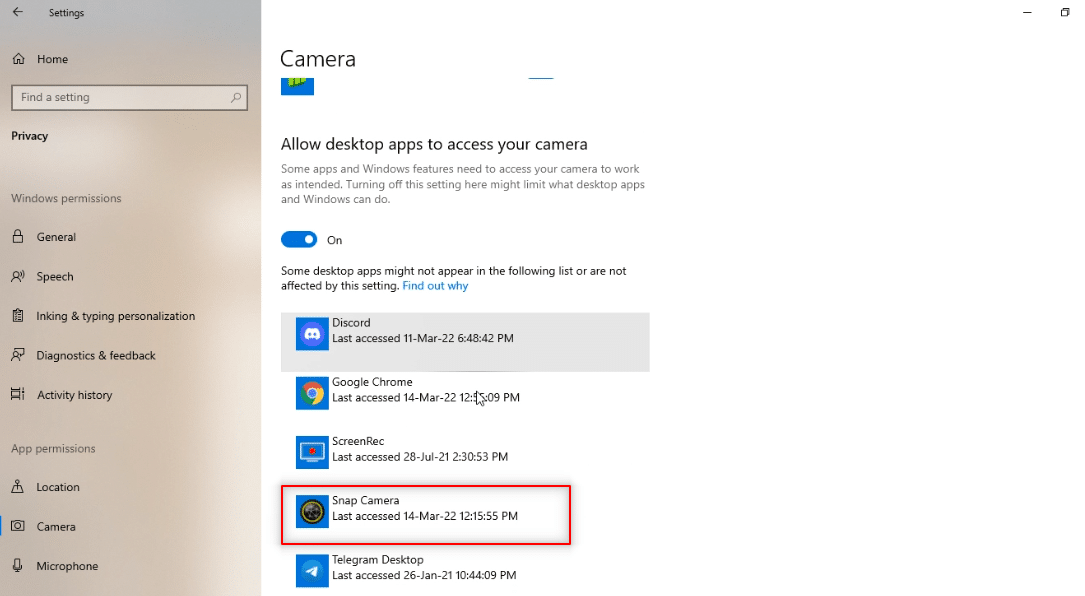
方法 5:更改相機分辨率和幀速率
如果您無法在視頻通話軟件上很好地使用 Snap Camera,您可以在 Snap Camera 應用上更改相機分辨率和幀速率。 請按照以下步驟更改相機分辨率和幀速率並修復 Snap Camera 無法正常工作的問題。
1. 如前所述啟動Snap Camera 。
2. 單擊屏幕右上角的設置圖標。
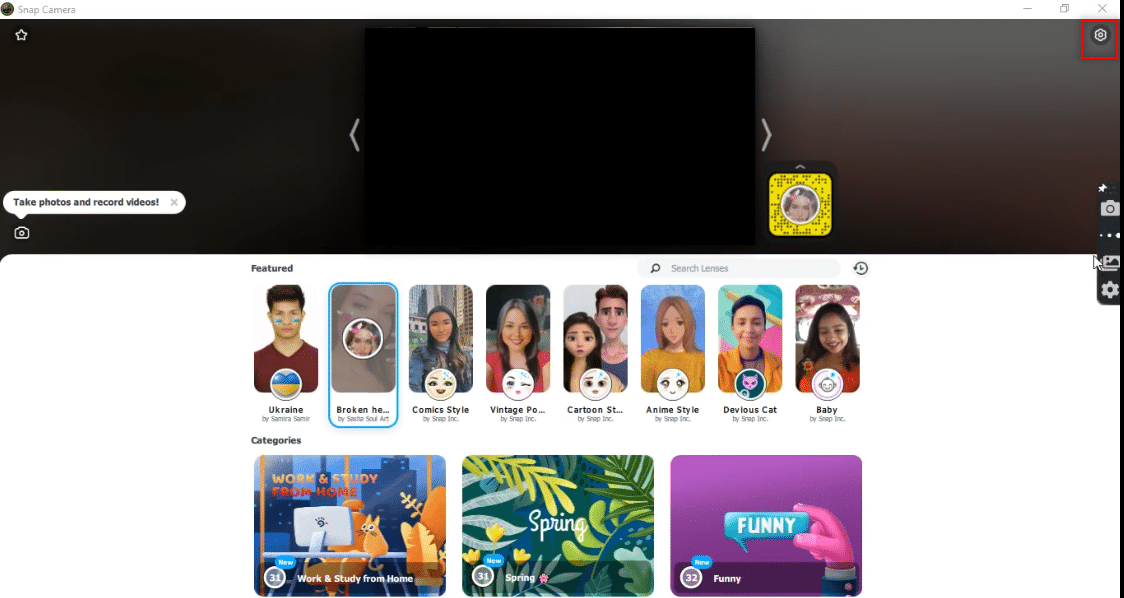
3. 現在,在選擇相機分辨率選項下的下拉菜單中更改分辨率和幀速率。
注意:確保選擇為您的系統推薦的分辨率。
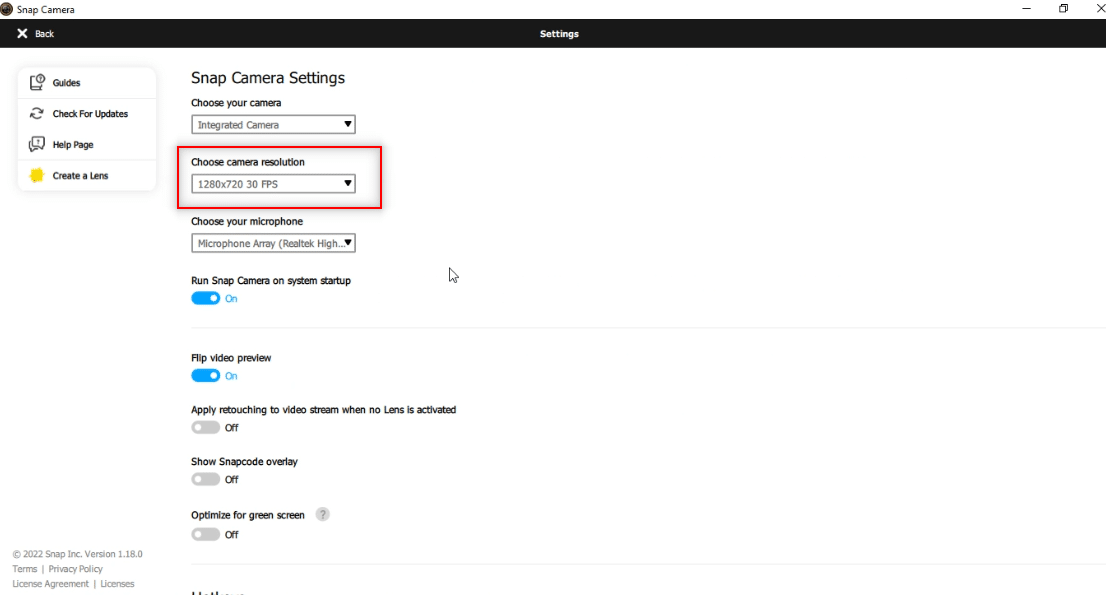
另請閱讀:如何修復 Omegle 相機無法正常工作
方法 6:啟用鍵盤熱鍵
觸發鏡頭開/關的鍵盤熱鍵是允許您在由 Snap Camera 上的命令觸發時更改鏡頭的設置。 您需要在 Snap Camera 應用上啟用此設置,以檢查您是否可以在應用上更換鏡頭。 請按照以下步驟解決 Snap Camera no available camera input 錯誤。
1. 如前所述啟動Snap Camera 。
2. 單擊屏幕右上角的設置圖標。
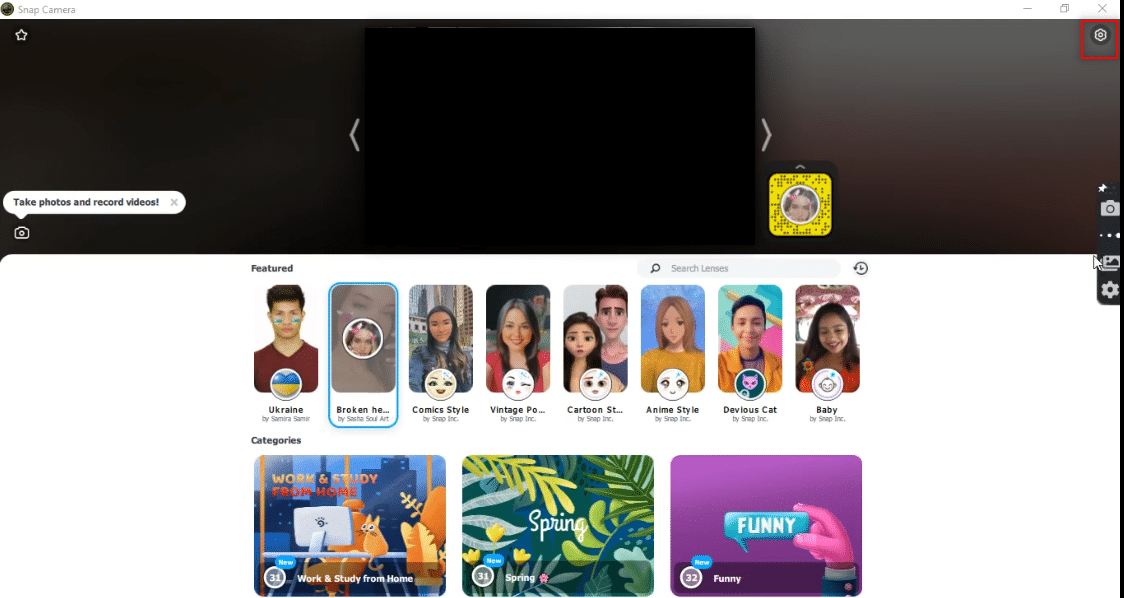
3. 在設置頁面中,向下滾動並在打開/關閉鏡頭下保存一個熱鍵。
注意:這裡選擇Ctrl + D 組合鍵作為此設置的熱鍵。
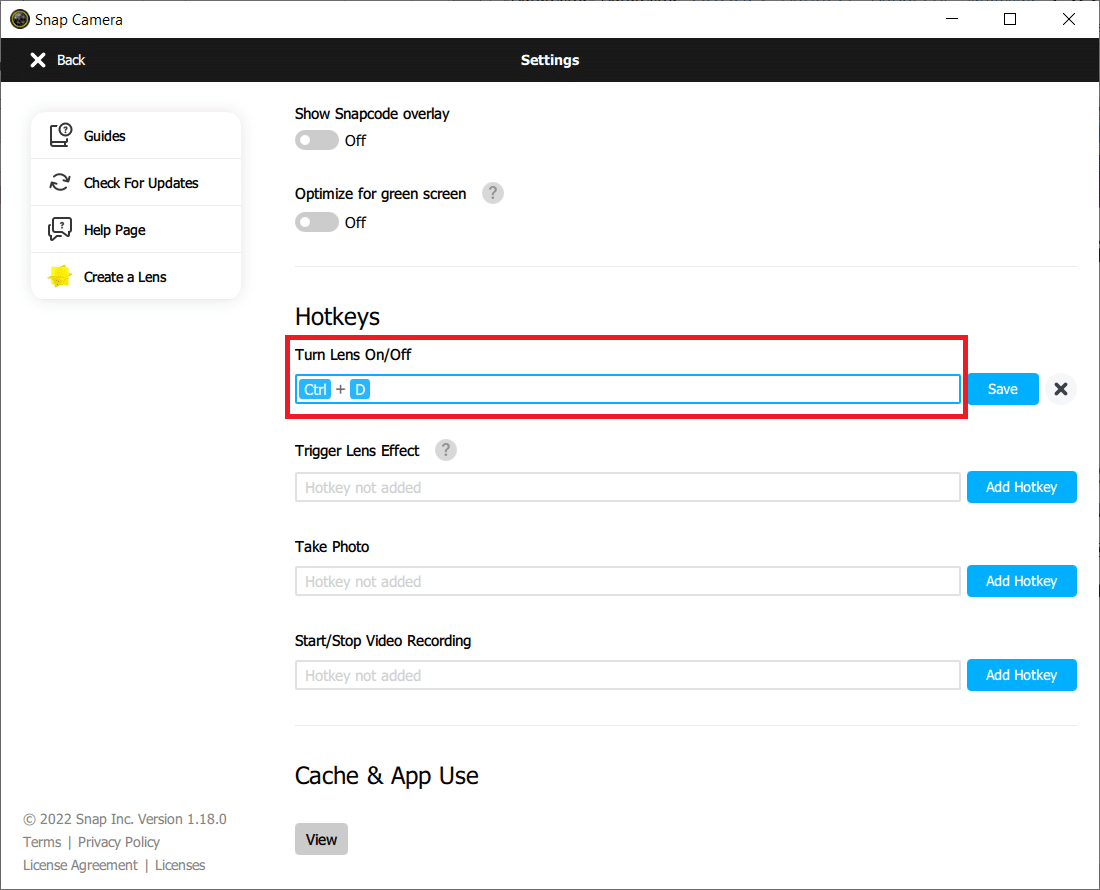
4. 點擊保存。
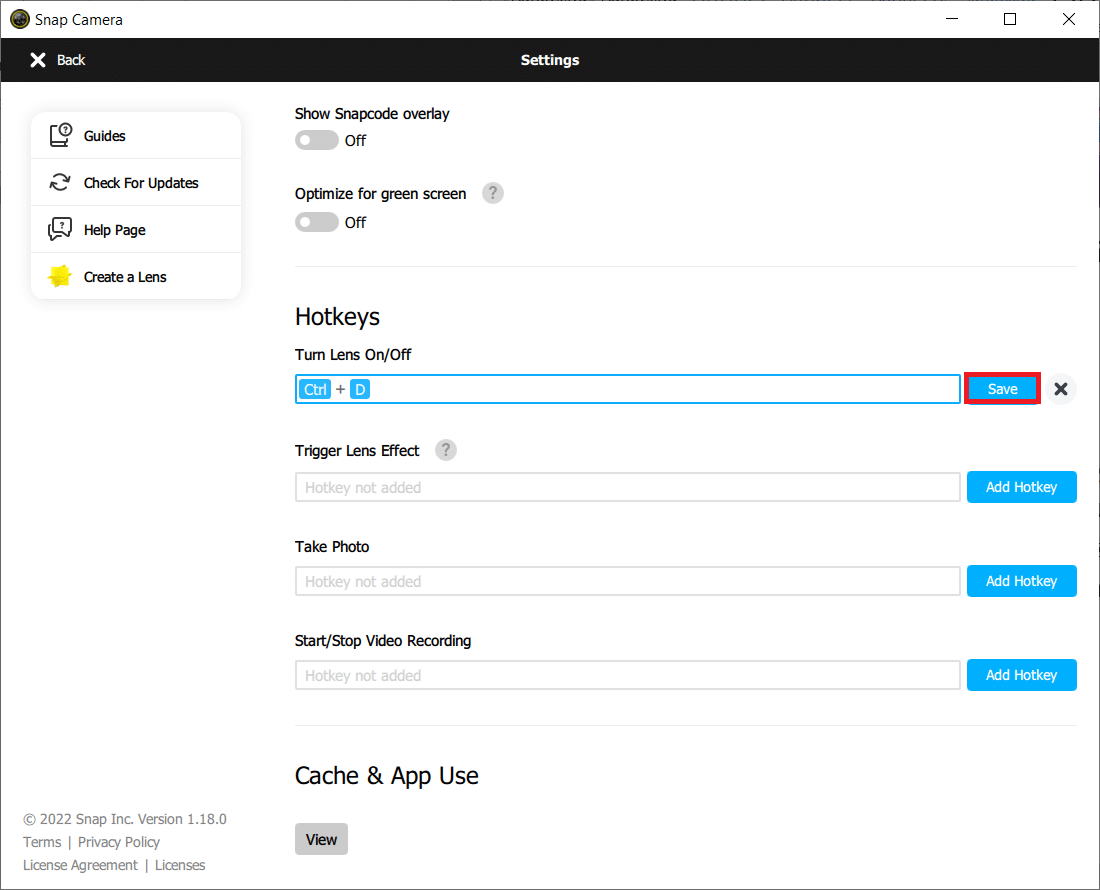
方法 7:禁用翻轉視頻預覽和 Snapcode 疊加選項
翻轉視頻預覽是一個鏡像視頻屏幕的選項,而 Snapcode 疊加是一個與朋友分享鏡頭 Snapcode 的選項。 如果應用程序在您的 PC 上運行不佳,可以關閉這些選項。 要禁用這些設置,請按照以下步驟操作。
1. 如前所述啟動Snap Camera 。
2. 單擊設置圖標。
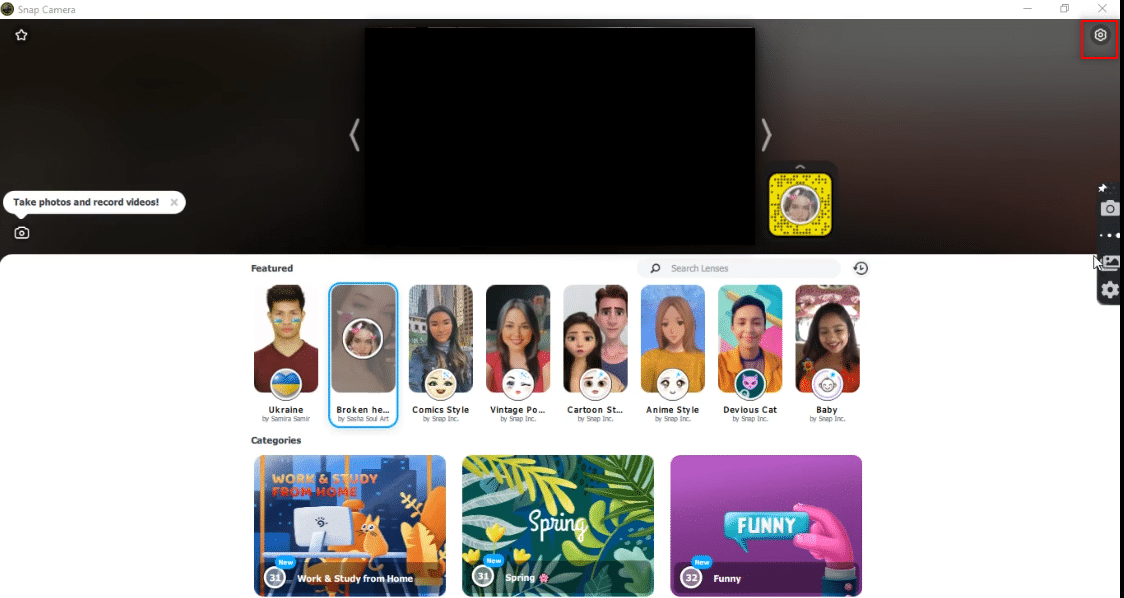

3. 關閉設置,翻轉視頻預覽和顯示 Snapcode 覆蓋。
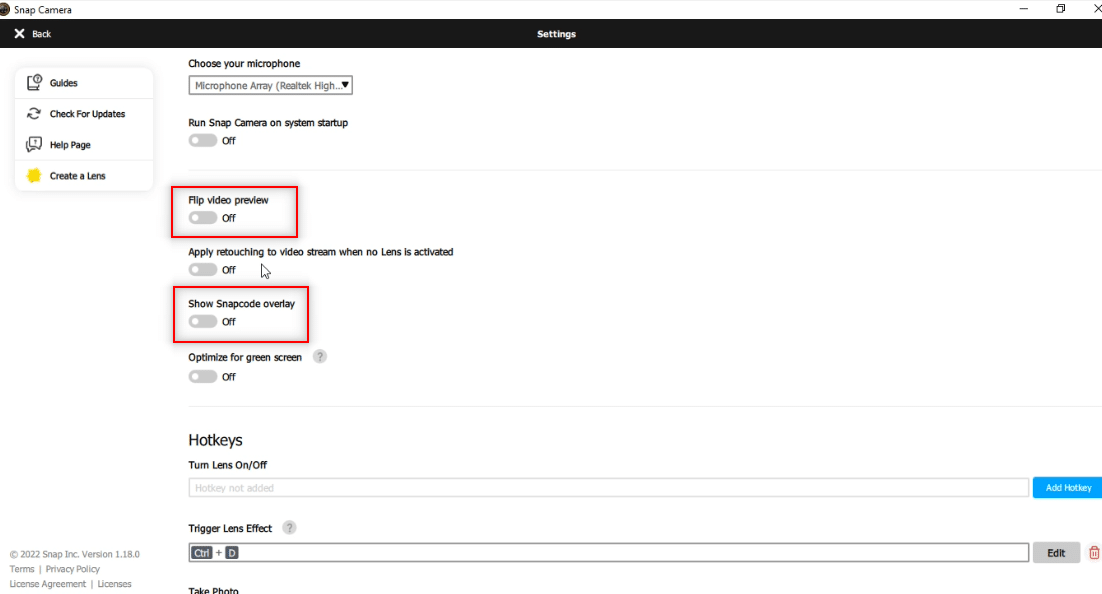
4. 最後,重新啟動應用程序並檢查 Snap Camera 無法正常工作的問題是否仍然存在。
方法 8:清除 Snap 相機緩存文件
為了加快您的 PC 速度,您可以清除 Snap Camera 應用程序上的緩存文件。 可以按照以下步驟清除應用程序中保存的緩存。
1. 如前所述啟動Snap Camera 。
2. 按上一個方法點擊設置。
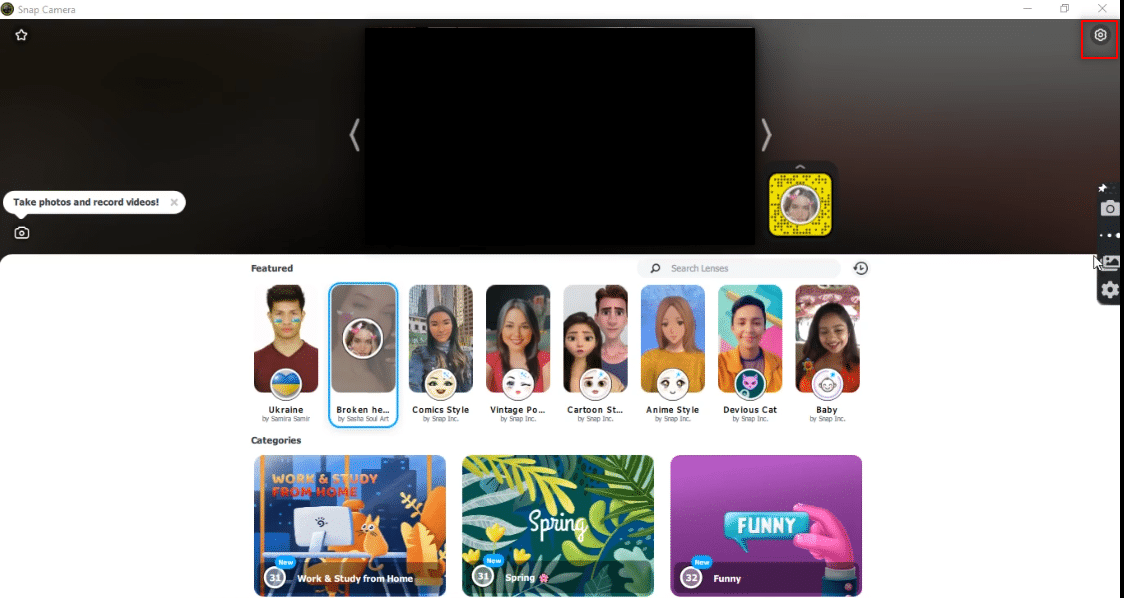
3. 向下滾動以在窗口中找到緩存和應用程序使用。
4. 單擊查看按鈕。
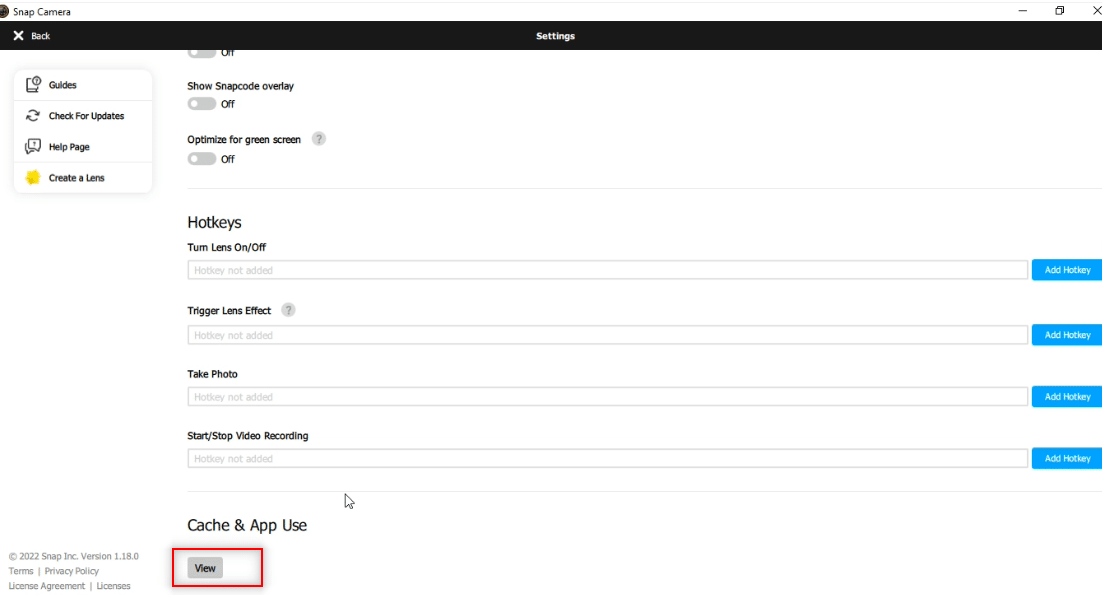
5. 選中Cache選項旁邊的框,然後單擊Clear selected按鈕。
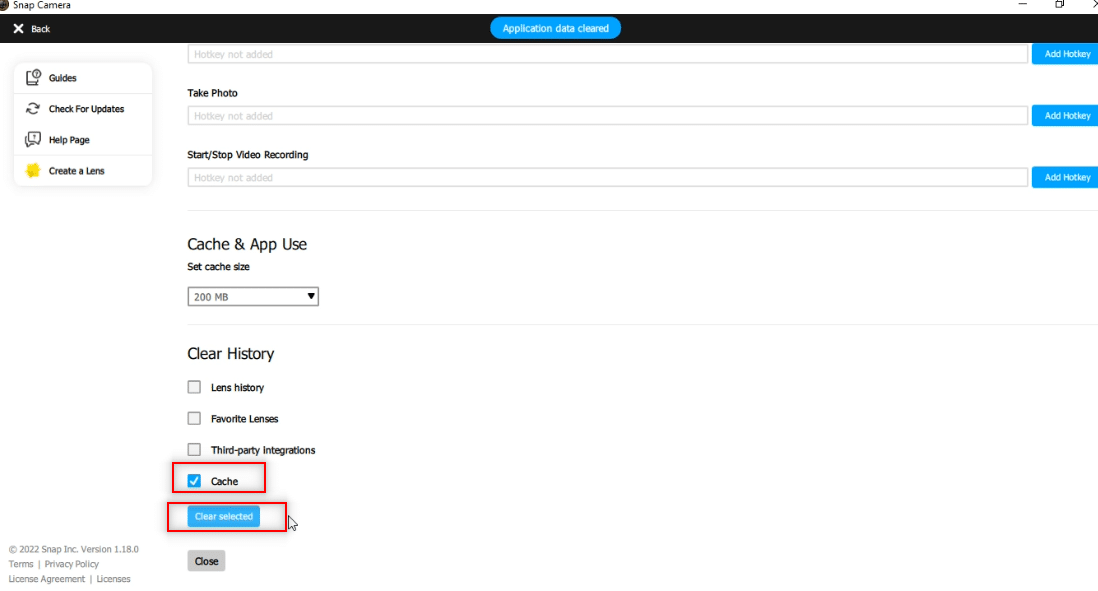
另請閱讀:什麼是設備驅動程序? 它是如何工作的?
方法9:下載舊版應用程序
如果不兼容問題不斷出現,您可以使用第三方網站在您的 PC 上下載舊版本的應用程序。 您可以使用 Firehorse 等網站下載您的應用並解決 Snap Camera 無法正常工作的問題。
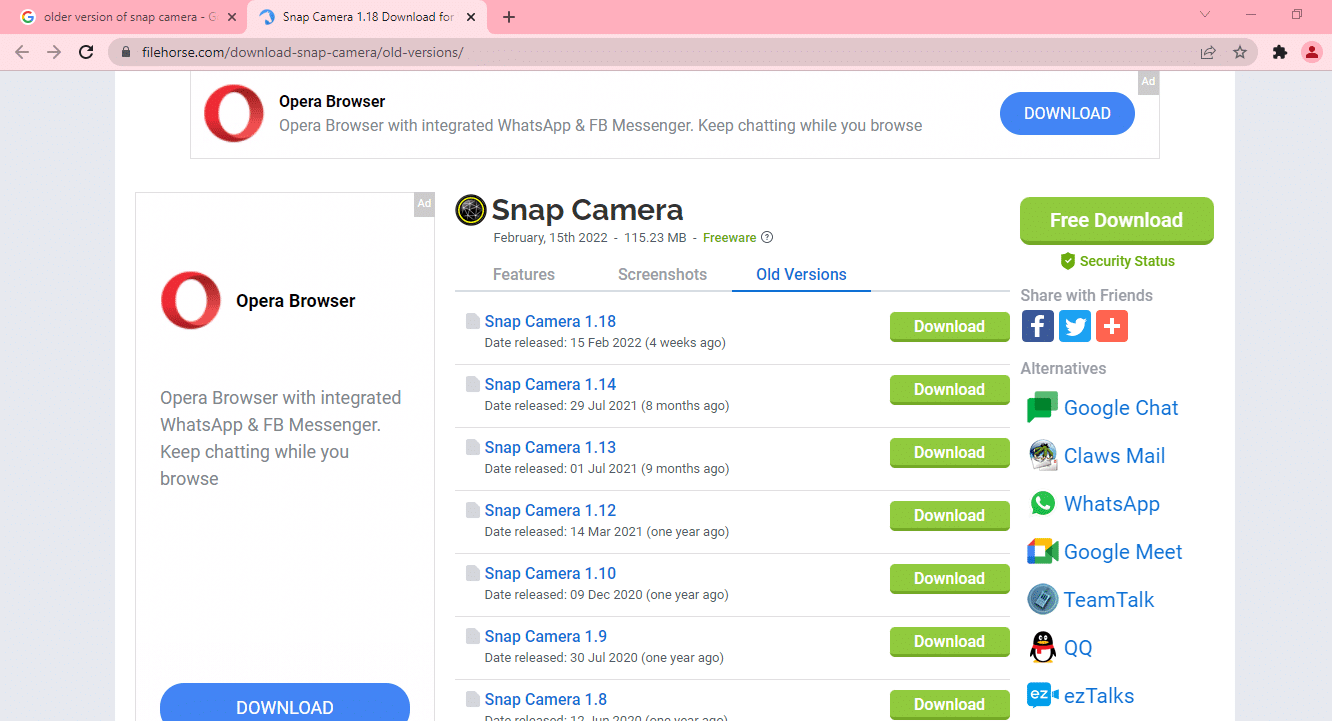
方法 10:更新網絡攝像頭驅動程序
如果問題出在您的網絡攝像頭或集成攝像頭上,您可以嘗試更新攝像頭驅動程序。
1. 在Windows 10 搜索菜單中輸入設備管理器並打開它。
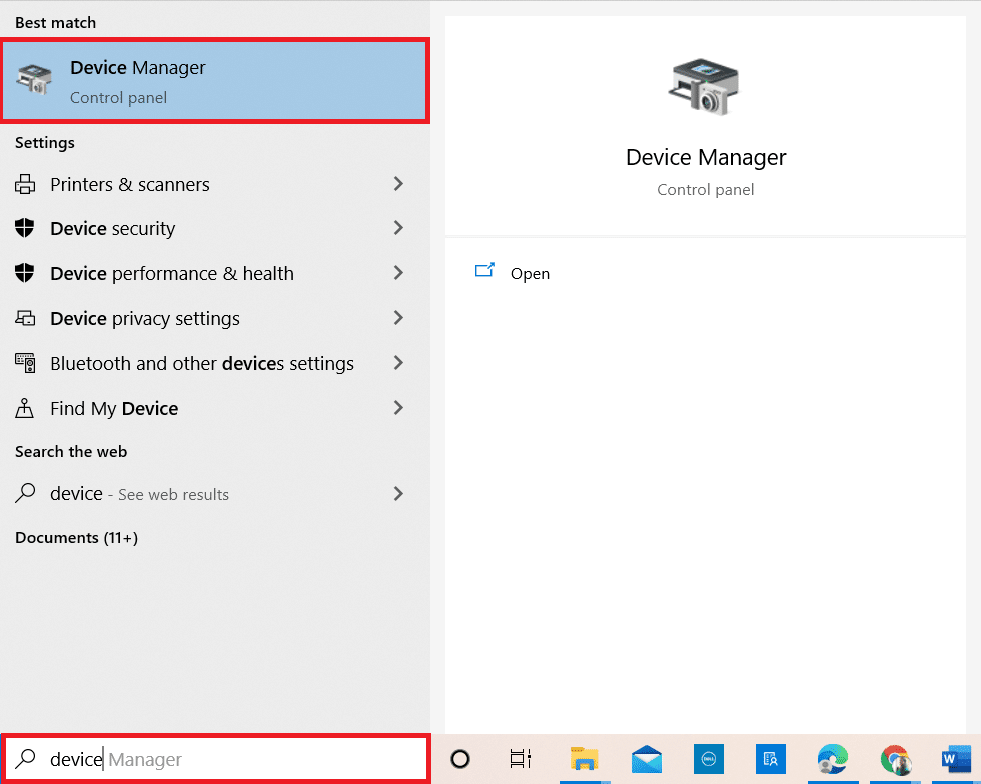
2. 雙擊展開相機。
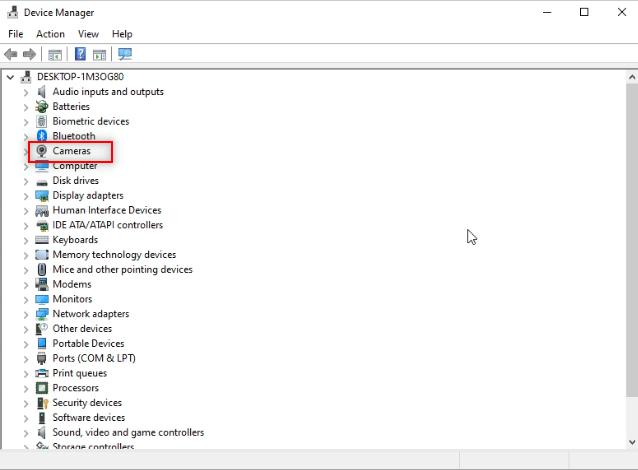
3. 右鍵單擊可用列表中的Snap Camera ,然後選擇更新驅動程序。
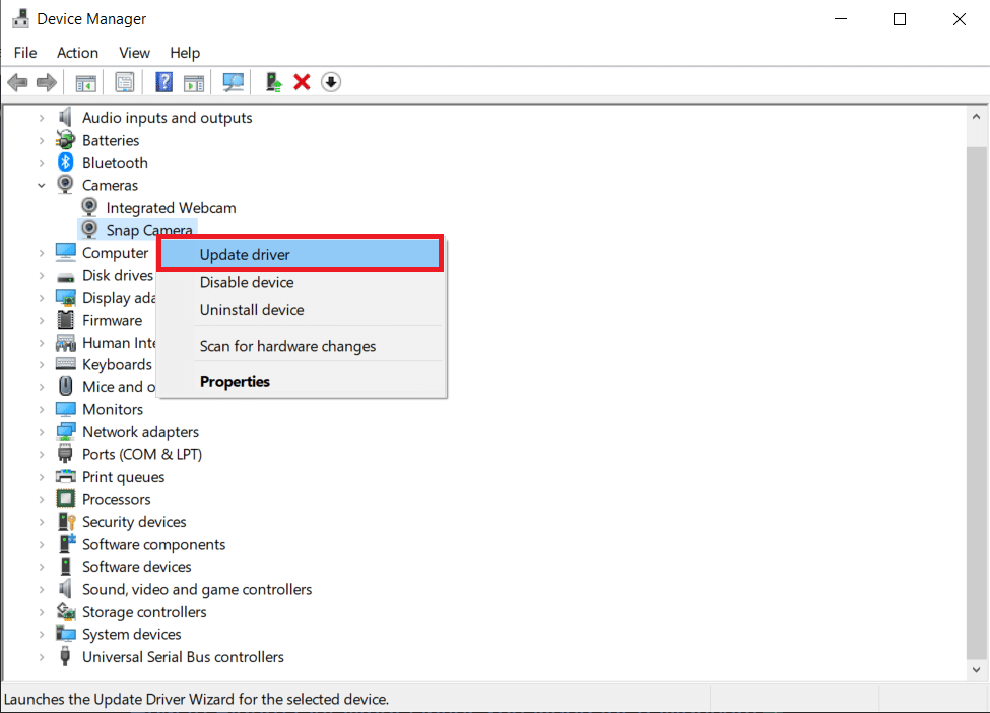
4. 單擊菜單中的自動搜索驅動程序選項。
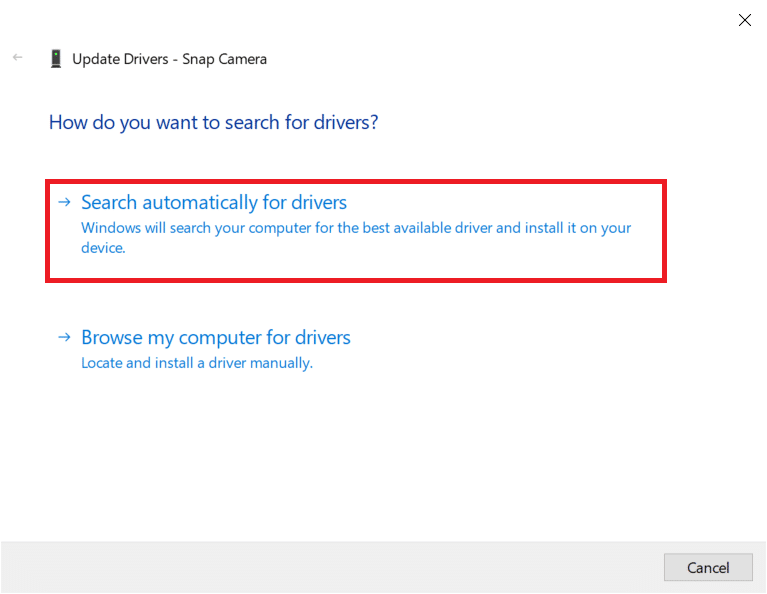
5A。 如果驅動程序是最新的,它將顯示The best drivers for your device are already installed 。
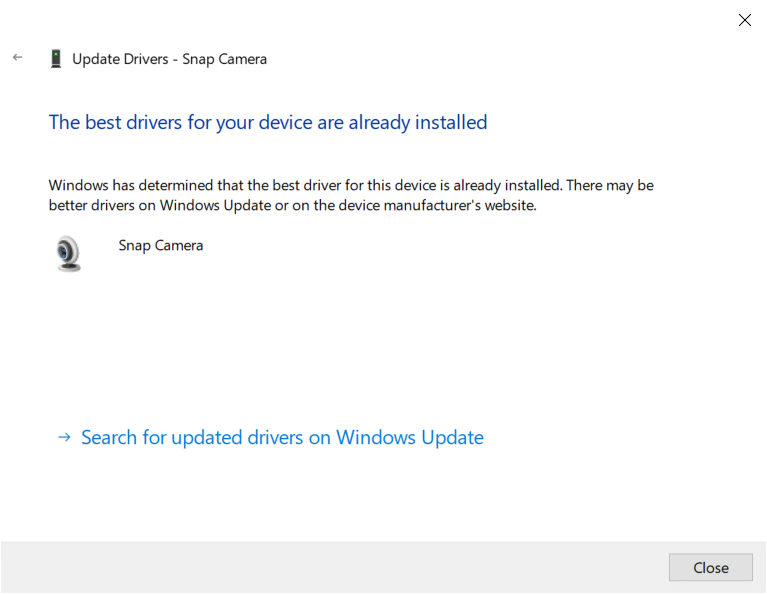
5B。 如果有可用更新,它將提示您更新網絡攝像頭驅動程序。 按照屏幕上的說明更新驅動程序並修復 Snap Camera 無法正常工作的問題。
另請閱讀:修復 Windows 10 中的 I/O 設備錯誤
方法 11:禁用 VPN
您可以關閉 PC 上的 VPN 集,以允許您在視頻通話軟件上使用 Snap Camera。
1. 同時按下Windows + I 鍵打開設置。
2. 在顯示的菜單中單擊網絡和 Internet選項。
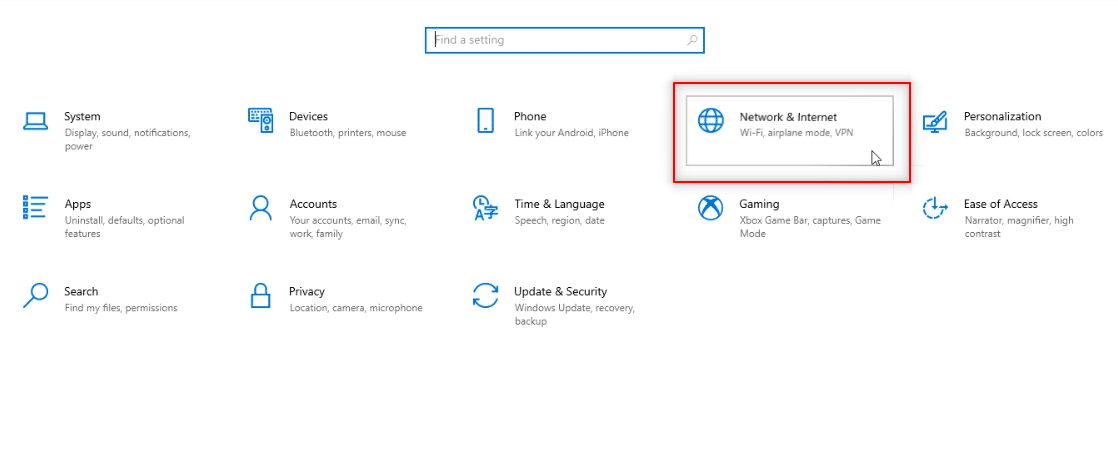
3. 在左側窗格中選擇VPN ,然後禁用所有VPN。
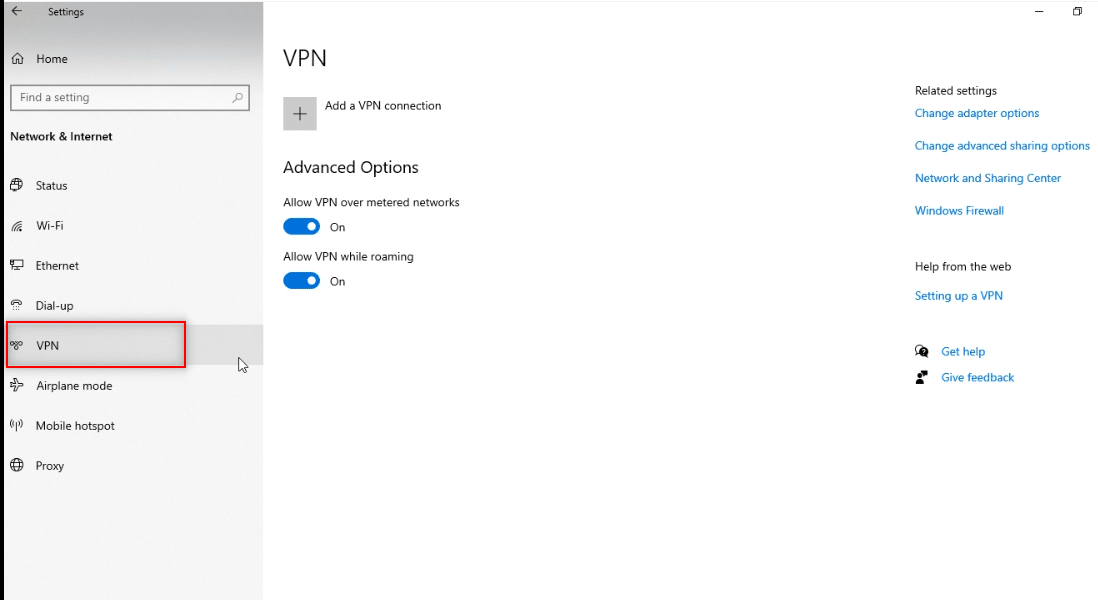
4. 然後,關閉Advanced Options下的所有VPN選項。
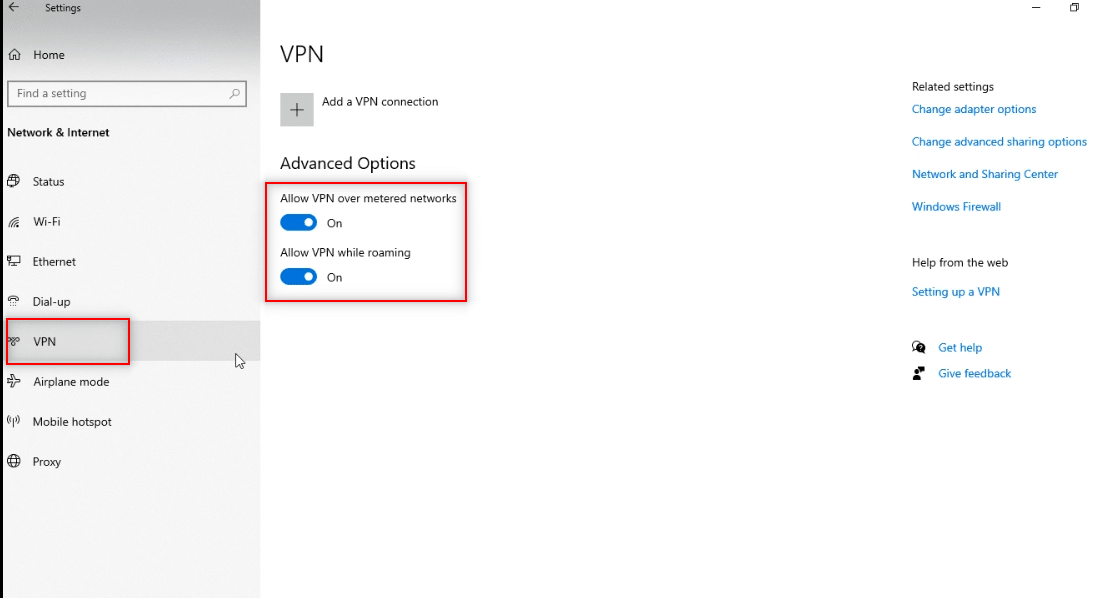
方法 12:更新 Windows
如果您的 PC 上的 Windows 操作系統不兼容,它可能不支持 Snap Camera 應用程序的功能。 您必須在 PC 上更新 Windows 才能在視頻通話軟件上使用 Snap Camera。 要手動更新,請按照以下步驟操作並修復 Snap Camera 無可用相機輸入問題。
1. 同時按Windows + I 鍵啟動設置。
2. 單擊更新和安全磁貼,如圖所示。
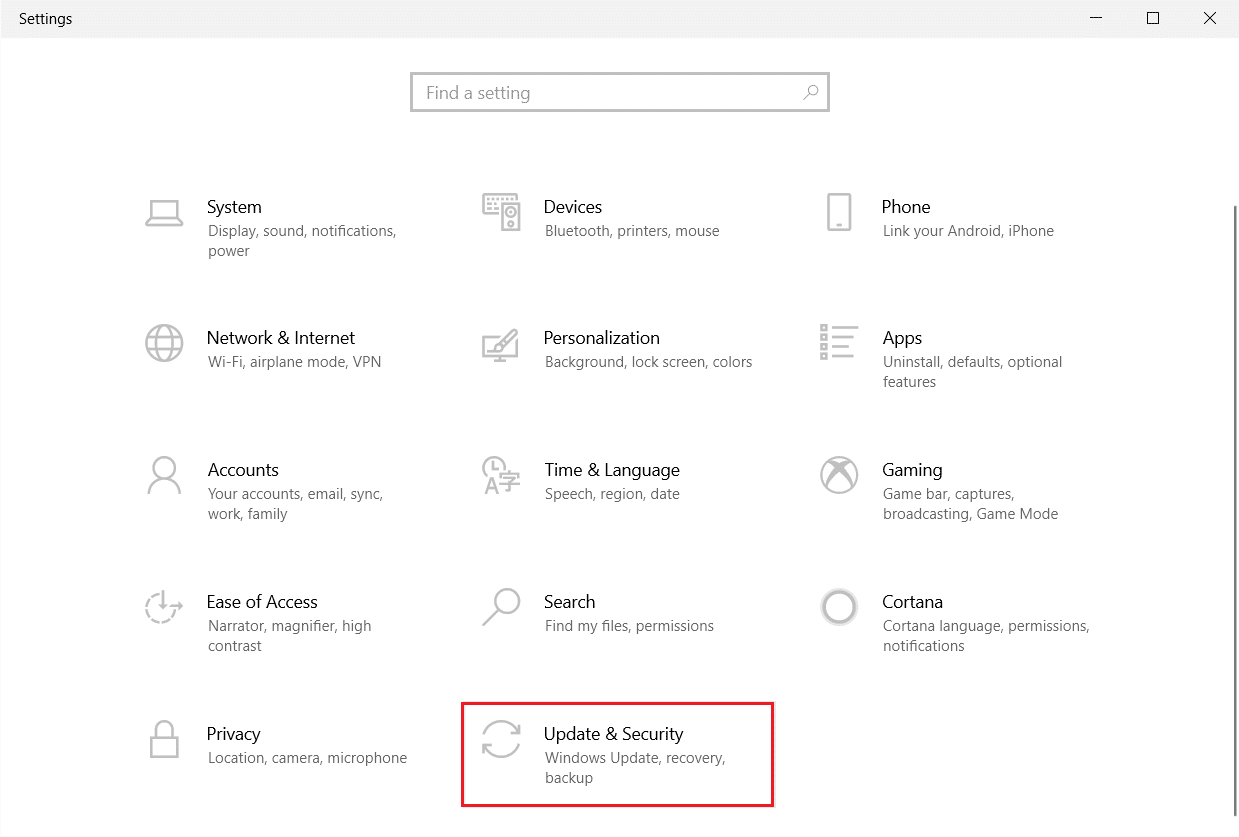
3. 在Windows 更新選項卡中,單擊檢查更新按鈕。
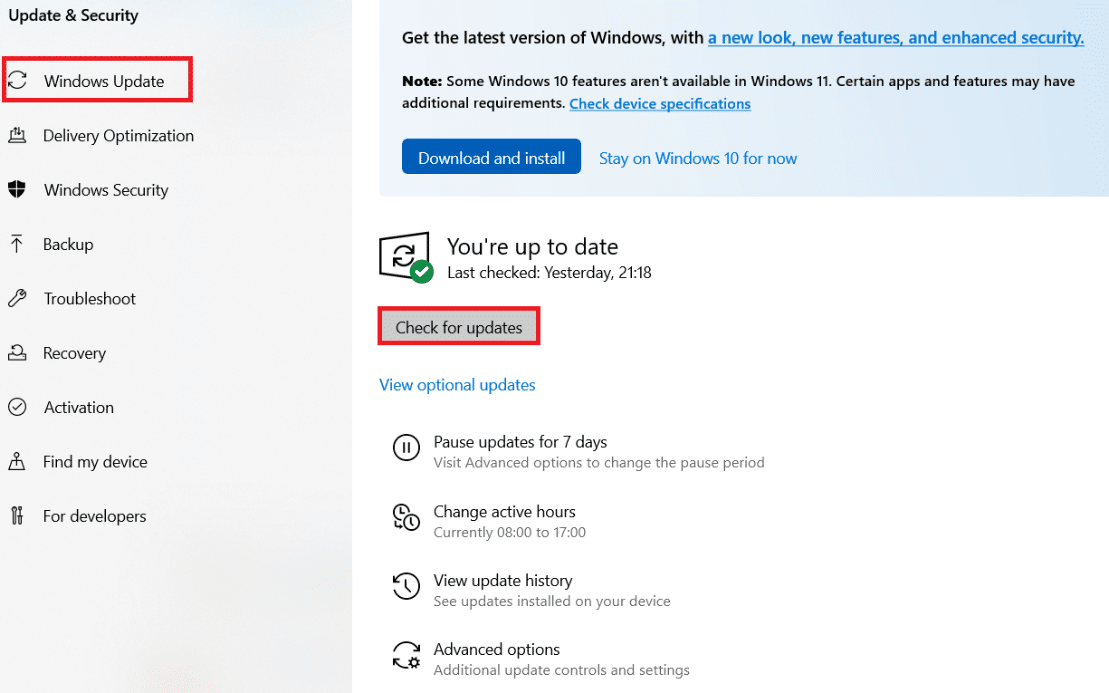
4A。 如果有新更新可用,請單擊立即安裝並按照說明進行更新。
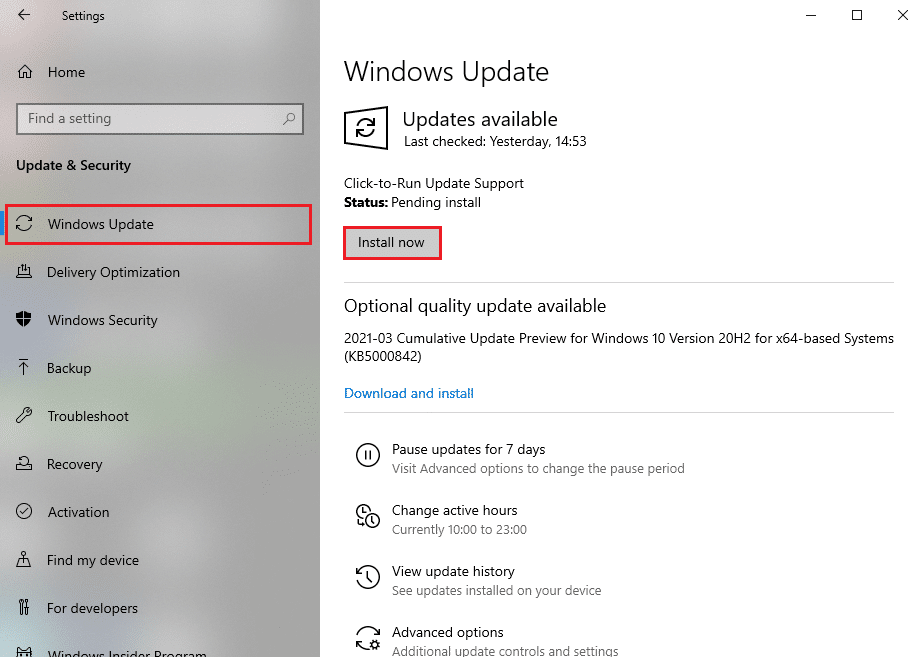
4B。 否則,如果 Windows 是最新的,那麼它將顯示您是最新的消息。
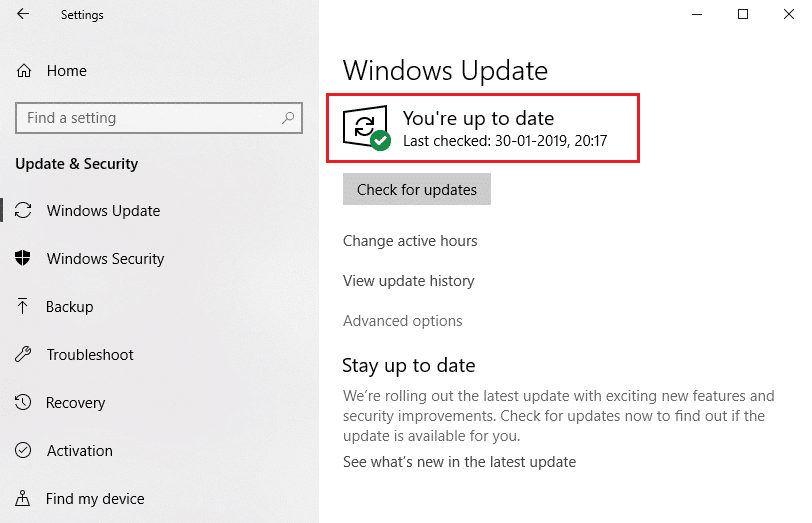
另請閱讀:如何修復在 Google Meet 中找不到攝像頭
方法 13:重新安裝 Snap 相機
如果您的 Snap Camera 應用程序在嘗試所有方法後仍無法正常工作,您可以在 PC 上重新安裝該應用程序。 您需要先卸載該應用程序,然後重新安裝它以修復 Snap Camera 沒有可用的相機輸入問題。
1. 同時按Windows + I 鍵打開設置。
2. 單擊應用程序。
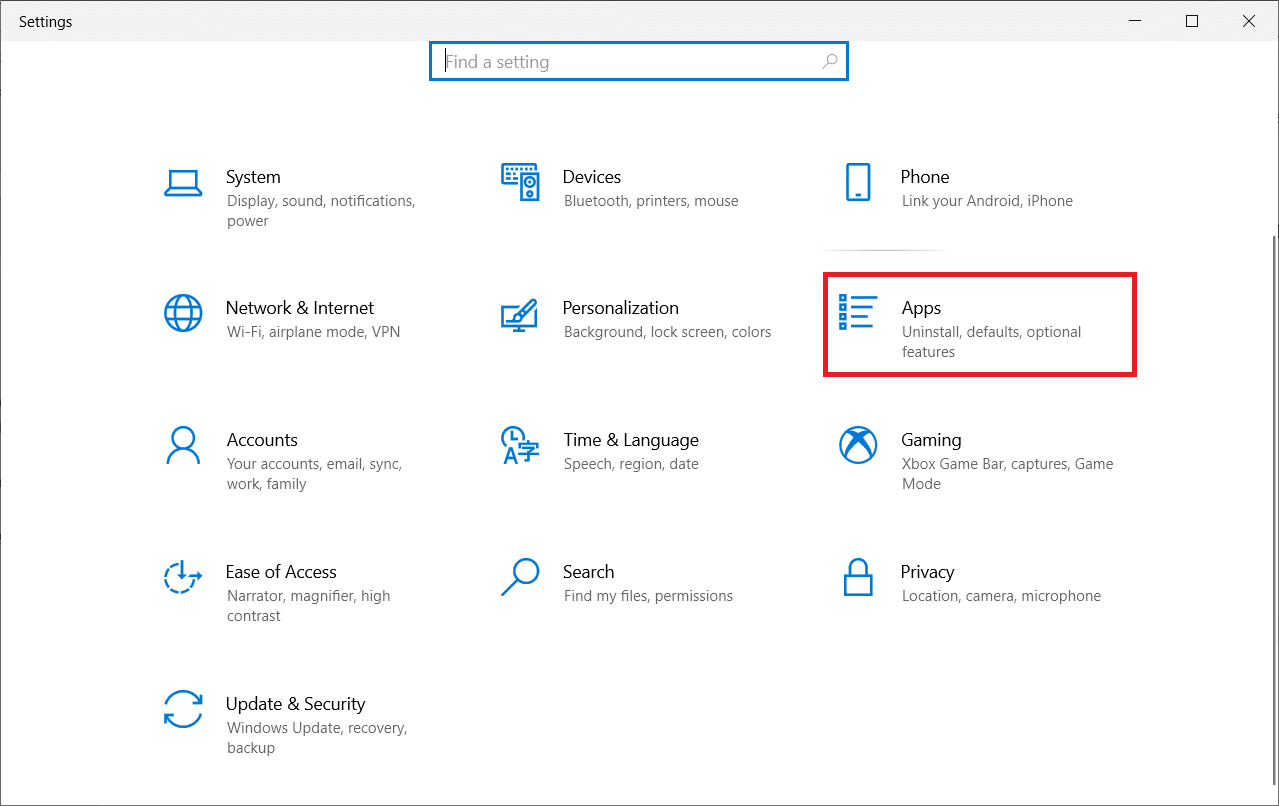
3. 向下滾動並選擇Snap Camera 。
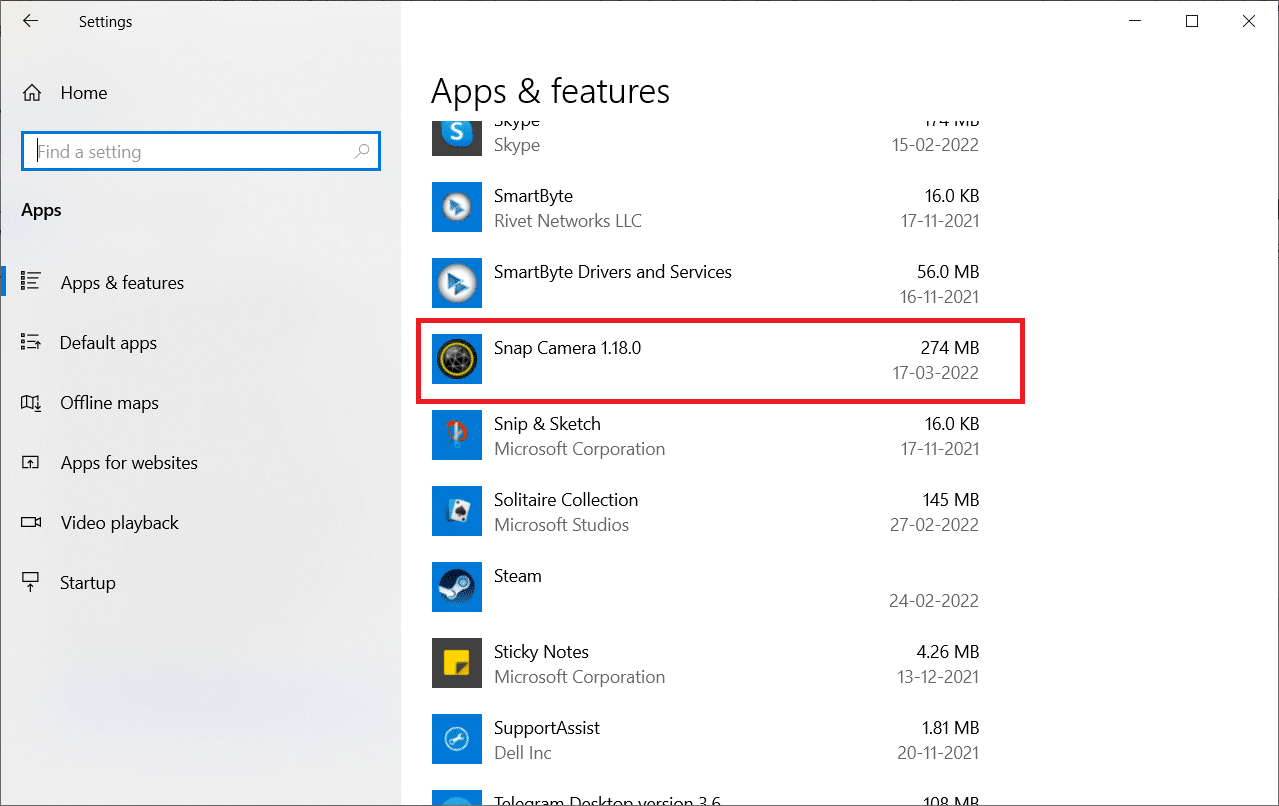
4. 點擊卸載。
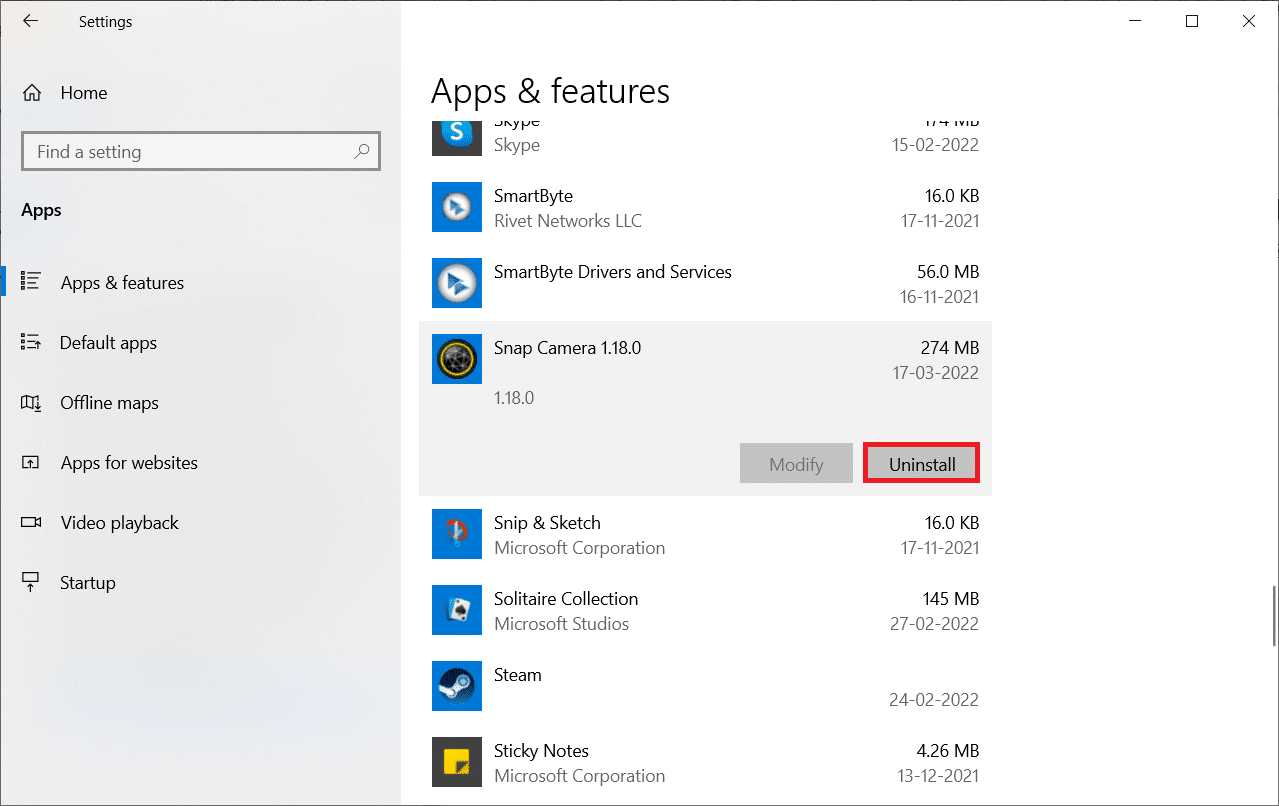
5. 在彈出窗口中單擊卸載。
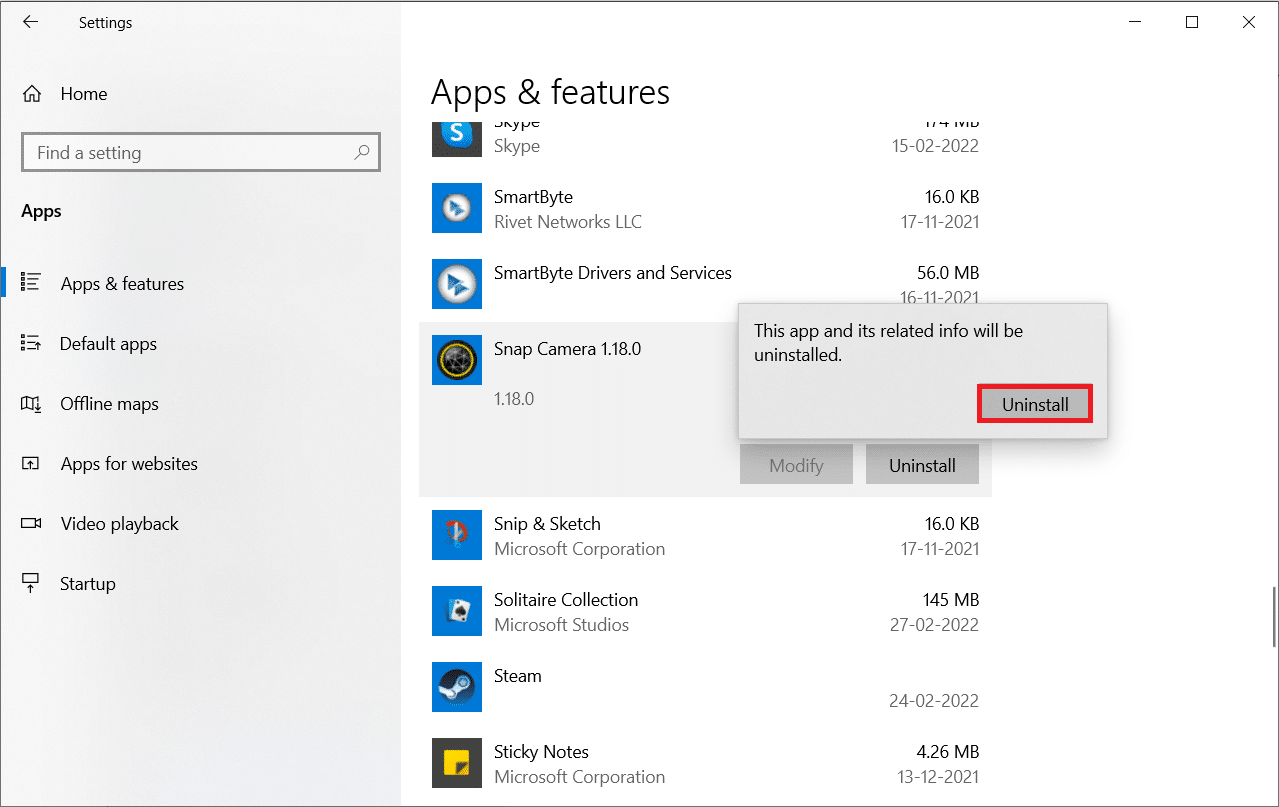
6. 在提示中單擊是。
注意:如果您看到彈出窗口指出 Snap Camera 仍在運行,請通過右鍵單擊系統托盤中的 Snap Camera 圖標退出應用程序。
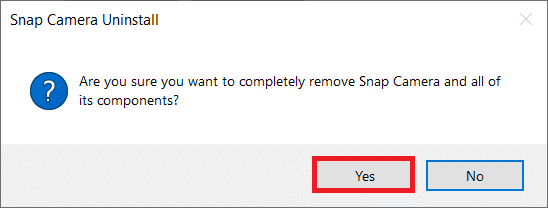
7. 再次,在提示中單擊是。
8. 最後,點擊OK 。
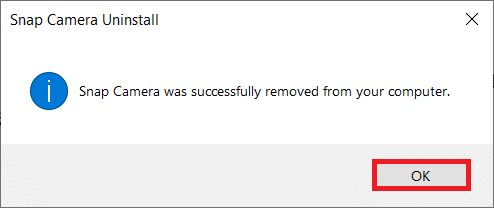
9. 在Windows 搜索欄中鍵入%localappdata%並單擊打開。
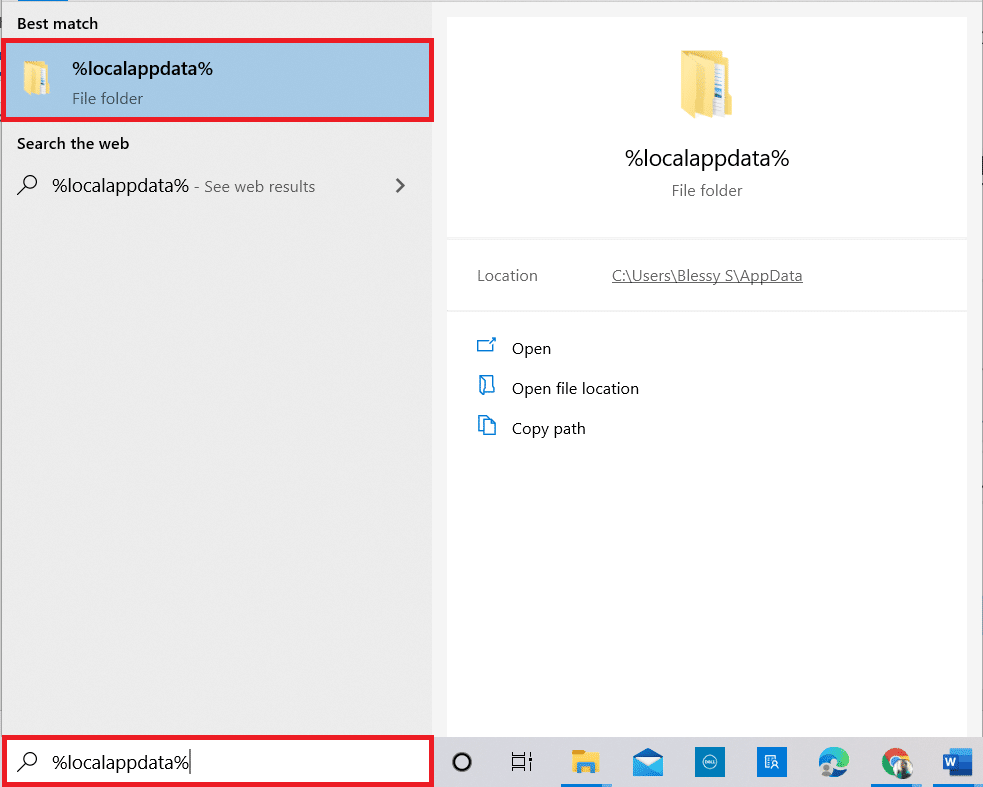
10. 雙擊Snap文件夾將其打開。
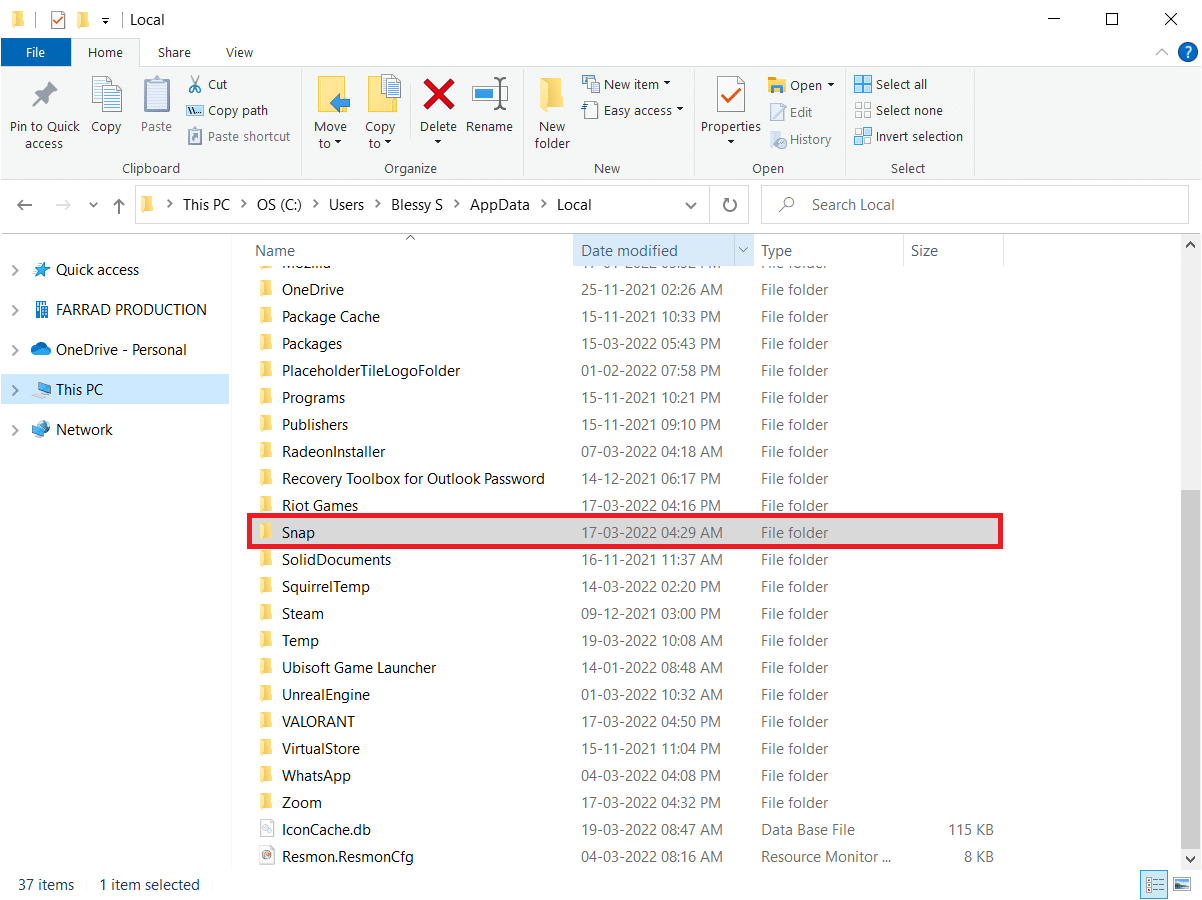
11. 右鍵單擊Snap Camera文件夾並選擇刪除。
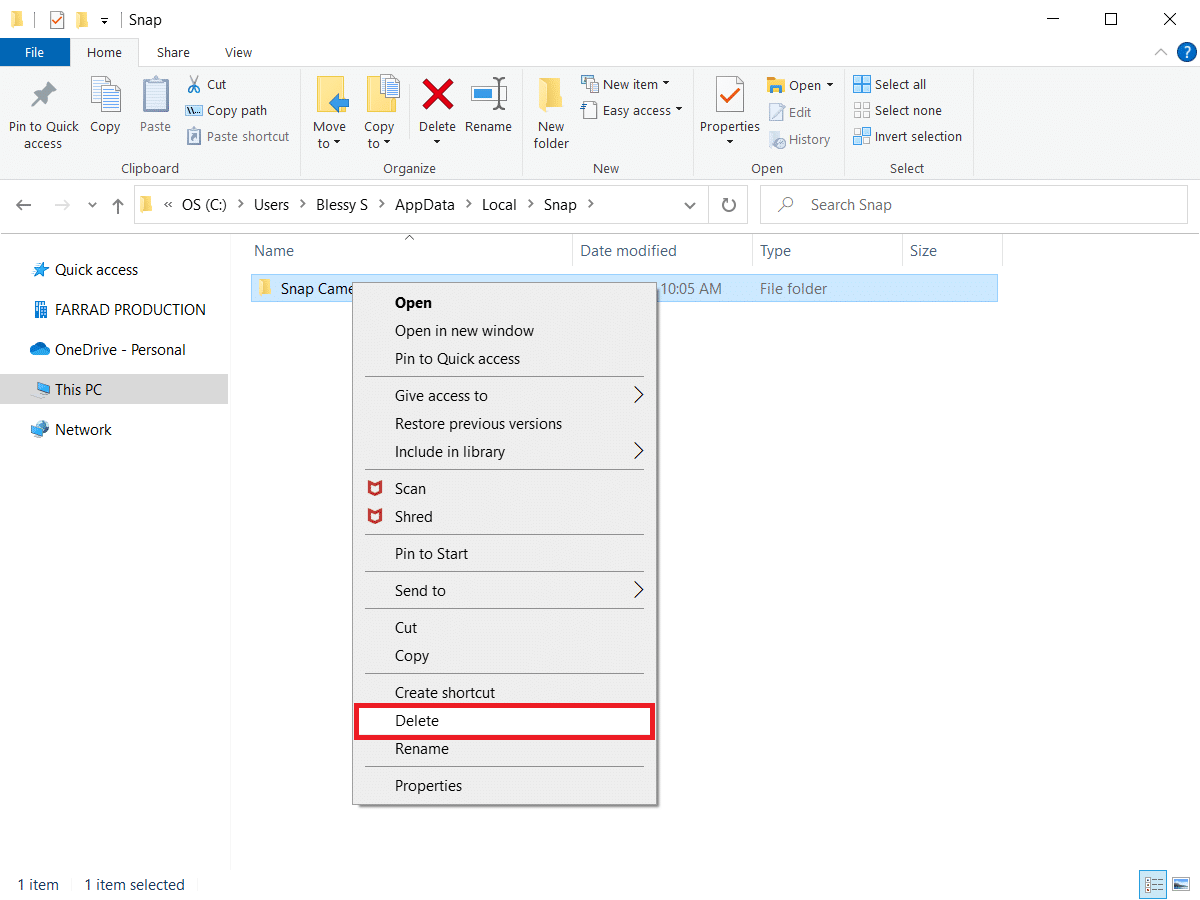
12. 再次,在Windows 搜索欄中鍵入%appdata%並打開它。
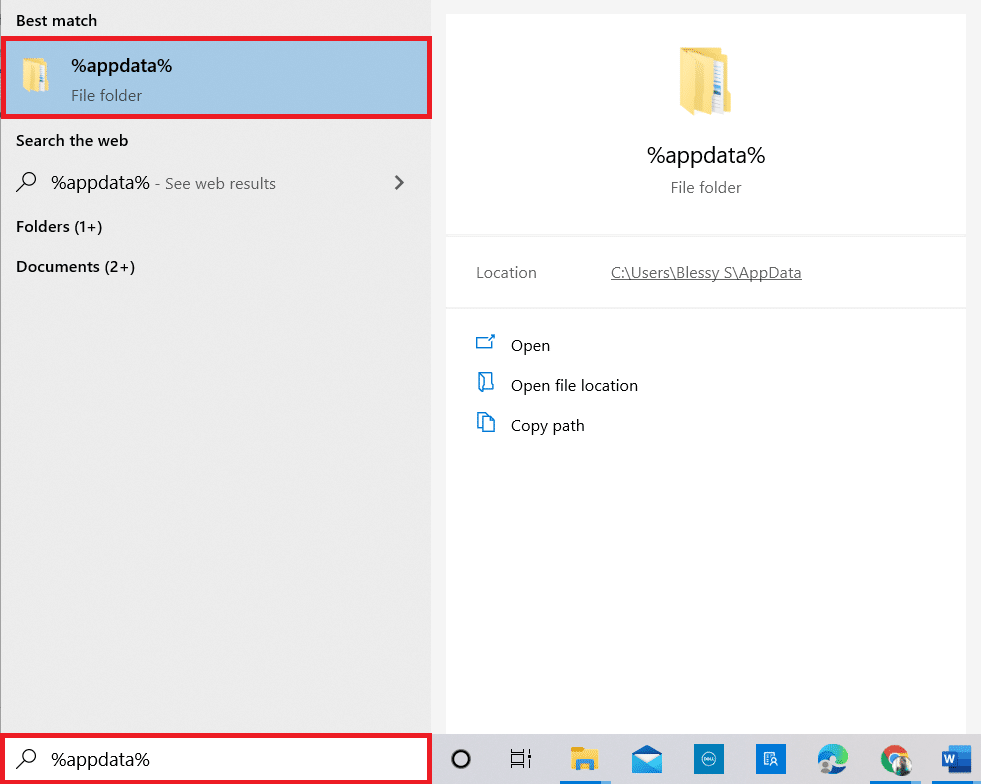
13. 像之前一樣刪除Snap Camera文件夾。
14. 然後,重啟你的電腦。
15.從官網下載快拍相機。
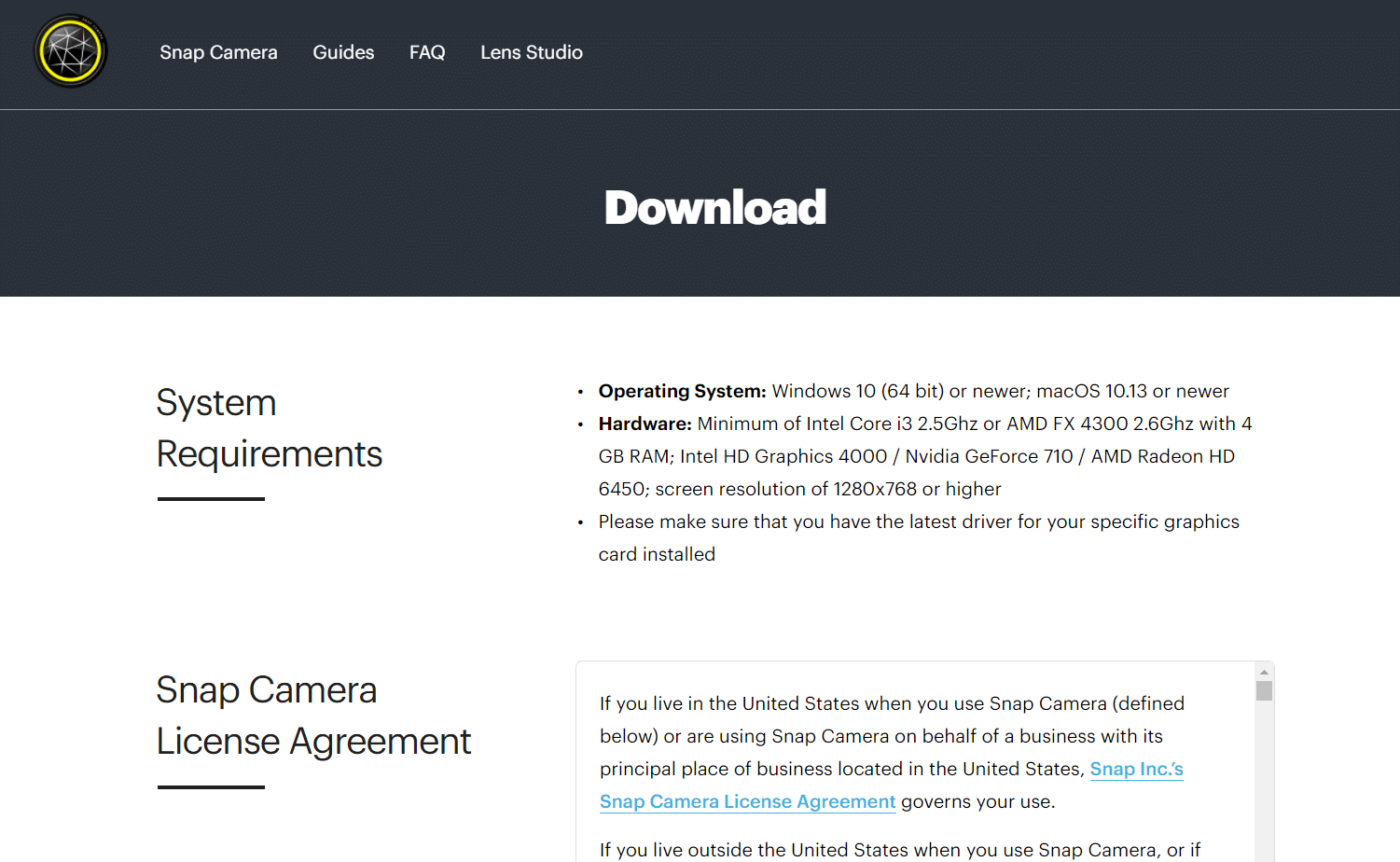
16. 在下載頁面,勾選接受條款和條件的複選框,輸入您的電子郵件地址並驗證reCAPTCHA 。
17. 然後,點擊下載 PC 。
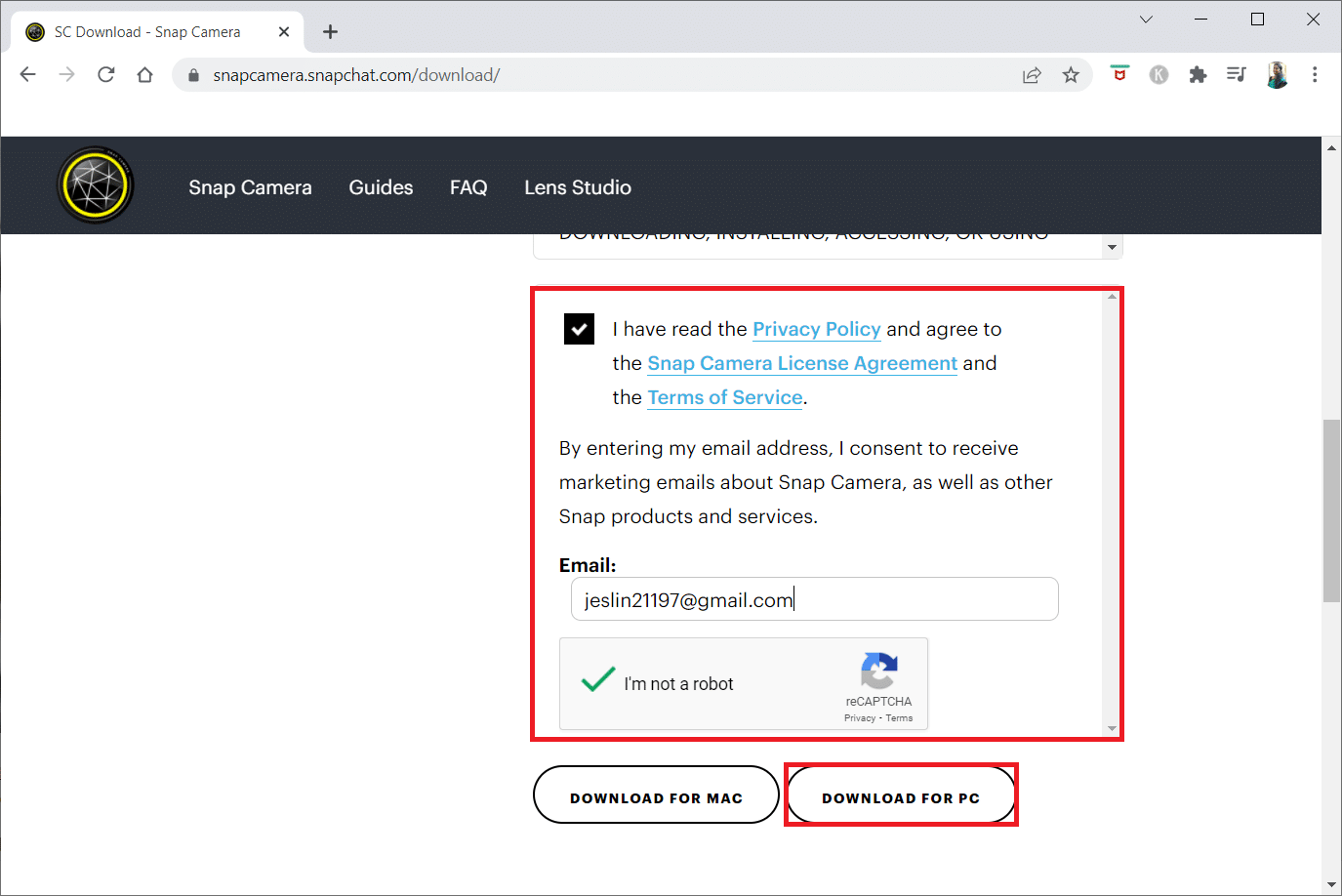
18. 單擊下載的安裝程序文件以安裝應用程序。
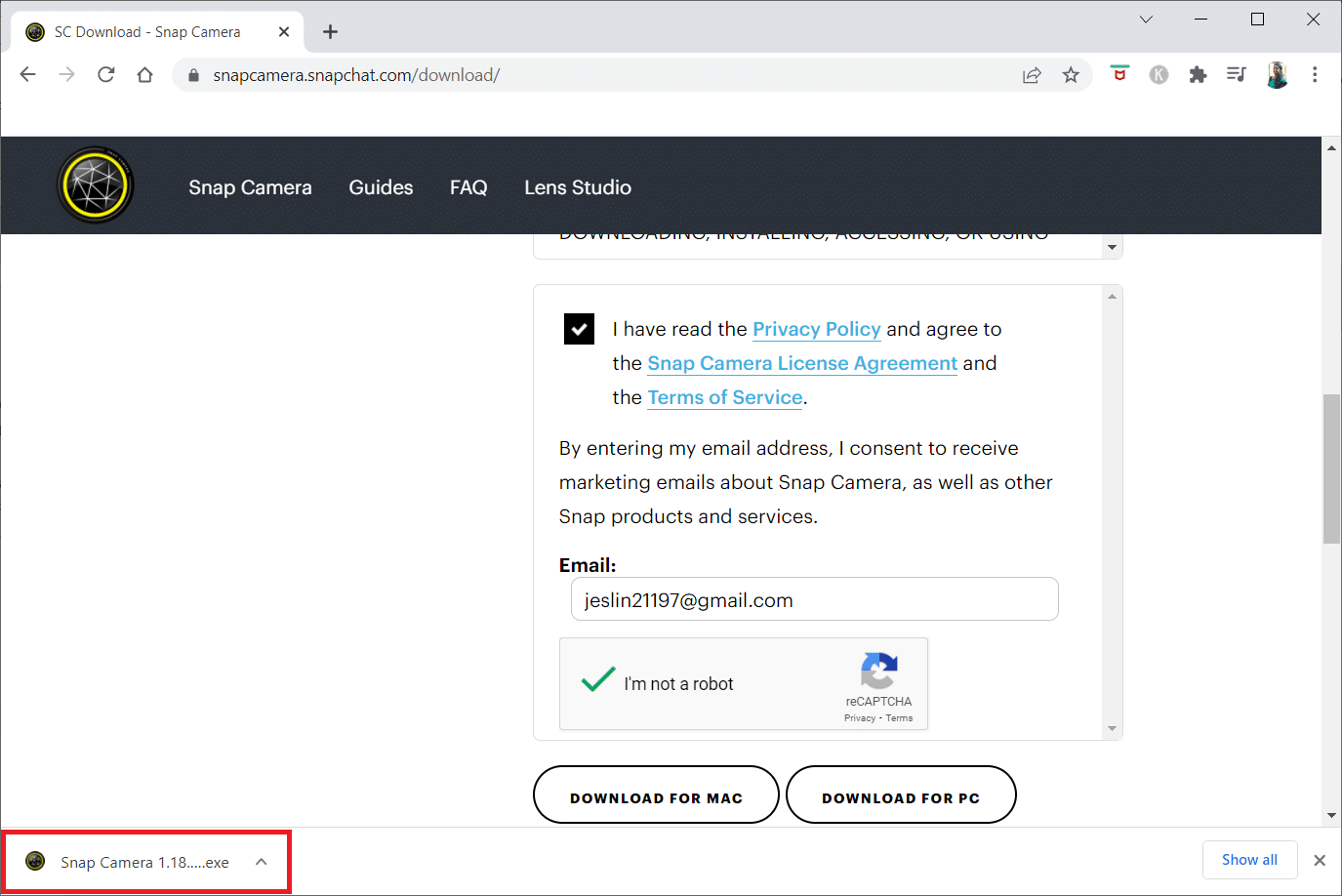
19. 按照屏幕上的說明完成安裝。
推薦的:
- 修復屏幕鏡像 Amazon Firestick 問題
- 如何在 Google Meet 上使用快拍相機
- 修復相機不適用於團隊
- 修復 0xC00D36D5 Windows 10 中沒有附加攝像頭
我們希望這篇文章對您有所幫助,並且您一定已經了解了解決Snap Camera no available camera input問題的方法。 請在評論部分留下您對該主題的建議和疑問。 另外,讓我們知道你接下來想學什麼。
