修復 Windows 10 中的 Skype 高 CPU 使用率
已發表: 2022-12-10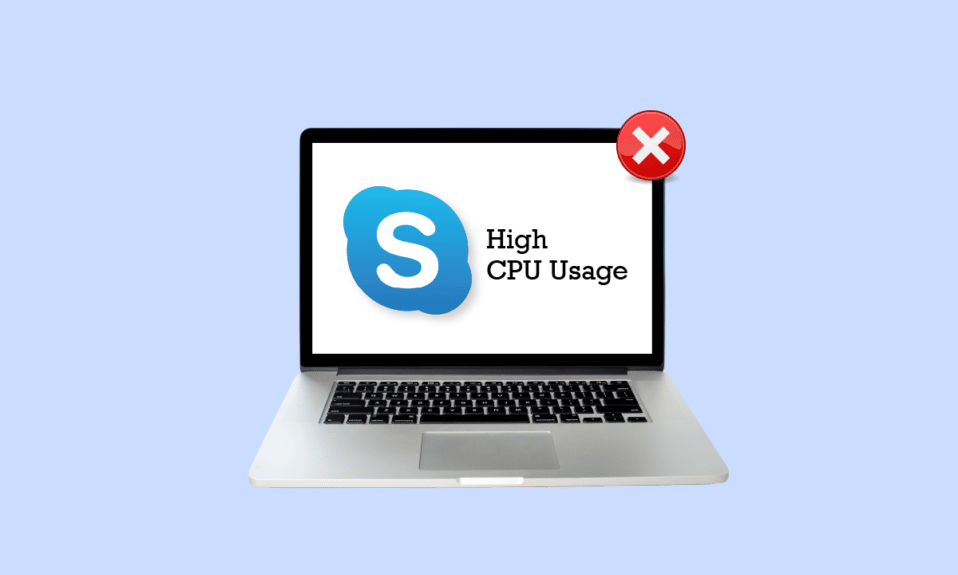
CPU,中央處理器,執行計算機的基本功能。 該系統實用程序也稱為系統的處理器或微處理器。 CPU 使用率表示工作 PC 的處理能力。 如果您的系統嘗試執行超出其能力範圍的操作,則表明 CPU 使用率過高。 100% 的 CPU 使用率意味著您的計算機正在做的工作超過了它的容量。 某些程序會導致您的 CPU 超負荷工作,Skype 就是其中之一。 雖然 Skype 是一個有用的工具,但它會降低您的系統速度並佔用 CPU 的內存使用量。 如果您的計算機響應緩慢並且經常死機,那麼我們的 Skype 高 CPU 使用率 Windows 10 指南將對您有很大幫助。 在今天的文檔中,我們將討論使用過多 CPU 修復 Sype 的不同方法。 與此同時,您還將了解 Skype 背後的原因,因為企業的 CPU 使用率很高。 因此,讓我們從修復 Skype 開始,並確保您的 CPU 使用率在限制範圍內。
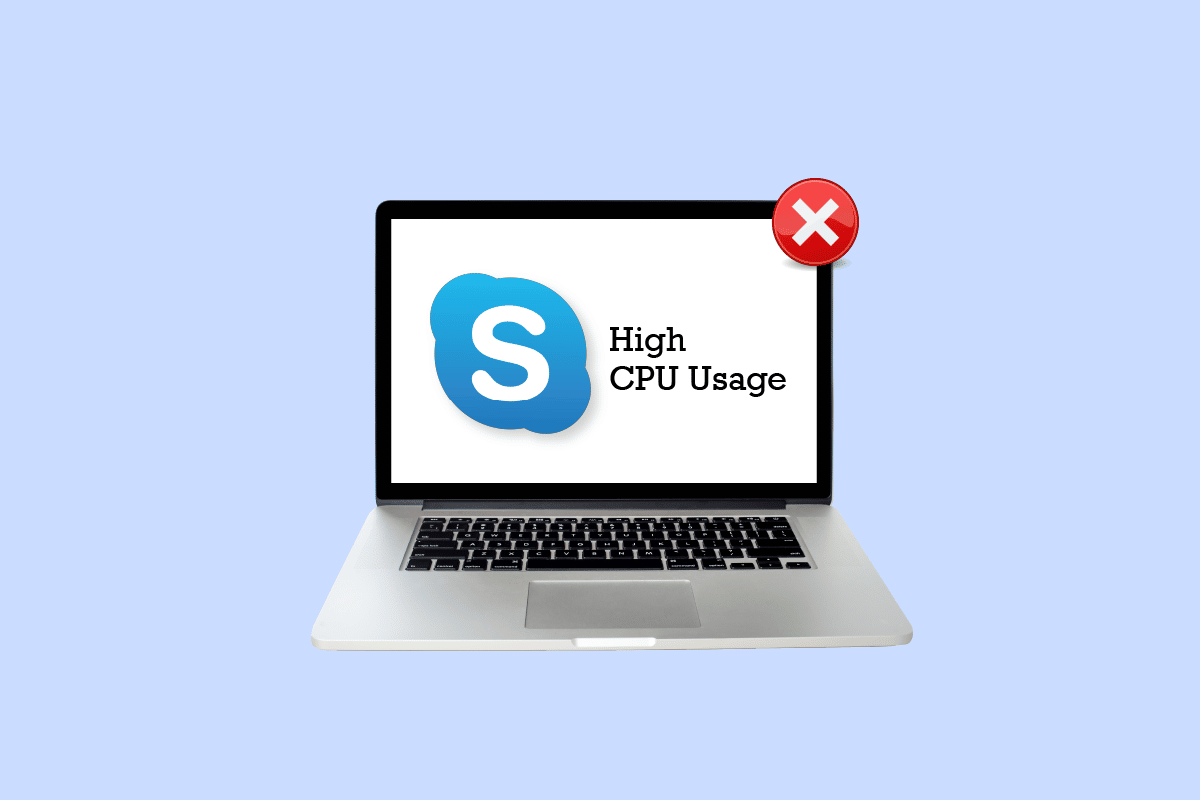
內容
- 如何修復 Windows 10 中的 Skype 高 CPU 使用率
- 是什麼導致 Skype 高 CPU 使用率 Windows 10?
- 如何使用過多 CPU 修復 Skype
- 方法 1:釋放 RAM 空間
- 方法二:關閉後台應用
- 方法 3:將視覺效果設置為最佳性能
- 方法 4:更新 Skype 應用程序
- 方法 5:重新安裝 Skype 應用程序
- 方法 6:聯繫 Skype 支持
如何修復 Windows 10 中的 Skype 高 CPU 使用率
繼續閱讀以詳細了解解決 Skype 在 Windows 10 上使用過多 CPU 問題的故障排除方法。
是什麼導致 Skype 高 CPU 使用率 Windows 10?
通常,高 CPU 消耗發生在程序啟動或應用程序在系統中啟動時。 發生這種情況是因為應用程序試圖趕上歷史記錄。 在專門使用 Skype 時,如果您發現系統滯後,則以下原因可能會觸發此問題:
- 系統內存不足。
- 後台應用程序的干擾。
- 通過系統上的視覺效果和動畫來應變。
- 應用程序的過時版本。
- 應用程序的損壞系統文件。
如何使用過多 CPU 修復 Skype
現在您已經知道可能導致 Skype 導致 CPU 使用率過高的原因,是時候借助以下提供的方法來修復 PC 性能低下的問題了。 您可以按照說明嘗試這些經過測試的方法以獲得最佳結果。
方法 1:釋放 RAM 空間
系統中安裝的 Skype 應用程序需要足夠的 RAM,例如,至少 2GB RAM 才能獲得不受干擾的體驗。 如果您的系統運行在小於 2GB 的 RAM 上,它可能會導致 Skype for business 高 CPU 使用率。 因此,您必須確保計算機上至少有 4GB RAM 才能毫無問題地運行 Skype 和其他程序。 您可以嘗試升級您的系統 RAM 或釋放它,以便為 Skype 等有用的應用程序騰出空間,以便順利運行並解決 CPU 的加載問題。 您也可以在我們的指南的幫助下了解如何釋放 Windows 10 計算機上的 RAM。
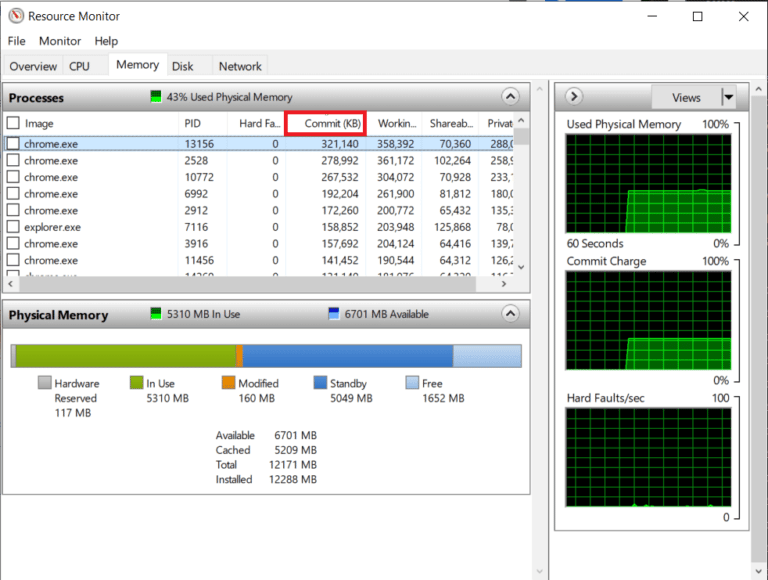
方法二:關閉後台應用
我們上面討論的另一個原因是可能會干擾 Skype 的後台應用程序。 有許多程序可以將 Skype 變成資源佔用應用程序。 這些程序通常是系統增強工具,可以改變其他應用程序對您的 PC 的行為,最終導致 Skype 高 CPU 使用率 Windows 10,就 Skype 而言。 因此,您必須立即從計算機上關閉此類後台應用程序以減輕 CPU 負載。 您可以在我們的信息指南的幫助下了解有關如何在 Windows 10 中禁用後台應用程序的所有信息。
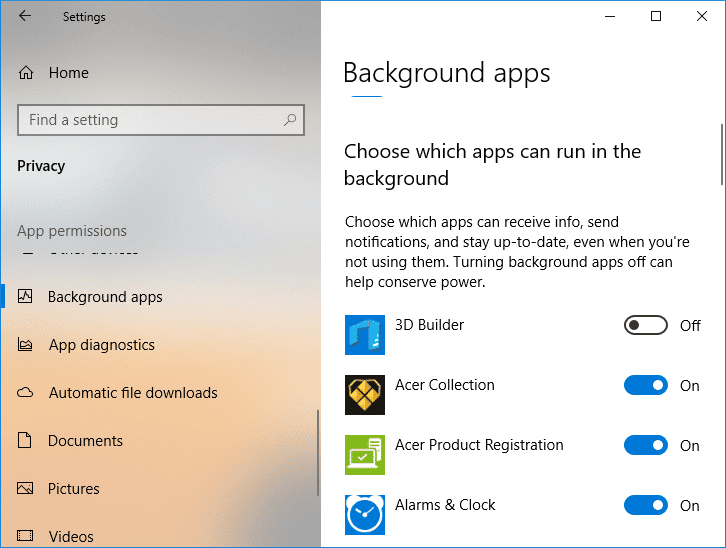
另請閱讀:修復 Skype 無法在 Windows 10 中訪問聲卡
方法 3:將視覺效果設置為最佳性能
雖然視覺效果對於具有足夠 RAM 的系統非常有用,但它們對其他具有低 RAM 的系統來說是一種負擔。 在這種情況下,將視覺效果和動畫設置為 PC 上的最佳性能變得至關重要,以確保解決 Skype 使用過多 CPU 的問題。 您可以使用以下步驟調整 Windows PC 上的視覺效果設置:
1. 同時按下Windows + E鍵以在您的計算機上啟動文件資源管理器。
2. 接下來,右鍵單擊此電腦並單擊其菜單中的屬性。
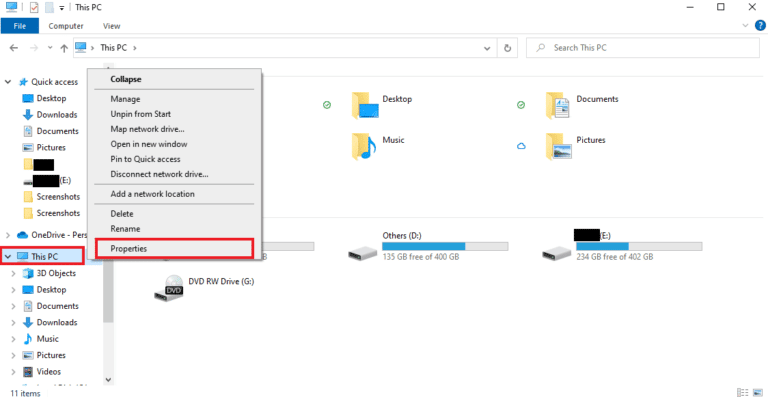
3. 在“關於”窗口中,單擊“高級系統設置” 。
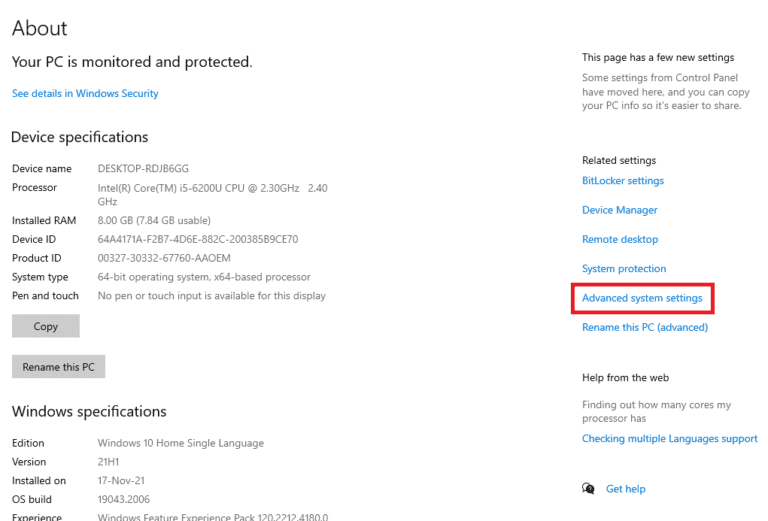
4. 接下來,在“系統屬性”窗口中,單擊“高級”選項卡下的“設置...” 。
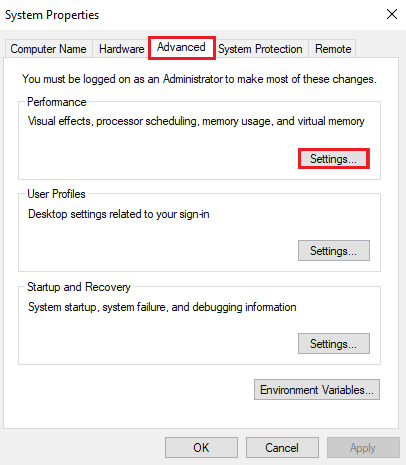
5. 最後,在Visual Effects選項卡中,選擇Adjust for best performance選項並單擊OK 。
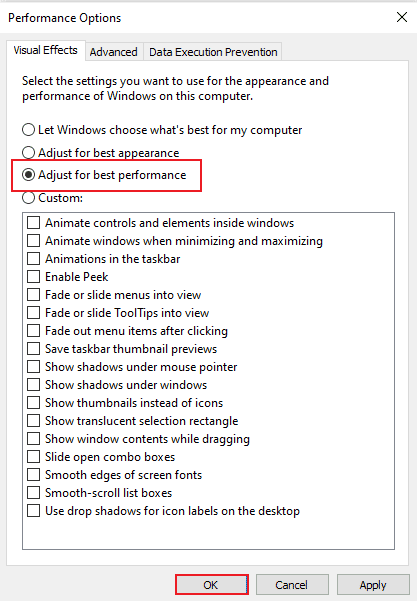
方法 4:更新 Skype 應用程序
應用程序的新更新會及時發布,其中包含比以前版本的應用程序更好的源代碼。 Skype 的情況也是如此,舊版本的應用程序無法執行桌面的高級 CPU,因此導致 Skype for business CPU 使用率過高。 在這種情況下,您必須使用下面列出的步驟安裝適用於 Skype 的最新版本:

1. 從 Windows PC 的開始菜單打開Microsoft Store 。
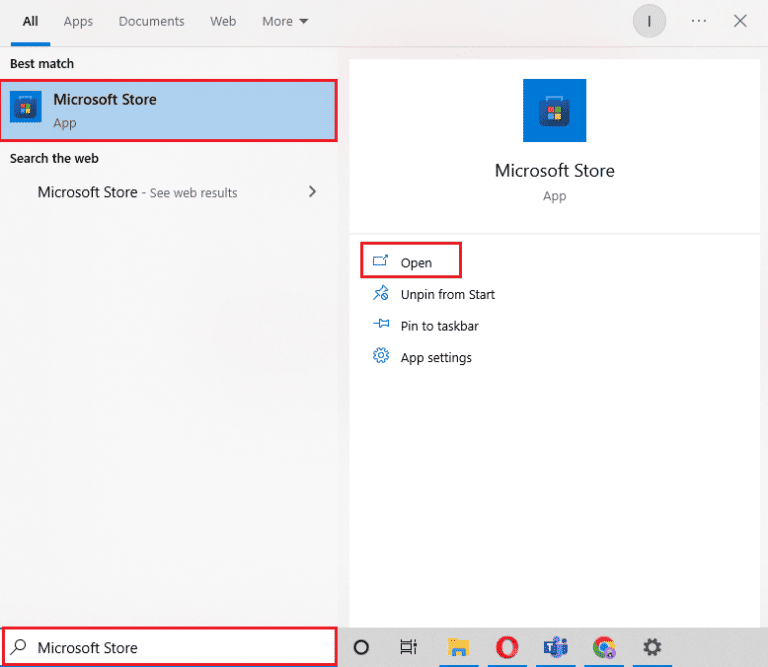
2. 接下來,單擊Microsoft Store中的庫。
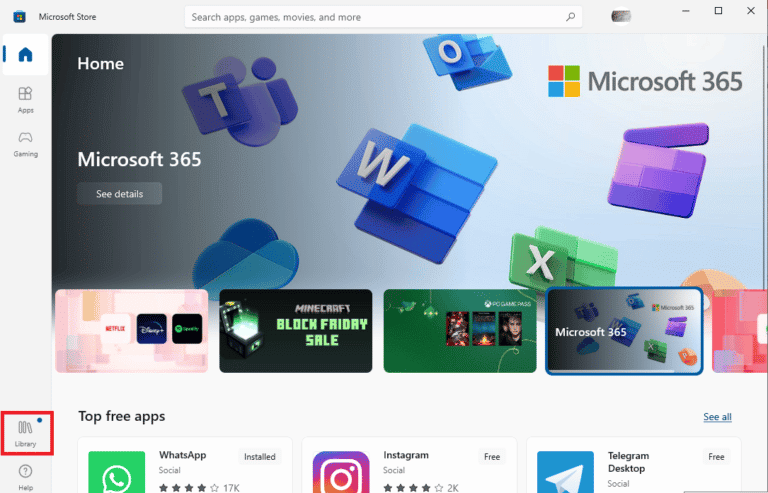
3. 現在,單擊在庫中獲取更新。
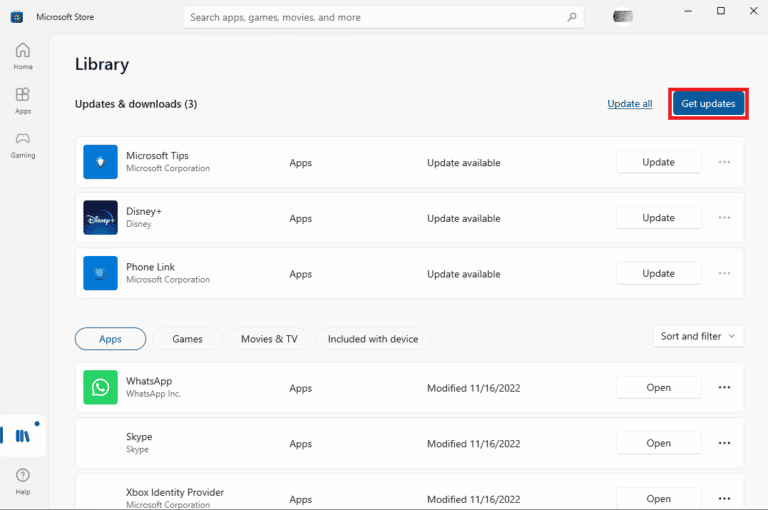
如果有適用於 Skype 的更新,它將自動安裝在您的系統上。 安裝後,您可以嘗試啟動新版本的 Skype 並檢查您的 CPU 使用率。
另請閱讀:修復 Windows 10 上播放設備的 Skype 錯誤
方法 5:重新安裝 Skype 應用程序
您可以嘗試解決 Skype 高 CPU 使用率 Windows 10 的最後一種方法涉及重新安裝應用程序。 如果上面提供的方法都沒有任何幫助,您可以選擇此解決方案。 安裝全新的 Skype 副本將幫助你解決應用文件問題和其他可能導致高 CPU 負載的錯誤。 要在您的計算機上重新安裝 Skype,請按照以下說明操作:
1. 同時按Windows + I鍵打開 Windows PC 上的設置。
2. 從可用選項中,單擊應用程序。
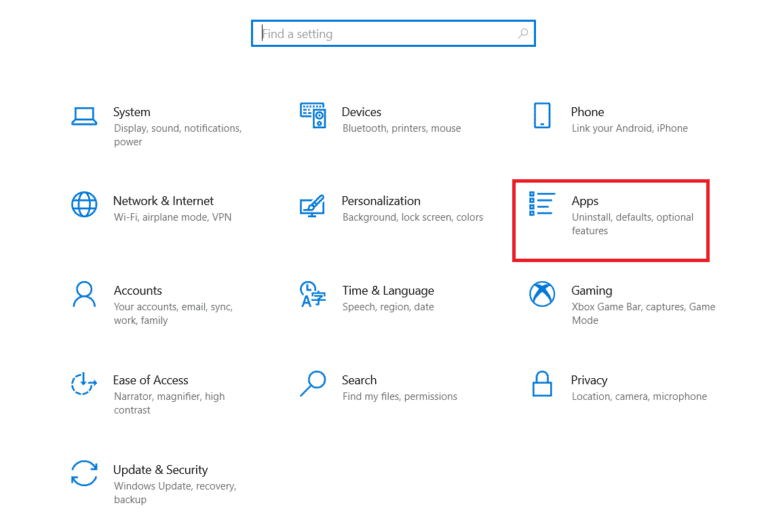
3. 現在,在“應用程序和功能”中,單擊“Skype”並選擇“卸載” 。
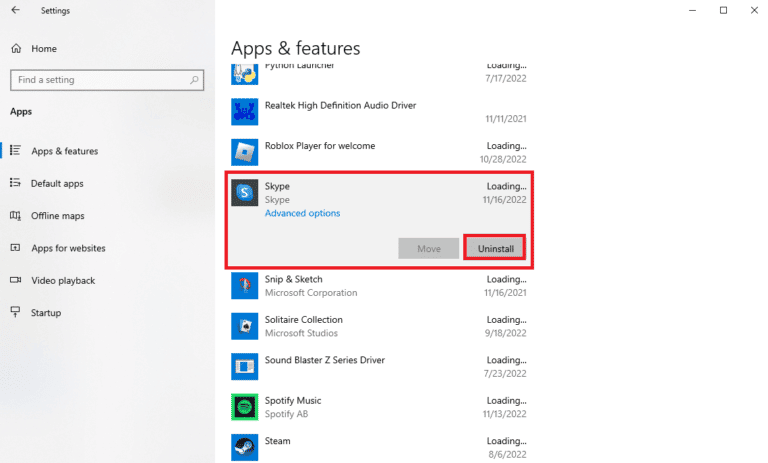
4. 再次單擊“卸載”進行確認。
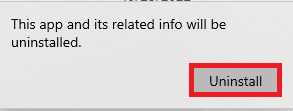
5.完成後,重啟電腦。
6. 現在,從搜索欄中打開Microsoft Store 。
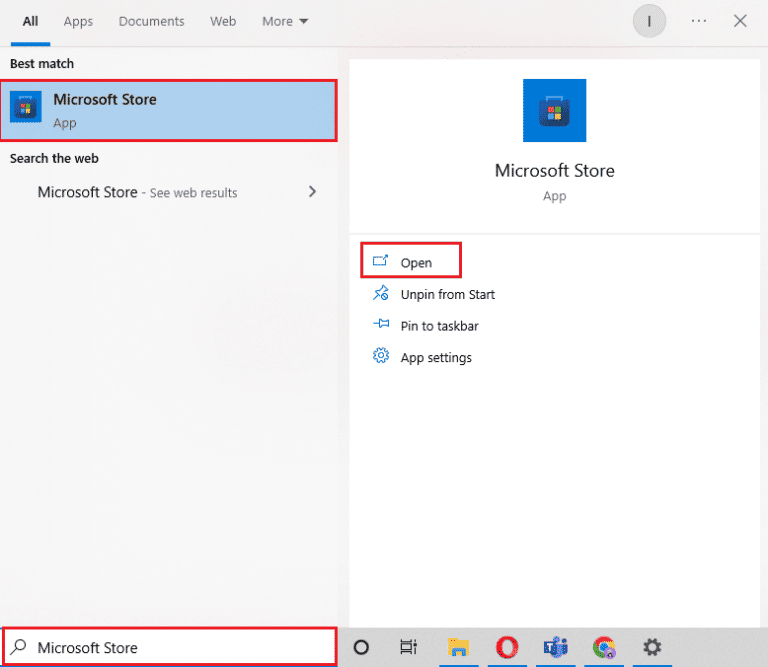
7. 在其中搜索Skype ,然後單擊“獲取”重新安裝。
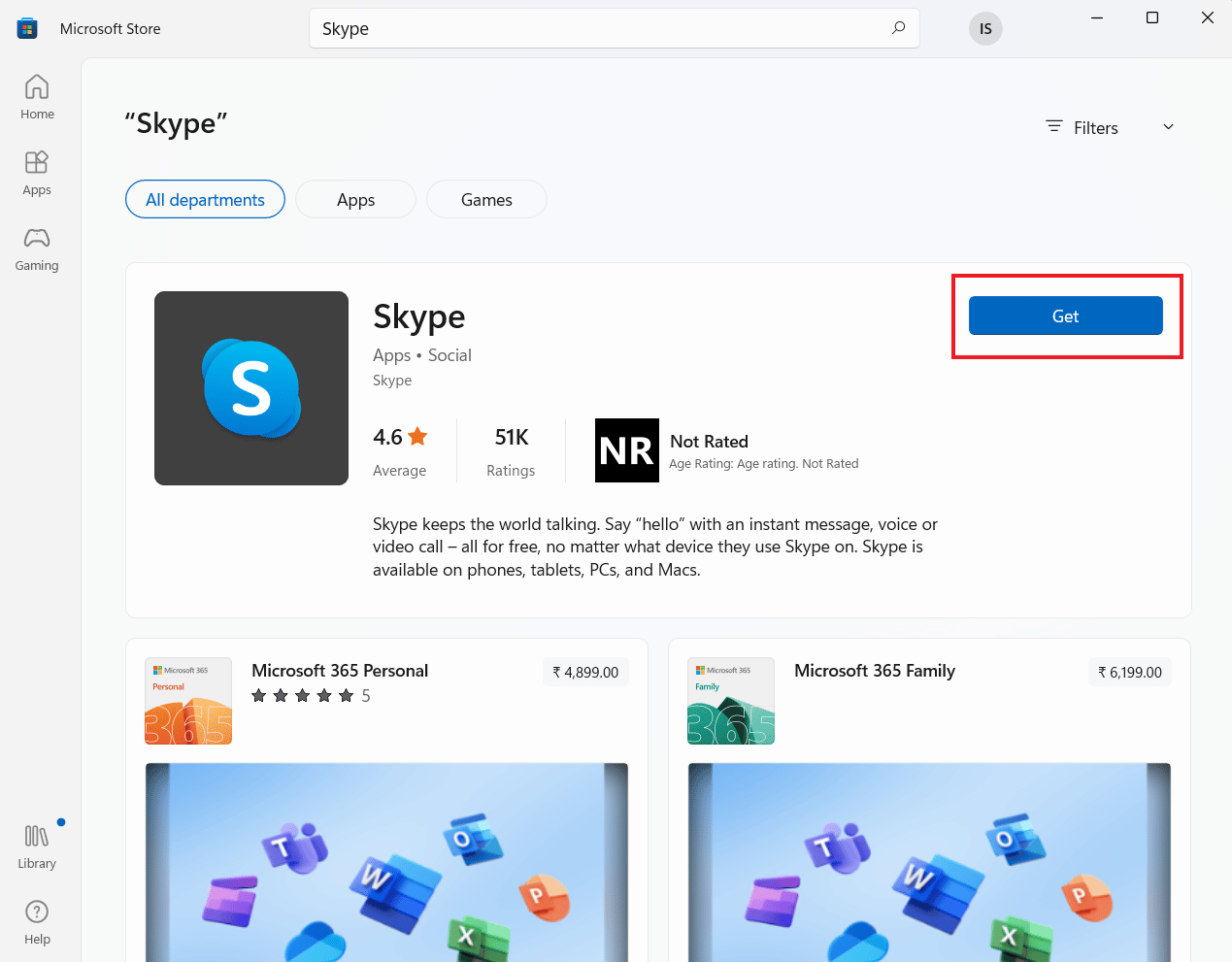
另請閱讀:修復 Skype 攝像頭在 Windows 10 上不工作的問題
方法 6:聯繫 Skype 支持
最後您可以嘗試聯繫 Skype 支持來解決 Skype for business 高 CPU 使用率問題。
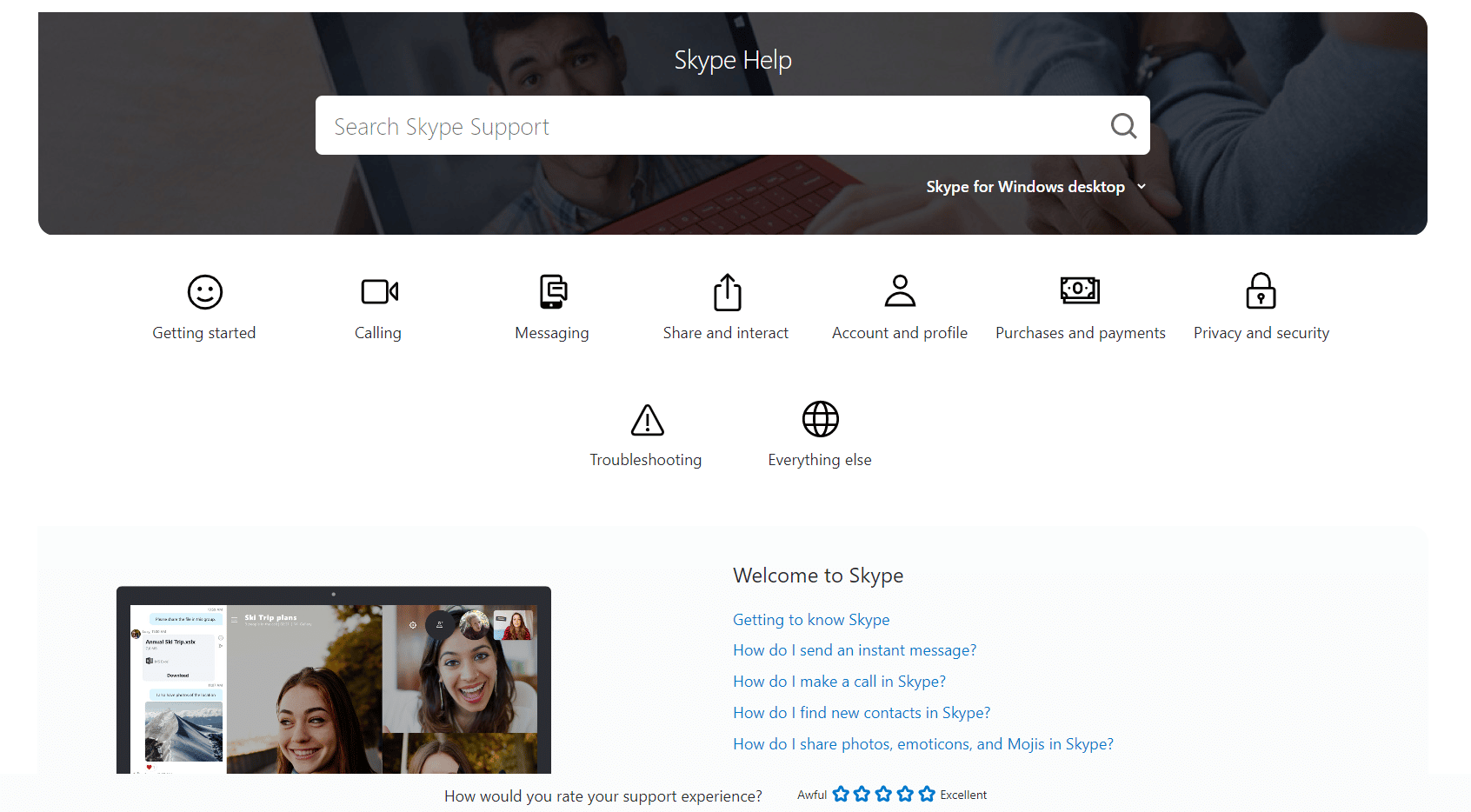
常見問題 (FAQ)
Q1。 如何讓 Skype 在我的電腦上使用更少的 CPU?
答。 您可以通過確保您的 CPU 至少有4GB RAM 來確保 Skype 不會導致更多的 CPU 使用率。 您也可以按照上述方法 1中的說明嘗試升級或清除您的 RAM 內存。
Q2。 為什麼我的 Windows 10 PC 上的 CPU 負載很高?
答。 Windows 10 PC 中的高 CPU 使用率可能與電源故障有關,這可能導致 CPU 自動欠壓以節省電量。 電壓不足的 CPU 僅使用其全部功率的一小部分,因此 CPU 使用率為 100%。
Q3. Skype 是否知道使用大量 RAM?
答。 剛安裝時,Skype 的典型占用空間為100MB ,相當少。 隨著應用程序中聯繫人和數據數量的增加,它的消耗會變得更多。 Skype 至少需要2GB內存才能流暢運行。
Q4. 為什麼我的 CPU 使用率突然很高?
答。 CPU 使用率的突然增加可能是由於PC 上的視頻遊戲、視頻編輯或視頻流應用程序、多個瀏覽器選項卡,也可能是由於執行病毒掃描。
Q5. 為什麼 Skype 會消耗大量電量?
答。 通常,系統增強程序會更改其他應用程序和程序的行為方式以提高視頻或音頻性能。 此外,如果您系統上的其他應用程序使用麥克風或攝像頭,Skype 可能會與它們爭奪資源,從而消耗大量電量。
推薦的:
- Babbel 或 Duolingo 更適合學習語言嗎?
- 修復 Outlook 錯誤的 11 種解決方案無法在閱讀窗格中顯示此項
- 修復 Skype 在 PC 上不斷斷開連接的 11 種方法
- 如何阻止 Skype 在 PC 上靜音其他聲音
我們希望我們關於Skype 高 CPU 使用率 Windows 10 的文檔能夠成功地指導您了解導致高 CPU 負載的原因以及可以幫助您很好地解決此問題的不同方法。 如果是這樣,請告訴我們哪種方法對您的情況最有幫助。 另外,您可以在下面的評論部分為我們提出您的疑問或建議。
