修復 Windows 10 上播放設備的 Skype 錯誤
已發表: 2022-09-13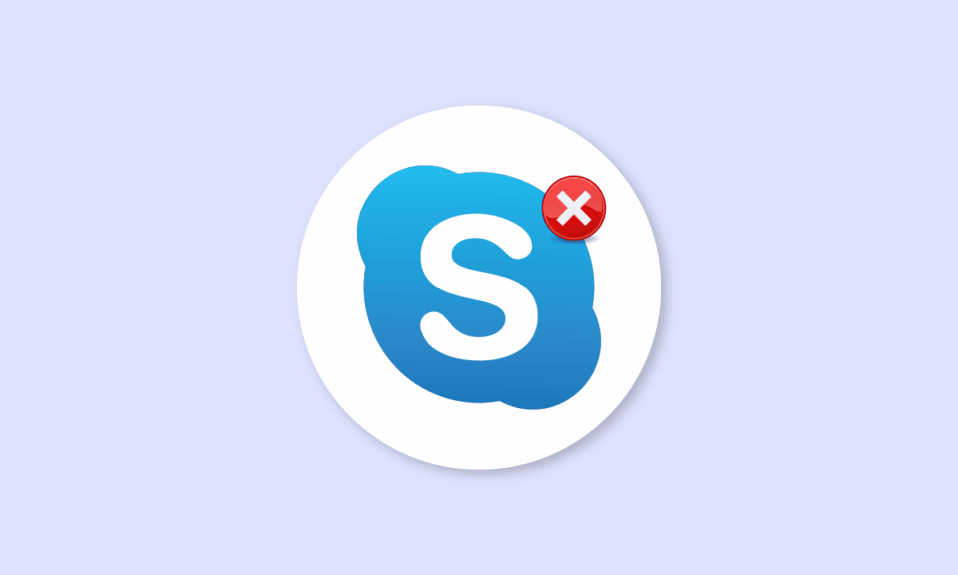
Skype 是世界上最著名的視頻通話服務之一; Skype 是最早向用戶提供視頻通話服務的應用程序之一。 多年來,Skype 越來越受歡迎,該應用程序還添加了新功能,以幫助提供更具交互性的更好的用戶體驗。 Skype 有時會遇到各種錯誤; 此類錯誤之一是 Windows 10 上播放設備的 Skype 錯誤; 此錯誤可能會導致 Skype 程序出現音頻錯誤。 Skype 播放錯誤是 Windows 10 用戶在使用該應用程序時經常遇到的常見錯誤。 在本指南中,我們將討論 Skype 錯誤播放設備的原因和方法。
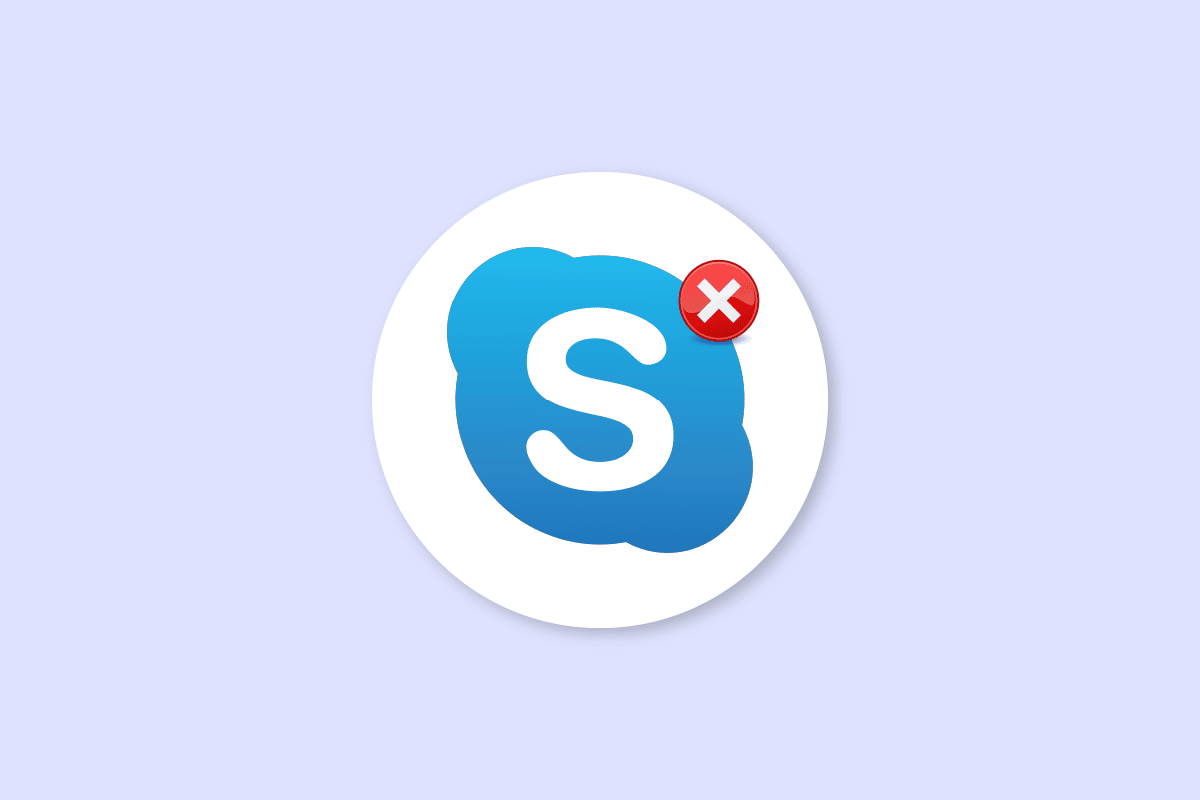
內容
- 如何在 Windows 10 上使用播放設備修復 Skype 錯誤
- 方法 1:重新啟動 Skype
- 方法 2:啟用揚聲器
- 方法 3:運行播放音頻疑難解答
- 方法 4:重新啟用音頻設備
- 方法 5:更新音頻驅動程序
- 方法6:重新安裝音頻驅動程序
- 方法 7:重置 Skype 配置文件
- 方法 8:重新安裝 Skype 應用程序
如何在 Windows 10 上使用播放設備修復 Skype 錯誤
Windows 10 上的播放設備出現 Skype 錯誤可能有多種原因; 下面列出了此錯誤的一些常見原因。
- 大多數情況下,此錯誤與應用程序錯誤和錯誤有關
- 系統揚聲器錯誤也可能導致播放設備錯誤
- 計算機上不正確的揚聲器設置也可能導致計算機出現此錯誤
- 計算機上過時或損壞的音頻驅動程序也可能導致此錯誤
以下指南將討論解決 Windows 10 上播放設備出現 Skype 錯誤的方法。
方法 1:重新啟動 Skype
通常,Windows 10 上播放設備的 Skype 錯誤與 Skype 應用程序的小錯誤和滯後有關; 您可以通過關閉並重新啟動 Skype 應用程序輕鬆解決此錯誤。 許多用戶發現關閉並重新啟動應用程序可以解決問題。
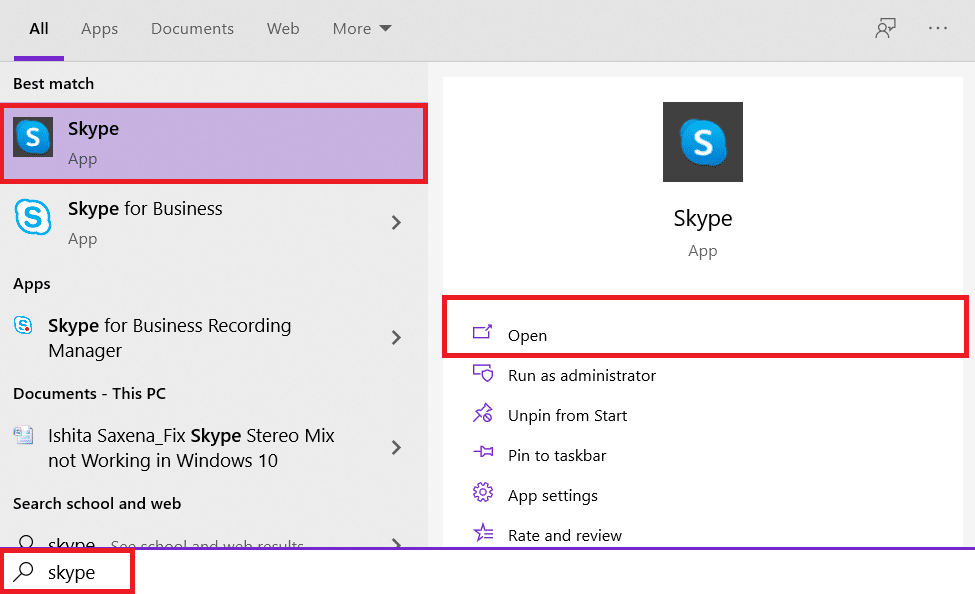
方法 2:啟用揚聲器
Windows 10上播放設備的Skype錯誤也可能是由系統揚聲器引起的,要解決系統揚聲器的問題,您可以嘗試啟用和禁用揚聲器。
1. 按Windows 鍵,鍵入控制面板,然後單擊打開。
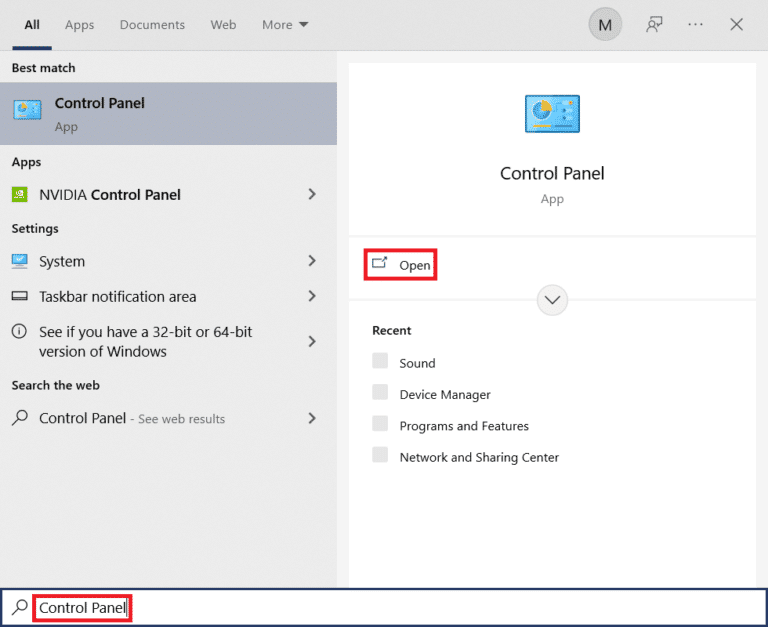
2. 設置查看方式 > 類別,然後點擊硬件和聲音設置。
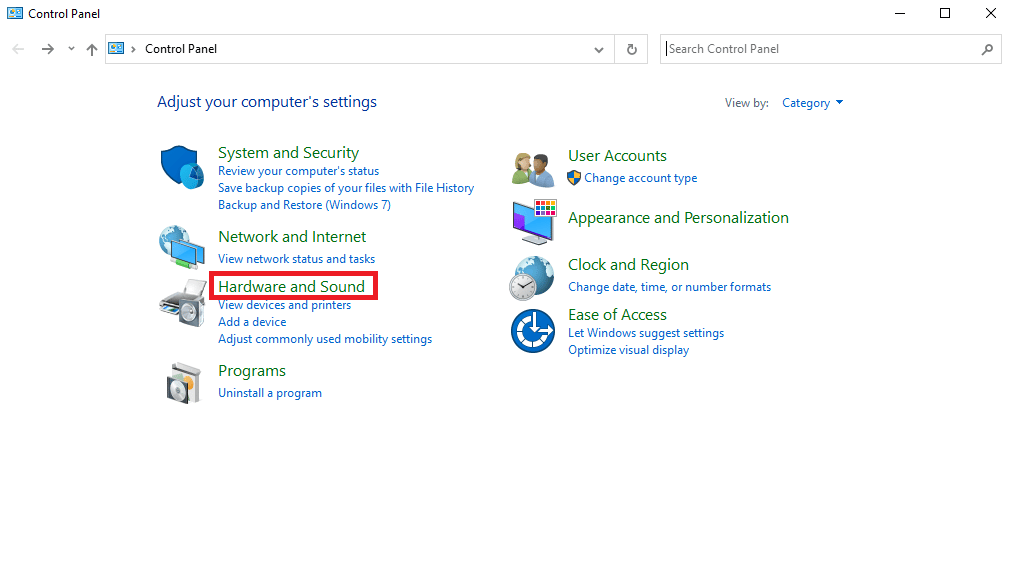
3. 在聲音選項下,單擊管理音頻設備。
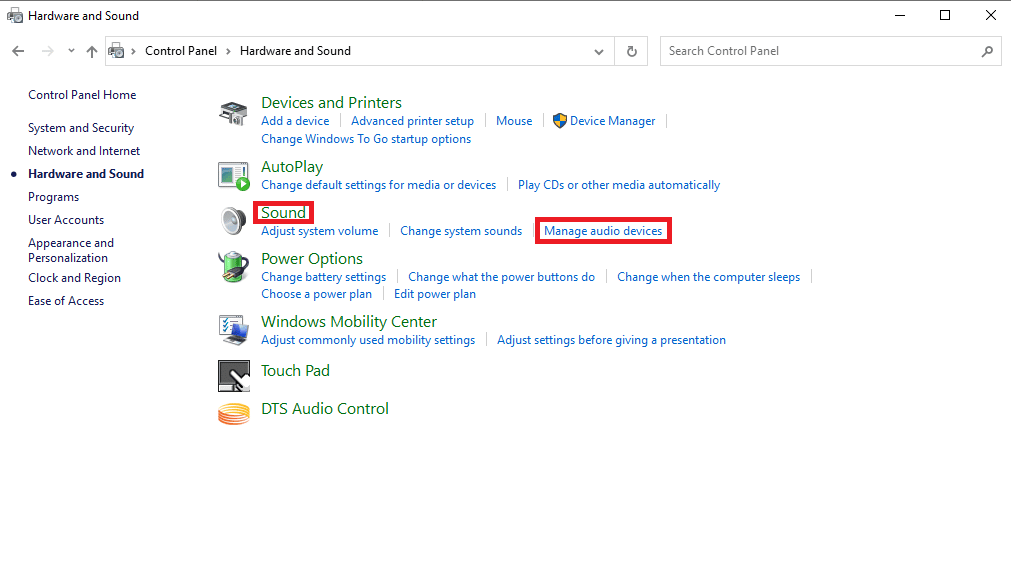
4. 右鍵單擊聲音窗口並選中Show Disabled Devices和Show Disconnected Devices 。
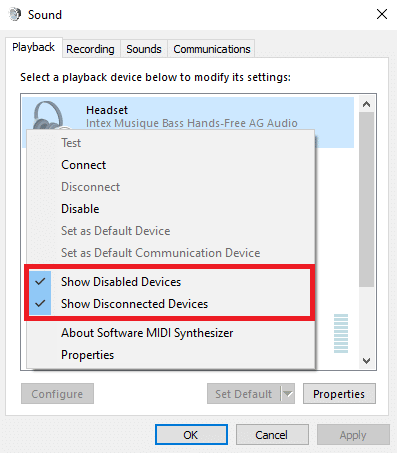
5. 現在,右鍵單擊揚聲器並單擊禁用。
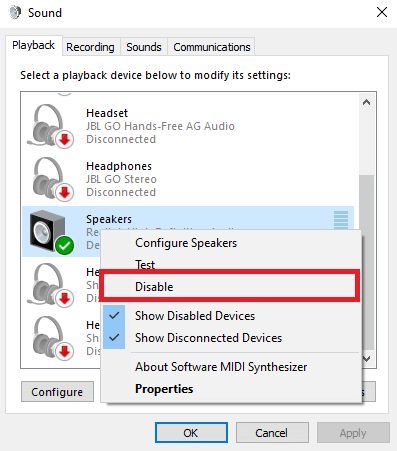
6. 現在,再次右鍵單擊揚聲器並單擊啟用。
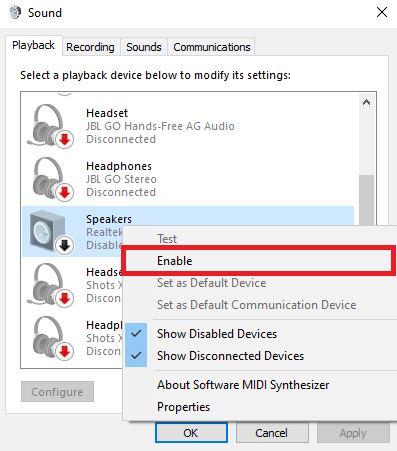
7. 單擊應用,然後單擊確定以保存更改。
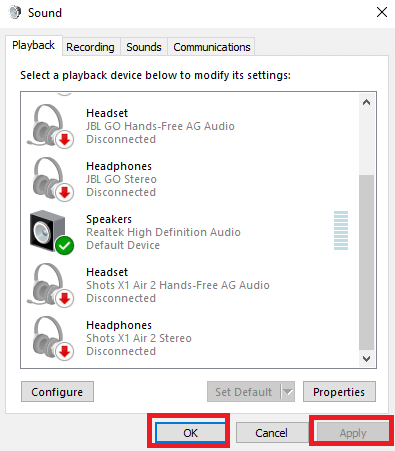
啟用和禁用揚聲器通常可以解決 Skype 播放錯誤,如果沒有並且您仍然遇到 Skype 錯誤播放設備的問題,請繼續使用下一個方法。
另請閱讀:修復 Skype 立體聲混音在 Windows 10 中不起作用
方法 3:運行播放音頻疑難解答
要解決計算機上的各種 Skype 錯誤播放設備問題,例如 Skype 播放錯誤,您可以嘗試運行 Windows 10 內置音頻疑難解答。 請按照以下步驟運行音頻疑難解答。
1. 同時按Windows + I 鍵啟動設置。
2. 單擊更新和安全磁貼,如圖所示。
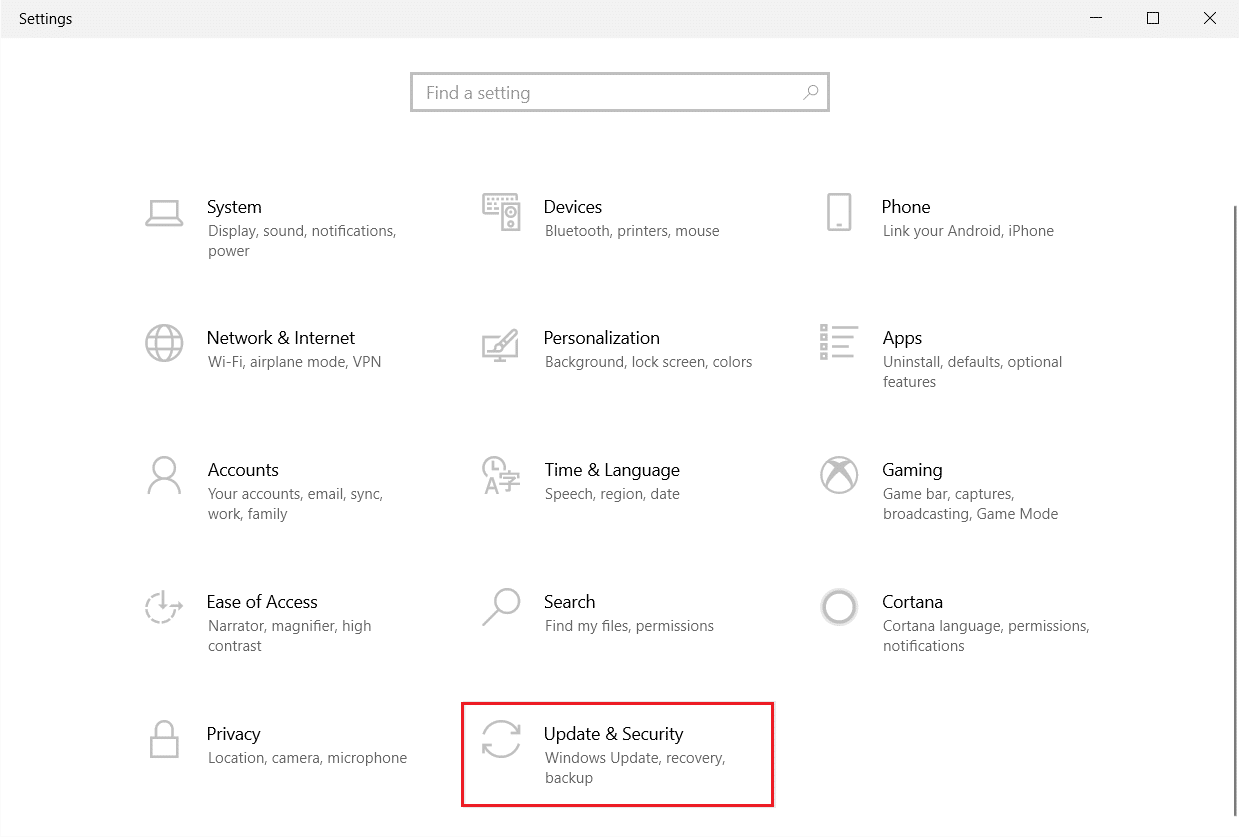
3. 轉到左側窗格中的疑難解答菜單。
4. 選擇播放音頻疑難解答並單擊運行疑難解答按鈕,如下所示。
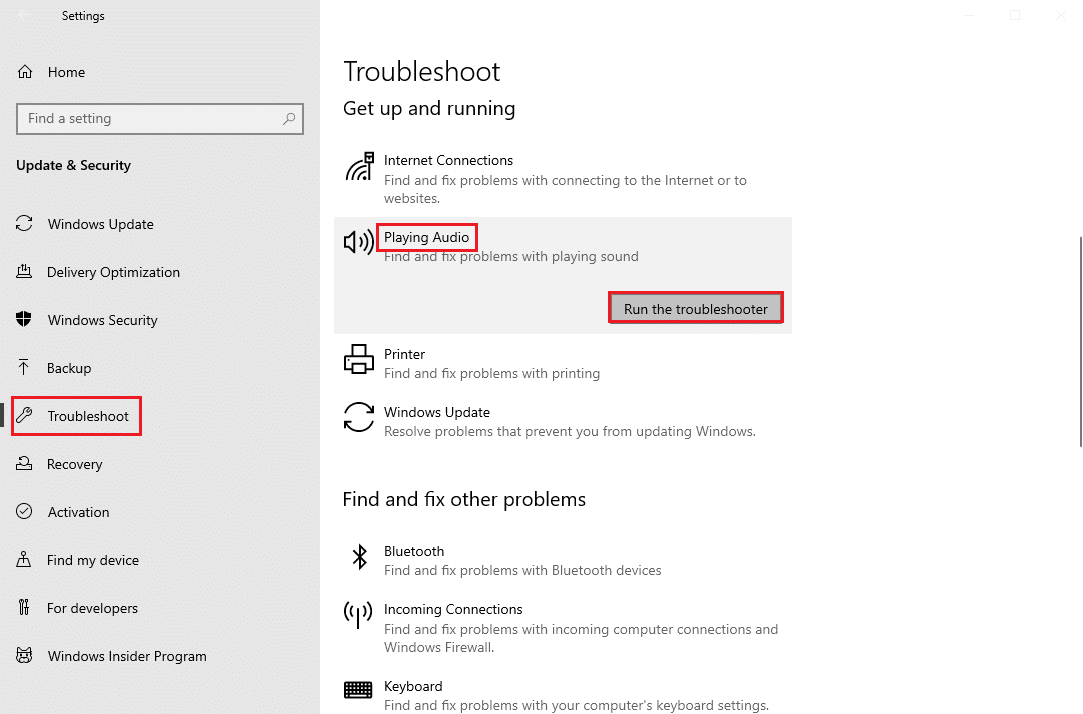
5. 等待故障排除程序檢測並修復問題。 該過程完成後,單擊應用此修復程序並重新啟動您的 PC 。
方法 4:重新啟用音頻設備
該問題也可能是由您的系統音頻設備引起的,在這種情況下,您可以嘗試通過暫時禁用計算機上的音頻設備並再次啟用它來解決問題。
1. 按Windows 鍵,鍵入設備管理器,然後單擊打開。

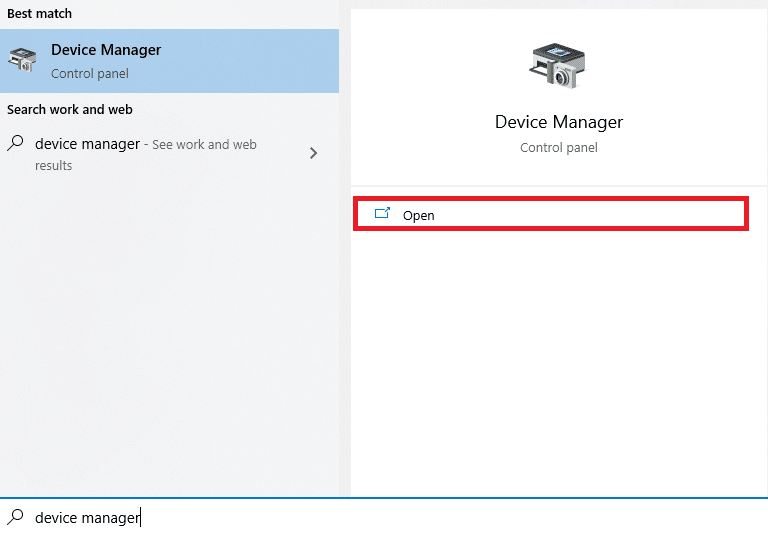
2. 找到並展開聲音、視頻和遊戲控制器。
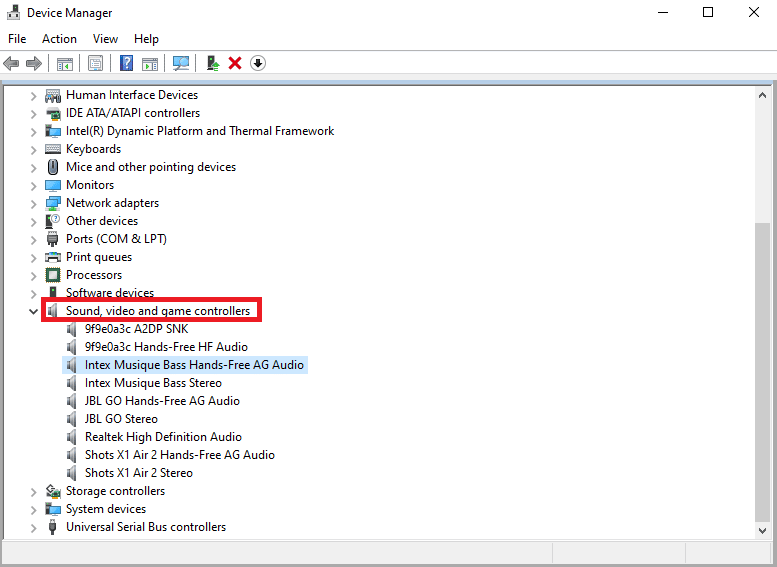
3. 然後,右鍵單擊音頻驅動程序,然後單擊禁用設備。
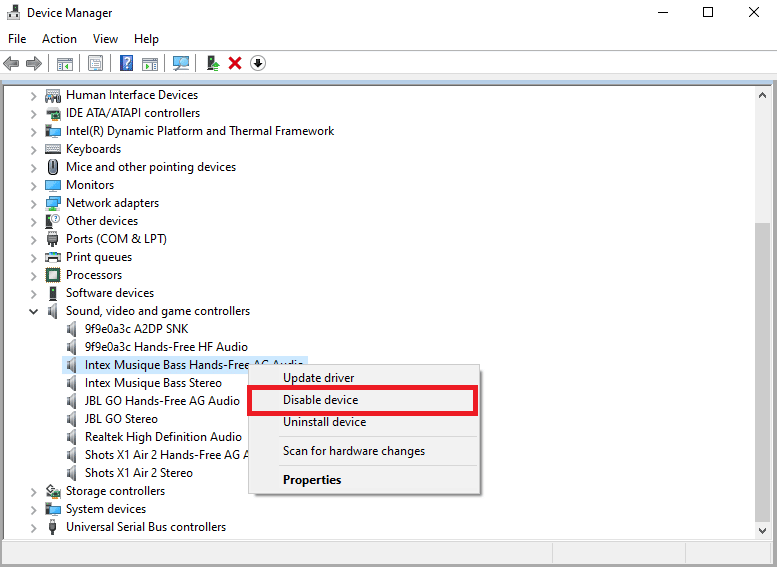
4. 再次右鍵單擊驅動程序並在幾分鐘後選擇啟用設備選項。
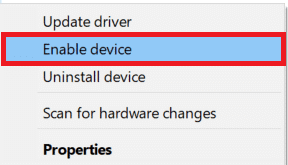
另請閱讀:如何使用 Skype 聊天文本效果
方法 5:更新音頻驅動程序
損壞和過時的驅動程序是 Windows 10 上播放設備出現 Skype 錯誤的主要原因之一; 損壞的音頻驅動程序還可能導致計算機上出現其他揚聲器和音頻錯誤。 要解決由音頻驅動程序引起的問題,您可以嘗試更新系統上的音頻驅動程序。 閱讀我們的指南,了解如何在 Windows 10 上更新設備驅動程序以更新音頻驅動程序。
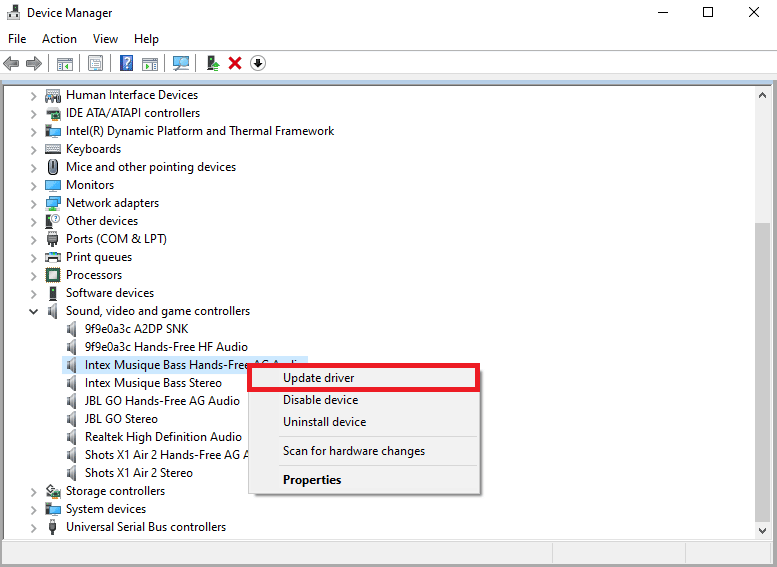
方法6:重新安裝音頻驅動程序
如果使用計算機音頻設備的 Windows 10 上的播放設備出現 Skype 錯誤仍然存在。 您可以嘗試將其完全刪除。 許多用戶發現刪除他們的音頻設備也有效地解決了這個問題。 按照我們的指南在 Windows 10 上卸載和重新安裝驅動程序。
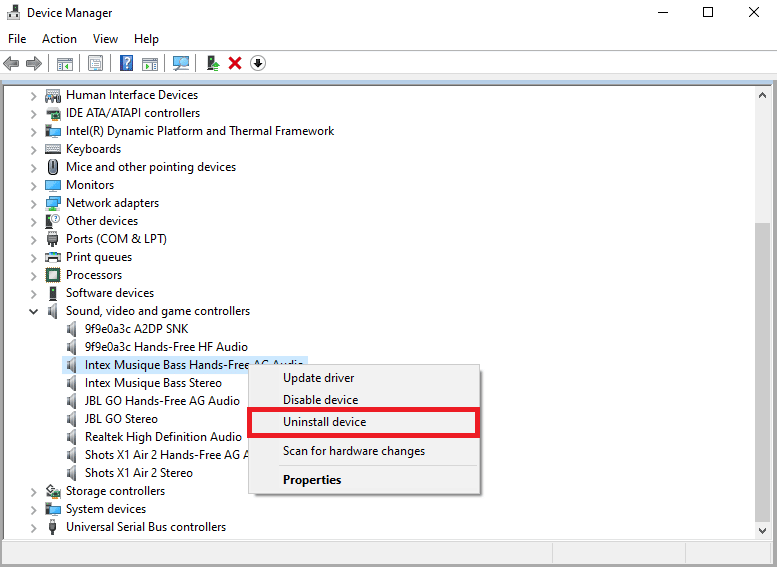
方法 7:重置 Skype 配置文件
如果上述方法無法解決 Windows 10 上播放設備出現 Skype 錯誤的問題,您還可以嘗試重置 Skype 配置文件以解決大部分 Skype 問題
1. 如果您正在運行 Skype 應用程序,請將其關閉。
2. 同時按下Windows + R鍵打開運行對話框。
3. 輸入%appdata%並按Enter 鍵打開Appdata文件夾。
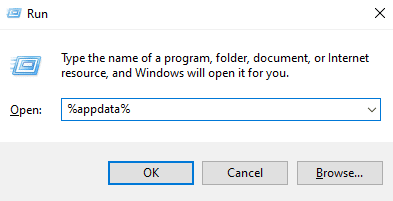
4. 找到並右鍵單擊Skype文件夾。
5. 單擊重命名並將文件夾重命名為Skype.old 。
6. 現在,重新啟動Skype 應用程序。
在大多數情況下,此方法對許多用戶都有幫助,如果不起作用,請繼續使用下一個方法。
另請閱讀:如何以正確的格式發送 Skype 代碼
方法 8:重新安裝 Skype 應用程序
如果之前的方法都不起作用,並且您仍然遇到 Skype 錯誤播放設備問題,請嘗試重新安裝 Skype 應用程序。
1. 同時按住Windows + I 鍵打開Windows 設置。
2. 現在,點擊應用程序。
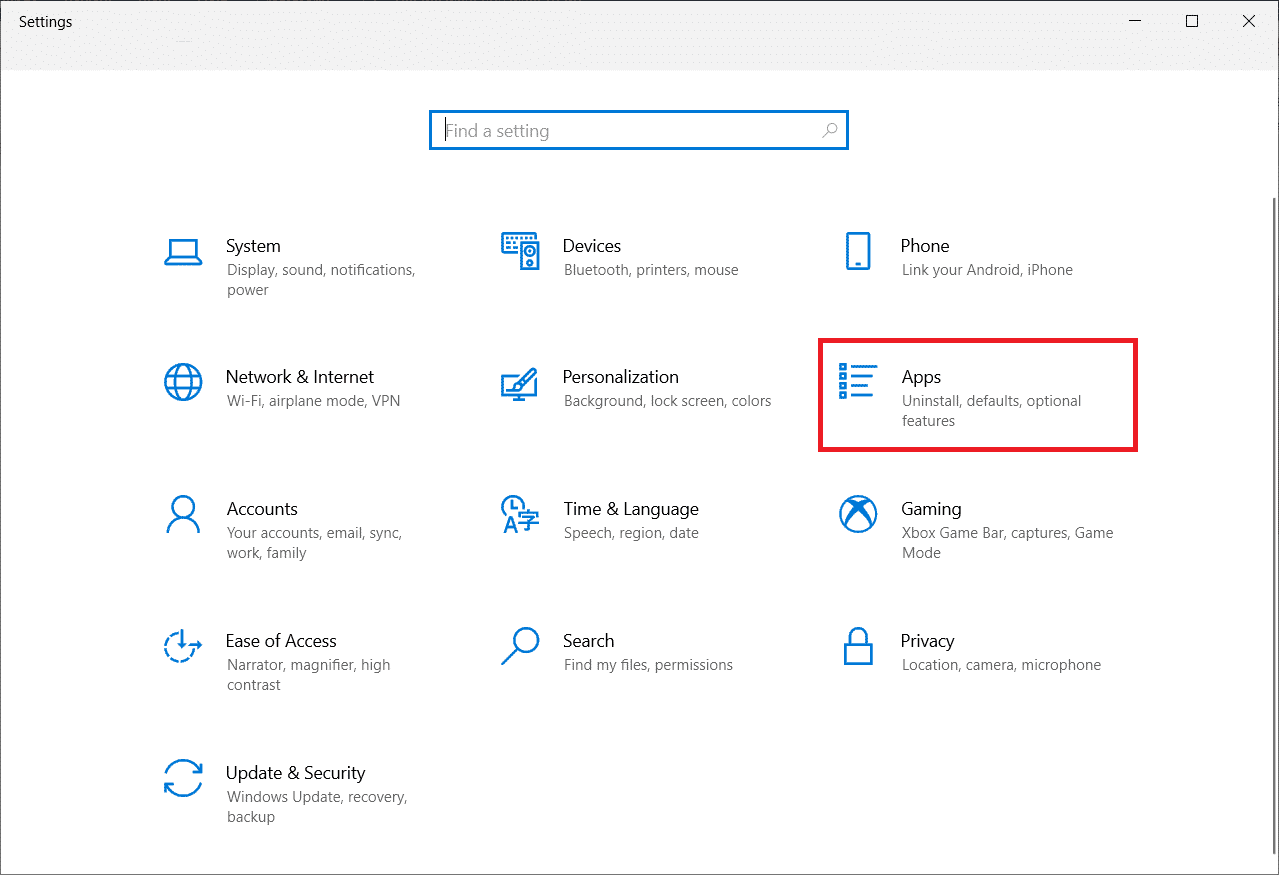
3. 現在,搜索並單擊Skype並選擇卸載選項。
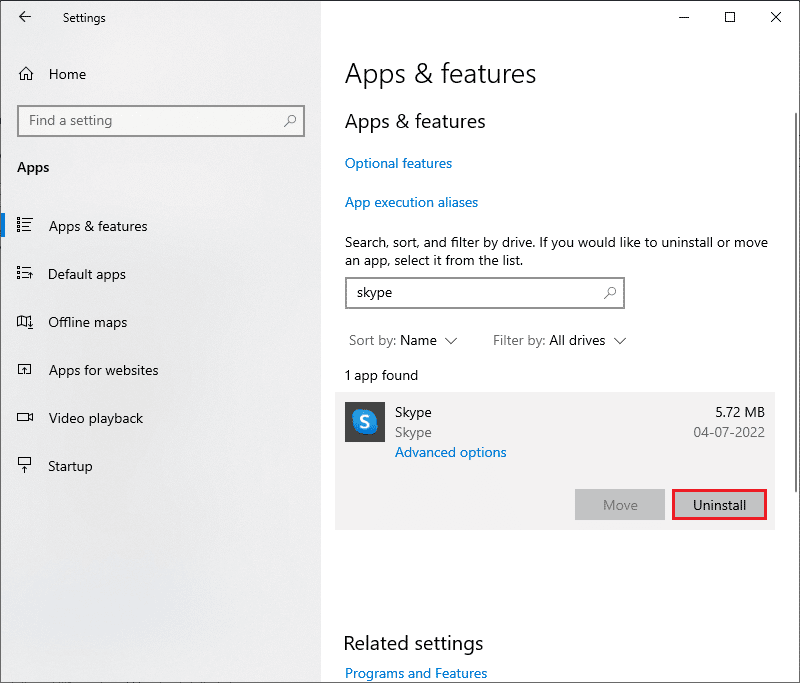
4. 現在,如果有提示,請確認,卸載 Skype 後重新啟動 PC 。
5.卸載過程完成後,轉到開始菜單搜索並鍵入Microsoft Store並打開它。
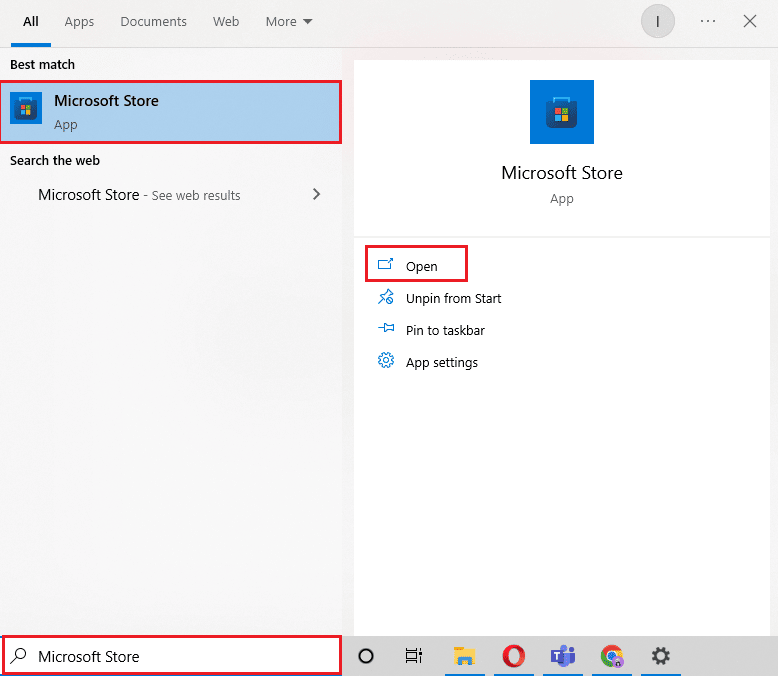
6. 在 Microsoft Store 中,搜索Skype 。
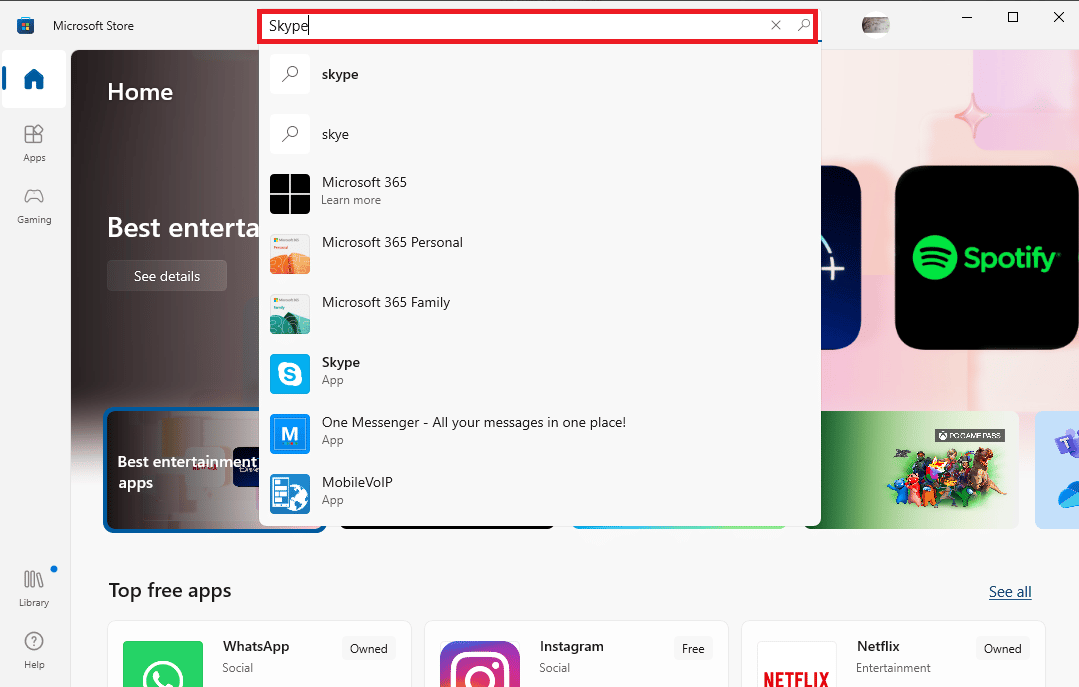
7. 單擊獲取按鈕在您的設備上安裝 Skype 應用程序。
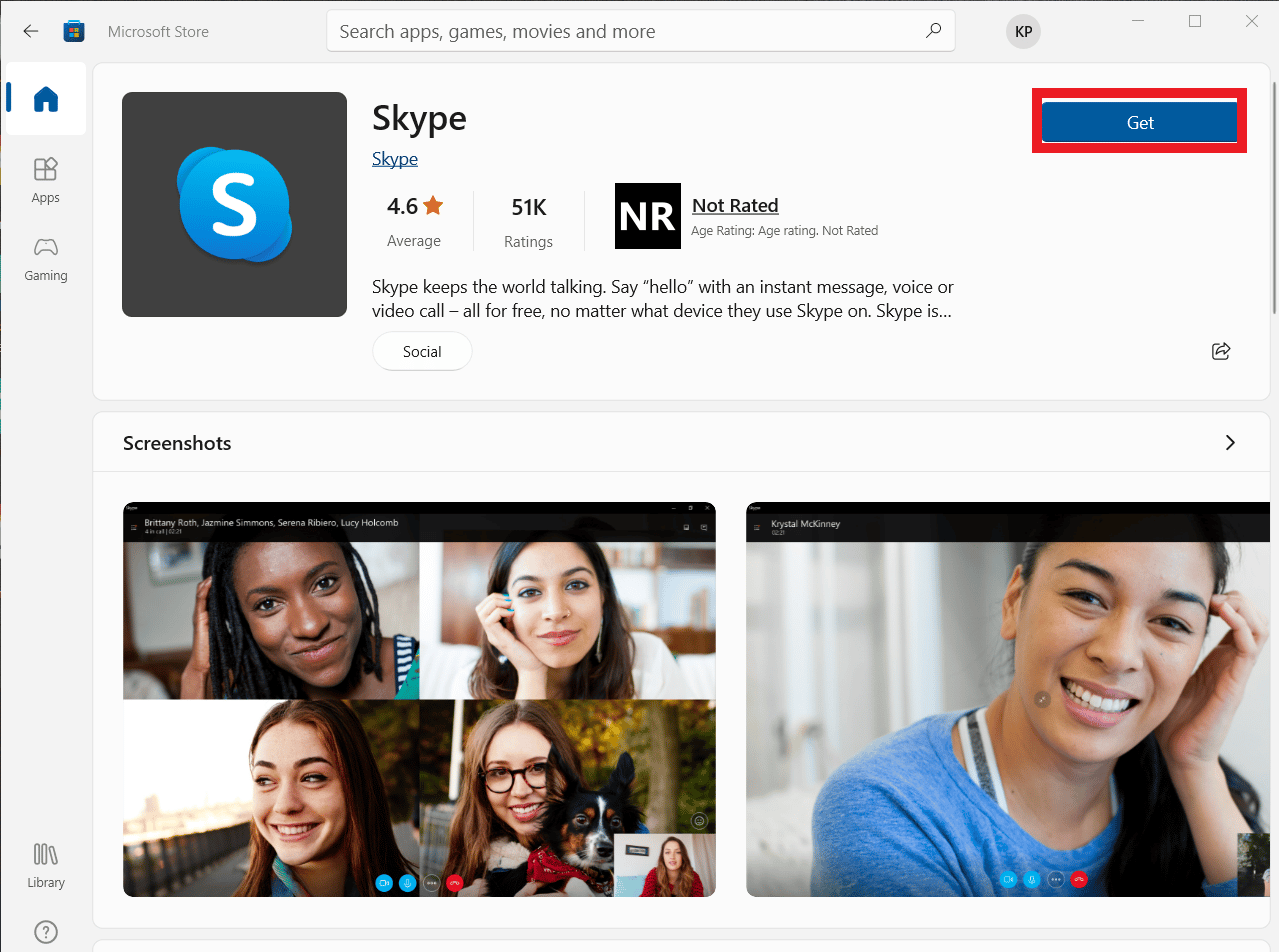
8. 等待安裝完成。
重新安裝 Skype 應用程序應該可以解決您計算機上的 Skype 播放錯誤。
常見問題 (FAQ)
Q1。 為什麼我無法在 Skype 上連接音頻?
答。 音頻錯誤是常見的 Skype 錯誤。 由於設備音頻驅動器和 Skype 設置出現故障,會出現此問題。
Q2。 如何解決 Skype 音頻問題?
答。 有多種方法可以解決 Skype 音頻錯誤,例如更新系統驅動程序和更改 Skype 配置設置。
Q3。 Skype 上的音頻問題是什麼?
答。 Skype 可能會遇到許多音頻問題,例如麥克風問題和揚聲器問題。 這些錯誤可能會導致視頻通話中斷。
推薦的:
- 修復 Windows 10 中的 Zoom 錯誤代碼 2008
- 修復 Windows 10 中的 Discord 未知網絡錯誤
- 修復 Windows 10 中的 Teams 錯誤 caa7000a
- 修復 Skype 攝像頭在 Windows 10 上不起作用
我們希望本指南對您有所幫助,並且您能夠修復Windows 10 上播放設備的 Skype 錯誤。 讓我們知道哪種方法適合您。 如果您有任何建議或疑問,請在評論部分告訴我們。
