修復 Skype 在 Windows 10 中無法訪問聲卡
已發表: 2022-09-14
Skype 是全球數百萬人使用的通信軟件。 作為微軟的一個部門,該應用程序主要用於通過網絡或通過 Skype 應用程序進行呼叫、文件共享、消息傳遞、免費視頻通話和其他功能。 該應用程序可安裝在與互聯網兼容的設備上,包括手機、台式機、平板電腦等。 Skype 確實是現代世界的連接方式,儘管它並非沒有使應用程序的使用有點困難的一些挫折。 其中一個故障是 Skype 無法訪問聲卡 Windows 10,這阻礙了通信所需服務的使用,例如消息傳遞和呼叫。 如果您目前在 Skype 上處理同樣的問題,那麼您來對地方了。 我們的完美指南(您將在此過程中展開)討論了解決 Skype 聲卡錯誤的原因和可靠的修復方法。 因此,事不宜遲,讓我們開始使用我們的 Skype 故障排除指南及其聲卡錯誤。

內容
- 如何修復 Skype 在 Windows 10 中無法訪問聲卡
- 方法一:正確連接揚聲器和麥克風
- 方法 2:排除網絡連接故障
- 方法 3:結束後台進程
- 方法 4:運行硬件和設備疑難解答
- 方法 5:允許應用使用麥克風
- 方法 6:調整麥克風設置
- 方法 7:在 Skype 中配置揚聲器和麥克風
- 方法 8:更新 Windows
- 方法 9:更新聲卡驅動程序
- 方法 10:重新安裝音頻驅動程序
- 方法 11:重新啟動 Windows 音頻服務
- 方法 12:重新安裝 Skype
如何修復 Skype 在 Windows 10 中無法訪問聲卡
聲卡對於通信服務極為重要,Skype 也是如此,其中即時消息和通話功能依賴聲卡來播放傳入的聲音和麥克風錄音。 如果 Skype 無法訪問您系統上的聲卡,在這種情況下是 Windows PC,那麼這可能是由於下面列出的原因:
- 最近的 Windows 更新可能會觸發錯誤
- 互聯網連接問題
- 其他流媒體應用程序的干擾
- 聲卡驅動程序損壞或過時版本
- 錄製音頻設備及其設置的小故障
- 等待更新的操作系統
- Skype 安裝損壞
Skype 中的聲卡問題可以通過下面以整理方法的形式給出的一些簡單修復來解決。 現在您已經了解了可能的原因,讓我們開始嘗試解決這些故障排除方法:
方法一:正確連接揚聲器和麥克風
如果您在 Skype 通話期間遇到聲卡問題,您必須確保 Windows PC 上的揚聲器和麥克風已正確連接。 如果 Skype 通話中的其他人聽不到您的聲音,則問題很可能是由您的麥克風引起的。 您可能將麥克風連接到錯誤的端口。 通常,用於麥克風的插孔為 3.5 毫米,類似於耳機的揚聲器。 因此,請確保已將其連接到正確的。 完成後,檢查使用 Skype 時的聲卡問題是否已修復。

方法 2:排除網絡連接故障
當您嘗試修復 Skype 中的聲卡問題時,這可能是最簡單的方法,也是最先實施的方法之一。 如前所述,Skype 在互聯網上是可靠的,如果您在系統上遇到互聯網連接問題,Skype 將自動更改音頻質量以保持通話活躍。 因此,保持有線連接以解決網絡中的干擾問題非常重要。 此外,您可以閱讀我們的指南如何對 Windows 10 上的網絡連接問題進行故障排除,以了解有關可以採取哪些措施來確保系統上良好的 Internet 連接的更多信息。
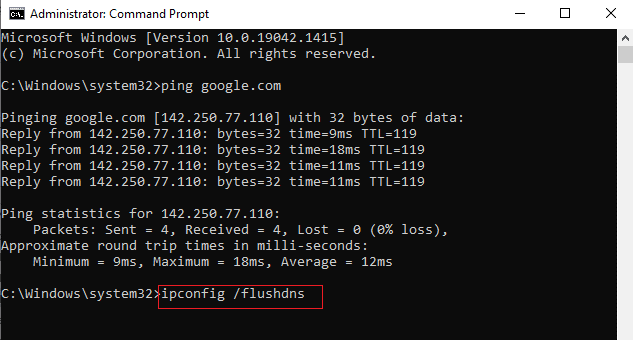
另請閱讀:如何以正確的格式發送 Skype 代碼
方法 3:結束後台進程
在面臨 Skype 無法訪問聲卡 Windows 10 問題的 PC 上進行的下一個重要方法是禁用所有流應用程序和下載。 其他應用程序可能會干擾 Skype 並導致聲卡問題。 因此,在這種情況下禁用它們是最好的選擇。 您可以查看我們關於如何在 Windows 10 中結束任務的指南,該指南將幫助您關閉所有後台應用程序。 完成後,Skype 將可以自由使用您 PC 上的帶寬,而不會受到任何流媒體應用程序的干擾。
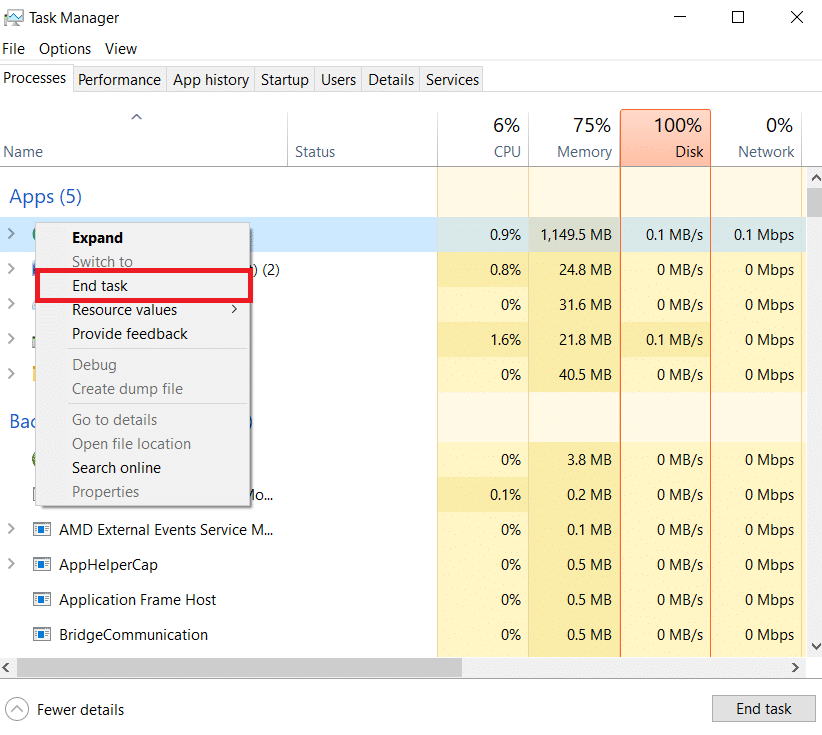
方法 4:運行硬件和設備疑難解答
Skype無法訪問聲卡與您系統上的硬件有關,您可以在系統上運行相同的故障排除程序。 這可以通過疑難解答設置來完成。 閱讀我們關於如何運行硬件和設備疑難解答的指南。
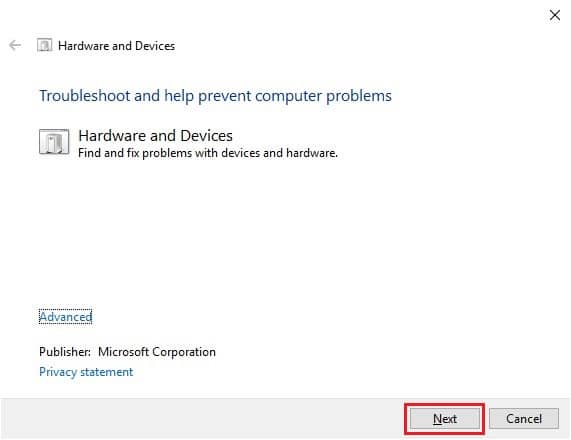
另請閱讀:修復 Windows 10 音頻劈啪聲
方法 5:允許應用使用麥克風
Skype 無法訪問聲卡 如果您的 PC 上的應用程序不允許使用麥克風,則可以觸發 Windows 10。 如果由於某種原因,系統上的麥克風使用已關閉,請確保將其打開以解決此問題。
1. 同時按下Windows + I 鍵以在您的計算機上打開設置。
2. 現在,選擇隱私設置。
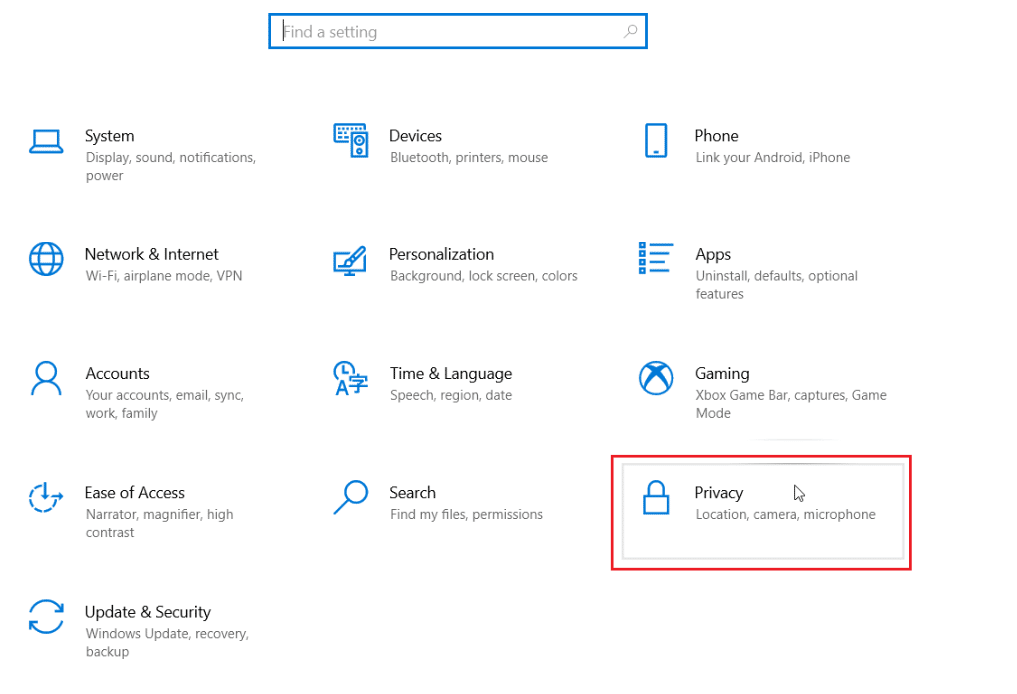
3. 接下來,從側面板中選擇麥克風選項。
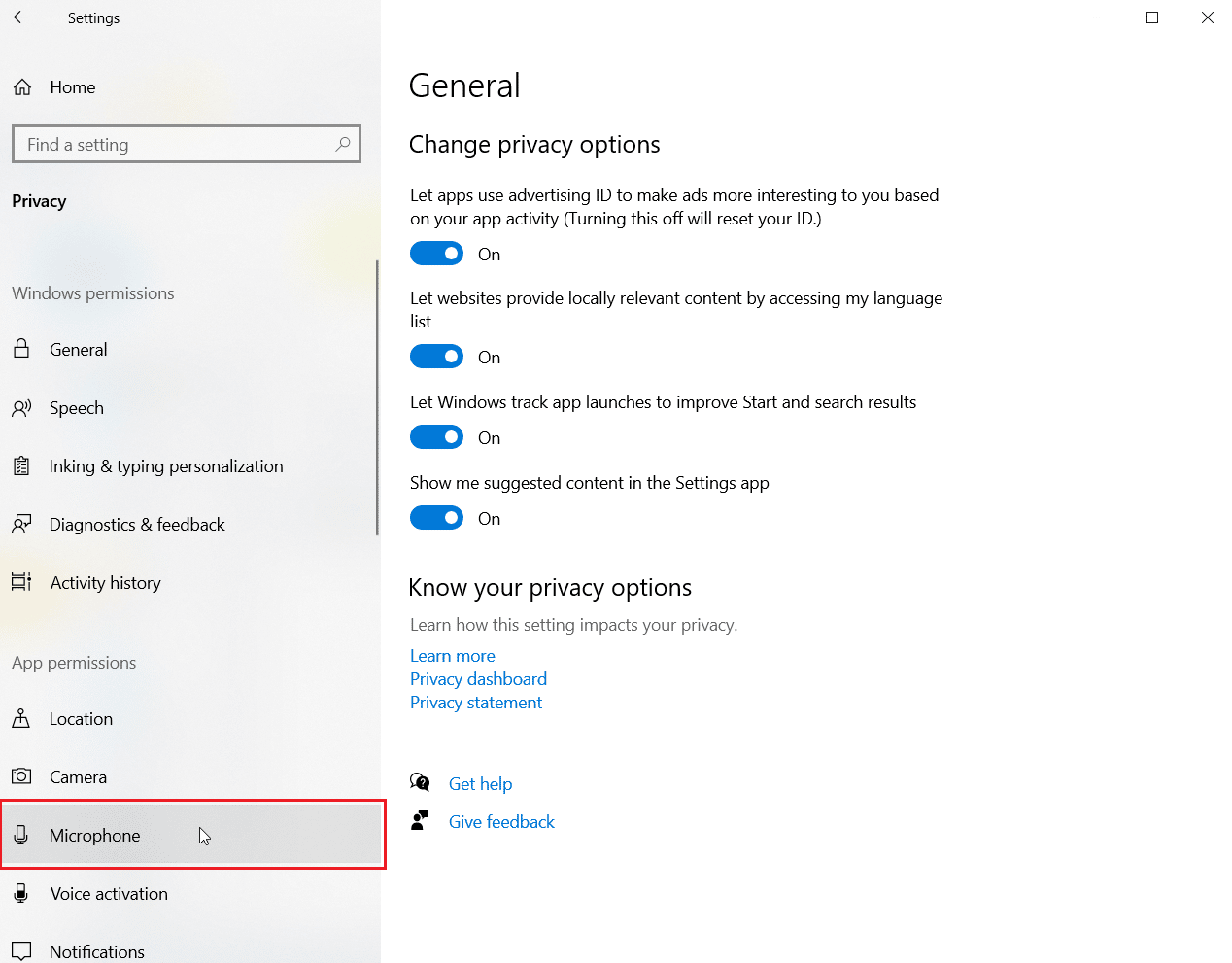
4. 現在,打開允許應用程序訪問您的麥克風的開關。
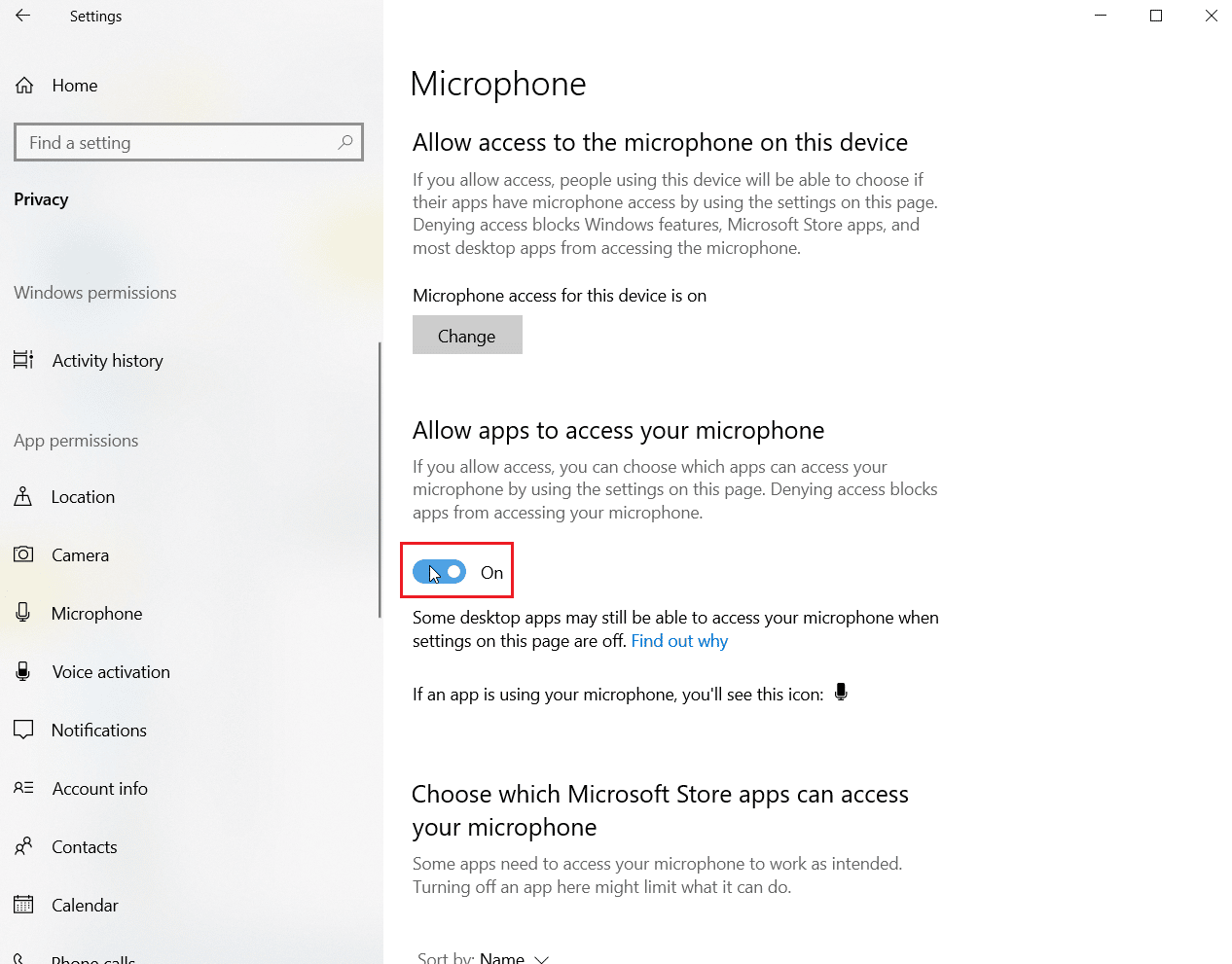
方法 6:調整麥克風設置
更改麥克風設置也有助於解決 Skype 在 Windows 10 中無法訪問聲卡的問題。 按照以下步驟調整聲音的一些設置:
1. 右鍵單擊任務欄中的聲音圖標,然後選擇打開聲音設置。
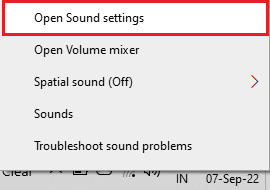
2. 現在,點擊聲音控制面板。
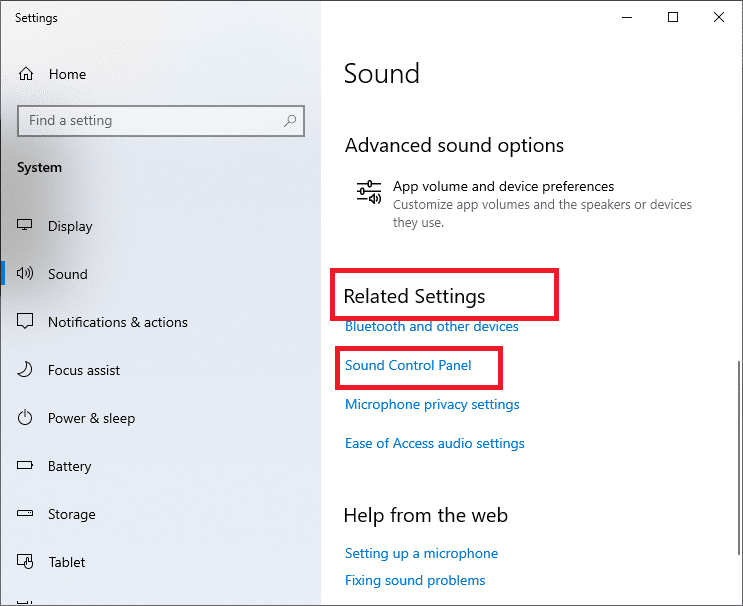
3. 在錄音選項卡中,雙擊麥克風。
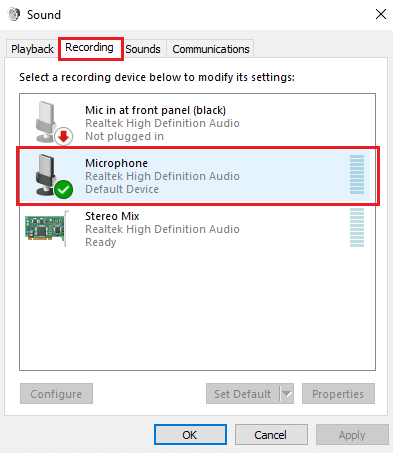
4. 在麥克風屬性窗口中,轉到高級選項卡。
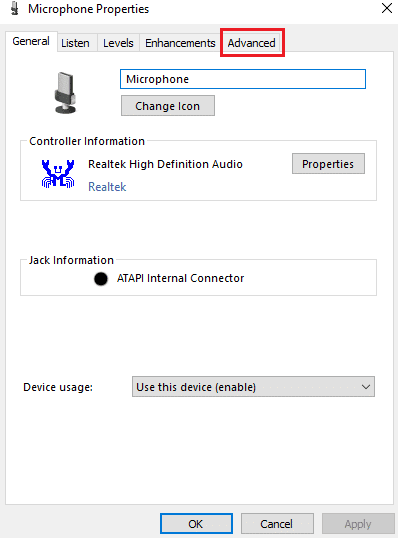
5. 現在,選中允許應用程序獨占控制此設備複選框。
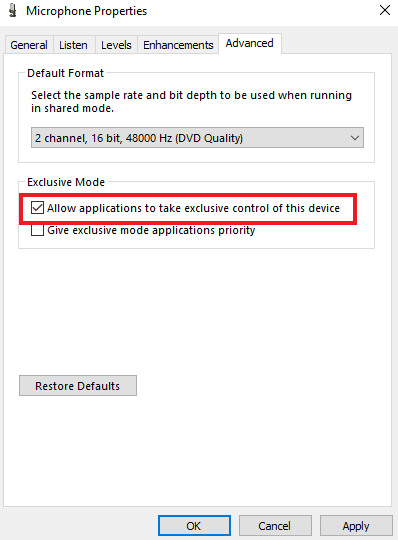

6. 單擊應用,然後單擊確定。
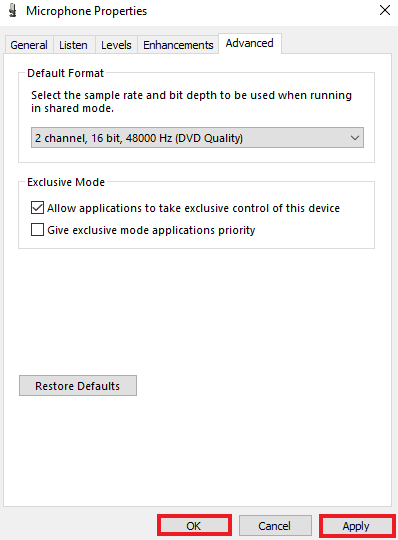
另請閱讀:修復前置音頻插孔在 Windows 10 中不起作用
方法 7:在 Skype 中配置揚聲器和麥克風
由於最近的更新,Skype 中的揚聲器和麥克風設置可能已更改。 如果是這樣,您必須正確配置它們以確保沒有音頻問題。
1. 從Windows 搜索欄打開Skype 應用程序,轉到工具,然後在其中打開選項。
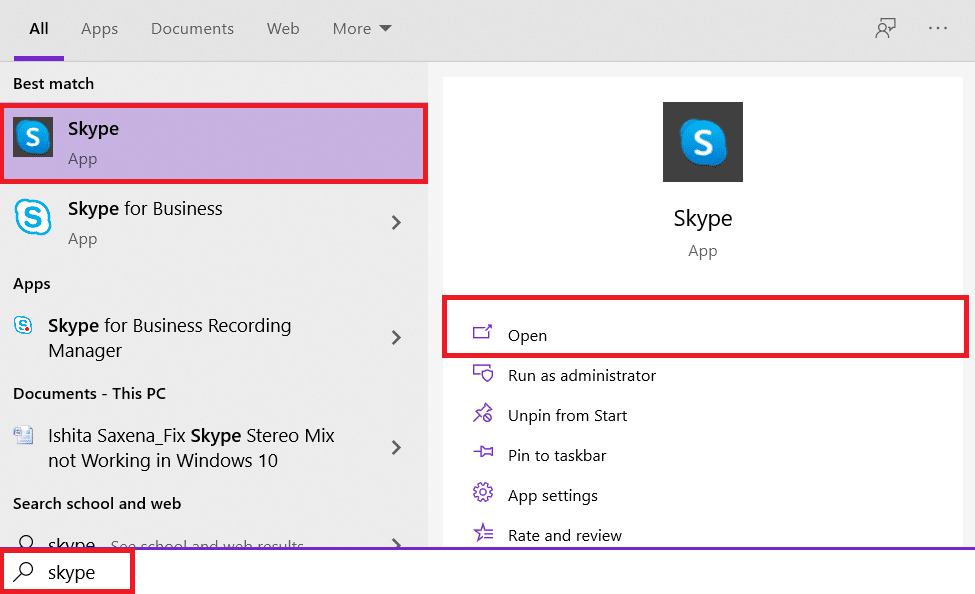
2.接下來,點擊音頻設置。
3. 在其中,確保將麥克風設置為內部麥克風,並將揚聲器設置為耳機和揚聲器。
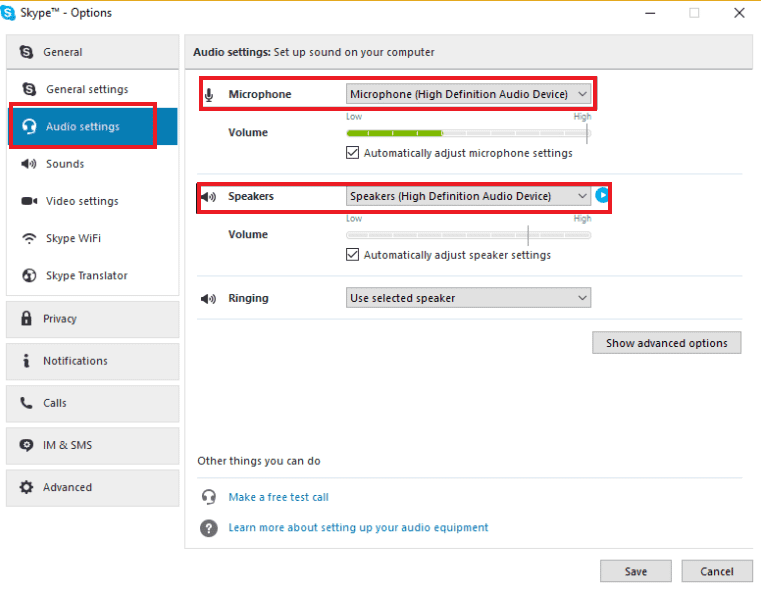
4. 此外,選中自動調整麥克風設置和自動調整揚聲器設置複選框。
5. 現在,點擊底部的保存並重新啟動電腦。
方法 8:更新 Windows
過時的操作系統版本也可能是 Skype 無法訪問聲卡的原因。 Windows 需要定期更新,不僅是為了維護 PC,還為了保持系統中的所有程序和應用程序正常工作,而不會因軟件過時而出現任何故障。 因此,跟上最新版本的 Windows 很重要。 在我們的指南如何下載和安裝 Windows 10 最新更新的幫助下,您可以繼續使用此方法。
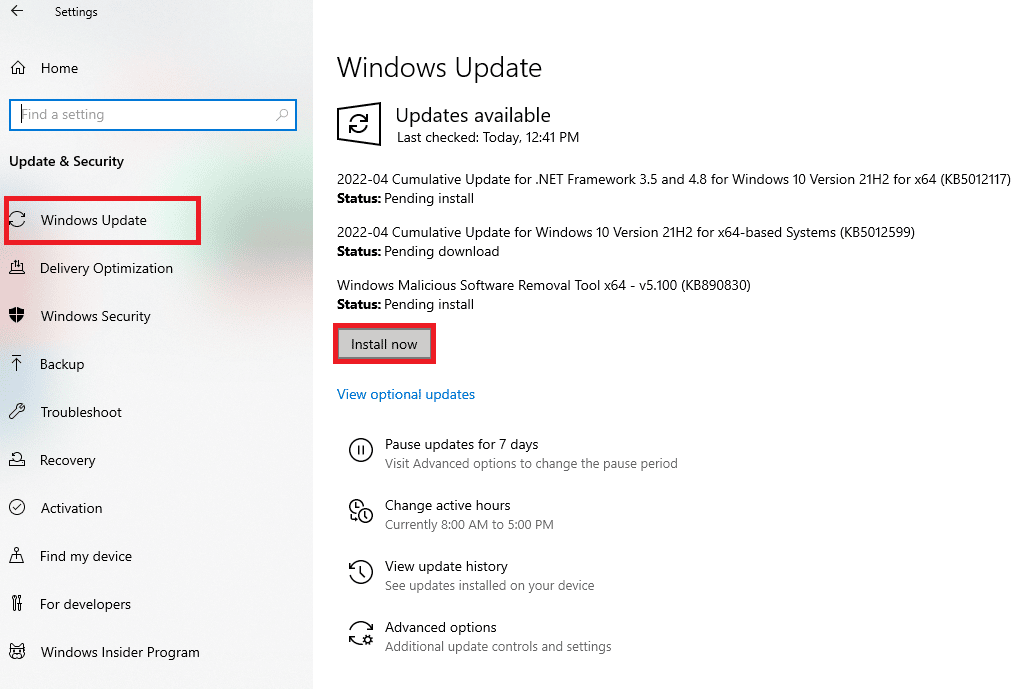
另請閱讀:修復 Windows 10 中的縮放錯誤代碼 2008
方法 9:更新聲卡驅動程序
您系統上的驅動程序需要不時更新。 如果錯過了更新,它們可能會導致系統出現各種錯誤和藍屏死機。 因此,請確保您的聲卡驅動程序已更新以修復 Skype 無法訪問聲卡 Windows 10。閱讀我們的如何更新音頻驅動程序指南。
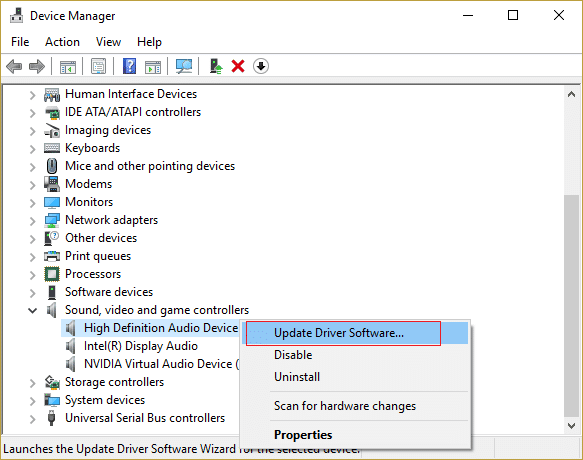
方法 10:重新安裝音頻驅動程序
如果更新無法解決 Skype 中的聲卡問題,那麼您可以嘗試在系統中重新安裝聲卡驅動程序。 為此,您需要先卸載現有驅動程序,然後從製造商網頁安裝最新版本。 按照指南在 Windows 10 上卸載和重新安裝驅動程序。
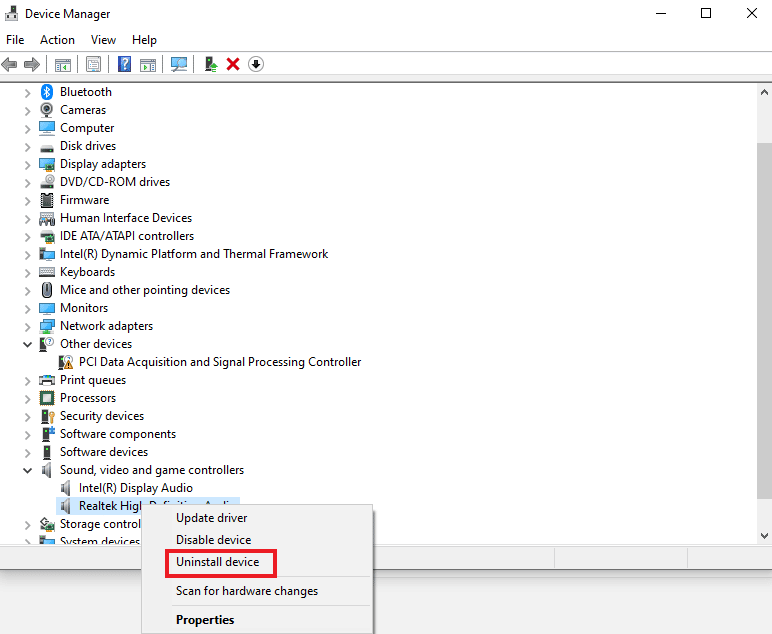
另請閱讀:如何使用 Skype 聊天文本效果
方法 11:重新啟動 Windows 音頻服務
重啟Windows音頻服務對於解決Skype無法訪問Windows 10聲卡的問題也非常有幫助。這是一個簡單但非常有效的方法,如果上面提到的方法都沒有任何幫助,可以執行。
1. 同時按下Windows + R 鍵啟動運行對話框。
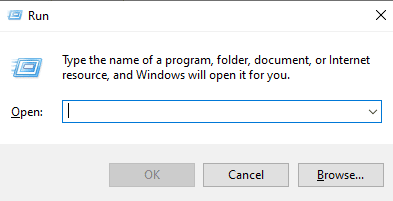
2. 現在,在其中輸入services.msc ,然後按enter鍵。
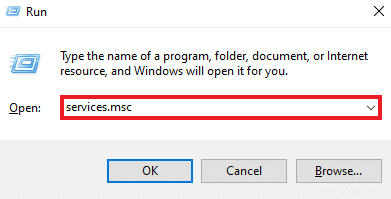
3. 接下來,在服務(本地)窗口中,找到Windows 音頻並右鍵單擊它。
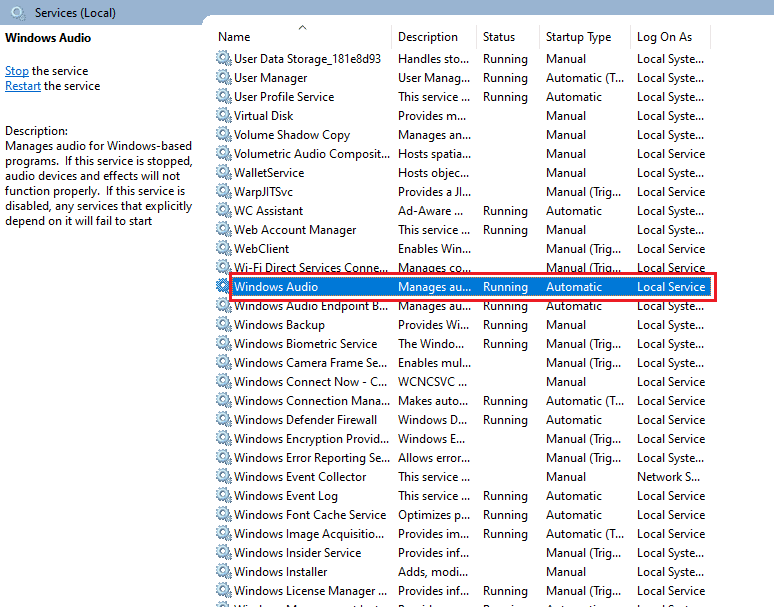
4. 現在,從菜單中單擊重新啟動。
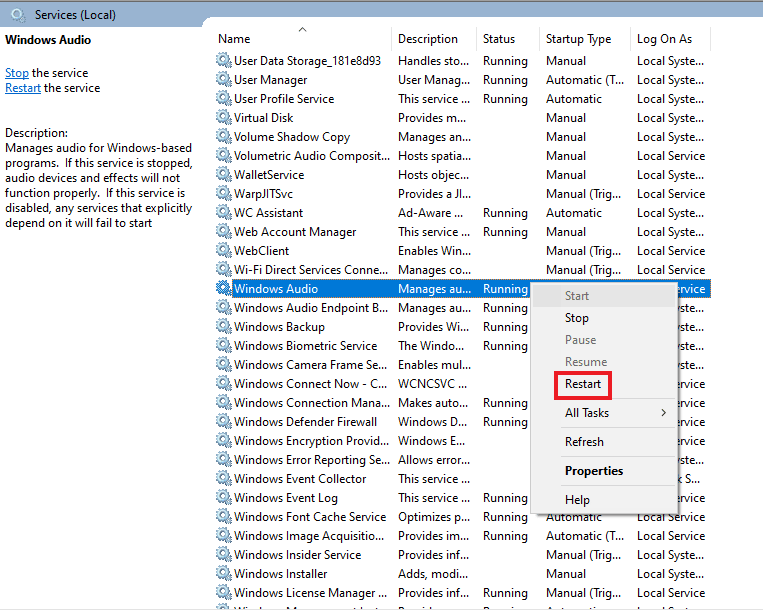
另請閱讀:修復 Skype 立體聲混音在 Windows 10 中不起作用
方法 12:重新安裝 Skype
如果您已經執行了上面給出的所有方法,但仍然無法找到 Skype 無法訪問聲卡的修復程序,那麼重新安裝該應用程序可以幫助您作為最後的手段。 這樣一來,Skype 的所有設置和配置設置都將被刷新,不會出現您當前遇到的聲卡問題。
1. 啟動Windows 設置。
2. 現在,點擊應用程序設置。
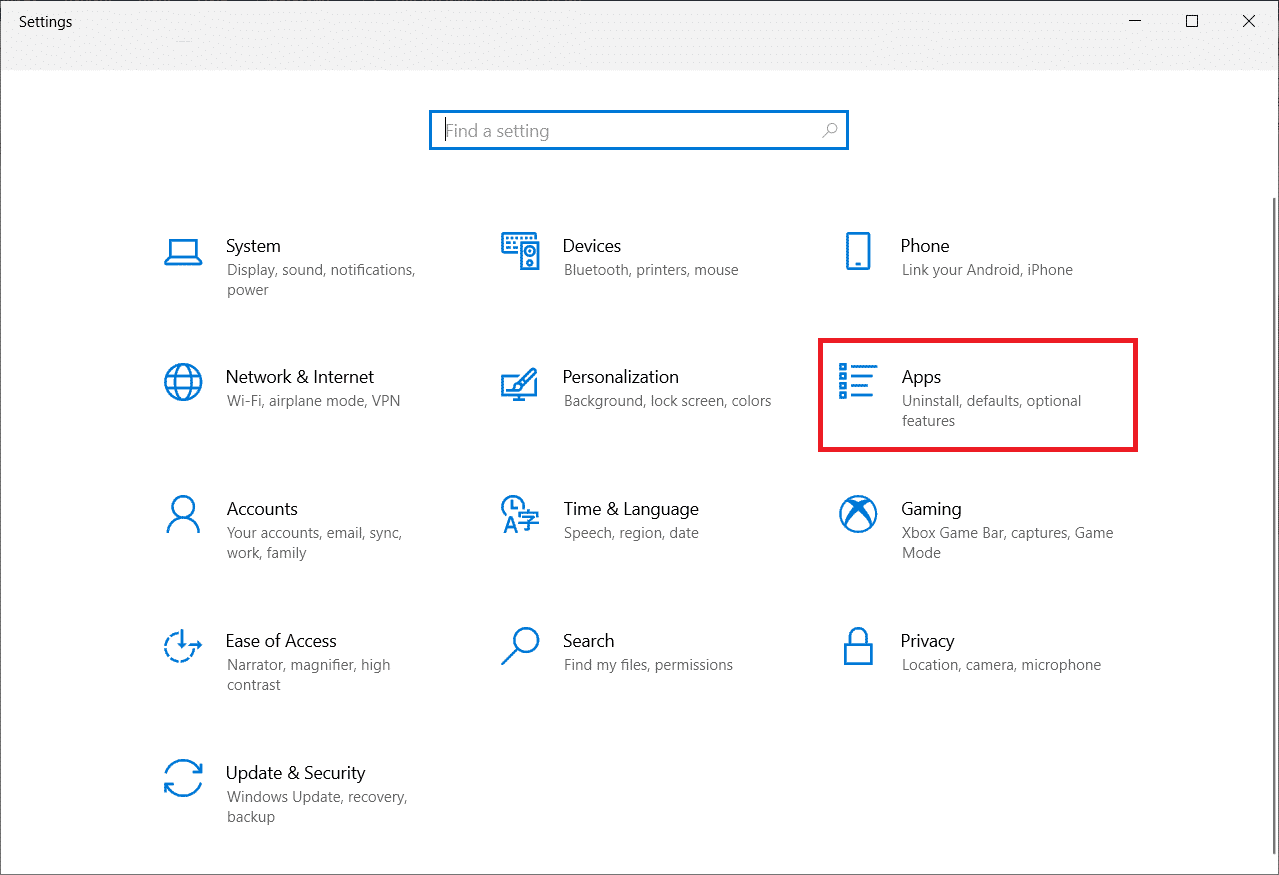
3. 現在,搜索並單擊Skype並選擇卸載選項。
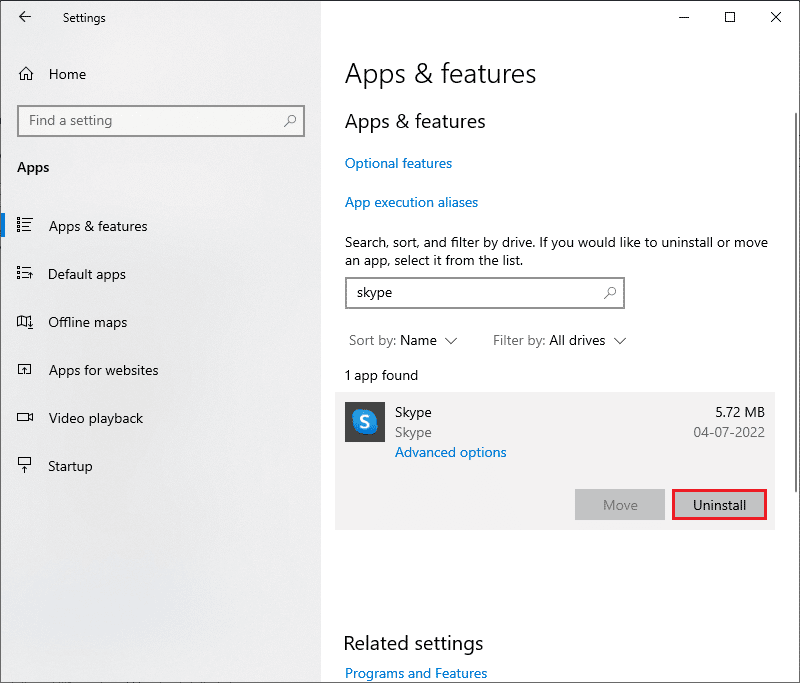
4. 現在,如果有提示,請確認,卸載 Skype 後重新啟動 PC 。
5.卸載過程完成後,轉到開始菜單搜索並鍵入Microsoft Store並打開它。
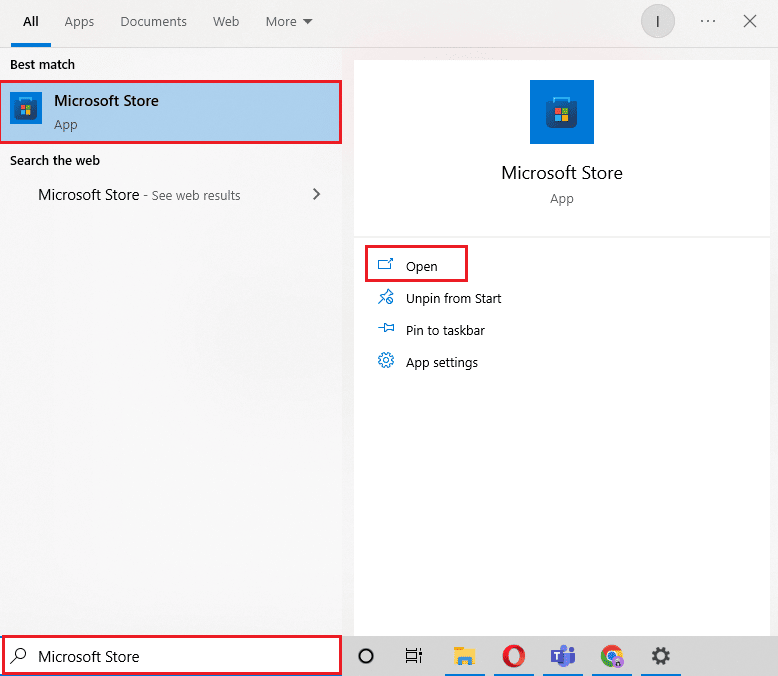
6. 在 Microsoft Store 中,搜索Skype 。
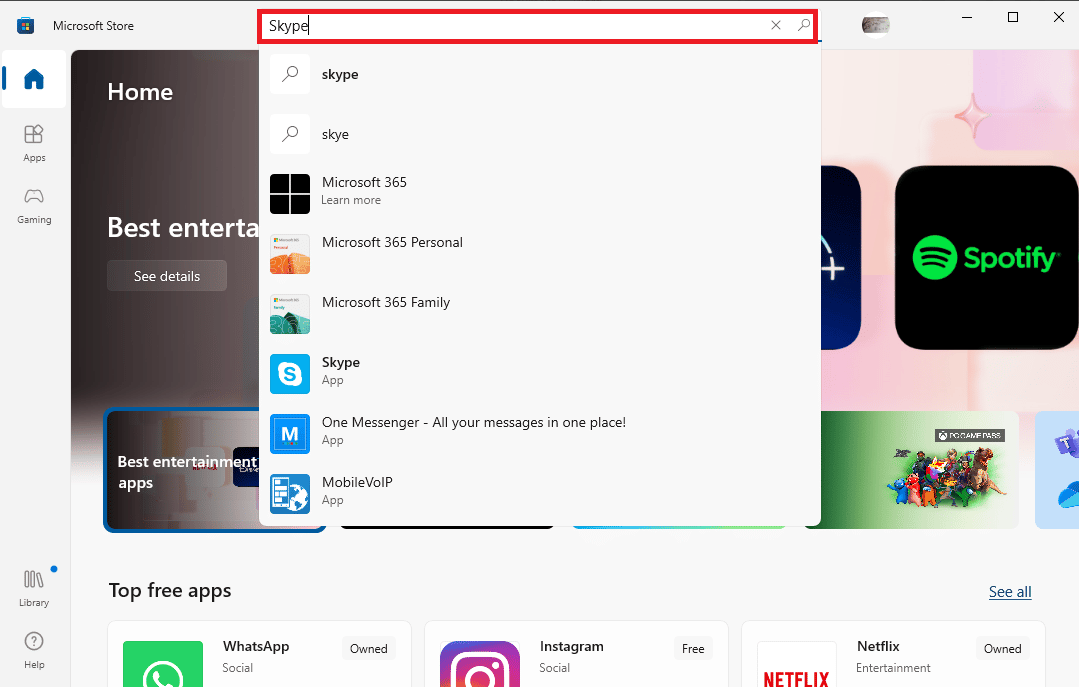
7. 單擊獲取按鈕在您的 PC 上安裝 Skype 應用程序。
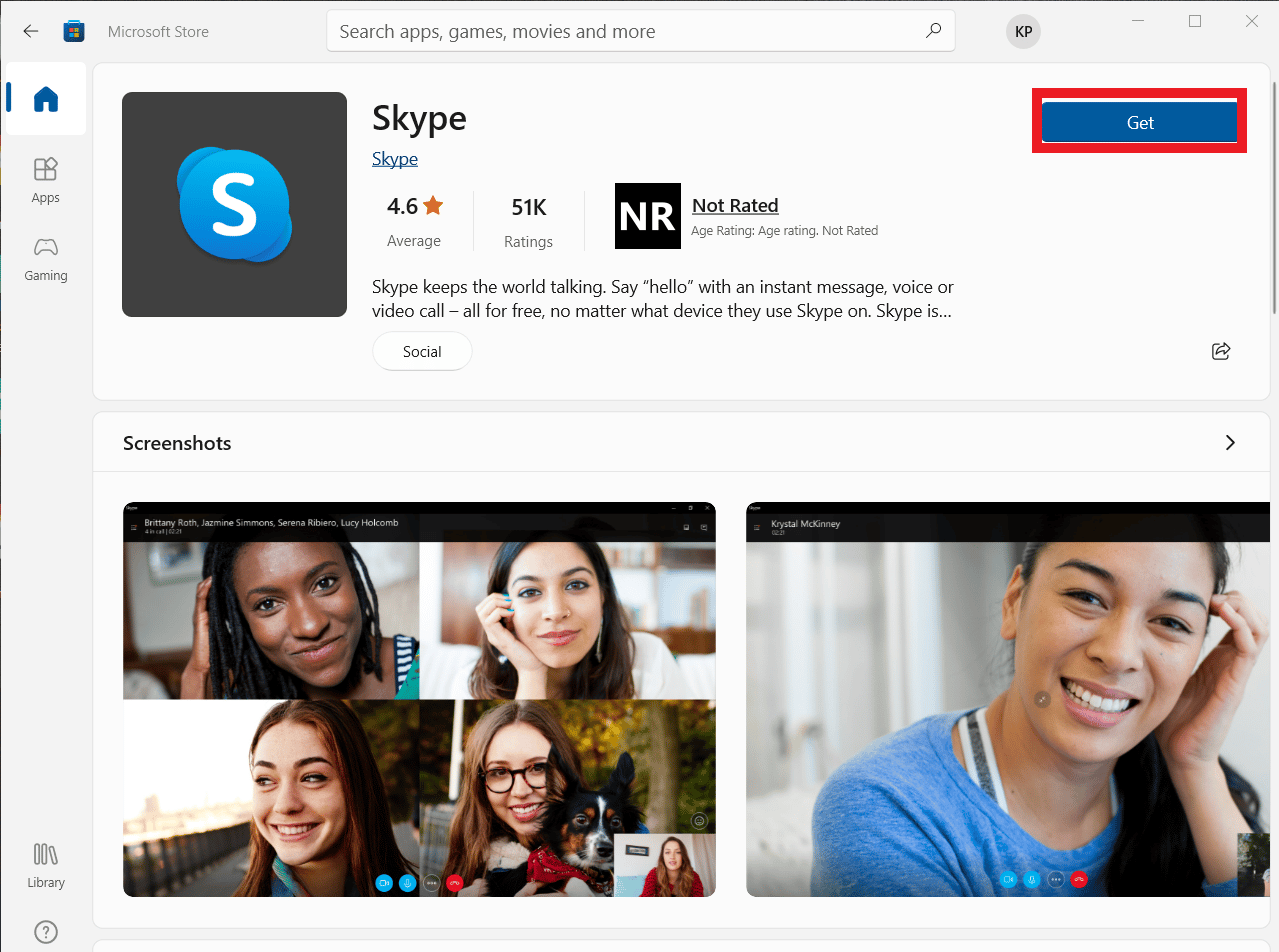
Skype 安裝完成後,啟動它,然後打開您的帳戶以最終使用無錯誤的 Skype 應用程序。
推薦的:
- PC 上 25 款最佳宇宙飛船建造遊戲
- 如何在 Windows 10 中修復 Audacity 的延遲
- 修復 Windows 10 上播放設備的 Skype 錯誤
- 修復 Skype 攝像頭在 Windows 10 上不起作用
Skype 非常適合這個快節奏的當代時代,在這個時代,一個用於消息傳遞、文件共享、語音和視頻通話的單一應用程序可以完成所有工作,使通信過程更輕鬆、更方便。 即使具有 Skype 的多合一特性,它也容易出現一些不可避免的問題,這些問題通常會干擾其使用。 我們希望我們的指南能幫助您克服Skype 無法訪問聲卡 Windows 10的問題。 讓我們知道上面提供的哪一種方法使您能夠做到這一點。 如果您有更多的疑問或建議,請在下方評論區留言,我們會第一時間回复您。
