修復腳本診斷本機主機不工作
已發表: 2022-09-08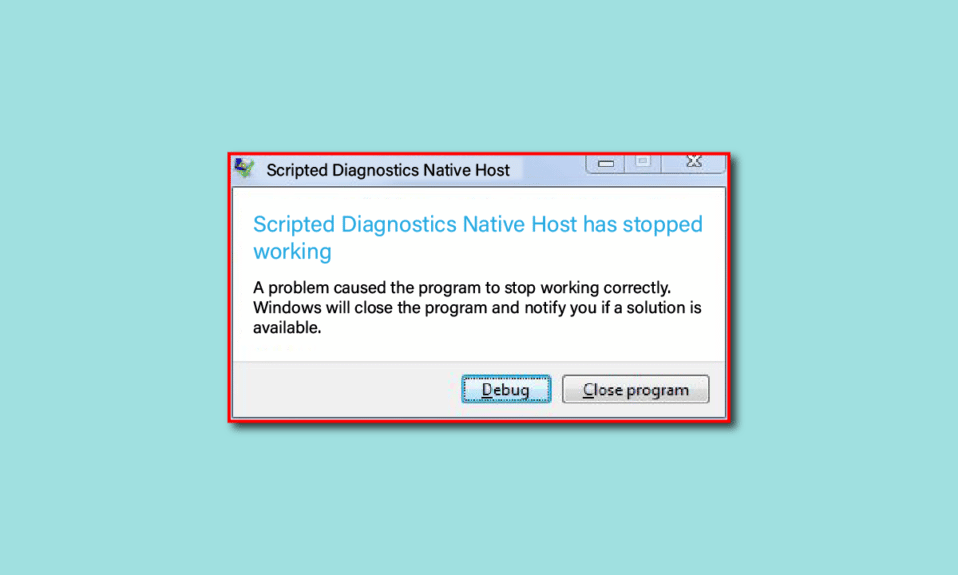
許多 Windows 10 用戶遇到錯誤,說明腳本診斷本機主機無法正常工作。 大多數用戶發現此錯誤通常發生在他們更新系統驅動程序或處理 Windows 10 計算機上的系統文件時。 這是一個常見的錯誤,長期以來給用戶帶來了麻煩,由各種原因觸發。 腳本診斷本機主機 Windows 10 錯誤的原因可能因 Windows 更新問題、磁盤問題、多個系統文件錯誤等而異。在本指南中,我們將討論什麼是 sdiagnhost exe 錯誤以及解決此問題的方法。
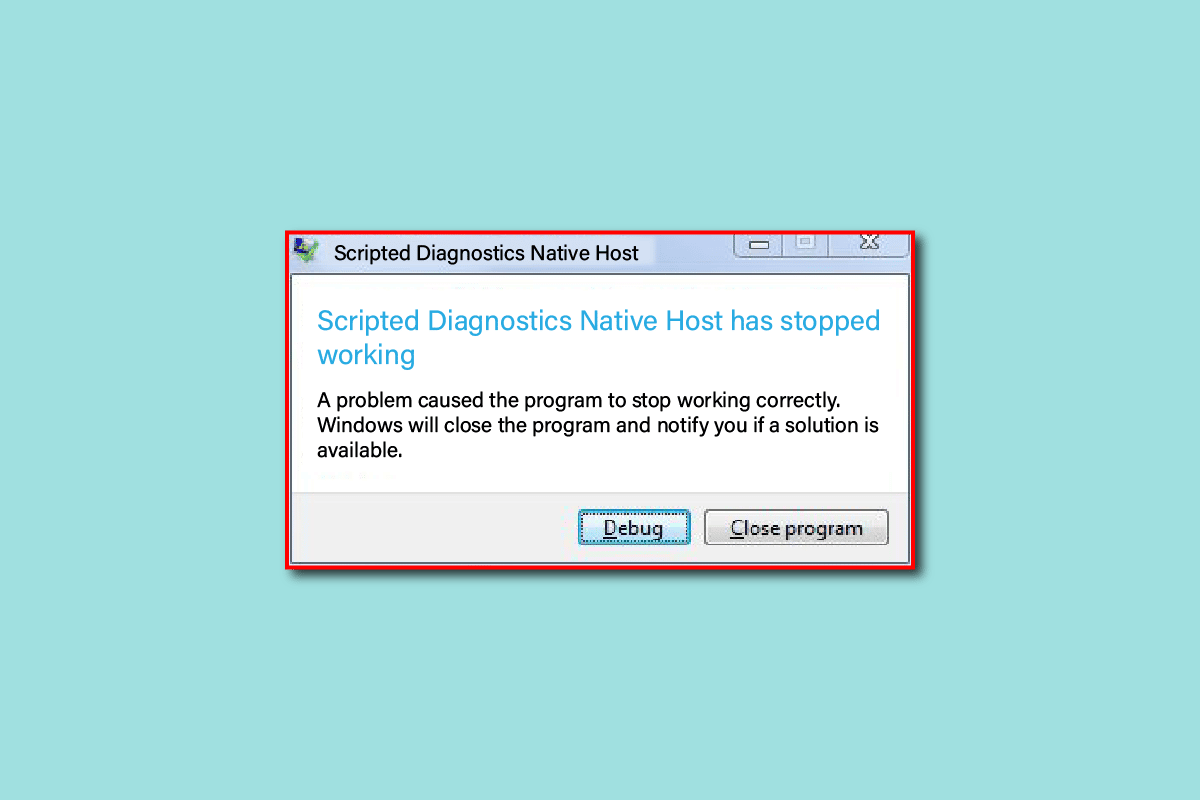
內容
- 如何修復腳本診斷本機主機不工作
- 是什麼導致腳本診斷本機主機不工作問題?
- 方法一:執行乾淨啟動
- 方法2:修復系統文件
- 方法 3:運行 CHKDSK 掃描
- 方法四:刪除CrashHandler.vbs
- 方法 5:使用可靠性監視器
- 方法 6:恢復到舊的 Windows 10 更新
- 方法七:重置電腦
如何修復腳本診斷本機主機不工作
腳本診斷本機主機不工作是常見的 Windows 10 錯誤,此錯誤可能在您的計算機上的 siiagnhost.exe 進程中發生。 通常,在嘗試更新系統驅動程序和處理系統文件時可能會發生此錯誤。 此錯誤可能會導致您的計算機出現多個問題,例如降低計算機速度和各種其他錯誤。
是什麼導致腳本診斷本機主機不工作問題?
您的計算機上發生腳本診斷本機主機錯誤可能有多種原因; 下面列出了此錯誤的一些可能原因。
- 各種系統文件錯誤主要負責此錯誤
- 計算機上的磁盤錯誤也可能觸發此錯誤
- 錯誤的 Windows 更新也與此錯誤相關聯
- 各種系統和 Windows 錯誤也可能導致此錯誤
以下指南將為您提供解決 Windows 10 計算機上的腳本診斷本機主機不工作錯誤的方法。
方法一:執行乾淨啟動
乾淨啟動是一個 Windows 實用程序,可幫助解決由損壞的程序文件和系統驅動程序引起的各種與 Windows 相關的問題,包括腳本診斷本機主機不工作問題。 重要的是要知道用戶在 Windows 10 中執行乾淨啟動時可能有丟失數據的風險,因此,為所有必要的文件進行備份總是好的。 您可以訪問如何在 Windows 10 中執行乾淨啟動指南,按照說明在您的計算機上安全地執行乾淨啟動並獲得關於什麼是 sdiagnhost exe 問題的有效答案。
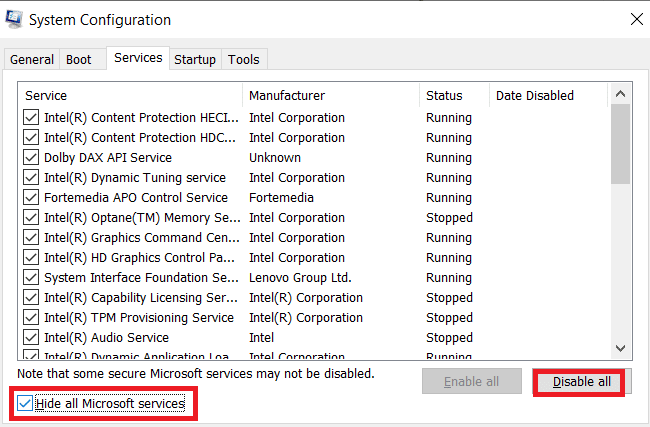
方法2:修復系統文件
在 Windows 10 上發生此錯誤的最常見原因是系統文件損壞。 這些損壞的系統文件可能會導致您的計算機出現各種問題。 您可以查看如何在 Windows 10 上修復系統文件指南以執行 SFC 掃描以修復計算機中的系統文件。
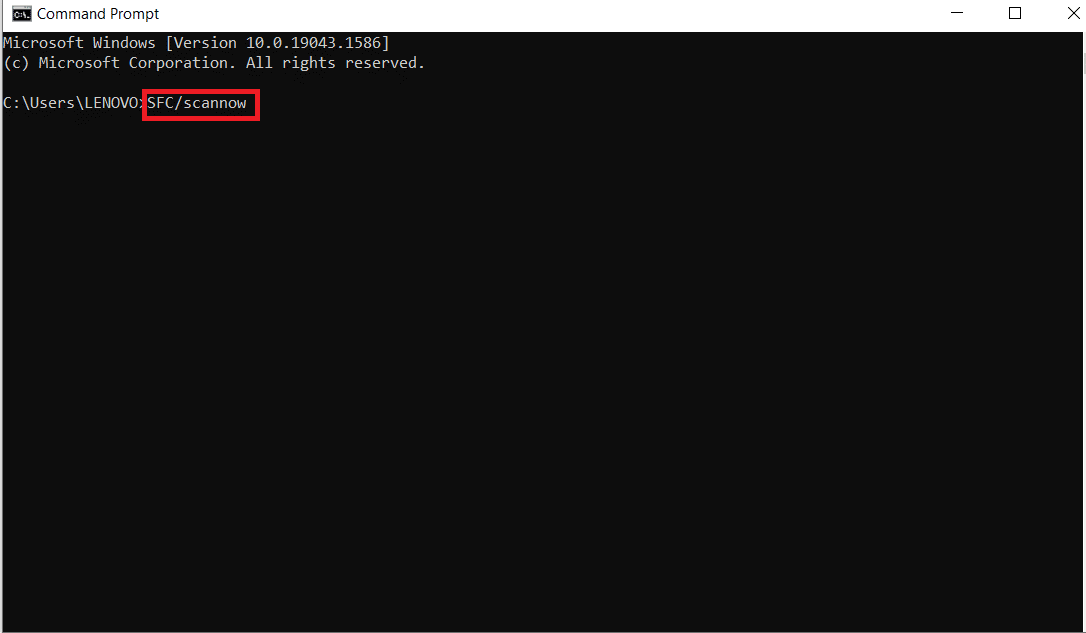
另請閱讀:修復設置同步的主機進程
方法 3:運行 CHKDSK 掃描
腳本診斷本機主機不工作錯誤也可能是由損壞的磁盤驅動程序引起的; 磁盤驅動程序是計算機的重要組成部分,它們的錯誤可能會給用戶帶來各種問題。 您可以查看如何使用 chkdsk 檢查磁盤是否有錯誤指南,以了解執行掃描以修復 Windows 10 計算機上損壞的磁盤問題的方法。
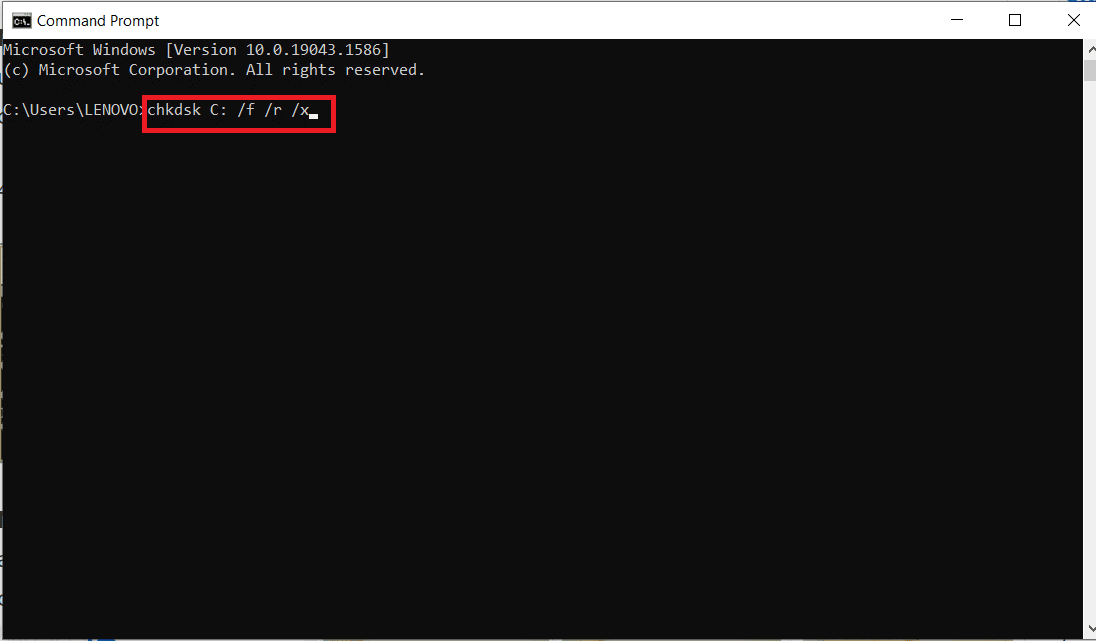
方法四:刪除CrashHandler.vbs
CrashHandler.vbs 是每個用戶配置都可用的文件; 該文件對於每個系統上的每個用戶都是唯一的。 如果出現任何問題,此文件有助於恢復系統數據; 要安全地存儲此文件,您可以製作該文件的副本並將其保存在另一個位置。 此方法可以幫助您了解什麼是 sdiagnhost exe 錯誤,並可能為您提供修復它的解決方案。
1. 同時按Windows + E 鍵打開文件資源管理器。
2. 在文件資源管理器中,轉到查看選項卡並選中隱藏項目選項之前的框。

3. 在文件資源管理器中,導航到以下位置路徑。
C:\Users\<YourUserName>\AppData\Roaming\Microsoft\Windows\Start Menu\Programs\Startup\CrashHandler.vbs
4. 找到CrashHandler.vbs並右鍵單擊它。
5. 選擇重命名並給這個文件一個新名稱。
6. 現在,同時按下Ctrl + C 鍵來複製文件。
7. 將此文件粘貼到您選擇的新位置。
8. 導航回步驟 3 中的位置。
9. 刪除此位置的所有文件,同時按Ctrl + A 鍵,然後按刪除鍵。
10. 刪除文件後,重新啟動計算機。
一些用戶發現刪除 CrashHandler.vbs 文件解決了腳本診斷本機主機 Windows 10 問題,如果這不能解決問題,請繼續下一個方法。
方法 5:使用可靠性監視器
Reliability Monitor 是一個內置的 Microsoft 工具,用於記錄由計算機操作和在計算機上操作的所有事件。 該工具還記錄系統更新和各種應用程序崩潰,因此,它是定位問題根源並使用所需的故障排除方法進行相應修復的重要工具。
1. 按Windows 鍵並鍵入Control Panel ,然後單擊Open 。
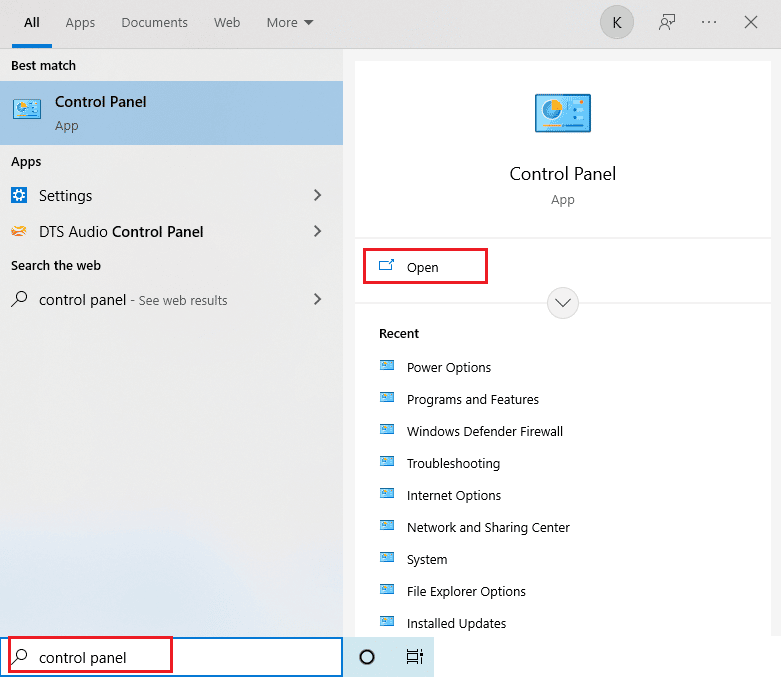

2. 將查看方式設置為類別,然後在可用菜單中選擇系統和安全選項。
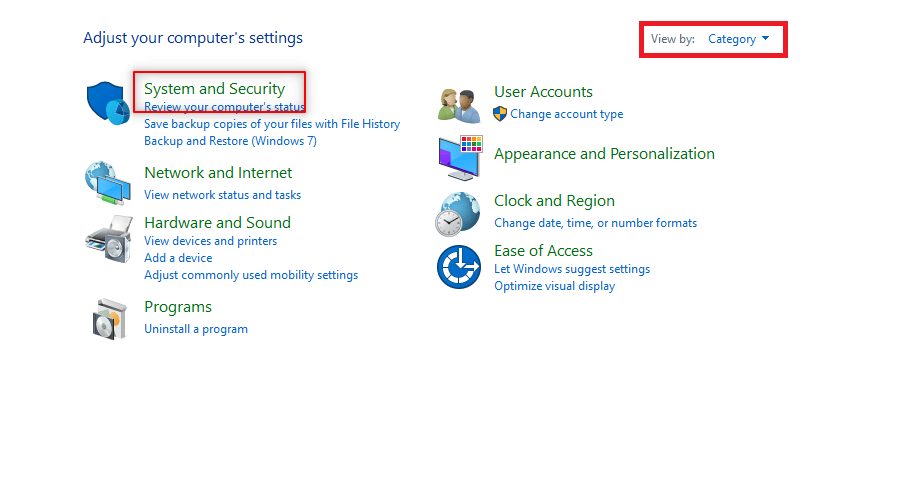
3. 單擊安全和維護。
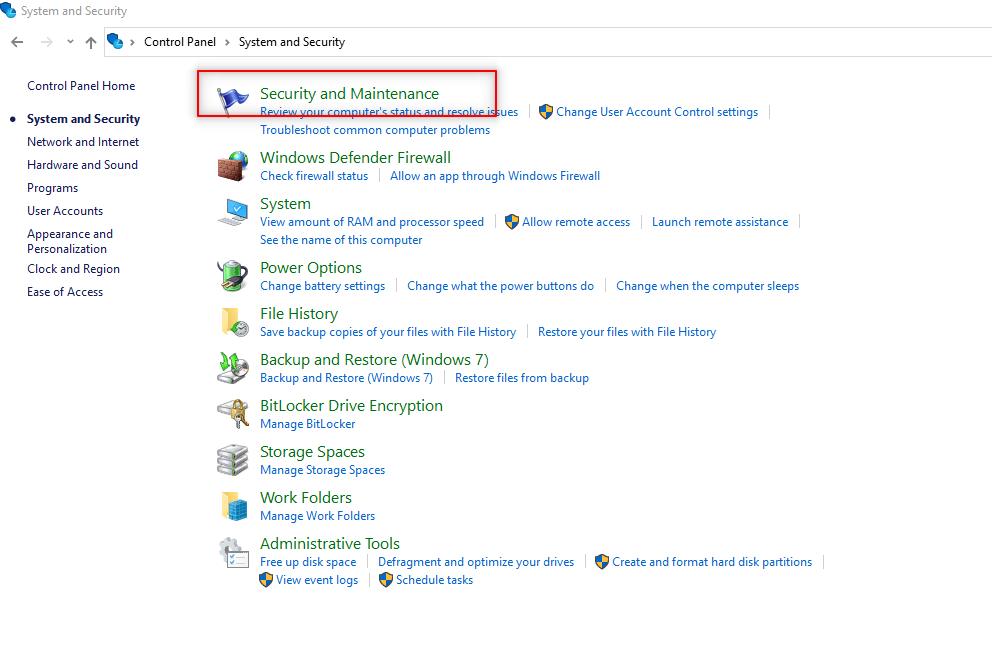
4. 在安全和維護窗口中,展開維護選項。
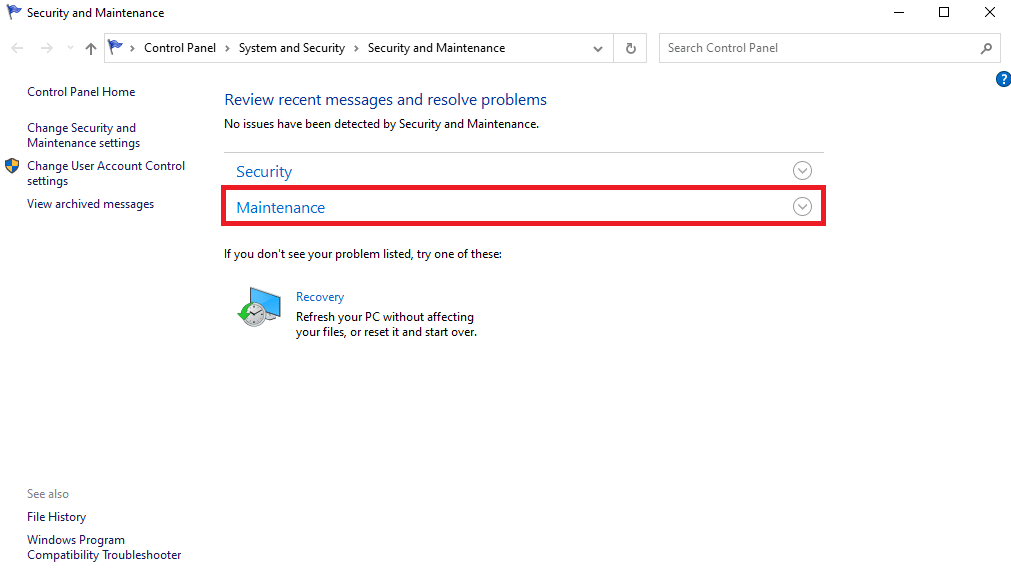
5. 在這裡,單擊查看可靠性歷史記錄。
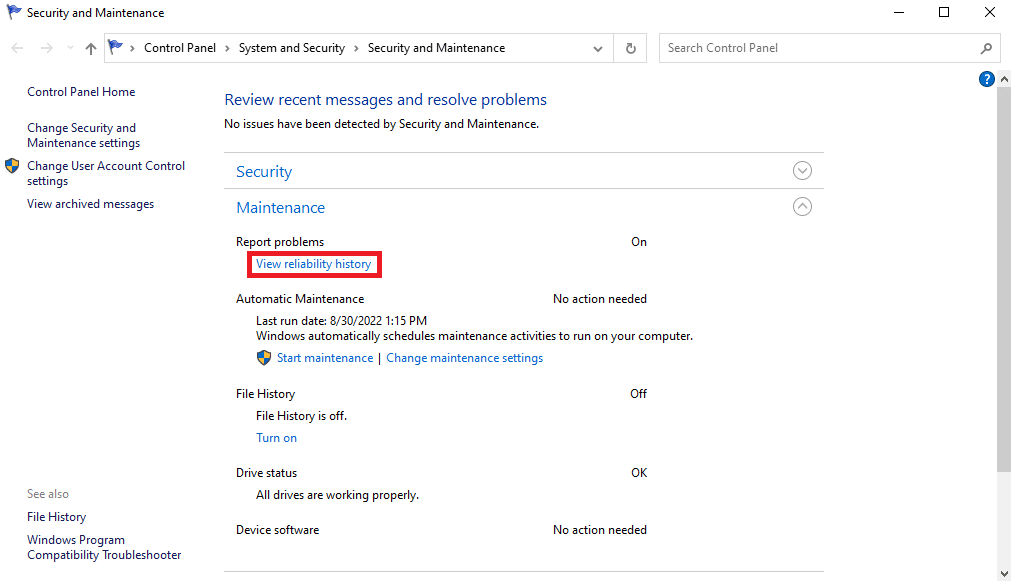
6. 將出現一個帶有圖表的新窗口,在此圖表中您可以看到所有崩潰和更新事件。 崩潰以紅色叉號顯示,更新以藍色圓圈顯示。
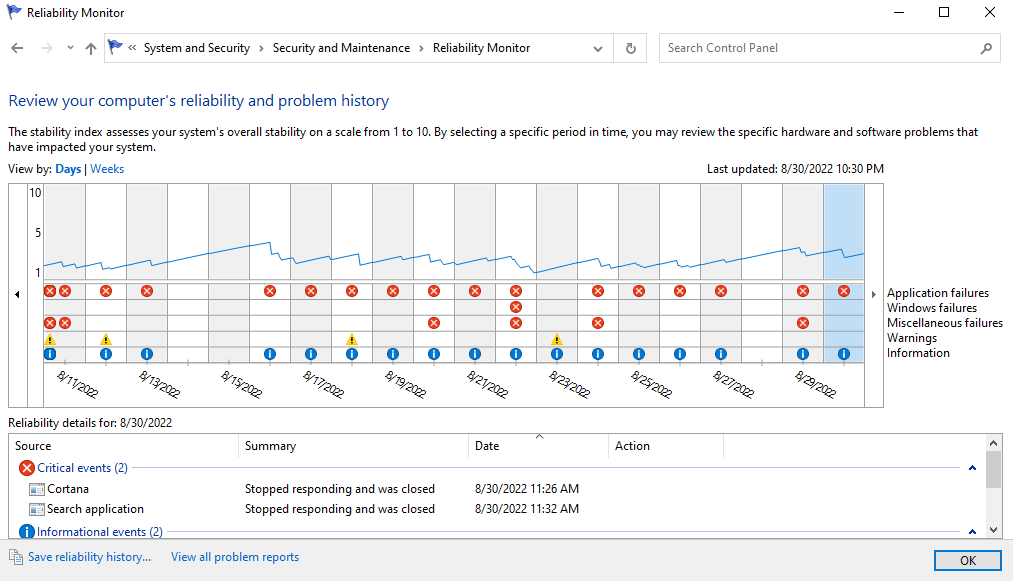
7. 在可靠性詳細信息部分,您可以查看最近崩潰和更新事件的詳細信息。
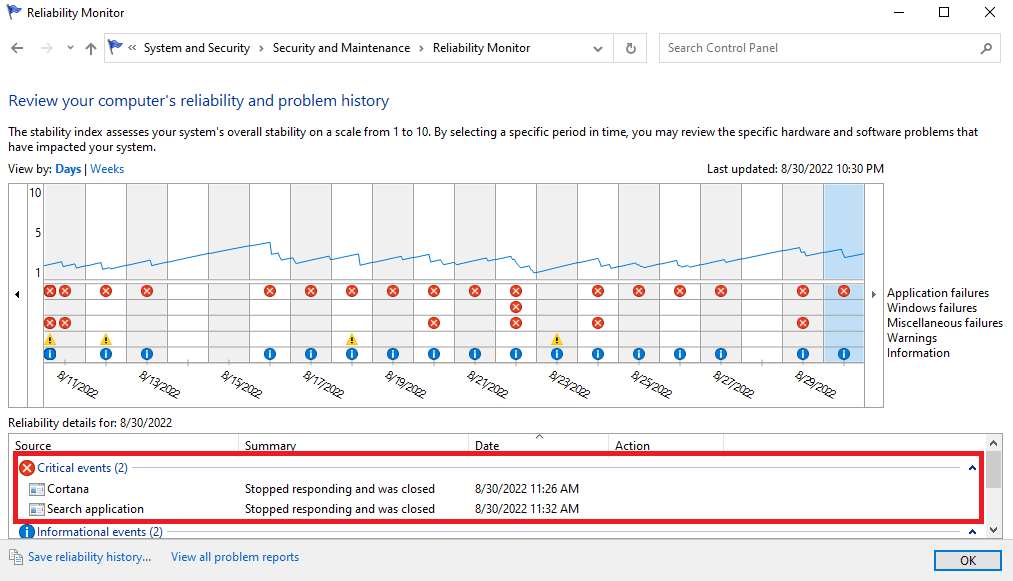
您可以使用可靠性監視器來定位和修復腳本診斷本機主機 Windows 10 錯誤,如果此方法沒有幫助,請繼續使用下一個方法。
另請閱讀:修復 DISM 主機服務進程 CPU 使用率過高
方法 6:恢復到舊的 Windows 10 更新
Windows 不斷安裝新的更新以改善用戶體驗,但是,幾乎所有新的 Windows 更新都帶有錯誤和錯誤。 這些錯誤和錯誤可能會導致您的計算機出現多個錯誤,包括腳本診斷本機主機不工作錯誤。 要解決由新的 Windows 10 更新引起的問題,您可以嘗試手動恢復到舊版本的 Windows 10 更新,大多數用戶能夠通過恢復到舊的 Windows 版本來修復什麼是 sdiagnhost exe 錯誤。
1. 按Windows 鍵,鍵入Windows 更新設置,然後單擊打開。
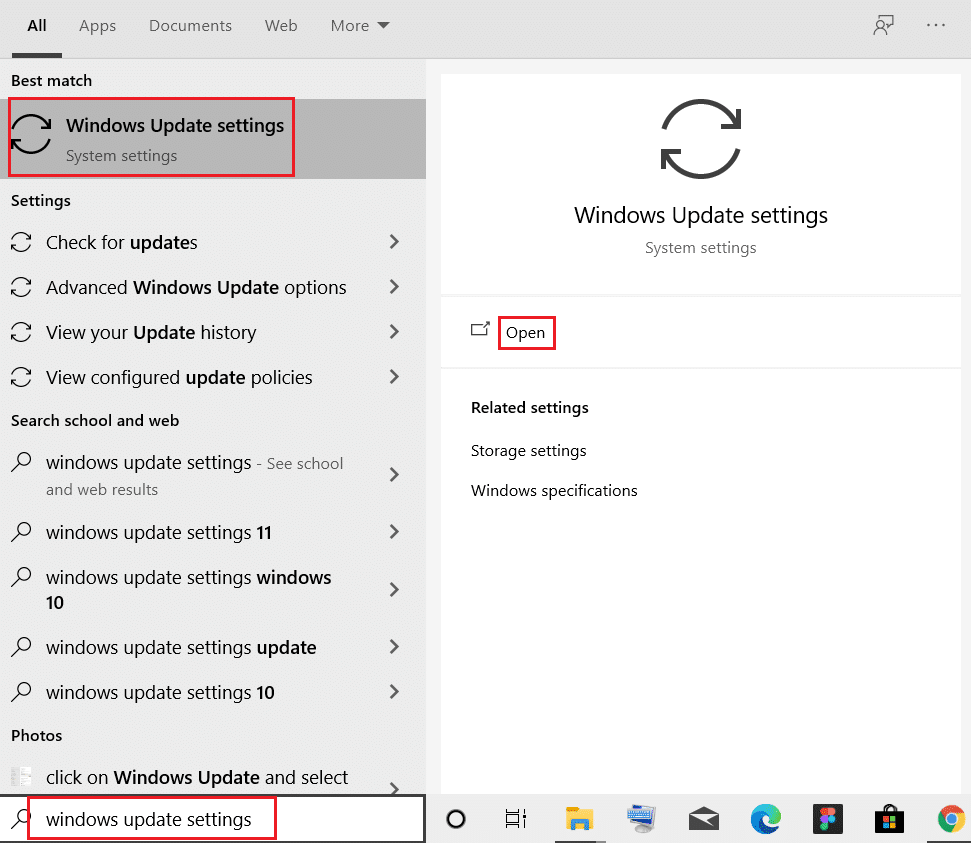
2. 向下滾動並單擊查看更新歷史記錄。
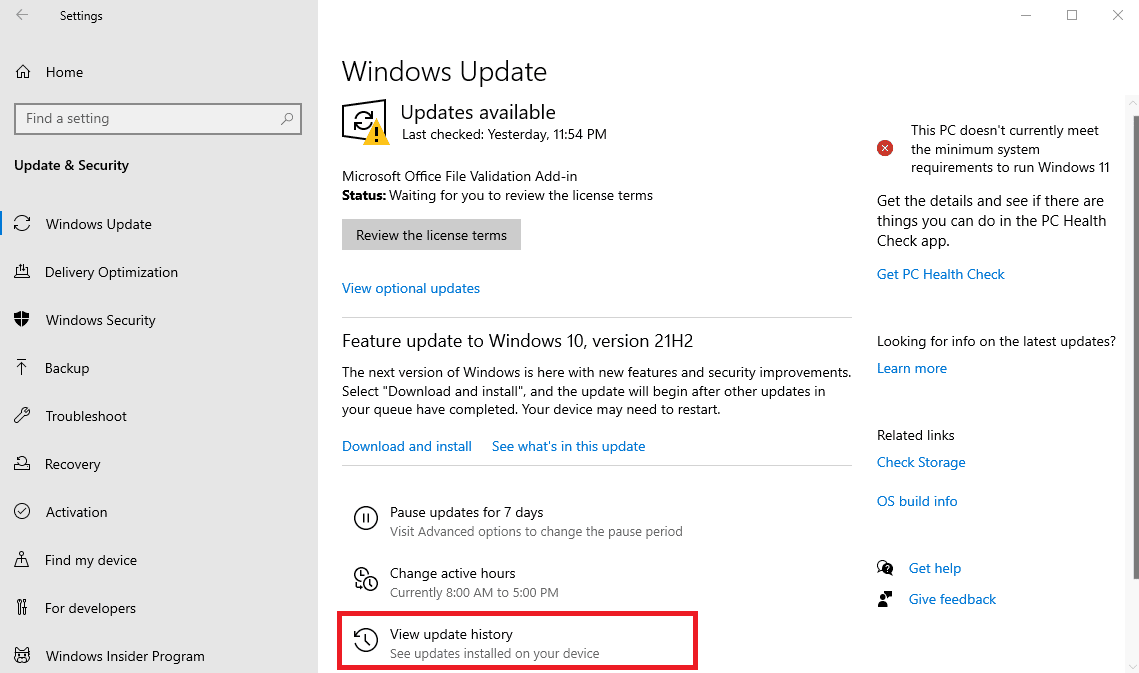
3. 現在,點擊卸載更新。
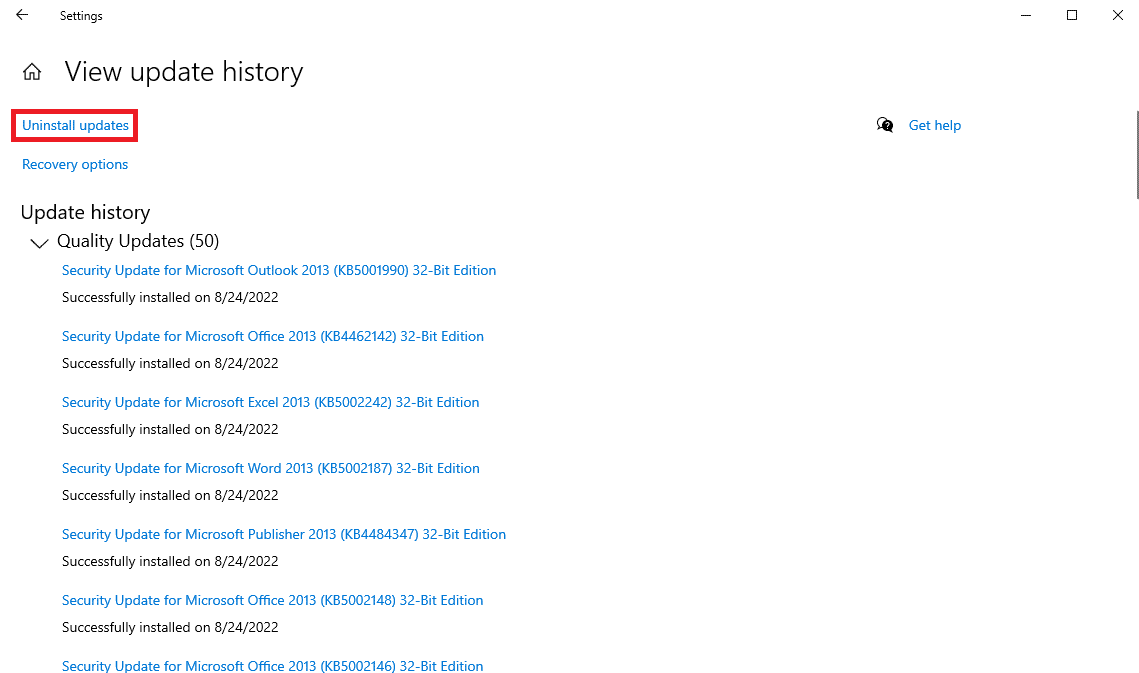
4 現在,從所有最近更新的列表中,找到並右鍵單擊開始導致計算機出現問題的更新,然後單擊卸載。
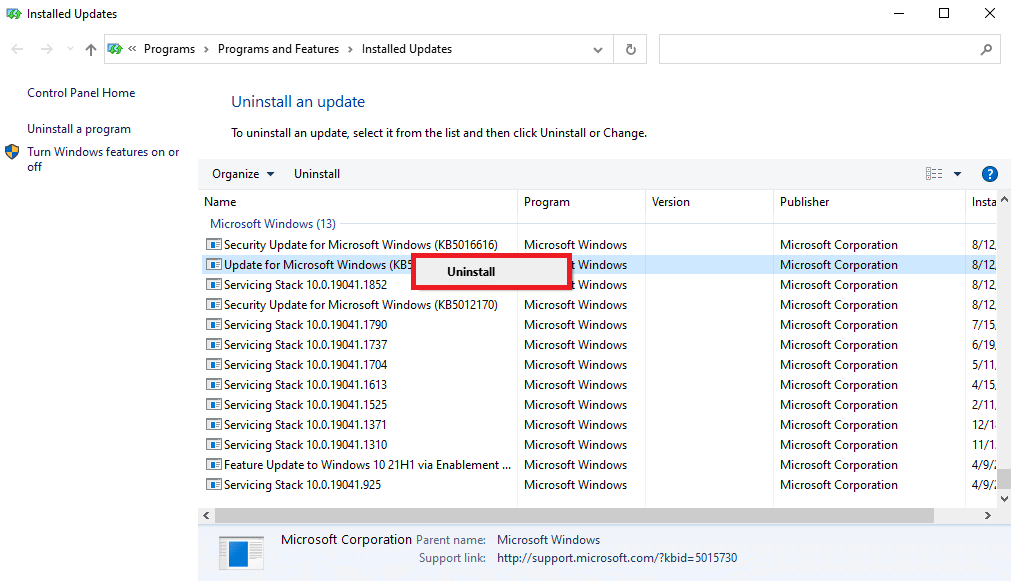
另請閱讀:修復我們無法連接到 Windows 10 中的更新服務
方法七:重置電腦
如果以前的方法都不起作用並且您繼續收到相同的錯誤,這可能是因為您的硬盤或系統 Windows 中的錯誤。 您可以通過對 Windows 10 執行全新安裝來解決此問題; 全新安裝將擦除您計算機的硬盤並從頭開始重新安裝 Windows 10。 查看如何進行 Windows 10 的全新安裝指南,以安全地為您的 Windows 10 計算機執行全新安裝。
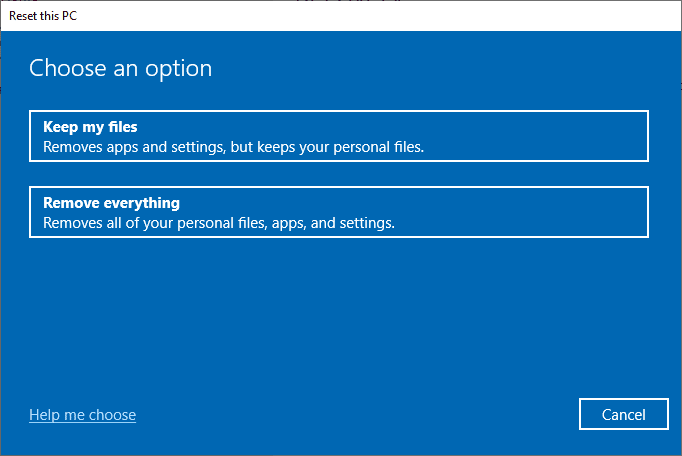
常見問題 (FAQ)
Q1。 SFC 掃描能否修復 Windows 10 中的系統錯誤?
答。 是的,SFC 掃描修復了 Windows 10 中的系統錯誤。
Q2。 我應該怎麼做才能修復 Windows 10 上的 sdiagnhost.exe 文件錯誤?
答。 您可以嘗試多種解決方案來修復 sdiagnhost.exe 文件錯誤,例如運行系統掃描、執行系統啟動,甚至執行 Windows 的全新安裝。
Q3。 Windows 10 上如何出現系統錯誤?
答。 由於系統文件損壞、惡意軟件和 Windows 更新損壞等各種原因,Windows 10 計算機上可能會出現系統錯誤。
推薦的:
- 修復 Netflix 存儲數據中的問題
- 修復 NVIDIA OpenGL 驅動程序錯誤代碼 8
- 修復 Windows 10 中的 MSDN Bugcheck Video TDR 錯誤
- 修復錯誤 42127 Cab 存檔已損壞
我們希望本指南對您有所幫助,並且您能夠修復腳本診斷本機主機在您的計算機中無法正常工作的問題。 讓我們知道哪種方法最適合您。 如果您有任何建議和疑問,請寫在評論部分。
