修復 SADES 耳機在 Windows 10 中不起作用
已發表: 2022-09-28
SADES 頭戴式耳機和耳麥是專為遊戲目的而設計的優質產品。 需要環繞聲的遊戲玩家可以依靠 SADES 耳機來完成這項工作。 這些齒輪為遊戲提供身臨其境的體驗,同時保持 SADES 的時尚設計。 這些是為遊戲而構建的,但一些用戶報告在 Windows 10 中使用 SADES 耳機時出現問題。用戶報告說 SADES 耳機麥克風無法在 Windows 10 上工作。這些是 SADES 中的常見問題。 如果您購買了該設備並發現 SADES 耳機無法正常工作,您會希望盡可能有效地對其進行故障排除。 在本文中,您將了解修復 SADES 耳機不工作問題的方法。 所以,繼續閱讀這篇文章。

內容
- 如何修復 SADES 耳機在 Windows 10 中不起作用
- 方法 1:清潔耳機插孔
- 方法 2:使用另一個端口
- 方法 3:運行音頻疑難解答
- 方法 4:將 SADES 耳機設置為默認設備
- 方法 5:取消耳機麥克風靜音
- 方法 6:增加麥克風音量
- 方法七:允許應用訪問麥克風
- 方法 8:更新音頻驅動程序
- 方法 9:回滾音頻驅動程序更新
- 方法 10:下載 SADES 耳機驅動程序
如何修復 SADES 耳機在 Windows 10 中不起作用
在進行故障排除之前,讓我們看看為什麼會出現此問題的一些要點
- 麥克風已禁用
- 麥克風音量低
- 過時的音頻驅動程序和 SADES 耳機驅動程序
- Windows 更新衝突
方法 1:清潔耳機插孔
耳機插孔容易沾染灰塵和灰塵顆粒。 在這種情況下,請用浸泡在異丙醇中的棉花清潔耳機插孔,並讓其完全乾燥。
- 對於耳機插孔,您可以使用壓縮空氣吹出可能被困在裡面的任何灰塵顆粒。
- 同樣,隨著時間的推移,麥克風也會被灰塵堵塞。 這可能會導致問題。 您可以嘗試用牙刷輕輕清潔。

方法 2:使用另一個端口
如果您當前的耳機連接端口損壞,則 SADES 耳機將無法工作。 嘗試連接到不同的耳機端口以排除當前耳機插孔是否有任何故障並解決問題。
方法 3:運行音頻疑難解答
您可以嘗試使用 Windows 疑難解答程序來錄製音頻,看看它是否解決了 SADES 耳機無法正常工作的問題。
1. 同時按下Windows + I鍵打開設置菜單。
2. 單擊更新和安全菜單。
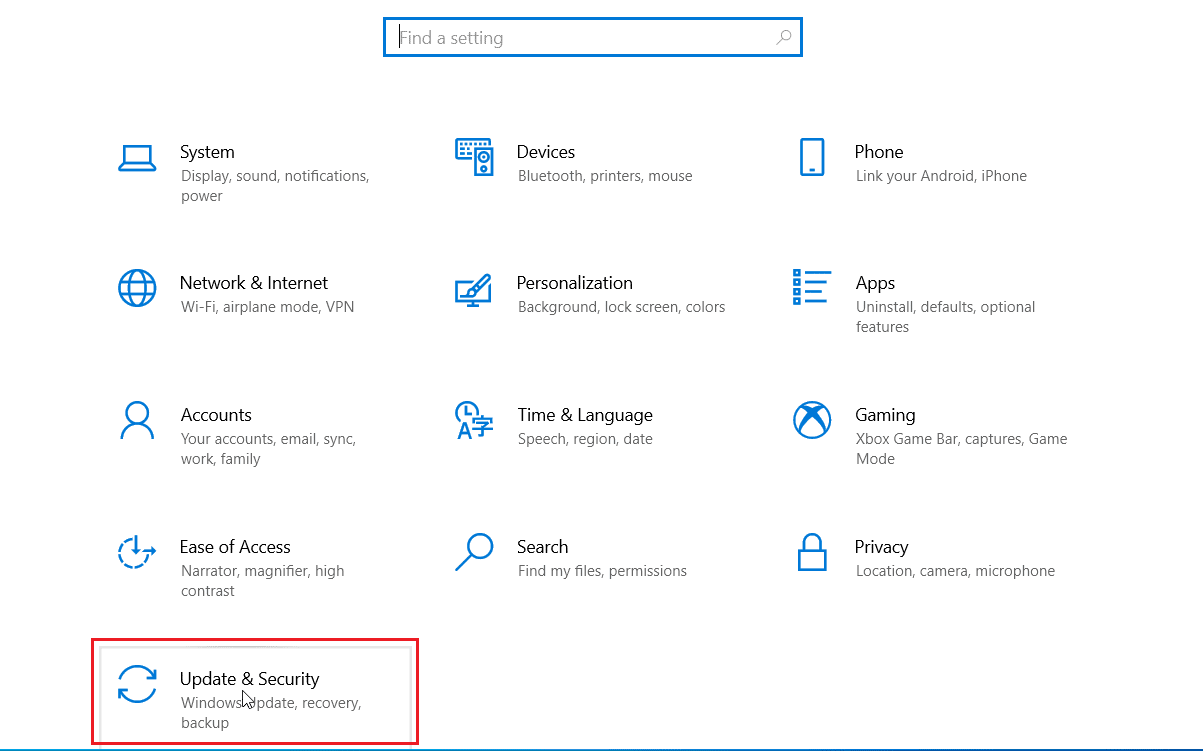
3. 在左側窗格中,單擊疑難解答。
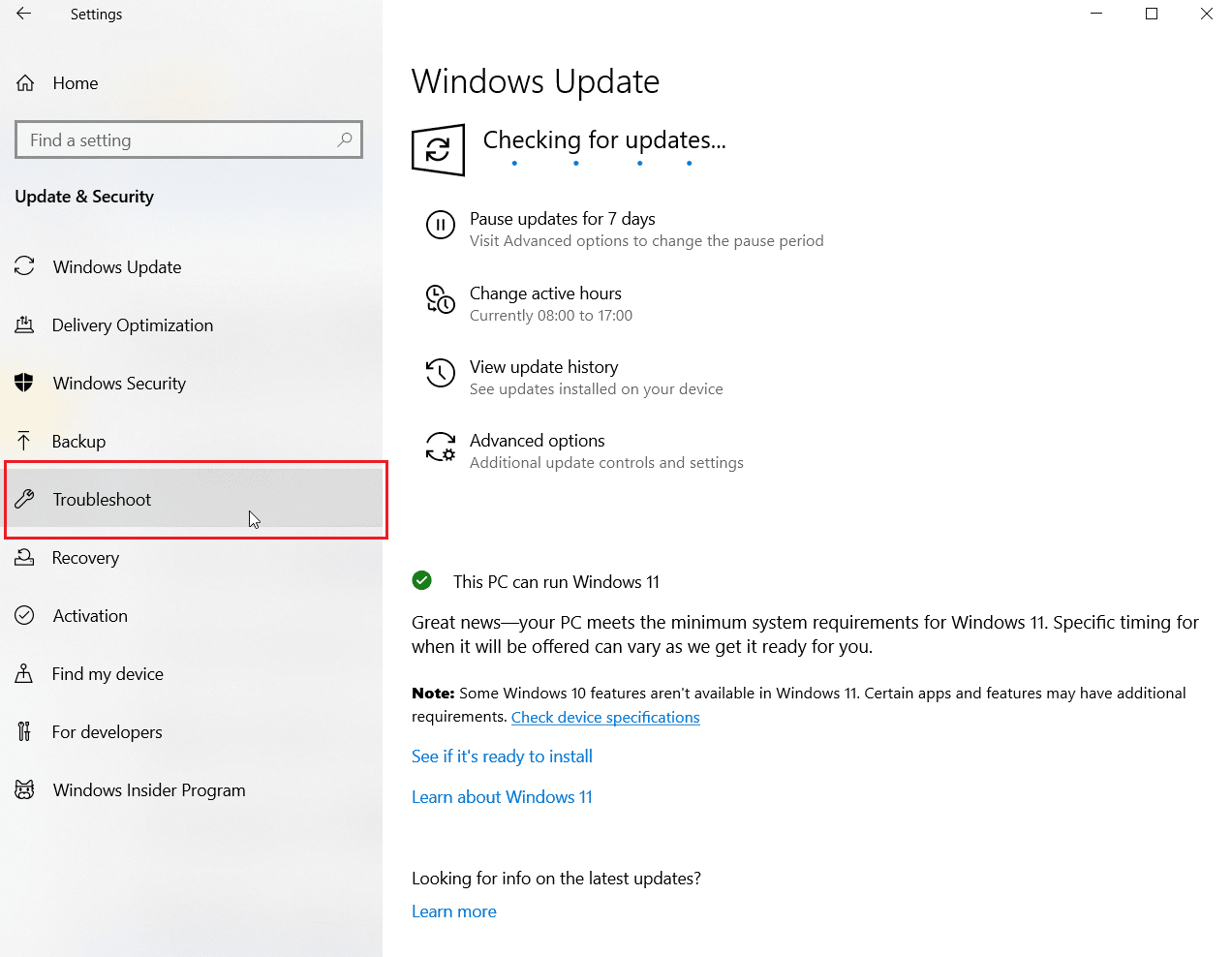
4. 導航到錄製音頻疑難解答並選擇它。 最後,單擊運行疑難解答程序以啟動疑難解答過程。
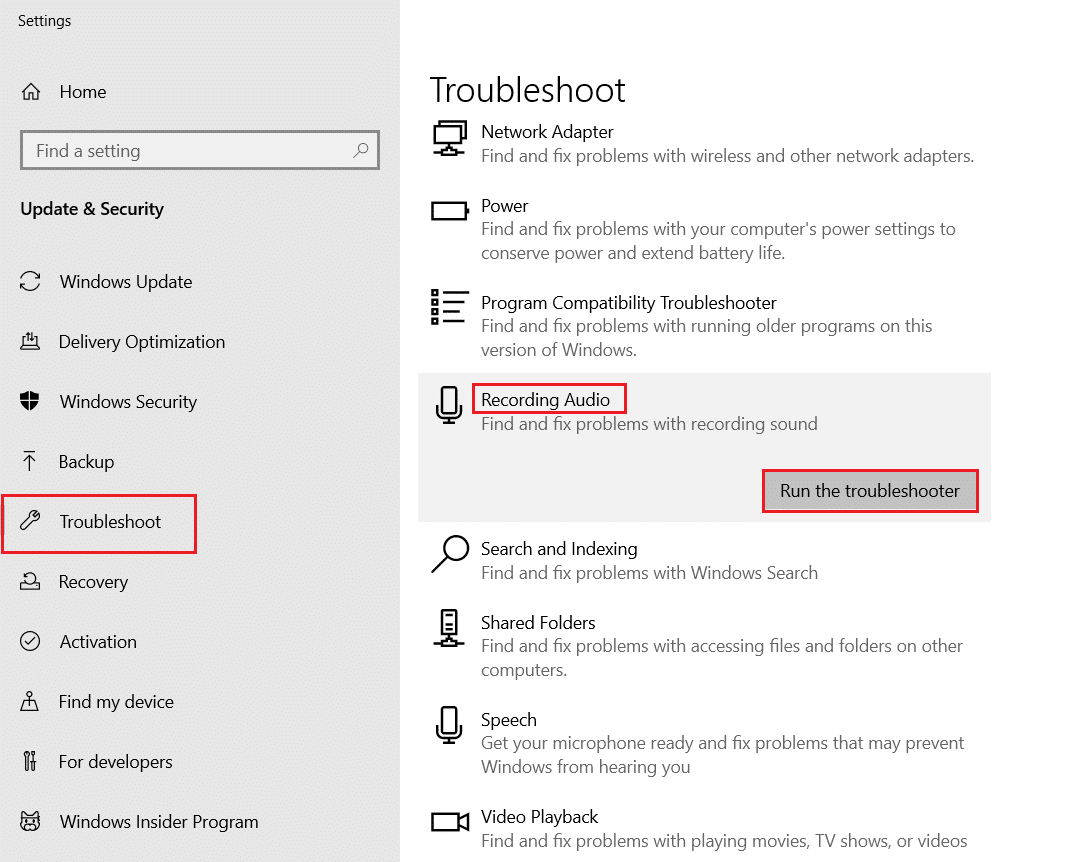
5. 等待故障排除程序檢測到問題(如果有)。
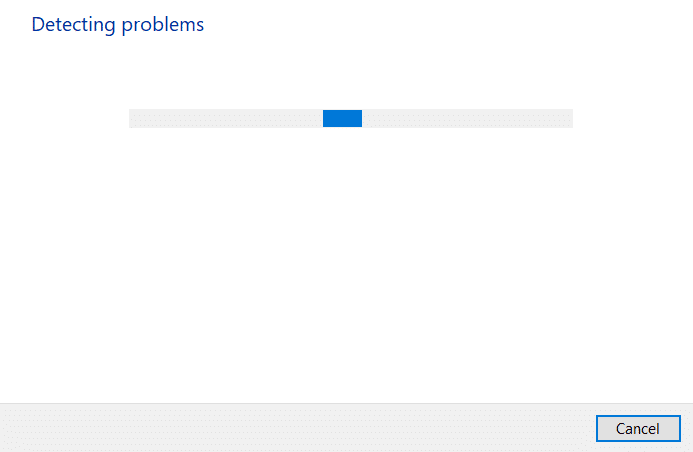
6. 按照屏幕上的說明應用修復程序。
另請閱讀:如何修復 Windows 10 中的音頻卡頓
方法 4:將 SADES 耳機設置為默認設備
插入 SADES 耳機後,確保設備設置為默認值。 如果未設置為默認值,請按照以下步驟操作。
1. 點擊Windows 鍵,輸入控制面板並點擊打開。
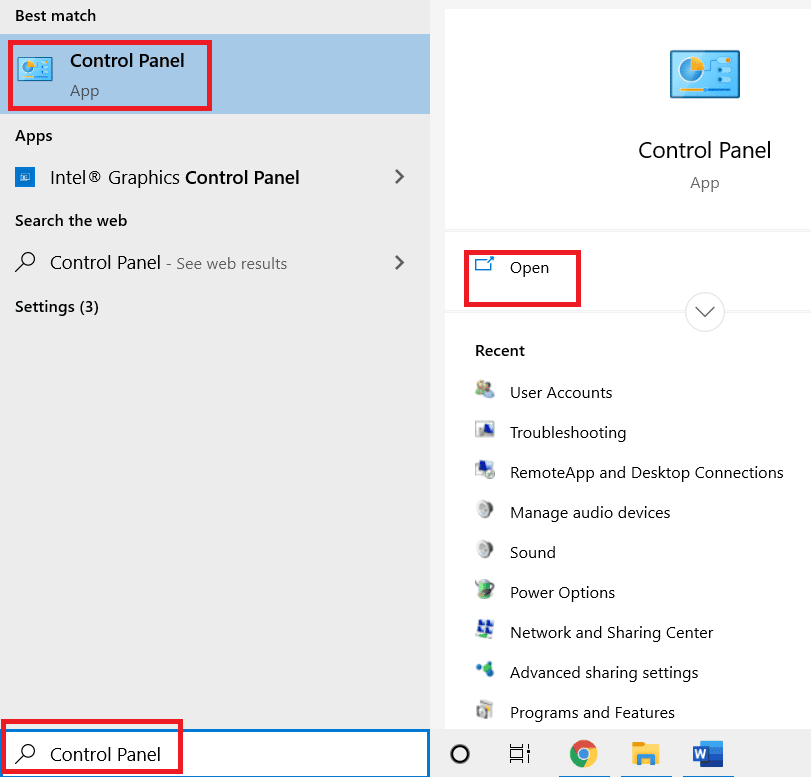
2. 單擊查看方式下拉菜單並選擇大圖標。
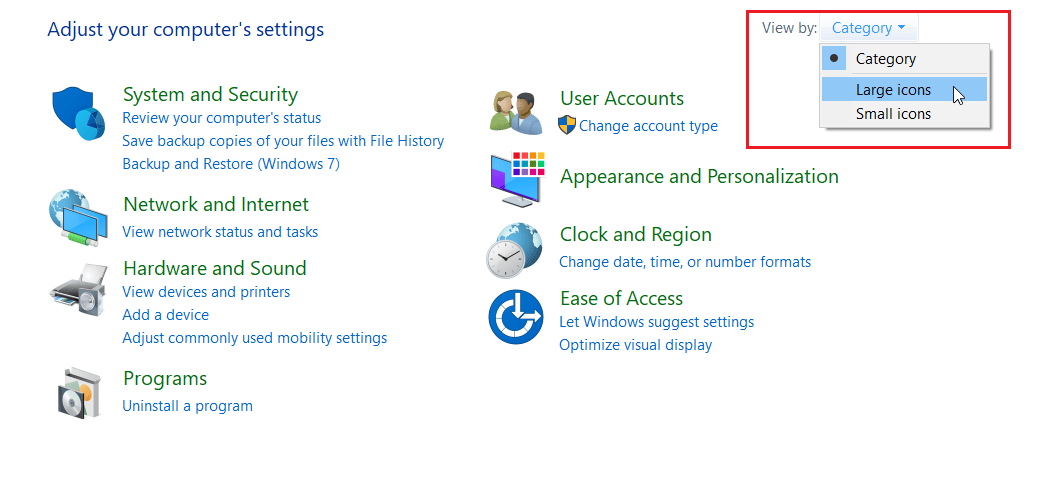
3. 然後,單擊聲音。
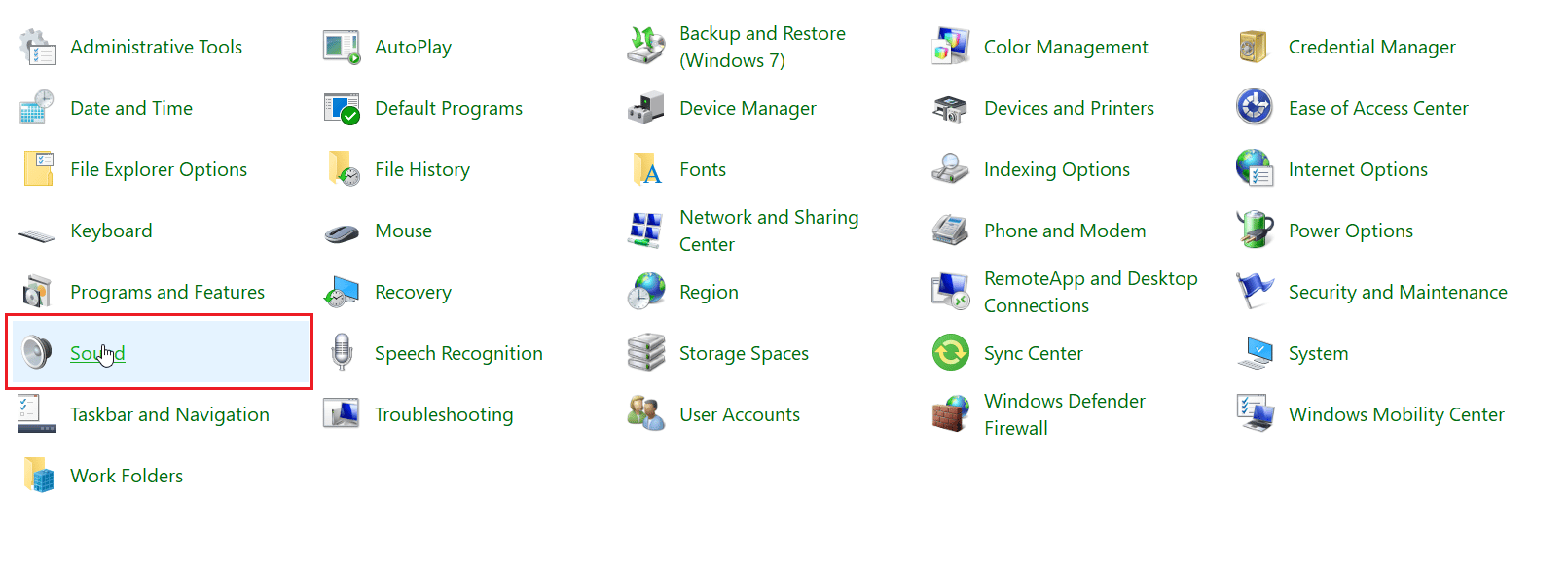
4. 轉到錄製選項卡。
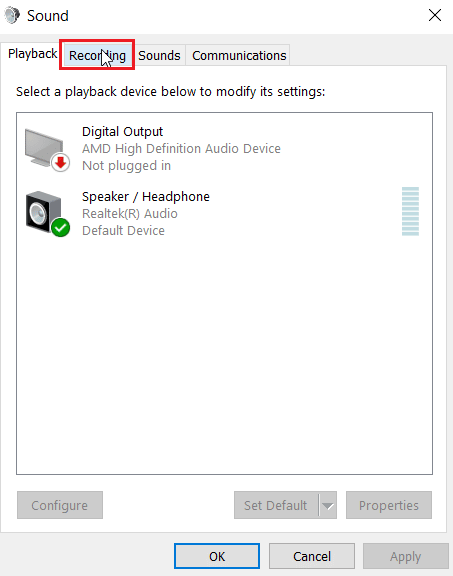
5. 右鍵單擊空白區域,然後單擊顯示禁用的設備。
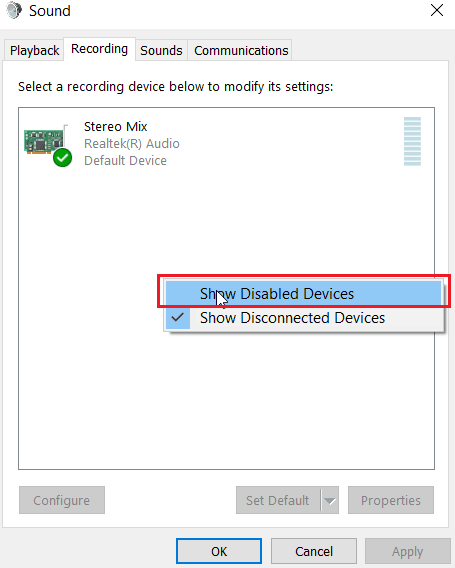
6. 如果它被禁用,則右鍵單擊麥克風陣列並單擊啟用設備。
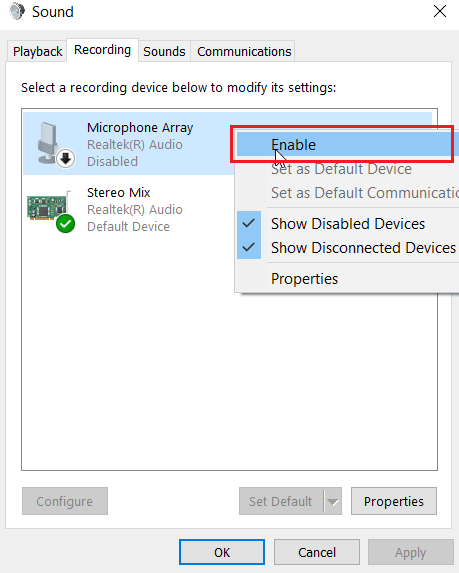
7. 現在,右鍵單擊麥克風陣列並單擊設置為默認設備。 這將解決 SADES 耳機無法正常工作的問題。
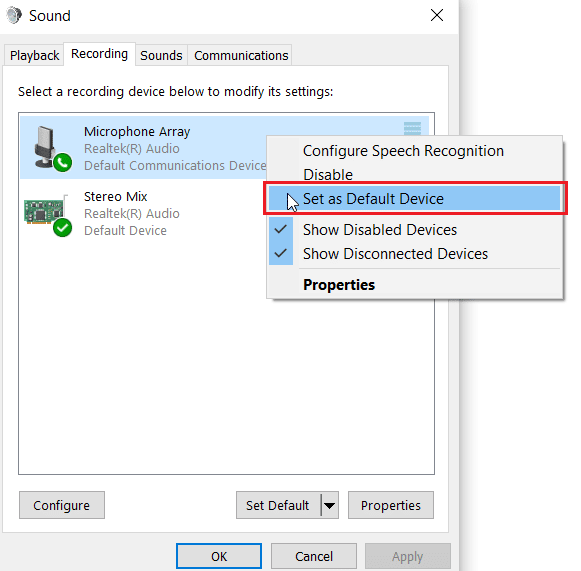
另請閱讀:修復 Windows 10 未安裝音頻設備
方法 5:取消耳機麥克風靜音
大多數耳機都帶有一個內置的硬件按鈕,可以在耳機本身中啟用或禁用該按鈕。 按照給定的步驟檢查耳機麥克風是否靜音。

1. 同時按下Windows + I 鍵打開設置菜單。
2. 點擊系統設置。
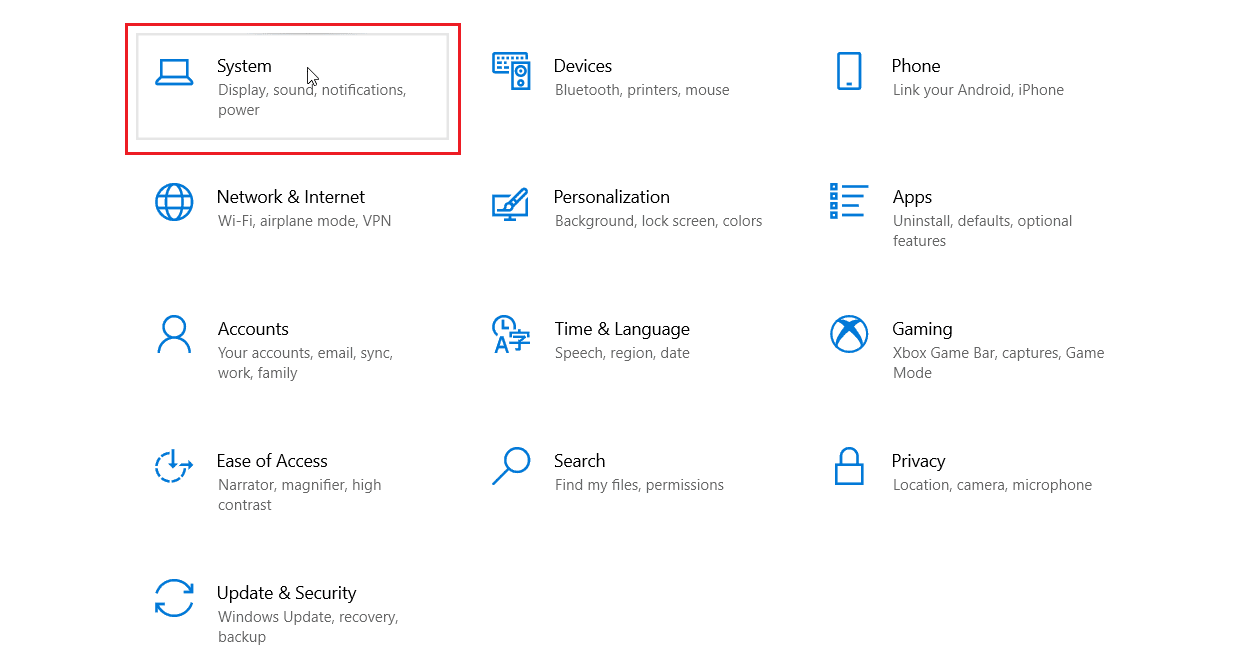
3. 然後,單擊左側窗格中的聲音。
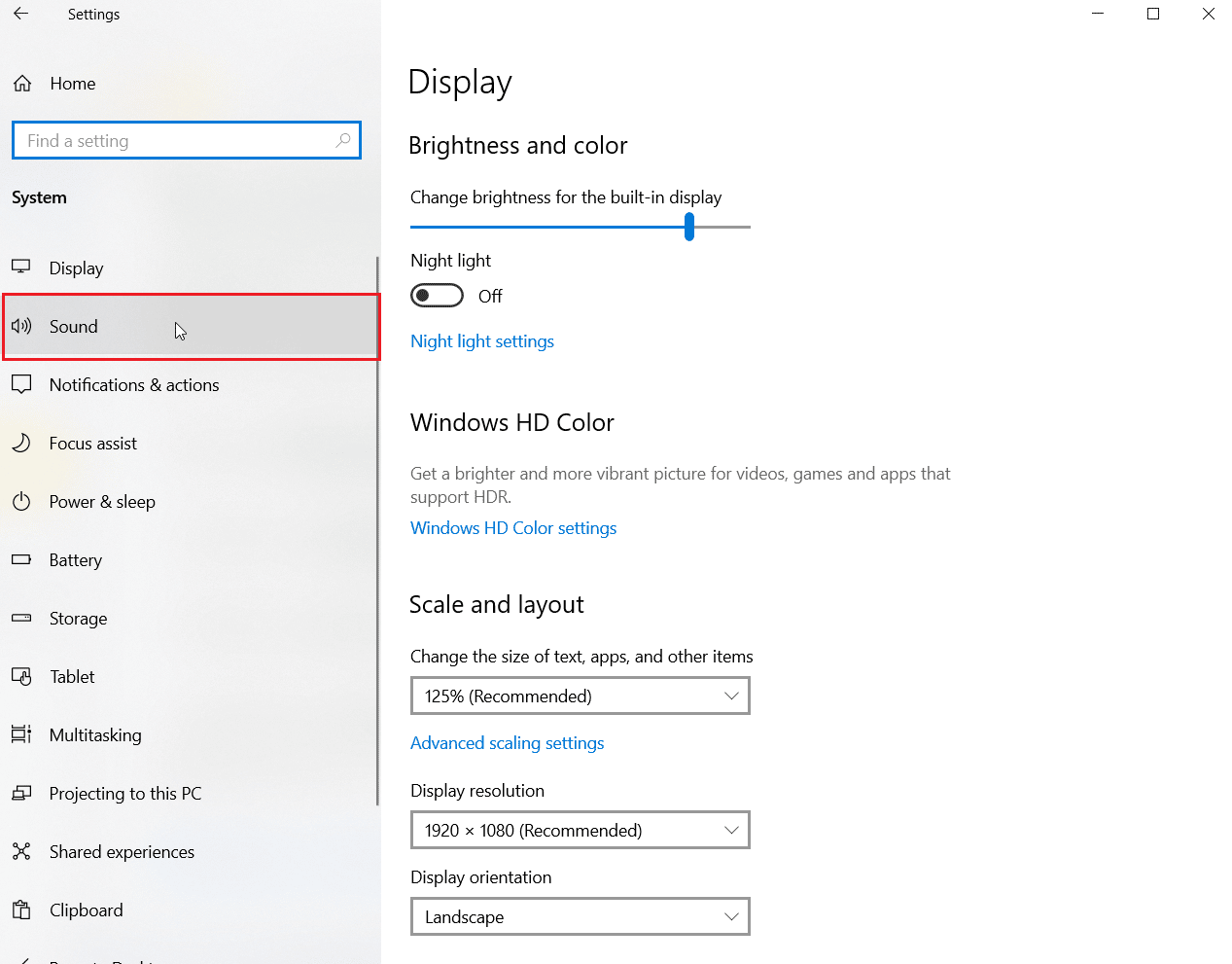
4. 確保在選擇您的輸入設備下選擇了麥克風。 最後,通過對著麥克風說話來測試您的麥克風,並確保您收到聲音。
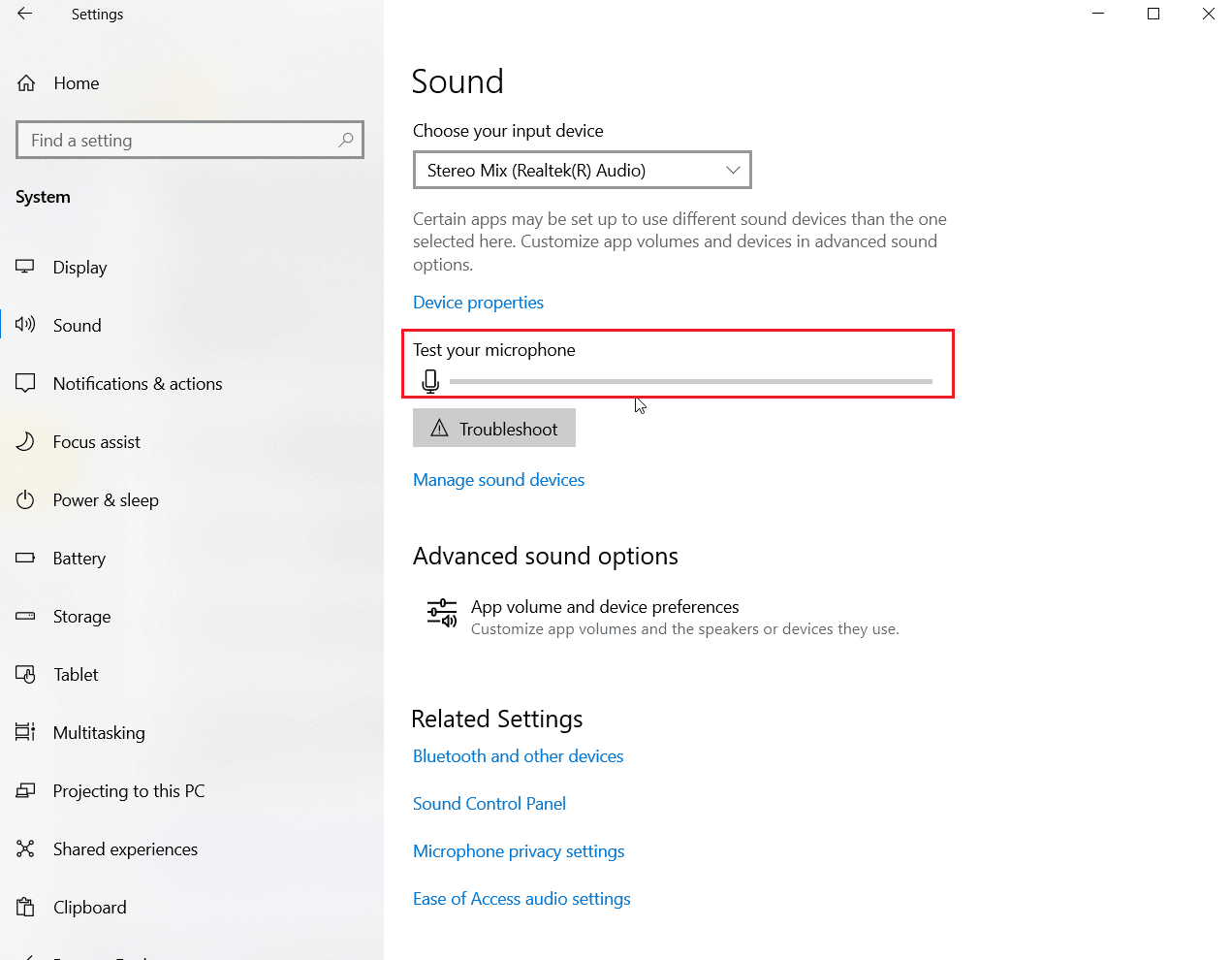
方法 6:增加麥克風音量
靜音麥克風和低音量麥克風很容易混淆。 低音量麥克風輸出的輸出量非常低。 Windows 中有一個設置可以更改麥克風音量,如果您想了解更多信息,請閱讀我們關於如何在 Windows 10 中增加麥克風音量的指南以了解更多信息。
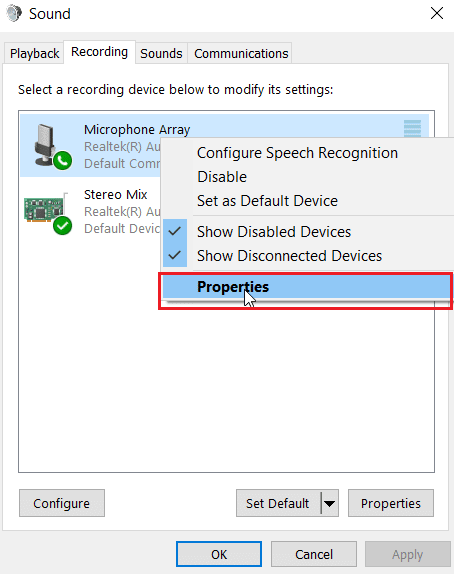
另請閱讀:如何修復音頻服務未運行 Windows 10
方法七:允許應用訪問麥克風
Windows Update 會定期更新現有驅動程序並更新新硬件的驅動程序。 有時,在最近的 Windows 更新後,音頻驅動程序會導致麥克風設置發生變化。 在這種情況下,請嘗試以下步驟來修復 SADES 耳機麥克風無法在 Windows 10 上運行的問題。
1. 啟動Windows 設置。
2. 點擊隱私設置。
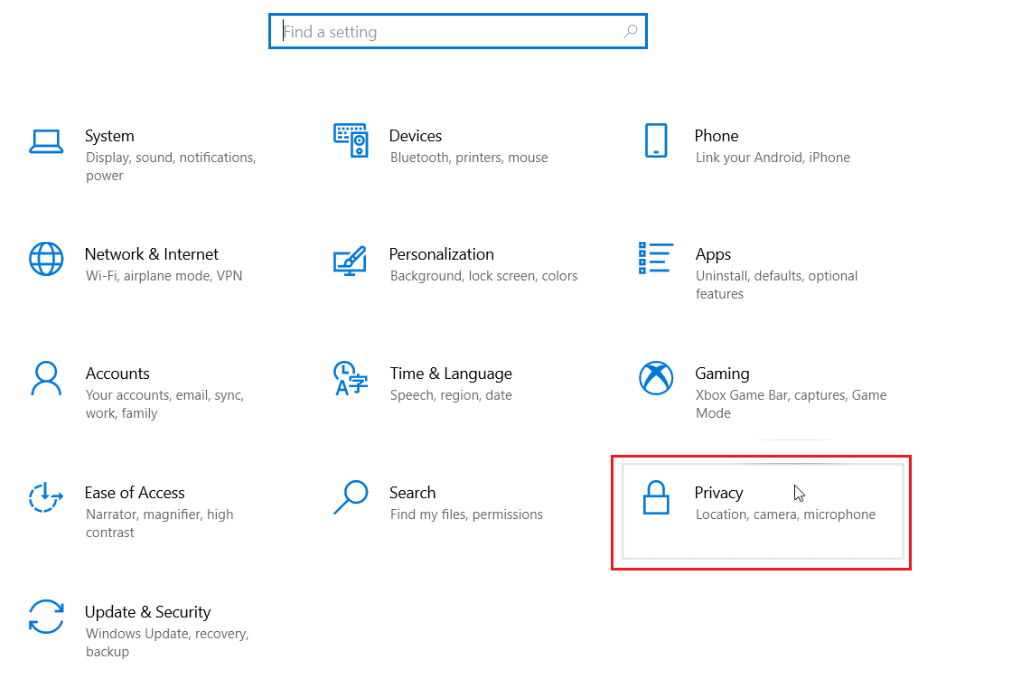
3. 單擊左窗格中的麥克風。
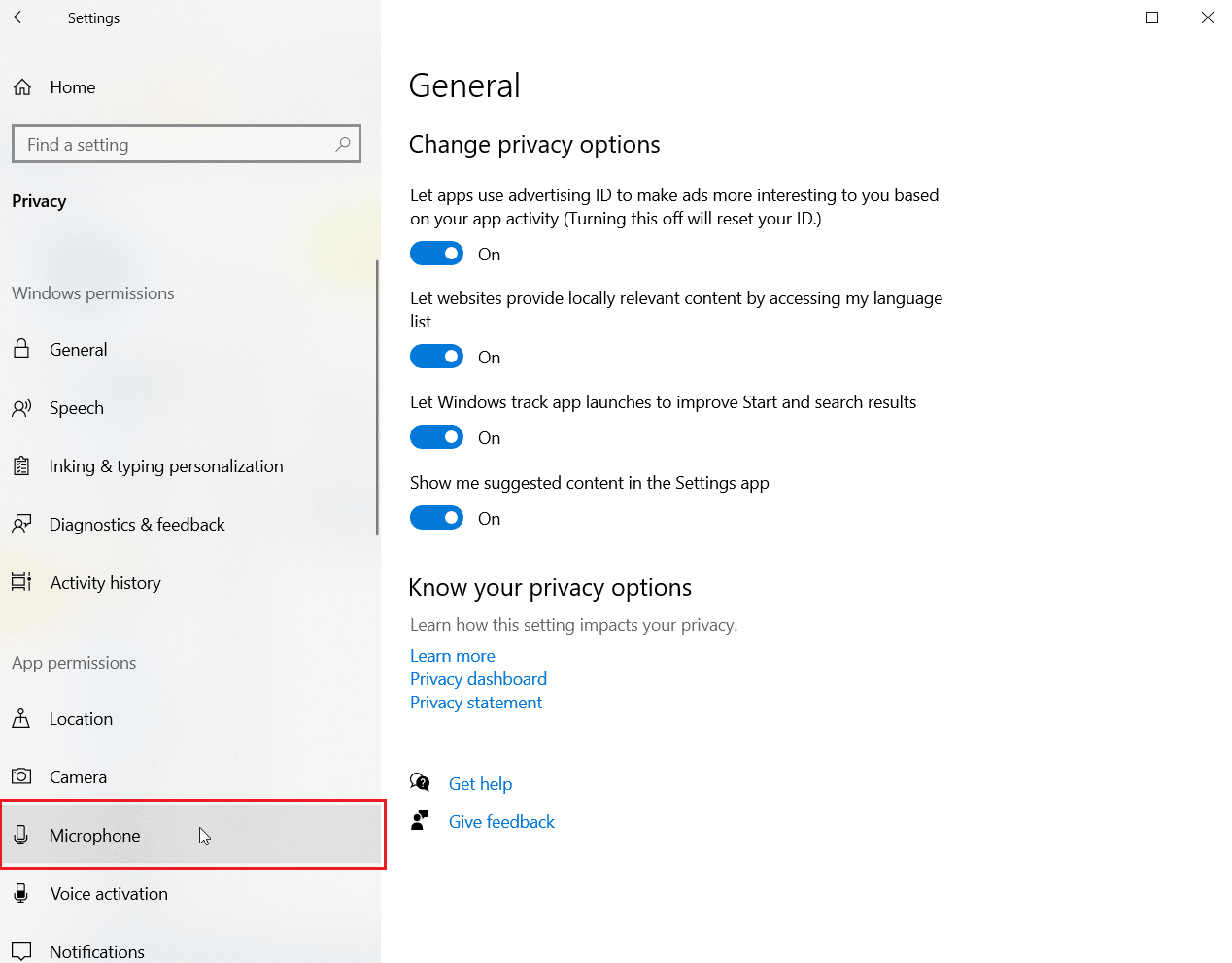
4. 確保允許應用程序訪問麥克風的切換開關已打開。
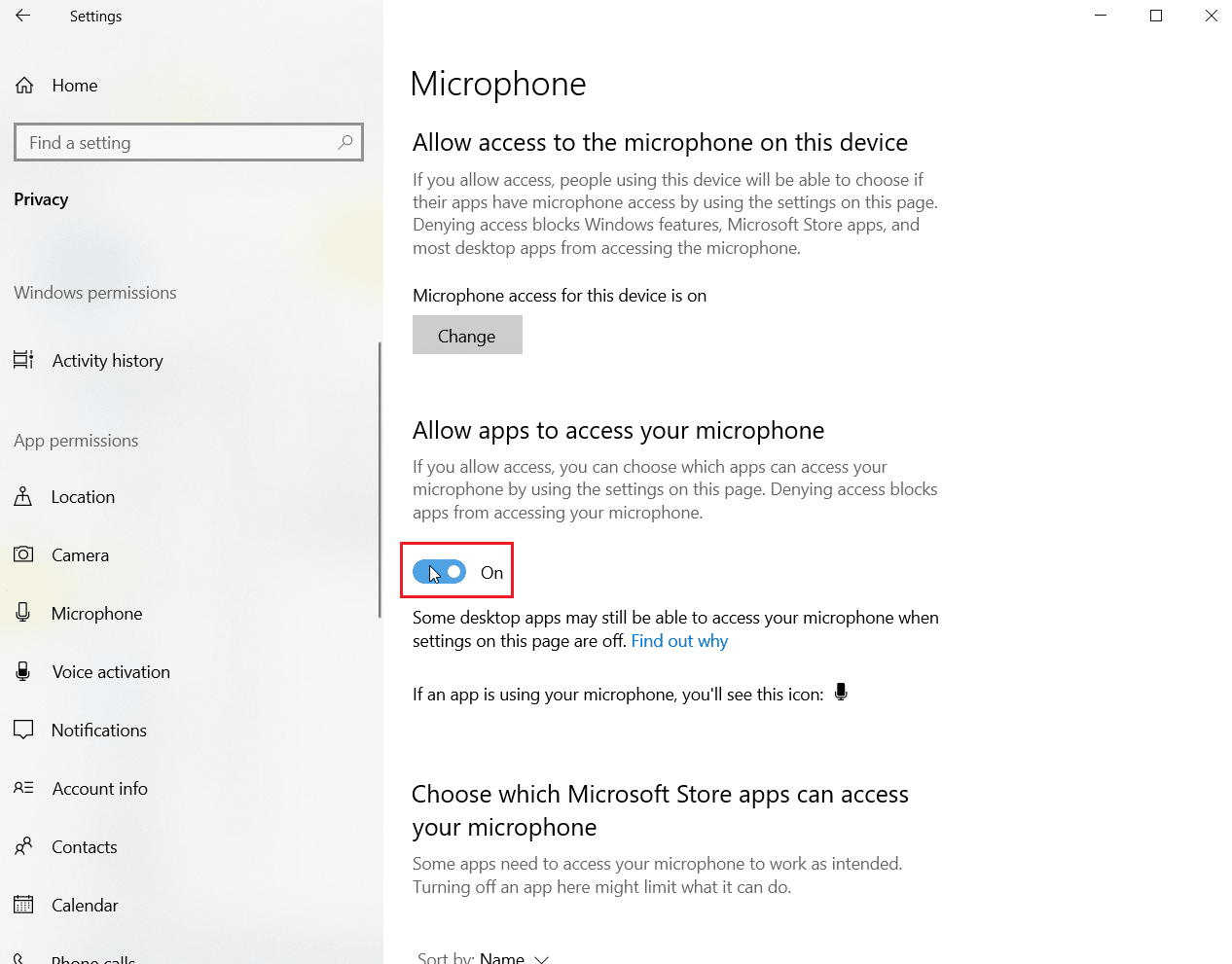
5.向下滾動,您可以選擇哪個程序可以訪問您的麥克風,您可以通過打開切換來為其提供權限。
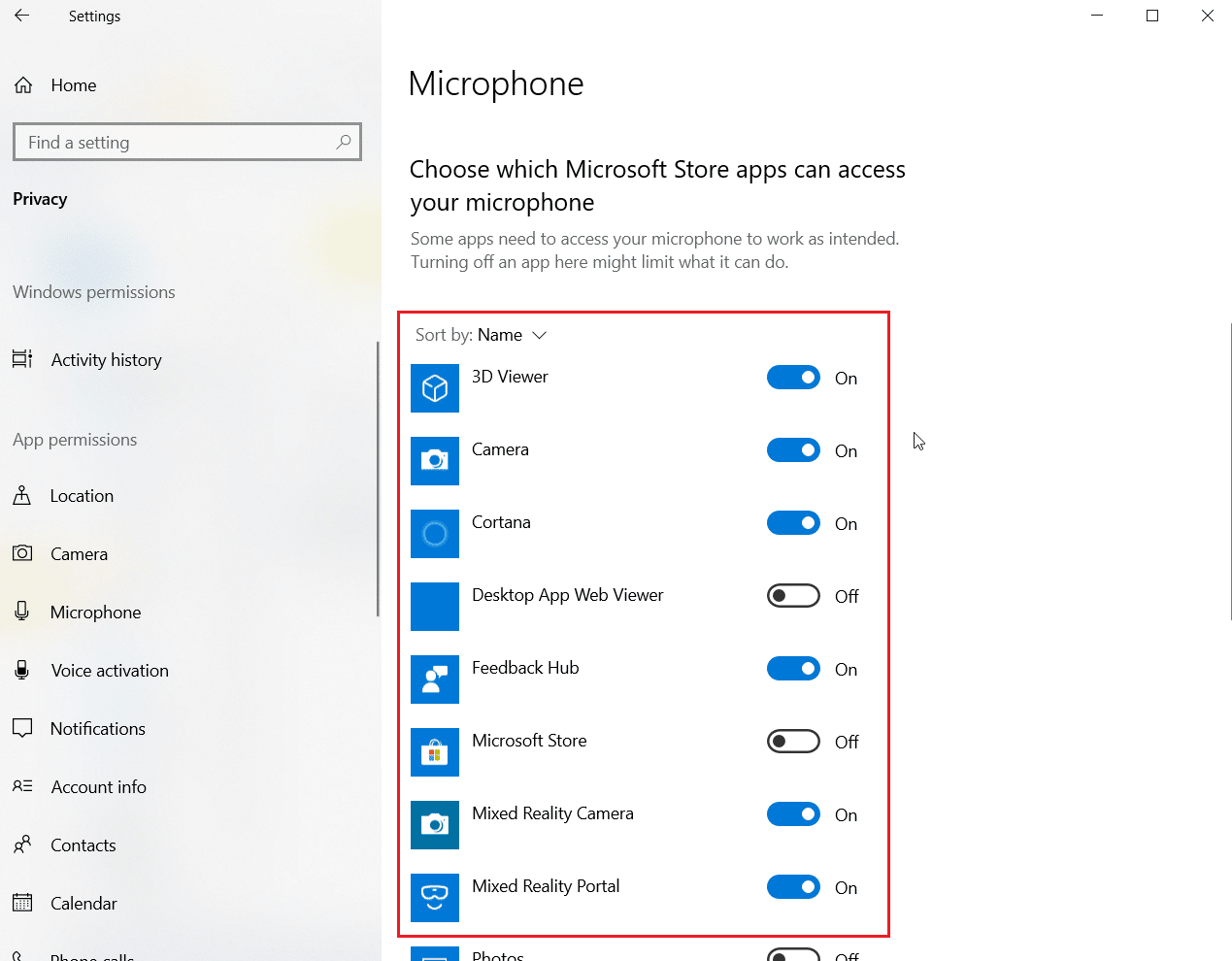
方法 8:更新音頻驅動程序
有時,當未更新音頻驅動程序時,耳機問題開始出現。 閱讀我們關於如何在 Windows 10 中更新 Realtek HD 音頻驅動程序的指南,並按照您的音頻驅動程序的相應步驟進行操作。
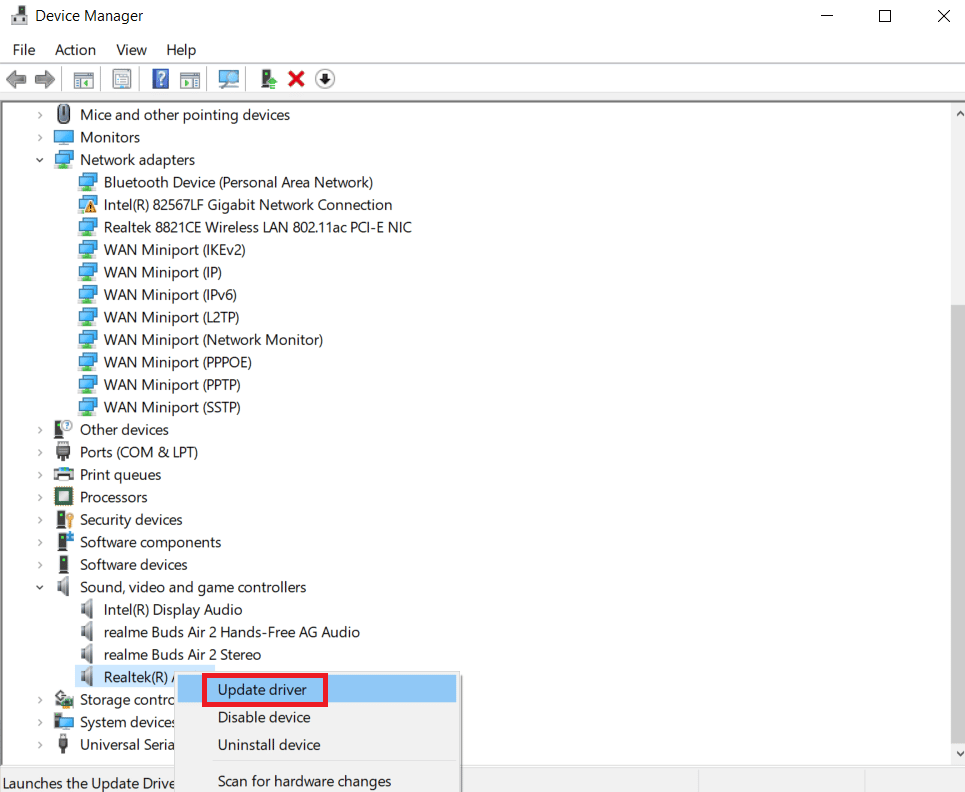
方法 9:回滾音頻驅動程序更新
所有當前版本的驅動程序都將從您的 PC 中刪除,並且在您回滾音頻驅動程序時將安裝它們的先前版本。 當任何新驅動程序與系統不兼容時,這是一個有用的功能。
按照我們的指南如何在 Windows 10 上回滾驅動程序中的說明操作,以修復 SADES 耳機無法正常工作的問題。
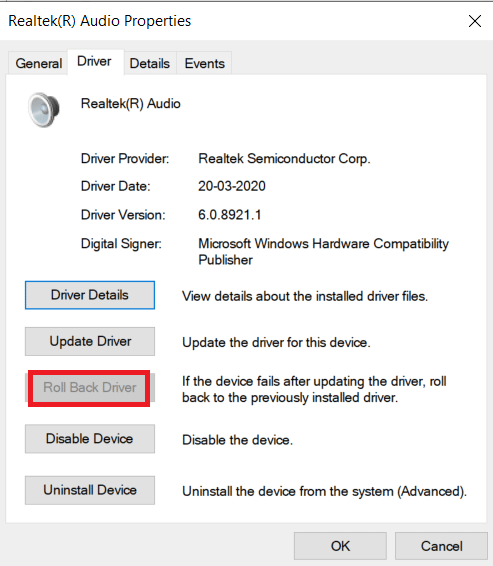
另請閱讀:修復 Realtek 音頻管理器未在 Windows 10 中打開
方法 10:下載 SADES 耳機驅動程序
SADES 耳機設計為在首次插入 PC 時自動安裝驅動程序。 在任何情況下,如果沒有安裝特定的 SADES 驅動程序,那麼您可以按照以下步驟下載耳機的驅動程序,以修復 SADES 耳機麥克風無法在 Windows 10 上運行的問題。
1. 轉到 SADES 耳機驅動程序頁面。
2. 在網頁上,將呈現不同的SADES耳機系列。 找到適合您耳機的那一款。
3. 單擊耳機下方的更多。
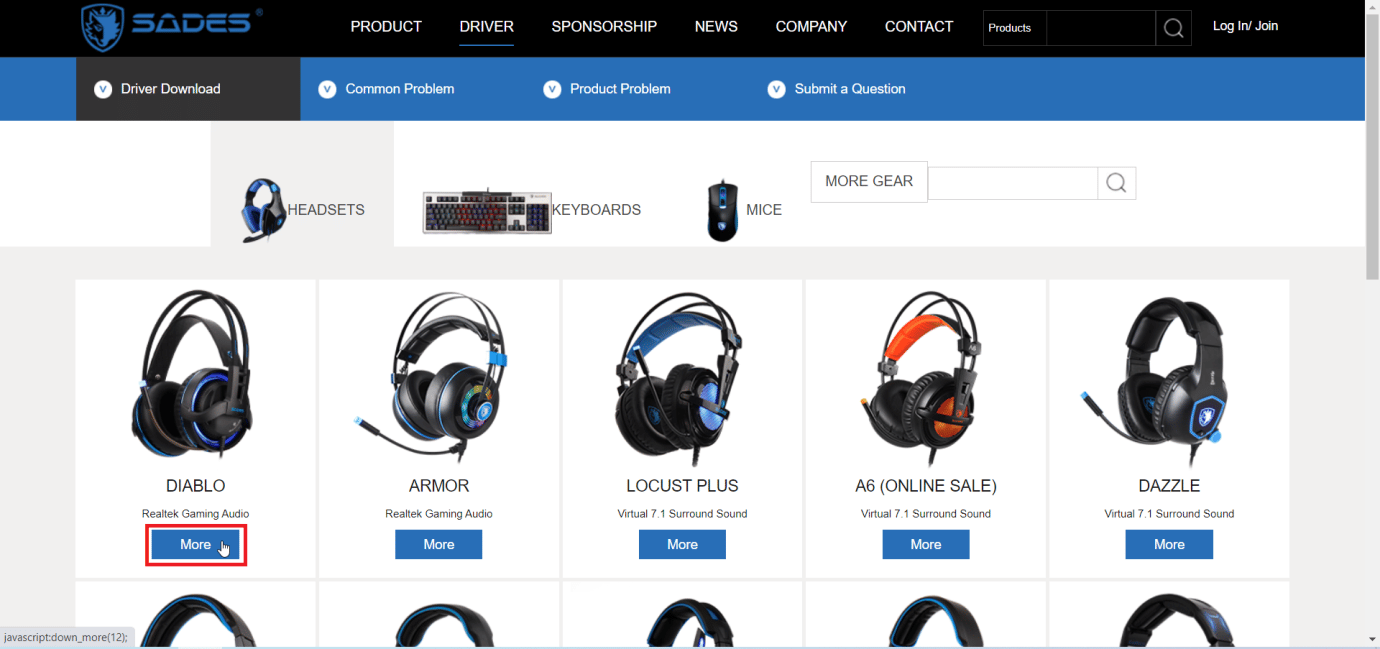
4. 最後點擊下載箭頭下載驅動。
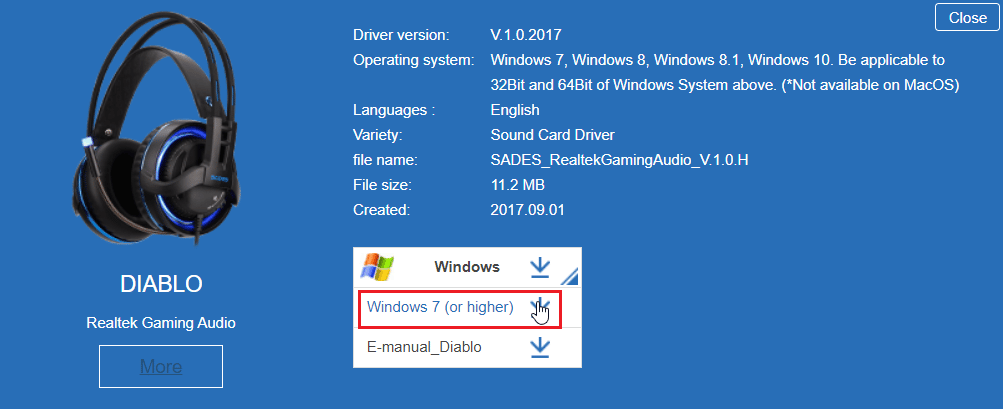
5. 解壓下載的zip 文件並運行解壓文件夾中的安裝程序文件。
6. 單擊SADES Realtek 音頻嚮導中的下一步 >按鈕。
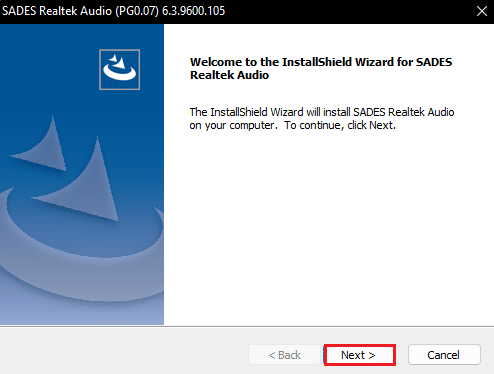
7. 等待驅動安裝。
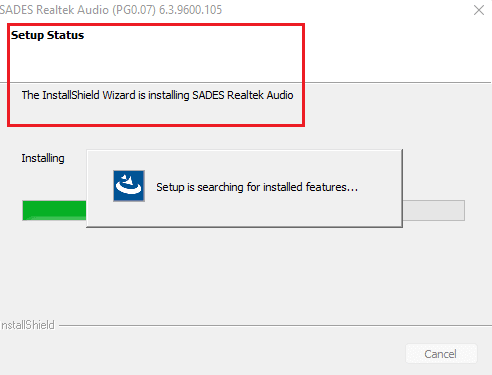
8. 最後,重啟你的電腦。
常見問題 (FAQ)
Q1。 為什麼我的 SADES 耳機麥克風不工作?
答。 確保耳機中的麥克風未靜音,並在連接前清潔耳機連接器。 將麥克風設置為默認設備。 閱讀上面的文章以了解如何執行這些方法。
Q2。 我的麥克風在工作,但我的朋友抱怨我的聲音很低,如何解決?
答。 有一個選項稱為麥克風音量,它控制輸出的音量。 增加這個音量會有所幫助。 閱讀方法 5 以了解有關解決方案的更多信息。
推薦的:
- 如何免費獲得 SHEIN 積分
- 修復 Premiere Pro 解壓縮音頻或視頻時出錯
- 如何修復 Razer Audio Visualizer 不工作
- 修復 Windows 10 無法識別 SADES 耳機的問題
我們希望上述關於如何修復SADES 耳機無法正常工作的文章對您有所幫助,並且您能夠解決您的問題。 請讓我們知道哪種方法適合您。 如果您有任何建議或疑問,請隨時在下面發表評論。
