修復 Windows 10 無法識別 SADES 耳機的問題
已發表: 2022-09-02
SADES 系列遊戲耳機和耳麥在遊戲時提供身臨其境的體驗。 他們對硬件造型毫不妥協的關注是一流的。 在使用過程中,用戶反饋了SADES耳機無法被Windows 10識別的問題。一些用戶在購買全新耳機時也報告了此問題,並且SADES耳機不存在問題。 如果您在要求更換之前正在搜索如何解決此錯誤,那麼您來對了文章。 有時,Windows 中的錯誤也可能導致耳機無法工作。 在本文中,您將了解有效解決問題的故障排除方法。

內容
- 如何修復 Windows 10 無法識別的 SADES 耳機問題
- 方法一:基本故障排除方法
- 方法二:下載 SADES 耳機驅動
- 方法 3:禁用 Cortana
- 方法四:關閉獨占控制
- 方法 5:關閉音頻增強
- 方法 6:更改聲音格式質量
- 方法 7:更新 Realtek HD 音頻驅動程序
- 方法 8:回滾驅動程序更新
- 方法 9:重新安裝音頻驅動程序
- 方法 10:禁用前面板插孔檢測(如果適用)
- 方法 11:啟用多流模式(如果適用)
- 方法 12:選擇正確的音頻設備
- 方法 13:更改揚聲器配置設置
如何修復 Windows 10 無法識別的 SADES 耳機問題
在我們看到修復之前,讓我們看看手頭問題的一些原因。
- 與 Cortana 的衝突
- 耳機已禁用
- 驅動程序問題
- 與獨占控制衝突
- 音頻增強問題
- 聲音格式問題
- Realtek 應用程序問題
注意:給定的方法涉及對音頻驅動程序進行更改。 在卸載任何音頻驅動程序或修改/重新安裝它們之前,請創建系統還原點以防出現任何問題。
方法一:基本故障排除方法
您可以嘗試實施這些基本的故障排除方法來解決問題。
1A。 清潔灰塵顆粒
有時,灰塵顆粒會干擾與計算機的成功連接。 您可以使用異丙醇清潔耳機插針。 如果是 3.5 毫米音頻端口,請嘗試使用壓縮空氣清潔端口。 如果沒有壓縮空氣罐,可以用棉籤輕輕擦拭。

1B。 更換損壞的電纜
如果電纜損壞,Windows 將無法識別耳機。 如果耳機支持可拆卸電纜,那麼您可以更換電纜以查看它是否修復了無法識別的 SADES 耳機。
1C。 嘗試另一個耳機端口
如果您的電腦有雙音頻端口,您可以嘗試連接到另一個端口,看看是否可以解決問題。 如果耳機在新端口上工作,則舊音頻端口可能存在問題。 如果您沒有其他音頻端口,請不要擔心,您可以使用 USB 轉音頻端口連接器,您可以在其中將 USB 集線器用於音頻端口。 市場上有許多 USB 轉音頻連接器可供購買。
1D。 檢查耳機是否被禁用
如果不知何故,您的 SADES 耳機被禁用,則可能會出現此問題,請按照以下步驟檢查您的耳機是否被禁用。
1. 將耳機連接到筆記本電腦或 PC。
2. 現在,右鍵單擊右上角的揚聲器圖標,然後單擊聲音。
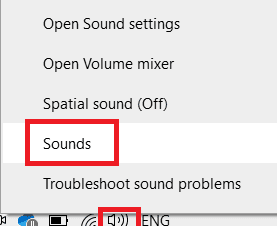
3. 導航到播放選項卡以查看連接的設備。
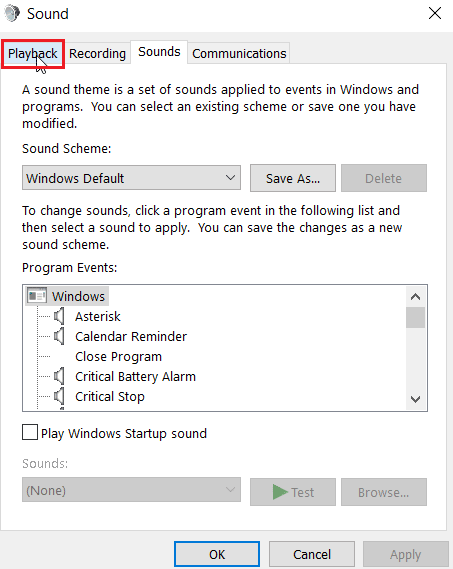
4. 如果沒有啟用任何設備或顯示消息沒有安裝音頻設備將顯示。 在這種情況下,右鍵單擊屏幕上的任意位置,然後單擊選項Show disabled devices 。
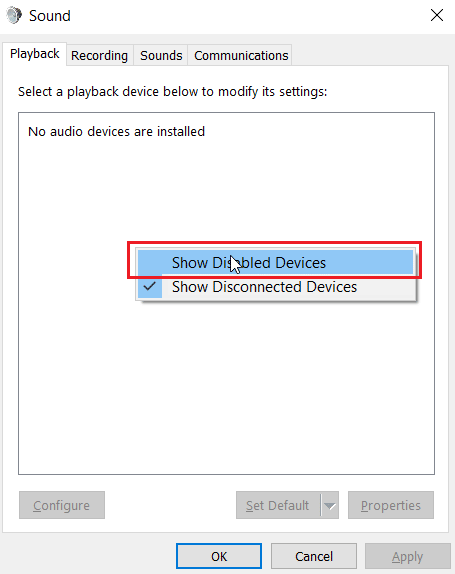
5. 將顯示禁用的設備,右鍵單擊它並單擊啟用以啟用該設備。
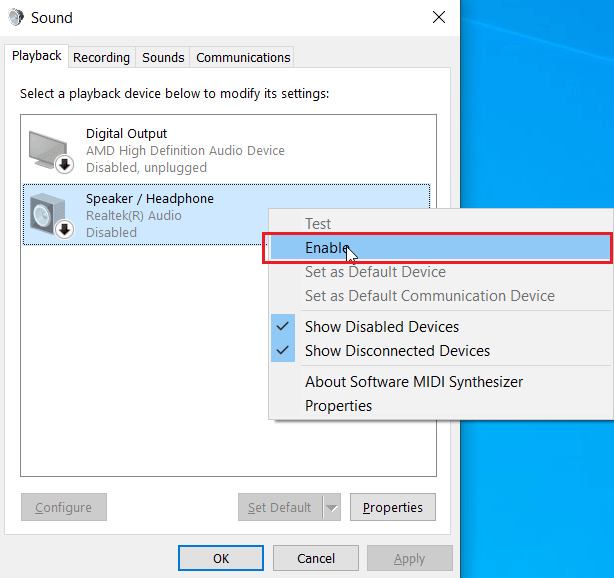
6. 然後,單擊確定退出。
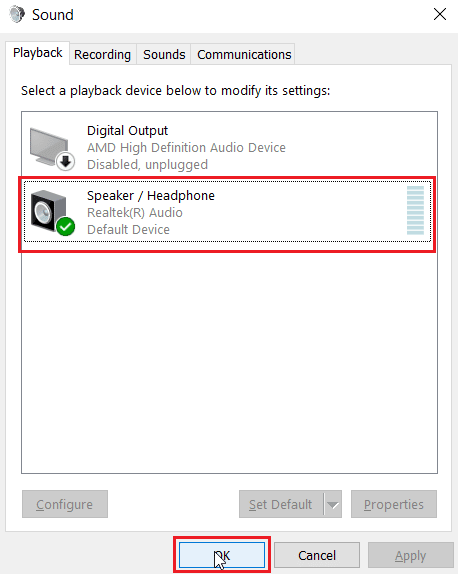
另請閱讀:修復 Windows 10 未安裝音頻設備
1E。 運行播放音頻疑難解答
存在一個內置的 Windows 疑難解答程序,它可以指導用戶完成疑難解答過程並修復 Windows 10 無法識別的 SADES 耳機。請按照以下步驟操作:
1. 通過在 Windows 搜索欄中鍵入來打開疑難解答設置。 點擊打開。
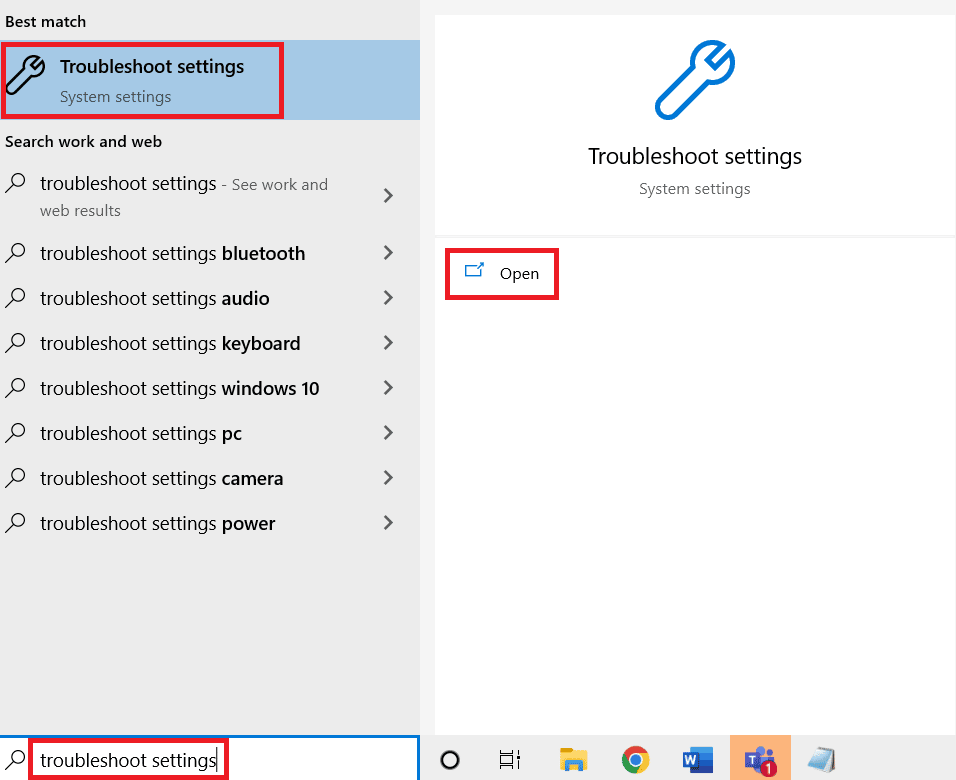
2. 向下滾動並選擇播放音頻疑難解答。
3. 單擊運行疑難解答按鈕。
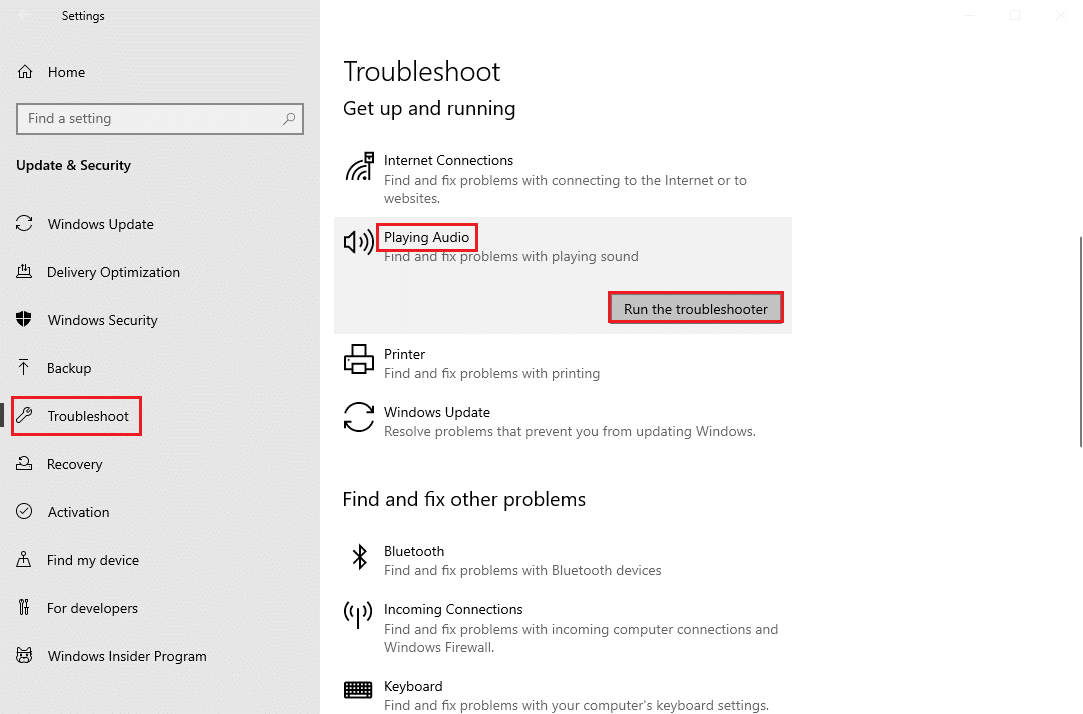
4. 等待疑難解答程序檢測到問題(如果有)。
5. 按照屏幕上的說明應用修復。
1F。 更新視窗
您還可以通過更新操作系統來消除計算機中的軟件錯誤。 始終確保您是否已更新您的 Windows 操作系統以及是否有任何更新正在等待執行,請使用我們的指南如何下載和安裝 Windows 10 最新更新
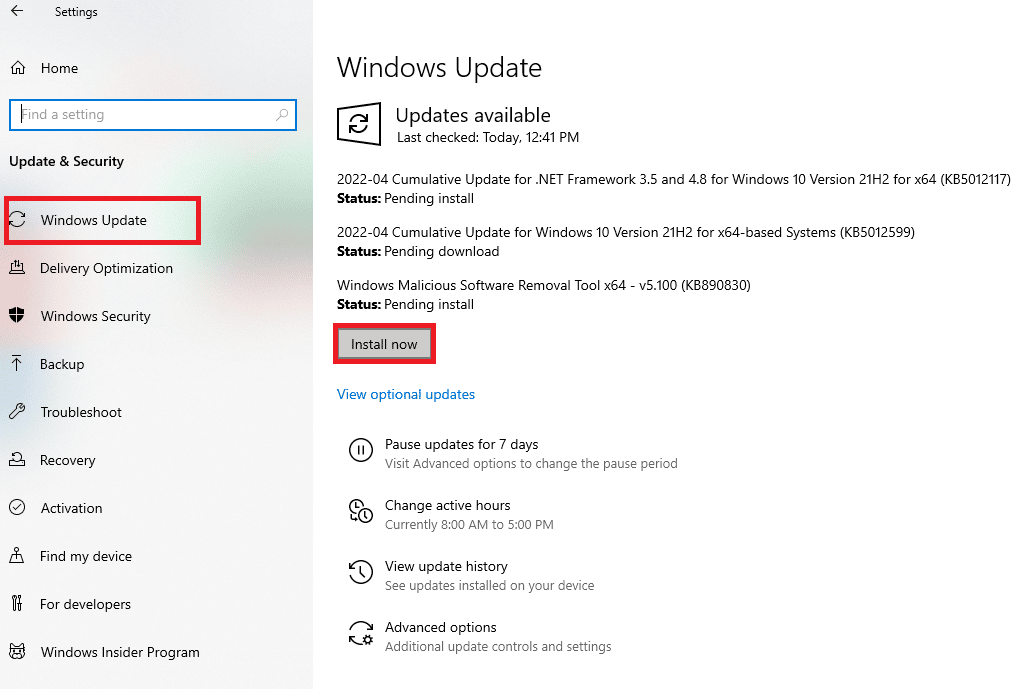
方法二:下載 SADES 耳機驅動
默認情況下,SADES 驅動程序會在插入時自動安裝,如果您插入的是舊設備,則可能會出現 Windows 10 無法識別的 SADES 耳機。 您可以通過官方鏈接下載耳機的驅動程序。
1.訪問Sades耳機驅動官方頁面。
2. 在網頁上,將呈現不同的SADES耳機系列。 找到適合您耳機的那一款。
3. 單擊耳機下方的更多。
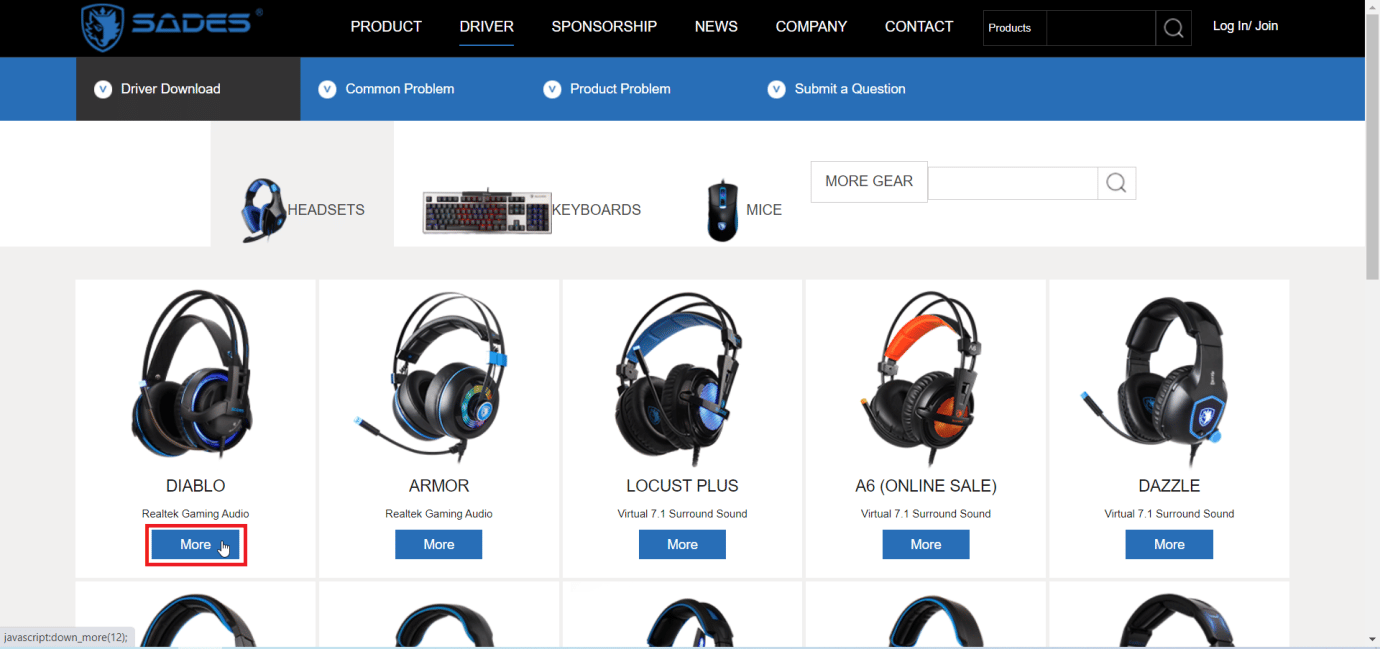
4. 最後點擊下載箭頭下載驅動。
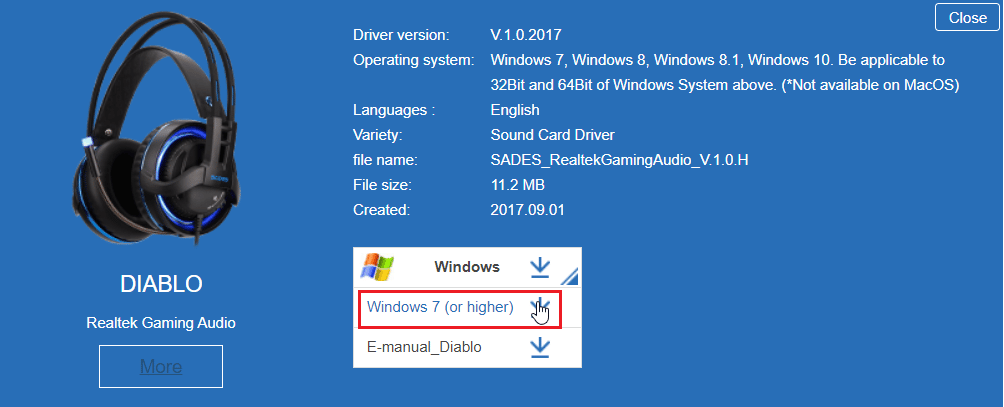
5.安裝驅動,解決SADES耳機不存在的問題。
另請閱讀:如何修復音頻服務未運行 Windows 10
方法 3:禁用 Cortana
也可以通過從 Windows 任務欄中隱藏 Cortana 或禁用它來修復無法識別的 SADES 耳機。 請按照以下步驟執行此操作:
1. 右鍵單擊您的任務欄,然後單擊“顯示 Cortana”按鈕。
2. 確保取消選中從任務欄中隱藏 Cortana 的選項。
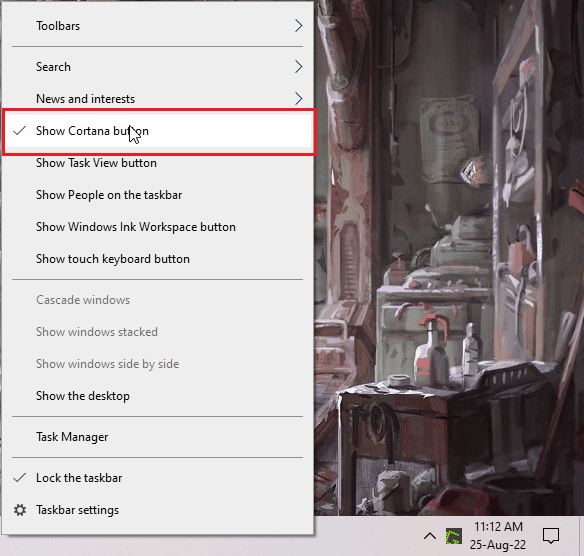
3. 現在,檢查問題是否已解決。
4. 如果問題依然存在,您可以嘗試禁用 Cortana 並查看是否遇到 Windows 10 無法識別 SADES 耳機。
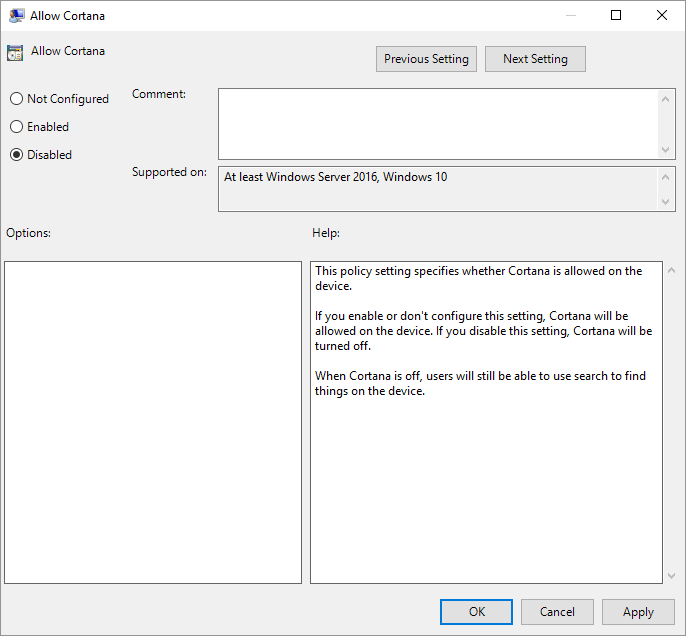
方法四:關閉獨占控制
有時,應用程序可以獨占控制任何驅動程序,包括音頻驅動程序; 這也可能導致無法檢測到耳機。 我們可以重新配置驅動程序以防止應用程序的獨占控制。
1. 點擊Windows 鍵,輸入控制面板並點擊打開。

2. 設置查看方式 > 類別,然後點擊硬件和聲音設置。
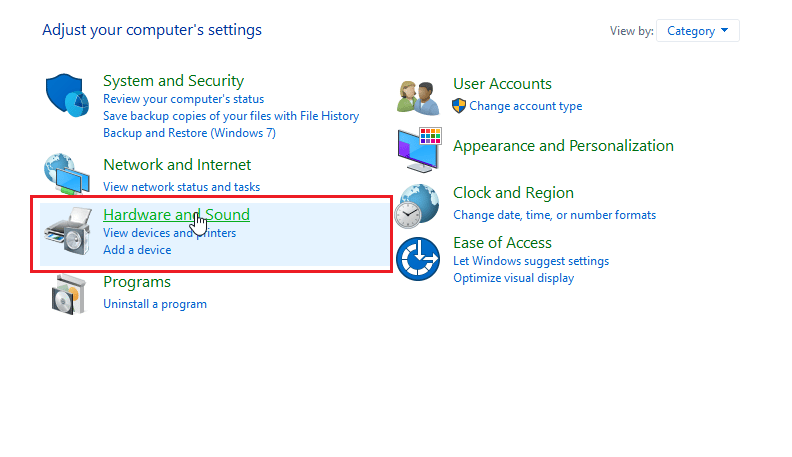
3. 單擊聲音打開與聲音相關的屬性。
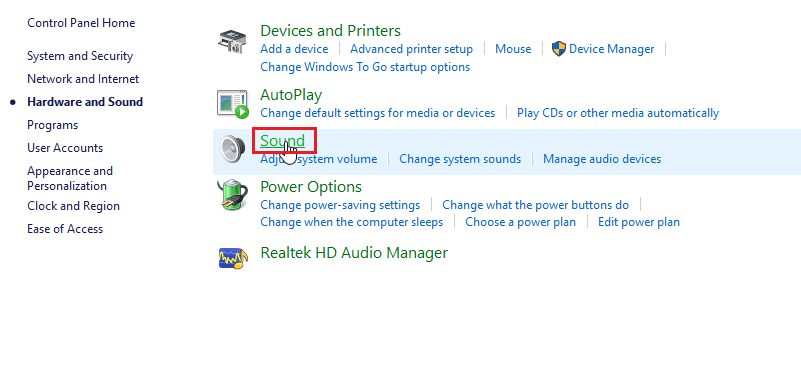
4. 導航到播放選項卡,右鍵單擊您的活動音頻驅動程序,然後單擊屬性。
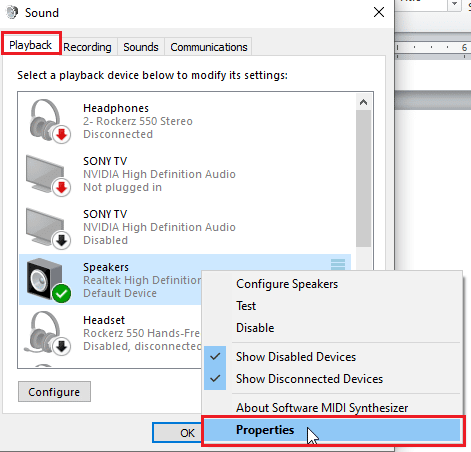
5. 導航到高級選項卡並確保未選中允許應用程序獨占控制此設備複選框。
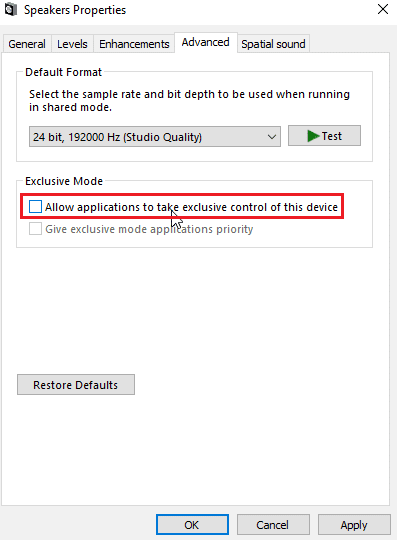
6. 最後,單擊應用,然後單擊確定。
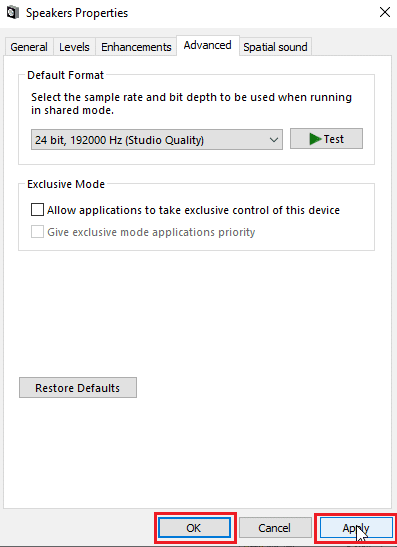
另請閱讀:如何修復 Windows 10 中的音頻卡頓
方法 5:關閉音頻增強
音頻增強是 Windows 7 中首次引入的一組功能,可改善音頻的某些方面。 音頻增強存在各種已知問題,這些問題會與 SADES 耳機發生衝突,從而導致它們發生故障。 嘗試關閉音頻增強。
1. 啟動控制面板應用程序。


2. 點擊硬件和聲音,打開硬件相關屬性。
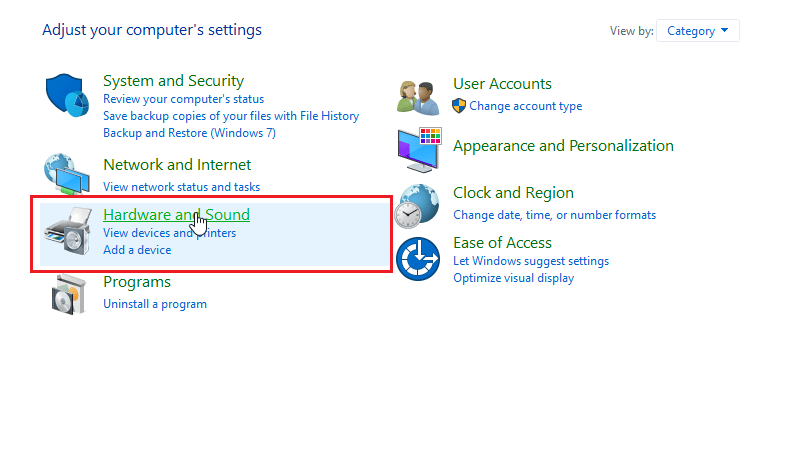
3.導航到聲音並單擊它,這將打開聲音屬性。
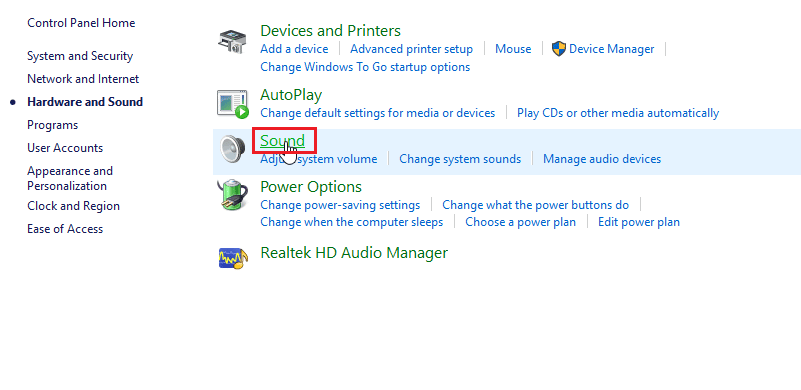
4. 右鍵單擊活動的音頻驅動程序,然後單擊屬性。
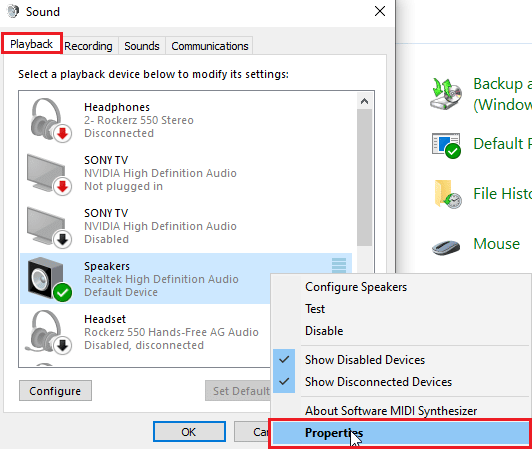
5. 現在,單擊增強選項卡。
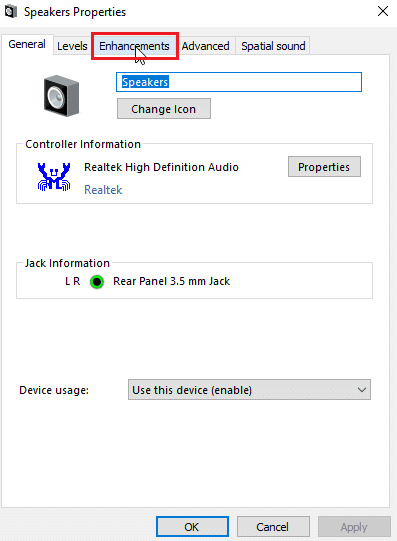
6. 在該選項卡下,勾選“禁用所有聲音效果”複選框。
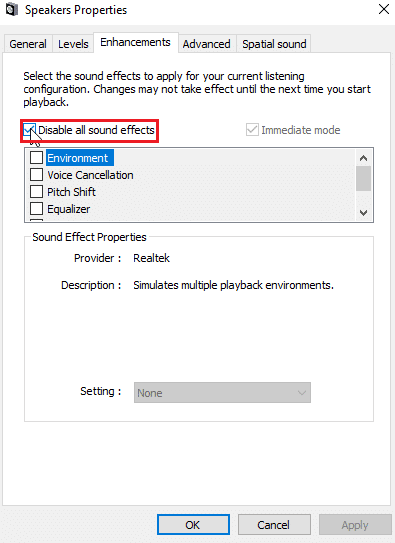
7. 最後,單擊確定。
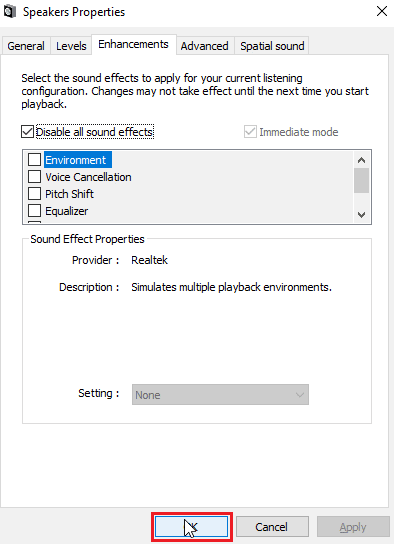
方法 6:更改聲音格式質量
Windows 自動為聲音格式質量分配一個默認值。 如果聲音格式質量不正確或不受 SADES 耳機支持,則可能會出現 SADES 耳機無法被 Windows 10 識別的問題。
1. 打開控制面板,進入硬件和聲音設置。
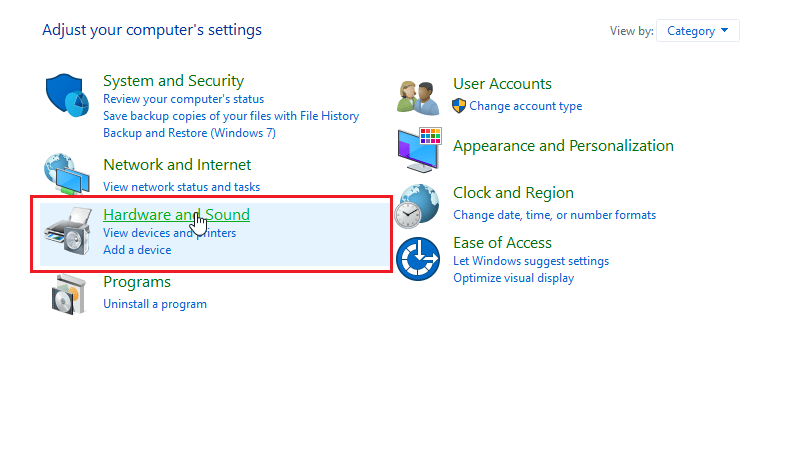
2. 點擊聲音,這將打開聲音屬性。
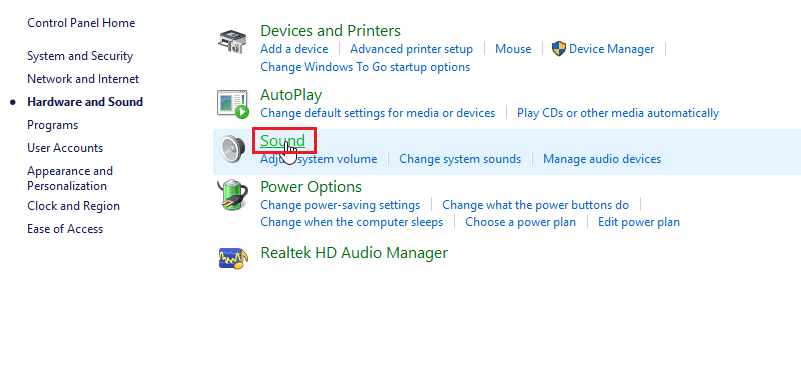
3. 在播放選項卡中,找到活動的音頻驅動程序。
4. 右鍵單擊活動音頻設備,然後單擊屬性。
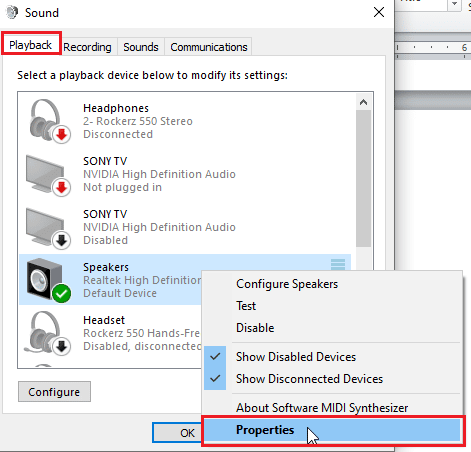
5.導航到高級選項卡,在默認格式下會有一個用於選擇音質的下拉框。
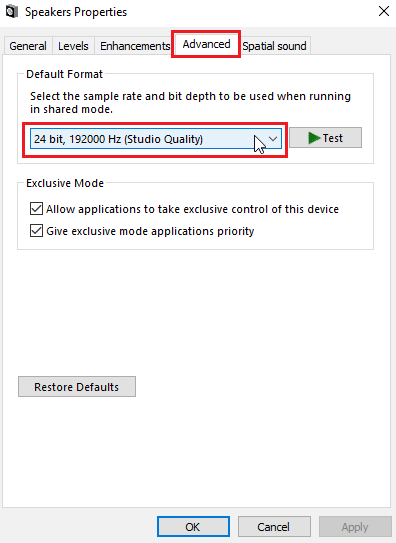
6. 選擇音質後單擊確定保存更改。
另請閱讀:修復縮放音頻不工作 Windows 10
方法 7:更新 Realtek HD 音頻驅動程序
有時 SADES 耳機不存在問題,因為驅動程序未更新。 要更新 Realtek HD 音頻驅動程序,請閱讀我們關於如何在 Windows 10 中更新 Realtek HD 音頻驅動程序的指南。
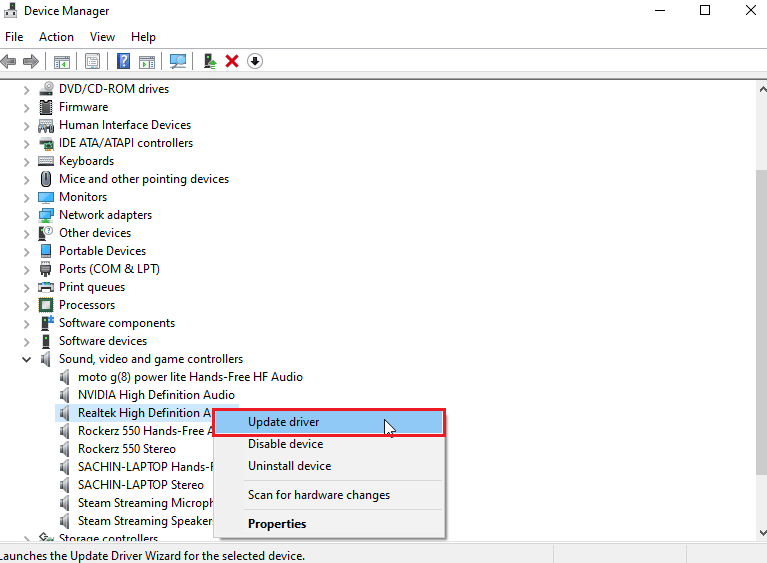
方法 8:回滾驅動程序更新
如果您有舊的 SADES 耳機並且 Windows 更新導致驅動程序無法識別您的設備,那麼您可以嘗試通過設備管理器將設備更新回滾到以前的版本。 閱讀我們關於如何在 Windows 10 上回滾驅動程序的指南。
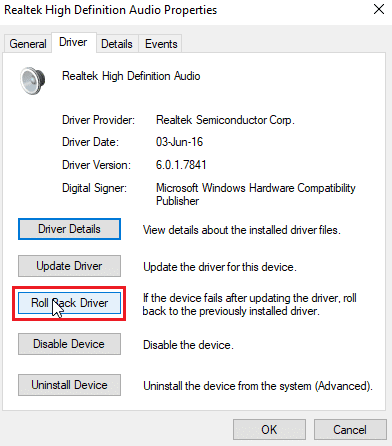
方法 9:重新安裝音頻驅動程序
損壞的音頻驅動程序可能導致 Windows 10 無法識別 SADES 耳機。您可以嘗試重新安裝驅動程序以解決此問題。 Windows 將在簡單重啟後自動安裝音頻驅動程序。 閱讀我們的指南,了解如何在 Windows 10 上卸載和重新安裝驅動程序。
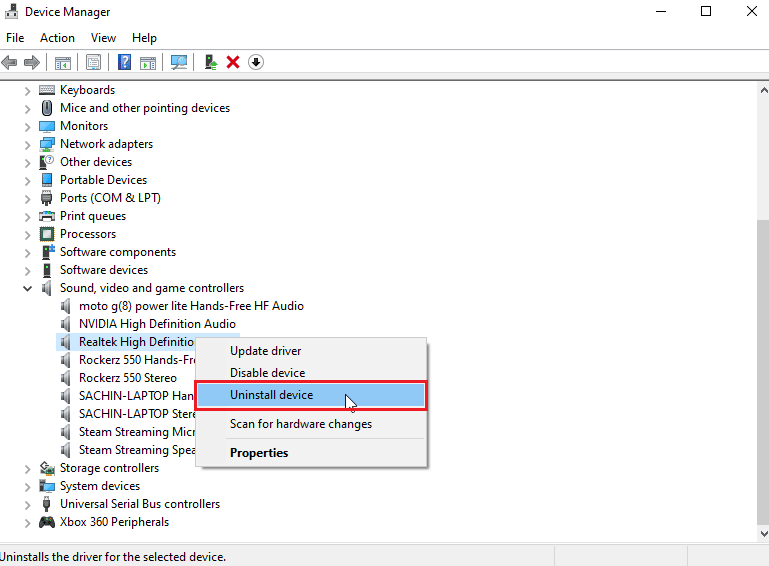
另請閱讀:修復 Windows 10 音頻錯誤 0xc00d4e86
方法 10:禁用前面板插孔檢測(如果適用)
如果您安裝了 Realtek 音頻驅動程序,則可以禁用前插孔檢測來解決問題。 前插孔檢測存在已知問題。
1. 啟動控制面板並進入硬件和聲音設置。
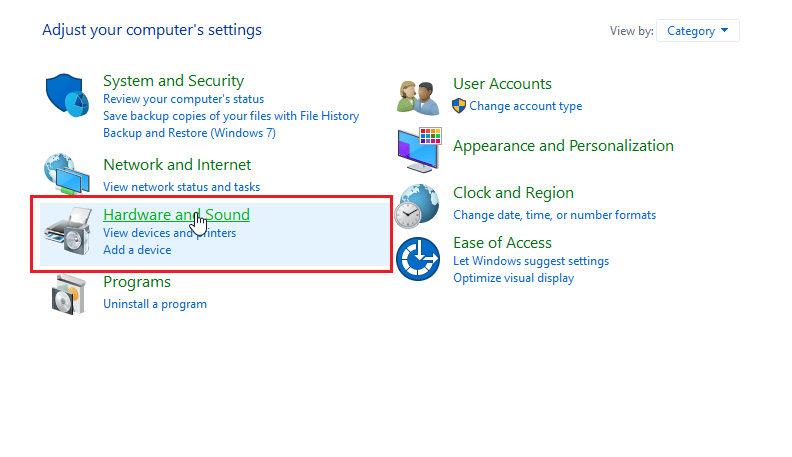
2. 現在,點擊Realtek 高清音頻管理器。
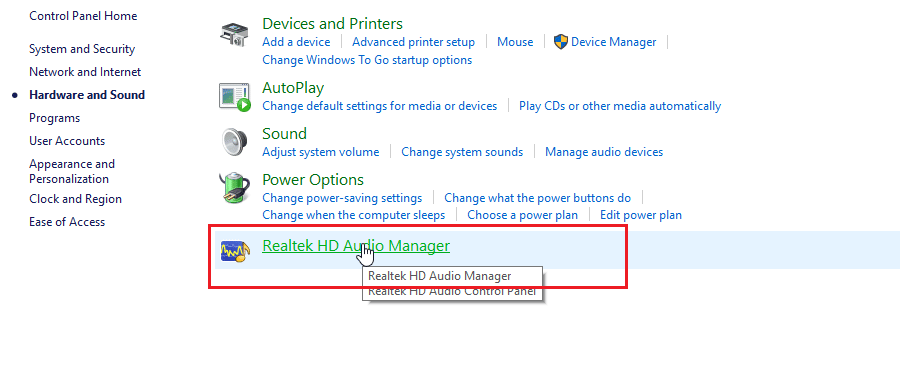
3. 進入連接器設置。
4. 確保勾選禁用前插孔檢測複選框。
方法 11:啟用多流模式(如果適用)
Windows 用戶報告說,當他們啟用多流模式時檢測到耳機,並在 SADES 耳機無法識別時檢測到他們的耳機。
1. 進入硬件和聲音設置。
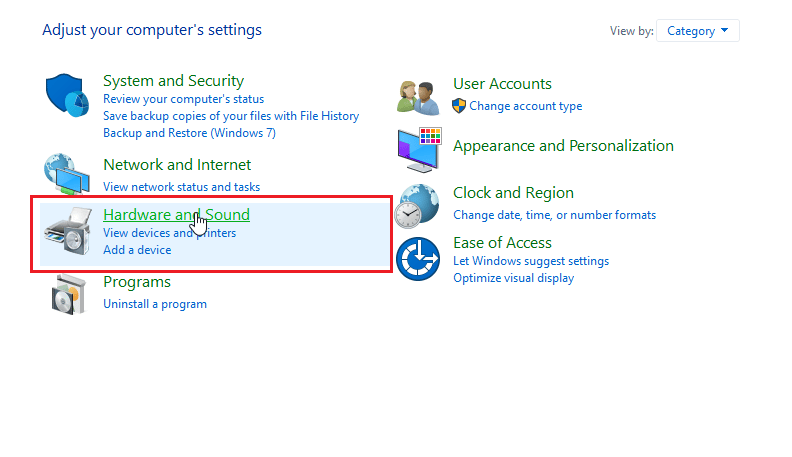
2. 現在,點擊Realtek 高清音頻管理器。
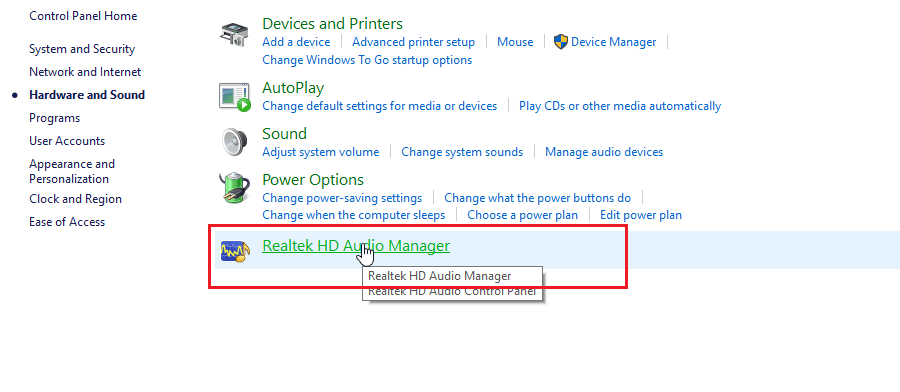
3. 點擊設備高級設置並啟用多流模式。
4. 最後,單擊確定保存更改。
方法 12:選擇正確的音頻設備
當您將設備插入計算機時,Realtek HD 音頻驅動程序無法識別該設備。 因此,它會自動為自己分配一個默認播放設備。 您可能需要通過設置手動檢測它並確保輸入設置為耳機。
當 SADES 耳機無法識別時,他們的耳機就會被檢測到。
1. 啟動Realtek 高清音頻管理器。
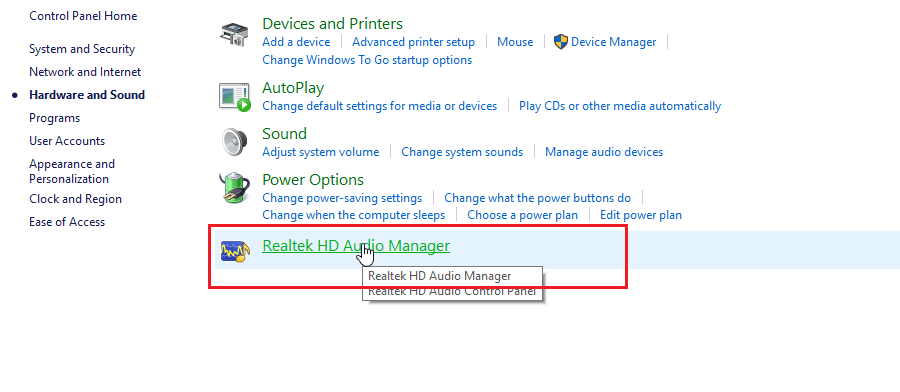
2. 點擊界面下方的前插座。
注意:此處顯示的Realtek HD Audio Manager是由製造商ASUS修改的自定義版本。 它基於主板。 Realtek 高清音頻管理器會因您的主板而異。
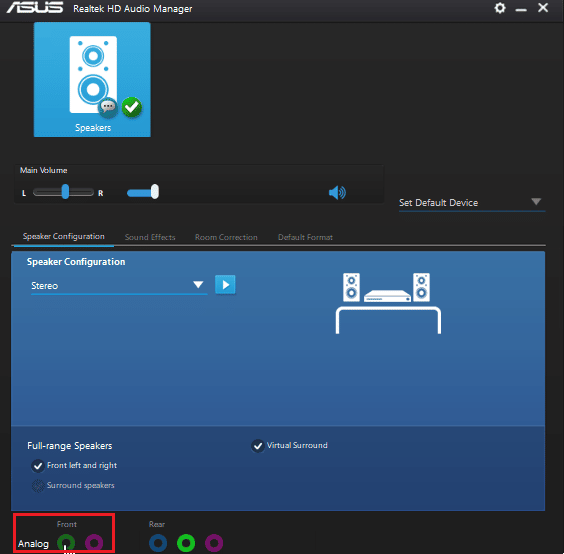
3. 選擇耳機並單擊下一步。
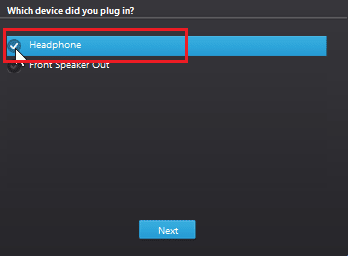
4. 現在,單擊下圖所示的圖標,然後單擊確定。
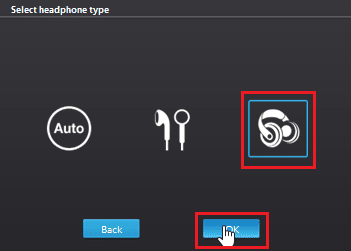
另請閱讀:修復 Realtek 音頻管理器未在 Windows 10 中打開
方法 13:更改揚聲器配置設置
插入耳機時會出現另一個已知問題,導致 Windows 10 無法識別 SADES 耳機。當設置為立體聲時,可能會出現未檢測到耳機的問題。 因此,請按照以下步驟解決此問題。
1. 打開Realtek 高清音頻管理器應用程序。
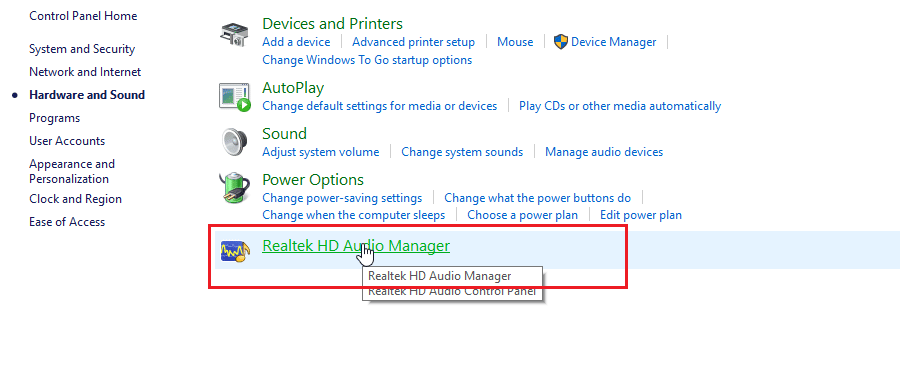
2. 單擊揚聲器配置下拉菜單。
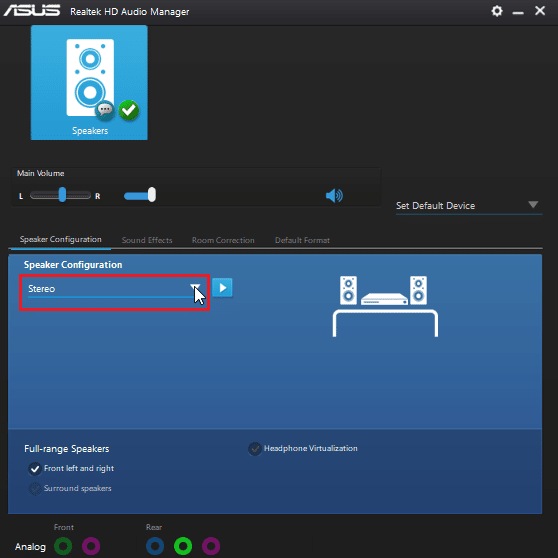
3. 選擇7.1 環繞聲揚聲器並保存更改。
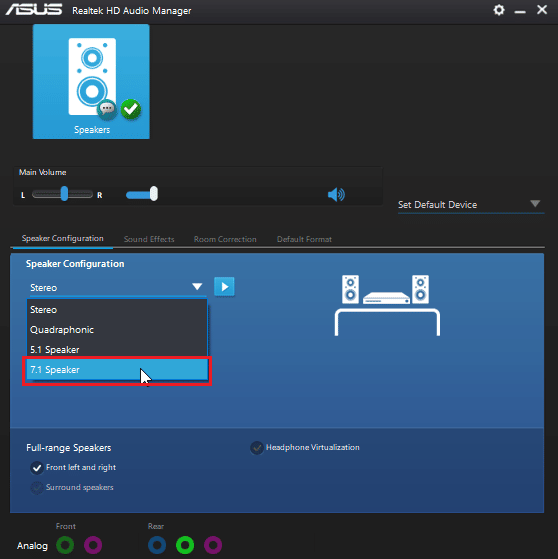
常見問題 (FAQ)
Q1。 為什麼我的耳機插入後無法工作?
答。 問題可能是由於音頻驅動程序、聲音格式等有問題。請閱讀上述指南以獲取完整詳細信息。
Q2。 如何讓 Windows 10 檢測到我的耳機?
答。 如果您有兩個音頻端口,請嘗試更改音頻端口,或嘗試運行音頻疑難解答以使 Windows 發現問題並自動修復它們。
Q3。 如何安裝 SADES 驅動程序?
答。 訪問 SADES 網站以下載驅動程序。 安裝驅動程序。 閱讀上述安裝 SADES 驅動程序的方法 2 。
推薦的:
- 修復 Windows 10 中的 WOW51900309 錯誤
- 修復 Logitech G533 麥克風在 Windows 10 中不工作的問題
- 修復我的耳機插孔在 Windows 10 中不起作用
- 修復前置音頻插孔在 Windows 10 中不起作用
我們希望有關Windows 10 無法識別的 SADES 耳機的廣泛指南對您有所幫助,並且您能夠解決該問題。 請讓我們知道我們列出的哪種方法最適合您。 如果您對文章有任何建議或疑問,請隨時在下面的評論部分中分享。
