修復 Windows 10 上的運行時錯誤 C++
已發表: 2022-05-26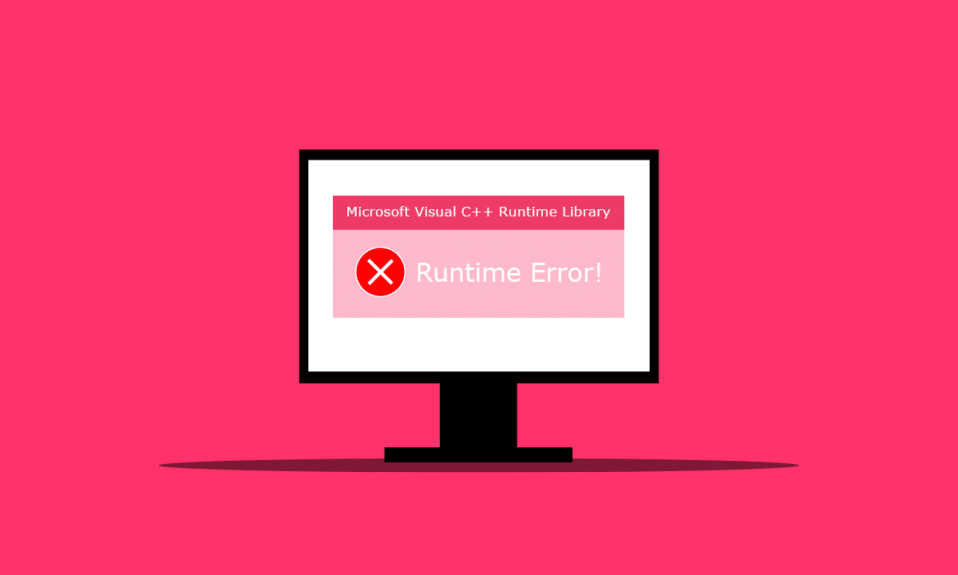
一些 Windows 用戶在 Microsoft Visual C++ 運行時庫窗口中重新啟動 PC 時遇到運行時錯誤 C++。 在他們的計算機上啟動 Microsoft Explorer 後,他們也遇到了這個錯誤。 這可能會讓用戶感到吃驚,因為他們沒想到在重新啟動計算機或打開任何應用程序後會突然出現這種錯誤。 在您的 PC 上發生此錯誤的原因有多種,我們將在本文中討論它們以及解決它們的方法。 因此,請閱讀本文直到最後,了解如何修復運行時錯誤 C++。
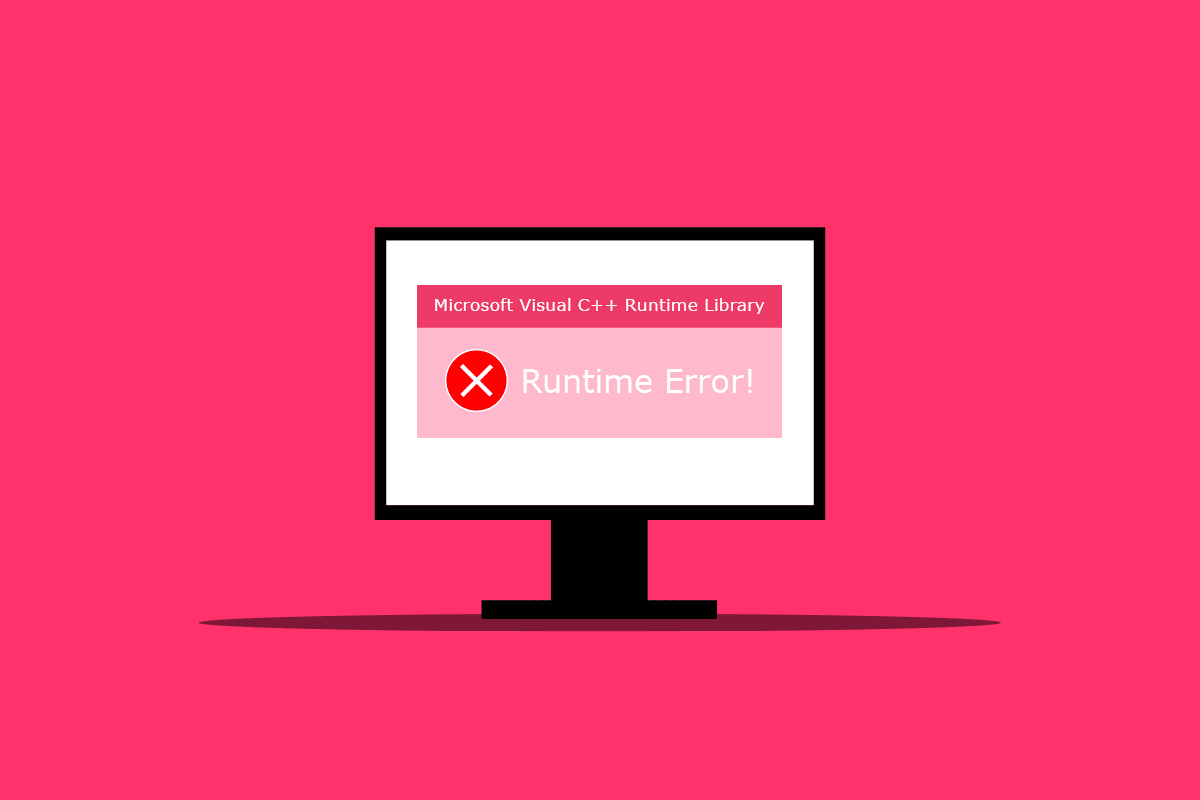
內容
- 如何修復 Windows 10 上的運行時錯誤 C++
- 方法一:修改兼容性設置
- 方法 2:修復 Visual C++ 運行時
- 方法三:更新顯卡驅動
- 方法四:回滾顯卡驅動
- 方法 5:修復損壞的文件
- 方法 6:運行 Windows 內存診斷工具
- 方法 7:卸載有問題的應用程序
- 方法 8:執行乾淨啟動
- 方法 9:創建新用戶帳戶
- 方法 10:重新安裝 Visual C++ 運行時包
- 方法 11:重置電腦
如何修復 Windows 10 上的運行時錯誤 C++
以下是導致此運行時錯誤 C++ 在桌面上發生的一些原因:
- Visual C++ 功能可能被破壞或損壞,導致您的 PC 出現此錯誤。
- 有時,兼容模式會造成複雜情況並引發運行時錯誤。
- Winodes 上的內存問題可能會導致運行時錯誤 C++。
- 損壞或過時的圖形驅動程序可能會導致此錯誤。
請仔細按照下面提到的方法解決此問題。
方法一:修改兼容性設置
兼容模式是一項有價值的功能,可讓您在計算機上運行舊程序。 但是,此功能有時會導致 Microsoft Visual C++ 運行時錯誤。 要解決此問題,請按照以下步驟停用兼容模式。
1. 右鍵單擊導致錯誤的應用程序並從上下文菜單中選擇屬性。
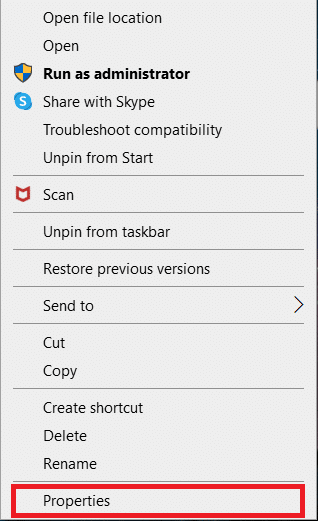
2. 轉到兼容性選項卡。
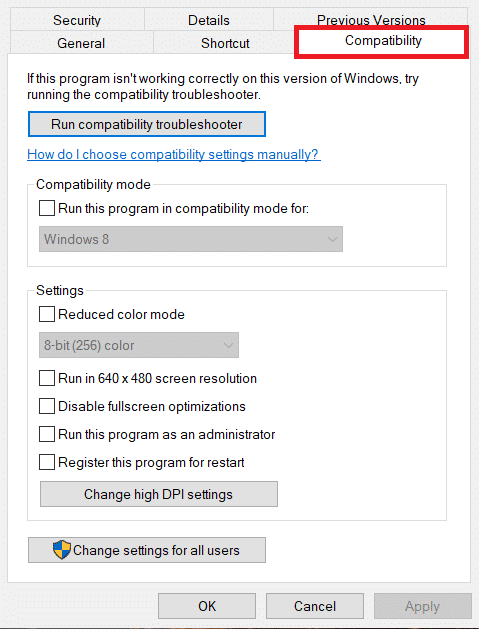
3.取消選中以兼容模式運行此程序選項。
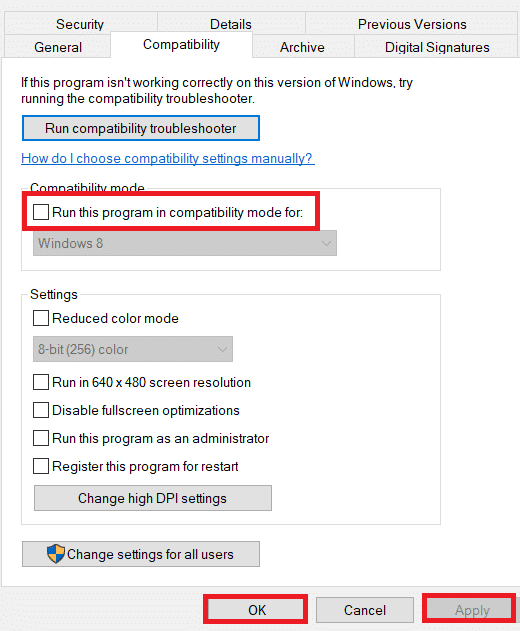
4. 要保存您的更改,請單擊應用>確定按鈕。
方法 2:修復 Visual C++ 運行時
您也可以嘗試修復Visual C++ 運行時來解決運行時錯誤C++ 問題。 以下是您的操作方法:
1. 同時按Windows + R鍵啟動運行對話框。
2. 輸入appwiz.cpl並按Enter 鍵啟動程序和功能窗口。
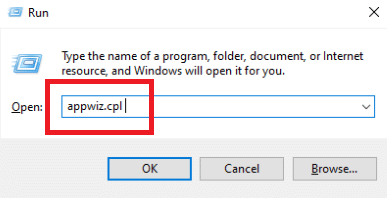
3. 右鍵單擊Visual C++ 包並單擊卸載選項。 卸載所有Microsoft Visual C++ 運行時包。
注意:不要卸載 2010 和 2012 版本。 卸載其他版本的 Microsoft Visual C++ Runtime。
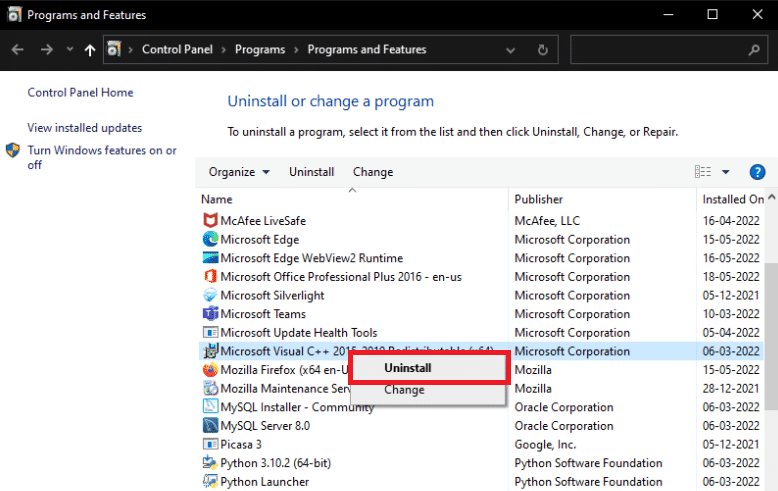
4. 現在,找到Microsoft Visual C++ Runtime 2012 。 雙擊包。
注意:這裡選擇了Microsoft Visual C++ 2015-2019 Redistributable作為示例。
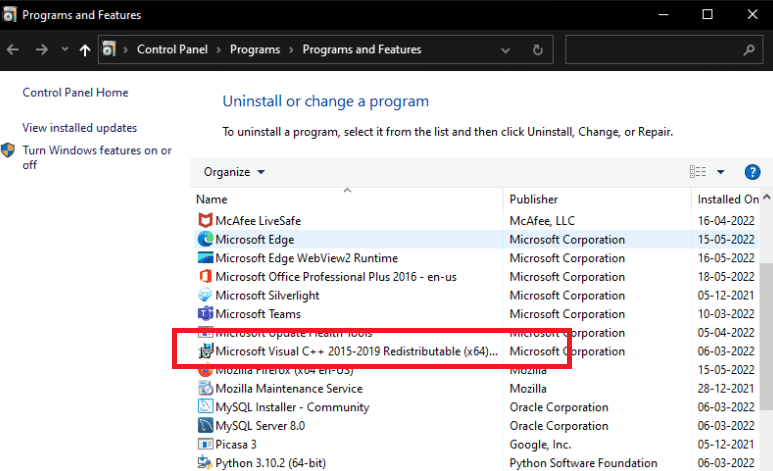
5. 在用戶帳戶控制提示中單擊是。
6. 現在,點擊修復。
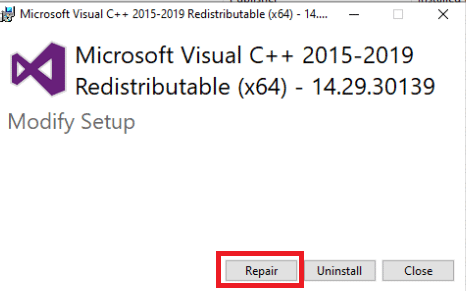
7. 單擊關閉並重新啟動您的 PC 。
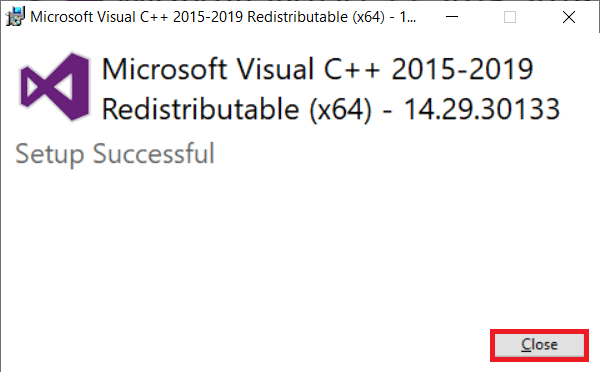
另請閱讀:修復 GTA 4 Seculauncher 無法啟動應用程序 2000
方法三:更新顯卡驅動
在 Windows 10 的 C++ 運行時錯誤框中,出現 atibtmon.exe、explorer.exe、logonui.exe 或遊戲可執行文件最有可能歸咎於驅動程序損壞或故障。您可以嘗試下載並安裝最新的製造商網站上的圖形驅動程序版本。 或者您也可以使用設備管理器進行操作。 閱讀我們關於在 Windows 10 中更新圖形驅動程序的 4 種方法的指南,以深入了解它。
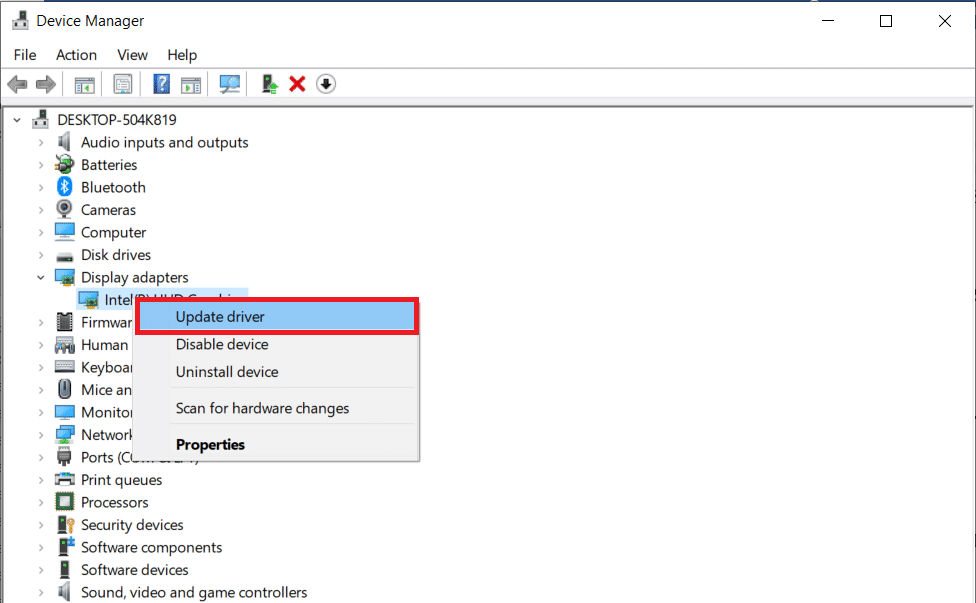
方法四:回滾顯卡驅動
因為許多其他應用程序需要運行時,而 Windows 非常依賴它,所以回滾圖形驅動程序更新對一些人來說已經奏效。 如果它只是導致一兩個應用程序出現問題,那幾乎可以肯定是不兼容問題。 我們建議在此實例中回滾到先前版本的顯示適配器以解決此運行時錯誤 C++。 閱讀我們關於如何在 Windows 10 上回滾驅動程序的指南。 如果此解決方案有效,您還必須確保 Windows 不會自動更新驅動程序。
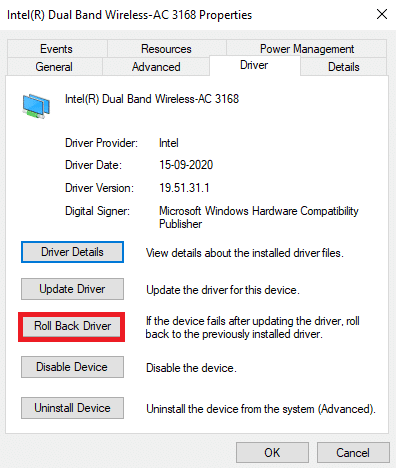
另請閱讀:修復 Warframe 啟動器更新失敗錯誤
方法 5:修復損壞的文件
當系統文件丟失或損壞時,可能會出現 Windows 10 中的 Microsoft Visual C++ 運行時庫問題。 畢竟,運行 DISM 和系統文件檢查並沒有什麼壞處。 您應該定期使用這些修復程序來自動檢查系統文件問題。 閱讀我們關於如何在 Windows 10 上修復系統文件的指南以執行相同的操作,並檢查問題是否在您的 PC 上得到修復。
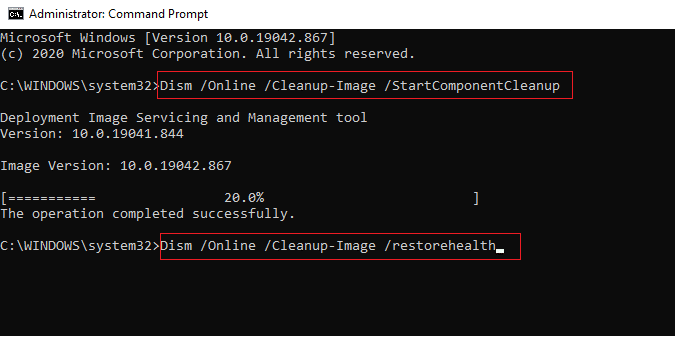
方法 6:運行 Windows 內存診斷工具
運行 Windows 內存診斷工具將幫助您解決與系統內存相關的任何問題,這些問題會導致運行時錯誤 C++ 問題。 請按照以下步驟運行該工具:
1. 同時按下Ctrl + Shift + Esc 鍵打開任務管理器。
2. 右鍵單擊列表中的Windows 資源管理器,然後從上下文菜單中單擊結束任務。
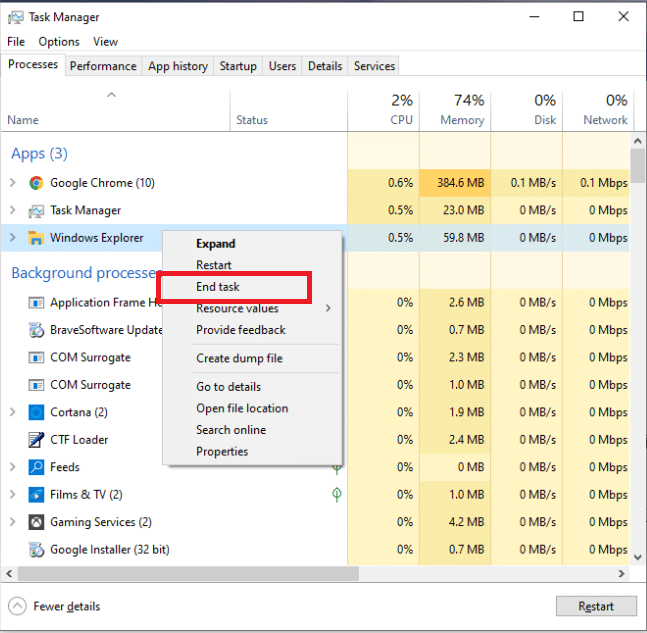

3. 同時按下Windows + R鍵啟動運行對話框。
4. 在對話框中鍵入MdSched並按Enter啟動Windows 內存診斷工具。
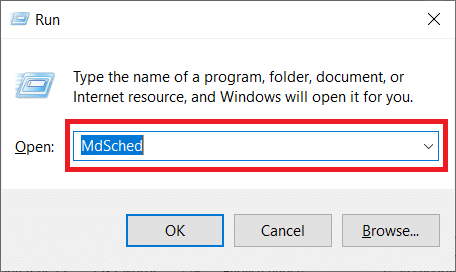
5. 單擊立即重新啟動並檢查問題(推薦) 。
注意:確保保存並關閉所有正在運行的程序。
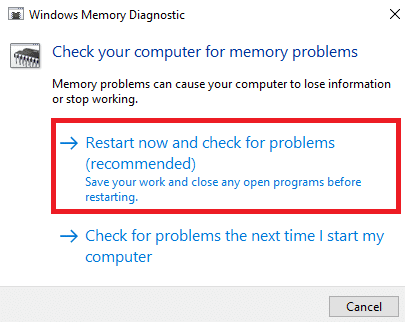
6、重啟後,按F1鍵打開選項。
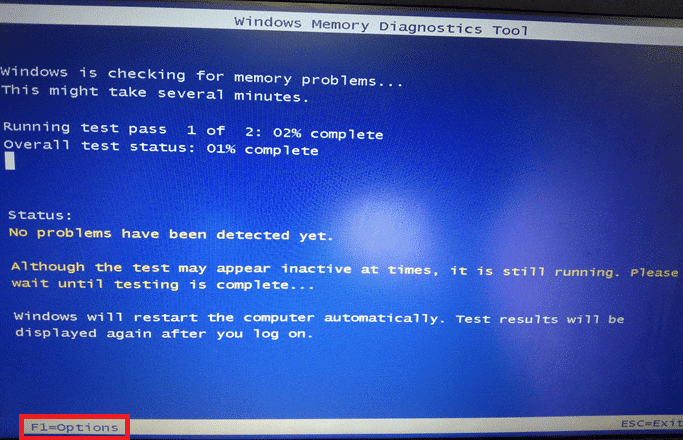
7. 使用鍵盤上的箭頭鍵導航到擴展選項。 然後,按F10 鍵應用。
注意:擴展測試包括所有標準測試以及MATS+(禁用緩存)。 Stride38、WSCHCKR、WSrride-6。 CHCKR4、WCCKR3、ERAND、Stride6(緩存禁用)和 CHCKRS 。
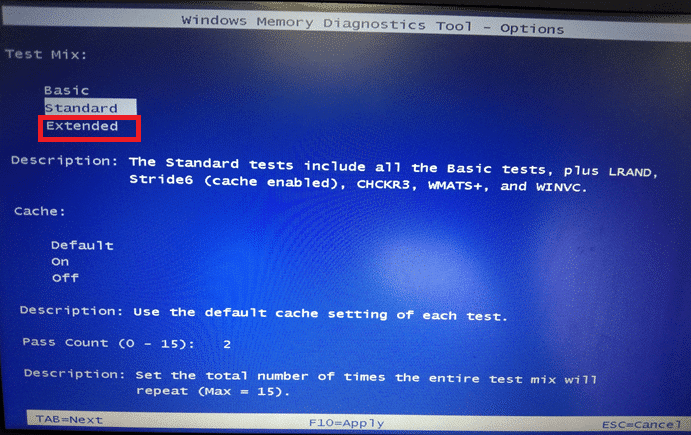
8. 如果有任何錯誤,請記下它們以進行相應的故障排除。 按Esc 鍵退出Windows 內存診斷工具。
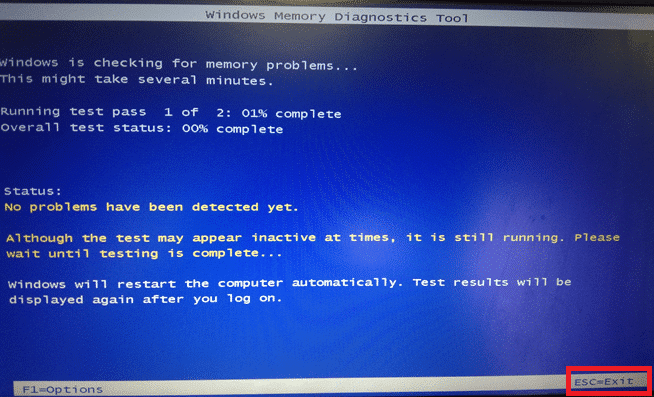
另請閱讀:修復由於致命設備硬件錯誤而導致請求失敗的問題
方法 7:卸載有問題的應用程序
眾所周知,當使用某些有問題的應用程序時,Visual C++ 會使資源管理器崩潰。 該問題可以通過卸載這些程序來解決。 您可以稍後重新安裝這些程序以檢查運行時錯誤 C++ 問題是否有所改善。 請按照以下步驟操作:
1. 同時按下Windows + I鍵打開設置。
2. 單擊應用程序設置。
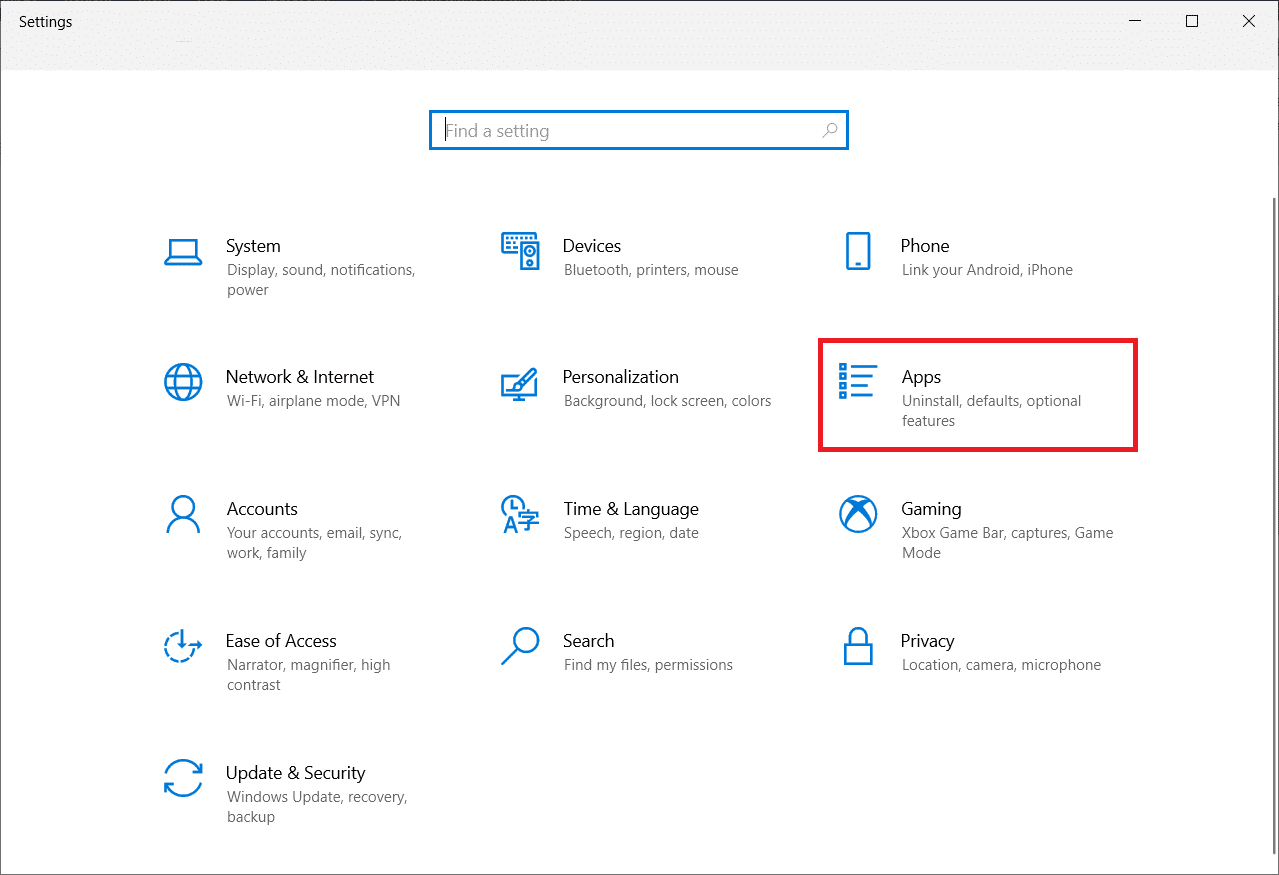
3. 向下滾動並選擇Intel True Key 。 單擊它並選擇卸載。
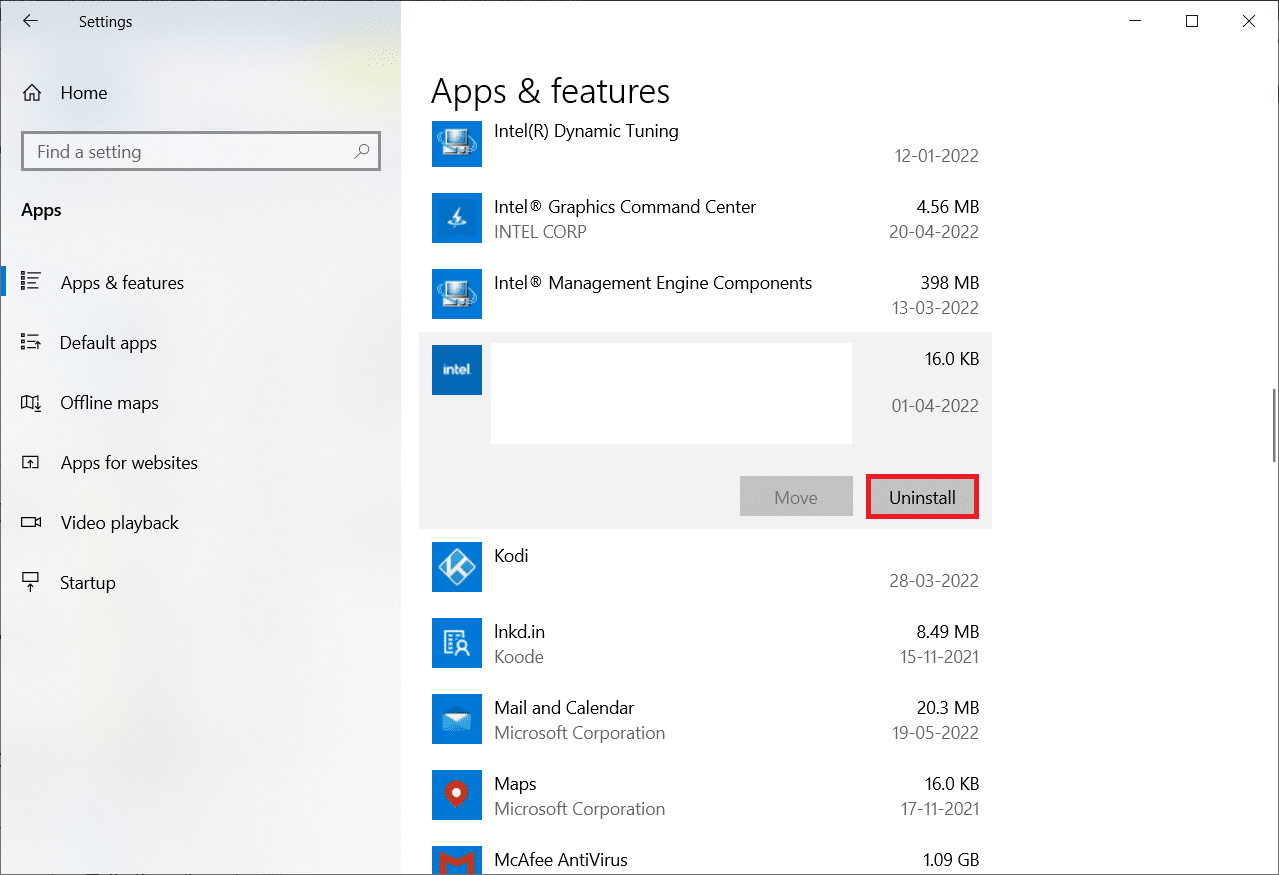
4. 然後,單擊彈出窗口中的卸載。
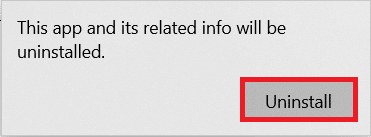
5. 按照屏幕上的相應說明卸載程序。
6. 同樣,也以類似的方式卸載以下程序:
- AutoCAD
- 視覺工作室 2013
- 必應桌面
7.重啟你的設備,看看運行時錯誤c++問題是否已經解決。
方法 8:執行乾淨啟動
乾淨啟動中僅加載所需的服務和應用程序。 由於第三方和啟動應用程序,您的系統可能會出現 Microsoft Visual C++ 運行時庫問題。 乾淨啟動會阻止所有第三方應用程序在啟動時加載以及應用程序之間的任何爭議。 這樣,Visual C++ 軟件將在您的計算機上得到完全解析。 閱讀我們關於如何在 Windows 10 中執行乾淨啟動的指南以實施相同的操作。
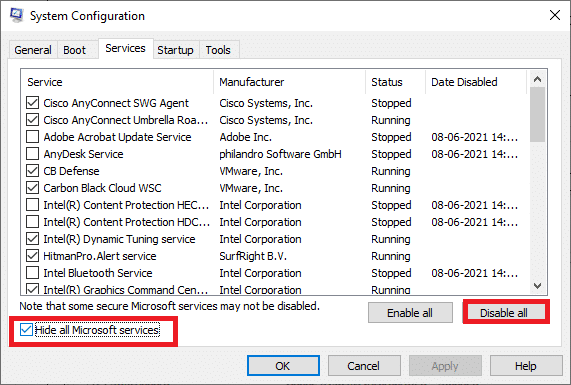
另請閱讀:修復 PS4 的 10 種方法不斷關閉
方法 9:創建新用戶帳戶
損壞的用戶配置文件也可能導致此運行時錯誤 429 C++。 如果 Microsoft Visual C++ 運行時庫問題仍然存在,您將必須建立一個新的用戶帳戶。 創建新帳戶後,您必須退出舊帳戶並切換到新帳戶。 您還必須將您的個人文件移動到新帳戶而不是以前的帳戶才能解決問題。 閱讀我們關於如何在 Windows 10 上創建本地用戶帳戶的指南以創建新用戶帳戶。
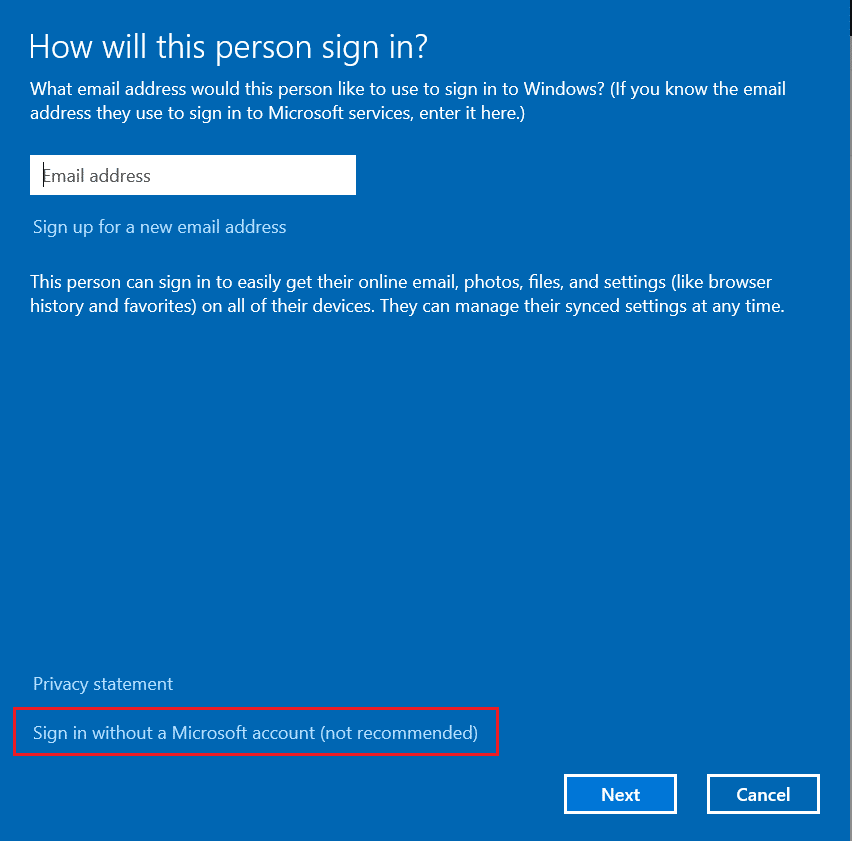
方法 10:重新安裝 Visual C++ 運行時包
要解決此問題,請重新安裝 Visual C++。 請按照以下概述的程序執行此操作:
1. 按Windows + R鍵啟動運行對話框。
2. 在對話框中輸入appwiz.cpl ,然後按Enter 鍵啟動Programs and Features 窗口。
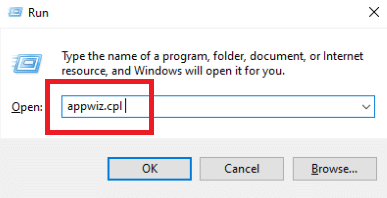
3. 在列表中找到Microsoft Visual C++程序。 右鍵單擊它們,然後在選擇每個項目後單擊卸載。
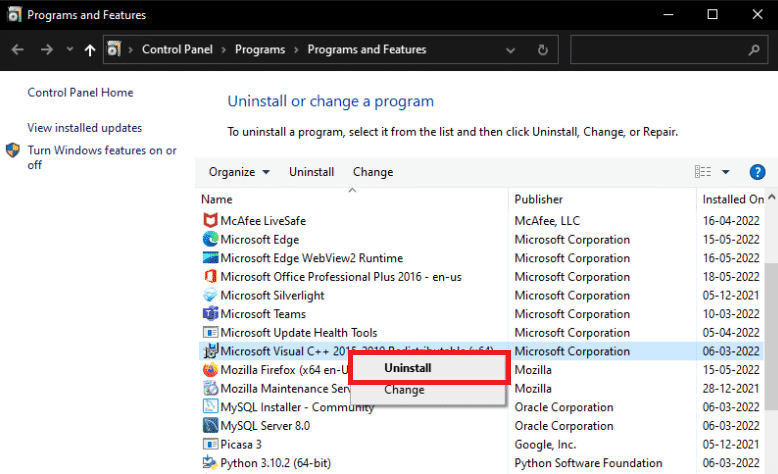
4. 按照屏幕上的說明卸載程序。
5. 訪問Microsoft Visual C++官方下載頁面,安裝最新版本的Microsoft Visual C++ Runtime包。
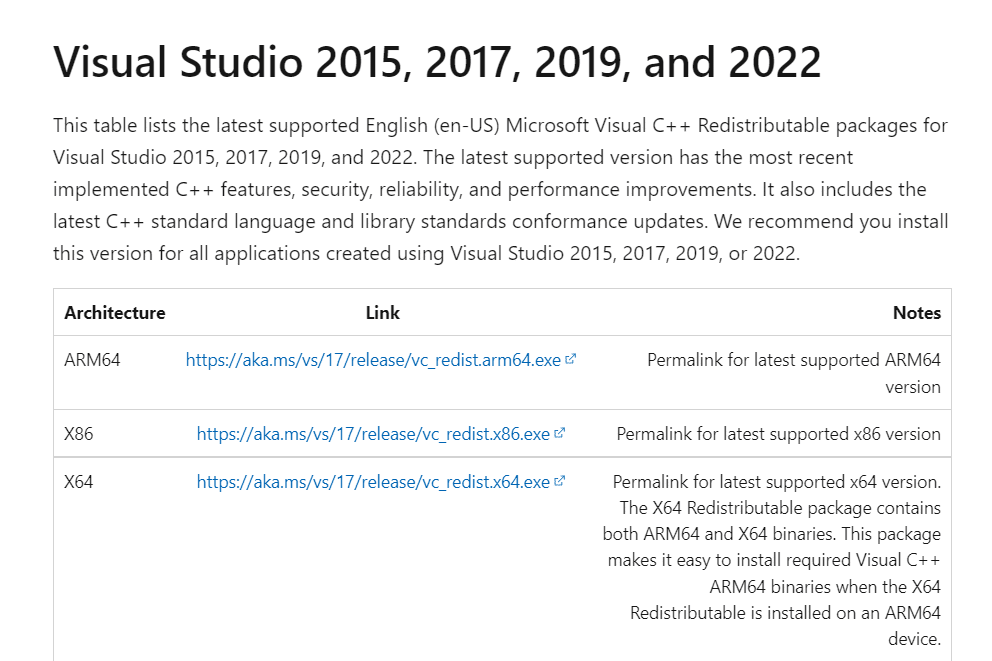
另請閱讀:修復命令失敗並出現錯誤代碼 1 Python Egg 信息
方法 11:重置電腦
如果問題仍然存在,乾淨安裝 Windows 可能是您唯一的選擇。 在繼續之前嘗試訪問和備份您的數據。 如果您選擇全新安裝,您的所有個人數據、應用程序、遊戲、文檔和其他媒體都將消失。 閱讀我們關於如何全新安裝 Windows 10 的指南並實施相同的操作。
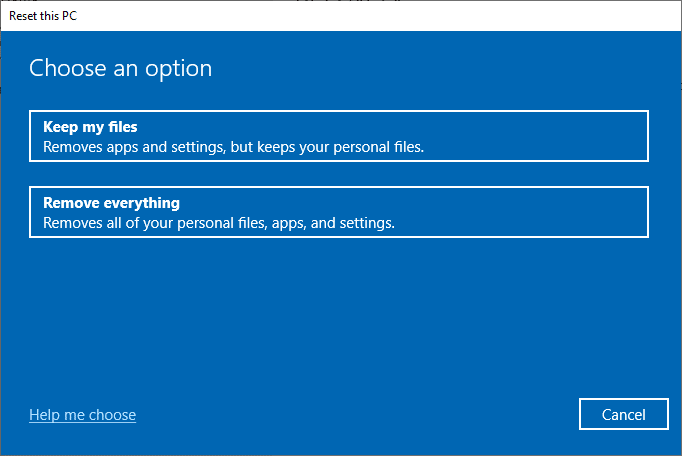
推薦的:
- 如何永久刪除 Github 帳戶
- 如何在 Windows 10 上修復縮放錯誤代碼 1001
- 修復此設備正被另一個應用程序聲音錯誤使用
- 如何修復 WOW 錯誤 #134 致命情況
我們希望您發現此信息有用並且您能夠解決運行時錯誤 C++問題。 請讓我們知道哪種技術對您最有益。 如果您對本文有任何疑問或意見,請使用下面的評論部分。 另外,讓我們知道你接下來想學什麼。
