修復 RPC 服務器在 Windows 10 中不可用
已發表: 2023-03-14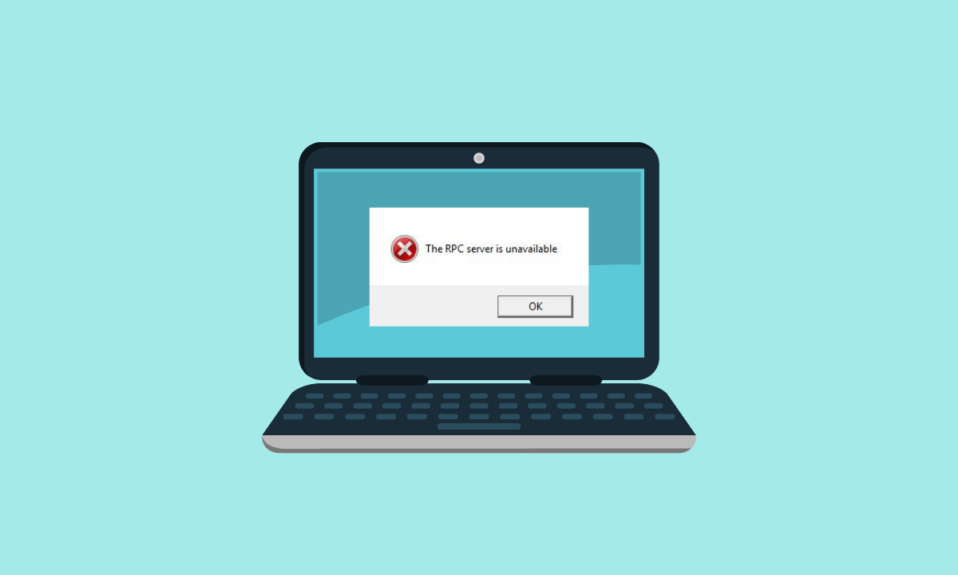
使用 Windows 時間較長的人肯定處理過 RPC 服務器錯誤。 隨著時間的推移,這些錯誤會發生,從而導致與網絡上其他設備的連接問題。 這些錯誤可能會限制您共享文件和數據、使用打印機等。 如果您也遇到此錯誤 RPC 服務器不可用 Windows 10,您不必擔心,因為我們已經為您介紹過。 本文將全面介紹 RPC 服務器不可用、Windows 10 登錄等等。
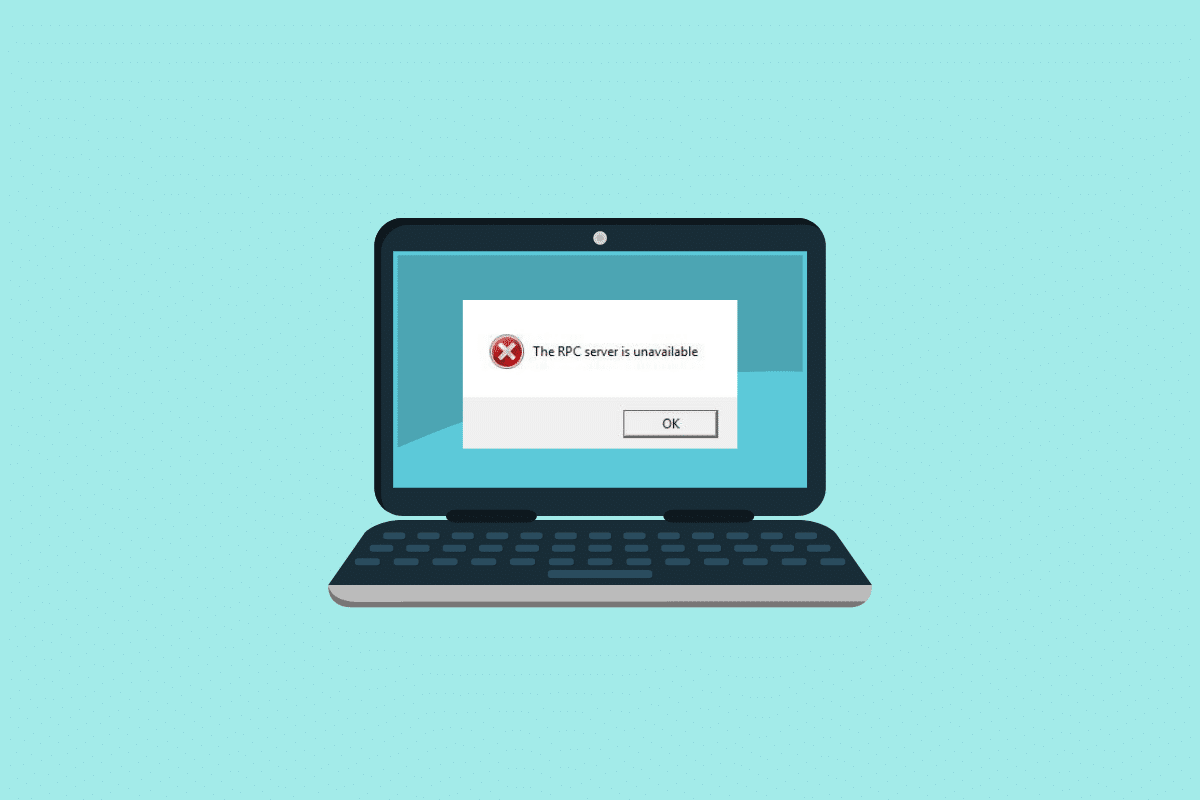
如何修復 RPC 服務器在 Windows 10 中不可用
在這裡,我們展示了一個有用的指南,可以修復 RPC 服務器在 Windows 10 和 11 PC 上不可用。
什麼是 RPC 服務器在 Windows 10 上不可用?
RPC(Remote Procedure Call)是一種協議,它使系統上的不同進程能夠相互通信以執行任務。 它還允許您通過網絡共享信息並將信息傳輸到另一台設備。 使用 RPC 服務器,您可以通過該網絡管理打印機和掃描儀等設備。 一旦此服務器因長時間使用 Windows 而變得不可用,您將失去其功能。 繼續閱讀您將了解導致此錯誤的原因以及如何修復它。
RPC服務器出錯原因
RPC 服務器在 Windows 11 和 10 中不可用的原因可能有多種。我們在下面列出了最常見的原因:
- IP 地址配置不正確。
- RPC 所需的服務可能已禁用。
- 可以在註冊表中禁用 RPC。
- 防火牆可能會阻止 RPC 服務所需的遠程協助。
- 可以禁用 IPv6 或文件打印機共享。
- 有問題的第三方應用程序也可能導致此錯誤。
這些是導致此錯誤的部分原因。 在本文的後續部分中,您將了解可用於修復 RPC 服務不可用問題的方法。
另請閱讀:修復 Microsoft Outlook 錯誤 0x80040115 的 14 種方法
如何修復 RPC 服務器在 Windows 10 上不可用
下面列出了一些在 RPC 服務器不可用 Windows 10 登錄時可以應用的方法。
方法一:執行乾淨啟動
如原因中所述,錯誤的第三方應用程序也可能是導致此錯誤的原因。 因此,執行乾淨啟動可以幫助您擺脫這些第三方應用程序和服務。 執行乾淨啟動是 Windows 中的一項簡單且非自動的功能。 您可以在我們的博客上閱讀更多相關信息以在 Windows 10 中執行乾淨啟動。
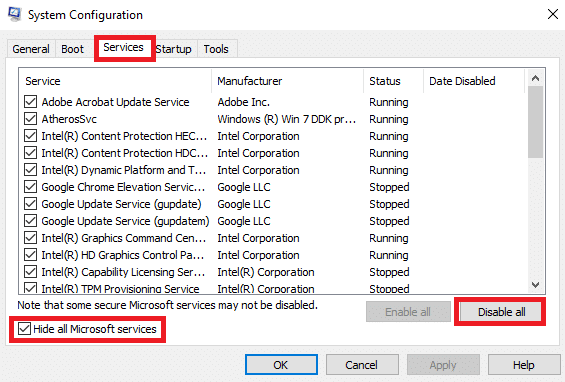
方法二:重啟RPC服務
在某些情況下,RPC 不可用問題是由於此服務被修改或禁用而引起的。 這可能是因為安裝了第三方應用程序。 此時,您可以按照以下步驟重新啟用 RPC 服務:
1. 在任務欄的搜索選項中鍵入服務,然後在搜索結果中單擊服務。
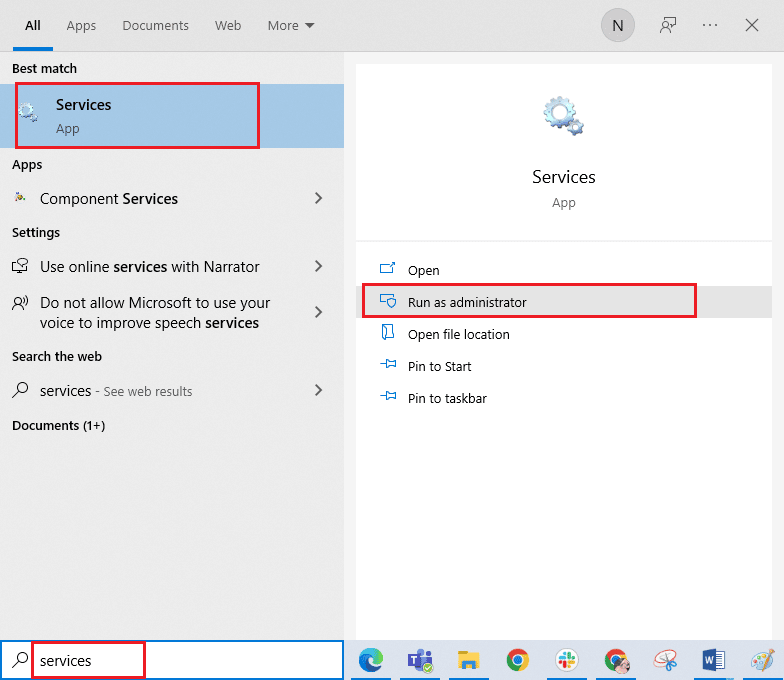
2. 現在右鍵單擊Remote Procedure Call ( RPC)並選擇Properties 。
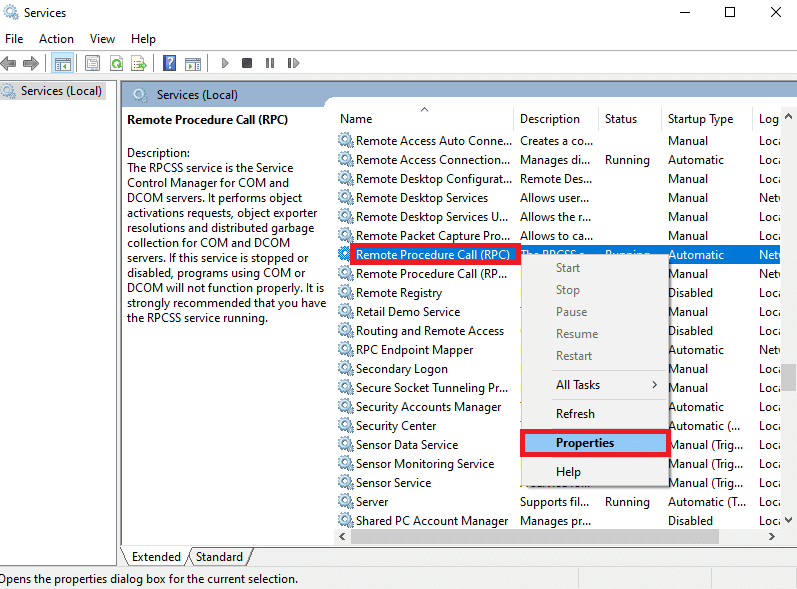
3. 確保啟動類型設置為自動。
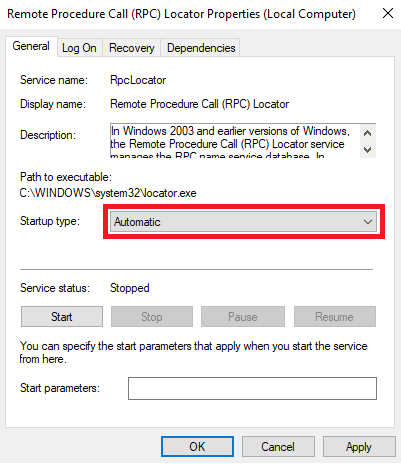
4. 現在點擊Apply然後點擊OK保存更改。
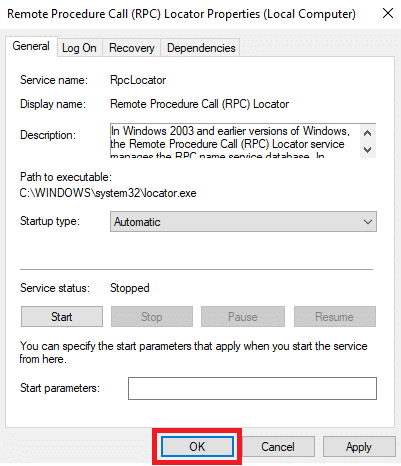
5. 完成上述步驟後,您需要對另一組 RPC 服務重複相同的步驟,這些服務是DCOM Service Process Launcher 、 RPC Endpoint Mapper和Remote Procedure Call (RPC) Locator 。
現在,當您完成這些步驟後,您可以重新啟動您的電腦。 如果您仍然發現 RPC 服務不可用錯誤,您可以跳到可以幫助您解決此問題的方法。
另請閱讀:如何修復 Alexa 上的紅燈?
方法 3:更改防火牆設置
如原因中所述,防火牆可能是您遇到此錯誤的主要原因之一。 防火牆往往會阻止遠程連接以保護您的設備。 如果防火牆設置觸發了 RPC 服務器不可用 Windows 11,那麼您可以按照下面列出的步驟操作:
1. 在 Windows 搜索欄中鍵入“允許應用程序通過 Windows 防火牆” ,然後單擊“打開” 。
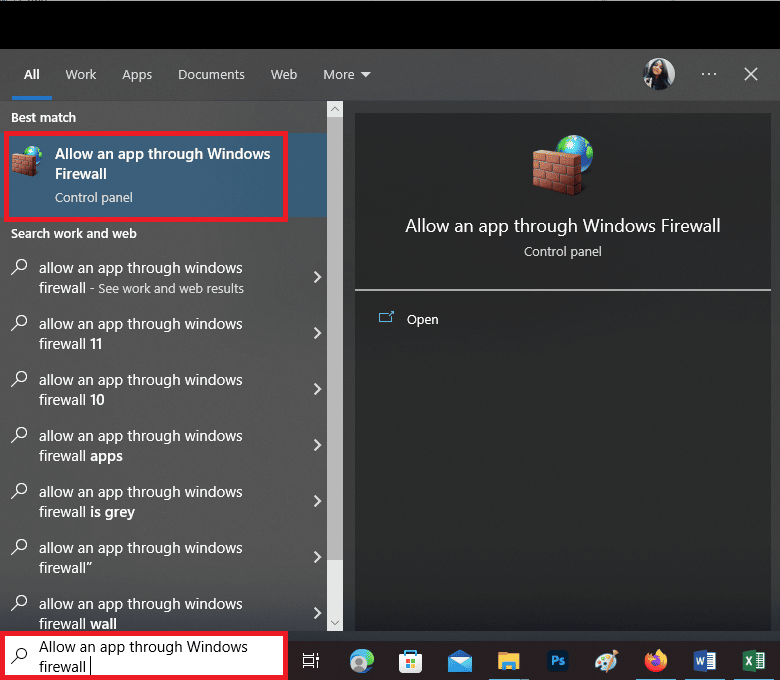
2. 然後,點擊更改設置。
注意:該方法的這一步可能需要您有權訪問管理帳戶。 如果您沒有具有權限的管理帳戶,您可以聯繫您的網絡管理員。
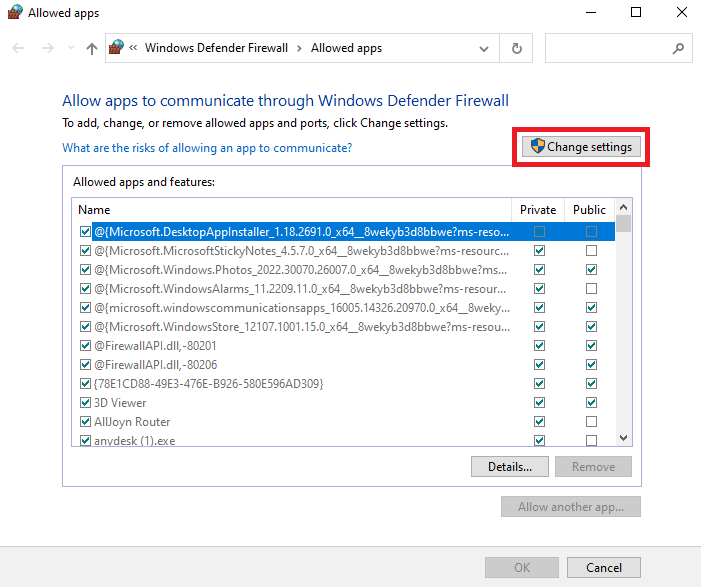
3. 如下圖所示選中行中的所有框,然後單擊“確定”保存更改。
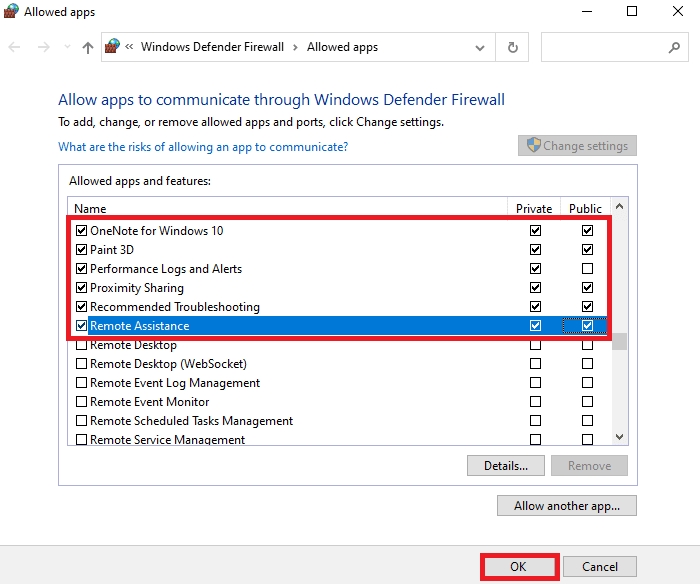
執行完所有步驟後,您可以重新啟動 PC 以查看 RPC 服務器是否可用。 繼續讓我們看一下可能對您有所幫助的另一個修復程序。

另請閱讀:修復應用程序特定權限設置 10016 錯誤
方法 4:更改網絡設置
網絡設置中的一些更改可以幫助您修復 Windows 10 登錄不可用的 RPC 服務器。 您需要做的就是按照以下步驟操作。
1. 按Windows + R,在桌面上鍵入control ,然後單擊確定。
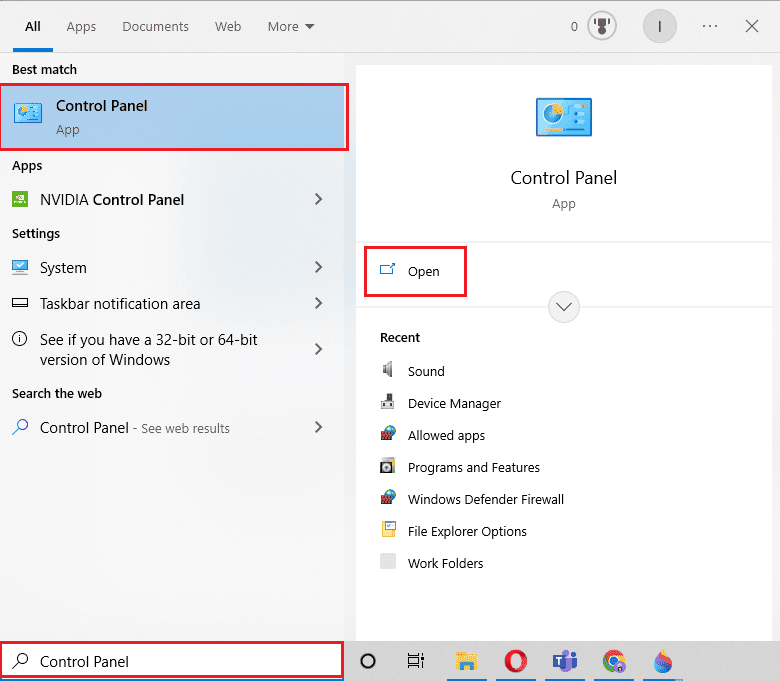
2. 設置查看方式 > 大圖標,然後點擊網絡和共享中心。
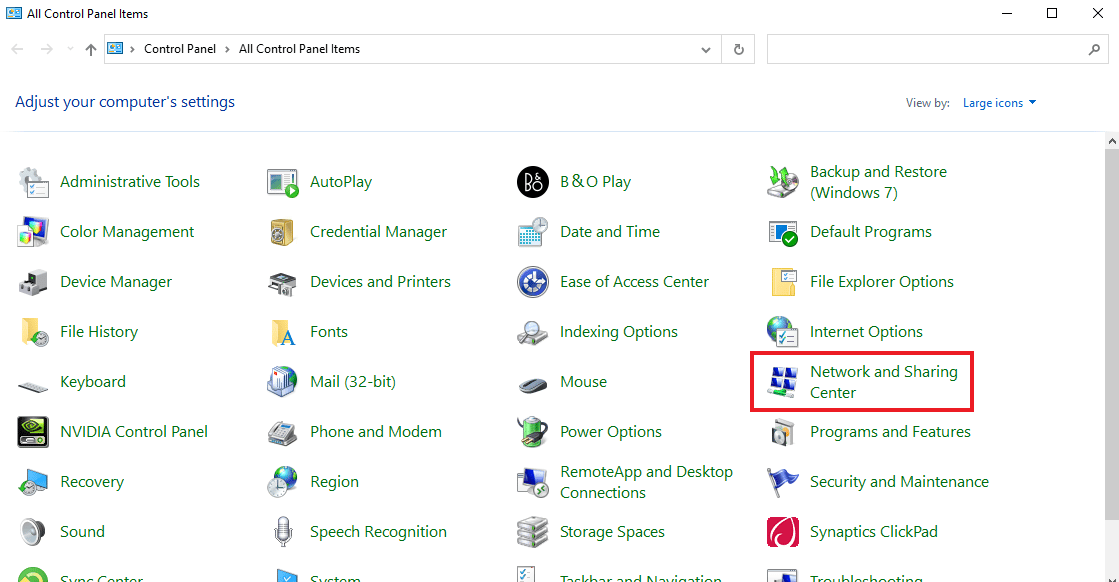
3. 單擊選項卡左側的更改適配器設置。
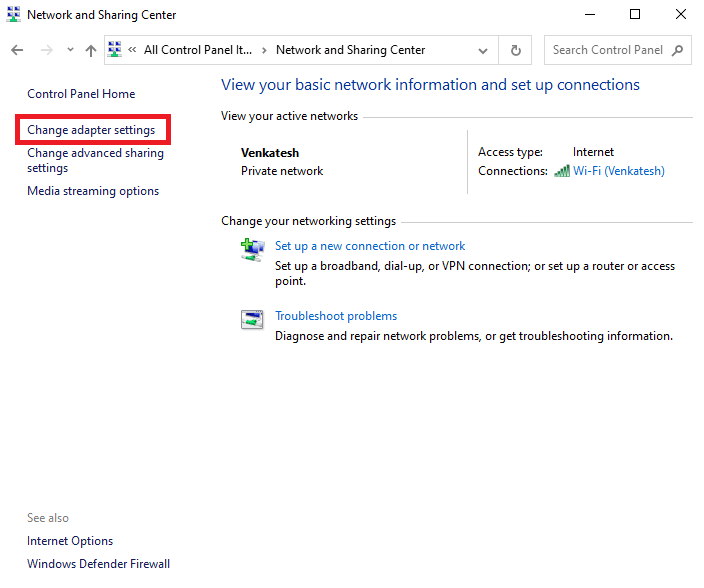
4. 右鍵單擊您正在使用的連接,然後單擊“屬性” 。
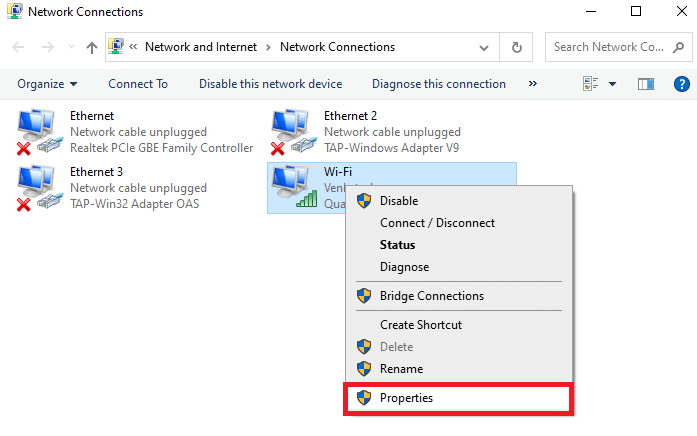
5. 確保Microsoft 網絡的文件和打印機共享以及Internet 協議版本 6 (TCP/IPv6)框均已選中,然後單擊確定。
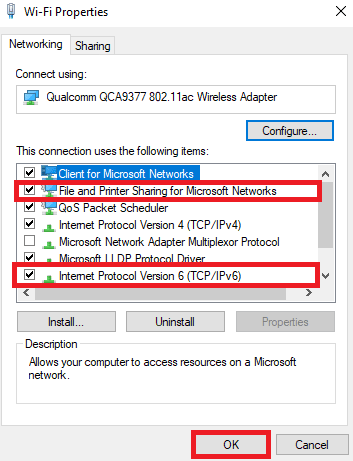
啟用這些設置後,請立即重新啟動 PC 以查看 RPC 服務器是否可用。 如果沒有,您可以嘗試下一個方法。
另請閱讀:修復 Kodi 無法連接到網絡服務器
方法 5:刷新 DNS 緩存
RPC 服務器無法用於 Windows 10 登錄的另一個潛在原因是過時的 DNS。 手動清除它可能會幫助您輕鬆解決此問題。 要了解有關刷新和重置 DNS 緩存的更多信息,您可以閱讀我們關於如何在 Windows 10 中刷新和重置 DNS 緩存的獨家指南。
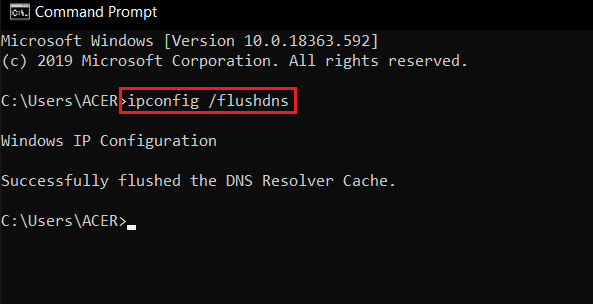
方法 6:更改註冊表設置
如果上述方法都不適合您,您可以試試這個方法。
注意:在開始使用此方法之前,請確保備份和恢復 Windows 上的註冊表,使用此鏈接單擊此處。
1. 同時按下Windows + R 鍵打開運行對話框。
2. 鍵入regedit並單擊確定啟動註冊表編輯器。
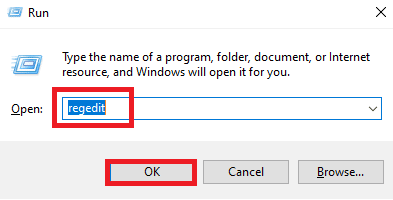
3. 轉到以下關鍵文件夾路徑並雙擊“開始”條目。
HKEY_LOCAL_MACHINE\SYSTEM\CurrentControlSet\Services\RpcSs
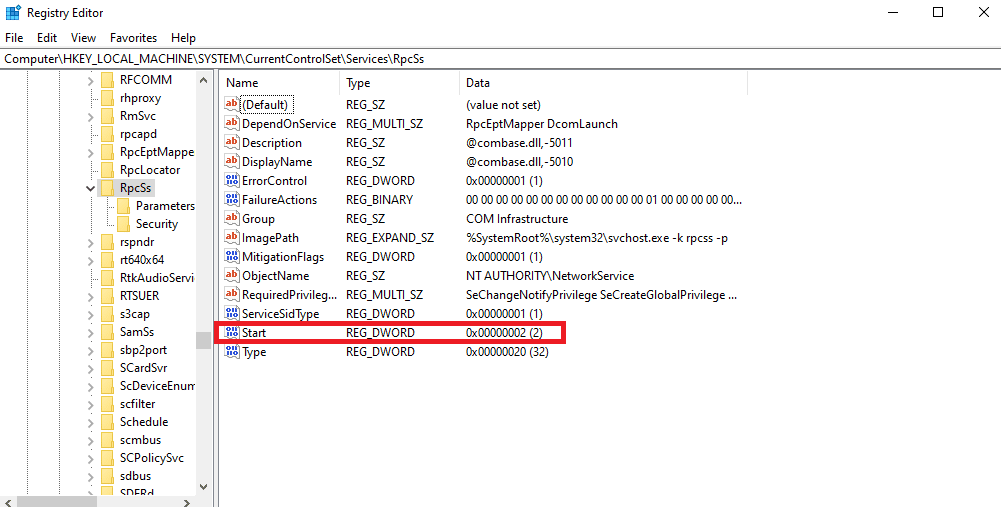
4. 現在將值數據更改為 2並單擊確定。
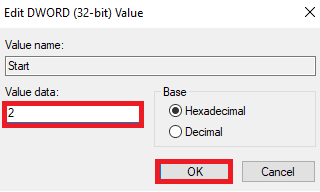
5. 現在,導航到給定的位置路徑並雙擊“開始”條目。
HKEY_LOCAL_MACHINE\SYSTEM\CurrentControlSet\Services\DcomLaunch
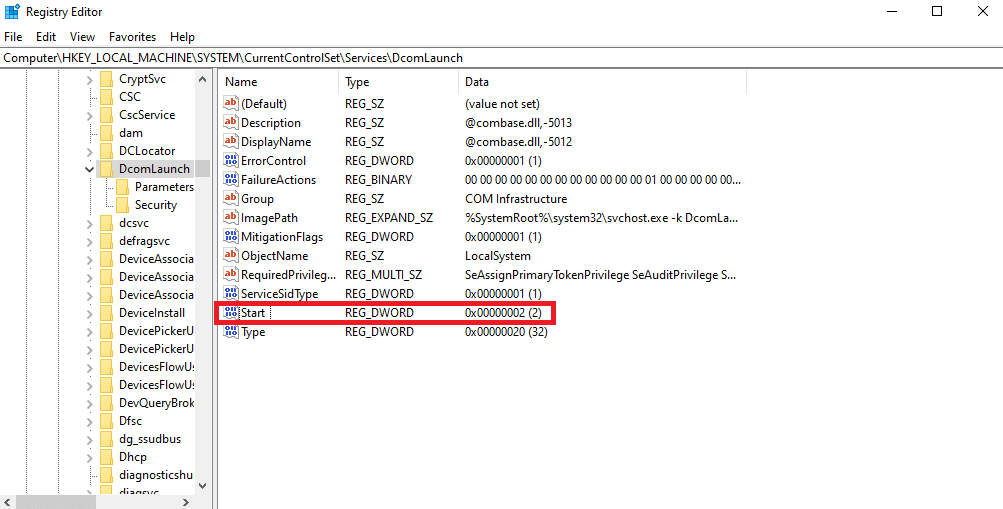
6. 現在將值數據更改為 2並單擊確定。
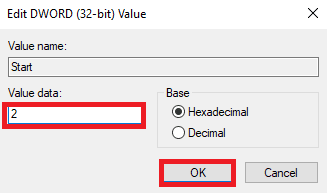
即使在對註冊表進行更改後,如果您仍然發現 RPC 服務器在 Windows 11 和 Windows 10 中不可用,您可以嘗試我們的下一個方法。
另請閱讀:如何在 Windows 11 中添加創建還原點上下文菜單?
方法 7:使用系統還原
當 RPC 服務器不可用 Windows 10 登錄時,使用系統還原是當上述方法無法工作時剩下的唯一選擇。 您可以閱讀我們關於如何在 Windows 10 上使用系統還原的文章,其中解釋瞭如何創建系統還原點。
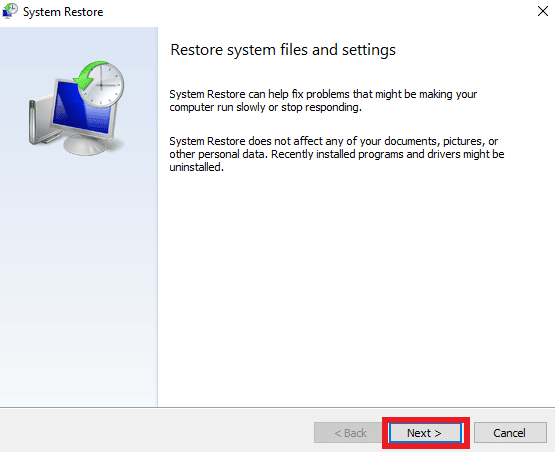
受到推崇的:
- AI 在網絡安全中的優勢:用例和示例
- 修復 Genshin Impact 在檢查更新時卡住的 17 種方法
- 修復 Titanfall 2 錯誤 429 與服務器的連接在 PC 上超時
- 修復從服務器 RPC 檢索信息的錯誤
這些是可以幫助您解決 RPC 服務器不可用錯誤的所有修復程序。 我們希望本指南對您有所幫助,並且您能夠了解如何修復RPC 服務器在 Windows 10 上不可用。 讓我們知道您是否喜歡這篇文章以及哪種方法最適合您。 如果您有任何疑問或建議,請隨時將其放在下面的評論部分。
