修復 Rocket League 控制器在 Windows 10 中不工作的問題
已發表: 2022-06-17
Rocket League 是一款面向 PlayStation 用戶、Microsoft Windows、Xbox 和 Nintendo Switch 用戶的著名足球遊戲。 這款基於運動的視頻遊戲因其強大的 3-D 遊戲體驗而引人入勝。 這是一款需要組建團隊的多人遊戲。 就像任何其他足球比賽一樣,它包括對另一支球隊的進球。 最近,該遊戲的用戶一直在報告諸如《火箭聯盟》無法識別控制器之類的問題。 如果您正在處理同樣的問題並且正在尋找如何修復 Rocket League 控制器無法正常工作的問題,那麼您來對地方了。 讓我們來看看火箭聯盟問題的一些原因和方法。

內容
- 如何修復 Rocket League 控制器在 Windows 10 中不工作的問題
- 方法一:正確安裝PS4驅動
- 方法2:拔下耳機
- 方法三:修改大圖設置
- 方法 4:恢復 Steam 控制器固件
- 方法五:強制遊戲使用 Steam 輸入
如何修復 Rocket League 控制器在 Windows 10 中不工作的問題
火箭聯盟未檢測到控制器的問題已在 Windows 上報告,特別是在通過 Steam 下載遊戲的系統上。 讓我們在您的桌面上探討此錯誤背後的原因。
- 控制器無法工作的主要原因之一是 Steam 用戶是否啟用了每個遊戲的 Steam 輸入。 如果是這種情況,則將其關閉可以解決問題。
- 損壞的 Steam 固件可能會造成同樣的後果。
- 一些控制器不容易被它們所使用的系統識別。 發生這種情況是因為控制器是低入口通用的。 因此,使用第三方輸出有助於解決 Rocket League 控制器問題。
- 問題背後的另一個原因可能是系統未正確配置控制器設置。
- 腐敗的司機是另一個原因控制器不工作。 因此,建議將控制器正確安裝到系統中。
- 如果您的系統檢測到另一個設備而不是控制器,則可能會出現 Rocket League 無法識別控制器錯誤。 因此,請確保您的系統能夠識別控制器。
如果您面臨 Rocket League 未檢測到系統上的控制器問題,以下所述的方法將幫助您解決它。 這些方法以有序的方式呈現,以簡化您的步驟及其效率。 因此,事不宜遲,讓我們為您找到完美的解決方案。
方法一:正確安裝PS4驅動
由於驅動程序未正確安裝在系統中,火箭聯盟控制器相關問題最常見。 在大多數情況下,PS4 DualShock 控制器被認為是導致問題的原因。 請按照下面提到的步驟正確安裝它。
1. 同時按下Windows + R 鍵打開運行對話框。
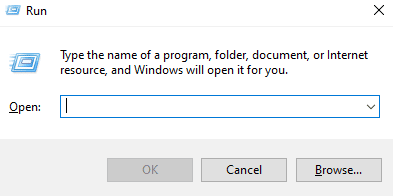
2. 在框中輸入devmgmt.msc並單擊OK 。
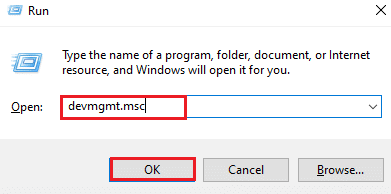
3. 向下滾動,然後雙擊聲音、視頻和遊戲控制器。
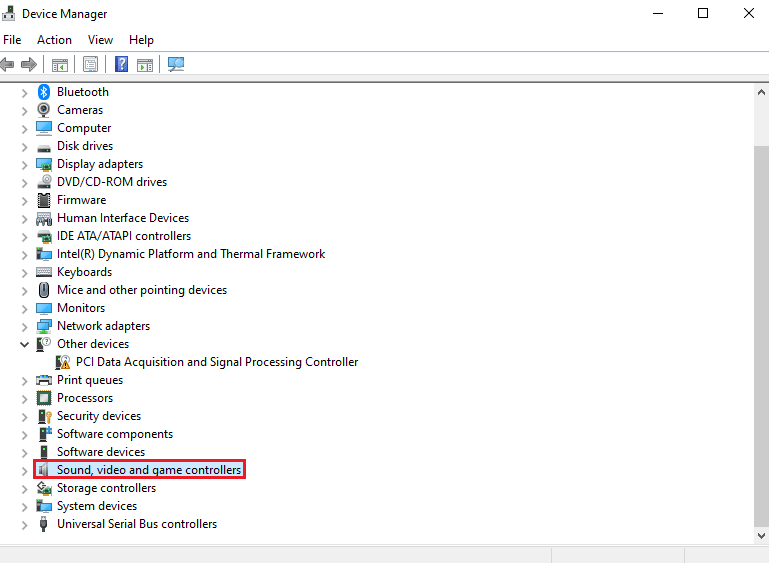 `4
`4
4. 檢查其中是否存在PS4 。
5. 如果沒有,請拔下控制器並再次將其插入系統上的不同端口。
6. Windows 將安裝驅動程序。
7. 接下來,重新啟動系統。
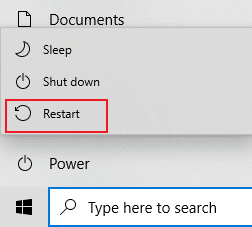
方法2:拔下耳機
有時,系統不會識別控制器,而是識別另一個設備,從而導致 Rocket League 控制器無法正常工作。 通常是罪魁禍首的設備是耳機,因此,建議在將控制器連接到系統時拔下它們。 HyperX 耳機是導致錯誤的流行耳機。 雖然耳機已連接到您的系統,但它會拒絕控制器並繼續使用已連接的其他設備。 因此,請確保拔下耳機。
注意:確保檢查系統的藍牙連接,並為控制器以外的其他設備禁用它。
1. 通過同時按下 Windows + I 鍵啟動設置。
2. 點擊設備。
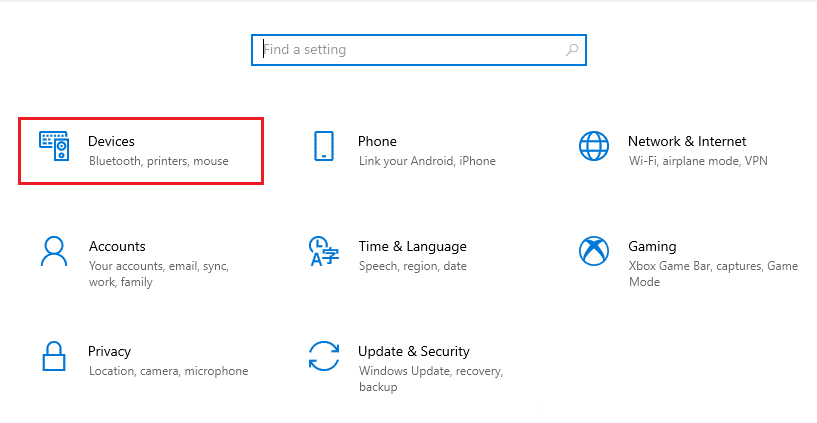
3. 拔下耳機(如果已連接)。
4.接下來,點擊添加藍牙或其他設備,將游戲控制器添加到系統中。
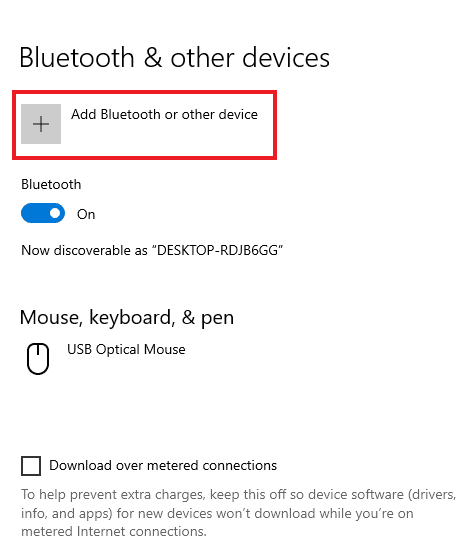
另請閱讀:修復 Steam 遠程播放在 Windows 10 中不起作用的問題
方法三:修改大圖設置
如果您通過 Steam 運行遊戲,您可能會遇到由於 Big Picture 設置而導致 Rocket League 控制器無法工作的問題。 Steam 上的大畫面模式可能會阻止控制器,其背後的原因可以在 Steam 上調整設置。 因此,修改這些設置有助於排除 Steam 輸入迫使控制器關閉。
1. 按Windows 鍵,輸入Steam並點擊打開。
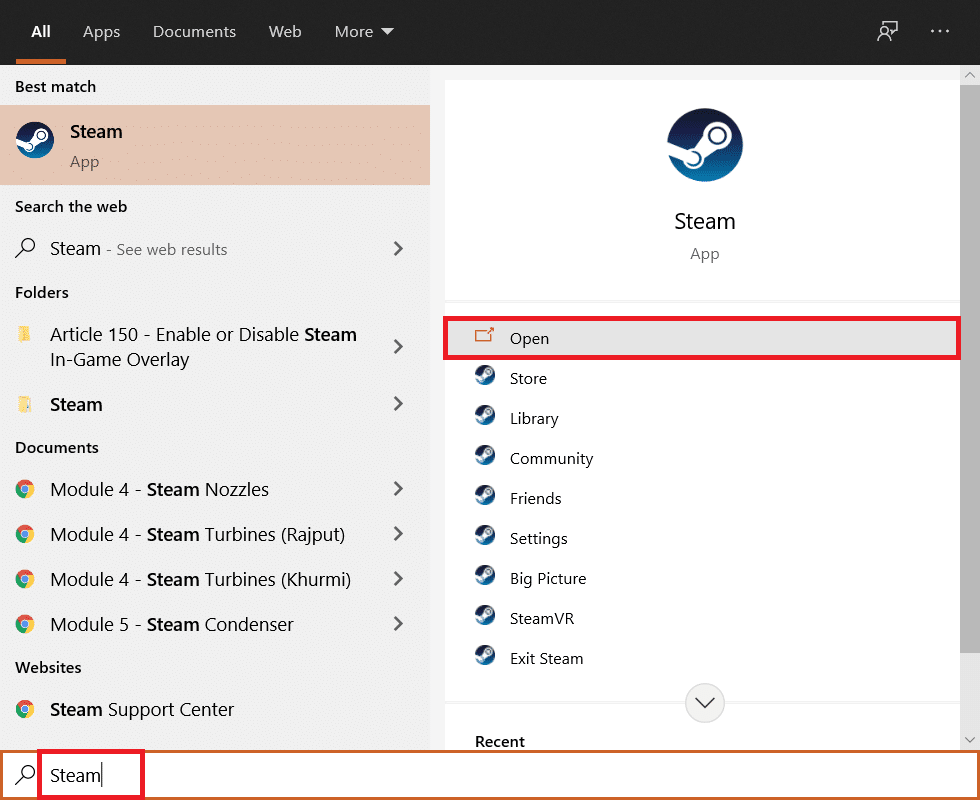
2. 點擊托盤圖標打開大圖片。
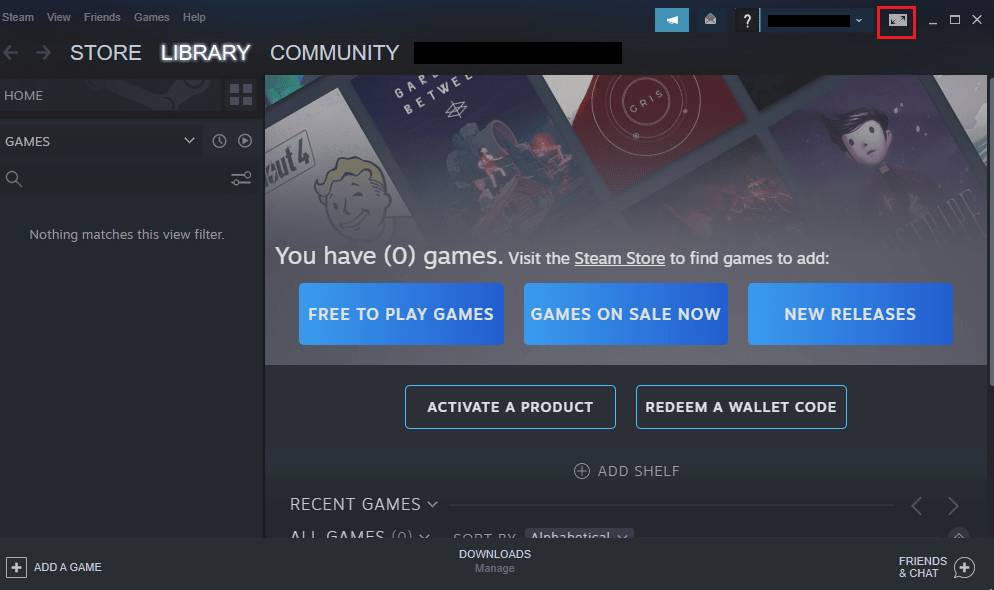
3.點擊裡面的LIBRARY 。
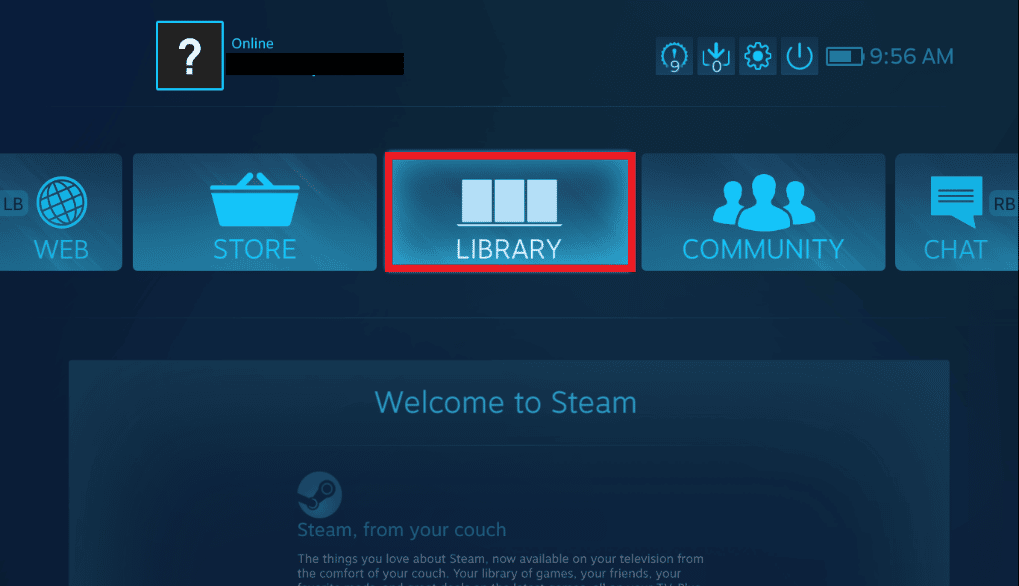
4. 接下來,打開其中的Rocket League遊戲,然後點擊Manage Game 。
5. 打開Steam 輸入下的Controller Options並強制關閉Steam Input Per-Game Setting 。
6. 完成後,返回 Big Picture 主頁並打開Settings 。
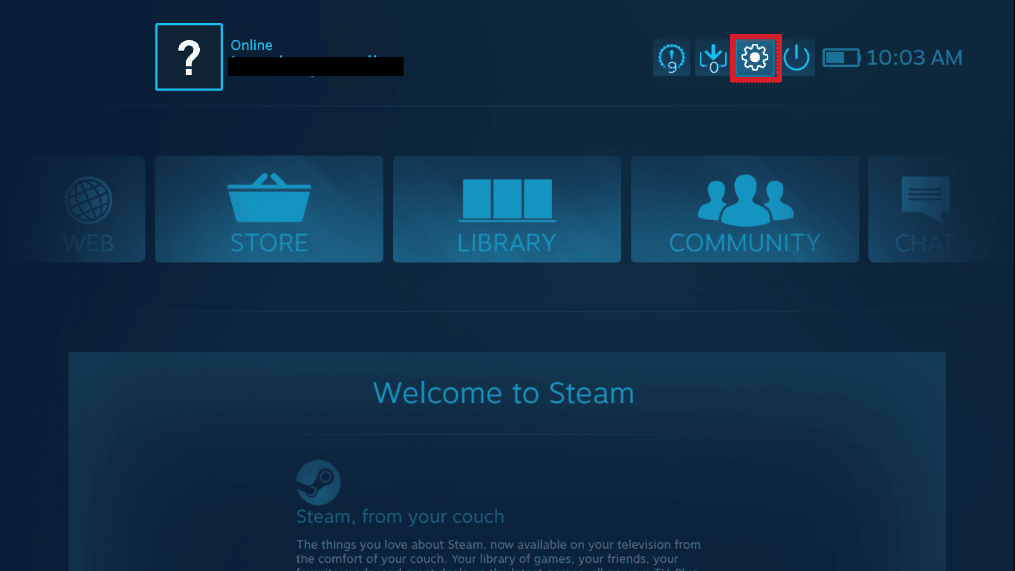

7. 單擊控制器設置。
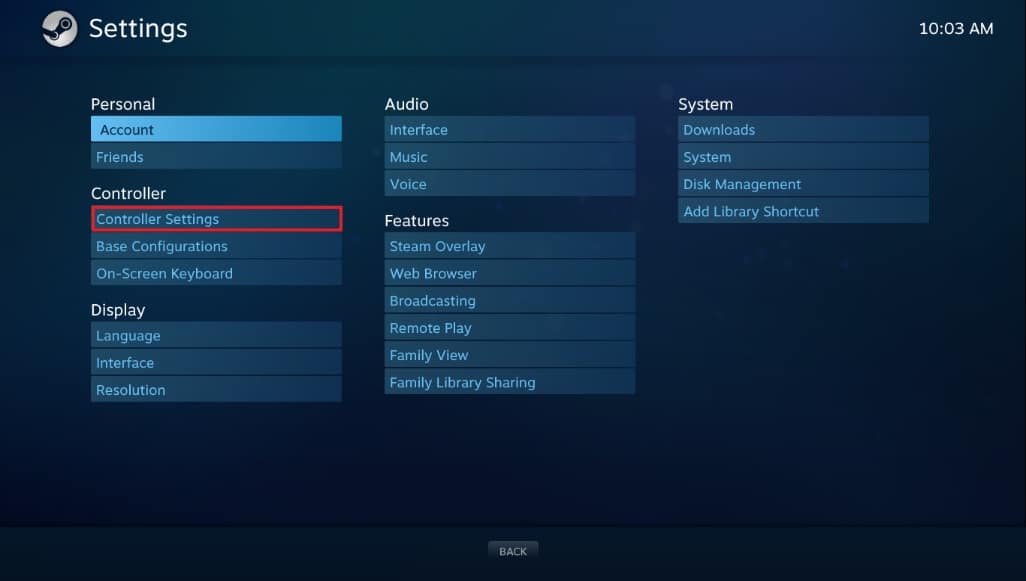
8. 取消選中所有相關框,除了Guide Button Focuses Steam和Xbox Configuration Support。
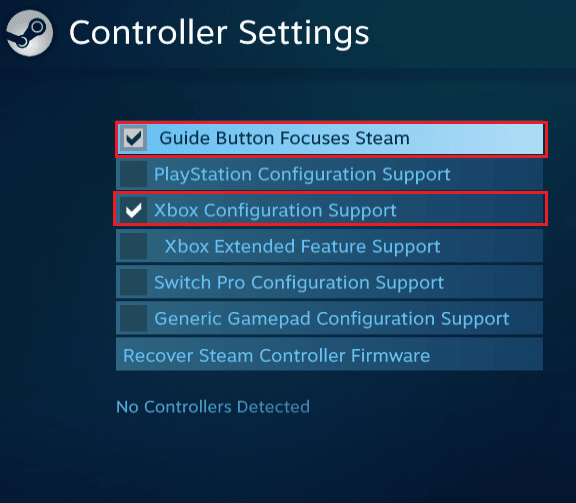
9. 接下來,單擊退出 Steam以應用更改。
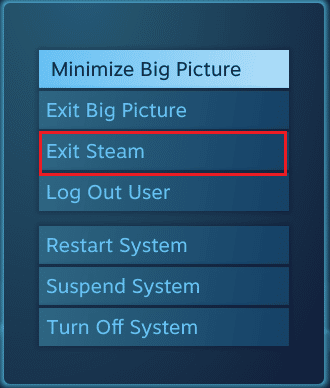
方法 4:恢復 Steam 控制器固件
如果通過 Steam 使用遊戲時系統無法識別您的控制器,則恢復控制器固件可能有助於解決此問題。 按照下面提到的步驟在您的系統上執行。
1. 從 Windows 搜索欄啟動 Steam應用程序。
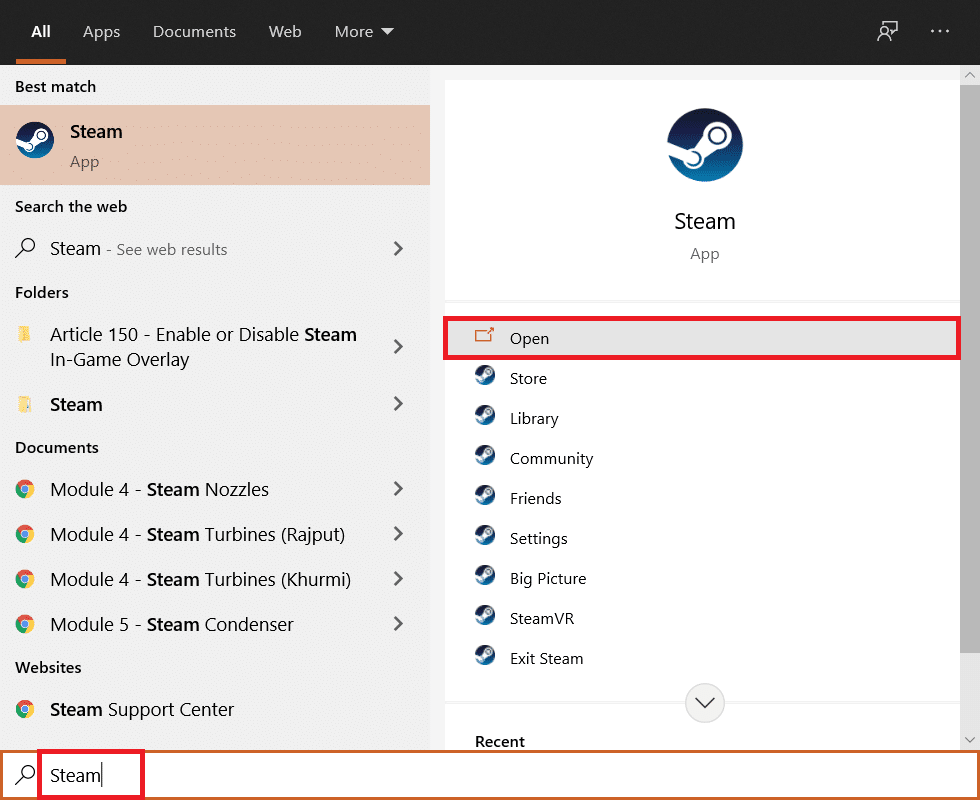
2. 點擊屏幕左上角的Steam 。
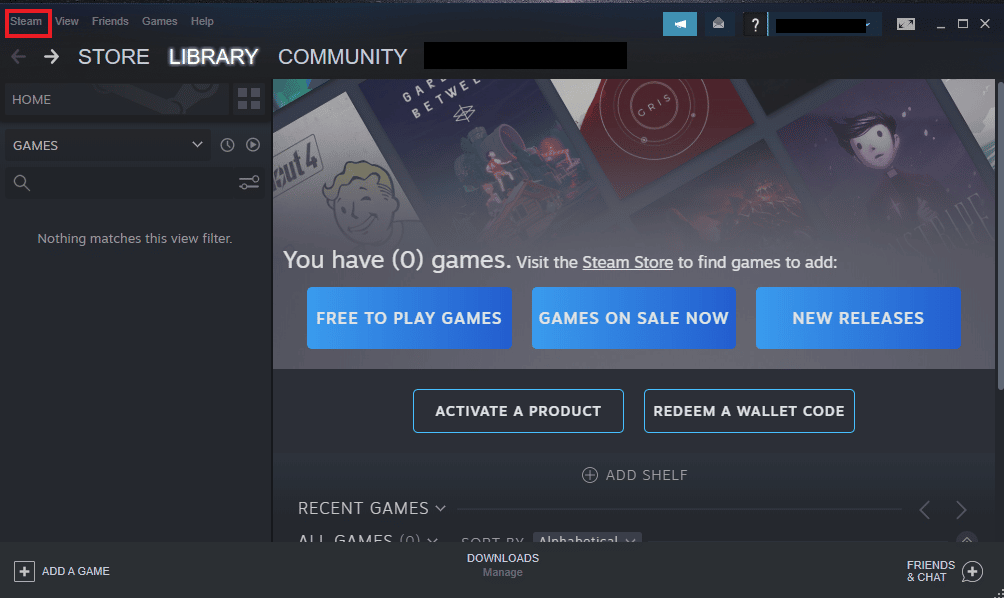
3. 從下拉菜單中單擊設置。
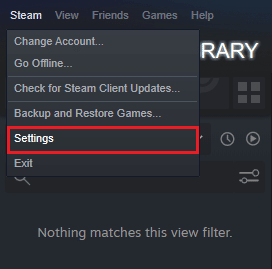
4. 單擊控制器。
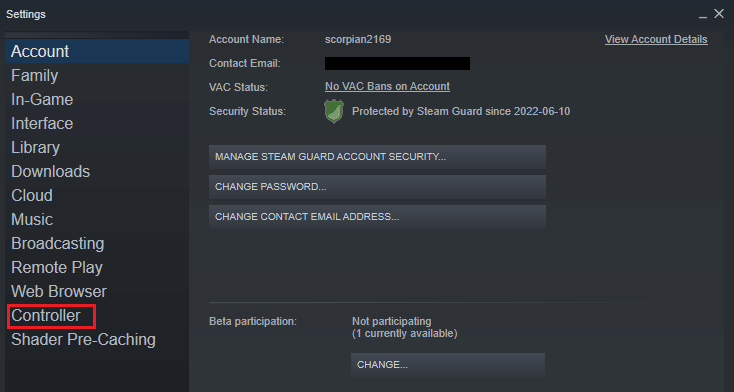
5. 接下來,單擊通用控制器設置。
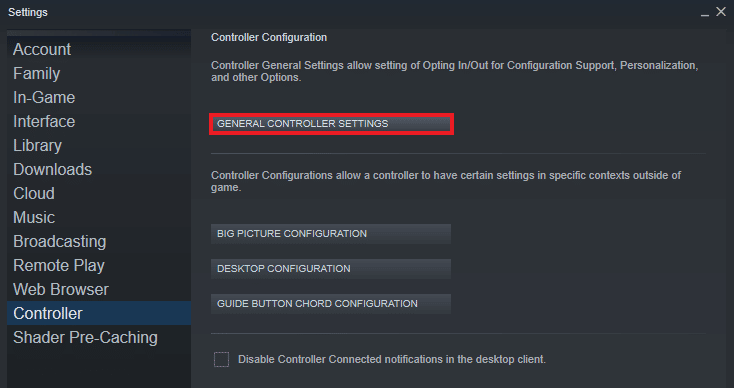
6. 在彈出屏幕上,單擊恢復 Steam 控制器固件。
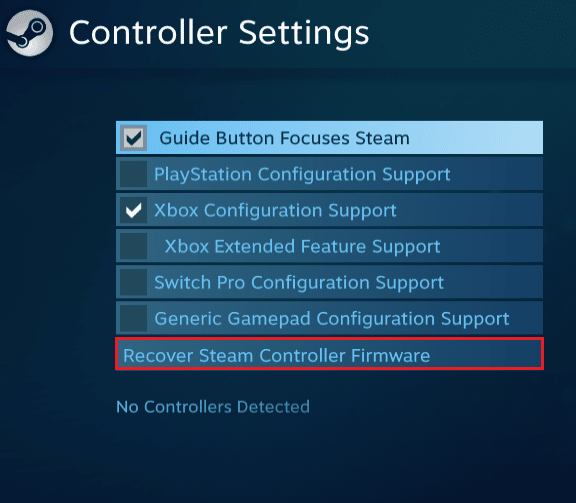
7. 單擊確定繼續。
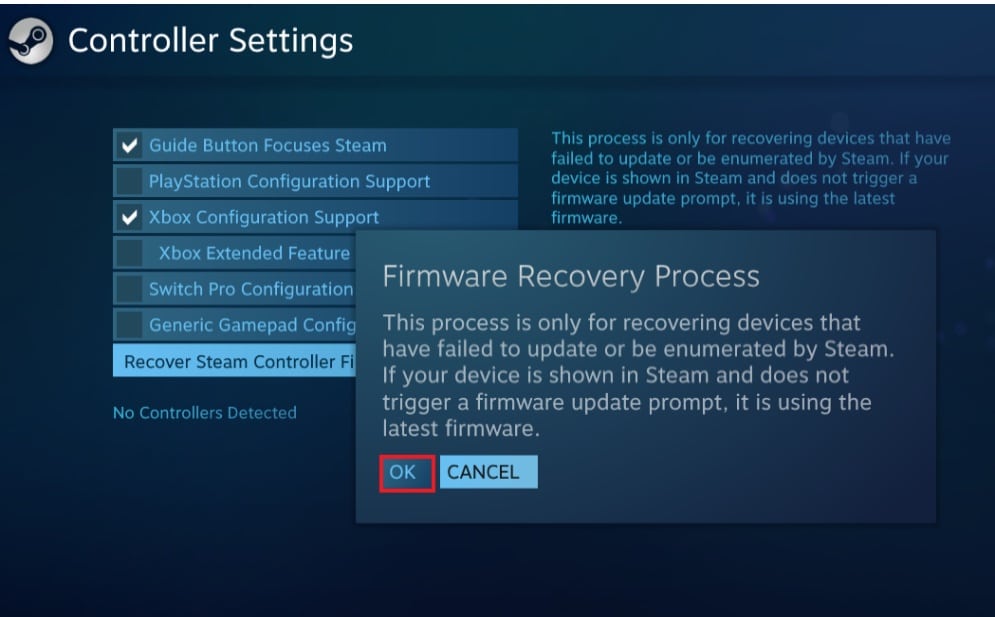
8. 按照屏幕上的說明完成該過程。
9. 該過程完成後單擊“開始”按鈕。
另請閱讀:如何將控制器映射到鍵盤
方法五:強制遊戲使用 Steam 輸入
如果在解決控制器無法正常工作的問題上沒有其他方法可以解決您的問題,那麼強制遊戲使用 Steam 輸入可能會有所幫助。 通過 Steam 啟動 Rocket League 遊戲並使用 Xbox 盒子可能會導致系統無法識別控制器。 在這種情況下,您需要調整一些遊戲內設置。
1.通過Steam運行火箭聯盟遊戲。
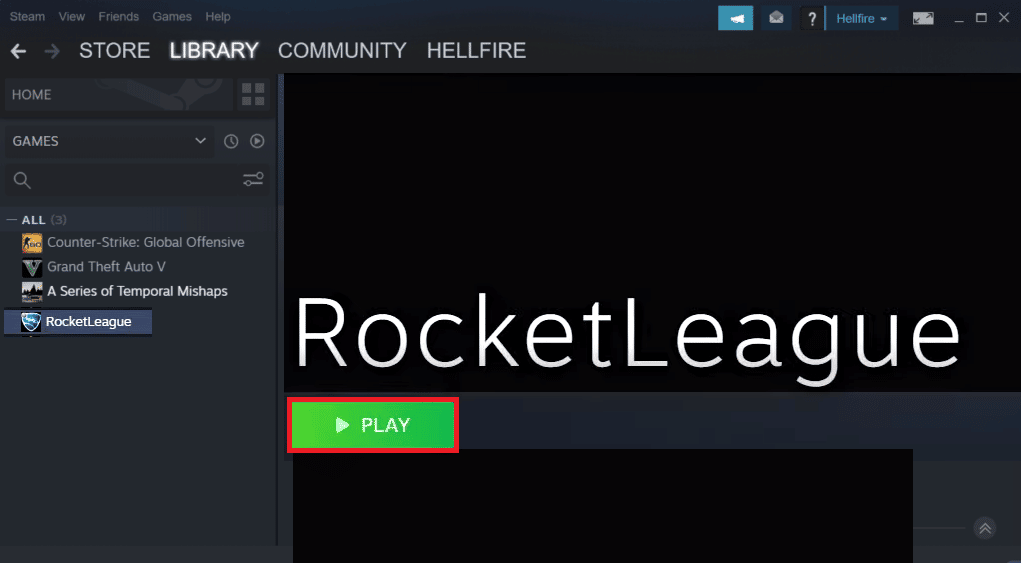
2. 接下來,在Options中,打開Controls 。
3. 然後,點擊使用 Steam 輸入。
4. 現在,單擊Xbox One Controller並將其設置為Auto 。
常見問題 (FAQ)
Q1。 為什麼我的控制器打開但不工作?
答。 如果您的控制器的電源已打開但仍無法正常工作,則可能是由於您的系統存在問題。 嘗試關閉或重新啟動系統以使其識別控制器。
Q2。 我可以在 PC 上使用控制器玩火箭聯盟嗎?
答。 是的,您可以在我的 PC 上使用控制器玩 Rocket League。 要啟用它,請通過 Steam 運行遊戲並通過調整 Steam 上的一些遊戲內設置來允許控制器。
Q3。 我需要更新我的控制器嗎?
答。 是的,更新控制器對於提高遊戲性能很重要。 要更新您的控制器,您可以將其連接到您的系統,然後等待任何更新彈出。
Q4。 為什麼我的控制器無法連接到 PC?
答。 如果您遇到控制器無法連接到 PC 的問題,那麼您可以嘗試將其拔下並重新插入系統。 如果問題仍然存在,您可以嘗試重新啟動系統以解決問題。
Q5。 我可以在筆記本電腦上使用控制器嗎?
答。 如果您打算使用控制器在筆記本電腦上玩遊戲,您可以通過 USB 將設備與筆記本電腦連接起來。
Q6。 我可以在我的 PC 上使用任何控制器嗎?
答。 雖然少數遊戲的控制器有限制,但是您可以在系統中使用任何控制器,尤其是在通過 Steam 啟動遊戲的情況下,您可以使用任何可用的控制器。
問題 7。 控制器對於在系統上玩遊戲很重要嗎?
答。 在系統上玩視頻遊戲時,控制器無疑是必不可少的。 控制器在玩遊戲時有助於關鍵功能,因此,從鍵盤到鼠標,控制器對於輕鬆訪問很重要。
Q8。 鼠標和控制器哪個更好?
答。 鼠標等設備在遊戲中與控制器一樣出色。 它們之間沒有明顯的贏家,因為兩者都最擅長為玩家簡化許多功能。 此外,這取決於用戶及其偏好。
推薦的:
- 修復 WOW 高延遲但互聯網在 Windows 10 中很好
- 森林在 Xbox One 上嗎?
- 修復 PS4 中的 Black Ops 3 ABC 錯誤
- 修復 Windows 10 上的 Warframe 錯誤 10054
每次玩遊戲時,面對 Rocket League 控制器無法在您的系統上運行的問題似乎都是一個永無止境的問題。 但是有了這個有用的指南和上述方法,您現在可以立即解決問題。 我們希望本指南對解答您的疑慮非常有幫助。 讓我們知道哪種方法最適合您。 如果您有任何進一步的疑問或建議,請隨時在下面的評論部分告訴我們。
