修復 Chrome 和 Edge 上的 RESULT_CODE_HUNG
已發表: 2022-02-28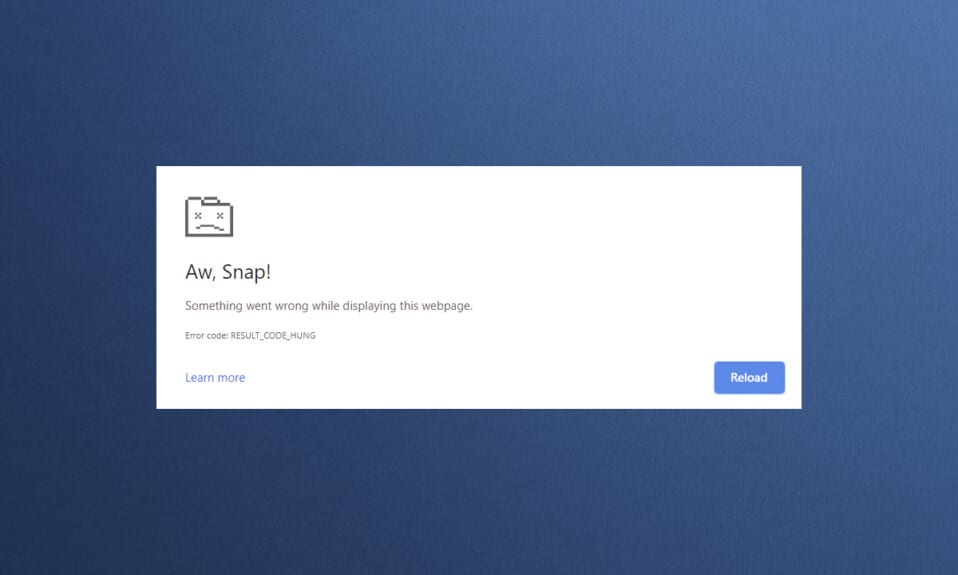
儘管多個瀏覽器在互聯網領域佔據一席之地,但谷歌 Chrome 和 Microsoft Edge 卻名列前茅。 Chrome 是全球數百萬用戶的首選,而 Edge 是我的幾個 Windows 用戶的首選。 然而這些優秀的瀏覽器也存在一些缺陷。 用戶在上網時經常會因一些常見錯誤而分心,其中一個常見錯誤就是Aw Snap! RESULT_CODE_HUNG 。 在 Chrome、Edge、Brave、Opera、Torch 和 Vivaldi 等基於 Chromium 的瀏覽器中,這是一個令人討厭的錯誤。 此錯誤主要在 Chrome 瀏覽器上報告,但很少有用戶聲明此錯誤也發生在 Microsoft Edge 中。 如果您也面臨同樣的問題,那麼您來對地方了! 我們提供了有關如何修復 Chrome 和 Microsoft Edge 中的 RESULT_CODE_HUNG 錯誤的完美指南。
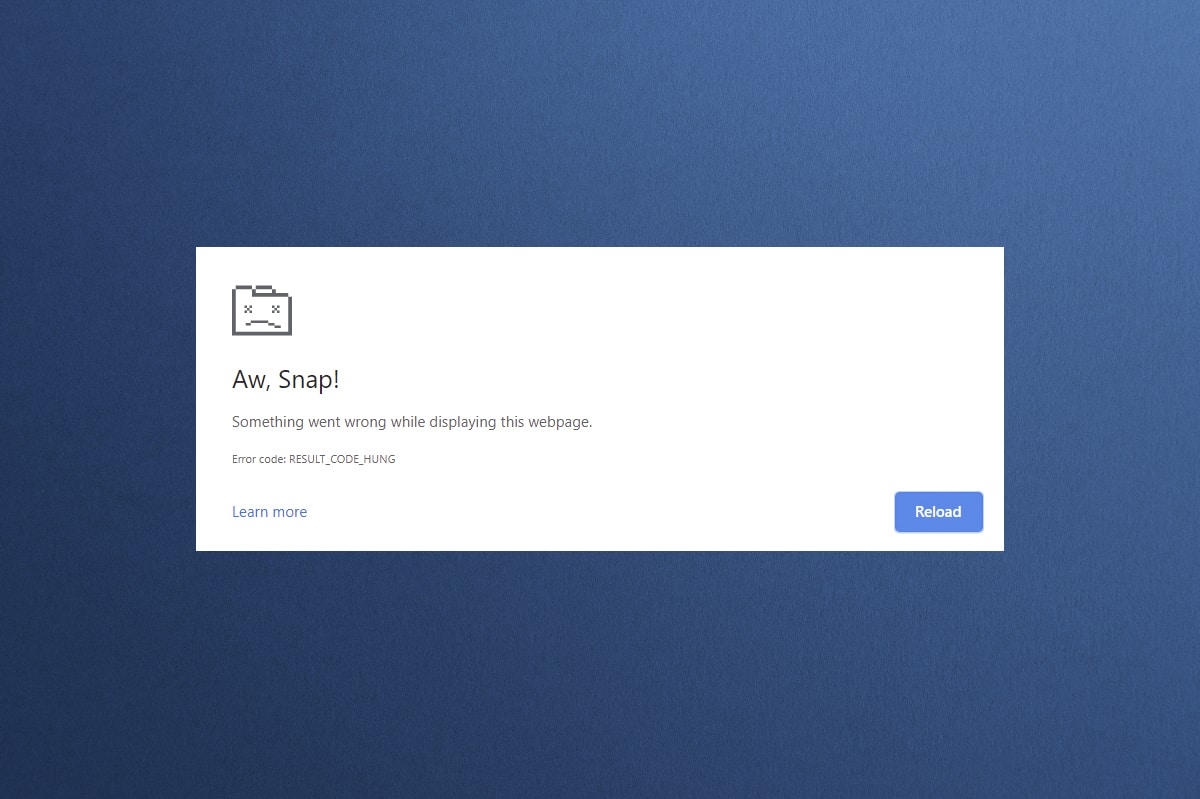
內容
- 如何修復 Google Chrome 和 Microsoft Edge 中的 RESULT_CODE_HUNG
- 方法一:重新加載網頁
- 方法 2:解決 Internet 連接問題
- 方法 3:使用隱身模式
- 方法四:清除瀏覽歷史
- 方法 5:禁用擴展(如果適用)
- 方法六:更新瀏覽器
- 方法7:切換到谷歌DNS
- 方法 8:更新 Windows 操作系統
- 方法 9:更新網絡驅動程序
- 方法 10:暫時禁用防病毒軟件(如果適用)
- 方法 11:重置瀏覽器設置
- 方法12:重新安裝/修復瀏覽器
- 專業提示:啟用/禁用開發者模式
如何修復 Google Chrome 和 Microsoft Edge 中的 RESULT_CODE_HUNG
Chrome 和 Edge 中出現 RESULT_CODE_HUNG 錯誤可能是由於以下原因:
- 網絡不好 您設備上的連接性
- 網站或註冊表問題
- DNS 服務器的連接問題
- 過時的瀏覽器、驅動程序或操作系統
- 來自瀏覽器擴展和 Cookie 的干擾
注意:本文中的每個方法都有兩個部分用於步驟說明。 第(A)部分包括在Google Chrome上執行的步驟和在Microsoft Edge上執行的第(B)部分。 請按照您系統上安裝的相應瀏覽器的相應方法進行操作。
方法一:重新加載網頁
對任何常見的瀏覽器相關錯誤的主要修復是重新加載所述網頁以解決任何內部故障。 您可以按照給定的步驟直接在 Chrome 或 Microsoft Edge 中重新加載網頁。
(一) 谷歌瀏覽器
單擊重新加載此頁面圖標或簡單地同時按鍵盤上的Ctrl + R 鍵以重新加載網頁。
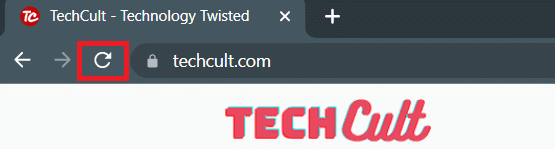
(B) 微軟邊緣
單擊刷新圖標或簡單地同時按鍵盤上的Ctrl + R 鍵以刷新網頁。
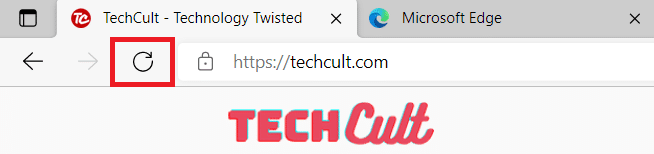
另請閱讀:修復 Google Chrome 中的 ERR_EMPTY_RESPONSE
方法 2:解決 Internet 連接問題
這是此錯誤背後最明顯的原因。 當您的互聯網連接不穩定或處於最佳狀態時,連接會更頻繁地中斷。
1. 如果您在運行 Speedtest 後發現互聯網速度下降,請聯繫您的互聯網服務提供商 (ISP) 進行傳達和解決。
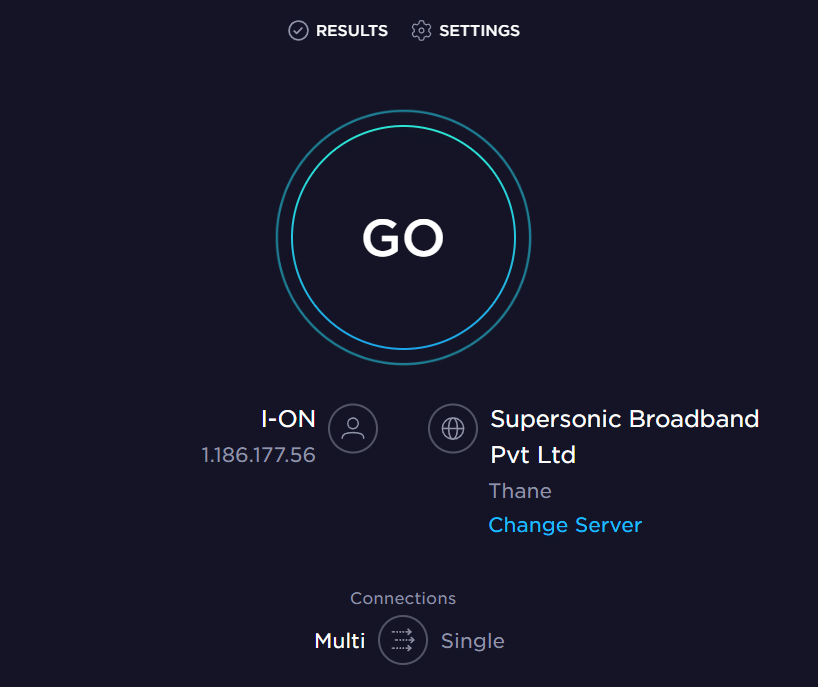
2. 您也可以通過單擊任務欄上的網絡和 Internet 設置圖標嘗試連接到不同的 Internet 網絡。 然後,單擊所需網絡的連接按鈕,如下所示。
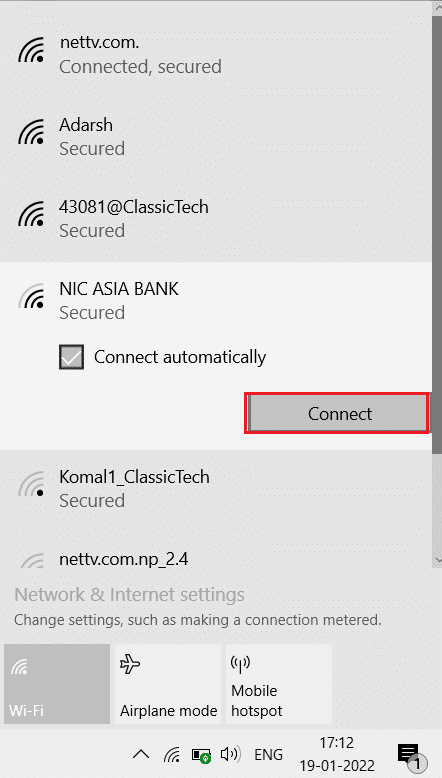
方法 3:使用隱身模式
在某些情況下,使用私人衝浪模式可以解決 RESULT_CODE_HUNG 錯誤,因為網頁的某些細節是隱藏的。 Chrome 和 Edge 網絡瀏覽器中的隱身模式主要用於安全和隱私瀏覽。
(一) 谷歌瀏覽器
1. 按Windows鍵。 輸入谷歌瀏覽器並點擊打開。
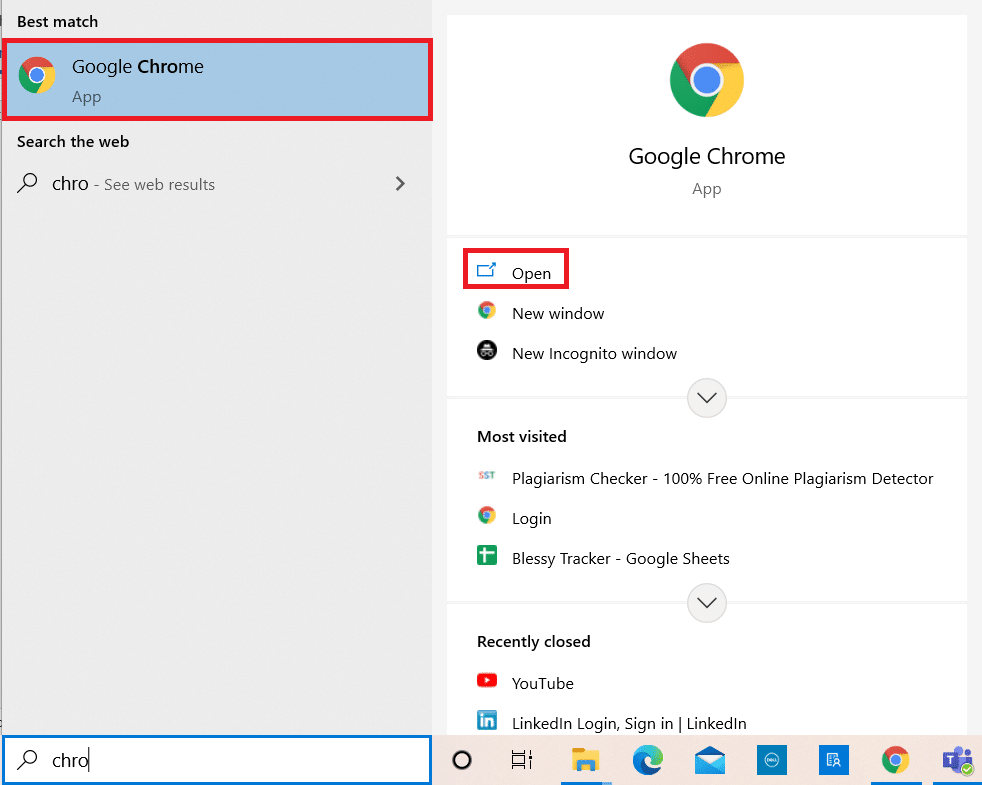
2. 現在,單擊右上角的三點圖標,如圖所示。
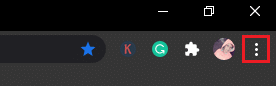
3. 在這裡,選擇新的隱身窗口選項,如圖所示。
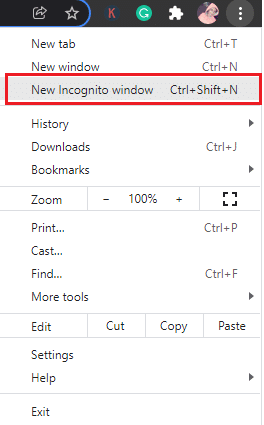
4. 一個新的隱身窗口將在您面前打開。 現在,嘗試瀏覽以查看是否已修復錯誤。
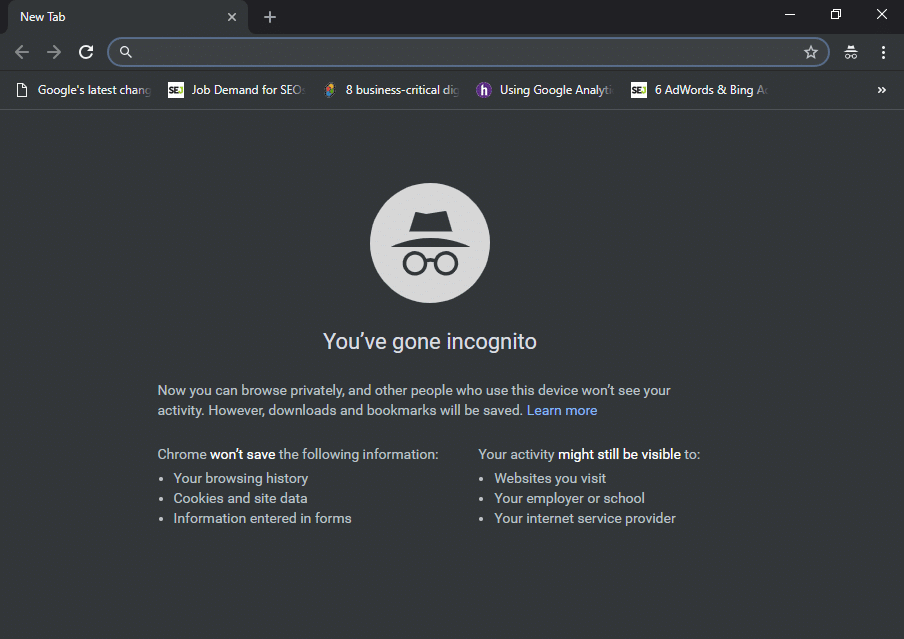
(B) 微軟邊緣
1. 按Windows鍵。 鍵入Microsoft Edge並打開它。
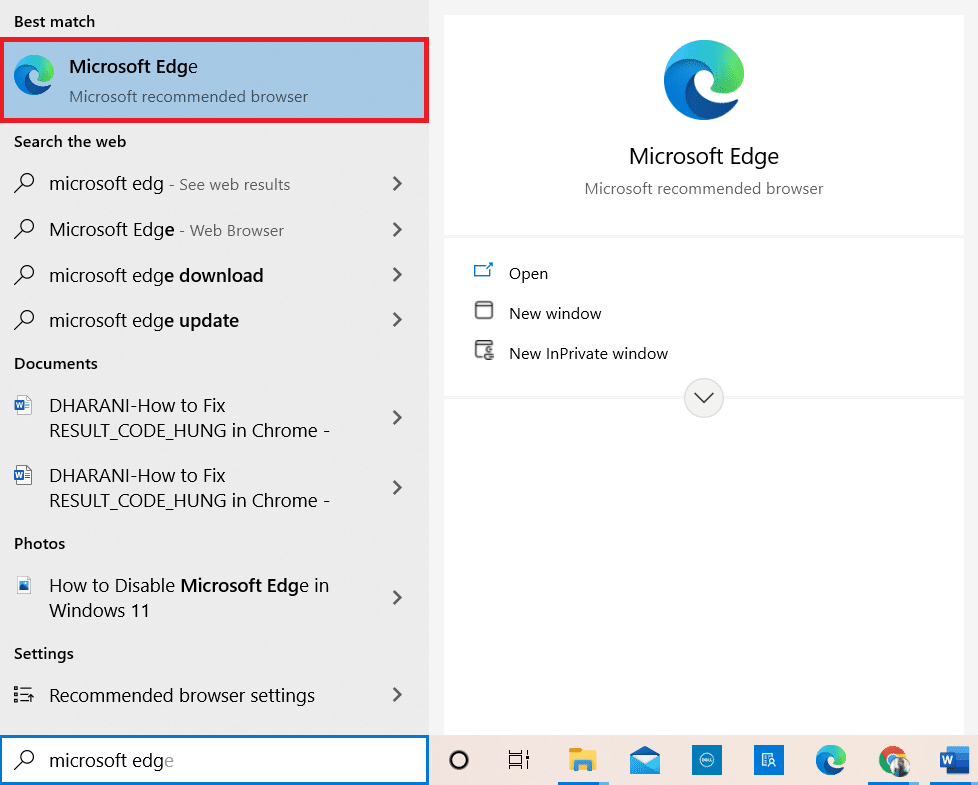
2.接下來,點擊右上角的三點圖標,如下圖所示。

3. 在這裡,選擇New InPrivate 窗口選項,如圖所示。
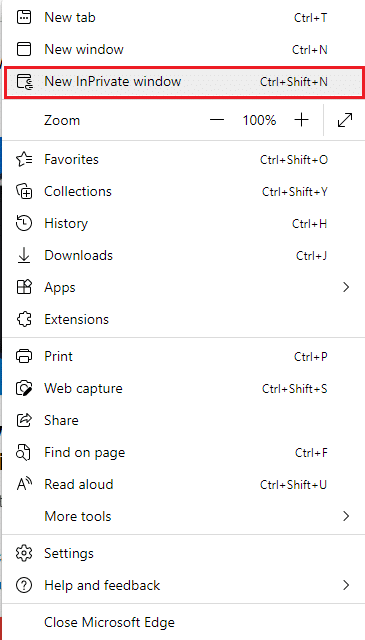
4. 將打開新的InPrivate 瀏覽窗口供您繼續瀏覽。
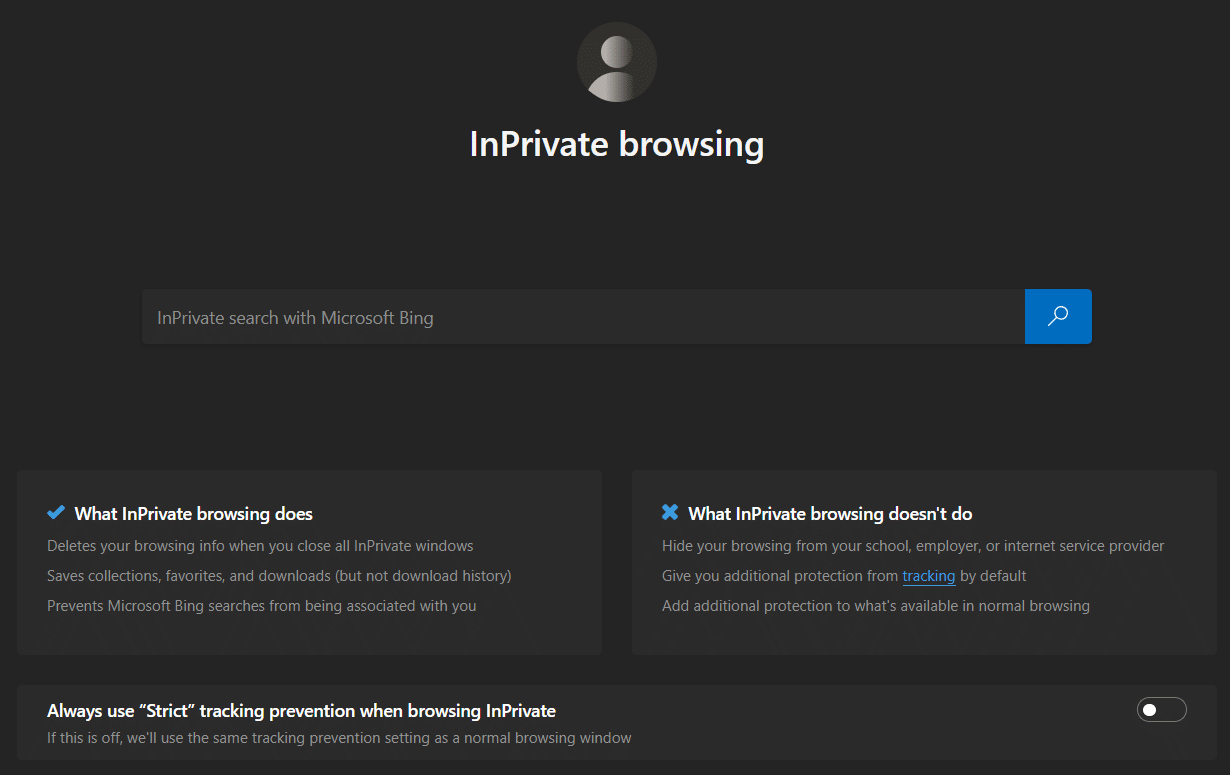
注意:您也可以按鍵盤上的Ctrl + Shift + N鍵直接在 Chrome & Edge 中打開私人窗口。
另請閱讀:修復 Microsoft Edge 中的錯誤狀態斷點
方法四:清除瀏覽歷史
可以通過清除瀏覽器中的緩存和 cookie 來解決格式問題和加載問題。 您可以嘗試通過執行以下步驟來清除它們以修復此錯誤,並可能在 Chrome 和 Edge 等基於 Chromium 的瀏覽器中修復 RESULT_CODE_HUNG 錯誤。
(一) 谷歌瀏覽器
1. 如前所述啟動Google Chrome瀏覽器。
2. 現在,點擊右上角的三點圖標。
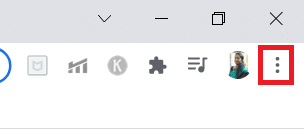
3. 在這裡,單擊更多工具> 清除瀏覽數據選項,如下圖所示。
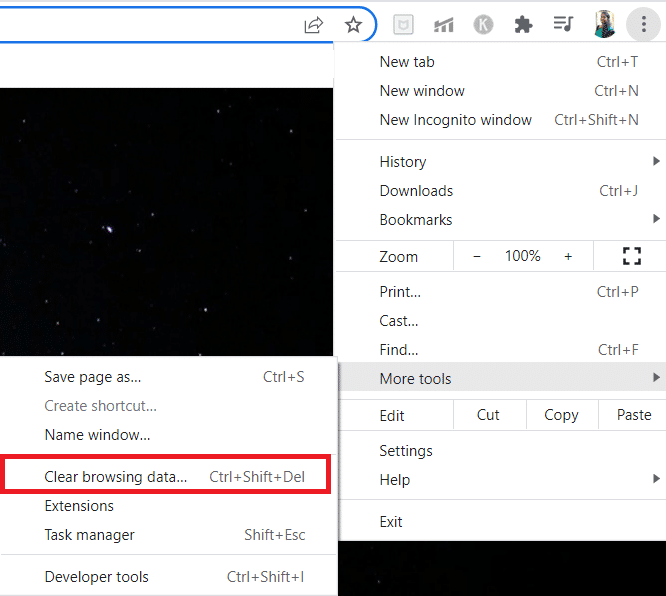
4. 如果要刪除整個數據,請從下拉時間範圍中選擇所有時間,然後單擊清除數據選項。
注意:確保在從瀏覽器中清除數據之前選中Cookie 和其他站點數據框和緩存的圖像和文件框。
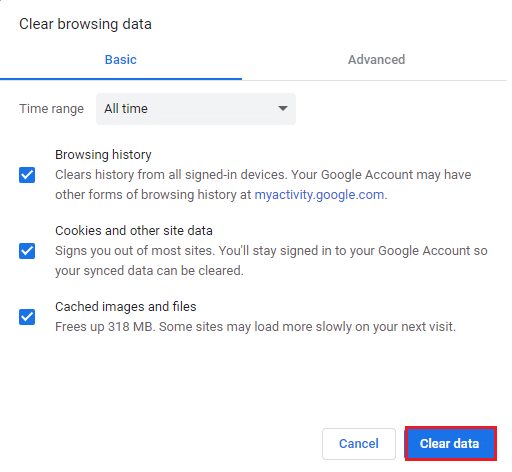
5. 現在,重新啟動 Google Chrome瀏覽並檢查您是否已修復錯誤。
(B) 微軟邊緣
1. 如前所述啟動Microsoft Edge瀏覽器。
2. 單擊您的個人資料圖像附近的三點圖標,如下所示。

3. 單擊設置選項。

4. 現在,導航到左窗格中的隱私、搜索和服務選項,如圖所示。
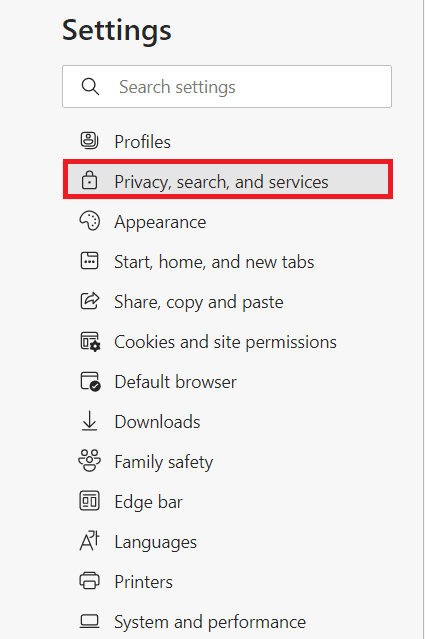
5. 然後,向下滾動右窗格屏幕,然後單擊清除瀏覽數據下的選擇要清除的選項,如下所示。
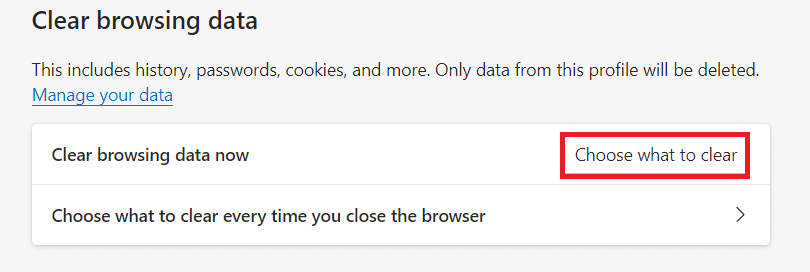
6. 在下一個窗口中,根據您的偏好選擇框,例如瀏覽歷史記錄、 Cookie 和其他站點數據以及緩存的圖像和文件。 然後,單擊立即清除,如下所示。
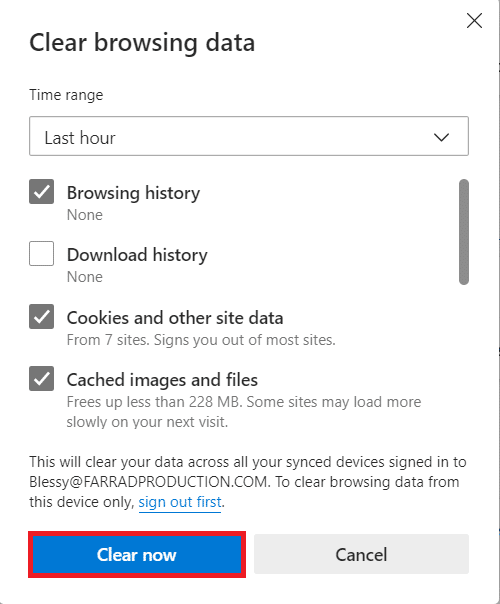
7. 最後,清除所有瀏覽數據後,重新啟動 Edge以檢查是否已修復 RESULT_CODE_HUNG 問題。
方法 5:禁用擴展(如果適用)
如果您在瀏覽器中安裝了任何第三方擴展程序,有時可能會影響網頁的正常運行。 您可以嘗試關閉所有不必要的選項卡並重新啟動系統。 如果您已關閉所有選項卡但仍然遇到問題,請嘗試禁用所有擴展,如下所述。
(一) 谷歌瀏覽器
1. 啟動谷歌瀏覽器並點擊三點圖標。
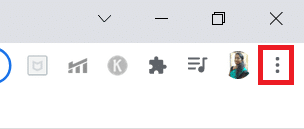
2.在這裡,選擇更多工具>擴展選項,如下圖所示。
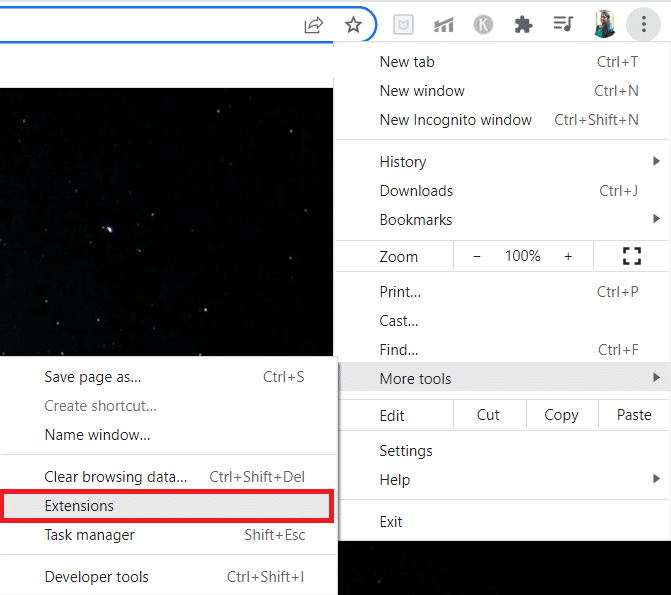
3. 最後,關閉要禁用的擴展,例如Grammarly 。
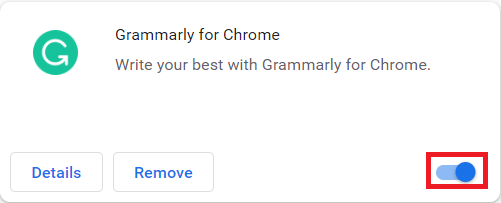
4A。 如果這可以解決問題,請單擊“刪除”以將其完全刪除。
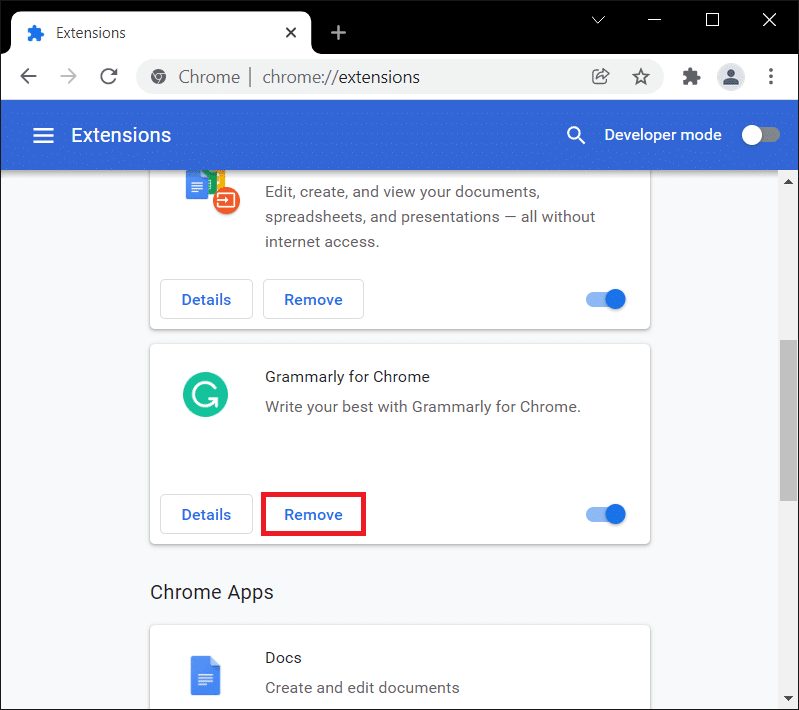
5. 也在確認提示中確認刪除操作。
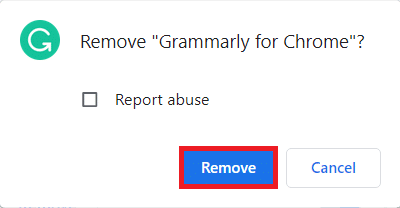
(B) 微軟邊緣
1. 啟動Microsoft Edge並單擊三點圖標。

2. 單擊下面突出顯示的擴展。
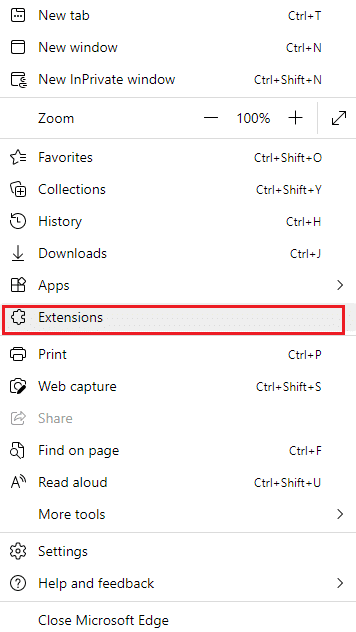
3.您添加的所有擴展都將在屏幕上彈出。 選擇任何擴展,然後單擊管理擴展,如圖所示。
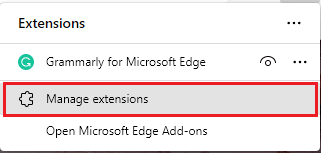
4.關閉擴展並檢查您是否再次遇到錯誤。
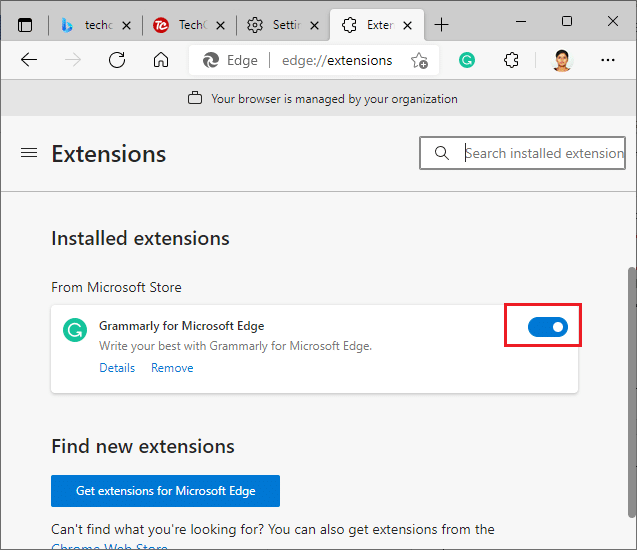
5. 如果錯誤得到糾正,然後單擊刪除,如圖所示。
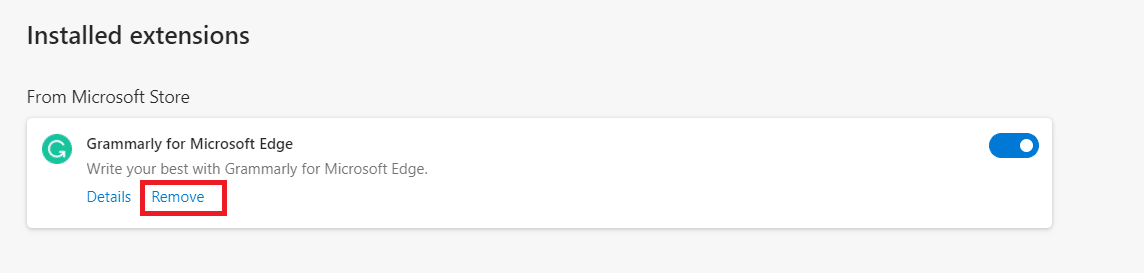
6. 最後,點擊刪除按鈕確認提示。
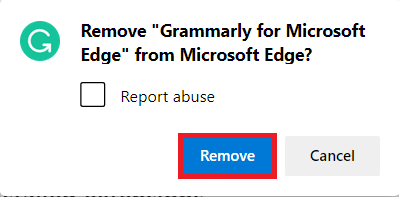
另請閱讀:在 Chrome 上修復 ERR_CONNECTION_RESET
方法六:更新瀏覽器
如果您的瀏覽器過時,將不支持某些網頁的改進功能。 要修復瀏覽器的一些錯誤和錯誤,請將其更新到最新版本。 這是如何做到的。
(一) 谷歌瀏覽器
1. 啟動谷歌 Chrome瀏覽器。
2. 在搜索欄中輸入chrome://settings/help以直接啟動關於Chrome頁面。
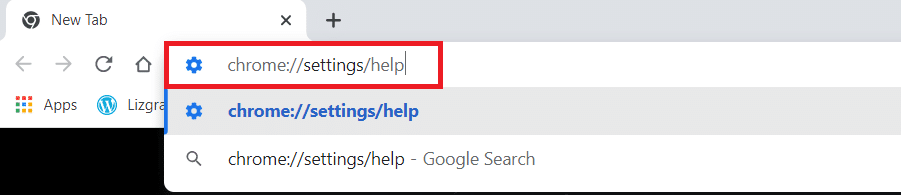
3A。 如果 Google Chrome 更新到最新版本,則會顯示Chrome 是最新消息。
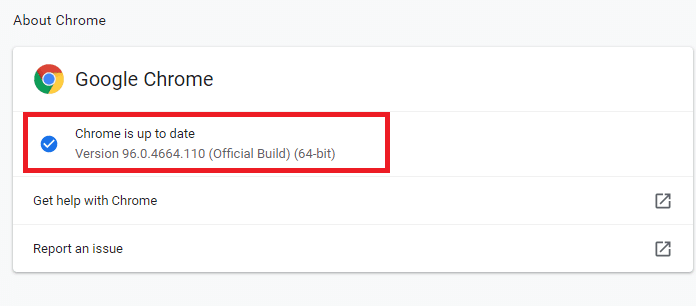
3B。 如果有新的更新可用,瀏覽器會自動將瀏覽器更新到最新版本。
4. 最後,使用最新版本重新啟動Google Chrome 瀏覽器並檢查您是否已修復此錯誤。
(B) 微軟邊緣
1. 在您的系統上啟動Microsoft Edge瀏覽器。
2. 輸入edge://settings/help直接啟動關於Microsoft Edge 頁面。
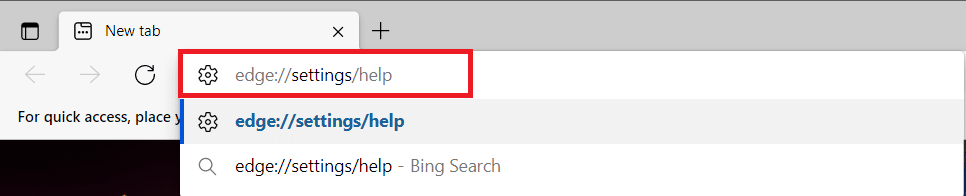
3A。 如果有新的更新可用,瀏覽器會自動將瀏覽器更新到最新版本。 單擊重新啟動以更新並重新啟動瀏覽器。
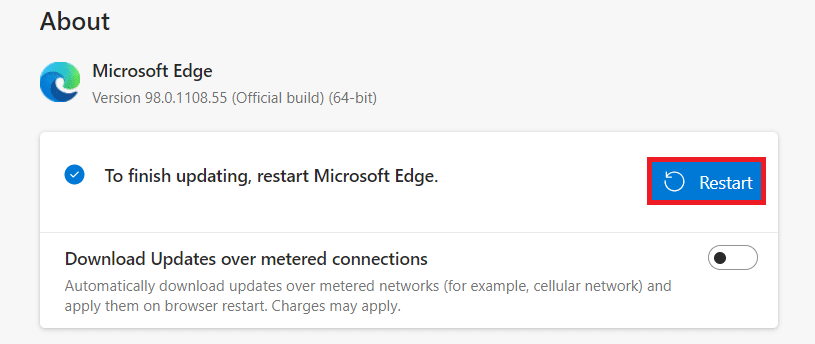
3B。 如果瀏覽器是最新的,它將顯示Microsoft Edge 是最新的,如圖所示。
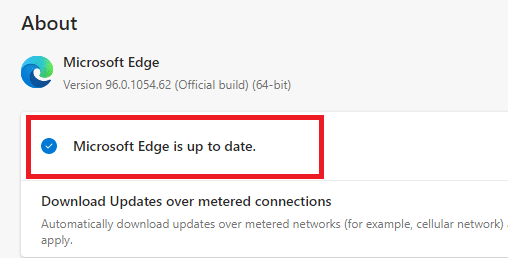

方法7:切換到谷歌DNS
如果當前 DNS 服務器導致問題,以下是在基於 Chromium 的 Web 瀏覽器上修復 RESULT_CODE_HUNG 問題的方法:
(一) 谷歌瀏覽器
1. 啟動谷歌瀏覽器。 如圖所示,單擊三點圖標 >設置。
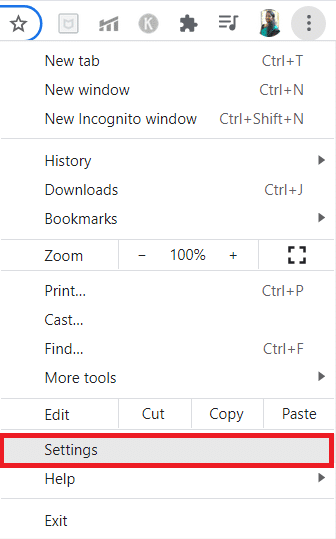
2. 現在,單擊左側窗格中的安全和隱私。
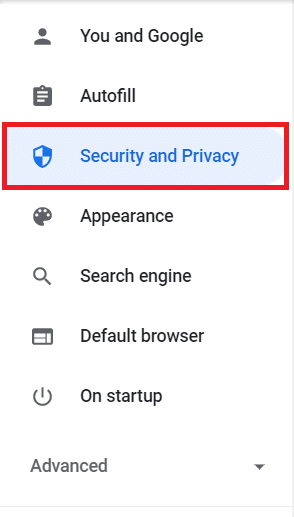
3. 單擊右窗格中的安全選項。
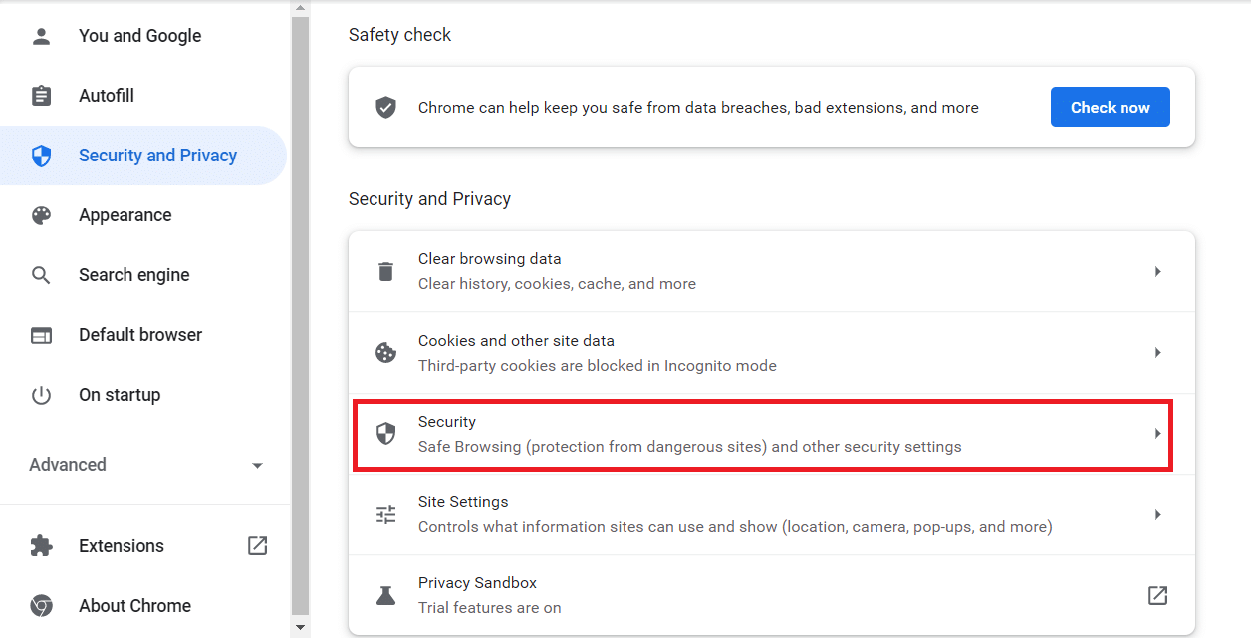
4. 向下滾動到“高級”部分並切換到突出顯示的“使用安全 DNS ”選項。
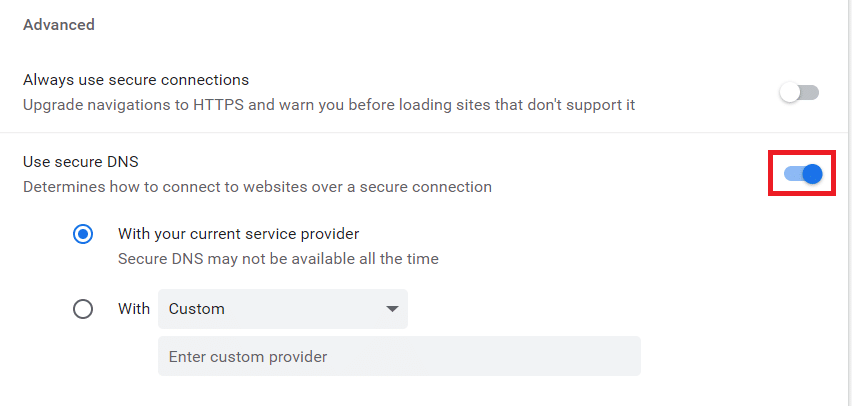
5. 從使用下拉菜單中,選擇Google(公共 DNS)。
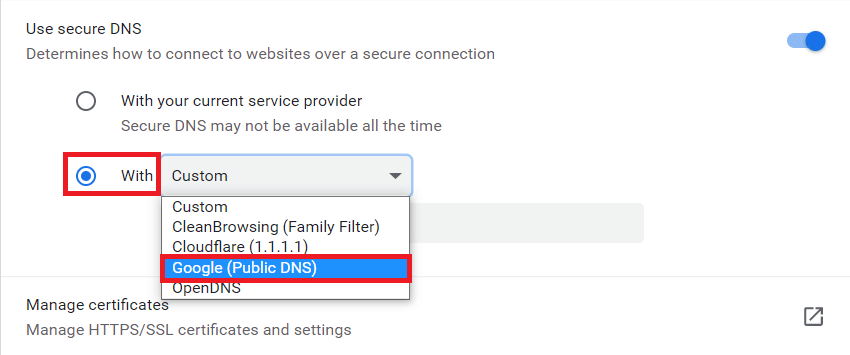
6.重新啟動Chrome瀏覽器並檢查您是否已解決錯誤。
(B) 微軟邊緣
1. 啟動Microsoft Edge。 如圖所示,單擊三點圖標>設置選項。

2. 現在,導航到左側窗格中的隱私、搜索和服務選項。
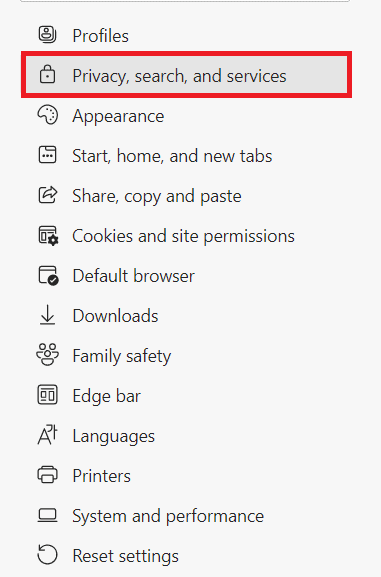
3.打開使用安全 DNS 的開關以指定如何查找網站的網絡地址選項。
4. 選擇突出顯示的選擇服務提供商選項。
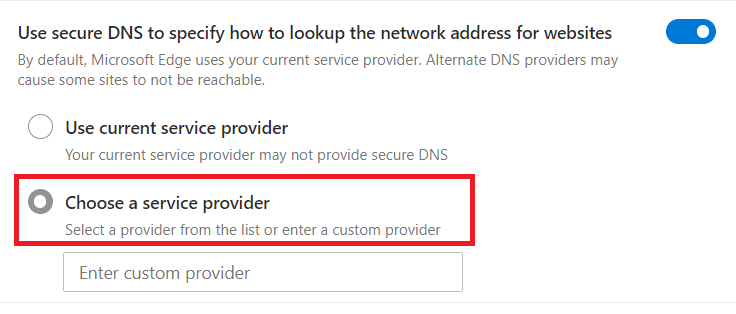
5. 從輸入自定義提供商下拉菜單中選擇Google(公共 DNS) 。
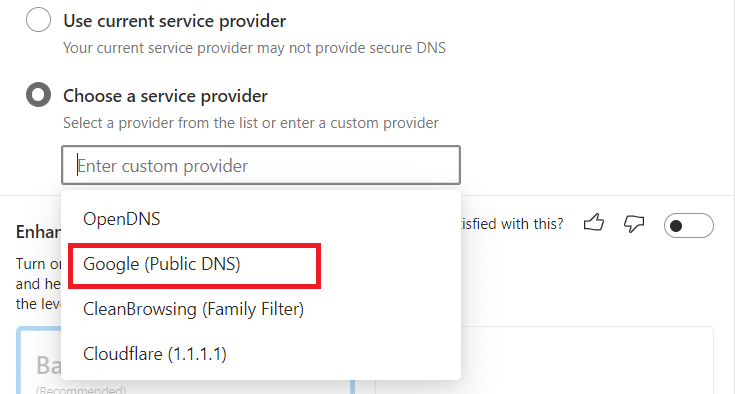
另請閱讀:修復您嘗試使用的功能位於不可用的網絡資源上
方法 8:更新 Windows 操作系統
如果您沒有通過上述方法獲得任何修復,請按照以下步驟更新您的 Windows 操作系統:
1. 同時按下Windows + I鍵打開系統中的設置。
2. 現在,選擇更新和安全。
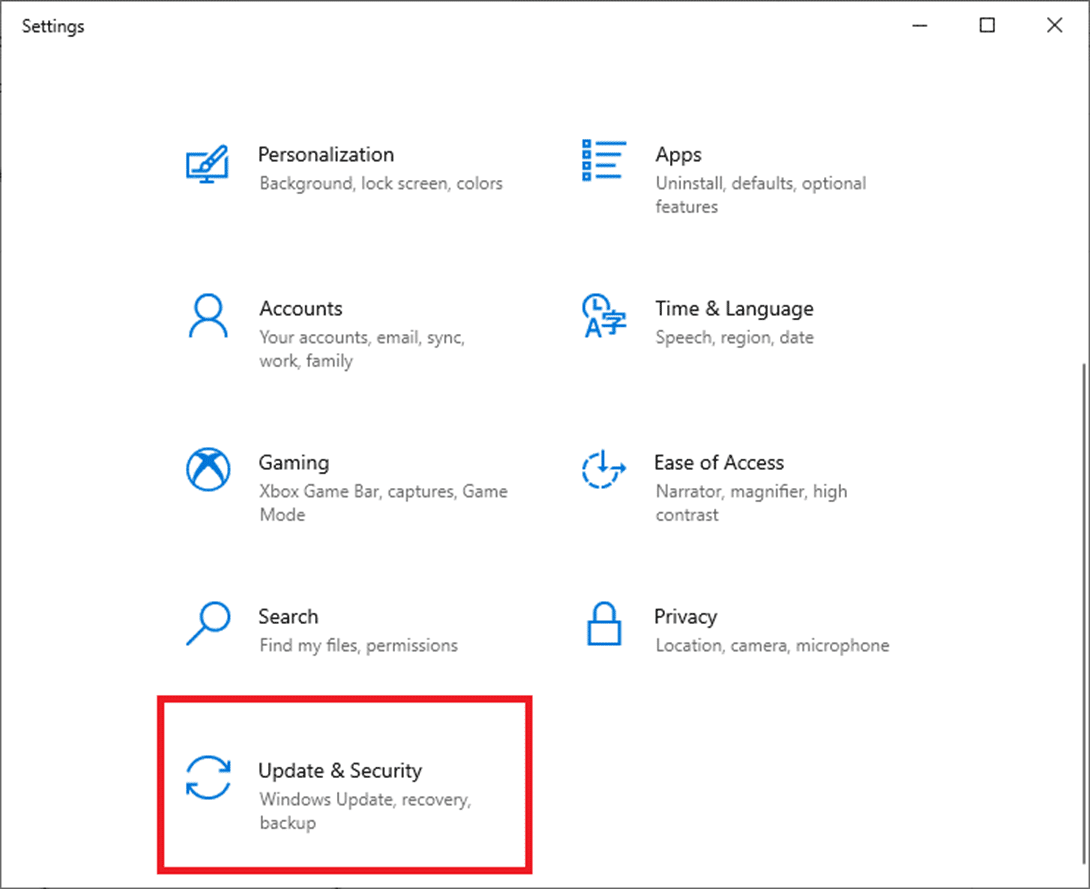
3. 單擊右側面板中的檢查更新按鈕。
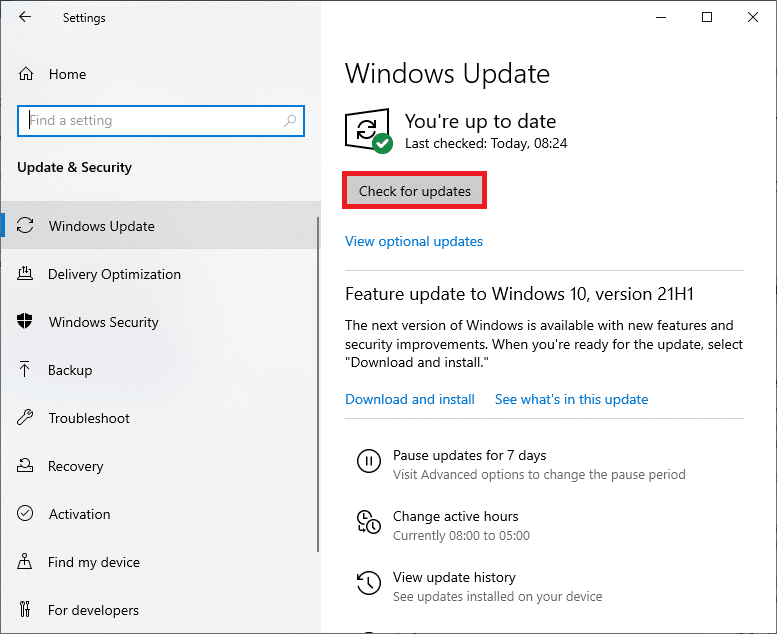
4A。 如果有新更新可用,請單擊立即安裝以下載並安裝最新版本。 然後,重新啟動您的 PC。
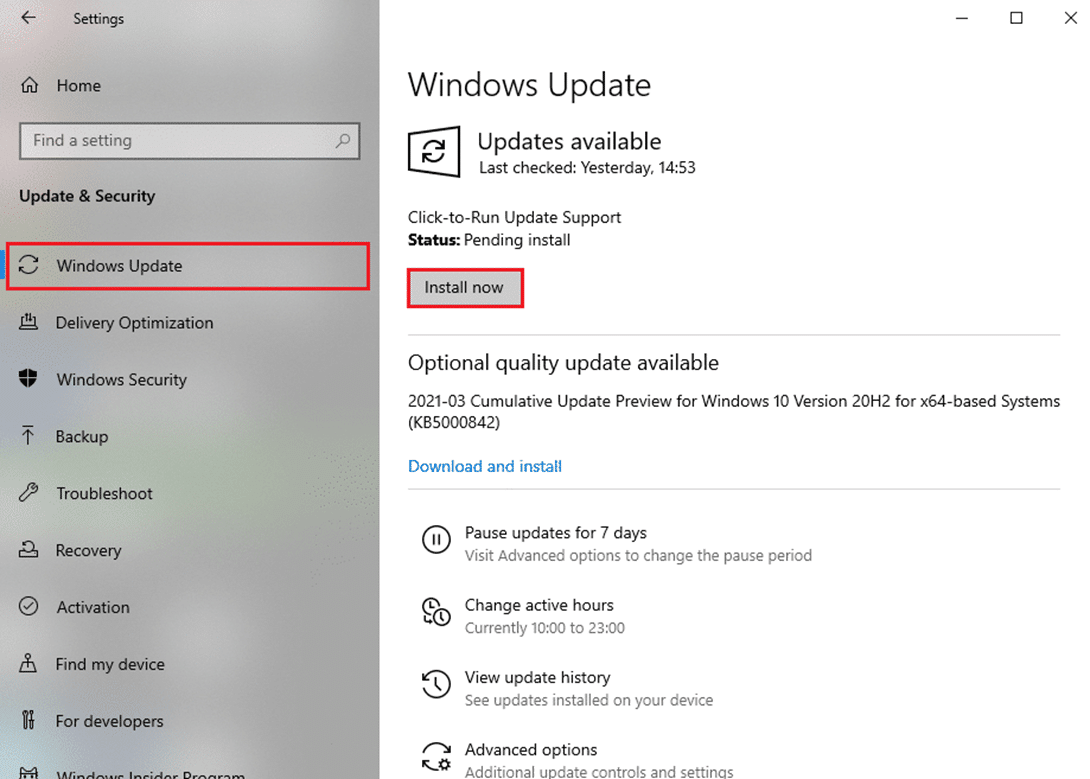
4B。 如果您的系統已經是最新的,那麼它將顯示您是最新的消息。
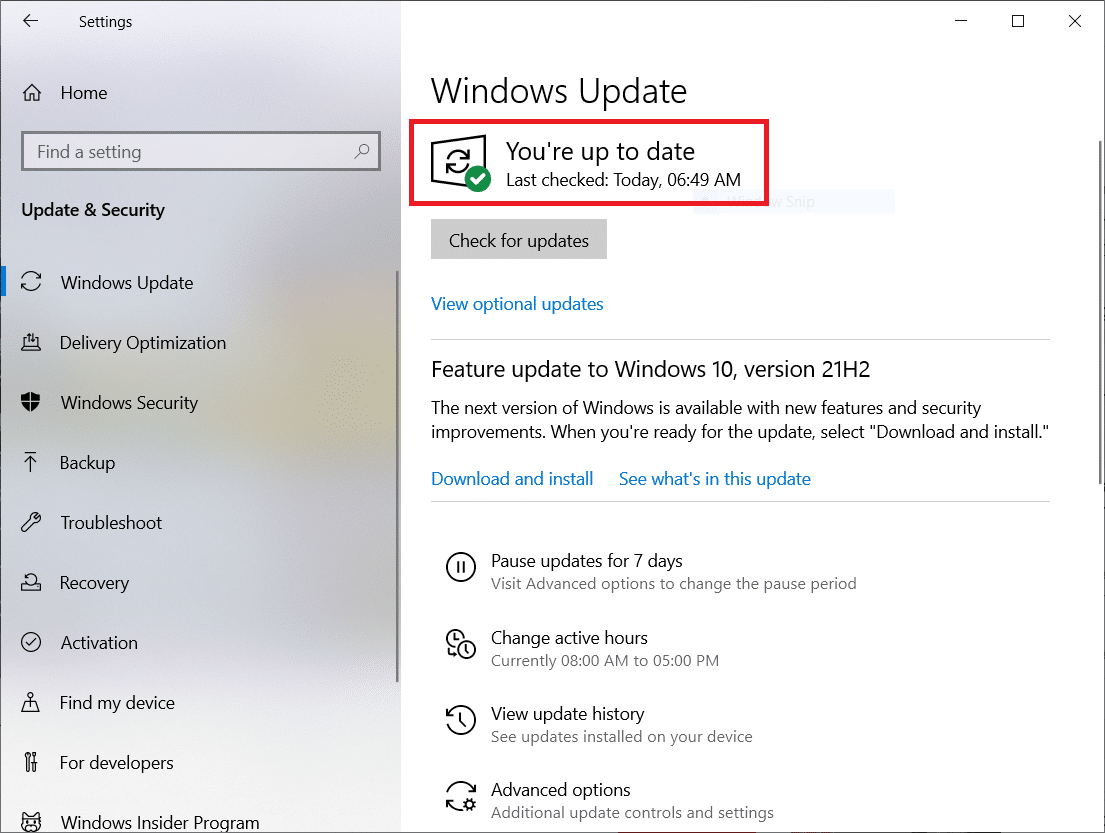
另請閱讀:如何在 Windows 10 上玩國際象棋泰坦
方法 9:更新網絡驅動程序
如果您系統中的當前驅動程序與瀏覽器不兼容/過時,它們可能會導致此問題。 因此,建議您更新驅動程序以獲得如何修復 Chrome 和 Edge 中的 RESULT_CODE_HUNG 錯誤的答案。
注意:我們已更新Intel(R) Dual Band Wireless-AC 3168驅動程序以進行說明。
1. 在 Windows 10 搜索菜單中輸入設備管理器並打開它。
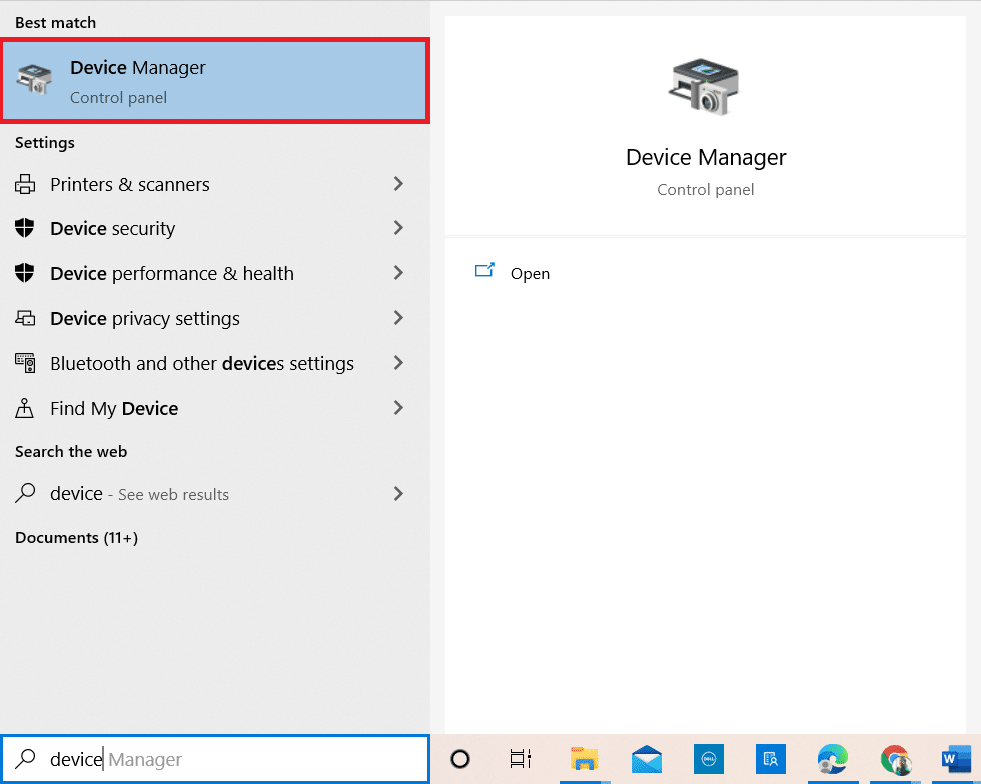
2.您將在主面板上看到網絡適配器; 雙擊它以展開它。
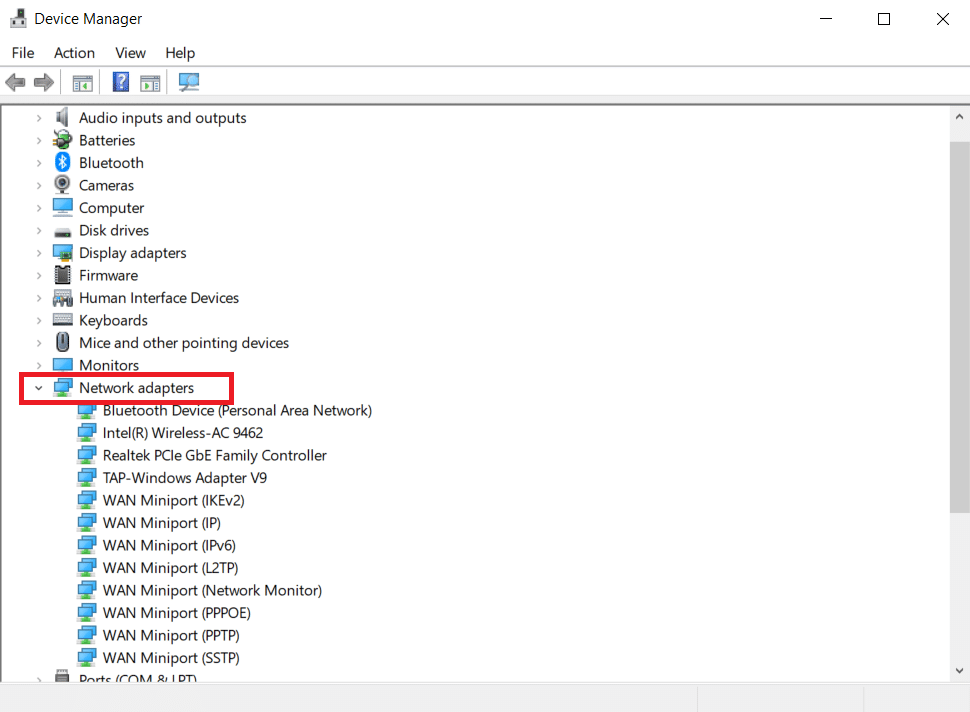
3. 右鍵單擊Intel(R) Dual Band Wireless-AC 3168驅動程序,然後單擊更新驅動程序選項。
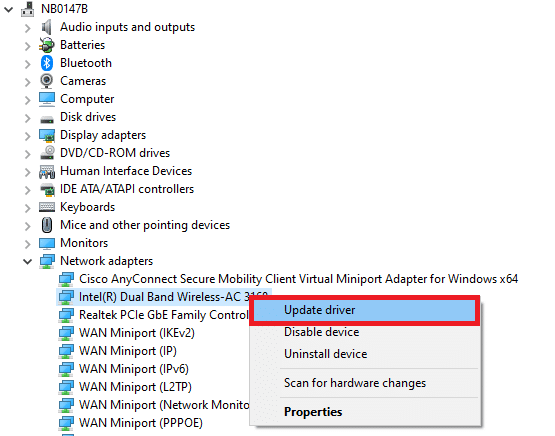
4. 單擊自動搜索驅動程序選項以自動查找和安裝驅動程序。
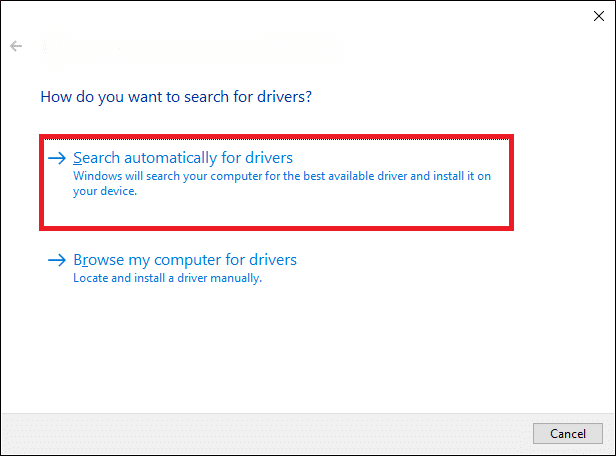
5A。 如果驅動程序過時,驅動程序將更新到最新版本。 完成後重新啟動您的 PC 。
5B。 如果它們已經處於更新階段,屏幕將顯示以下消息:已安裝適合您設備的最佳驅動程序。 單擊關閉並退出。
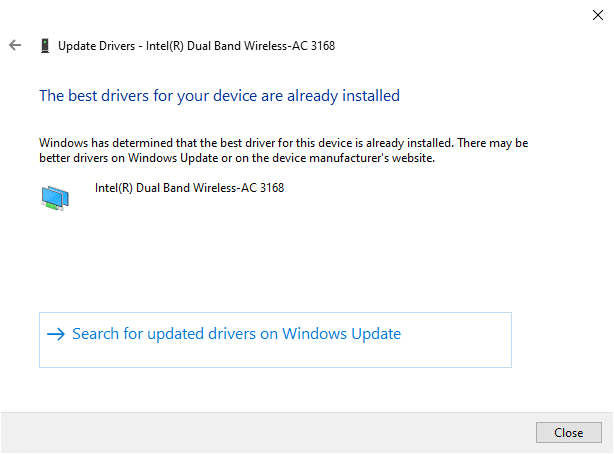
方法 10:暫時禁用防病毒軟件(如果適用)
有時,由於安全問題,您的防病毒程序可能會阻止您訪問任何特定網站。 在這種情況下,請按照以下說明暫時禁用該程序。 這里以Avast為例。
注意:Avast Antivirus已用於說明目的。 步驟和設置會因您使用的防病毒軟件而異。
1. 導航到任務欄中的防病毒圖標並右鍵單擊它。
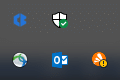
2. 現在,選擇Avast shields 控制選項。
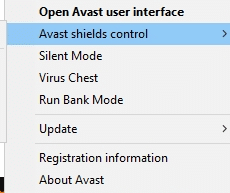
3. 您可以使用如下所示的任何選項暫時禁用 Avast:
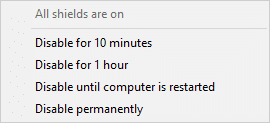
4. 確認屏幕上顯示的提示。
注意:要重新激活防病毒軟件,請單擊打開選項,如圖所示。
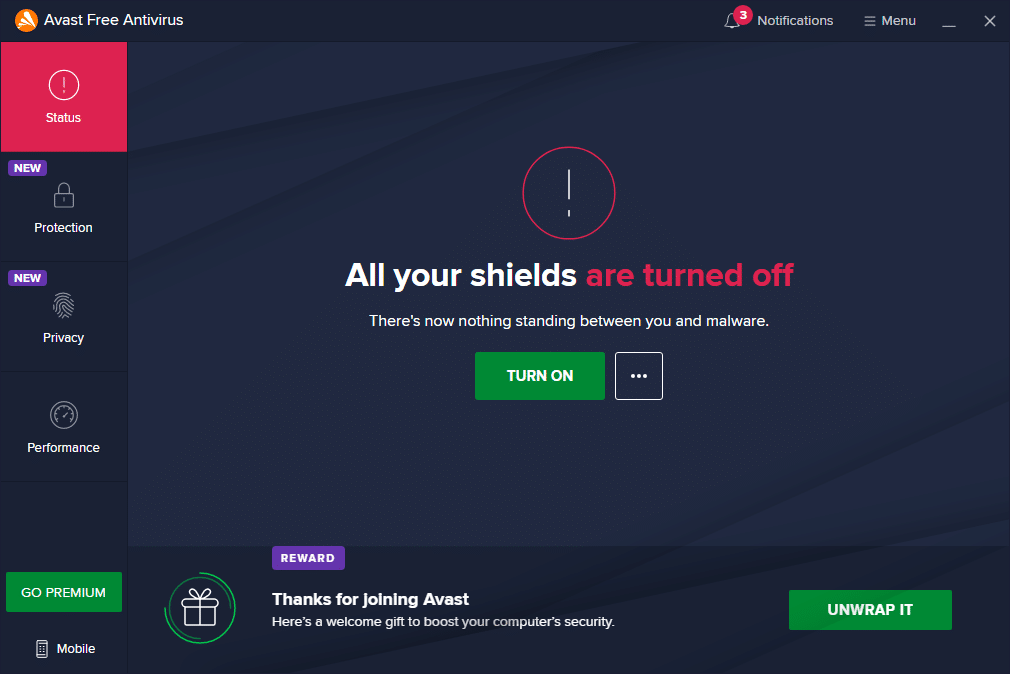
方法 11:重置瀏覽器設置
本如何修復 RESULT_CODE_HUNG 指南中的以下方法是重置瀏覽器。 因此,請按照以下步驟重置 Google Chrome 和 Microsoft Edge。
注意:重置瀏覽器會將瀏覽器恢復為默認設置,同時刪除瀏覽器 cookie 和緩存數據。 您將丟失除書籤和密碼之外的搜索引擎和主頁設置。
(一) 谷歌瀏覽器
1. 啟動Google Chrome瀏覽器並輸入chrome://settings/reset以直接啟動重置 Chrome 頁面。
2. 在這裡,單擊將設置恢復為其原始默認值選項,如下圖所示。
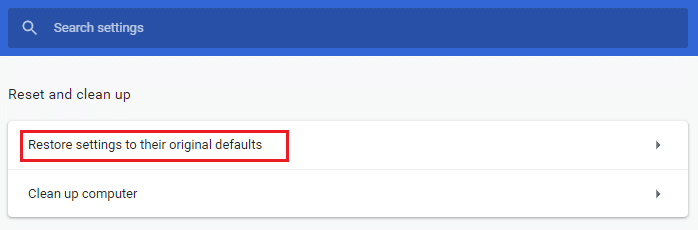
3. 現在,通過單擊如圖所示的重置設置按鈕確認提示。
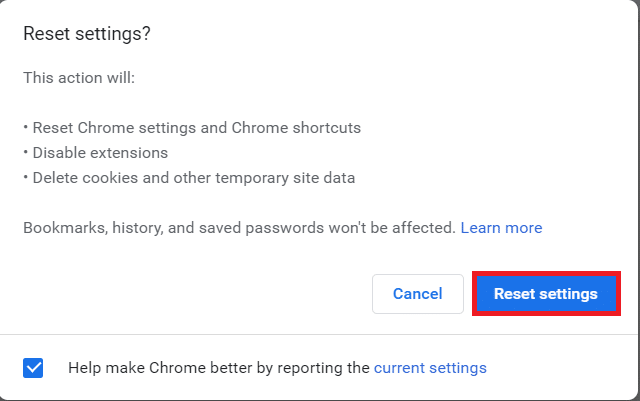
4. 現在,重新啟動瀏覽器並檢查問題是否已解決。
(B) 微軟邊緣
1. 啟動Microsoft Edge瀏覽器並在搜索欄中輸入edge://settings/reset以直接啟動重置設置頁面。
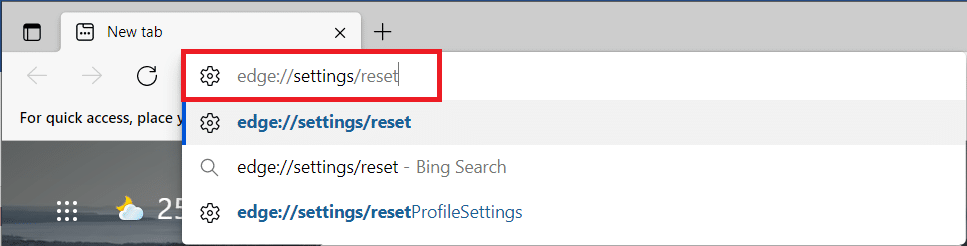
2. 在這裡,單擊將設置恢復為默認值選項,如圖所示。
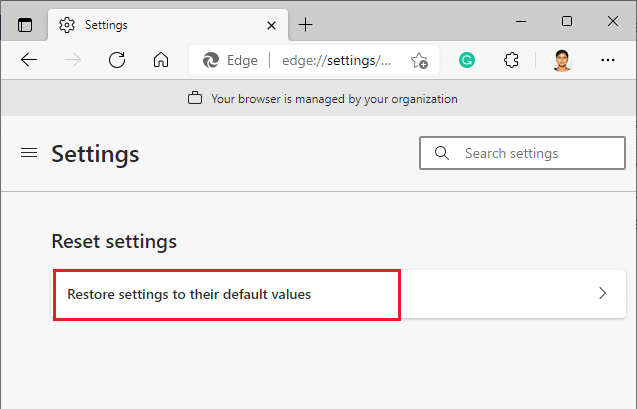
3. 現在,單擊“重置”確認提示,如下所示。
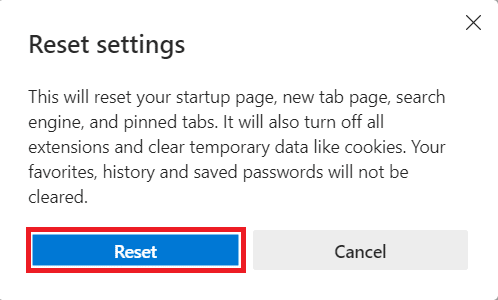
另請閱讀: Chrome 的 16 個最佳廣告攔截擴展
方法12:重新安裝/修復瀏覽器
如果上述方法都沒有幫助到您,您可以嘗試重新安裝 Google Chrome 和 Microsoft Edge。 這樣做將修復與搜索引擎、更新或其他觸發此錯誤的相關問題的所有相關問題。 以下是如何通過重新安裝或修復瀏覽器來修復 RESULT_CODE_HUNG 錯誤。
注意:備份所有收藏夾、保存的密碼、書籤,並在您的郵件帳戶中同步您的 Google 或 Microsoft 帳戶,因為卸載 Google Chrome 和 Microsoft Edge 將刪除所有保存的文件。
(一) 谷歌瀏覽器
1. 按鍵盤上的Windows鍵並單擊設置圖標。
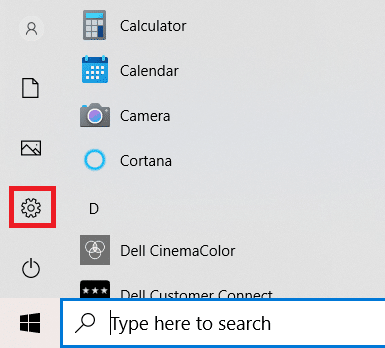
2. 單擊應用程序選項。
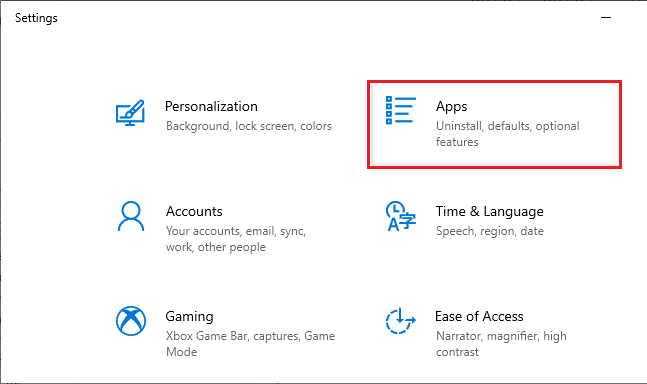
3. 向下滾動並從列表中選擇Google Chrome 。
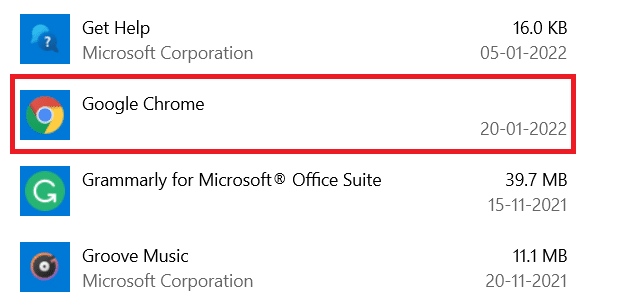
4. 現在,單擊卸載按鈕。
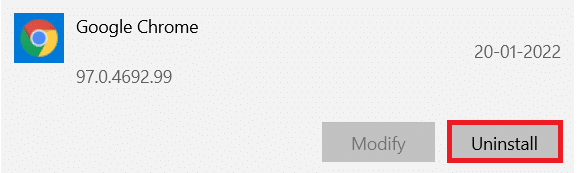
5. 然後,在彈出窗口中再次單擊卸載。
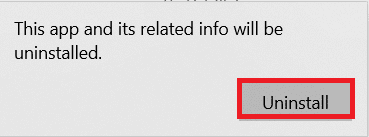
6. 單擊是確認後續提示。
7. 在彈出的窗口中點擊卸載確認。
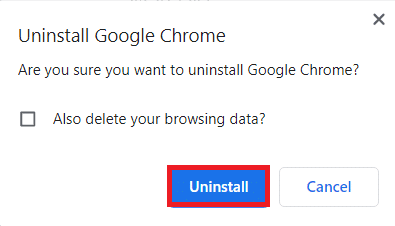
8. 接下來,單擊Windows 搜索框並鍵入%LocalAppData%以打開AppData Local文件夾。
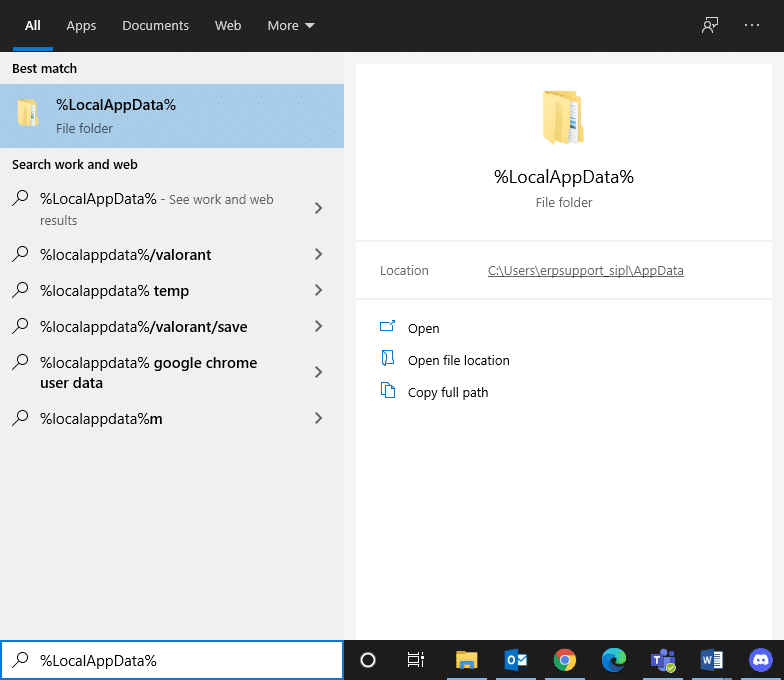
9. 雙擊Google文件夾將其打開。
10. 右鍵單擊Chrome文件夾,然後單擊刪除選項。
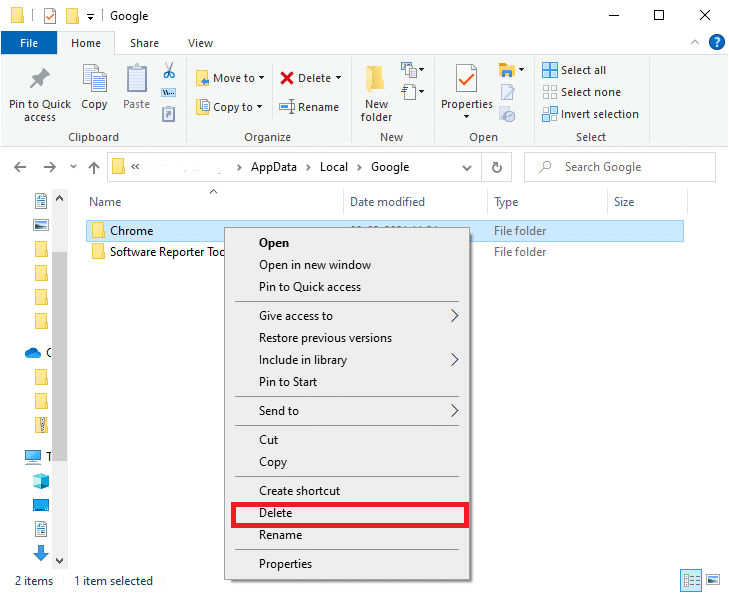
11. 再次按鍵盤上的Windows 鍵並鍵入%appdata% 。 按鍵盤上的Enter鍵進入AppData Roaming文件夾。
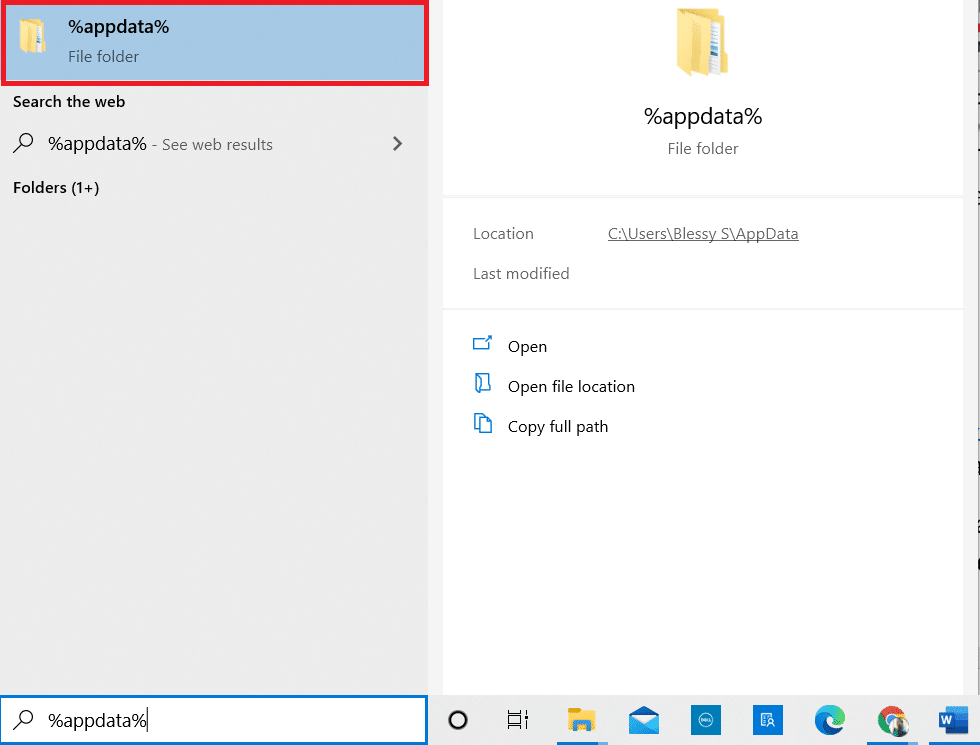
12. 如前所述,從Google文件夾中刪除Chrome文件夾。
13.重新啟動您的 Windows PC。
14. 如圖所示下載新版谷歌瀏覽器。
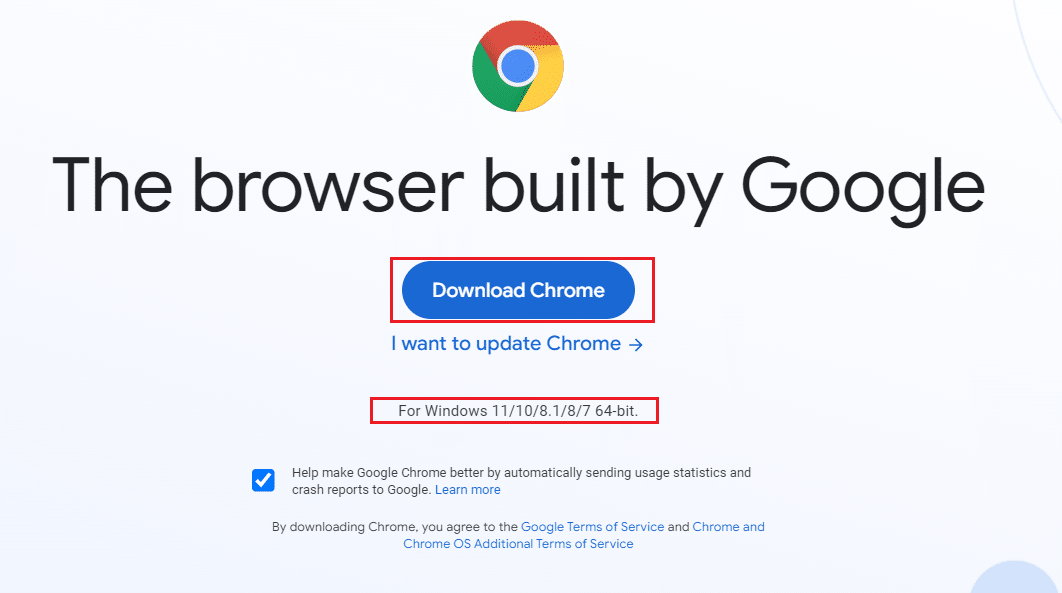
15. 運行安裝文件並按照屏幕上的說明完成安裝過程。
(B) 修復 Microsoft Edge
1. 按鍵盤上的Windows鍵,鍵入控制面板並單擊打開。
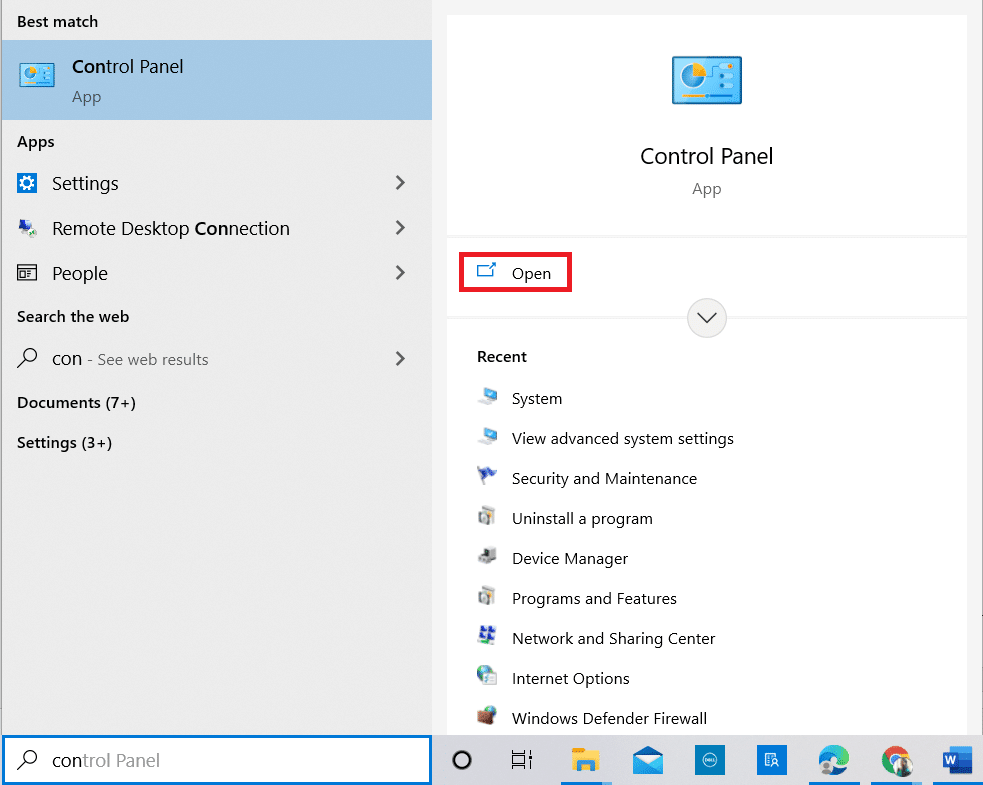
2. 將右上角的查看方式設置為類別,然後單擊卸載程序選項。
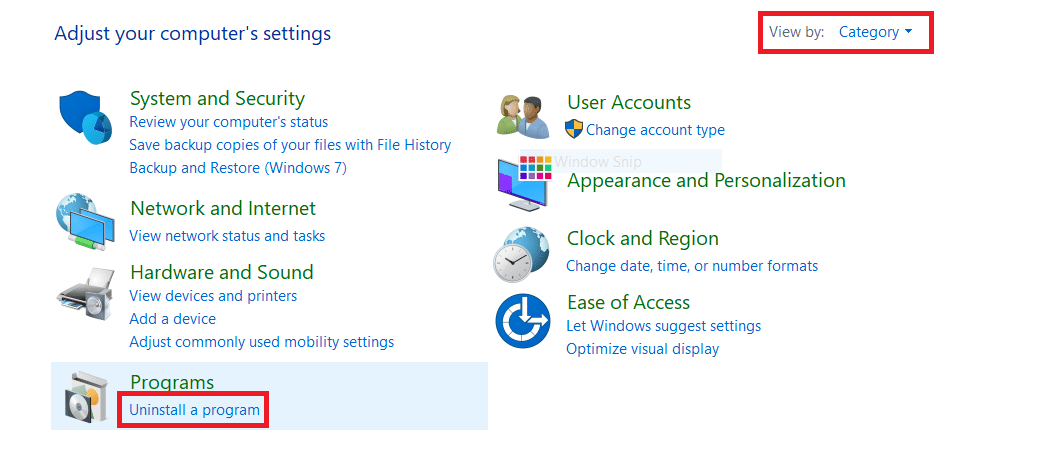
3. 在程序和功能窗口中,單擊Microsoft Edge並選擇更改選項,如下圖所示。
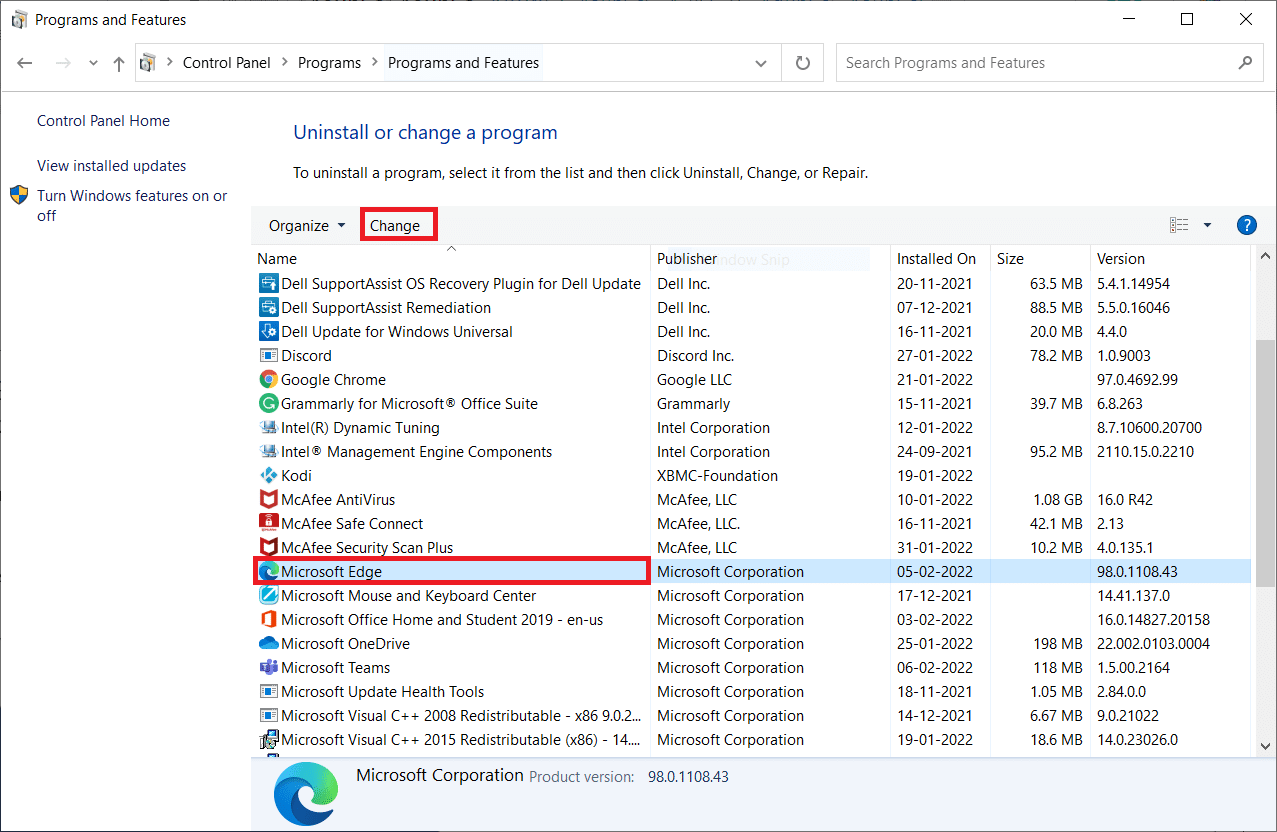
4. 在提示中單擊是。
5. 單擊修復按鈕確認下一個提示。
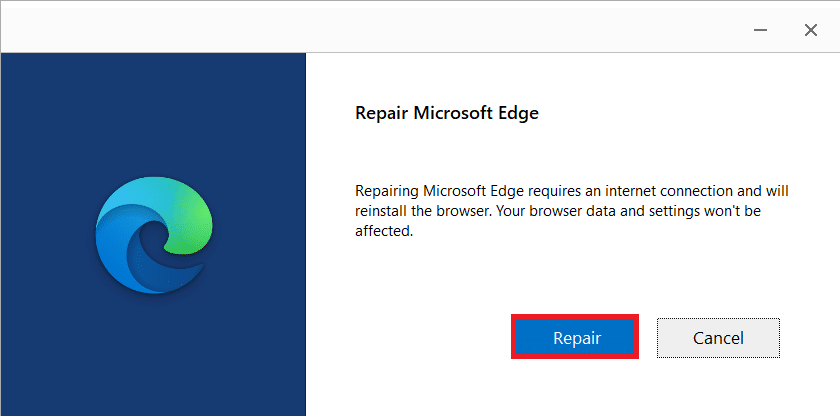
6. 完成上述所有步驟後,重新啟動 PC 。
7. 新版本的Microsoft Edge將安裝在您的 PC 上。
專業提示:啟用/禁用開發者模式
如果您再次遇到 RESULT_CODE_HUNG 錯誤,請在您的網頁中同時按住Ctrl + Shift + I鍵。 這將在右側打開開發人員工具。
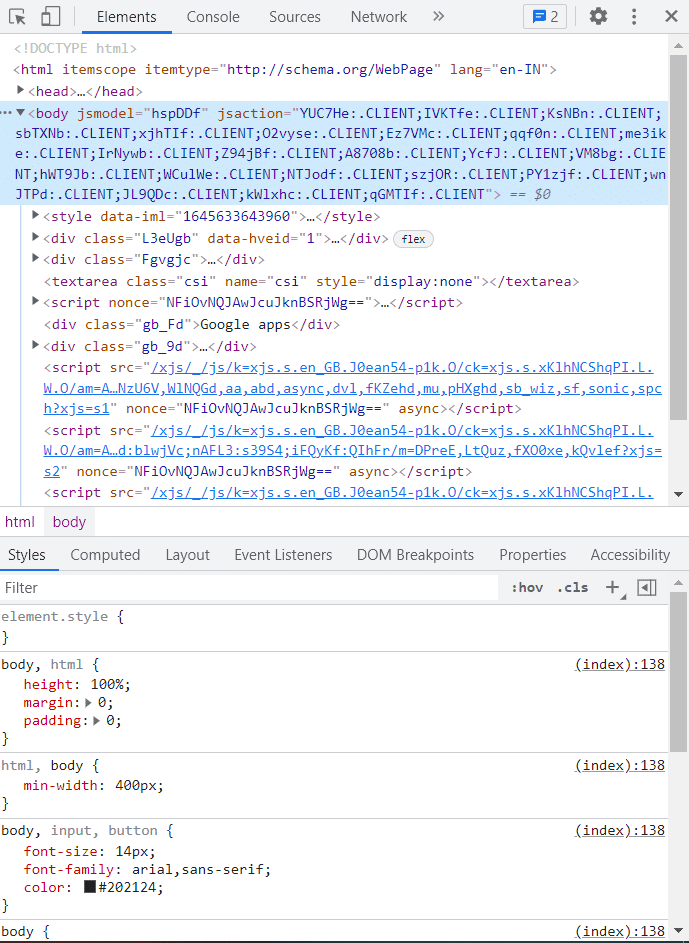
現在,重新加載頁面,因為你不應該在這裡遇到任何問題。
推薦的:
- 修復連接到 Apple ID 服務器的驗證失敗錯誤
- 修復 Firefox 已經在運行
- 修復谷歌瀏覽器狀態斷點錯誤
- 修復 Microsoft Edge 中的 INET E 安全問題
我們希望本指南對您有所幫助,並且您能夠了解如何修復Chrome 和 Edge 以及其他基於 Chromium 的瀏覽器中的RESULT_CODE_HUNG錯誤。 請隨時通過下面的評論部分與我們聯繫,提出您的疑問和建議。
