修復遠程桌面連接發生內部錯誤
已發表: 2022-07-26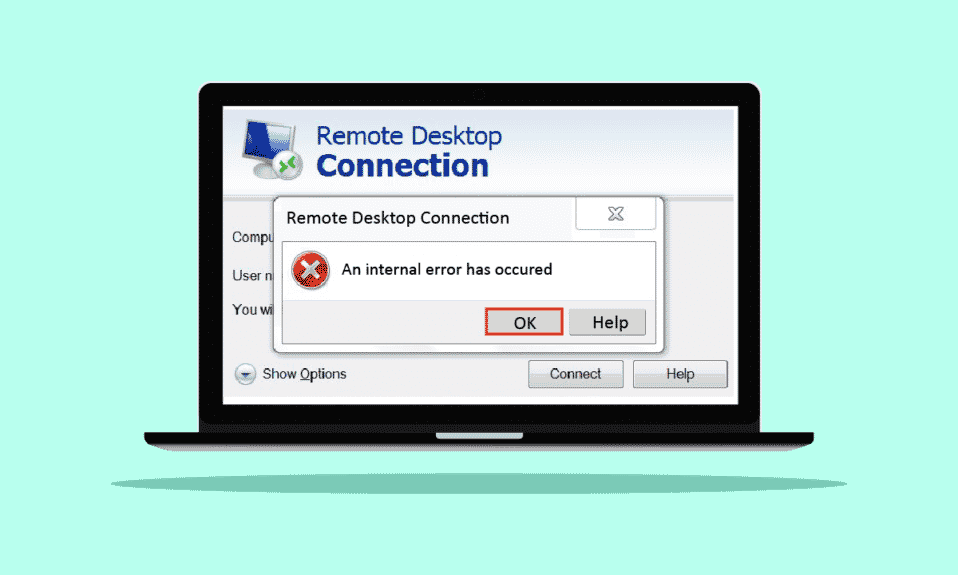
您可能正在尋找修復遠程桌面連接的方法,當嘗試從您的 PC 連接到遠程計算機時出現內部錯誤問題。 大多數用戶也像您一樣面臨此錯誤。 由於此遠程桌面發生了內部錯誤,因此可能會由於多種原因而發生錯誤,這也使用戶感到困惑。 不用擔心! 閱讀本文直到最後了解修復遠程桌面的方法,內部錯誤已發生錯誤。
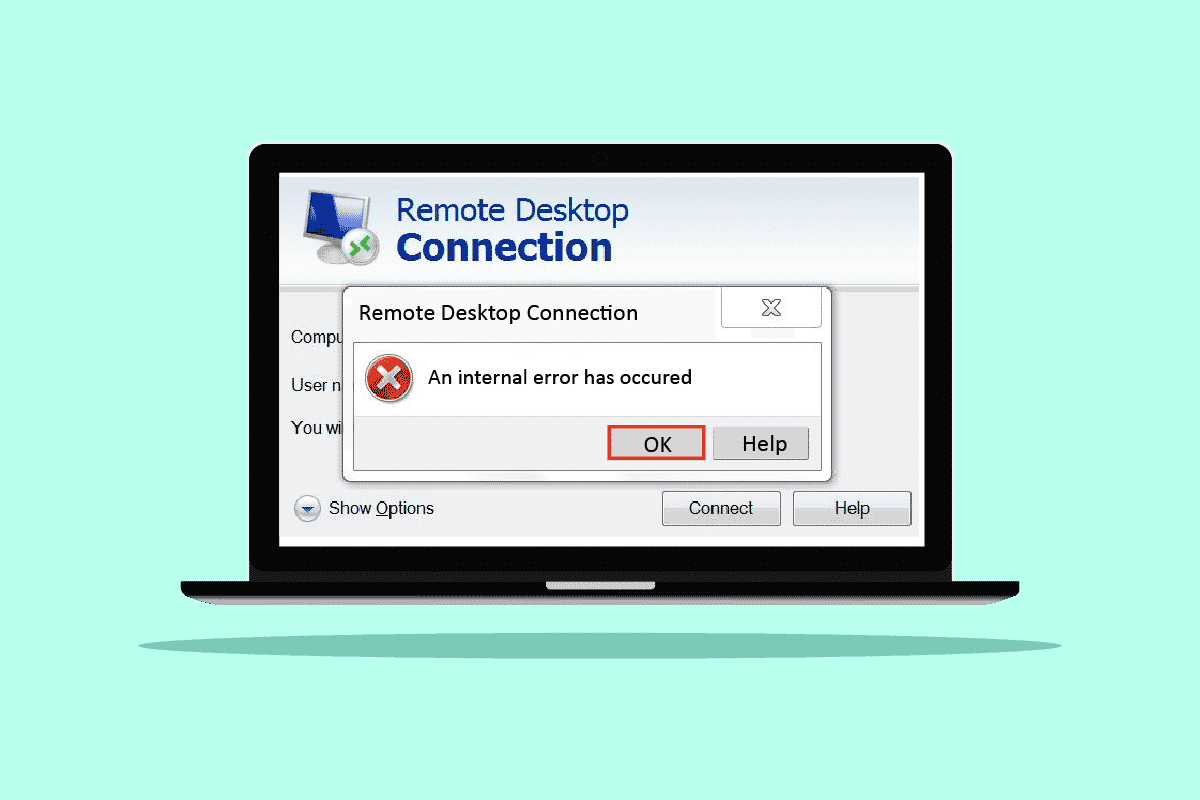
內容
- 如何修復遠程桌面連接發生內部錯誤
- 方法一:重啟遠程桌面服務
- 方法2:重新加入域
- 方法三:修改遠程桌面連接設置
- 方法 4:啟用遠程連接
- 方法 5:更改遠程桌面服務啟動類型
- 方法 6:啟用持久位圖緩存
- 方法 7:禁用靜態 IP 地址
- 方法八:重新配置本地安全策略
- 方法 9:在客戶端關閉 UDP
- 方法 10:禁用網絡級身份驗證
如何修復遠程桌面連接發生內部錯誤
在導致此錯誤的幾個原因中,下面列出了其中一些原因以供您理解。
- 當前域的問題
- 禁用遠程連接
- 從 RDP 設置中禁用持久位圖緩存功能
- 支持 NLA 的系統
- 禁用持久位圖緩存
- 靜態 IP 地址
以下部分包含修復由上述原因導致的 RDP 發生內部錯誤的方法 Windows 10 錯誤。
方法一:重啟遠程桌面服務
有時,如果您在 Windows 10 PC 上重新啟動遠程桌面服務,您可能能夠立即修復遠程桌面連接發生內部錯誤的問題。 遵循即將到來的方法。
1. 按Windows 鍵,輸入服務並單擊打開。
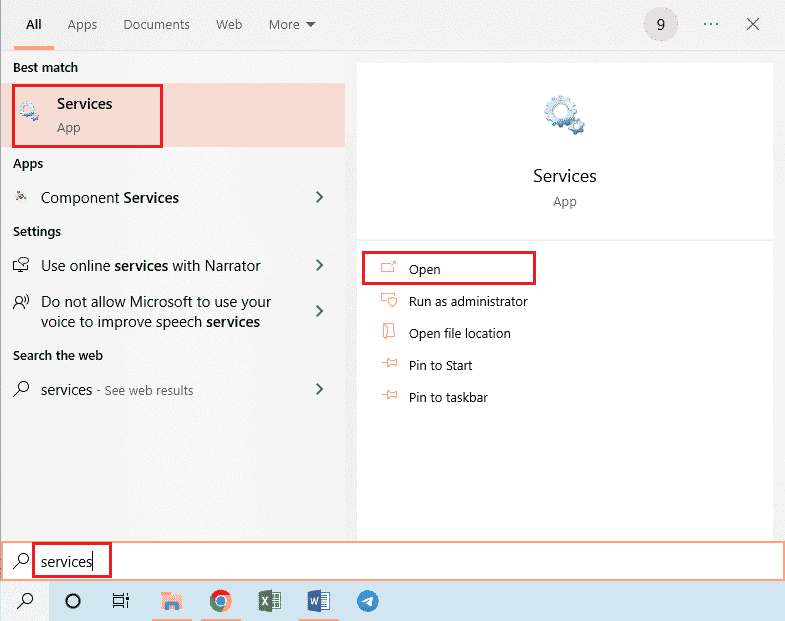
2. 向下滾動並從列表中單擊遠程桌面服務。
3. 然後,單擊重新啟動選項。
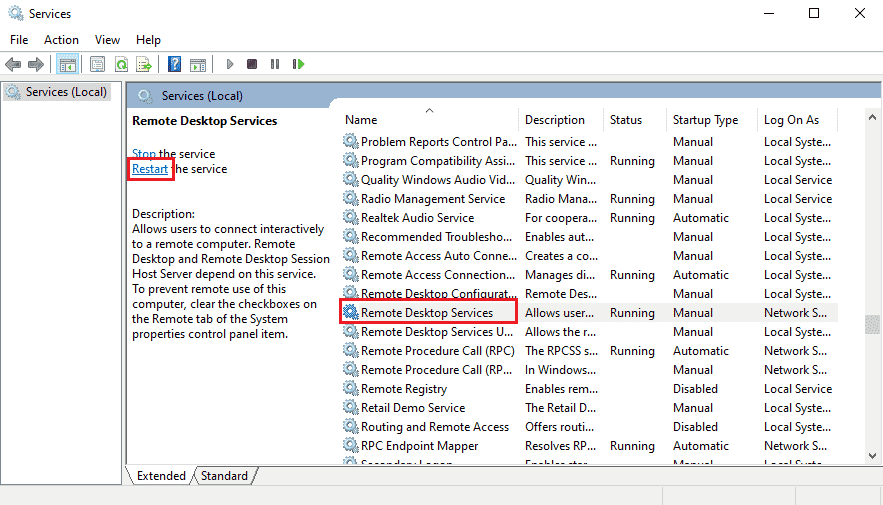
重新啟動後,檢查問題是否已解決。
方法2:重新加入域
您的 PC 連接到的當前域也可能導致發生內部錯誤 RDP 問題。 讓我們看看重新加入域以最終解決同樣問題的步驟。
1. 在您的 PC 上打開設置。
2. 從那裡單擊帳戶選項卡。
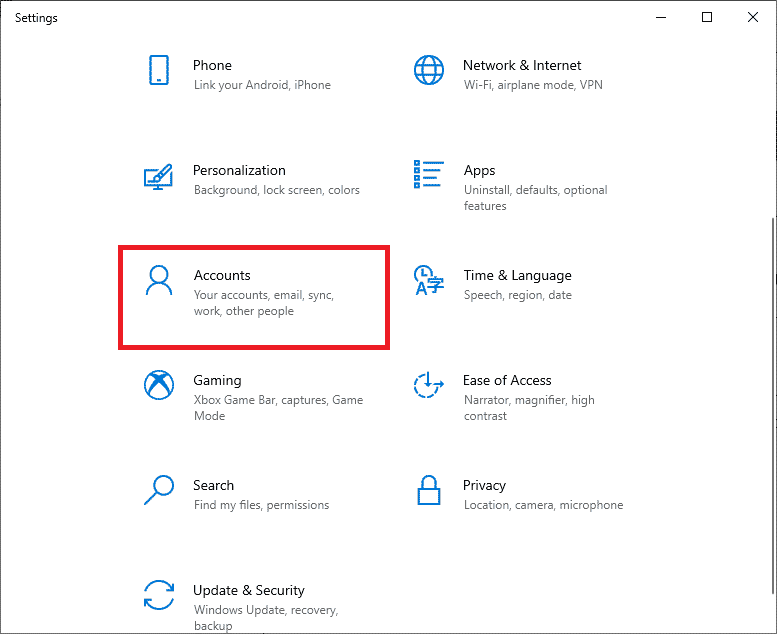
3. 單擊左側窗格中的訪問工作或學校。
4. 然後,單擊連接到系統的所需域的斷開連接選項。
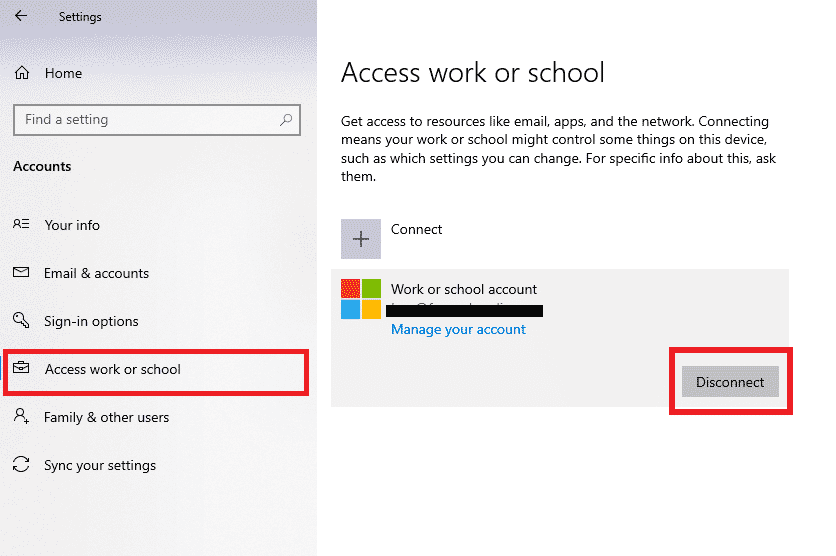
5. 從確認彈出窗口中單擊是。
6.重新啟動您的 PC並從同一菜單再次重新加入所需的域。
再次啟動 RDP 應用程序以檢查討論的錯誤是否已修復。
另請閱讀:修復此工作站與主域之間的信任關係失敗
方法三:修改遠程桌面連接設置
調整某些遠程桌面連接設置也可以成功解決 RDP 內部錯誤已發生 Windows 10 問題。 以下是從 RDP 應用程序修改設置的步驟。
1. 按Windows 鍵,鍵入遠程桌面連接並單擊打開。
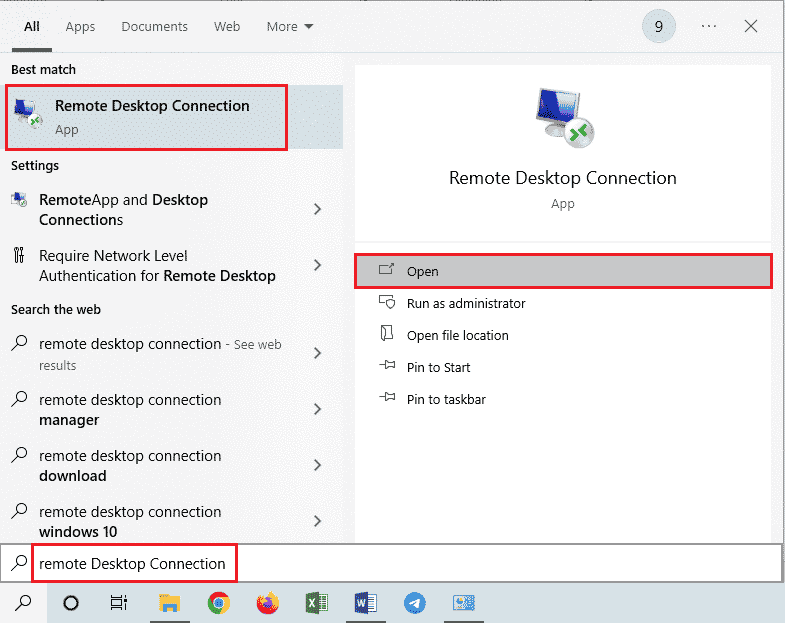
2. 單擊窗口左下角的顯示選項。
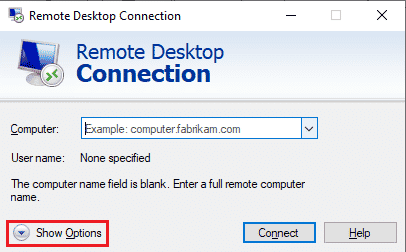
3. 切換到體驗選項卡並選中如果連接斷開則重新連接複選框,如下所示。
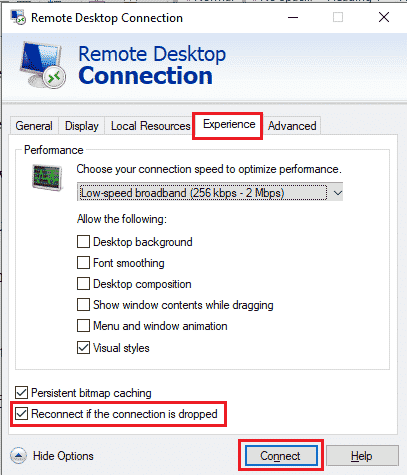
4. 點擊連接,如上圖所示。
方法 4:啟用遠程連接
如果您的 PC 上不允許遠程連接,則可能會出現相關錯誤。 讓我們看看通過從系統屬性啟用它來修復它的步驟。
1. 在您的 PC 上打開文件資源管理器應用程序,然後從左側窗格中右鍵單擊此 PC ,如下所示。
2. 從上下文菜單中單擊屬性選項。

3. 點擊遠程設置。
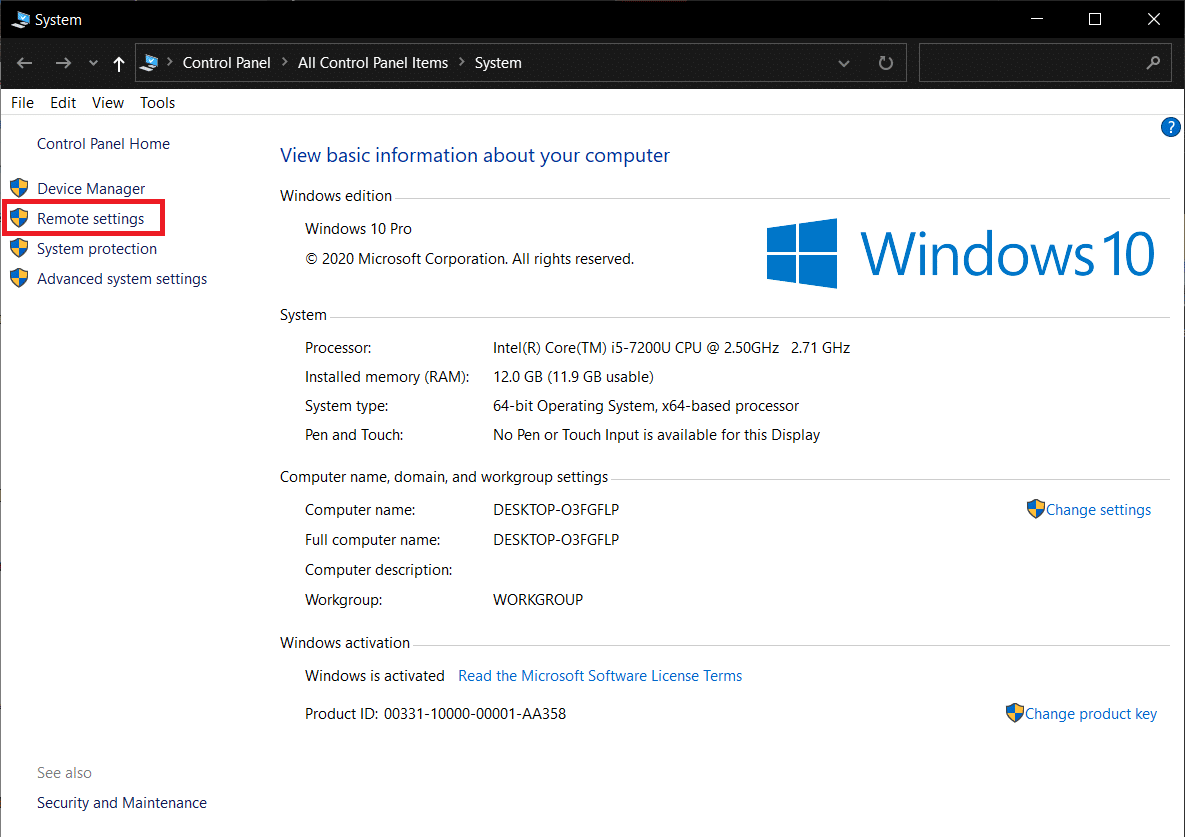
4.系統屬性彈出窗口中的遠程選項卡將出現。 選中以下兩個選項的複選框:
- 在“遠程協助”部分下允許遠程協助連接到此計算機
- 在遠程桌面部分允許遠程連接到這台計算機
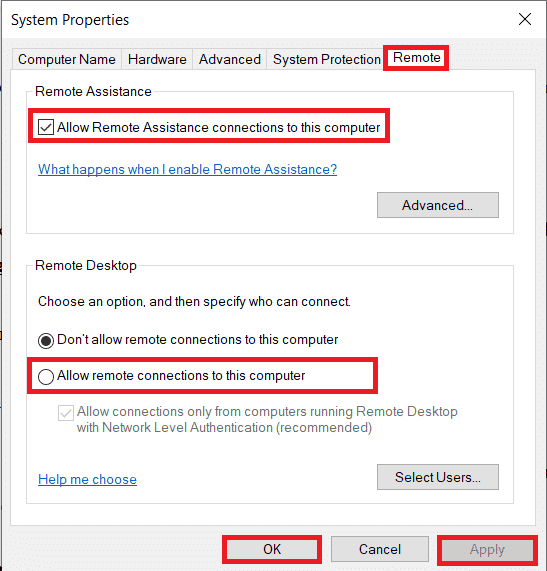
5. 最後,點擊Apply > OK ,如上圖所示。
另請閱讀:修復遠程桌面在 Windows 10 中無法連接
方法 5:更改遠程桌面服務啟動類型
將遠程桌面服務的啟動類型設置為自動也為大多數用戶解決了所討論的問題。
1. 同時按下Windows + R 鍵啟動運行對話框。
2. 在給定字段中輸入Services.msc ,然後按Enter鍵打開服務窗口。
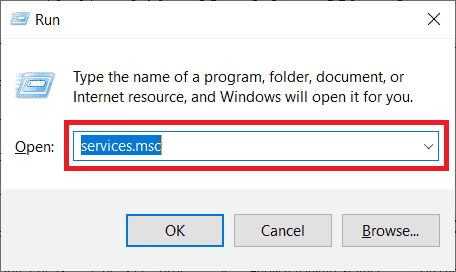
3. 雙擊遠程桌面服務 > 停止選項。
4. 展開啟動類型下拉菜單並選擇自動選項,如下圖所示。
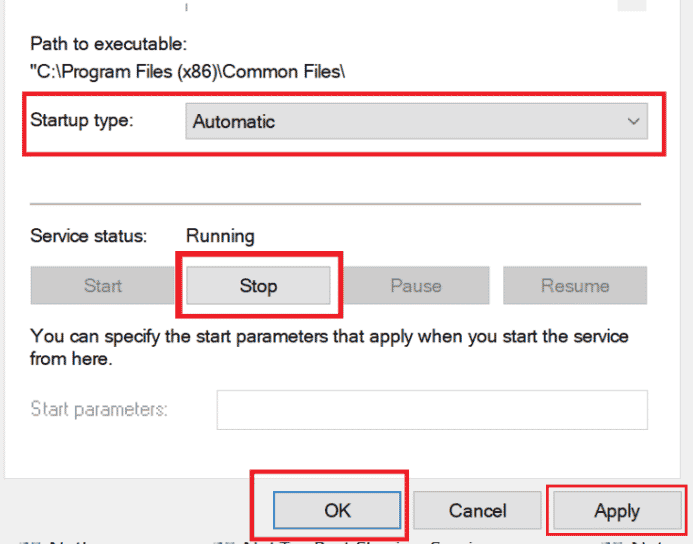
5. 單擊應用 > 確定以保存更改,如上所示。
6.重啟電腦看看問題是否解決。
方法 6:啟用持久位圖緩存
按照下面提到的步驟允許您的 PC 上的持久位圖緩存擺脫上述問題。

1. 在 Windows 搜索欄中鍵入遠程桌面連接,然後單擊打開。
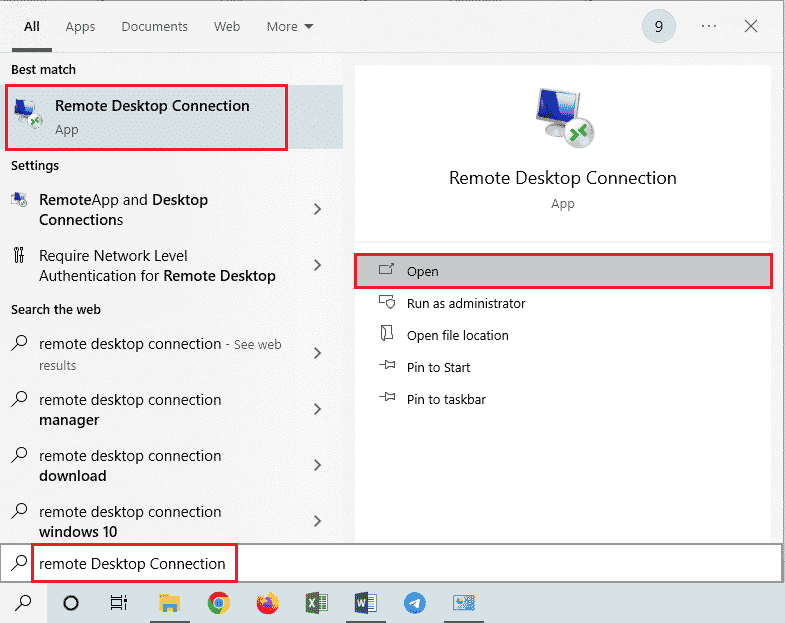
2. 單擊窗口左下角的顯示選項。
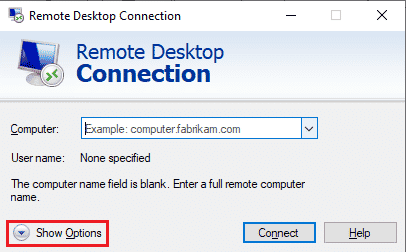
3. 切換到體驗選項卡並選中持久位圖緩存複選框,如下所示。
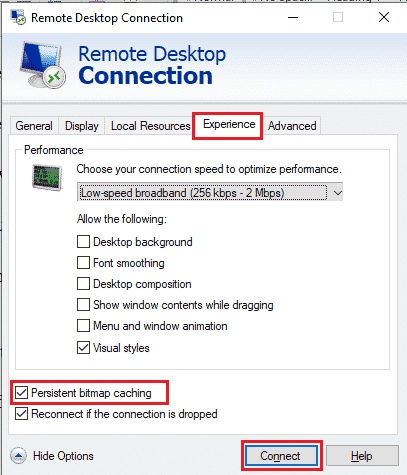
4. 單擊連接進行連接,查看遠程桌面連接發生內部錯誤問題是否已解決。
另請閱讀:如何在 Windows 10 中更改 IP 地址
方法 7:禁用靜態 IP 地址
如果您已將其配置為使用靜態 IP 地址,則您 PC 上的遠程桌面連接將無法與網絡適配器正確對齊。 它可能會進一步導致您的計算機上發生內部錯誤 RDP 問題。 閱讀下面列出的步驟以禁用靜態 IP 地址並讓系統自動獲取它。
1. 打開控制面板應用程序,然後單擊網絡和 Internet 。
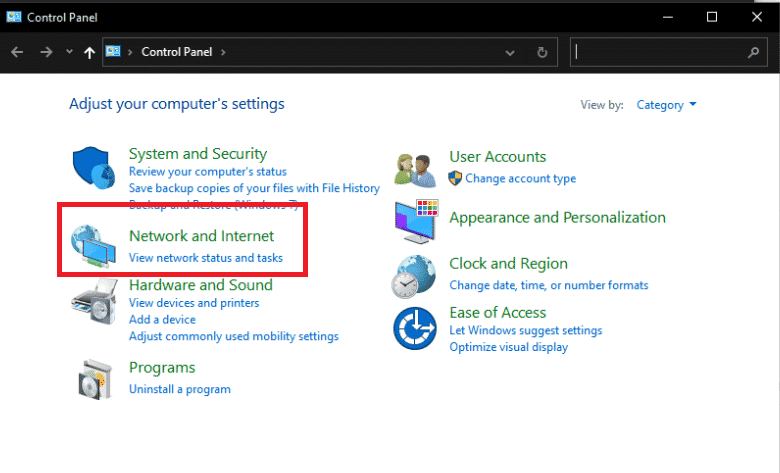
2. 單擊網絡和共享中心 > 更改適配器設置。
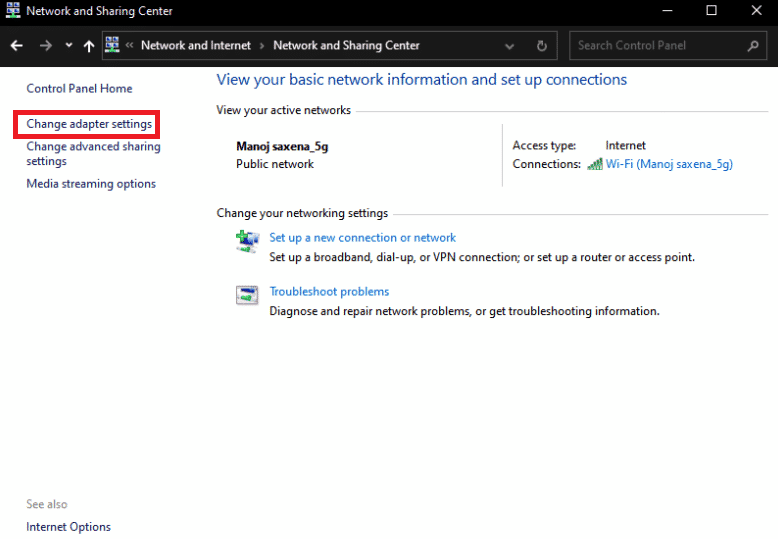
3. 雙擊所需的連接並單擊屬性。
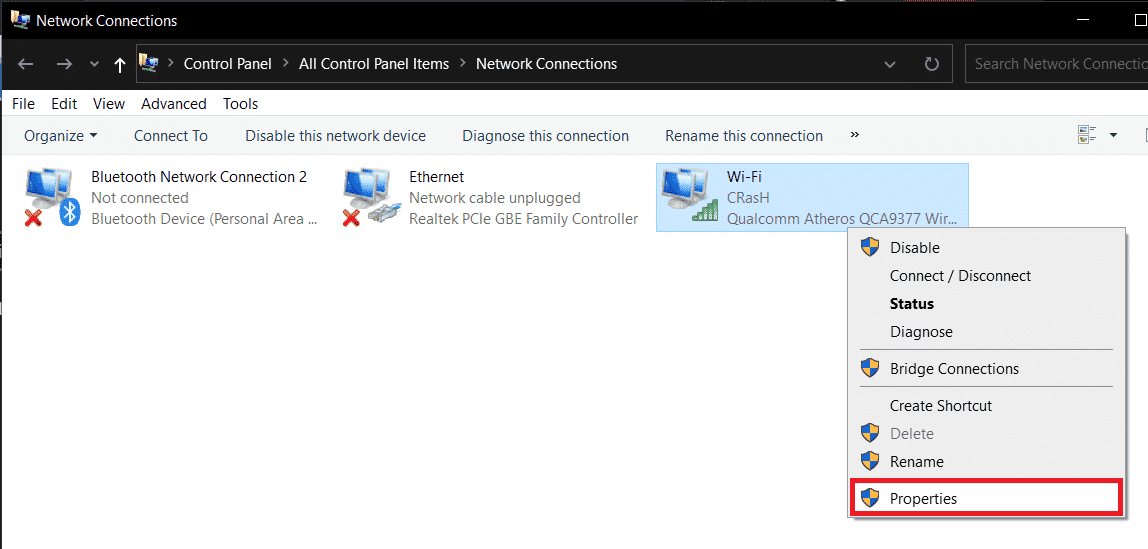
4. 單擊Internet 協議版本 4 (TCP/IPv4) >屬性。
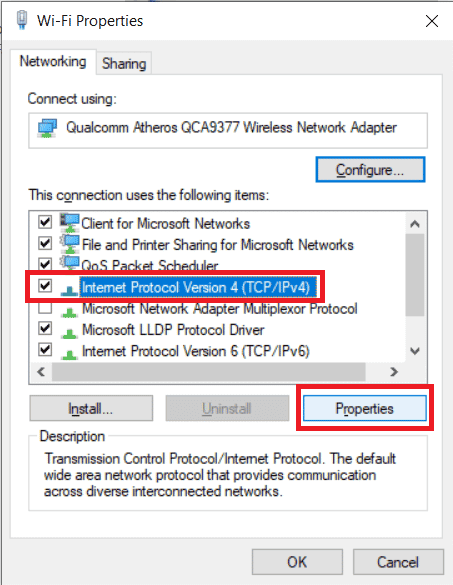
5. 選擇自動獲取 IP 地址選項的單選按鈕,然後單擊確定保存更改,如下所示。
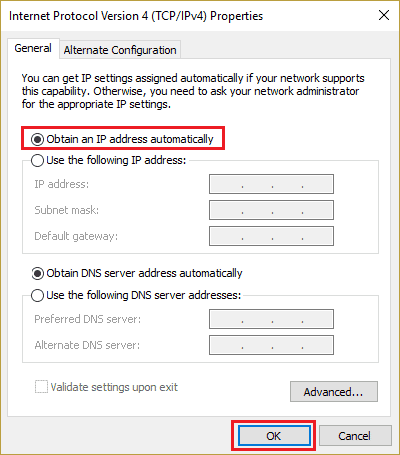
6.退出窗口,然後繼續查看遠程桌面發生內部錯誤問題是否仍然出現。
方法八:重新配置本地安全策略
借助 PC 上的本地安全策略實用程序,您可以擺脫討論的問題。 請按照以下步驟了解如何操作。
1. 同時按下Windows + R 鍵啟動運行對話框。
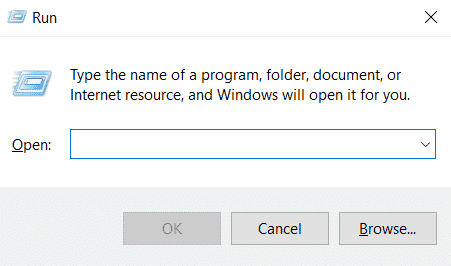
2. 在給定字段中鍵入Secpol.msc ,然後按Enter鍵啟動本地安全策略實用程序。
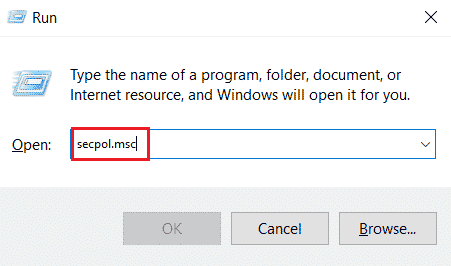
3. 然後,單擊本地策略 > 安全選項。
4. 從右窗格中,向下滾動並單擊系統加密選項。
5. 然後,雙擊系統加密:使用符合 FIPS 140 的加密算法,包括加密、散列和簽名算法。
6. 單擊已啟用單選按鈕。
7. 最後,單擊應用 > 確定以保存所做的更改。
8. 從窗口退出並檢查錯誤現在是否已修復。
另請閱讀:修復診斷策略服務未運行錯誤
方法 9:在客戶端關閉 UDP
閱讀並按照接下來的步驟修改設置以從註冊表編輯器禁用客戶端 UDP。
1. 同時按下Windows + R 鍵啟動運行對話框。
2. 在給定字段中鍵入regedit ,然後按Enter鍵啟動註冊表編輯器。
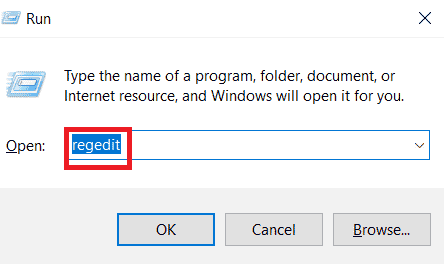
3. 在註冊表編輯器窗口中導航到以下路徑。
HKLM\SOFTWARE\Policies\Microsoft\Windows NT\Terminal Services\Client
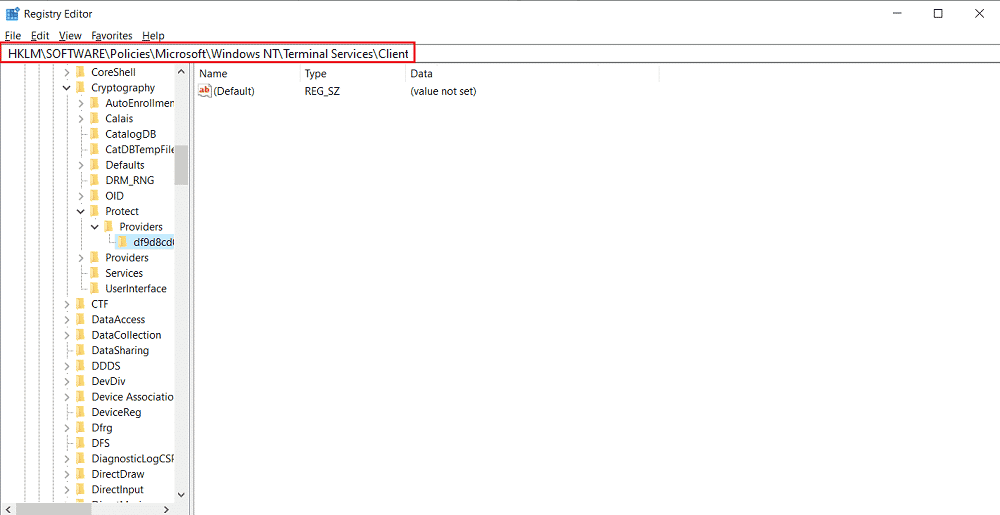
4. 在右窗格中,雙擊fClientDisableUDP並將值數據設置為1 。
5. 單擊確定保存更改並退出註冊表窗口。
查看這是否成功修復了 RDP 內部錯誤是否發生了 Windows 10 問題。
方法 10:禁用網絡級身份驗證
如果僅為具有 NLA 遠程桌面連接的計算機配置,有時您的系統中可能會出現上述錯誤。 您可以通過禁用 NLA 來修復它。 請按照下面提到的步驟在您的 PC 上執行它。
注意:禁用此設置會使您的系統更不安全且更容易受到攻擊。
1. 在您的 PC 上打開文件資源管理器應用程序,然後從左側窗格中右鍵單擊此 PC ,如下所示。
2. 從上下文菜單中單擊屬性選項。

3. 點擊遠程設置。
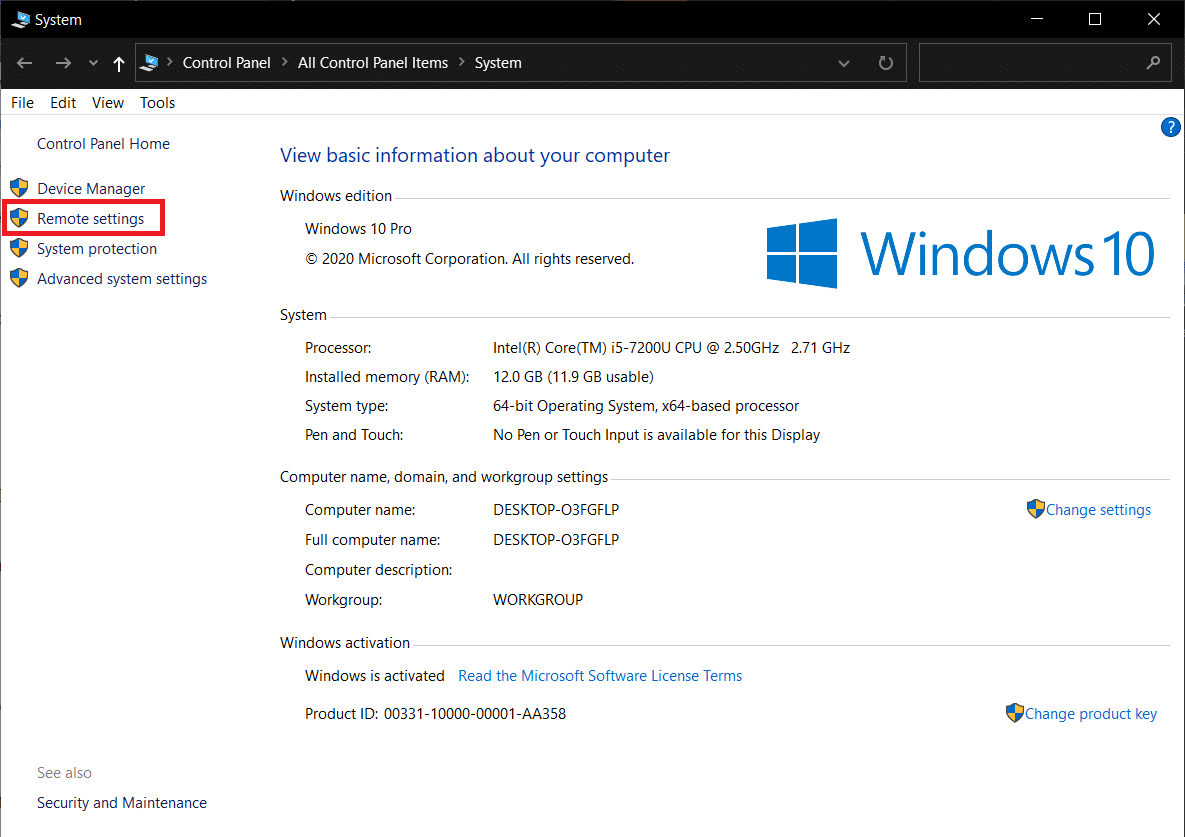
4.系統屬性彈出窗口中的遠程選項卡將出現。 選中“僅允許來自運行帶有網絡級別身份驗證的遠程桌面的計算機的連接”選項的複選框:
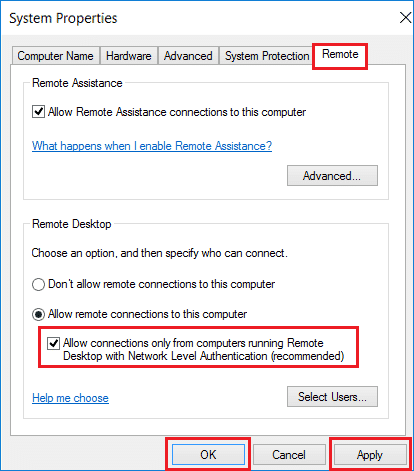
5. 最後,點擊Apply > OK ,如上圖所示。
推薦:
- 修復 Xbox One 錯誤 0x807a1007
- 修復 Windows 10 中不存在指定登錄
- 修復 VirtualBox 接口有活動連接錯誤消息
- 修復遠程桌面無法連接到遠程計算機
因此,我們希望您已經了解如何修復遠程桌面連接發生內部錯誤的問題,並提供詳細的步驟來幫助您。 您可以讓我們知道有關本文的任何疑問或有關您希望我們撰寫文章的任何其他主題的建議。 將它們放在下面的評論部分讓我們知道。
