修復遠程桌面無法連接到遠程計算機
已發表: 2022-07-18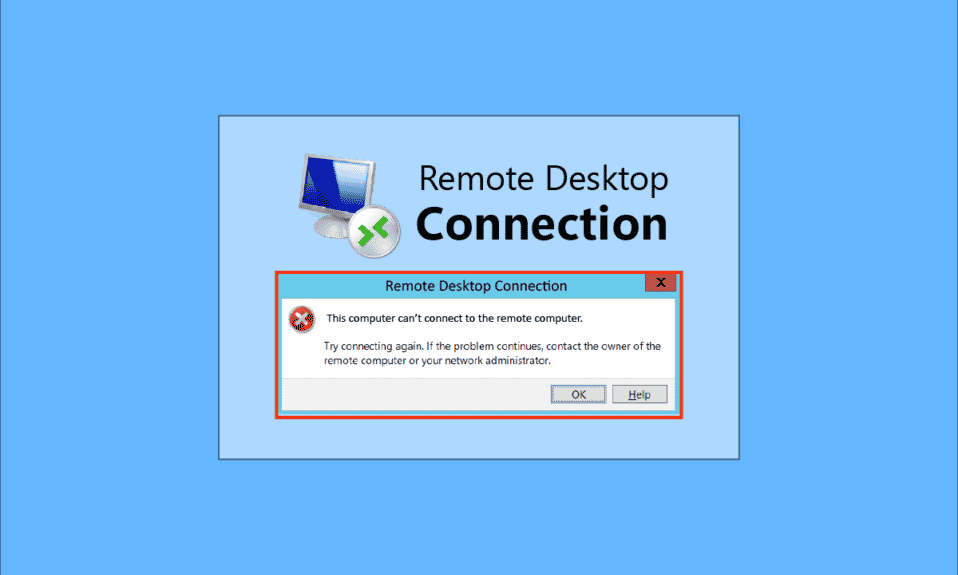
隨著技術的進步和組織中互連繫統的必要性,用戶嘗試使用公共網絡連接來連接該區域的 PC。 但是,由於這些原因之一,遠程桌面無法連接到遠程計算機,PC 上會出現問題。 此問題會阻止用戶將 PC 連接到同一網絡,並導致共享文件出現問題。 您可以閱讀這篇文章來解決遠程桌面在 Windows 10 中無法連接到遠程計算機的問題。
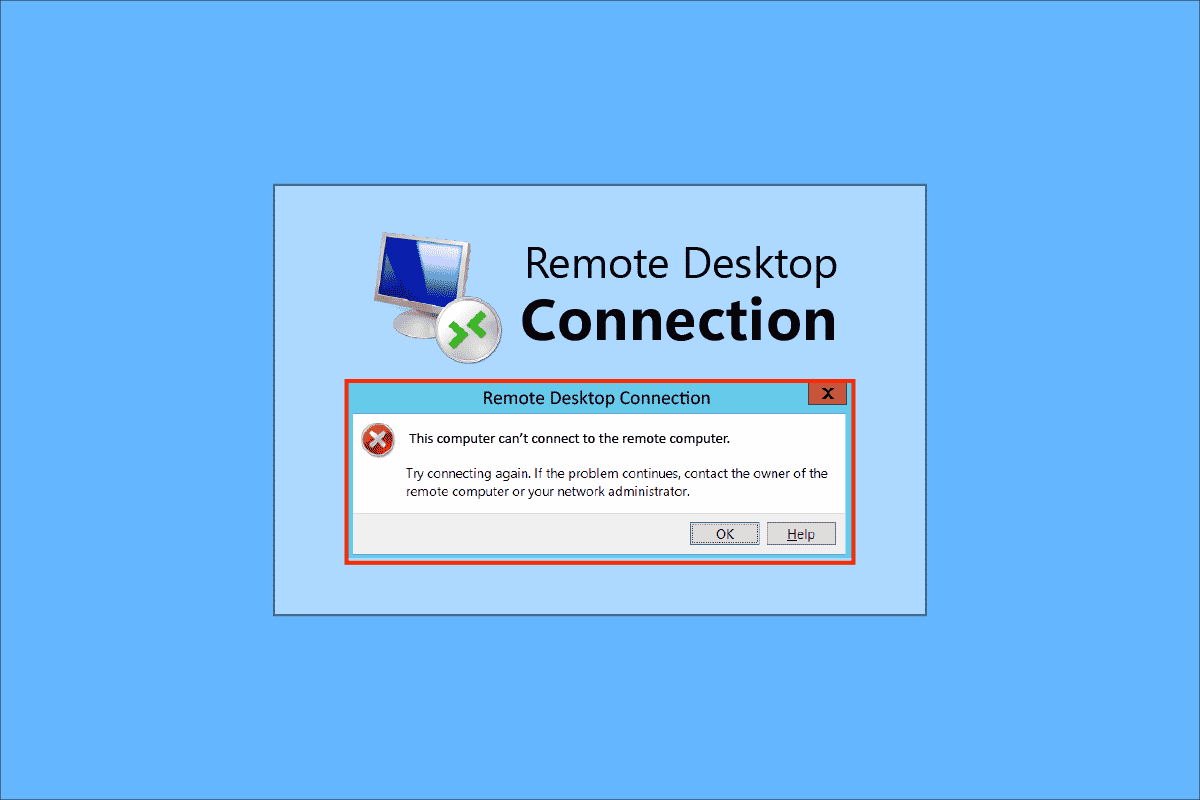
內容
- 如何修復遠程桌面無法連接到遠程計算機
- 方法一:基本故障排除方法
- 方法 2:重新安裝網絡適配器
- 方法 3:允許遠程桌面通過 Windows 防火牆
- 方法 4:遠程桌面連接中的修改
- 方法 5:在 Windows PowerShell 中驗證 RDP 端口
- 方法 6:更改 MachineKeys 文件夾的權限
- 方法7:添加遠程計算機的IP地址
- 方法 8:在設置應用程序中進行修改
- 方法 9:在註冊表編輯器中進行修改
- 方法 10:組策略編輯器中的修改
- 方法 11:添加 SSL 證書
如何修復遠程桌面無法連接到遠程計算機
下面給出了遠程桌面問題的原因列表無法連接到 Windows 10 中的遠程計算機。
- 遠程計算機已關閉- 您嘗試連接的遠程計算機可能已關閉。
- 遠程計算機未連接到網絡訪問 - 遠程桌面和遠程計算機可能未連接到相同的網絡訪問。
- 未啟用對服務器的遠程訪問 - 遠程桌面和遠程計算機上可能未啟用對網絡服務器的遠程訪問。
- 公共網絡配置文件- Internet 連接的網絡配置文件可以設置為公共。
- 軟件衝突- Windows Defender 防火牆等安全軟件可能與遠程桌面和遠程計算機中的遠程訪問設置發生衝突。 問題的另一個原因是您的台式機和計算機上的 VPN 服務。
- Windows 更新問題 -最新版本的 Windows 操作系統更新可能與遠程桌面和遠程計算機的遠程訪問衝突。
- 不兼容的 Windows 版本 -導致該問題的重要原因之一是嘗試將 PC 連接到不兼容的 Windows 版本。 遠程訪問僅適用於 Windows 10 Pro 和其他更高版本。
- 端口配置不正確- Internet 連接的端口可能配置不正確。
方法一:基本故障排除方法
此處給出了修復遠程桌面無法連接到遠程計算機問題的基本故障排除方法。
方法 1A:排除 Internet 連接故障
解決此問題的第一種方法是檢查網絡服務器的 Internet 連接是否正常工作。 您可以運行速度測試來檢查 Internet 連接的速度。
1. 按Windows 鍵,輸入Google Chrome並點擊打開。
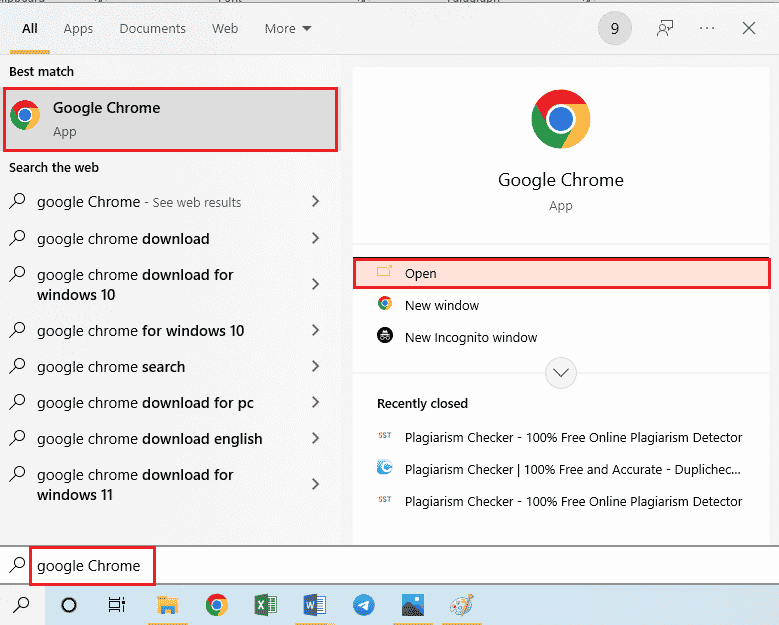
2.打開SpeedTest官網,點擊Go按鈕。
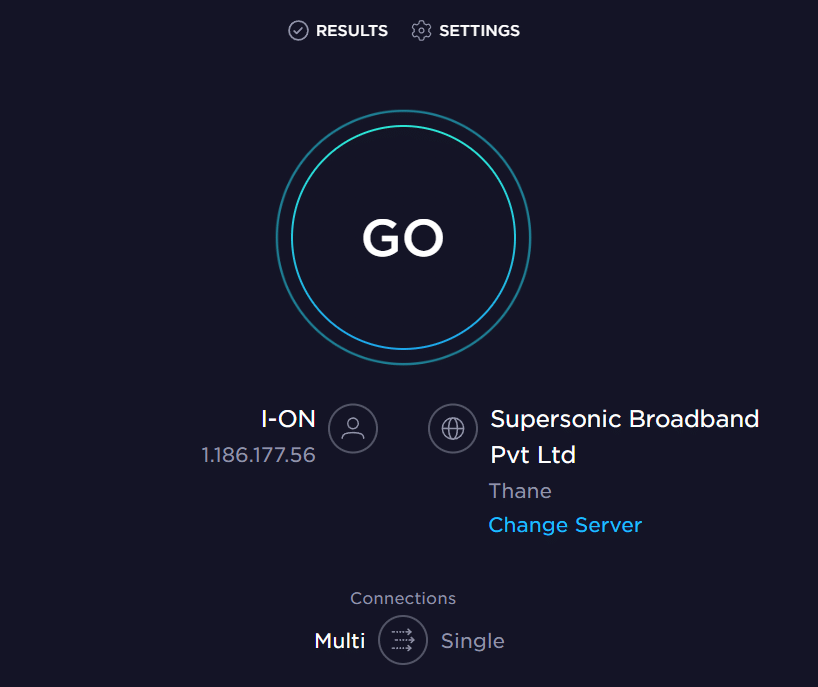
3. 如果 Internet 連接的帶寬較低,您可以:
- 更改 Internet 連接計劃
- 使用其他 Wi-Fi 網絡
方法 1B:限制連接網絡
網絡訪問可以佔用的容量可能已經超出。 要解決此問題,請確保網絡訪問可以佔用您已連接到網絡的系統數量。
方法 1C:禁用 VPN 服務
該問題的另一個重要原因是 VPN 服務,您可以通過禁用遠程桌面和遠程計算機上的 VPN 服務來解決此問題。 使用該鏈接,您可以了解禁用 VPN 服務的方法。
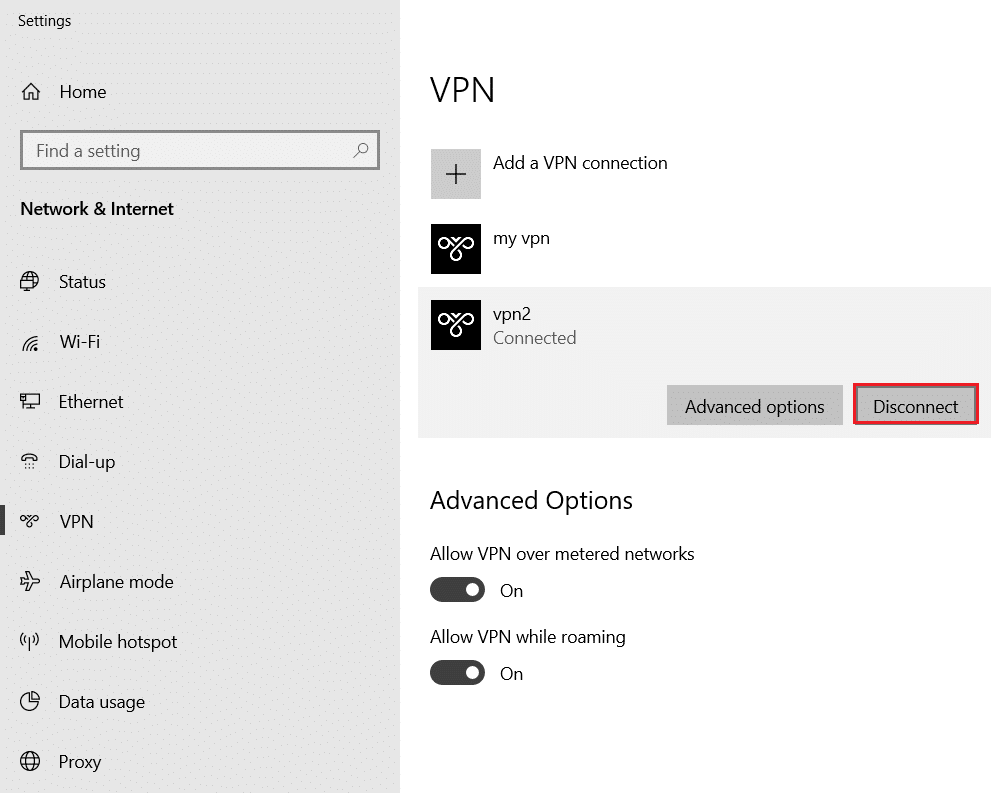
另請閱讀:修復 Windows 10 中的 Hamachi VPN 錯誤
方法 1D:刷新 DNS
由於這些原因之一,PC 上的 DNS 可能導致遠程桌面無法連接到遠程計算機的問題。 要解決此問題,您可以使用給定的步驟刷新兩台 PC 上的 DNS。
1. 通過在 Windows 搜索欄中鍵入來打開命令提示符。 單擊以管理員身份運行。
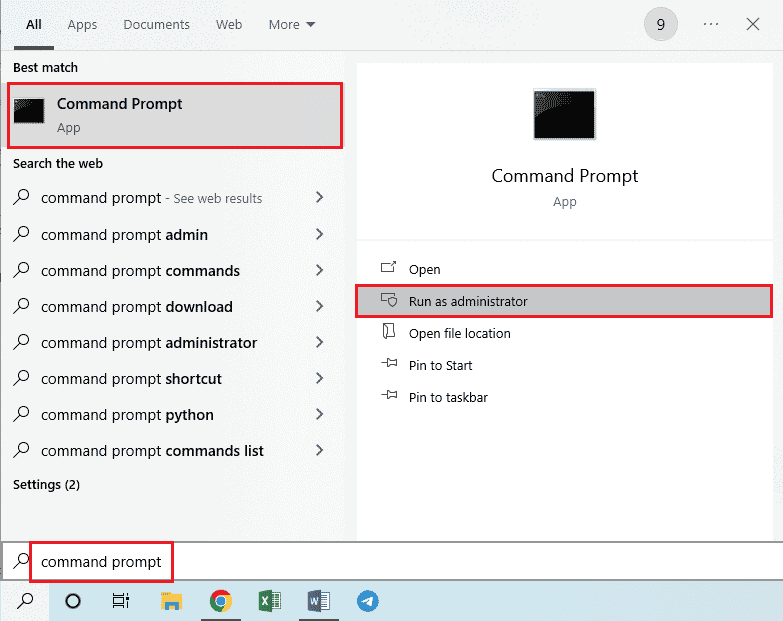
2. 鍵入IPConfig /FlushDNS命令並按Enter 鍵。
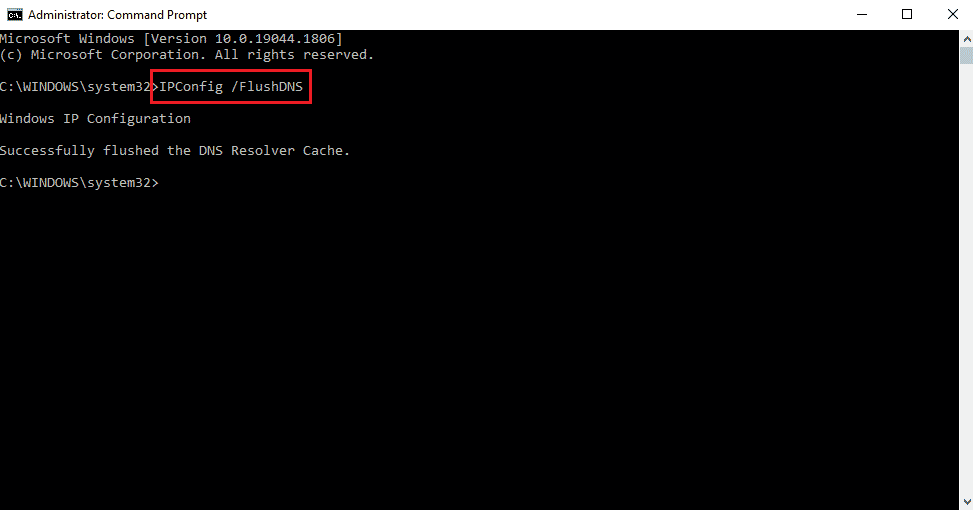
方法 1E:允許遠程協助
解決此問題的方法之一是允許遠程桌面和遠程計算機上的遠程協助設置。
1. 按Windows 鍵,鍵入允許從這台計算機發送遠程協助邀請,然後單擊打開。
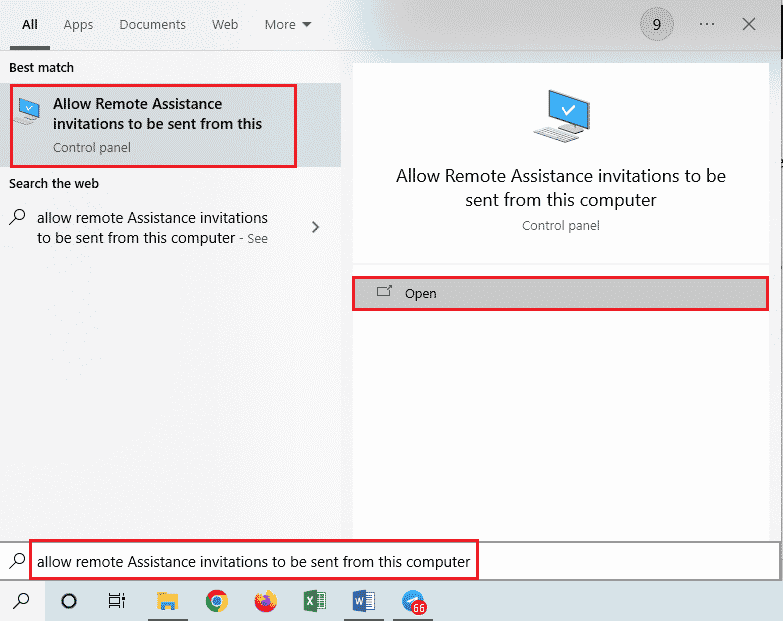
2. 勾選遠程協助部分中的允許遠程協助連接到此計算機框。
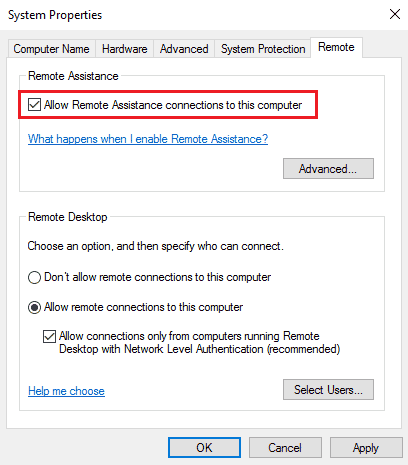
3. 選擇允許遠程連接到這台計算機,然後單擊應用和確定按鈕。
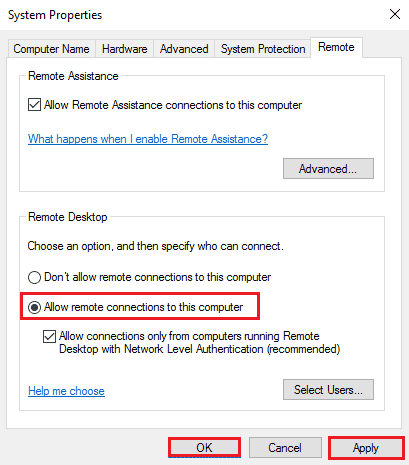
另請閱讀:如何在 Windows 11 上啟用 Chrome 遠程桌面
方法 1F:重新啟動 RDP 服務
兩台 PC 上的遠程桌面服務可能已卡住,導致遠程桌面無法連接到 Windows 10 中的遠程計算機問題。 您可以使用此方法重新啟動服務以解決問題。
1. 按Windows 鍵,鍵入服務,然後單擊打開。
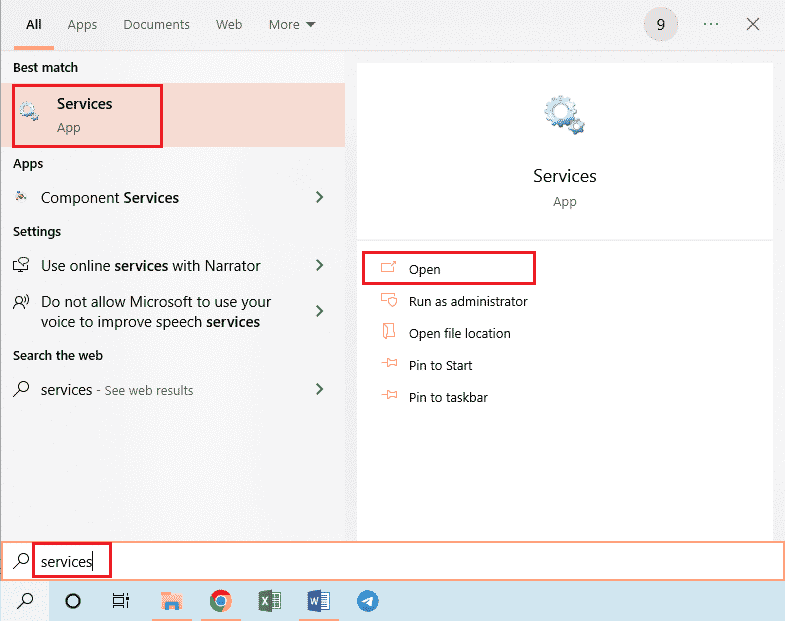
2. 在列表中選擇遠程桌面服務,然後單擊重新啟動選項。
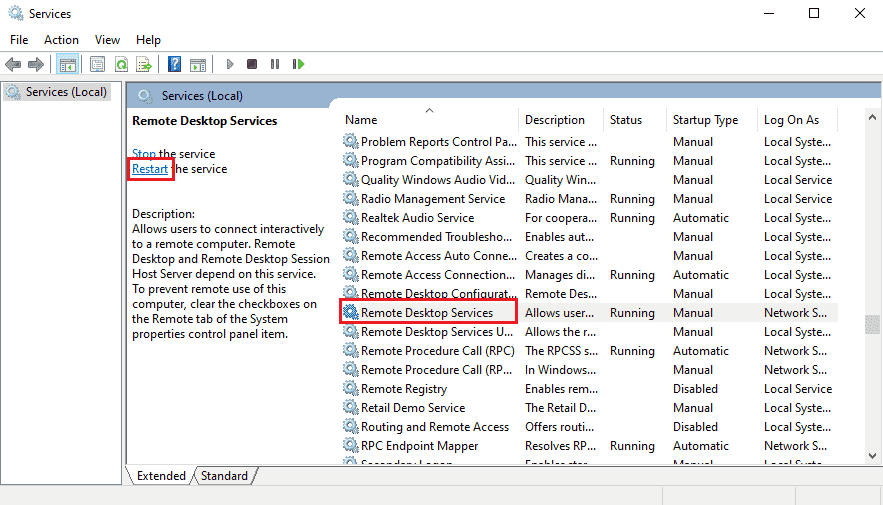
3. 在列表中選擇遠程桌面服務用戶模式端口重定向器,然後單擊重新啟動選項。
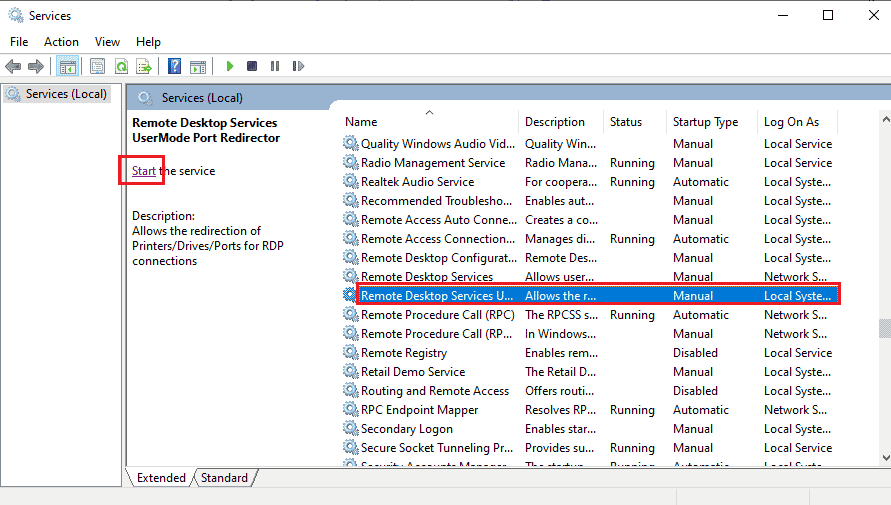
方法 1G:更新 Windows 操作系統
遠程桌面和遠程計算機上過時的 Windows 操作系統可能會導致該問題。 閱讀我們的指南,了解如何下載和安裝 Windows 10 最新更新。
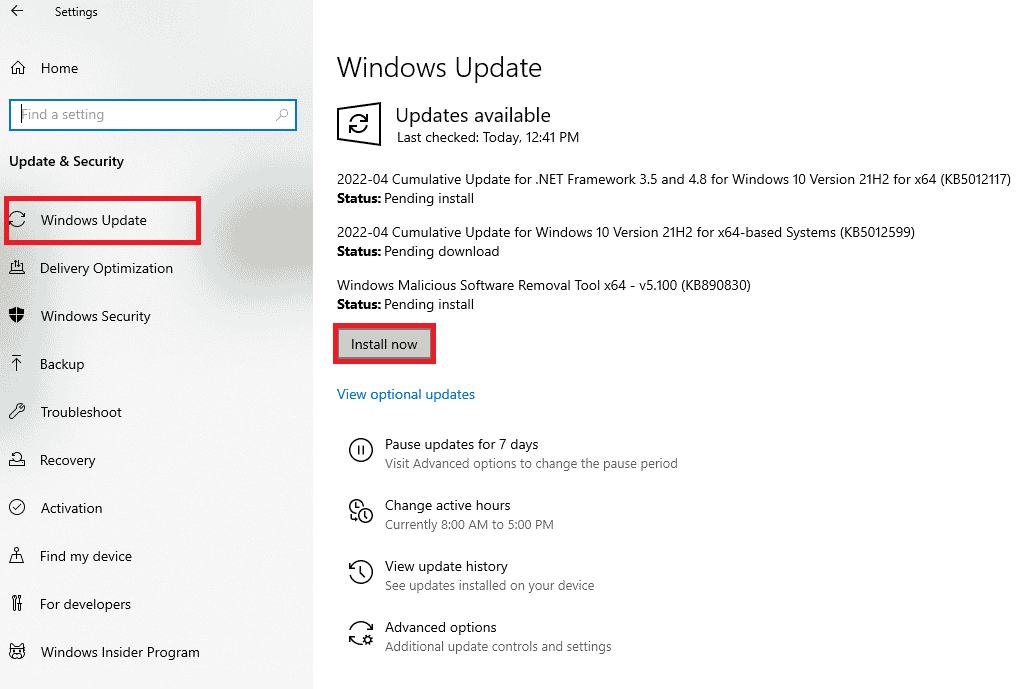
另請閱讀:修復 Steam 遠程播放在 Windows 10 中不起作用的問題
方法 2:重新安裝網絡適配器
要修復遠程桌面由於這些原因之一而無法連接到遠程計算機的問題,您可以在兩台 PC 上重新安裝網絡適配器。
步驟 I:卸載網絡適配器
第一步是使用設備管理器卸載 PC 上的網絡適配器。 您必須使用此處給出的步驟重新安裝列表中的所有 WAN 網絡適配器。
1. 按Windows 鍵,鍵入設備管理器,然後單擊打開。
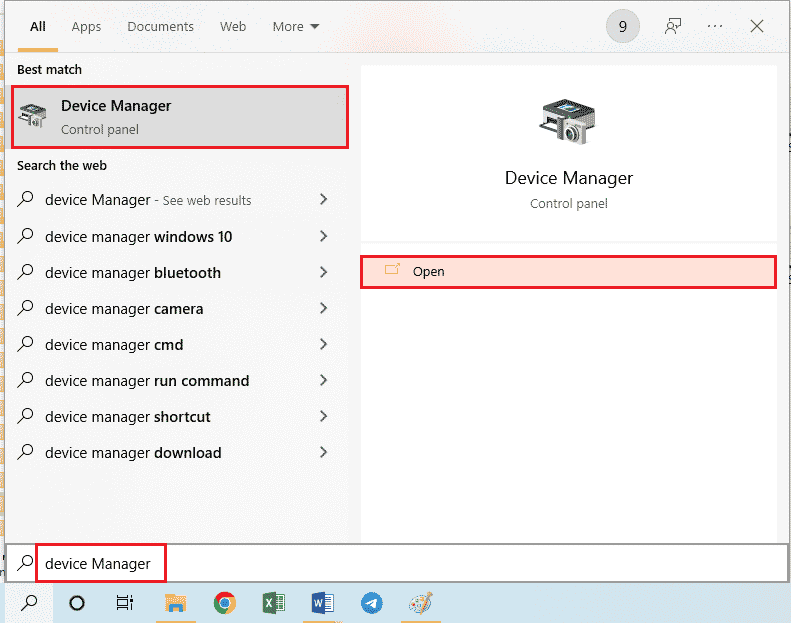
2. 展開列表中的網絡適配器選項,右鍵單擊網絡適配器,然後單擊列表中的卸載設備選項。
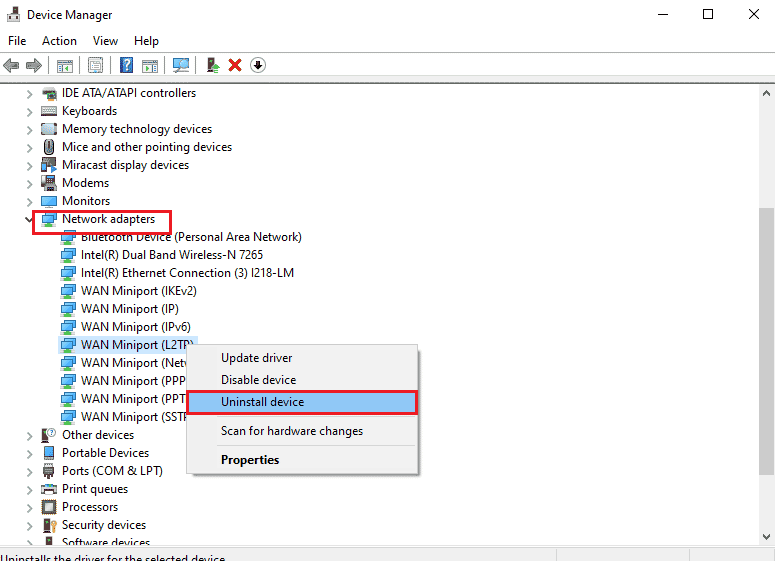
3. 單擊卸載設備確認窗口上的卸載按鈕。
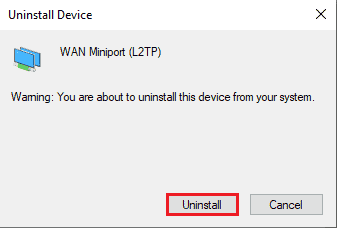
第二步:重新安裝網絡適配器
下一步是使用設備管理器自動重新安裝網絡適配器。
1. 打開設備管理器並展開網絡適配器。
2. 單擊操作選項卡,然後單擊顯示列表中的掃描硬件更改選項。
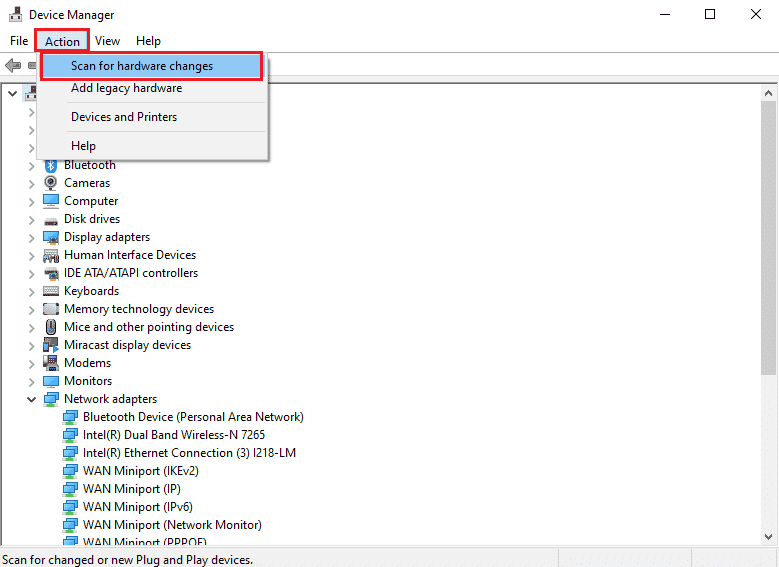
另請閱讀:什麼是設備驅動程序? 它是如何工作的?
方法 3:允許遠程桌面通過 Windows 防火牆
可以通過允許通過防火牆訪問遠程桌面選項來解決來自安全軟件或 Windows 防火牆的衝突。
1. 按Windows 鍵,鍵入控制面板,然後單擊打開。
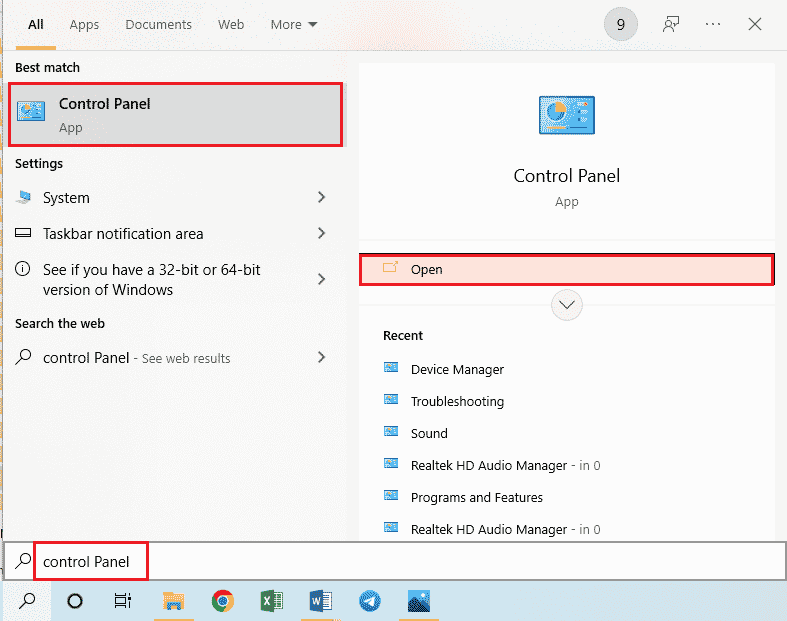
2. 在查看方式下拉菜單中選擇類別選項,然後單擊菜單中的系統和安全選項。
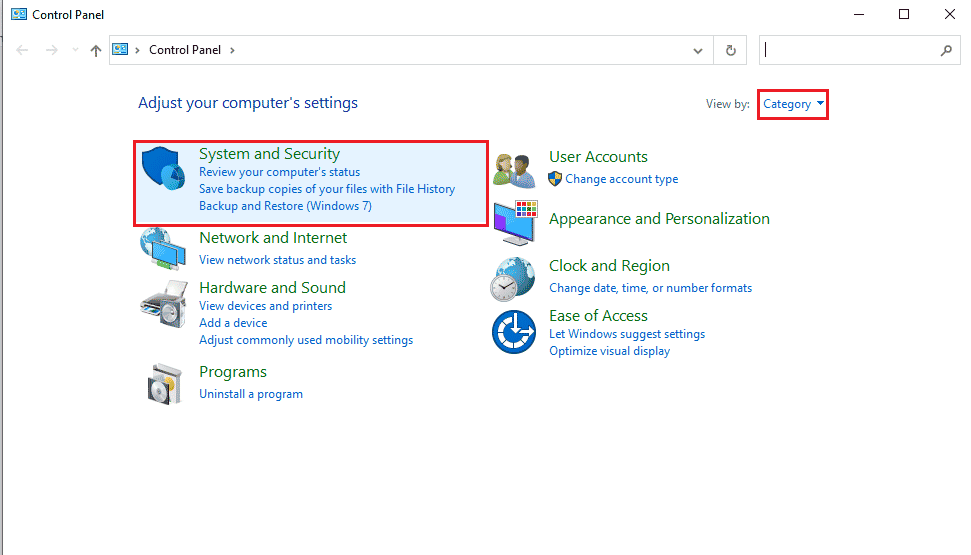
3. 單擊Windows Defender 防火牆部分下的允許應用程序通過 Windows 防火牆選項。
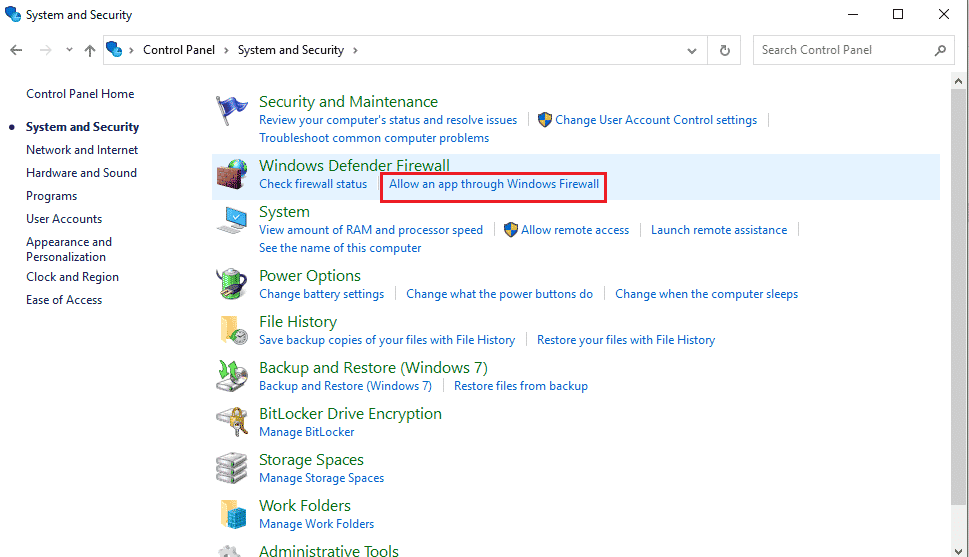
4. 單擊下一個窗口中的更改設置按鈕。
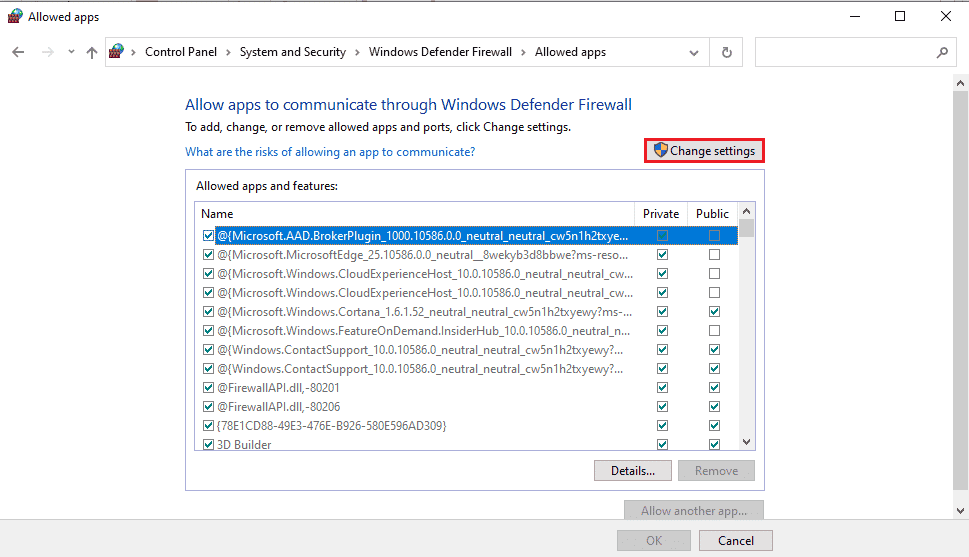
5. 勾選列表中的遠程桌面選項,勾選私有和公共框,然後單擊確定按鈕。
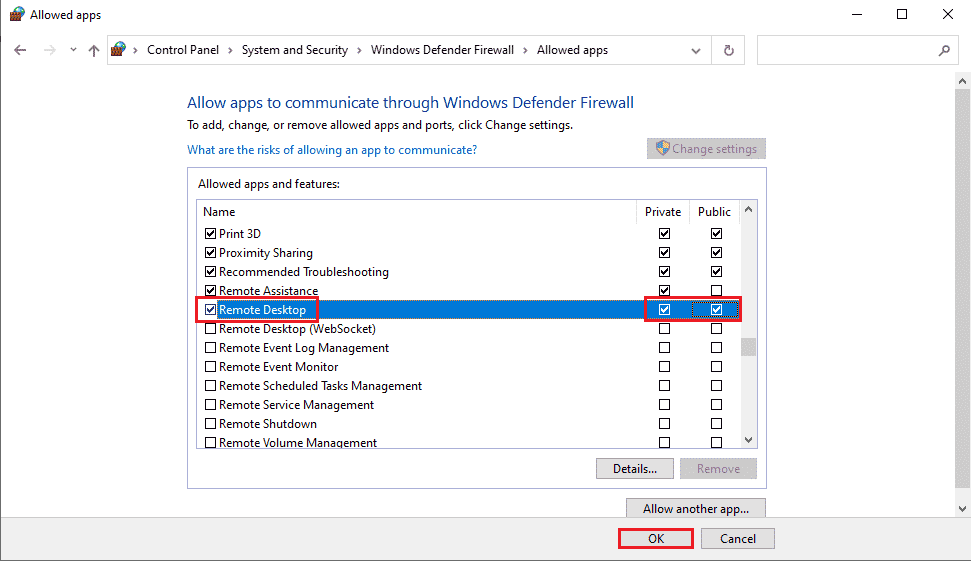
方法 4:遠程桌面連接中的修改
由於這些原因之一,遠程桌面無法連接到遠程計算機的問題可以通過修改兩台 PC 上的遠程桌面連接來解決。
方法 4A:輸入正確的用戶憑據
解決此問題的第一種方法是確保您在遠程桌面連接中輸入了正確的用戶憑據。
1. 按Windows 鍵,鍵入遠程桌面連接,然後單擊打開。
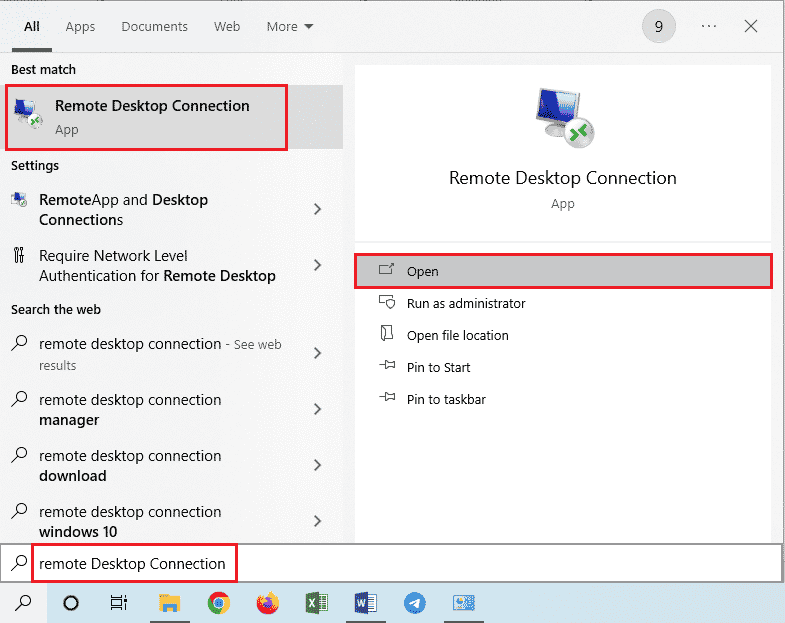
2. 在計算機欄中輸入正確的 IP 地址,然後單擊連接按鈕。
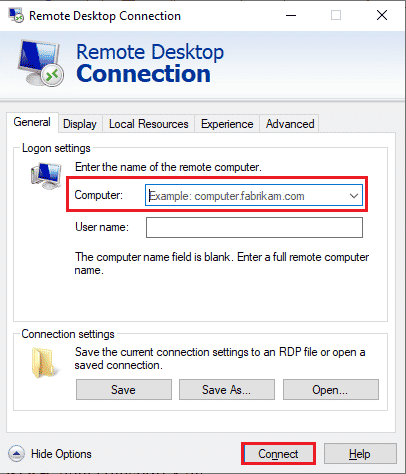
方法 4B:重新添加遠程計算機
要解決遠程連接問題,您可以將 PC 重新添加到網絡連接。
第一步:刪除用戶名
第一步是刪除添加到遠程桌面上遠程連接的 PC 用戶名。
1. 啟動遠程桌面連接應用程序。
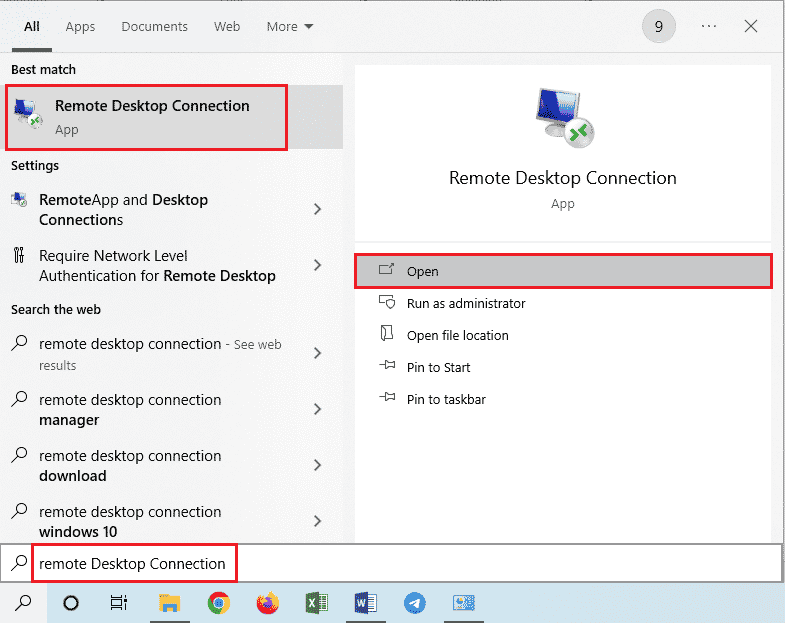
2. 在計算機下拉菜單中選擇 PC 用戶名,然後單擊刪除選項。
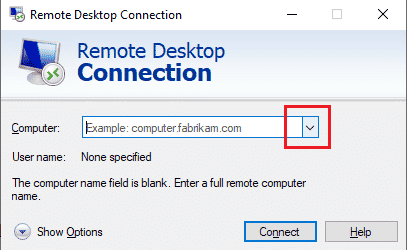
3. 單擊遠程桌面連接UAC 窗口上的是按鈕。
另請閱讀:在 Windows 10 中更改遠程桌面端口 (RDP)
第二步:重新添加用戶名
下一步是將 PC 重新添加到遠程桌面上的網絡訪問。
1. 在遠程桌面連接窗口中,在計算機字段中輸入遠程計算機的 IP 地址,然後單擊連接按鈕。
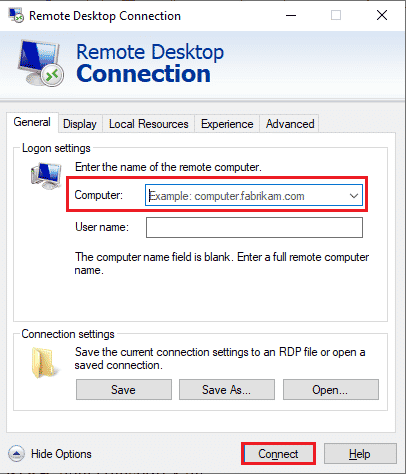
方法 4C:設置較低的寬帶進行連接
解決此問題的另一個選項是為網絡連接設置較低的帶寬,然後將遠程計算機添加到遠程桌面附近。
1. 打開遠程桌面連接應用程序。
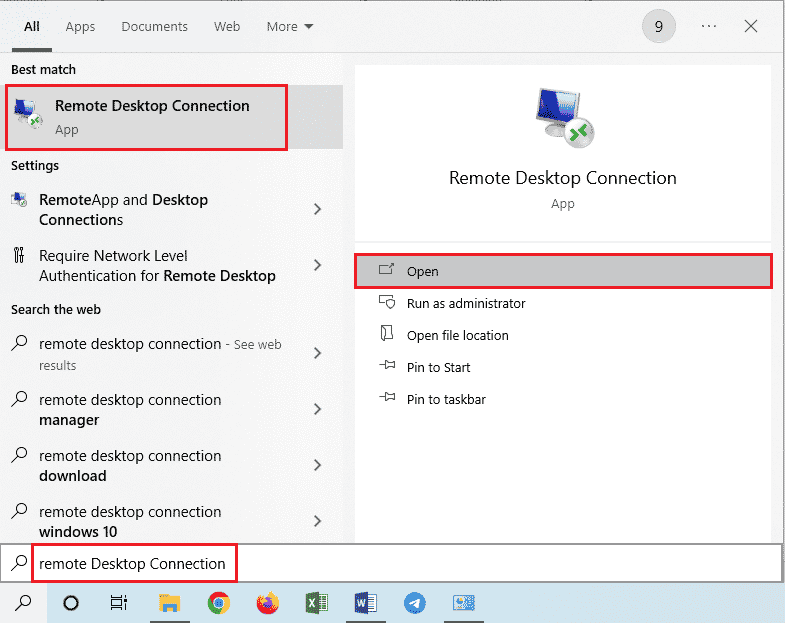
2. 單擊窗口左下角的顯示選項。
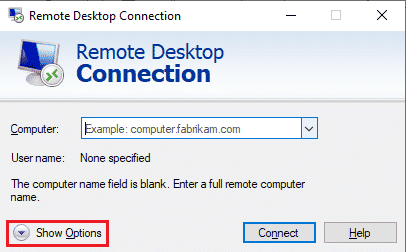
3. 移至體驗選項卡並在選擇連接速度以優化性能下拉菜單中選擇低速寬帶 (256 kbps – 2 Mbps)選項。
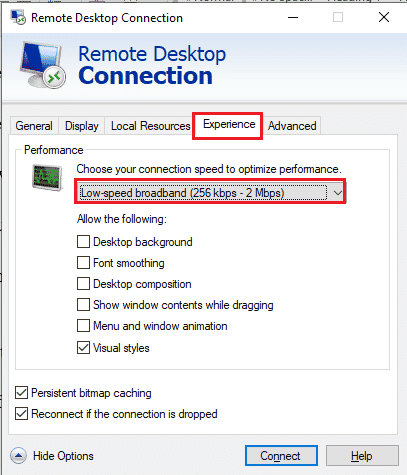
4. 移動到常規選項卡,輸入遠程計算機的用戶名,然後單擊連接按鈕。
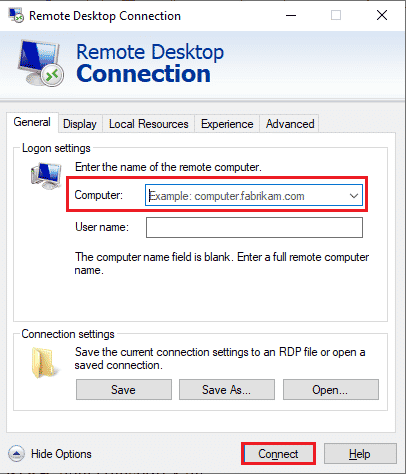
方法 5:在 Windows PowerShell 中驗證 RDP 端口
由於這些原因之一,解決遠程桌面無法連接到遠程計算機問題的另一個選項是使用 Windows PowerShell 檢查 RDP 端口。 可以更改網絡連接的 RDP 端口,以確保遠程計算機連接到遠程桌面上的端口 3389。
1. 按 Windows 鍵,鍵入Windows PowerShell並單擊打開。
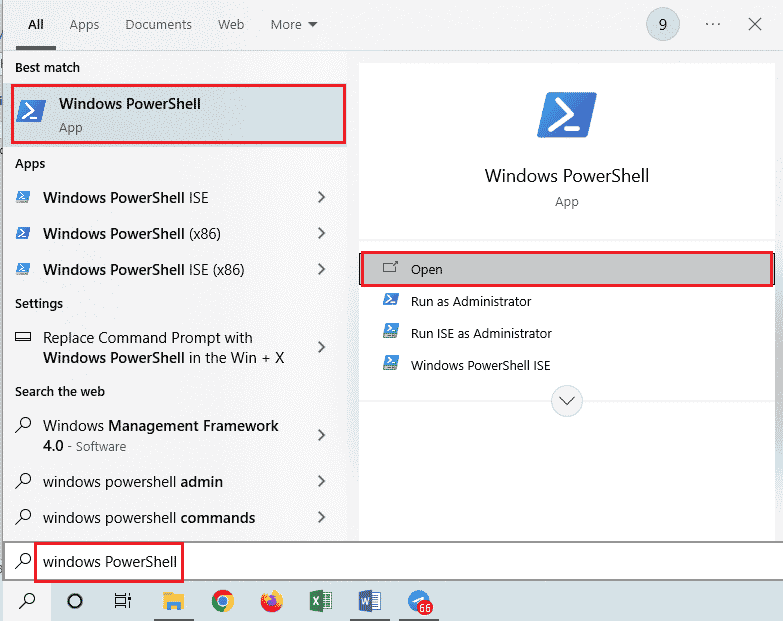
2. 鍵入以下命令並按Enter 鍵。
Enter-PSSsession –計算機名<PC>
注意:您需要在命令中鍵入遠程計算機的名稱,而不是<PC> 。
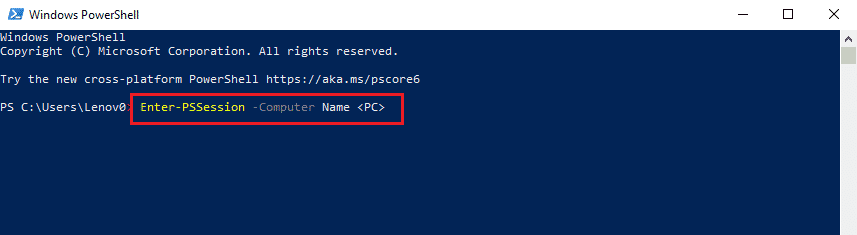
3. 然後,輸入給定的命令並按Enter 鍵。
cmd /c 'netstat –ano | 找到“3389”'
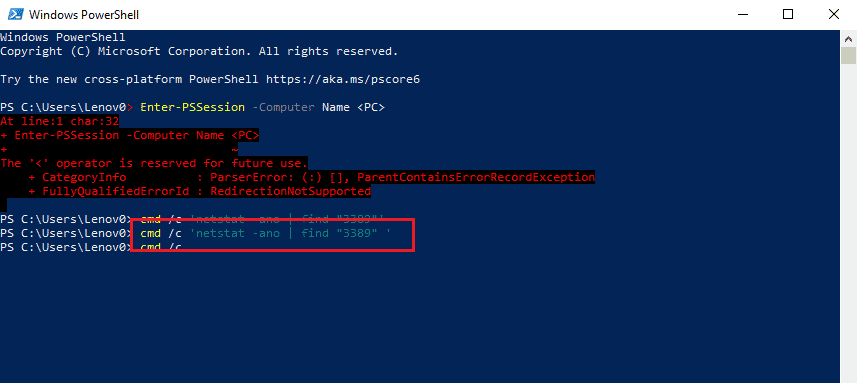
4. 鍵入以下命令並按Enter 鍵。
cmd /c '任務列表/svc | 找到“<pid 監聽 3389>”
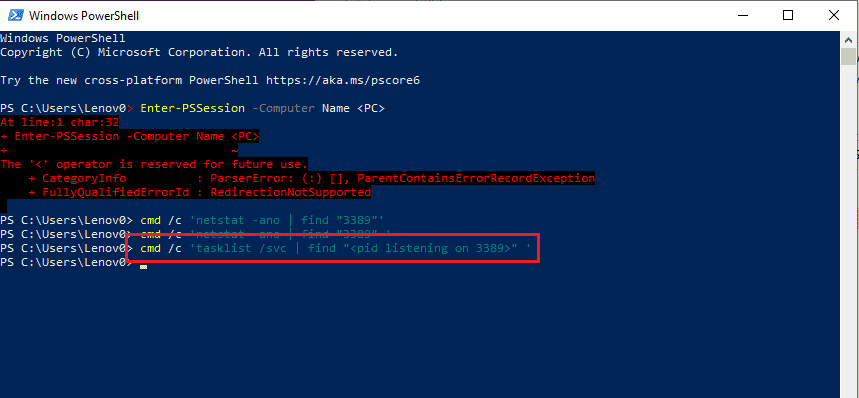
另請閱讀:如何在 PowerShell 中刪除文件夾和子文件夾
方法 6:更改 MachineKeys 文件夾的權限
解決遠程桌面無法連接到遠程計算機的 Windows 10 遠程連接問題的方法之一是為 Windows 資源管理器上的 MachineKeys 文件夾提供管理權限。
1. 同時按Windows + E 鍵打開文件資源管理器並使用位置路徑導航到MachineKeys文件夾
C:\\ProgramData\Microsoft\Crypto\RSA\MachineKeys
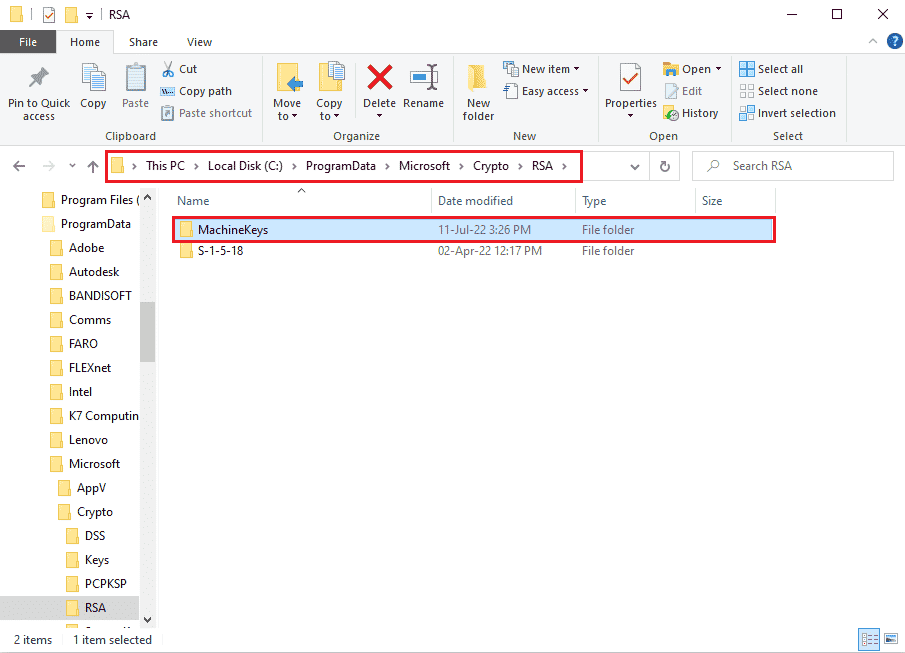
2. 右鍵單擊MachineKeys文件夾,然後單擊列表中的屬性選項。
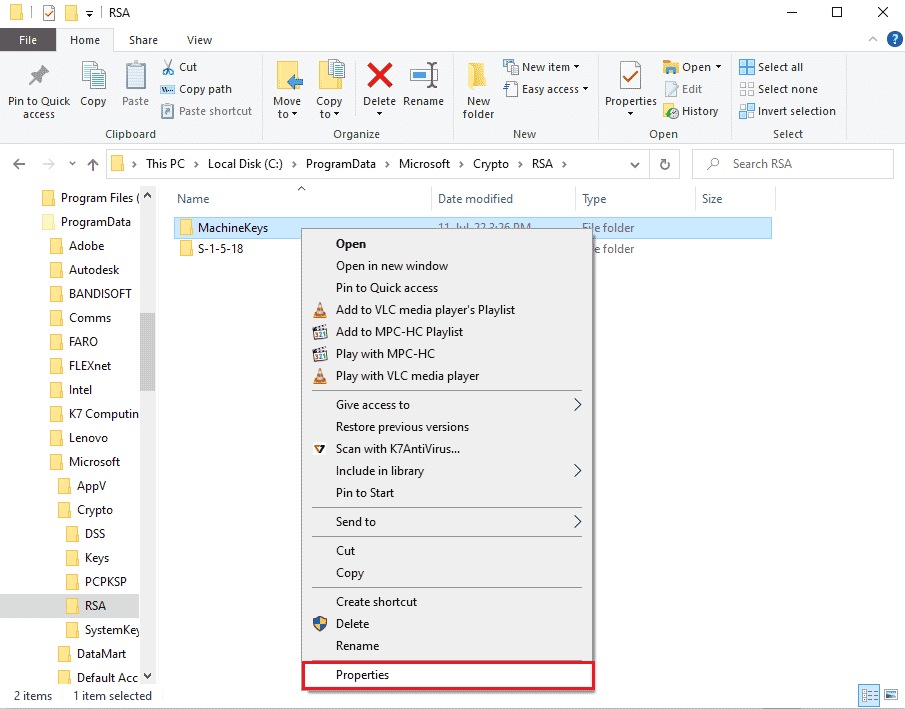
3. 導航到安全選項卡並單擊屏幕上的高級按鈕。
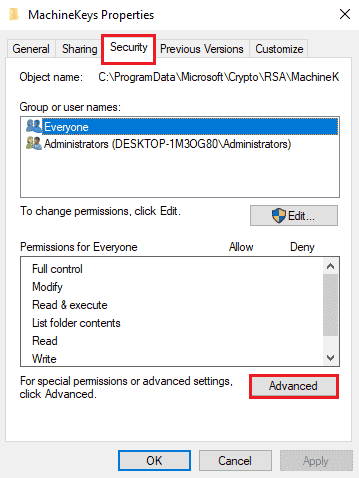
4. 選擇管理員帳戶,然後單擊下一個窗口中的更改權限按鈕。
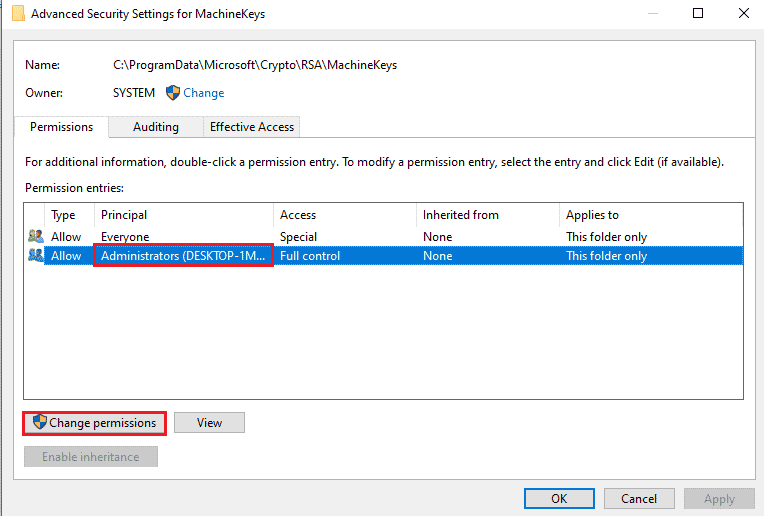
5. 在類型下拉菜單中選擇允許選項,勾選基本權限部分中的所有框,然後單擊確定按鈕。
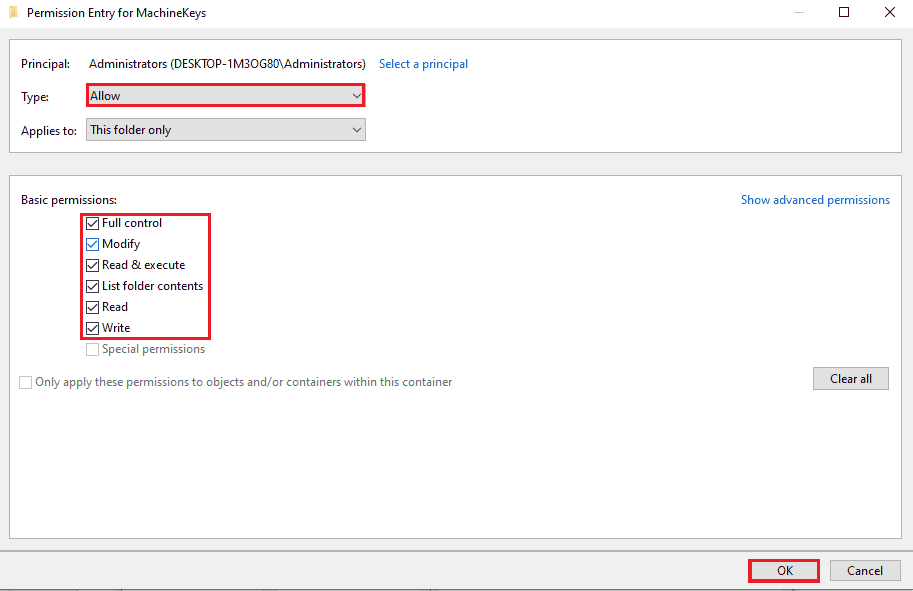
6. 單擊MachineKeys 的高級安全設置窗口上的應用和確定按鈕。
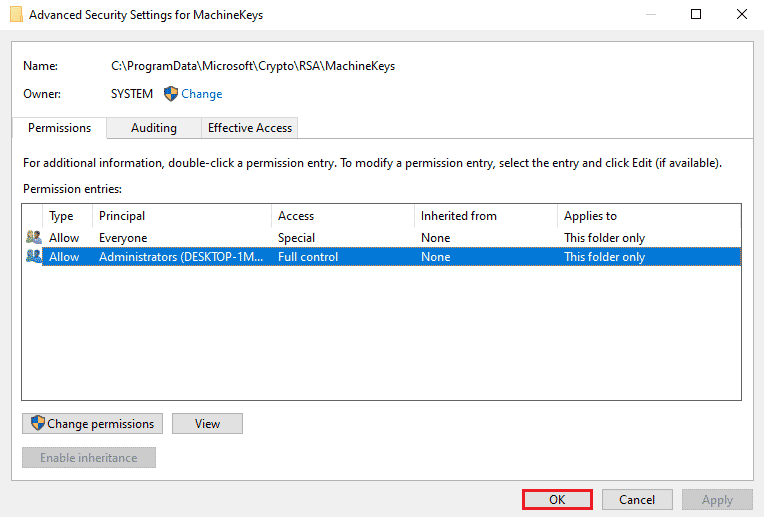
7. 再次單擊MachineKeys 屬性窗口上的應用和確定按鈕。
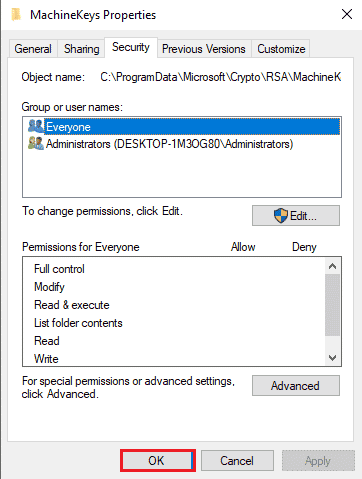
方法7:添加遠程計算機的IP地址
如果您無法解決遠程桌面無法連接到遠程計算機的問題,您可以嘗試手動將遠程計算機的 IP 地址添加到遠程桌面。
第 I 步:記下遠程計算機的 IP 地址
第一步是使用命令提示符記下遠程計算機的 IP 地址。
1. 按Windows 鍵,鍵入命令提示符,然後單擊以管理員身份運行。
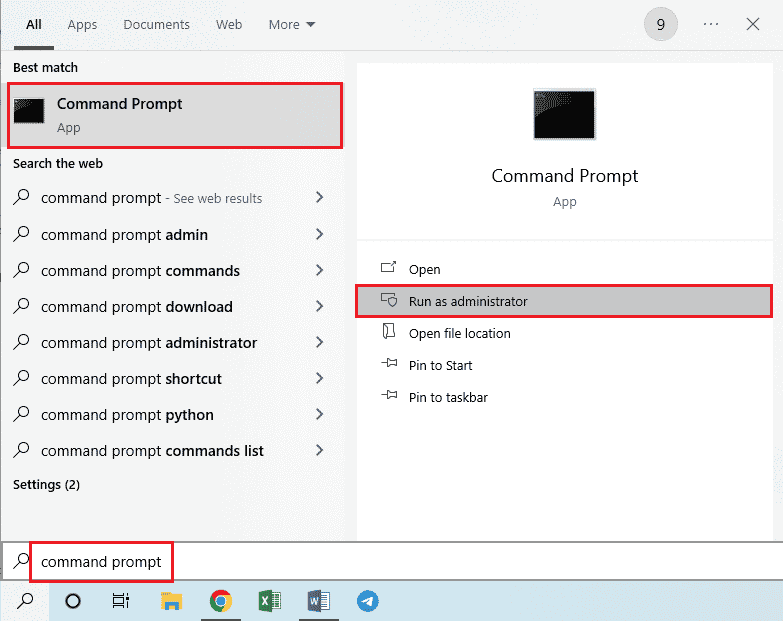
2. 鍵入ipconfig /all命令並按Enter 鍵。
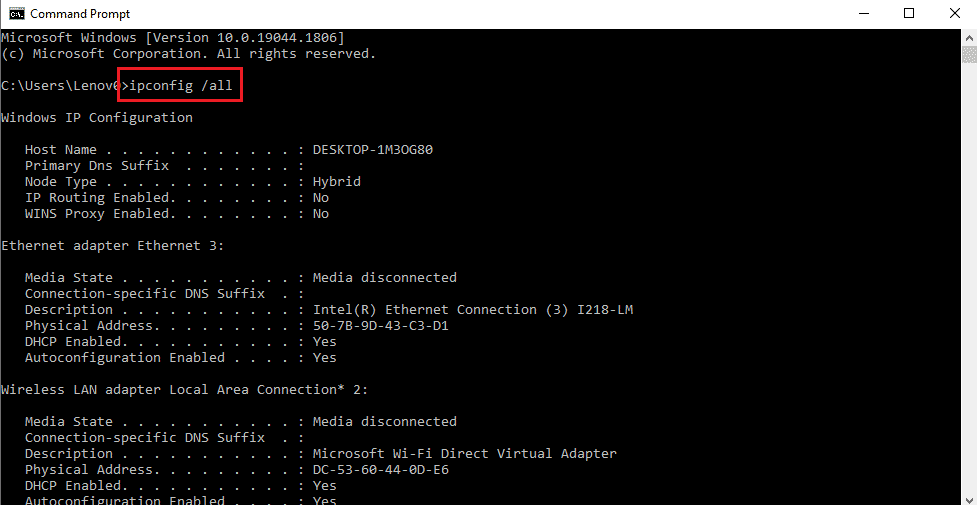
3. 記下無線 LAN 適配器 Wi-Fi 3部分的IPv4 地址行中的 IP 地址。
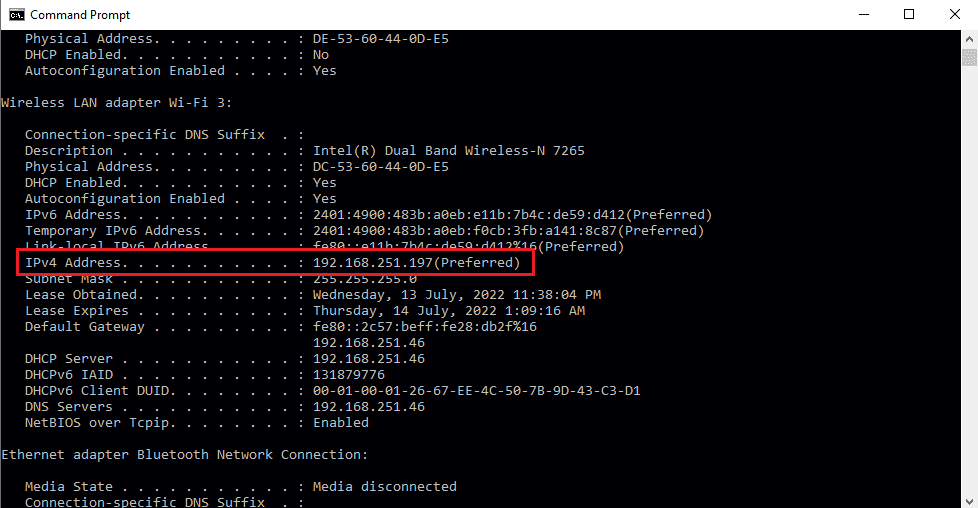
另請閱讀:如何在 Windows 10 上使用遠程桌面應用程序
第二步:在遠程桌面查看 IP 地址
下一步是使用命令提示符查看遠程桌面中的 IP 地址,並檢查是否可以在列表中找到遠程計算機的 IP 地址。
1.以管理員身份打開命令提示符。
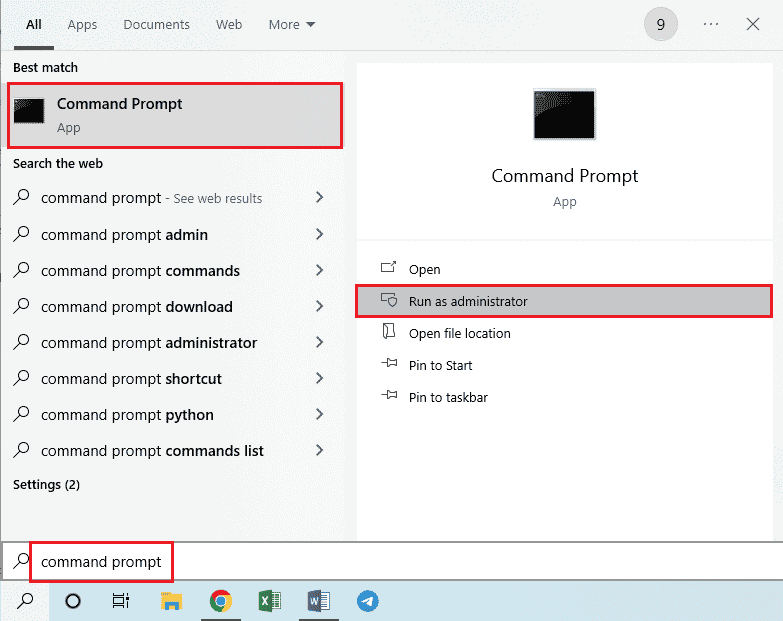
2. 輸入給定的命令並按Enter 鍵。
cd C:/Windows/System32/驅動程序/等

3. 鍵入dir命令並按Enter 鍵查看目錄中的文件。
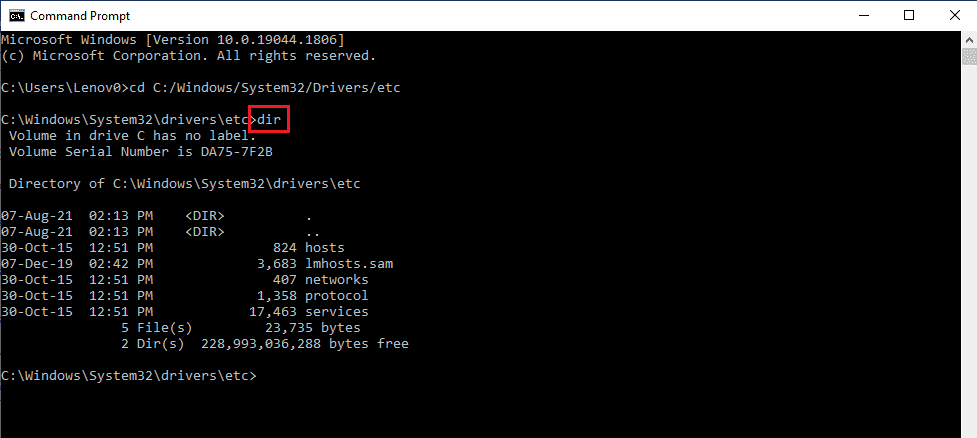
第三步:在 Hosts 文件中輸入 IP 地址
如果您在上一步中找不到 IP 地址,則此步驟是附加步驟。 使用此步驟,您可以手動將遠程計算機的 IP 地址添加到 Hosts 文件中。
1. 通過同時按Windows + E鍵打開文件資源管理器並導航到以下位置路徑。
C:\\Windows\System32\驅動程序\等
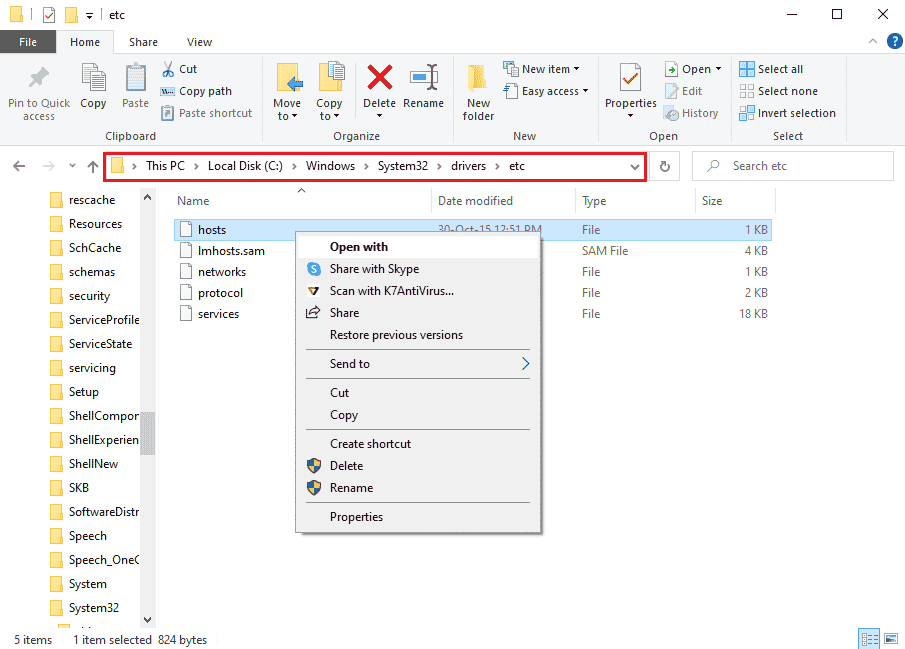
2. 右鍵單擊主機文件,然後單擊菜單中的打開方式選項。
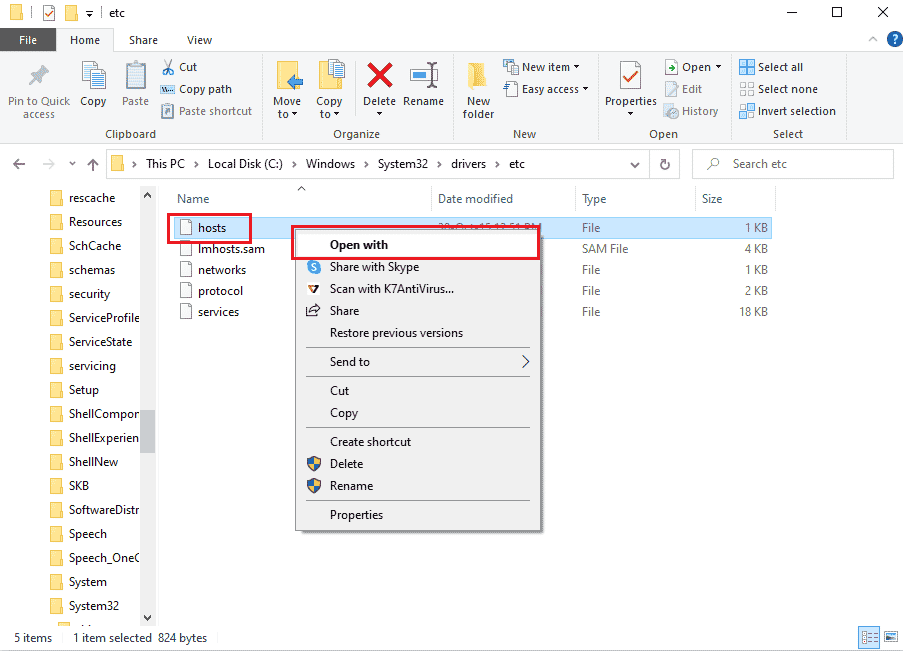
3.單擊記事本選項,然後單擊窗口上的確定按鈕您要如何打開此文件?
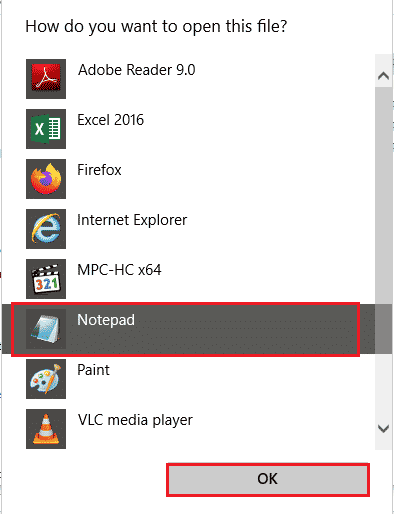
4. 在文件中輸入遠程計算機的IP 地址,然後按Ctrl+S鍵保存文件。
方法 8:在設置應用程序中進行修改
您可以修改兩台 PC 上的設置以解決遠程桌面由於以下原因之一無法連接到遠程計算機的問題。
方法 8A:關閉自定義縮放(如果適用)
如果您的 PC 上啟用了自定義縮放選項,您可以將其關閉以解決問題。
1. 同時按下Windows + I 鍵打開設置。
2. 單擊系統設置。

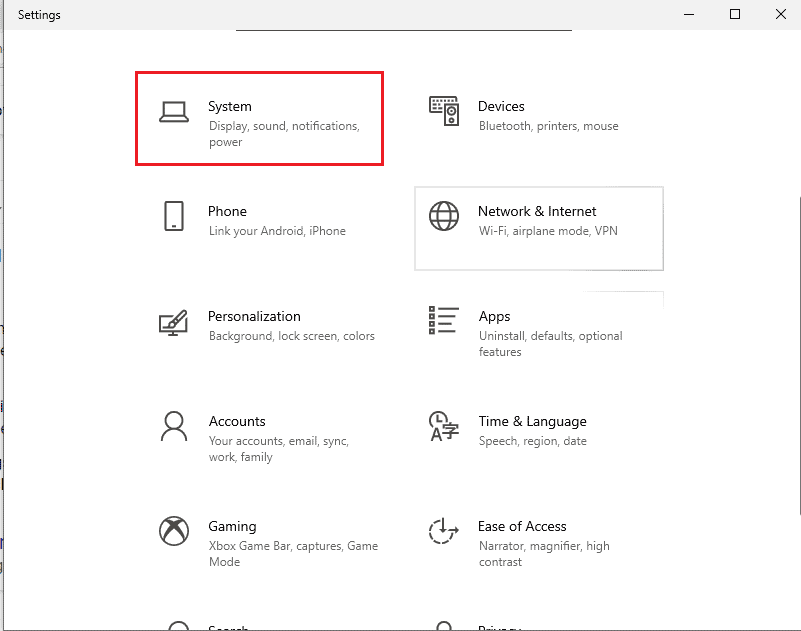
3. 在顯示選項卡中,關閉縮放和佈局部分中的自定義縮放選項。
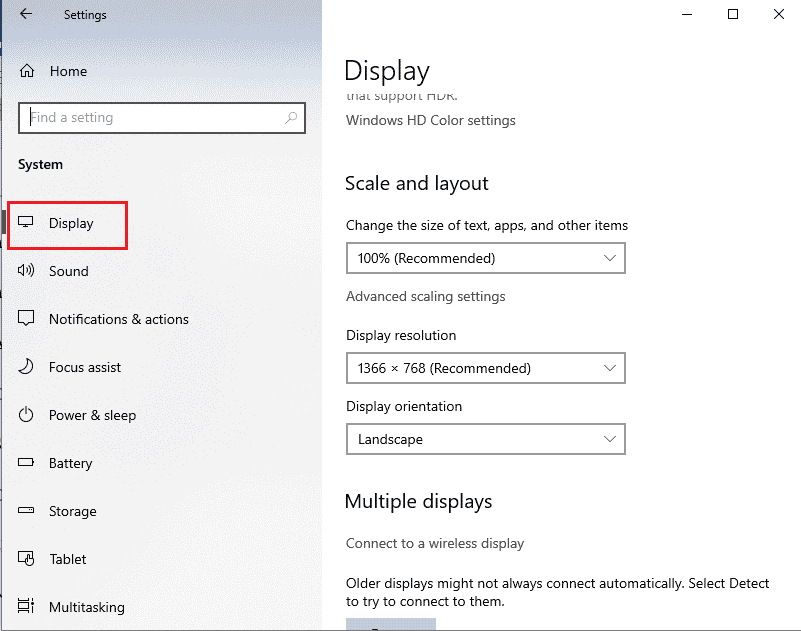
方法 8B:啟用遠程桌面
要修復遠程桌面在 Windows 10 中無法連接到遠程計算機的問題,您可以在 PC 上啟用遠程桌面。
1. 啟動設置應用程序。
2. 單擊下圖中突出顯示的系統設置。
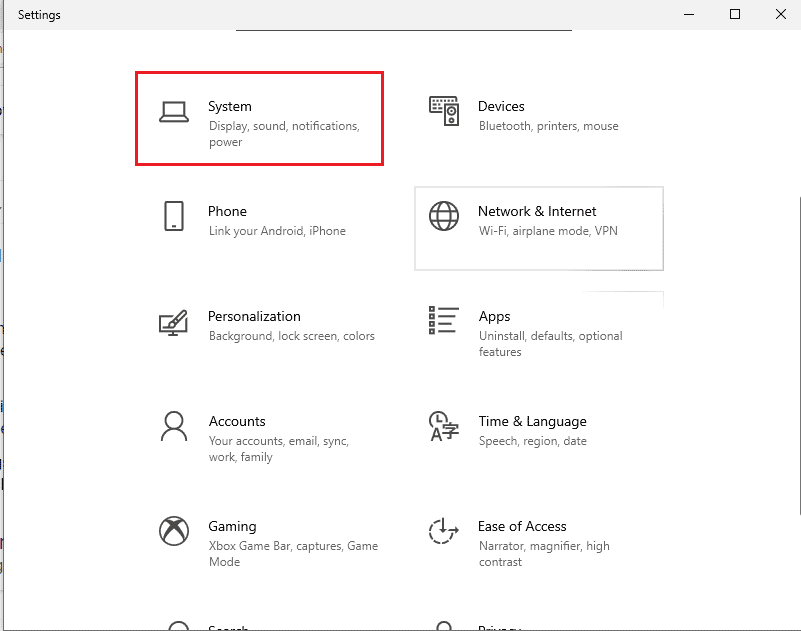
3. 單擊窗口左窗格中的遠程桌面選項卡並切換啟用遠程桌面選項。
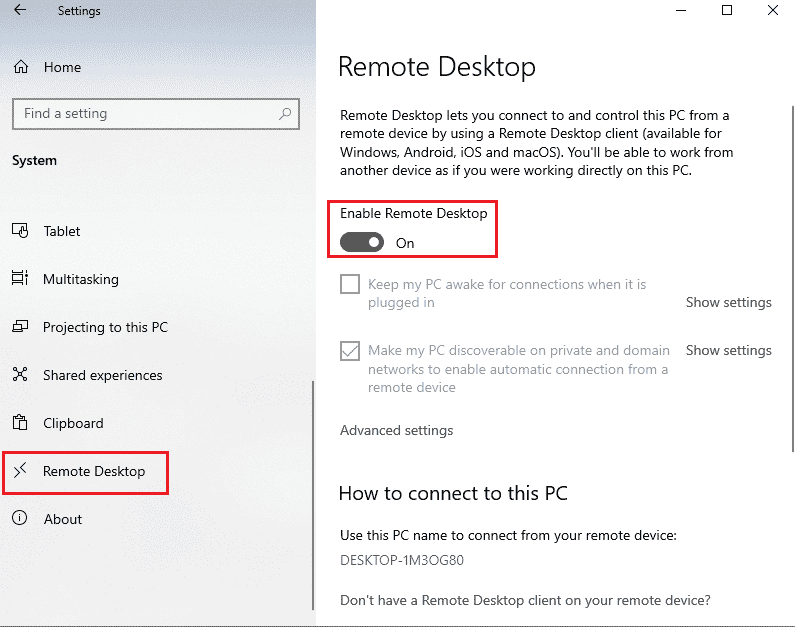
4. 單擊遠程桌面設置確認窗口上的確認按鈕。
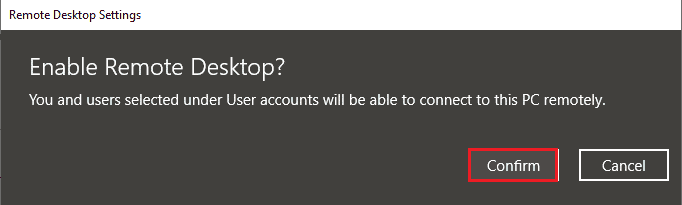
另請閱讀:如何在 Android 手機上遠程退出您的 Google 帳戶
方法 8C:將網絡連接設置為專用
解決此問題的另一種方法是將 Internet 連接的網絡配置文件設置為專用。
1. 同時按下Windows + I 鍵以打開設置應用程序。
2. 單擊網絡和 Internet設置。
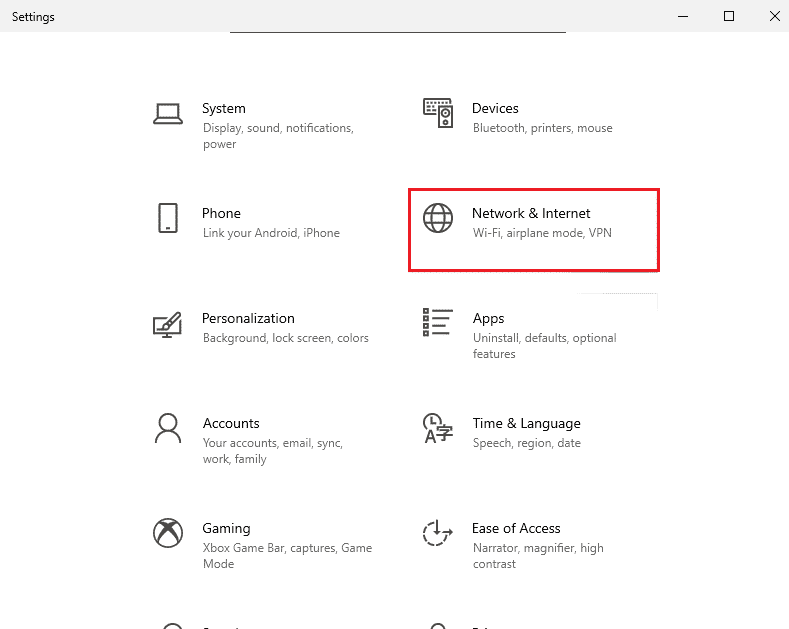
3. 在狀態選項卡中,單擊網絡狀態部分下 Wi-Fi 連接中的屬性按鈕。
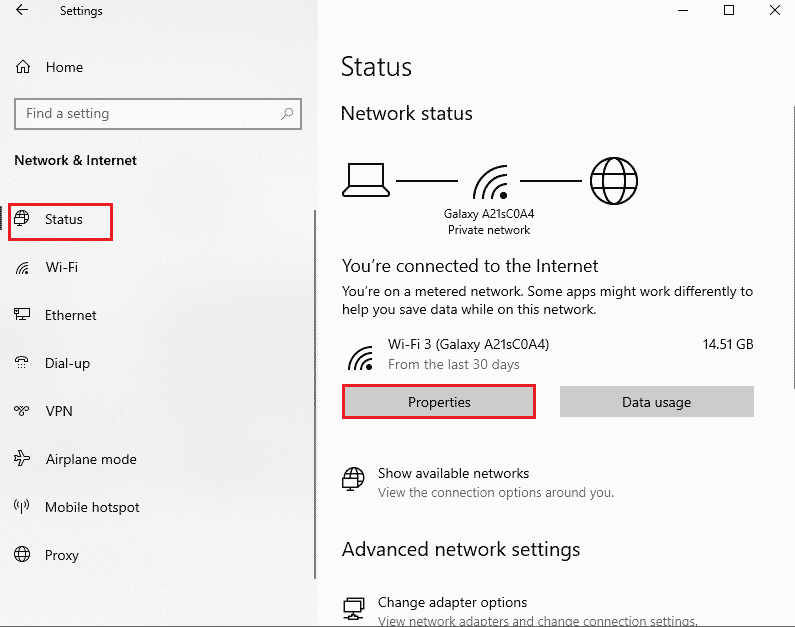
4. 在下一個屏幕上選擇私人選項。
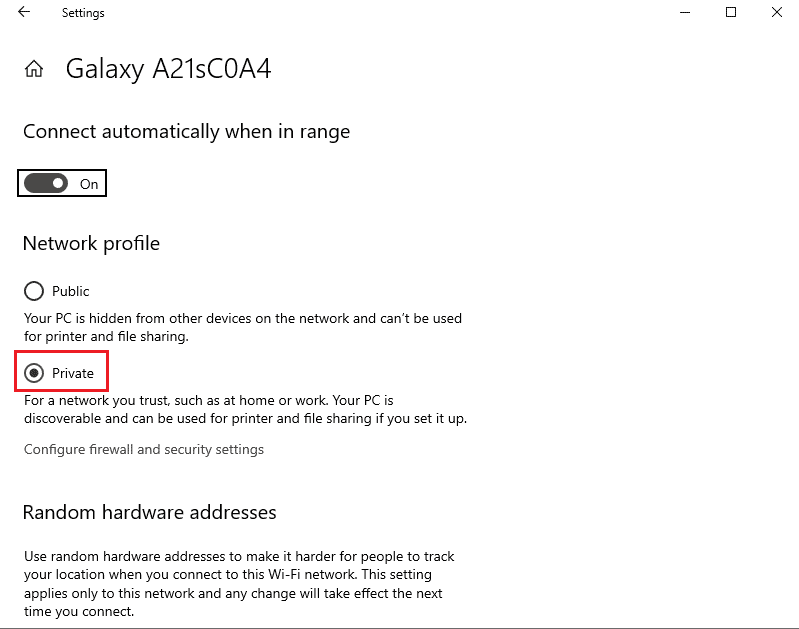
方法 9:在註冊表編輯器中進行修改
由於這些原因之一,遠程桌面無法連接到遠程計算機的問題可以通過修改註冊表編輯器中的鍵來解決。
方法 9A:修改 fDenyTSConnections
您可以使用該方法為 fDenyTSConnections 鍵設置更高的值。
1. 按Windows 鍵,鍵入註冊表編輯器,然後單擊打開。
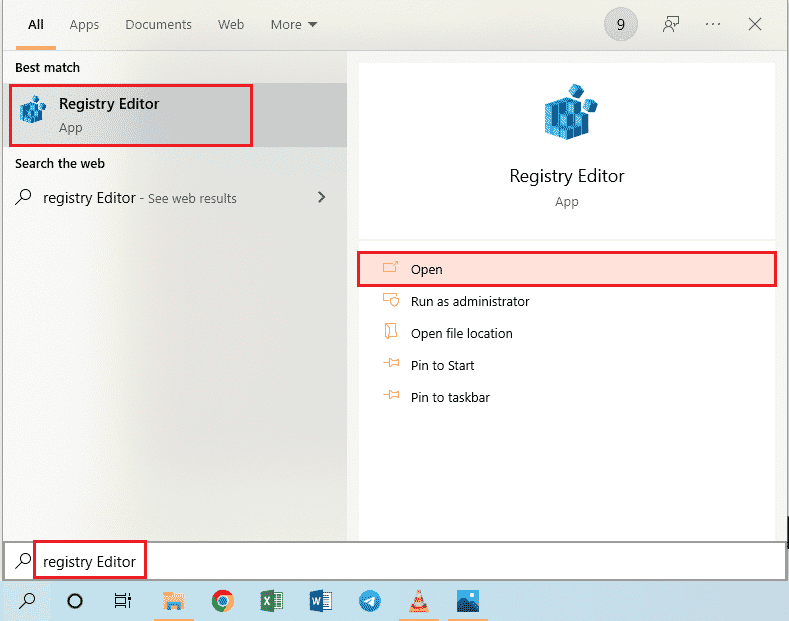
2. 使用給定的位置路徑導航到終端服務器客戶端文件夾。
Computer\HKEY_LOCAL_MACHINE\SYSTEM\CurrentControlSet\Control\Terminal 服務器客戶端
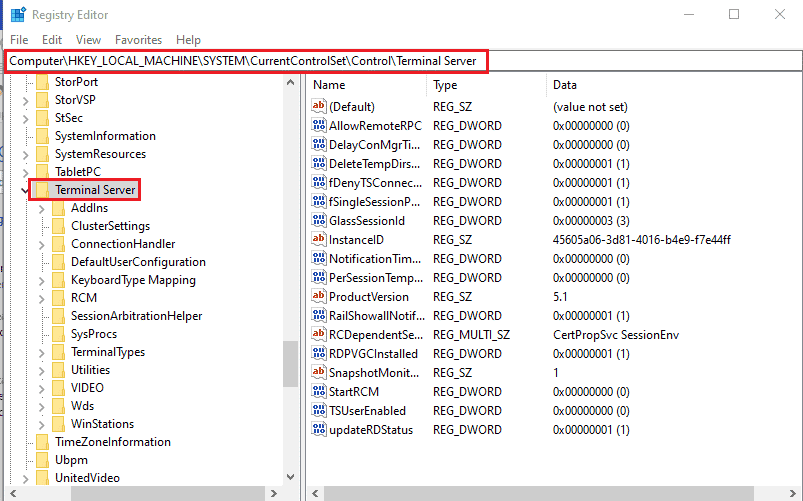
3. 右鍵單擊fDenyTSConnections並單擊顯示菜單中的Modify...選項。
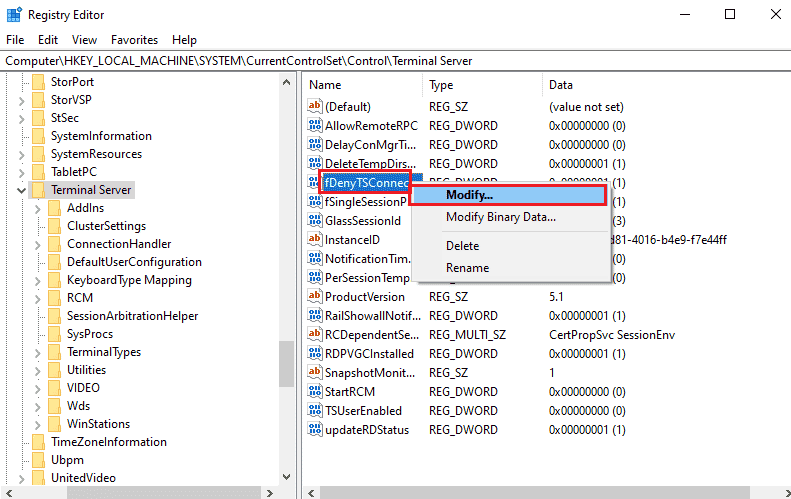
4. 在Base部分中選擇Hexadecimal選項,在Value data欄中鍵入值1 ,然後單擊OK按鈕。
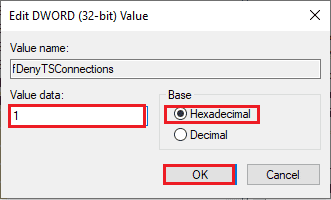
另請閱讀:修復註冊表編輯器已停止工作
方法 9B:更改 PortNumber 鍵
可以通過修改 PortNumber 鍵來更改 Internet 連接的端口,以修復 Windows 10 中遠程桌面無法連接到遠程計算機的問題。
1. 啟動註冊表編輯器應用程序。
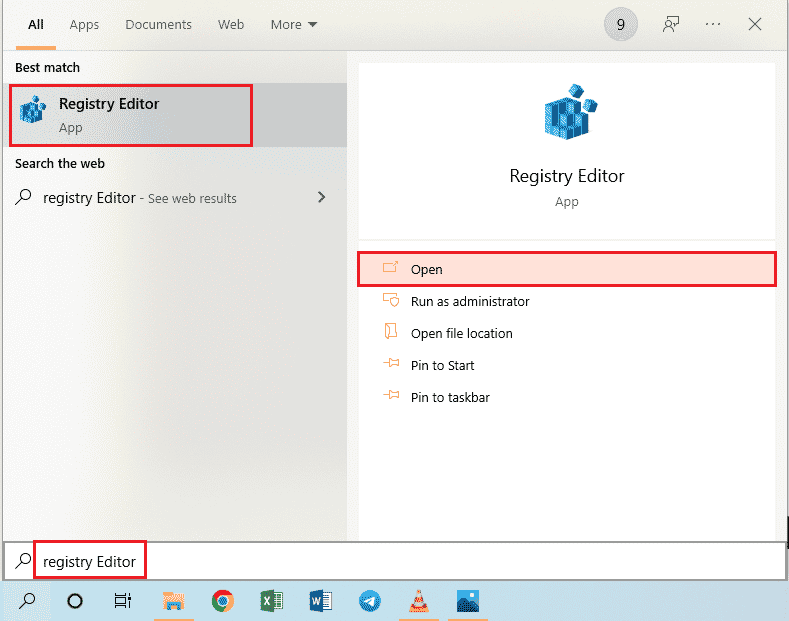
2. 使用以下位置路徑導航到RDP-Tcp文件夾。
計算機\HKEY_LOCAL_MACHINE\SYSTEM\CurrentControlSet\Control\Terminal Server\WinStations\RDP-Tcp
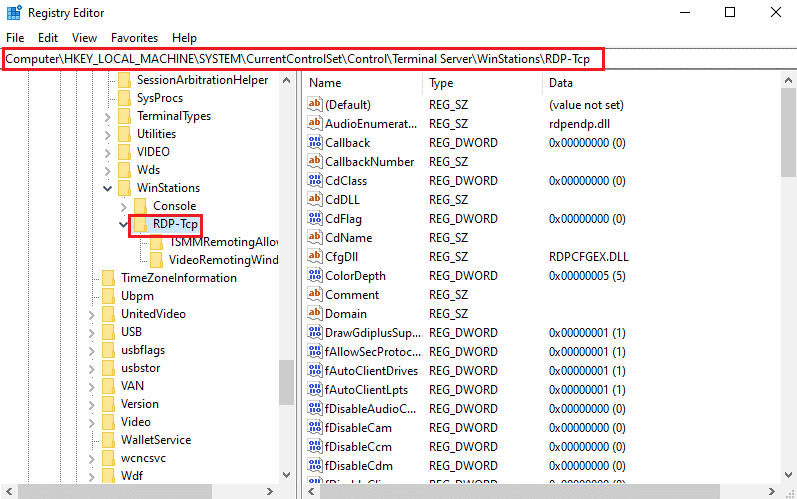
3. 右鍵單擊列表中的PortNumber鍵,然後單擊菜單中的Modify...選項。
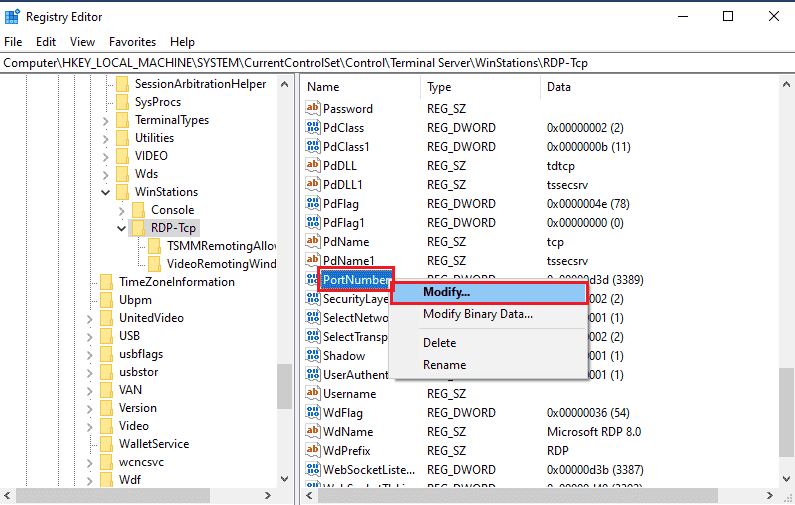
4. 在Base部分中選擇Decimal選項,將Value 數據欄中的值從3389更改為3388 ,然後單擊OK按鈕。
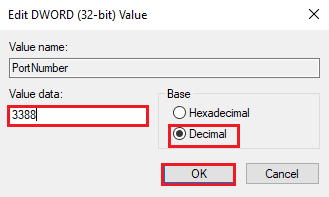
方法 9C:修改 RDGClientTransport 密鑰
由於這些原因之一,修復遠程桌面無法連接到遠程計算機的另一種方法是修改 RDGClientTransport 密鑰。
1. 打開註冊表編輯器應用程序。
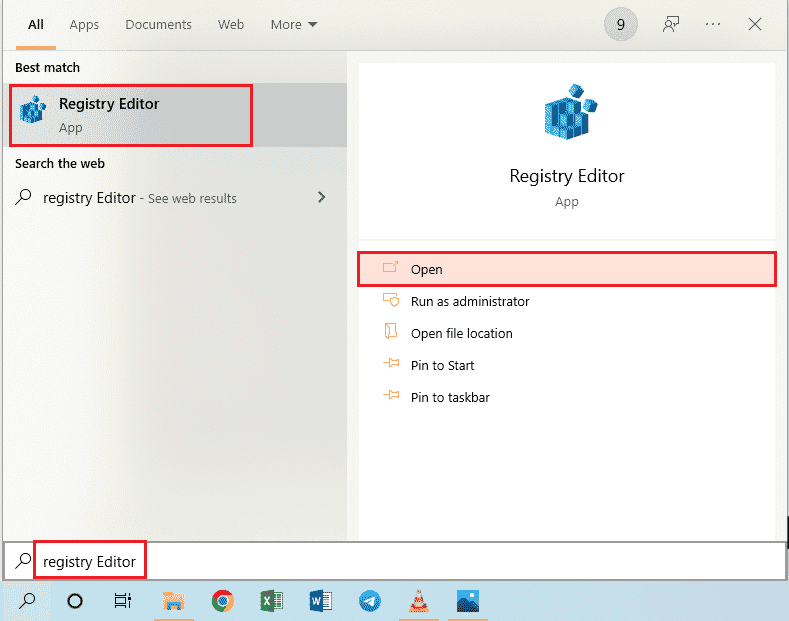
2. 使用位置路徑導航到終端服務器客戶端文件夾。
計算機\HKEY_CURRENT_USER\SOFTWARE\Microsoft\終端服務器客戶端
注意:如果您無法導航到終端服務器客戶端文件夾,請右鍵單擊Microsoft文件夾,將光標移動到菜單中的“新建”選項,然後單擊相鄰菜單上的“密鑰”選項。 將新文件夾重命名為Terminal Server Client並按Enter 鍵。
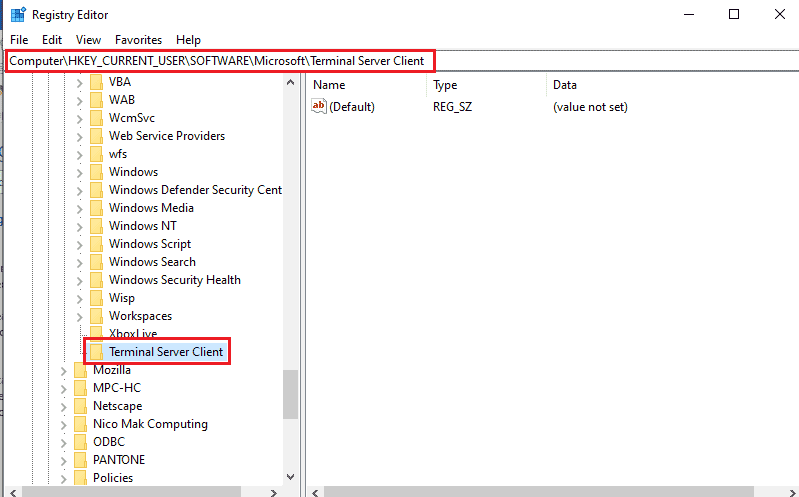
3. 右鍵單擊窗口的右窗格,將光標移動到新建選項,然後單擊相鄰菜單中的DWORD(32 位)值選項。
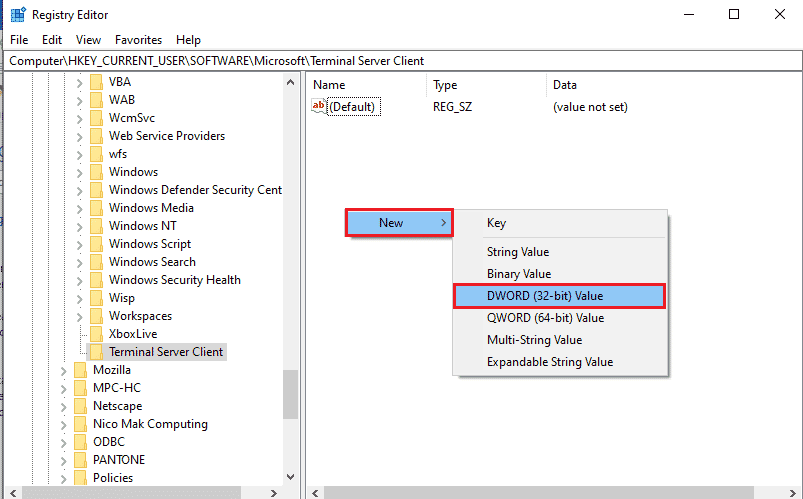
4. 將 DWORD 重命名為RDGClientTransport並按Enter鍵。
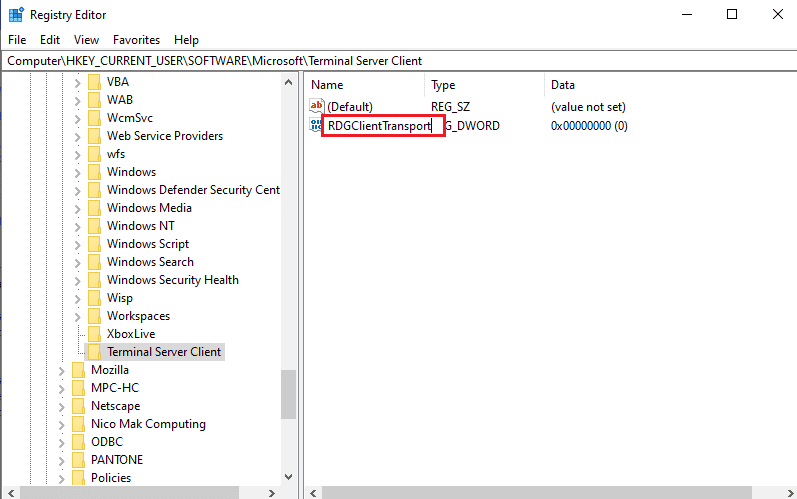
5. 右鍵單擊RDGClientTransport DWORD,然後單擊菜單中的修改...選項。
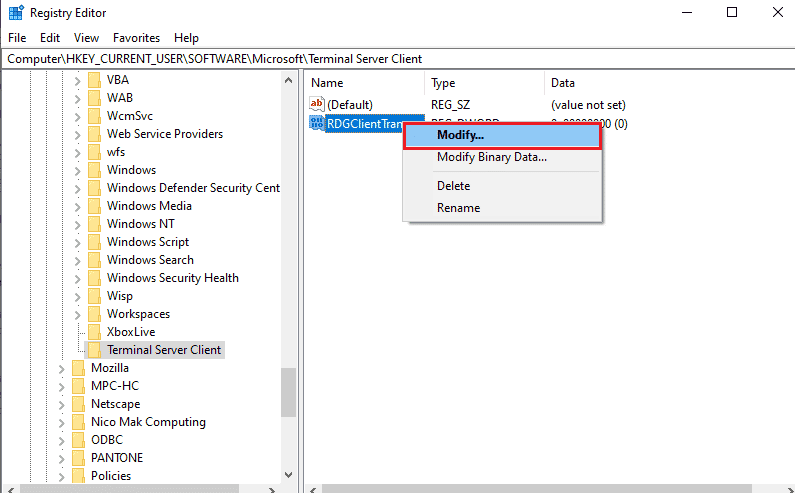
6. 在Base部分中選擇Hexadecimal選項,在Value data欄中鍵入值1 ,然後單擊OK按鈕。
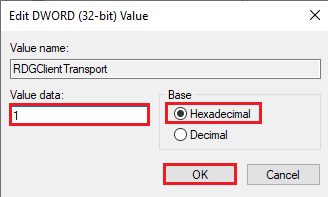
方法 9D:更改遠程計算機中的鍵值(僅適用於 Citrix 軟件)
要解決遠程桌面無法連接到遠程計算機的問題,您可以更改兩台 PC 上遠程連接的鍵值。 此方法僅適用於兩台 PC 上都有用於遠程連接的 Citrix 軟件。
步驟 I:複製遠程桌麵條目的值
作為第一步,您必須在遠程桌面中復制 CitrixBackup 條目的值。
1. 從Windows 搜索欄啟動註冊表編輯器。
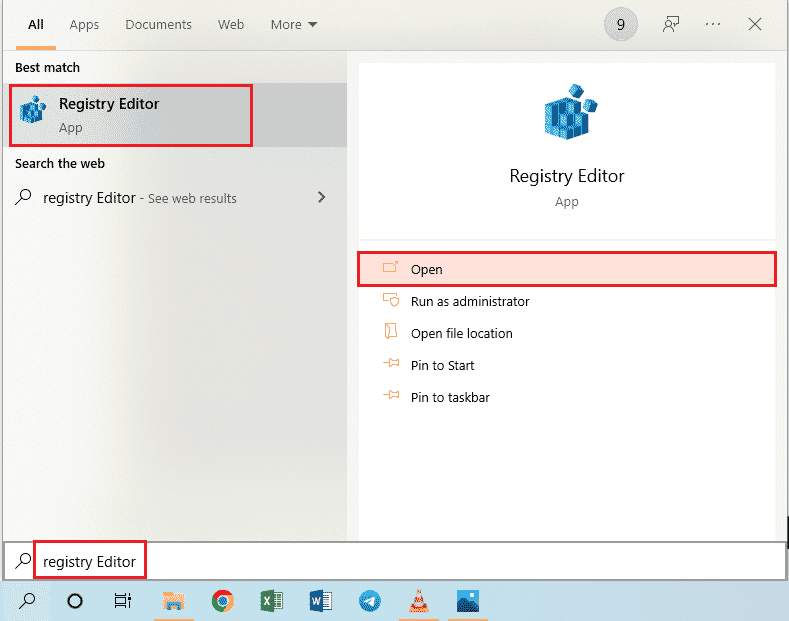
2. 使用以下位置路徑導航到RDP-Tcp文件夾。
計算機\HKEY_LOCAL_MACHINE\SYSTEM\CurrentControlSet\Control\Terminal Server\WinStations\RDP-Tcp
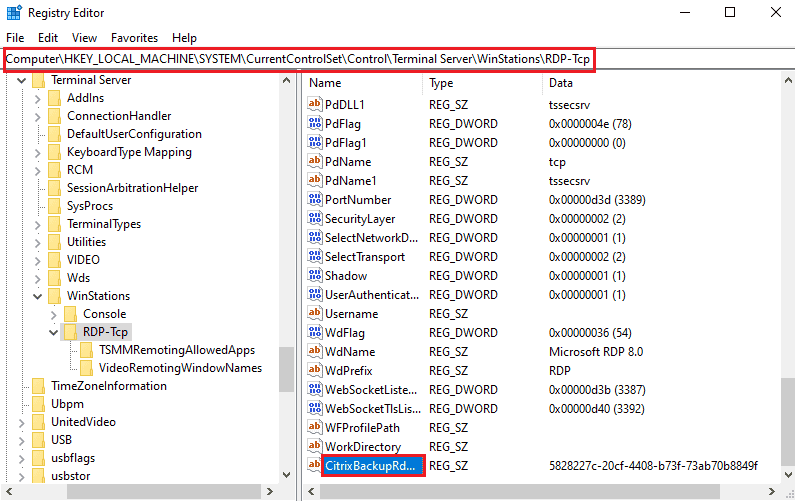
3. 雙擊CitrixBackupRdpTcpLoadableProtocol_Object條目並記下值數據欄中的值。
注意:條目的值為{5828277c-20cf-4408-b73f-73ab70b8849f} 。
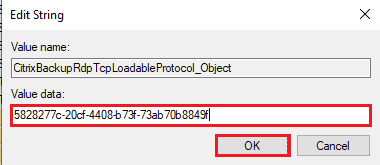
第二步:在遠程計算機中粘貼條目
第二步是將條目的值粘貼到遠程計算機的 LoadableProtocol_Object 鍵中。
1. 按照上述步驟導航到遠程計算機上註冊表編輯器中的RDP-Tcp文件夾。
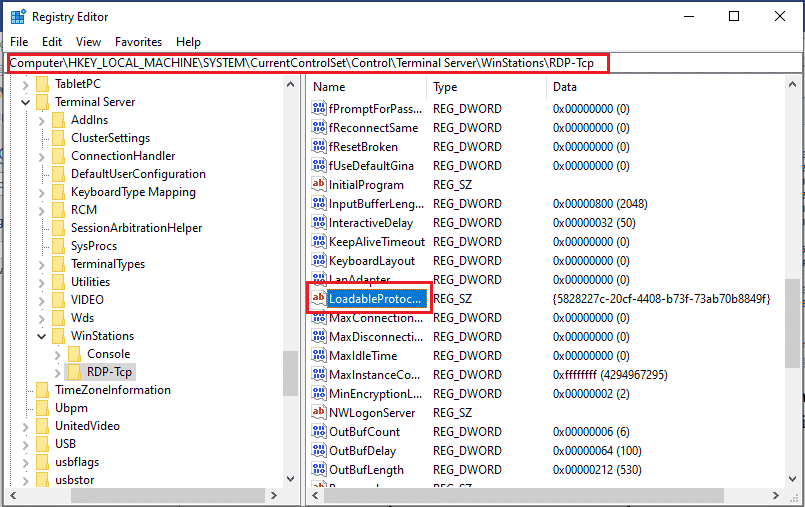
2. 雙擊LoadableProtocol_Object條目並在數值數據欄中鍵入CitrixBackupRdpTcpLoadableProtocol_Object條目的值。
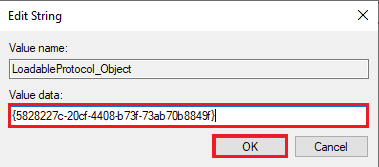
第三步:重啟遠程桌面服務
最後一步是使用服務應用程序在兩台電腦上重新啟動遠程桌面服務。
1. 啟動服務應用程序。
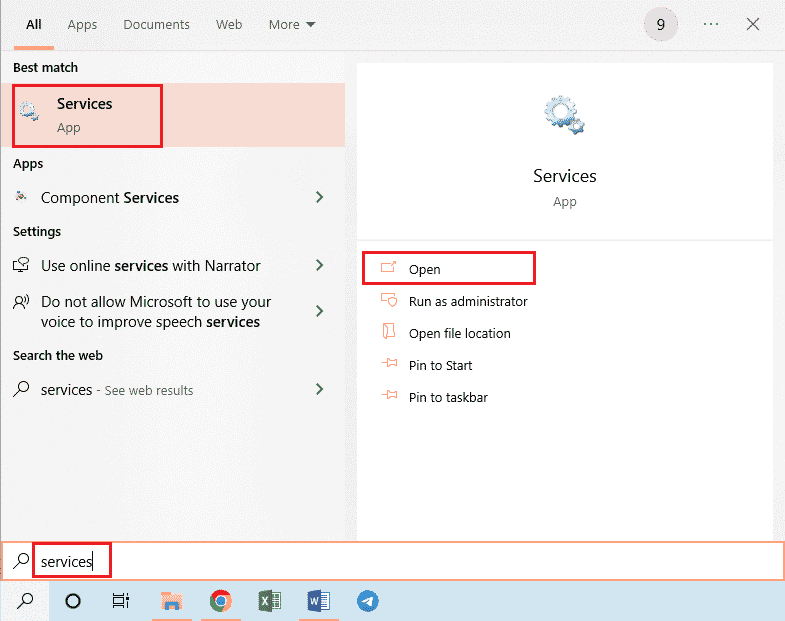
2. 在列表中選擇遠程桌面服務,然後單擊重新啟動選項以重新啟動服務。
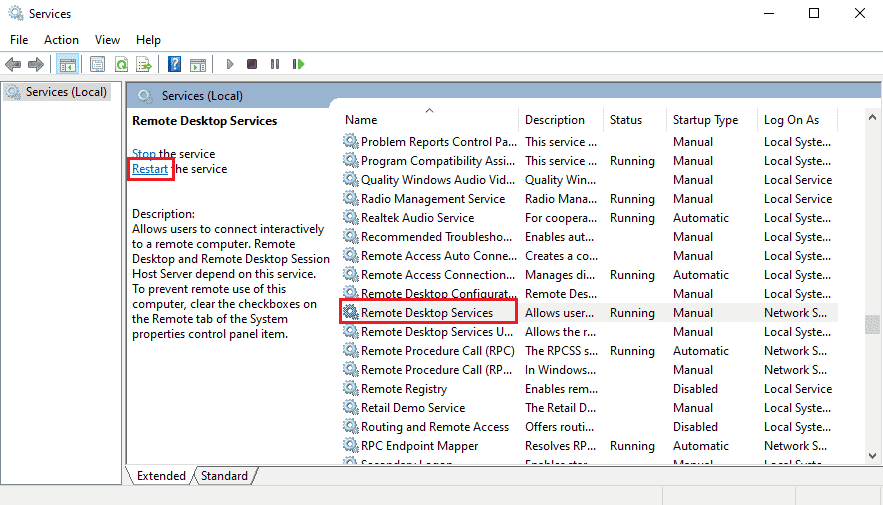
3. 右鍵單擊服務(本地) ,然後單擊列表中的連接到另一台計算機…選項。
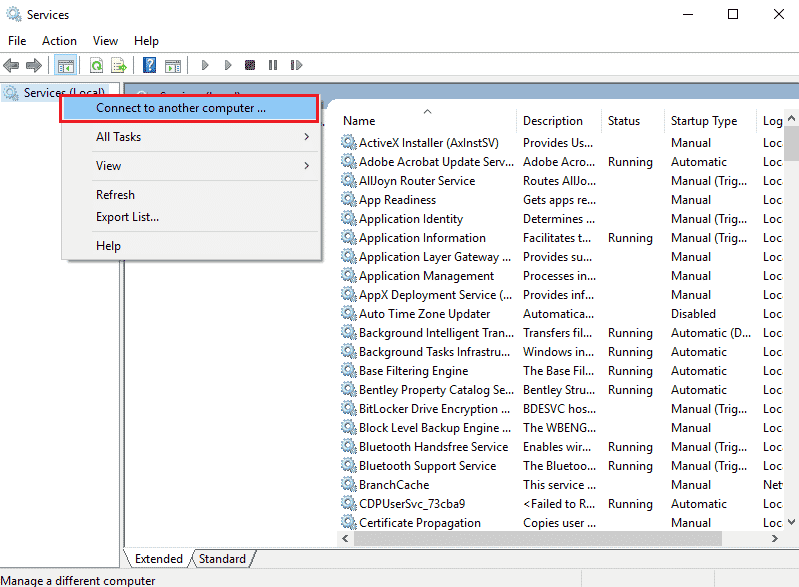
4. 單擊選擇計算機窗口上的瀏覽...按鈕。
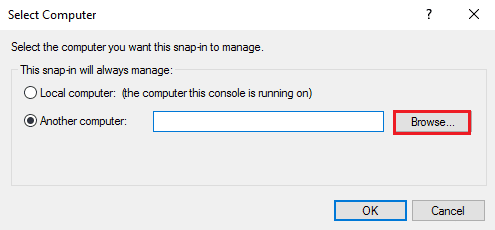
5. 單擊下一個窗口上的高級…按鈕。
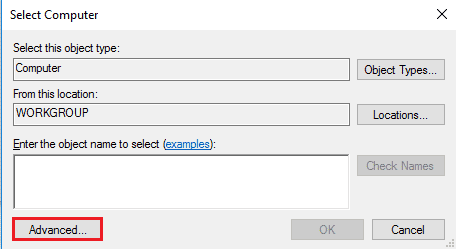
6. 單擊立即查找按鈕並在列表中選擇遠程桌面。
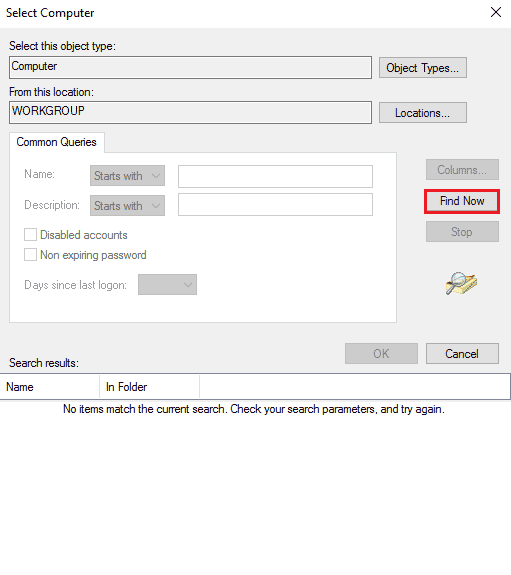
7. 單擊選擇計算機窗口上的確定按鈕。
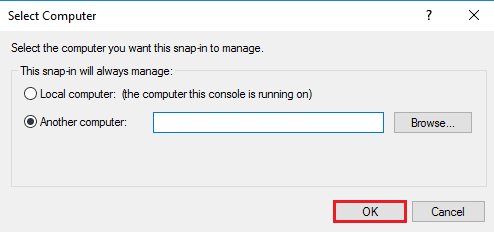
另請閱讀:修復英特爾 RST 服務未在 Windows 10 中運行
方法 10:組策略編輯器中的修改
您可以使用以下方法修復遠程桌面無法連接到遠程計算機,原因之一是使用組策略編輯器出現問題。
方法 10A:在允許通過遠程桌面服務登錄中添加用戶帳戶
您可以使用允許管理員在允許通過遠程桌面服務登錄條目的方法。
1. 同時按下Windows + R 鍵打開運行對話框。
2. 輸入gpedit.msc並點擊OK按鈕啟動本地組策略編輯器。

3. 使用位置路徑導航到用戶權限分配文件夾
計算配置 > 安全設置 > 本地策略 > 用戶權限分配
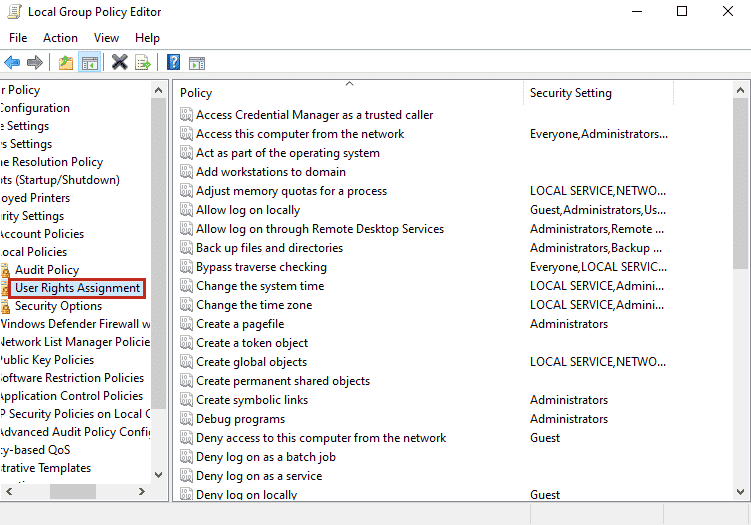
4. 雙擊列表中的允許通過遠程桌面服務登錄。
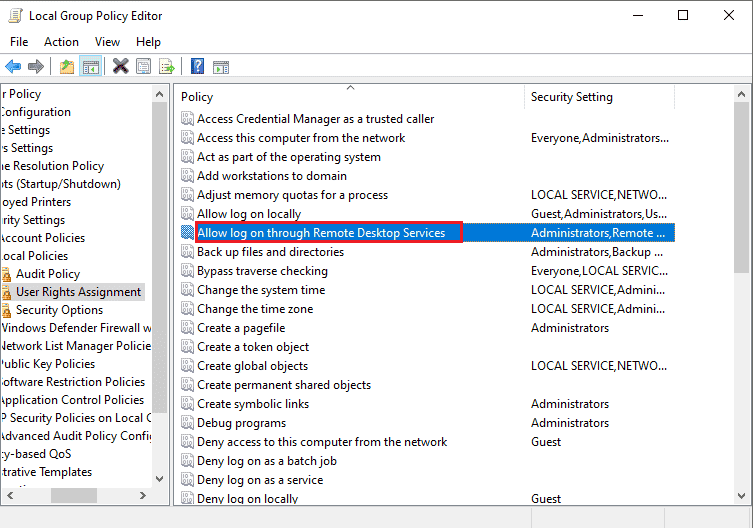
5. 在本地安全設置選項卡中,單擊添加用戶或組...按鈕。
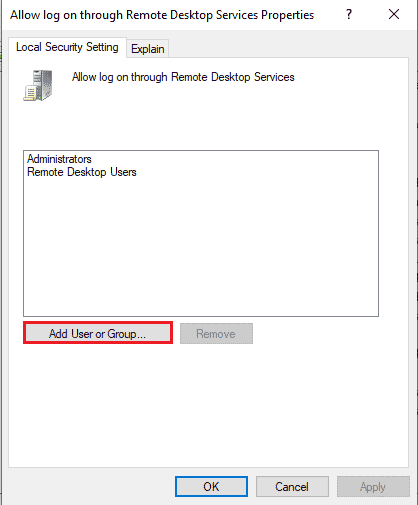
6. 單擊左下角的高級…按鈕。
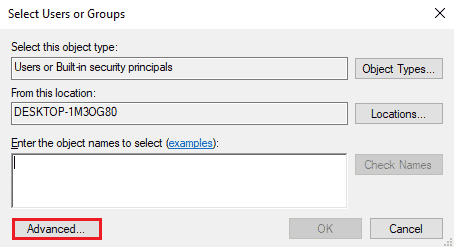
7. 單擊立即查找按鈕,選擇管理員帳戶,然後單擊確定按鈕。
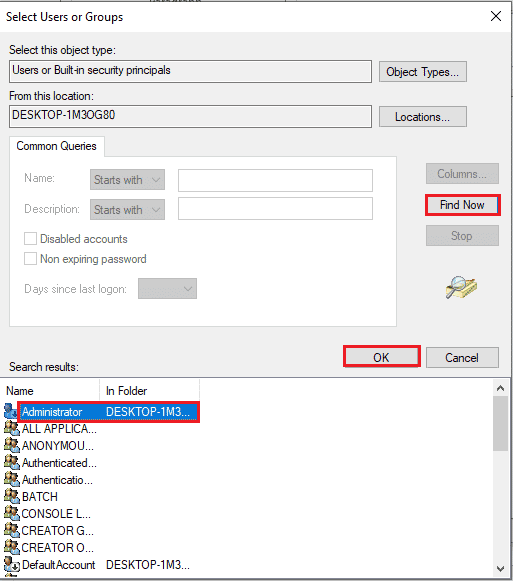
8. 單擊選擇用戶或組窗口上的確定按鈕。
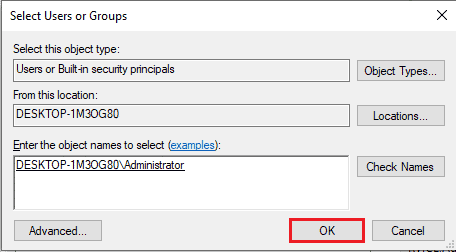
9. 單擊允許通過遠程桌面服務屬性登錄窗口上的應用和確定按鈕。
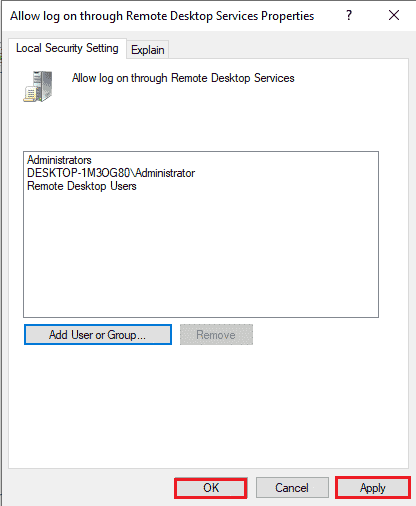
方法 10B:修改遠程桌面服務設置
由於這些原因之一,修復遠程桌面的另一個選項無法連接到遠程計算機問題是修改遠程桌面服務設置。
步驟 I:修改遠程桌面服務設置
第一步是修改組策略編輯器上的遠程桌面服務設置。
1. 同時按下Windows + R 鍵打開運行對話框。
2. 在搜索欄中輸入gpedit.msc並點擊OK 。
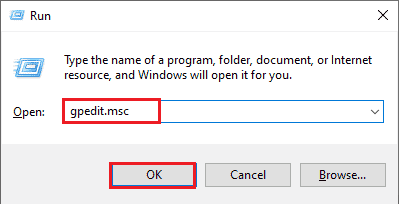
3. 使用以下位置路徑導航到Connections文件夾。
計算機配置 > 管理模板 > 遠程桌面服務 > 遠程桌面會話主機 > 連接
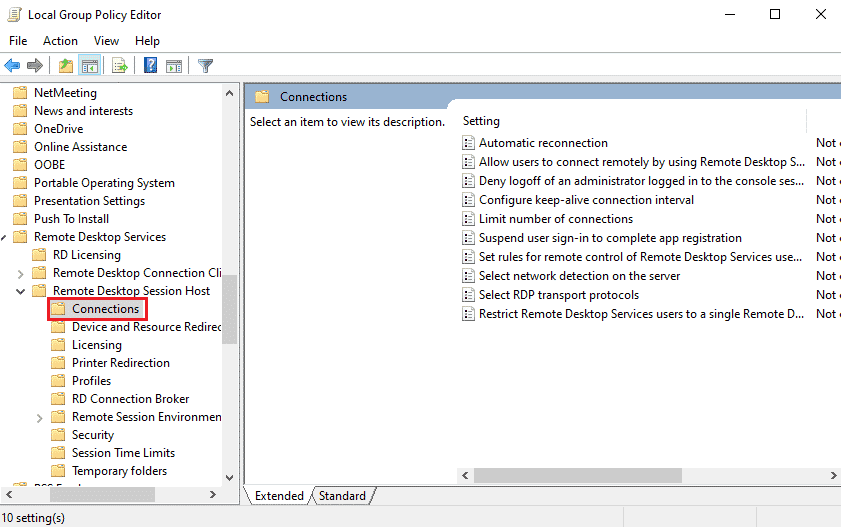
4. 雙擊列表中的允許用戶使用遠程桌面服務進行遠程連接。
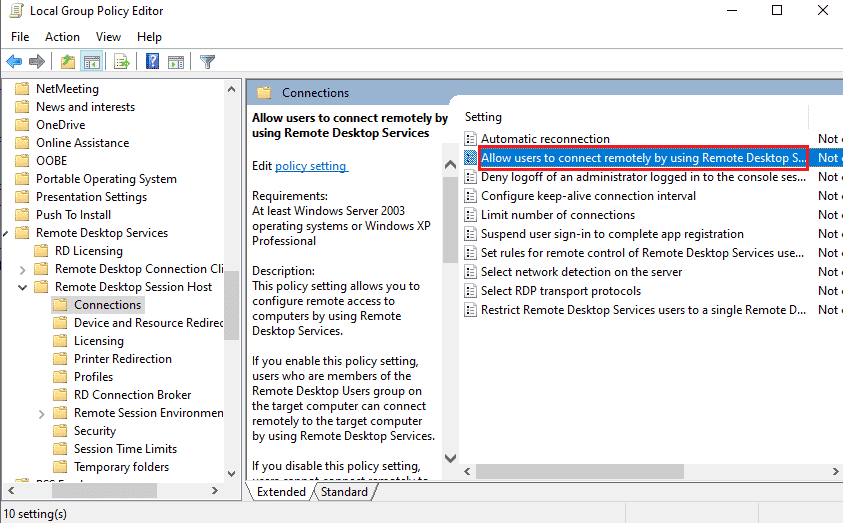
5. 在設置窗口中選擇未配置選項,然後單擊應用和確定按鈕。
注意:您也可以在窗口中選擇啟用選項。
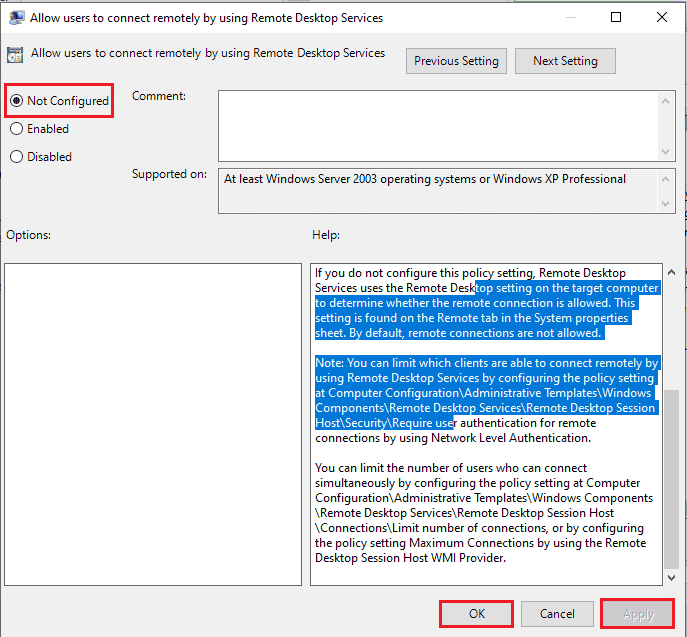
第二步:強制更新 GPE
下一步是使用命令提示符強制更新組策略編輯器。
1.以管理員身份打開命令提示符。
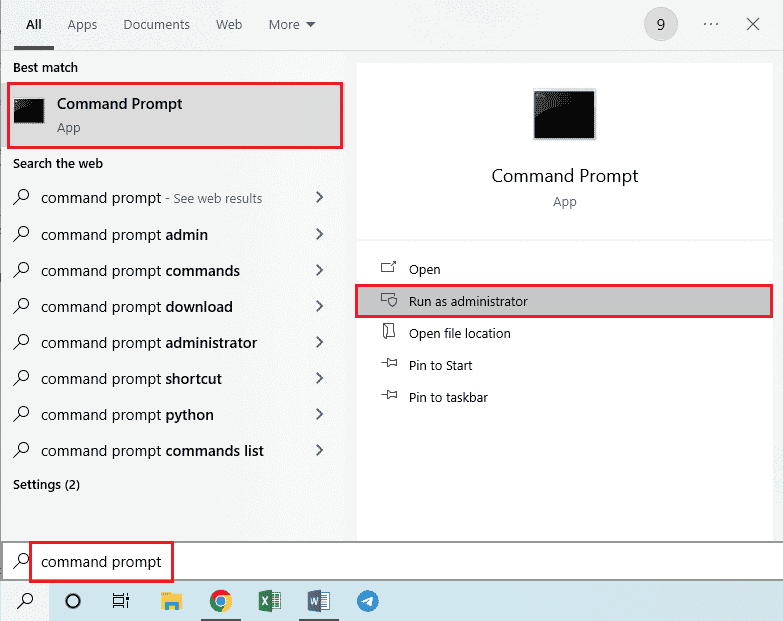
2. 輸入gpudate /force命令並按Enter 鍵。
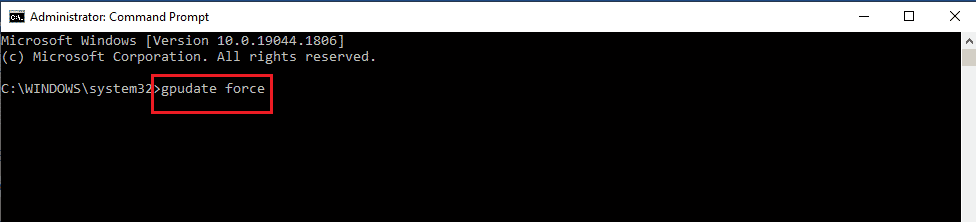
另請閱讀:如何將 Let's Encrypt SSL 添加到 MaxCDN 自定義域
方法 11:添加 SSL 證書
要解決遠程桌面無法連接到遠程計算機的問題,您可以添加 SSL 證書以進行網絡訪問。
1. 同時按下Windows + R 鍵打開運行對話框。
2. 在打開欄中鍵入MMC ,然後單擊確定按鈕打開控制台窗口。
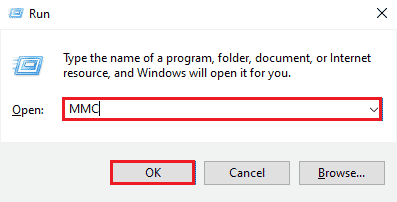
3. 單擊文件選項卡,然後單擊列表中的添加/刪除管理單元...選項。
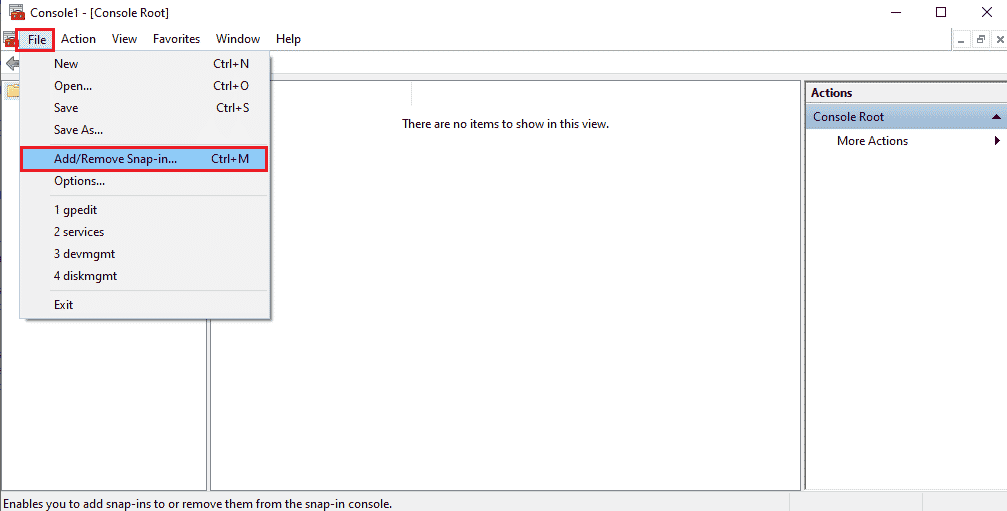
4. 在可用管理單元窗口中選擇證書,然後單擊添加 >按鈕。
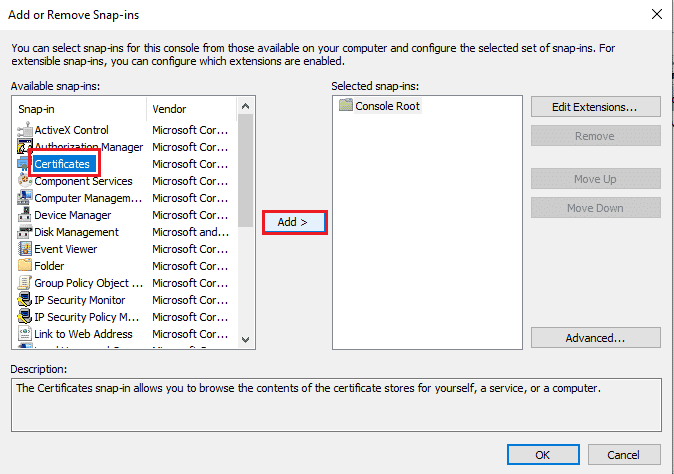
5. 選擇計算機帳戶選項並單擊下一步按鈕。
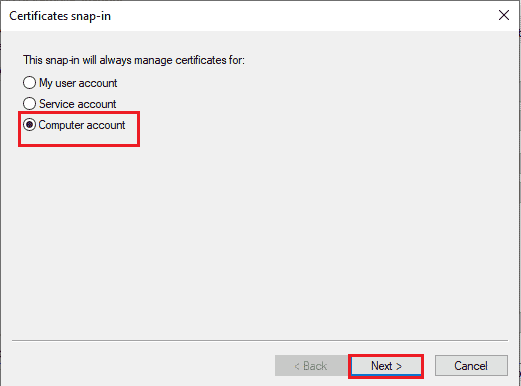
6. 選擇本地計算機:(運行此控制台的計算機)選項並單擊完成按鈕。
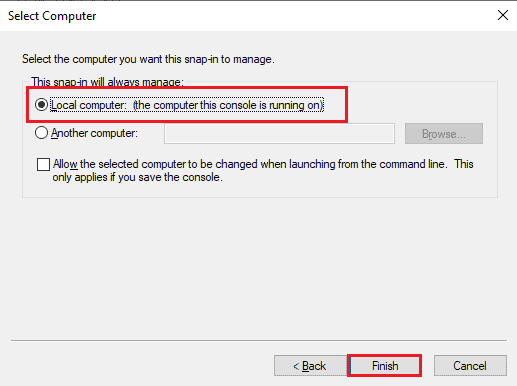
7. 單擊添加或刪除管理單元窗口上的確定按鈕。
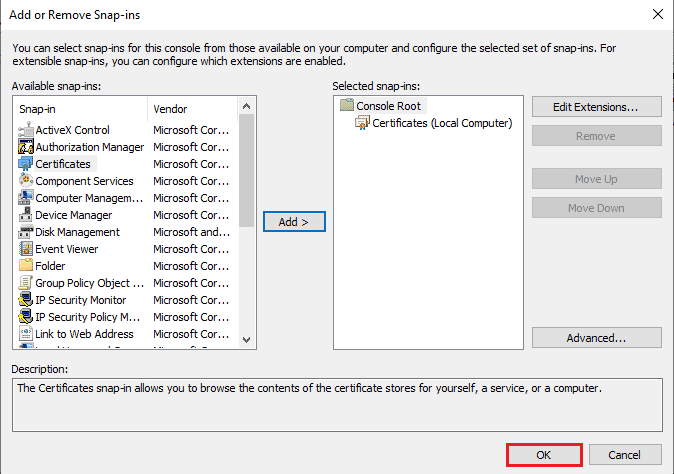
8. 在窗口左窗格的Console Root文件夾中,使用位置路徑導航到Certificates文件夾。
證書(本地計算機)> 受信任的根證書頒發機構 > 證書
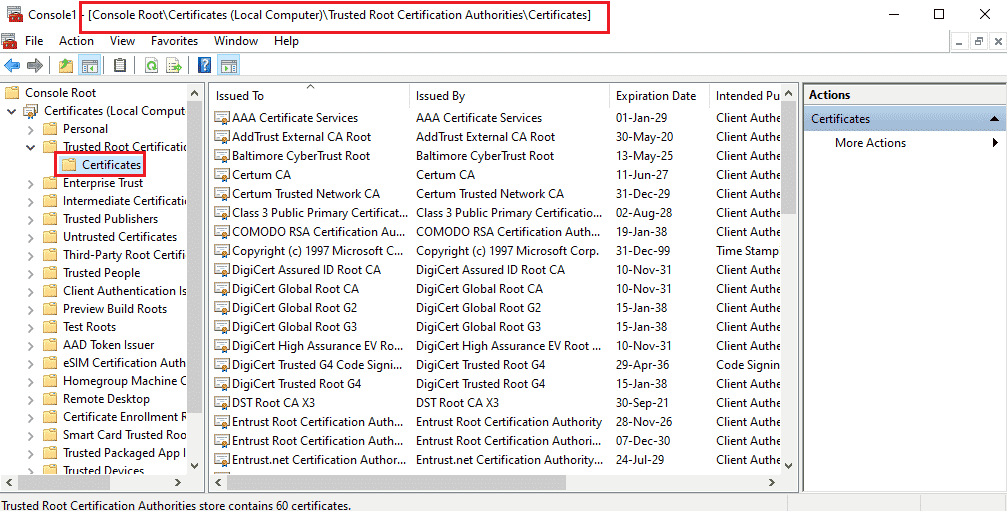
9. 右鍵單擊Certificates文件夾,將光標移動到All Tasks選項並單擊Import...選項。
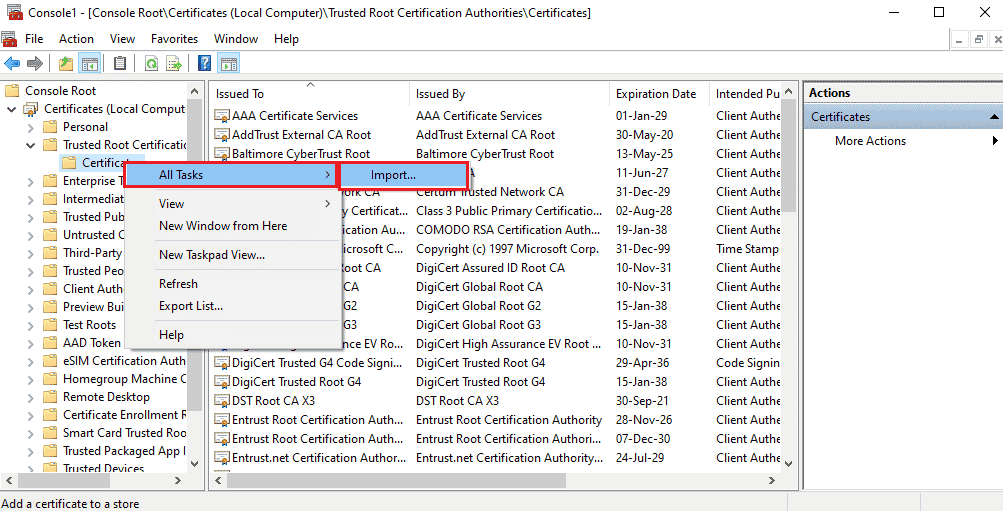
10. 單擊證書導入嚮導窗口上的下一步按鈕。
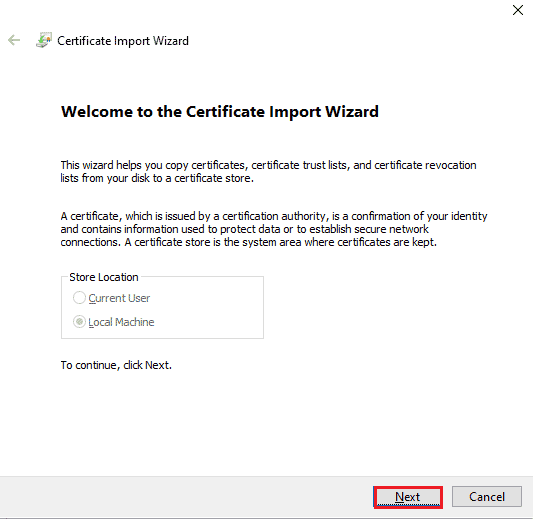
11. 單擊瀏覽...按鈕,瀏覽證書文件,然後單擊下一步按鈕。
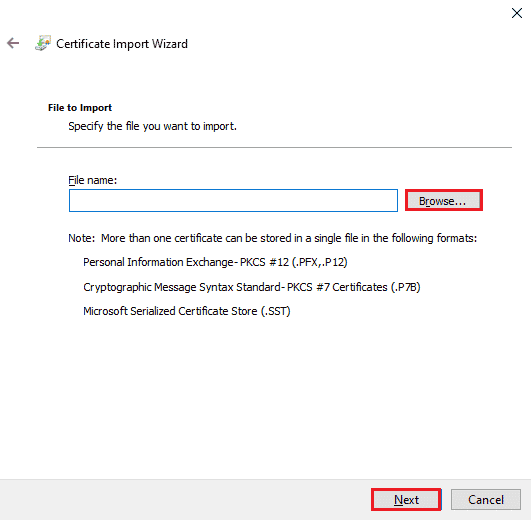
12. 按照屏幕上的說明將SSL 證書導入您的 PC。
推薦的:
- 修復 Instagram 反饋需要登錄錯誤
- 修復組或資源未處於正確狀態以執行請求的操作
- 修復我們無法連接到 Windows 10 中的更新服務
- 修復在 Windows 10 上找不到服務器 IP 地址
本文討論了修復遠程桌面無法連接到遠程計算機問題的方法。 嘗試實施文章中給出的方法來解決問題,請在評論中留下您的建議。 此外,如果您對此遠程桌面無法連接到 Windows 10 中的遠程計算機主題有任何疑問,請在評論中留言。
