修復註冊表編輯已被管理員錯誤禁用
已發表: 2023-01-29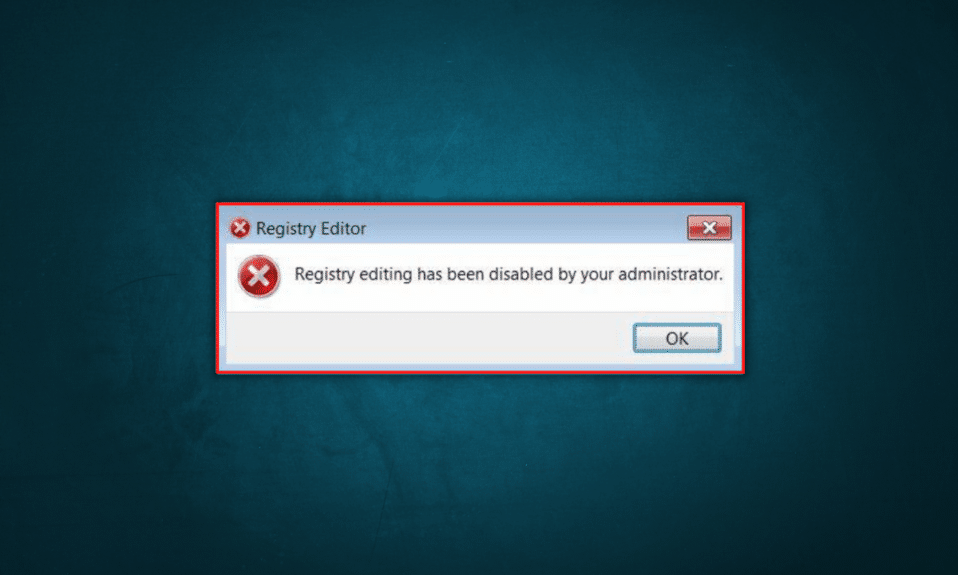
Regedit,Windows 註冊表編輯,是一種 Windows 工具,用於維護系統的管理設置和集成服務。 它幫助用戶修改內部低級窗口設置。 註冊表編輯是配置數據的分層數據庫,用於預先包含的設置或操作系統中應用程序的設置、軟件和稍後安裝到系統中的硬件。 註冊表以二進制形式保存數據,速度和效率跟得上。 它包含當 Windows 收到單擊或命令以執行任何類型的操作時發生的所有操作配置。 簡而言之,它就像大腦中的受體一樣,以所需的機制接收信號並將信號發送到相關器官。 如果您的管理員禁用了註冊表編輯,會發生什麼情況? 如何啟用註冊表編輯器? 繼續閱讀以了解如何解決 Regedit 被管理員禁用的問題。
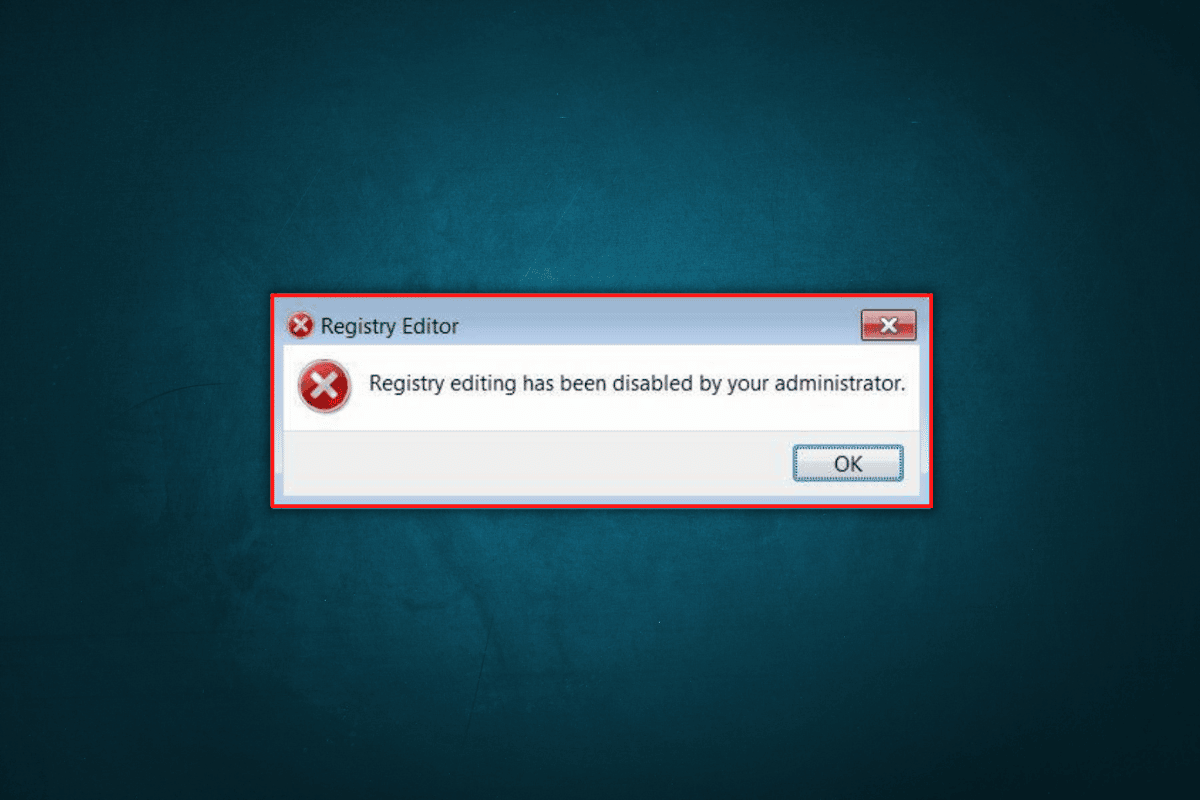
內容
- 如何修復註冊表編輯已被管理員錯誤禁用
- 方法 1:更新 Windows
- 方法二:移除嫌疑人
- 方法 3:使用本地組策略編輯器
- 方法 4:添加註冊表項
- 方法 5:使用命令提示符
- 方法六:修復系統文件
如何修復註冊表編輯已被管理員錯誤禁用
系統設置是基本設置,可以根據微小的變化和需要進行定制。 但如果密鑰有問題或用戶所需的配置與現有配置不同,則可能會面臨問題。 註冊表編輯器允許用戶通過更改註冊表項的排列或配置來更改內部和高級設置。 如果您嘗試修改註冊表信息但無法修改,那可能是因為註冊表編輯已被您的管理員禁用。 但是,我們已經為您找到了一些方法。 如果您也在處理同樣的問題,那麼您來對地方了。 我們為您提供了一個完美的指南,可幫助您修復註冊表編輯已被管理員禁用的問題。
注意:儘管如此,我們嘗試教您簡單可靠的步驟來解決和修復系統中的問題,我們仍然建議您備份數據和 Windows 密鑰。 萬一出現異常,至少不會丟失個人數據。
方法 1:更新 Windows
將您的操作系統更新到最新的 Windows 和安全補丁。 如果您的系統中存在任何未識別的錯誤,則可能會在新更新中修復和解決。 按照我們的指南中的這些步驟下載並安裝 Windows 10 最新更新,以修復管理員禁用的 Regedit 問題。
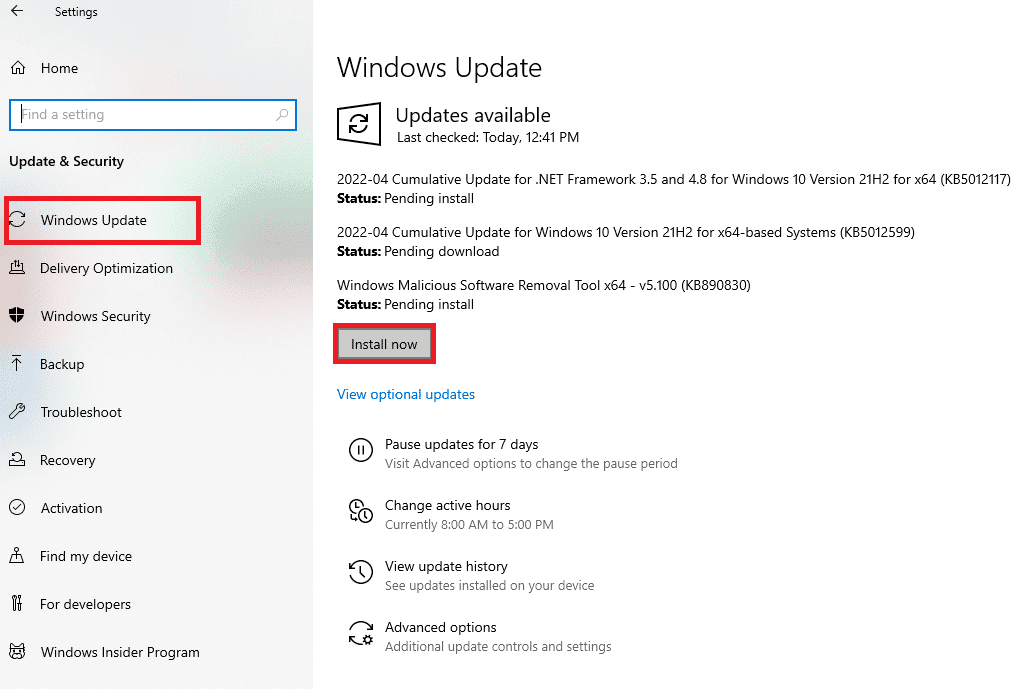
方法二:移除嫌疑人
由於損壞的第三方應用程序,註冊表編輯器可能無法運行。 如果您之前有可能在您的設備中安裝了任何第三方應用程序並且您發現它可疑,請將其卸載然後嘗試啟用註冊表編輯器。
另請閱讀:修復 Windows 無法連接到組策略客戶端服務
方法 3:使用本地組策略編輯器
本地組策略編輯器是 Microsoft Windows 中的一個工具,允許用戶控制大量的默認設置和進程。
注意:它僅適用於 – Windows 11 Pro 和 Windows 11 Enterprise; Windows 10 專業版和 Windows 10 企業版; Windows 7 專業版、Windows 7 旗艦版和 Windows 7 企業版; Windows 8.1 專業版和 Windows 8.1 企業版。
如果您的系統上運行了上述任何版本的 Windows,則可以使用以下方法。
1. 同時按下Windows + R 鍵打開“運行”對話框。
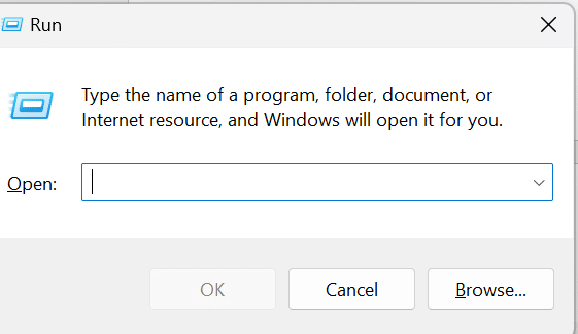
2. 在對話框中輸入gpedit.msc並點擊確定打開本地組策略編輯器。
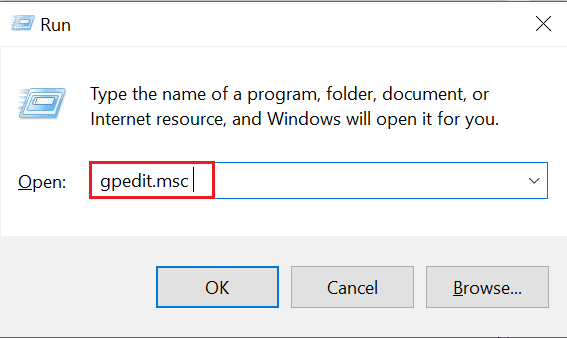
3. 單擊用戶配置。
4. 導航並選擇“管理模板”選項。
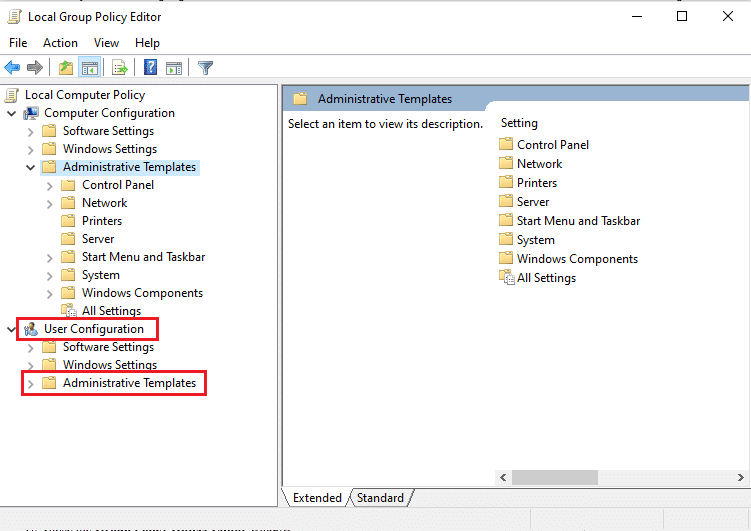
5. 單擊系統獲取設置列表。
6. 滾動並蒐索防止訪問註冊表編輯工具。
7. 如果已經啟用,將其更改為Not Configured或Disabled option 。
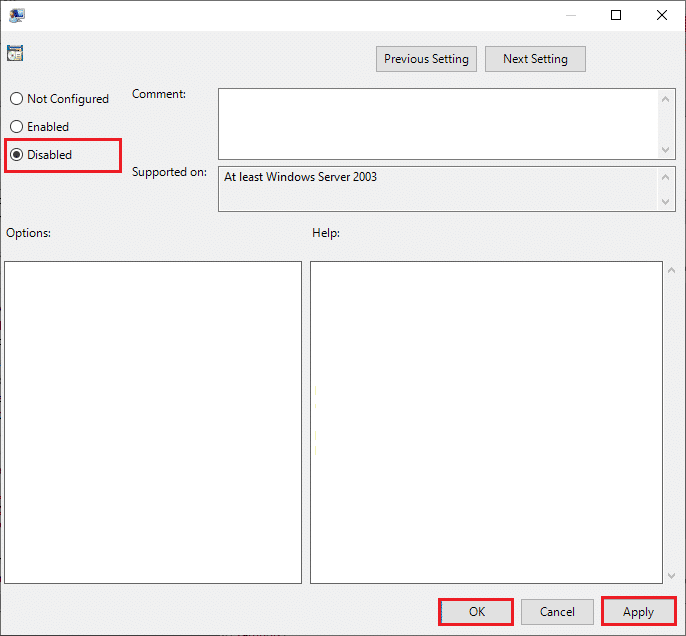

8. 點擊Apply或OK保存您的更改。
另請閱讀:如何刪除 Windows 註冊表中的損壞條目
方法 4:添加註冊表項
註冊表項就像一個包含所有配置和低級設置的文件夾。 管理員始終禁用對註冊表項的編輯,以防止域中所有系統發生任何類型的更改和波動。 那麼,如何啟用regedit? 如果您的管理員 Windows XP 禁用了註冊表編輯,我們該如何解決。
如果您的 regedit 被管理員禁用,您可以按照以下步驟操作。
1. 再次啟動運行對話框。
2.在這裡,運行以下命令。
REG 添加 HKCU\Software\Microsoft\Windows\CurrentVersion\Policies\System /v DisableRegistryTools /t REG_DWORD /d 0 /f
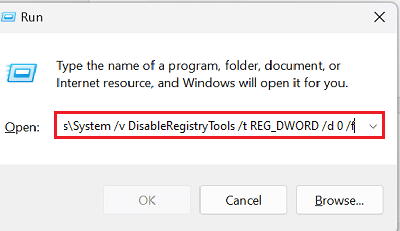
這將在您的系統中啟用註冊表項,您可以訪問以進行編輯。
另請閱讀:修復註冊表編輯器已停止工作
方法 5:使用命令提示符
如果管理員 Windows XP 禁用了註冊表編輯,則可以使用命令提示符執行任何高級管理操作和功能。 與命令執行的任何其他任務一樣,命令也可用於啟用註冊表編輯。 按照以下步驟啟用註冊表編輯器。
1. 打開 PC 上的記事本。
2. 複製並粘貼以下代碼Windows Registry Editor Version 5.00
[HKEY_CURRENT_USER\SOFTWARE\Microsoft\Windows\CurrentVersion\Policies\System] “DisableRegistryTools”=dword:00000000
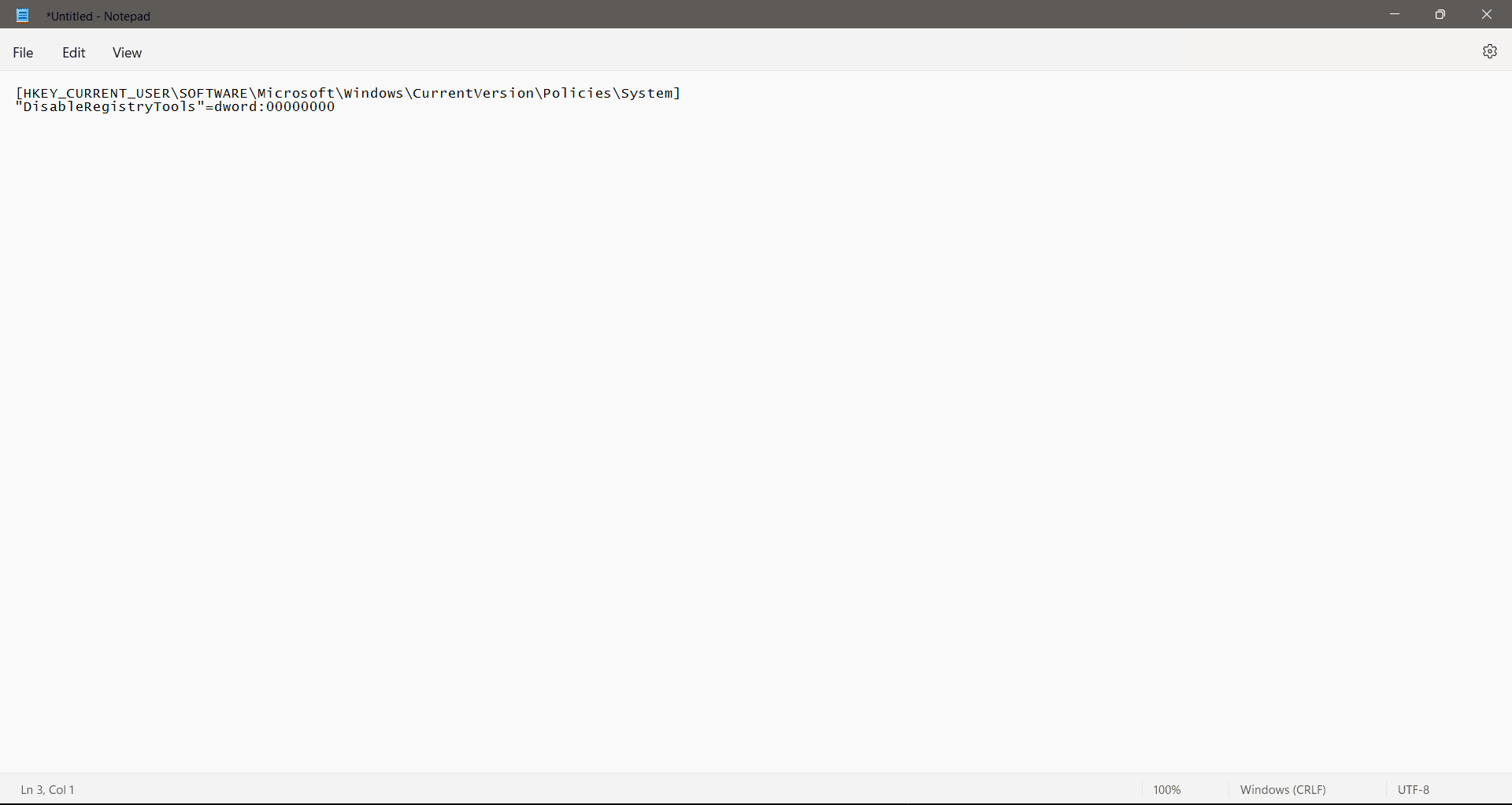
3. 將其另存為註冊表文件,即(.reg) 格式,例如EnableEdit.reg
注意:確保記住文件的位置。
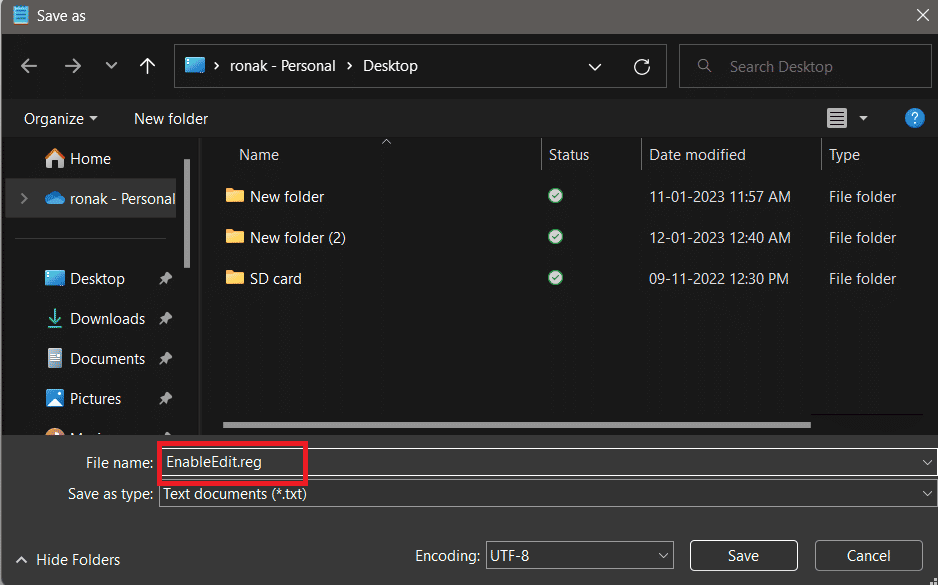
4. 在您的 PC 上搜索命令提示符。
5. 單擊以管理員身份運行。
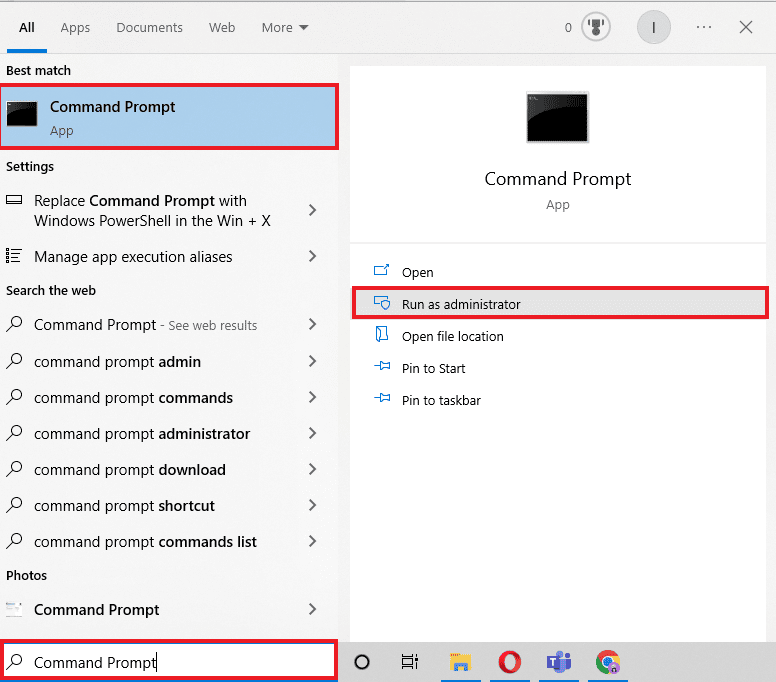
6. 運行命令 cd C:\Users\[用戶名]\Desktop找出 Reg 文件的路徑。
注意:確保命令中使用的位置是您之前保存 Reg 文件的實際位置。 另外,在命令中輸入您自己的用戶名。 例如,如果 xyz 是您的用戶名,則為C:\Users\xyz\Desktop 。
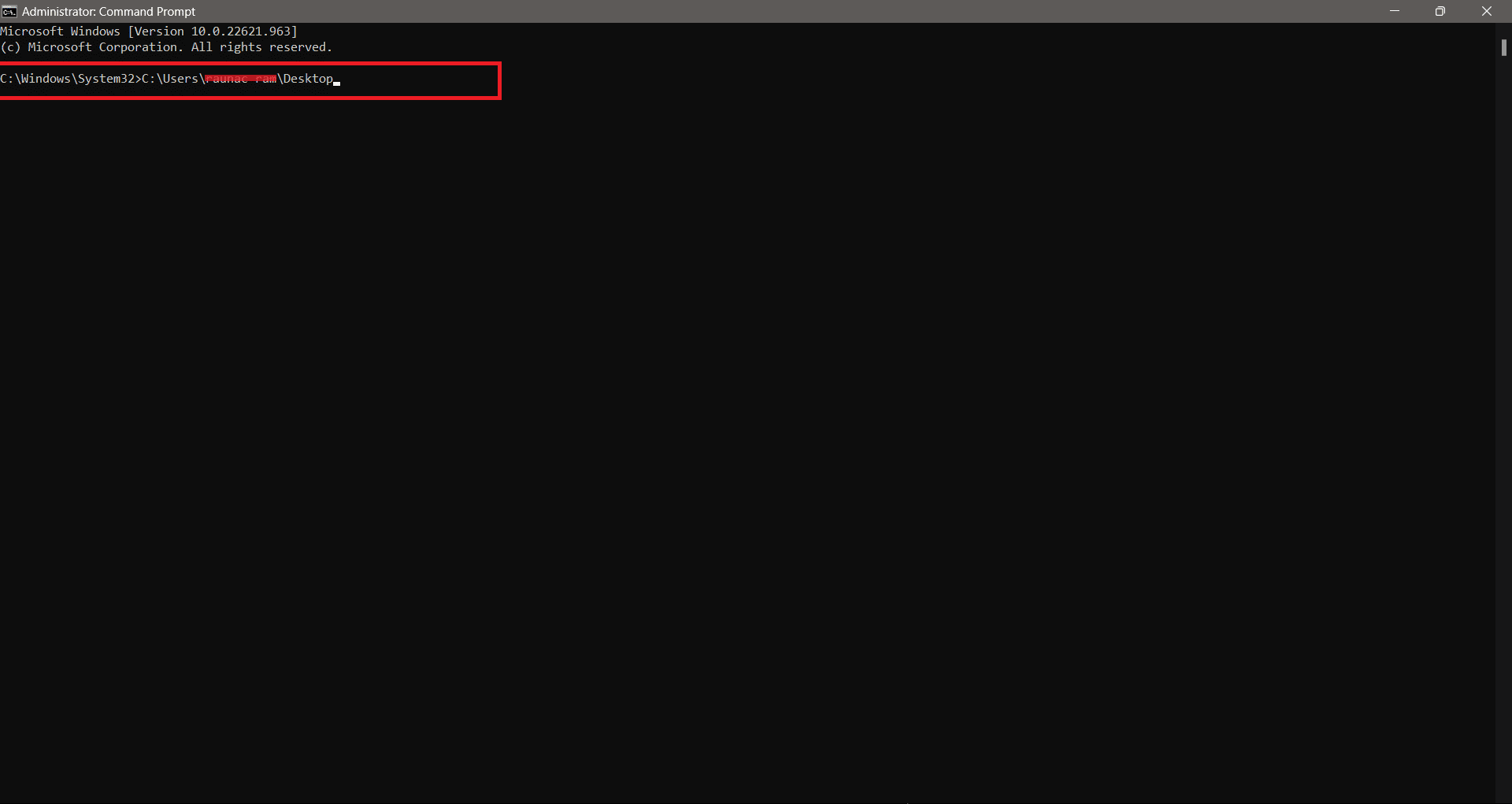
7. 現在,鍵入以下命令並按Enter 鍵。
regedit.exe /s EnableRegEdit.reg
仔細執行所有步驟後,您的管理員已禁用註冊表編輯,您應該有權對其進行編輯。
另請閱讀:修復系統無法找到 Windows 10 中指定路徑的 9 大方法
方法六:修復系統文件
如果上述方法不起作用,您的系統可能會因錯誤和損壞的文件而擁塞。 您可以通過以下步驟擺脫它們,然後嘗試啟用您的 regedit。 查看我們的 Windows 10 系統文件修復指南並解決 Regedit 被管理員禁用的問題。
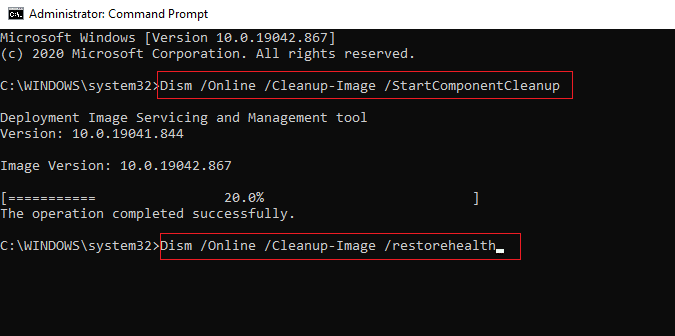
推薦的:
- 5G 相比 4G 有哪些劣勢?
- 硬件加速 GPU 調度:值得開啟嗎?
- 修復您連接的服務器正在使用無法驗證的安全證書錯誤的 6 種方法
- 如何修復 Windows 10 中損壞的註冊表
可訪問的註冊表編輯對管理員很有用。 有基於域的計算機系統或官方系統安排,通常禁用 Regedit 以防止員工或任何人對系統進行內部更改。 我們希望本指南對您有所幫助,並且您能夠解決管理員已禁用註冊表編輯的問題。 讓我們知道哪種方法最適合您。 如果您有任何疑問或建議,請隨時將其放在下面的評論部分。
