修復 PUBG 卡在 Windows 10 上的加載屏幕上
已發表: 2022-05-13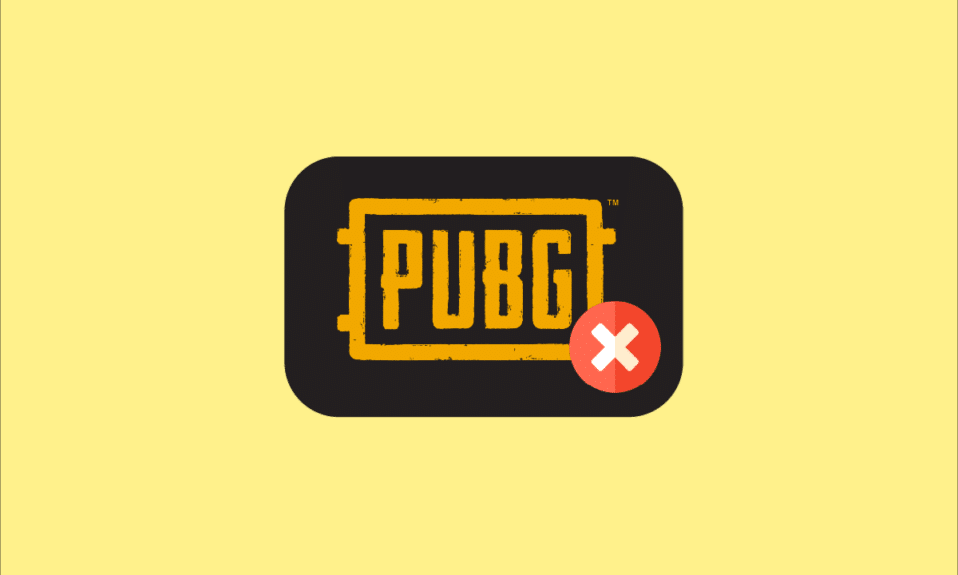
PUBG 也被稱為 PLAYERUNKNOWN'S BATTLEGROUNDS 是當今遊戲界最著名的多人遊戲之一。 您可以在Android、Windows、iOS、Xbox One、PS4等許多平台上享受PUBG。您可以在Windows 10上通過Steam下載PLAYERUNKNOWN'S BATTLEGROUNDS遊戲。雖然這是一款受到數百萬遊戲玩家喜愛的可靠遊戲,但它也受到了很少出現錯誤和問題。 最普遍的問題之一是 PUBG 卡在加載屏幕上。 PUBG 移動加載屏幕和 PUBG PC 卡在加載屏幕問題已得到公司的正式承認,並且圍繞在線討論平台發布的解決方法很少。 出現此問題的原因有很多,從應用程序中的故障到過時的 PC 設置。 儘管如此,我們還是提供了一個完美的故障排除指南,以幫助您擺脫 PUBG 卡在加載屏幕上的問題。 所以,繼續閱讀!

內容
- 如何修復 PUBG 卡在 Windows 10 上的加載屏幕
- 基本故障排除步驟
- 方法 1:更改顯示分辨率
- 方法2:以管理員身份運行PUBG
- 方法3:結束BEServices
- 方法四:重新配置網絡
- 方法 5:執行磁盤清理
- 方法六:更新 Steam 客戶端和遊戲
- 方法七:刪除遊戲用戶設置
- 方法 8:修復損壞的文件
- 方法9:改變PUBG的親和力
- 方法 10:禁用實驗性功能(僅限 NVIDIA GeForce Experience)
- 方法 11:更新 Windows
- 方法 12:更改 DNS 地址
- 方法 13:更新 GPU 驅動程序
- 方法 14:重新安裝 GPU 驅動程序
- 方法 15:回滾 GPU 驅動程序
- 方法 16:暫時禁用防病毒應用程序(如果適用)
- 方法 17:禁用 Windows 防火牆(不推薦)
- 方法 18:重新安裝 PUBG
- 方法 19:執行系統還原
- 方法20:重置電腦
- 方法 21:聯繫 PUBG 支持
如何修復 PUBG 卡在 Windows 10 上的加載屏幕
如果您對 PUBG PC 卡在 Windows 10 中的加載屏幕問題感到煩惱,這裡有一些可能的原因,您必須仔細分析它們以解決問題。
- PC不滿足遊戲的基本要求。
- 顯示分辨率太高或太低。
- 您的遊戲未授予管理權限。
- 互聯網連接問題。
- 後台運行的服務不兼容。
- 過時的遊戲、驅動程序和操作系統。
- 損壞的系統文件和文件夾。
- 阻止您的遊戲的防火牆和防病毒設置不兼容。
- 超頻。
- 您已在 GeForce Experience 應用程序中啟用了一些實驗性功能。
- PUBG 可能在您所在的國家/地區被禁止。
現在,繼續下一部分,了解解決 PUBG 無法加載問題的故障排除方法。 以下是一些可能的故障排除方法,可幫助您修復 PUBG PC 卡在加載屏幕問題。 按照相同的順序按照它們進行操作,如果幸運的話,您可以在最初的幾個步驟中找到解決問題的方法!
基本故障排除步驟
首先,檢查您的計算機是否連接到穩定的網絡。 如果沒有互聯網連接,您將無法毫無錯誤地享受 PUBG。
1. 此外,如有必要,重新啟動或重置您的路由器。

2. 更新路由器固件。
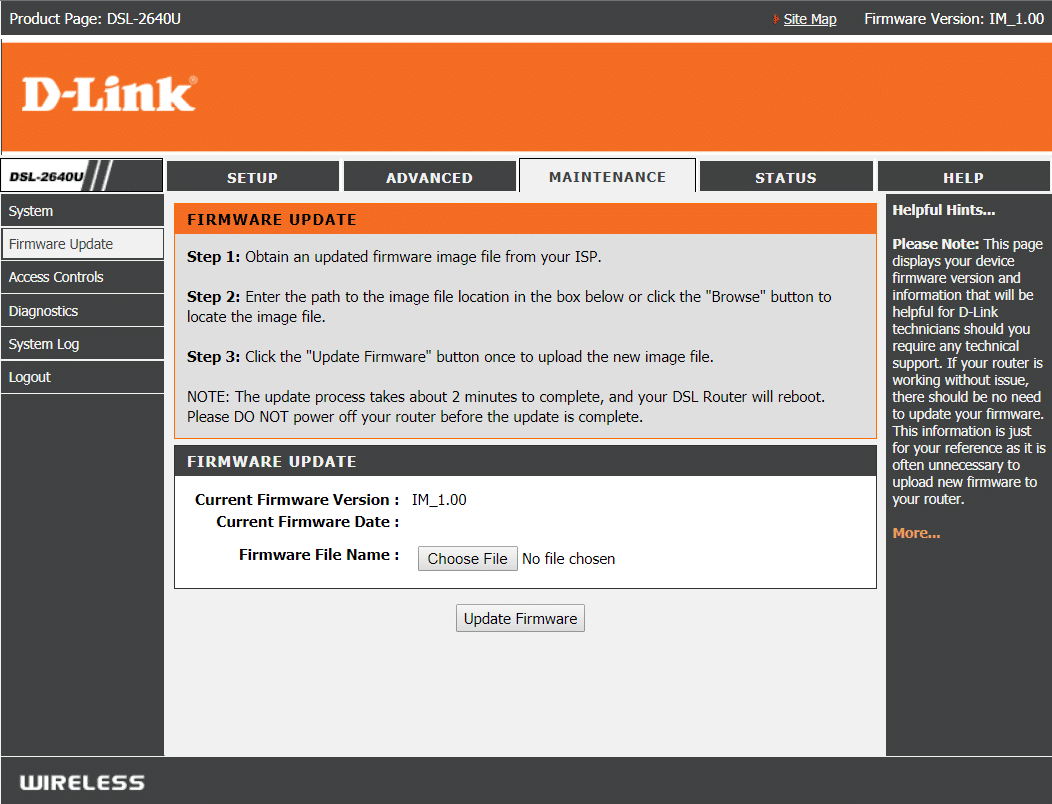
3. 切換到以太網電纜並檢查互聯網連接。

4. 連接到蜂窩網絡連接並檢查哪個連接適用於 PUBG。
5.避免超頻。
6. 確保設備滿足最低 PC 要求。 無論您是面對 PUBG 移動加載屏幕還是 PUBG PC 卡在加載屏幕問題,您都必須檢查您的設備是否符合遊戲要求。 以下是 PUBG 遊戲的一些基本 PC 要求。
- 64 位操作系統和處理器。
- 8 GB內存。
- NVIDIA GeForce GTX 960 2GB / AMD Radeon R7 370 2GB圖形處理單元。
- 寬帶網絡連接。
- DirectX版本 11 。
- 您的 PC 上至少有50 GB的可用空間。
方法 1:更改顯示分辨率
如果PUBG PC卡在加載屏幕上,則有幾種可能是您的計算機顯示分辨率與遊戲衝突。 在這種情況下,您必須降低顯示分辨率,然後按照以下說明稍後重試。
1. 同時按住Windows + I 鍵打開設置。
2. 現在,點擊系統。
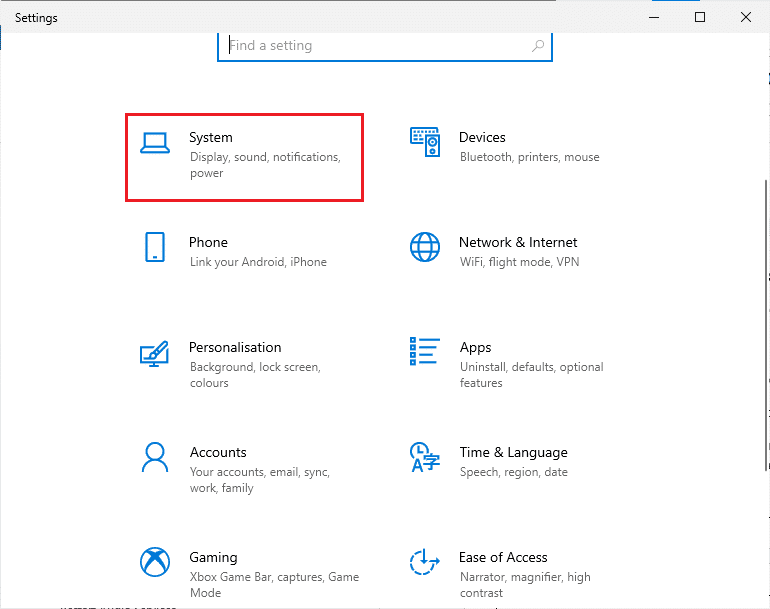
3. 在顯示菜單中,在顯示分辨率下選擇較低的屏幕分辨率,如圖所示。
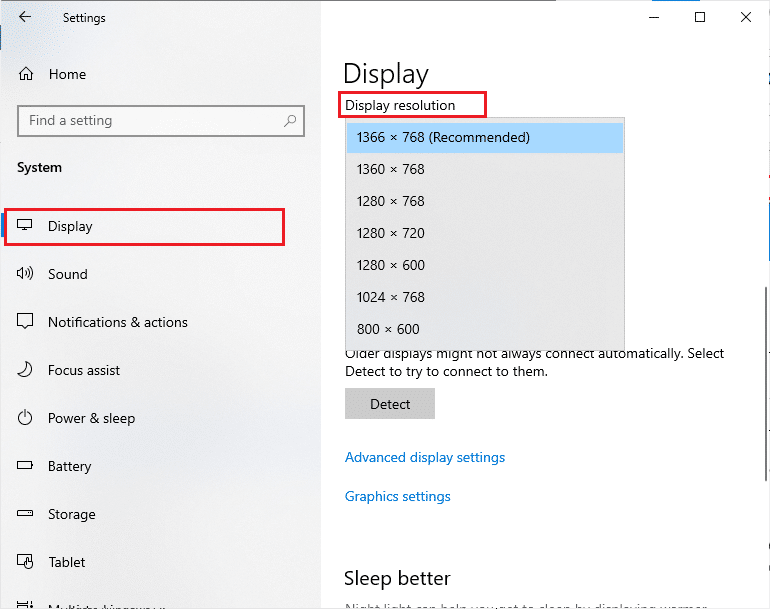
調整顯示分辨率後,檢查是否能夠修復 PUBG 卡在加載屏幕問題。
方法2:以管理員身份運行PUBG
為避免 PUBG PC 卡在 Windows 10 計算機中的加載屏幕問題,請按照以下說明以管理員身份運行 PUBG。
1.右鍵單擊桌面上的PUBG快捷方式。
2. 現在,選擇屬性選項。
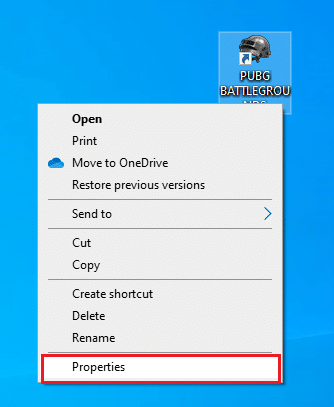
3. 然後,切換到兼容性選項卡並選中以管理員身份運行此程序複選框。
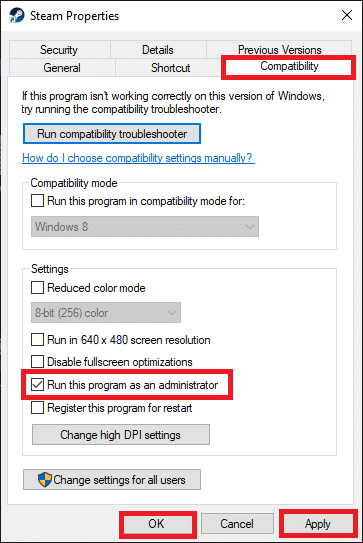
4. 最後,單擊應用 > 確定以保存更改。
注意:還建議您按照我們關於在 Windows 10 中禁用啟動程序的 4 種方法的指南禁用計算機上的啟動程序。這將節省在後台運行的不必要的啟動程序的內存。
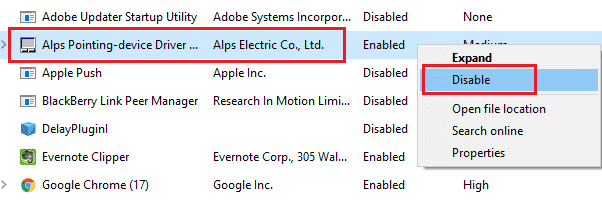
另請閱讀:修復計算機上 PUBG 崩潰的 7 種方法
方法3:結束BEServices
很少有用戶建議從任務管理器中關閉 BEServices 有助於解決 PUBG PC 卡在加載屏幕問題。 以下是一些執行相同操作的說明。
1. 同時按下Ctrl + Shift + Esc 鍵打開任務管理器。
2. 現在,向下滾動並蒐索BEServices 。
3. 然後,右鍵單擊此服務並選擇結束任務,如下圖所示。
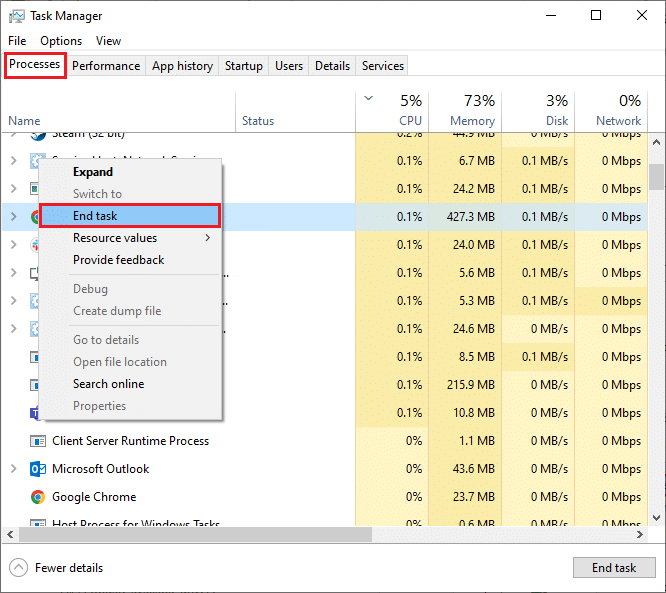
方法四:重新配置網絡
有時,由於互聯網問題,您可能會遇到一些不僅與 PUBG 相關的問題,而且還與其他在線遊戲和程序相關。 以下是重新配置網絡連接的幾個簡單步驟。
1. 按Windows 鍵並鍵入cmd ,然後單擊以管理員身份運行。
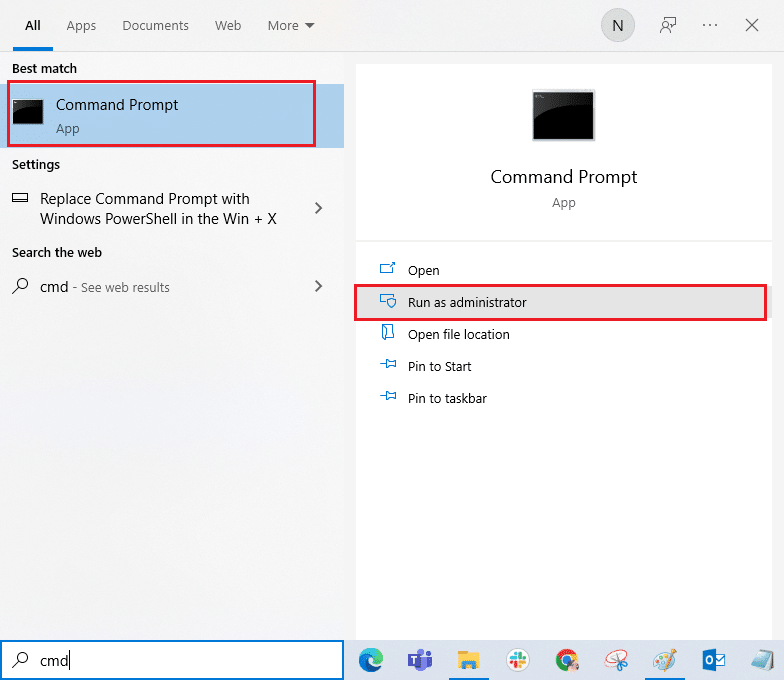
2. 現在,一一鍵入以下命令,然後按 Enter 鍵。
ipconfig/發布 ipconfig/全部 ipconfig/刷新 ipconfig/更新 netsh int ip 設置 dns netsh winsock 重置
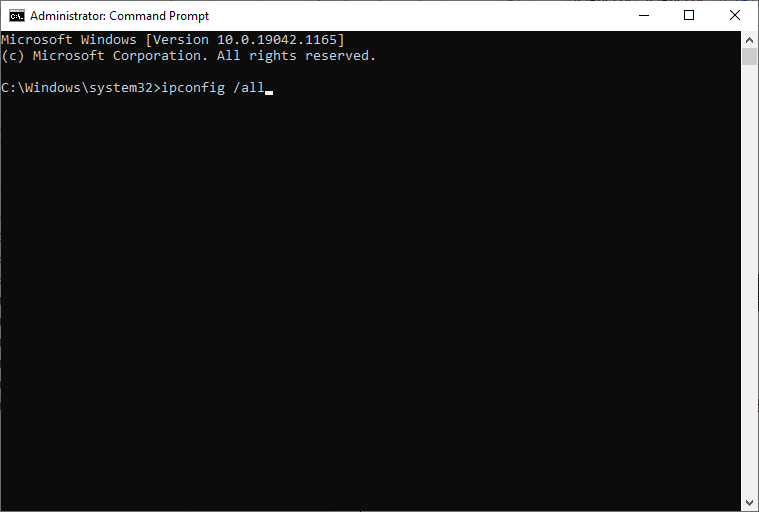
3. 等到所有命令都執行完畢,檢查是否修復了PUBG 無法加載的問題。
另請閱讀:在 PUBG Mobile 上更改快速聊天語音
方法 5:執行磁盤清理
如果您的計算機中的可用空間最小,您將面臨 PUBG PC 卡在加載屏幕問題。 按照我們的指南在 Windows 上釋放硬盤空間的 10 種方法可以幫助您清除計算機上所有不必要的文件。
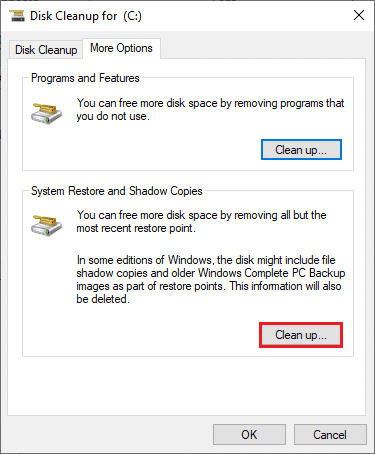
方法六:更新 Steam 客戶端和遊戲
如果您使用過時的 Steam 應用程序,您將無法順利訪問任何遊戲。 因此,請始終確保在啟動之前使用更新版本的 Steam 和 PUBG 遊戲。
1. 點擊Windows 鍵並輸入Steam ,然後點擊打開。
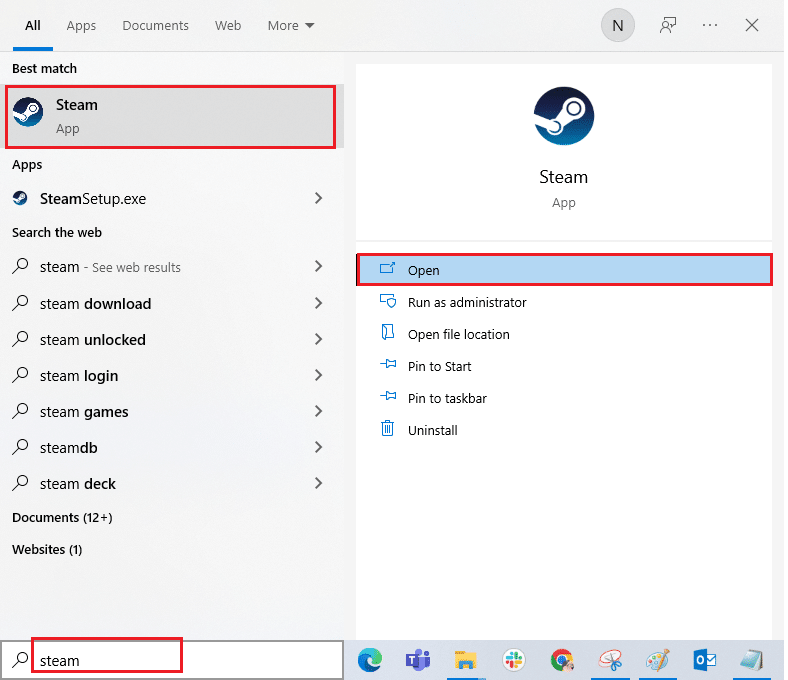
2. 現在,點擊屏幕左上角的Steam ,然後點擊Check for Steam Client Updates... ,如下所示。
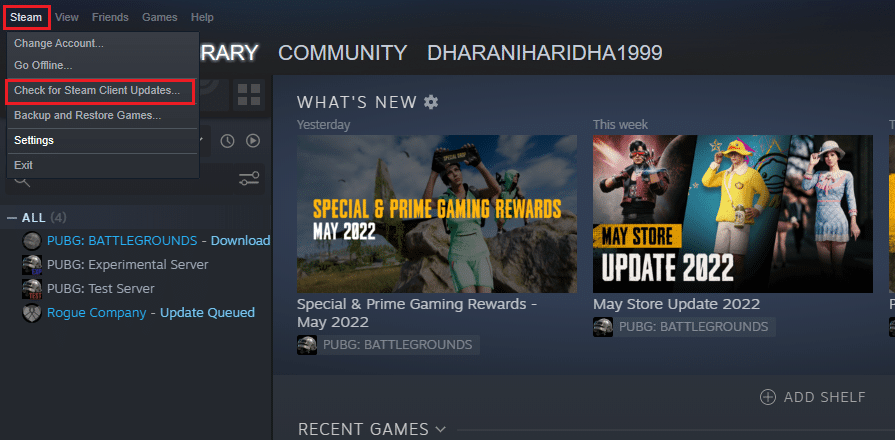
3. 如果您有任何新的更新要下載,請安裝它們並確保您的Steam 客戶端是最新的。
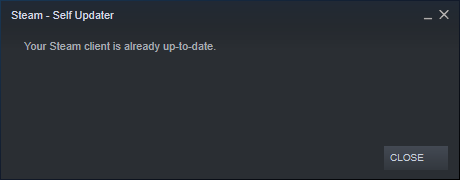
4. 現在,重新啟動 Steam並檢查問題是否已解決。
同樣,您的遊戲必須以最新版本運行以避免任何衝突。 在您的遊戲更新之前,您無法成功登錄 PUBG 服務器。 要更新您的遊戲,請按照以下步驟操作。
1. 啟動Steam並導航到LIBRARY 。
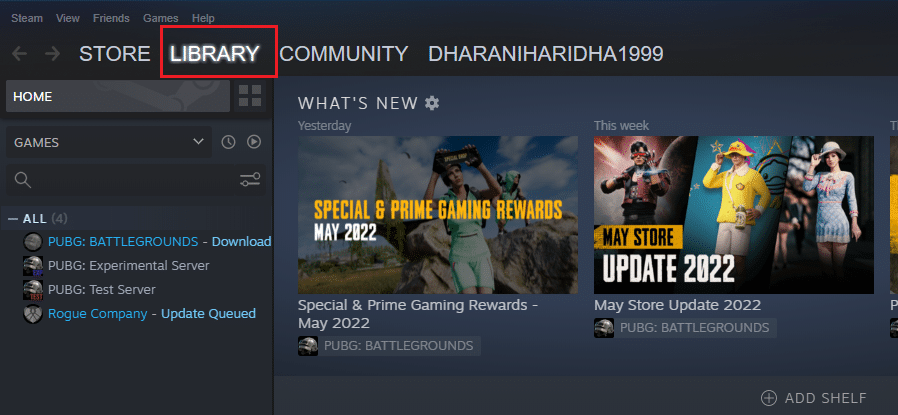
2. 現在,點擊HOME並蒐索您的遊戲。
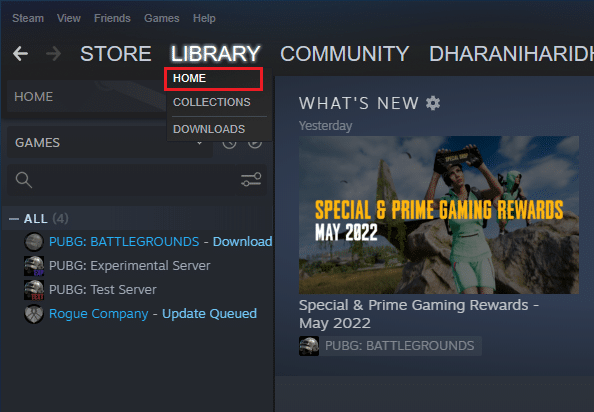
3. 然後,右鍵單擊遊戲並選擇屬性...選項。
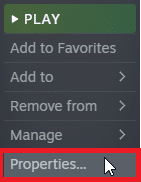
4. 現在,切換到UPDATES選項卡並檢查是否有任何更新待處理。 如果是這樣,請按照屏幕上的說明下載最新更新。
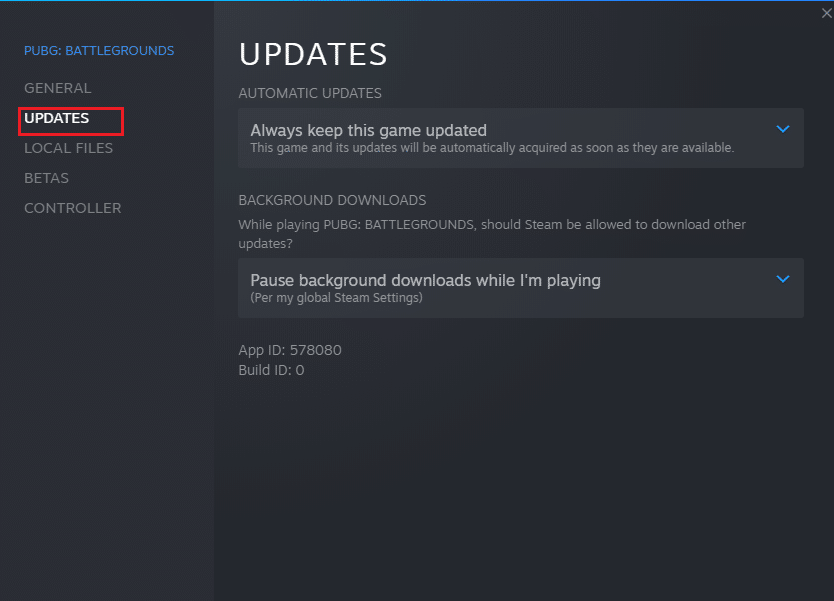
更新後,檢查PUBG PC卡在加載屏幕問題是否已修復。
另請閱讀:修復 PUBG 移動應用程序上的 Internet 錯誤
方法七:刪除遊戲用戶設置
此解決方法由遊戲所有者正式發布,以修復 PUBG 無法加載問題。 根據技術官員給出的報告,在您的計算機中刪除遊戲用戶設置(這些用戶設置存儲配置設置,如分辨率)將幫助您解決所討論的問題。 這是如何做到的。
1.關閉PC上運行的所有後台應用程序,同時按Windows + E鍵啟動文件資源管理器。
2. 現在,導航到以下位置路徑。
C:\Users\USERNAME\AppData\Local\TslGame\Saved\Config\WindowsNoEditor
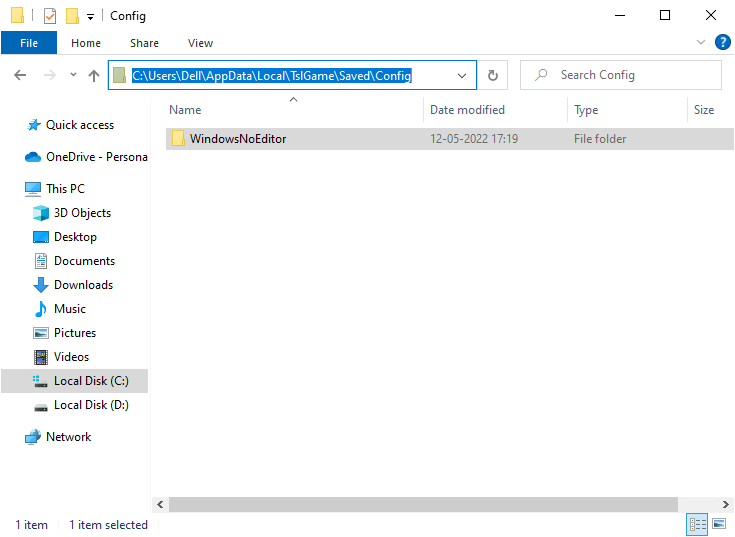
3. 現在,刪除GameUserSettings.ini 文件並重新啟動您的 PC 。
4. 然後,啟動Steam並導航到LIBRARY 。
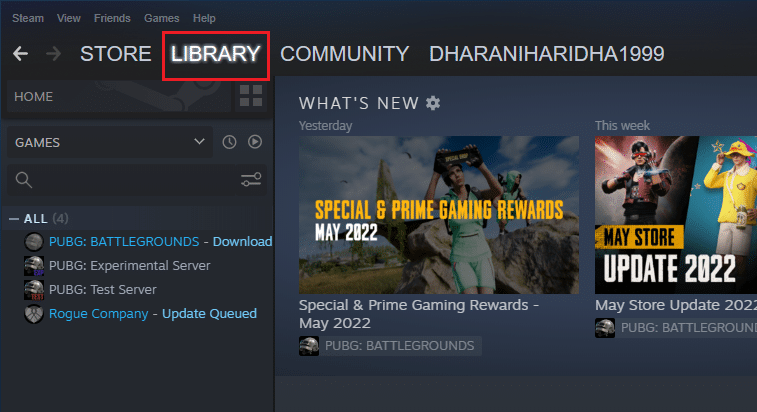
5. 現在,點擊HOME並蒐索PUBG: BATTLEGROUNDS 。
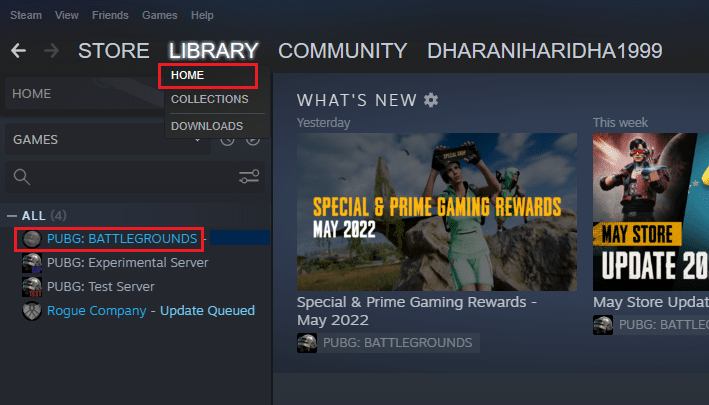
6. 然後,右鍵單擊遊戲並選擇屬性...選項。
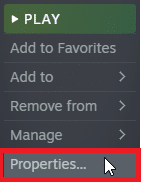

7. 現在,切換到本地文件選項卡並單擊驗證遊戲文件的完整性... ,如下圖所示。
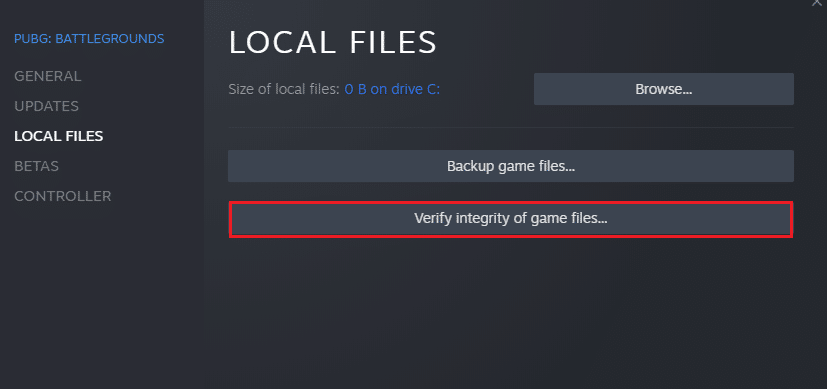
8. 等待 Steam 完成驗證過程,完成後,下載必要的文件進行加載。
9. 返回主屏幕並單擊菜單欄中的Steam選項。
10. 現在,從下拉列表中選擇設置。
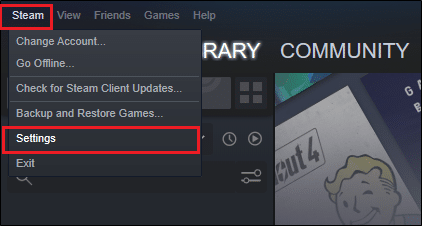
11. 現在,單擊左側窗格中的下載並選擇內容庫下的STEAM LIBRARY FOLDERS 。
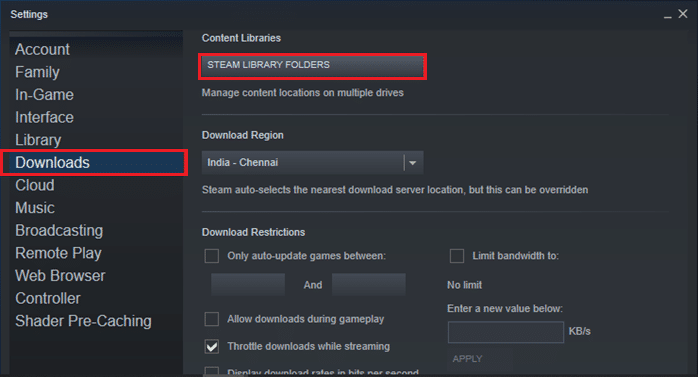
12. 將打開一個新窗口。 右鍵單擊Steam 庫文件夾,然後單擊修復庫文件夾。
修復所有 Steam 庫文件夾後,重新啟動 Steam 並檢查您是否已解決問題。
方法 8:修復損壞的文件
如果您的 Windows 10 PC 上有任何丟失或損壞的文件,您將面臨 PUBG 卡在加載屏幕問題。 然而,您正在使用內置實用程序修復這些損壞的文件,即係統文件檢查器和部署映像服務和管理。 閱讀我們關於如何在 Windows 10 上修復系統文件的指南,並按照說明的步驟修復所有損壞的文件。
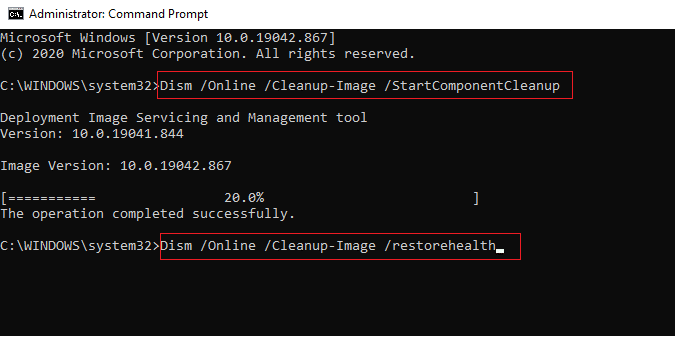
另請閱讀:如何備份 Steam 遊戲
方法9:改變PUBG的親和力
CPU 內核負責計算機中的計算機緩存和內存處理。 如果您無法正常啟動 PUBG,CPU 內核的整體性能將被完全使用。 因此,在這種情況下,您可以按照以下說明更改遊戲的親和力。
1. 同時按下Ctrl + Shift + Esc 鍵打開任務管理器。
2. 現在,切換到詳細信息選項卡並監控應用程序使用詳細信息。
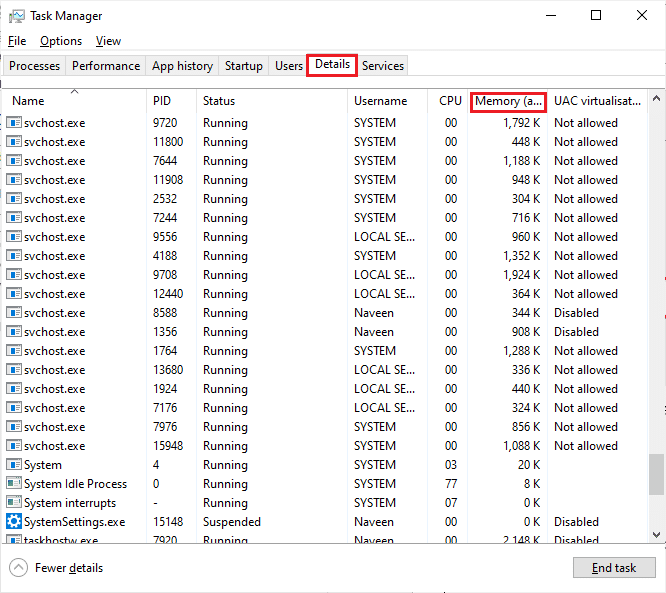
3. 現在,啟動Steam 客戶端,然後單擊LIBRARY選項卡下與 PUBG 遊戲對應的Play按鈕。
4. 然後,切換到任務管理器窗口並右鍵單擊TslGame.exe ,然後選擇如圖所示的Set Affinity選項。
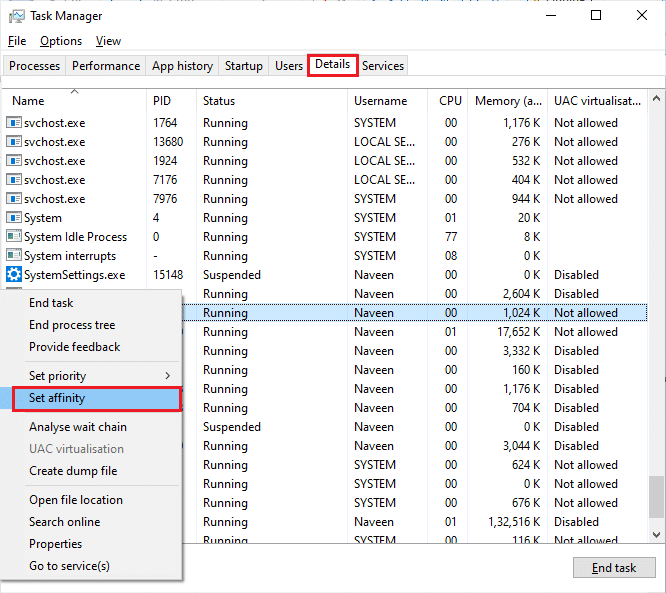
5. 然後,取消選中所有處理器框,然後選中CPU 0框,如圖所示。 然後,點擊OK 。
注意:確保在遊戲開始前完成此過程。
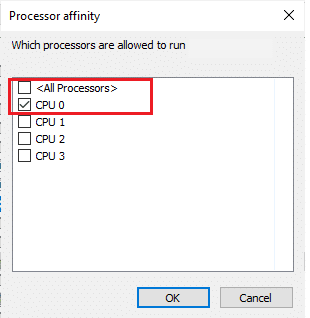
6.現在,檢查您是否仍然面臨PUBG無法加載的問題。
6A。 如果您的遊戲順利啟動,請重複第 4 步和第 5 步,但在第 5 步中,再次選中“所有處理器”框。
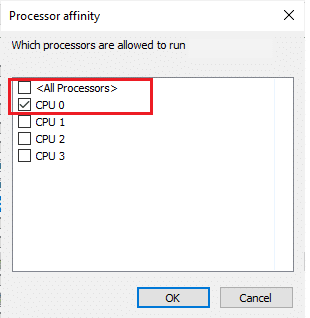
不過,如果您遇到上述問題,請跳到下一個方法。
方法 10:禁用實驗性功能(僅限 NVIDIA GeForce Experience)
NVIDIA 設計了一組通常稱為 GeForce 的圖形處理單元。 它們旨在為您的 PC 遊戲和應用程序提供高性能。 如果您在計算機上使用 GeForce Experience 應用程序,則必須確保禁用實驗性功能。 雖然實驗性功能有助於記錄您的遊戲、更新驅動程序和優化遊戲,但這些功能並非永久實施,會導致許多問題。 建議您按照以下說明禁用此功能。
1. 啟動GeForce應用程序並單擊齒輪圖標打開設置。
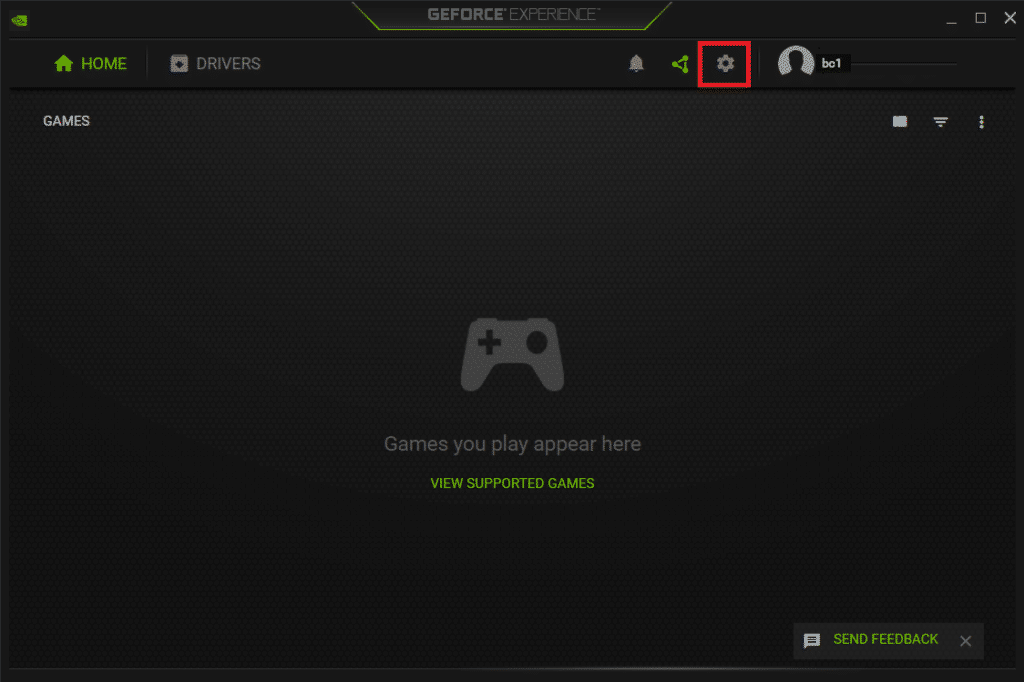
2. 然後,取消選中啟用實驗功能。 GeForce Experience 更新可能是必需的功能。
另請閱讀:如何卸載 Steam 遊戲
方法 11:更新 Windows
如果有任何新的 Microsoft 更新待安裝在您的 PC 上,則一些錯誤和問題無法在您的計算機上解決。 正如許多用戶所建議的那樣,更新 Windows 10 計算機將幫助您解決 PUBG PC 卡在加載屏幕問題。 按照我們的指南如何下載和安裝 Windows 10 最新更新來更新您的 Windows 10 計算機。
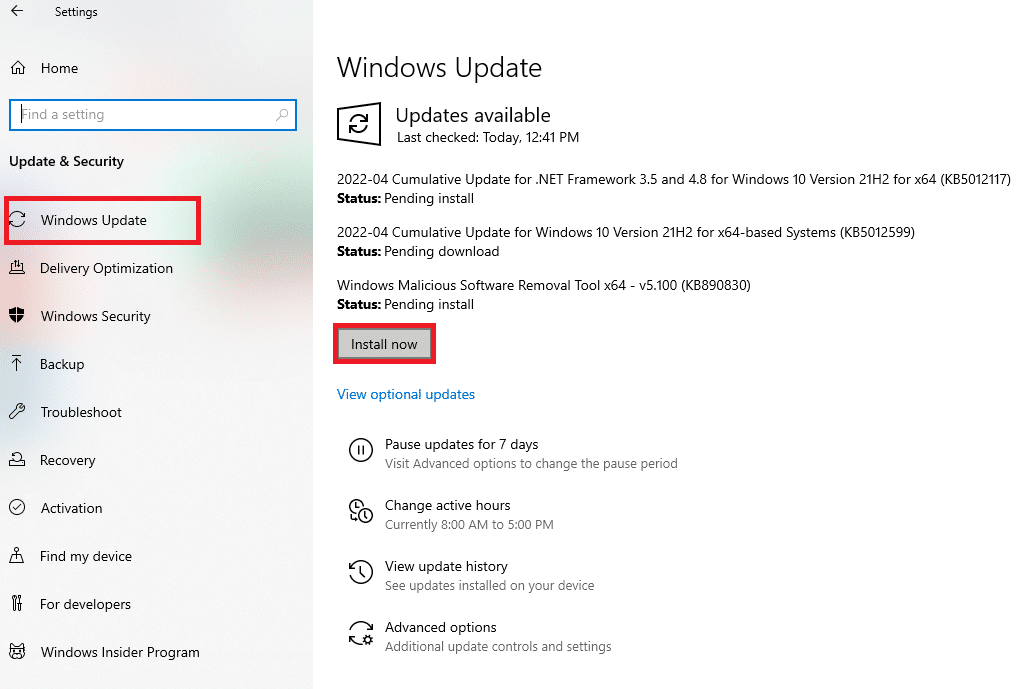
方法 12:更改 DNS 地址
域名系統 (DNS) 負責建立正確的互聯網連接。 您的互聯網服務提供商提供的 DNS 地址可能與互聯網速度和帶寬不兼容。 因此,在這種情況下,建議您按照我們關於如何更改 Windows 10 中的 DNS 設置以更改 PC 上的 DNS 地址的指南中的說明更改 DNS 地址。 建議您按照我們關於如何在 Windows 上切換到 OpenDNS 或 Google DNS 的指南,在您的 Windows 10 PC 上切換到任何Open DNS或Google DNS 。
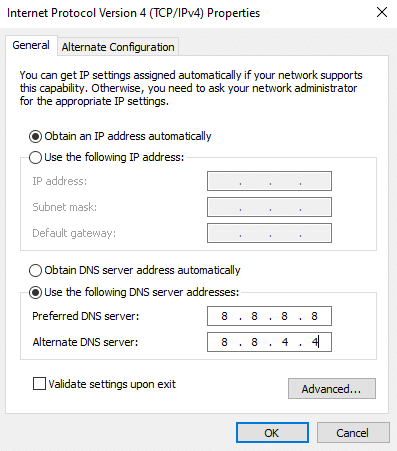
另請閱讀:如何在 Windows 11 上更改 DNS 服務器設置
方法 13:更新 GPU 驅動程序
作為一款圖形密集型遊戲,您的圖形驅動程序對於您的遊戲體驗至關重要。 如果驅動程序已過時或有故障,請確保更新它們。 您可以從其官方網站搜索最新版本的驅動程序,也可以手動更新它們。 按照我們的指南在 Windows 10 中更新圖形驅動程序的 4 種方法來更新您的驅動程序並檢查您是否已解決問題。
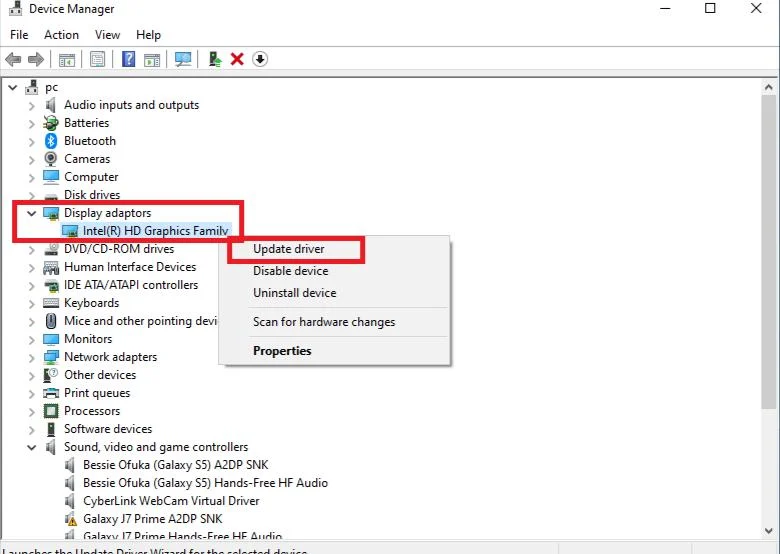
方法 14:重新安裝 GPU 驅動程序
如果您在更新 GPU 驅動程序後仍然面臨 PUBG 卡在加載屏幕上的問題,請重新安裝設備驅動程序以解決任何不兼容問題。 有幾種方法可以在您的計算機上重新安裝驅動程序。 但是,您可以按照我們的指南如何在 Windows 10 上卸載和重新安裝驅動程序中的說明輕鬆重新安裝圖形驅動程序。
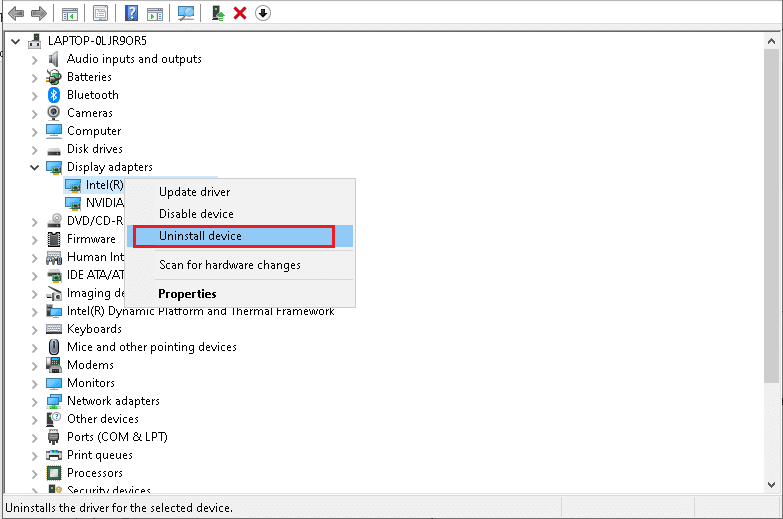
重新安裝 GPU 驅動程序後,檢查是否可以正常訪問 PUBG。
方法 15:回滾 GPU 驅動程序
有時,當前版本的 GPU 驅動程序可能會導致任何啟動衝突,在這種情況下,您必須恢復已安裝驅動程序的先前版本。 此過程稱為驅動程序回滾,您可以按照我們的指南如何在 Windows 10 上回滾驅動程序,輕鬆將計算機驅動程序回滾到之前的狀態。
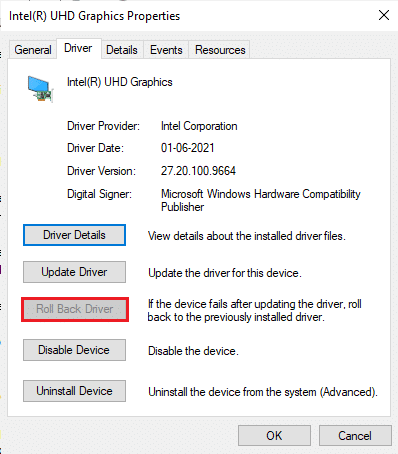
方法 16:暫時禁用防病毒應用程序(如果適用)
事實上,您計算機上的防病毒安全套件會阻止在您的設備上安裝應用程序和程序,因為這是一種威脅。 要解決此問題,請考慮按照我們的指南如何在 Windows 10 上臨時禁用防病毒程序中的說明禁用設備上的防病毒程序。安裝應用程序後,請確保再次啟用防病毒程序。
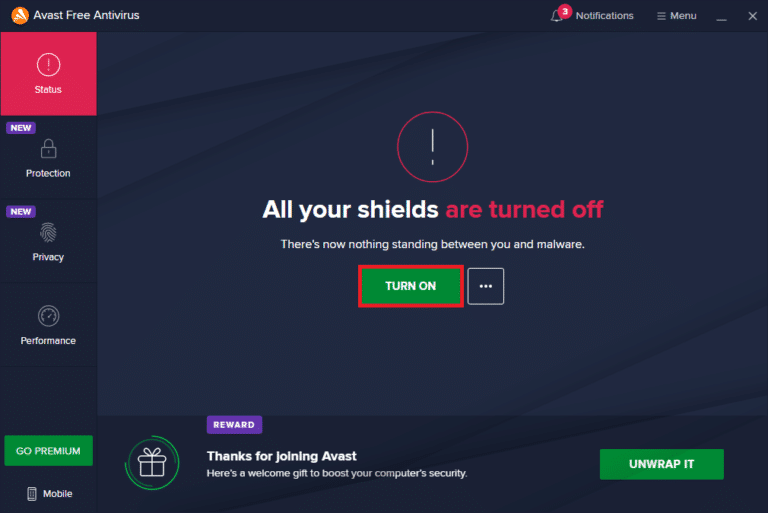
另請閱讀:在 PC 上安裝 Pubg 的 3 種方法
方法 17:禁用 Windows 防火牆(不推薦)
禁用殺毒程序後,建議禁用阻止PUBG被打開的Windows Defender防火牆。 執行我們的指南如何禁用 Windows 10 防火牆中指示的步驟以執行相同操作。
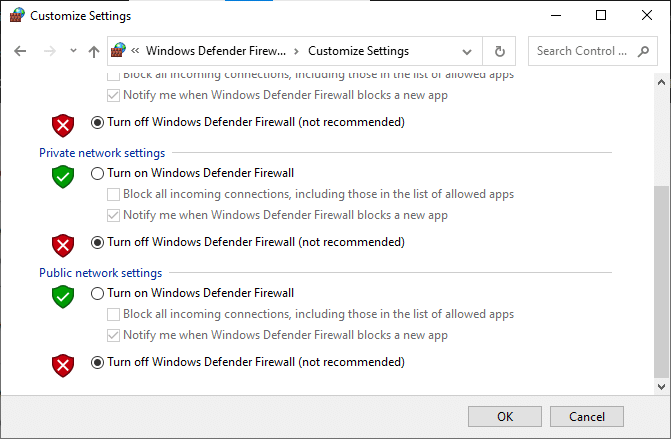
方法 18:重新安裝 PUBG
如果這些方法都沒有幫助到你,那麼你必須重新安裝遊戲來修復遊戲中一些重要的損壞配置文件。 以下是在 Steam 上重新安裝 PUBG 的一些說明。
注:此處以 ROGUE COMPANY為例。 按照PUBG遊戲的步驟進行操作。
1. 導航到Steam客戶端並切換到LIBRARY選項卡。
2.然後,右鍵單擊PUBG ,然後選擇管理選項,然後選擇卸載。
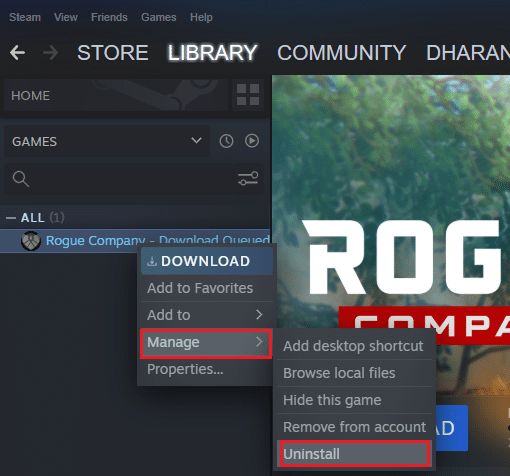
3. 現在,再次單擊“卸載”確認提示。
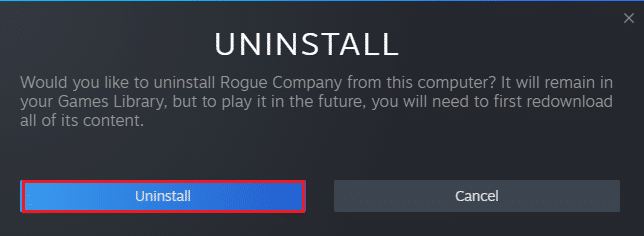
4. 然後,重新啟動您的 PC並重複步驟 1。
5.現在,右鍵單擊PUBG ,然後單擊安裝。
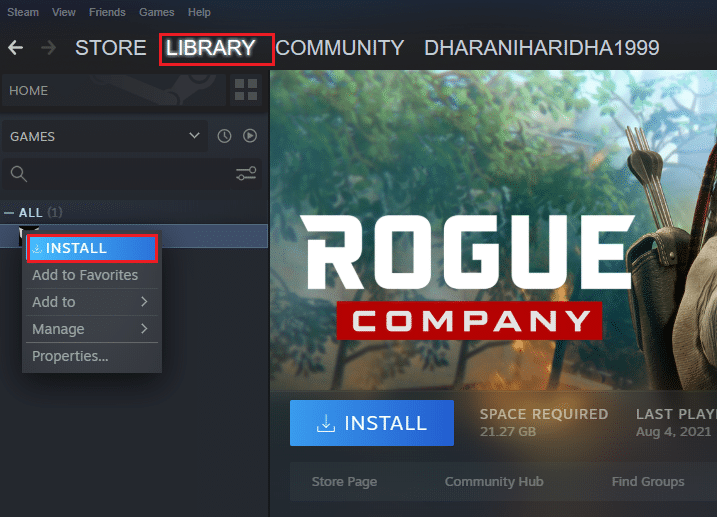
6. 最後,按照屏幕上的說明在您的 PC 上安裝遊戲。
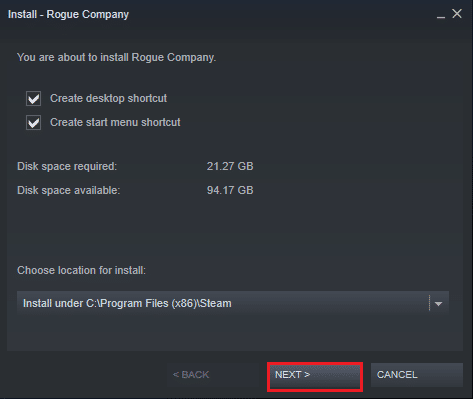
重新安裝遊戲後,您將不再遇到任何問題。
另請閱讀: PUBG 獎牌列表及其含義
方法 19:執行系統還原
不過,如果您對 PUBG 卡在加載屏幕問題感到惱火,請嘗試將您的 Windows 10 計算機恢復到之前運行良好的版本。 按照我們關於如何在 Windows 10 上使用系統還原的指南,您可以輕鬆地將計算機恢復到以前的版本。
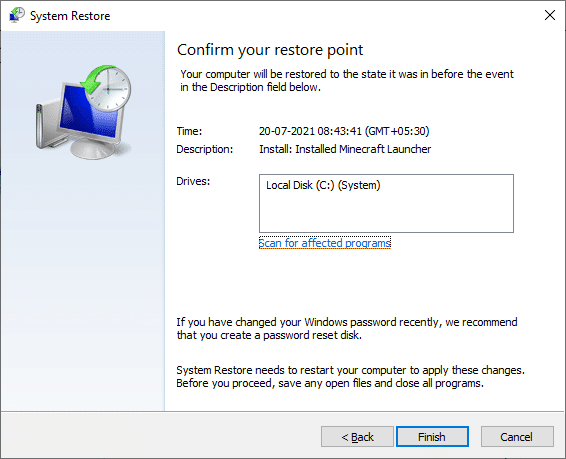
方法20:重置電腦
在某些情況下,您正在處理嚴重損壞的 Windows 組件。 清理所有這些損壞的組件並啟動數據的一種有效方法是按照我們的指南如何在不丟失數據的情況下重置 Windows 10 中的說明修復安裝 PC。 按照本文中的說明進行操作,最後,您將解決所討論的問題。
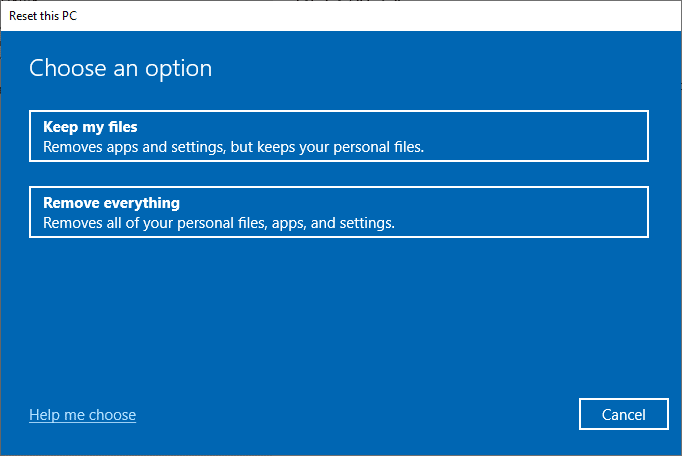
另請閱讀:修復 PUBG 上“服務器太忙”錯誤的 8 種方法
方法 21:聯繫 PUBG 支持
最後但並非最不重要的一點是,當您遇到 PUBG 無法加載問題時,如果這些方法都沒有幫助您,尋求專業幫助將是更好的選擇。
1.導航到官方PUBG支持頁面。
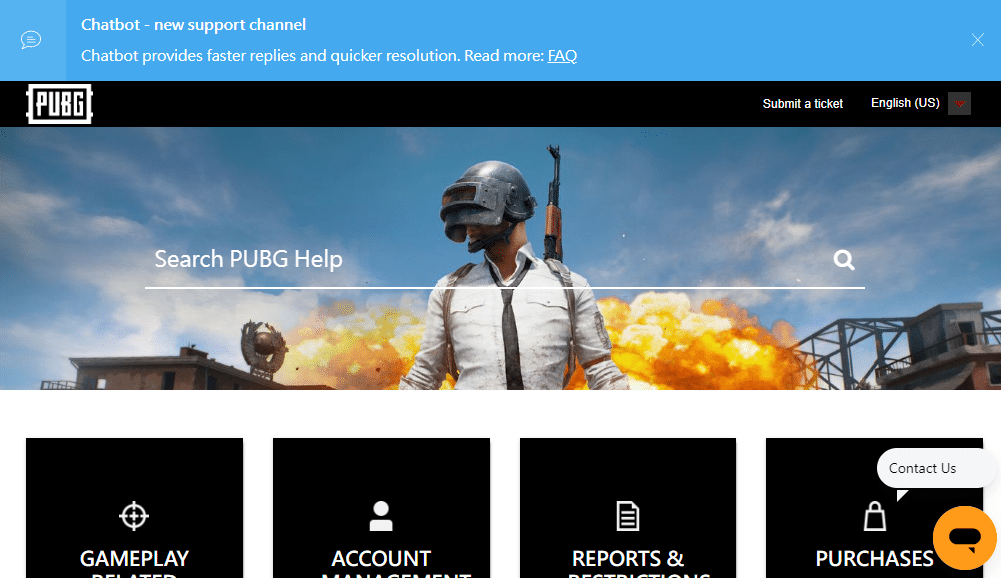
2. 然後,向下滾動屏幕並單擊SUBMIT A TICKET按鈕,如圖所示。
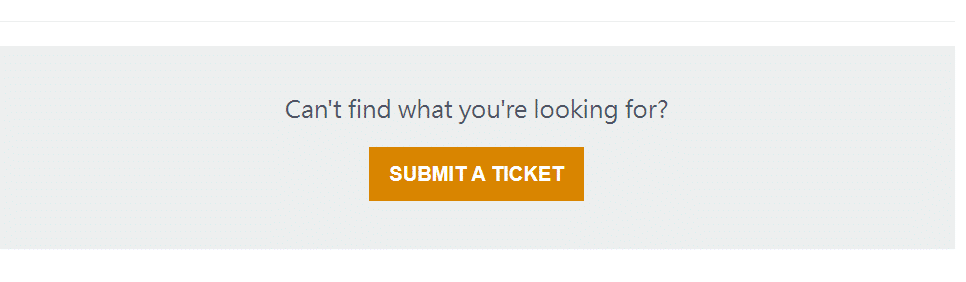
3. 現在,從下拉列表中選擇您的PUBG 平台。
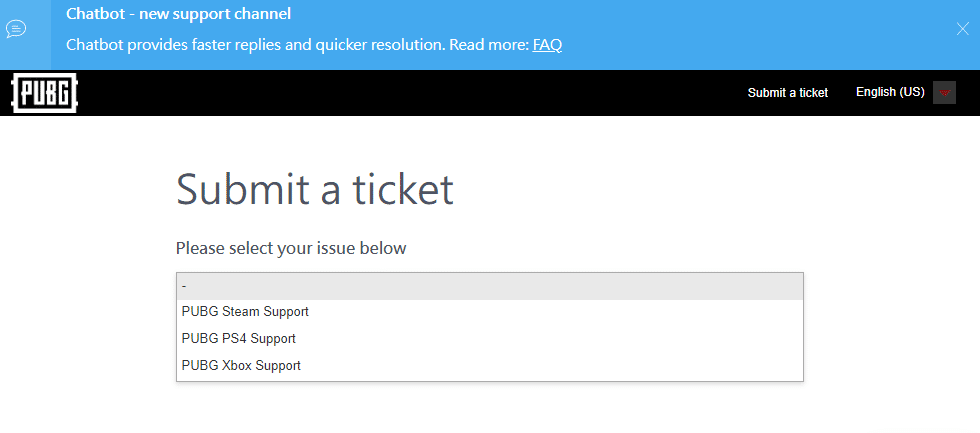
4. 最後,填寫所有必要的詳細信息以及您的問題,然後單擊提交按鈕。 等到專業團隊為您提供解決方案。
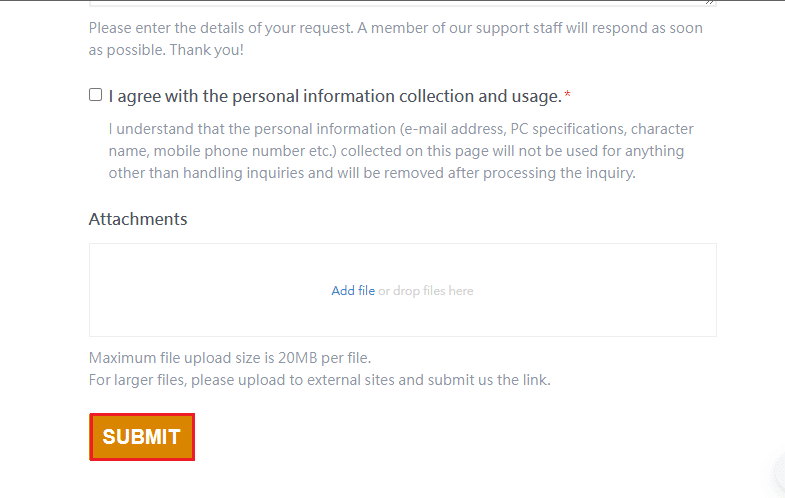
推薦的:
- 如何在 Windows 10 上複製文件或文件夾的完整路徑
- 修復 Frosty Mod Manager 無法在 Windows 10 中啟動遊戲
- 修復 Steam_api64.dll 在 Windows 10 上丟失
- 修復 PUBG 無法在 Windows 10 上運行
我們希望本指南對您有所幫助,並且您可以修復PUBG 在 Windows 10 上的加載屏幕問題。讓我們知道哪種方法最適合您。 請隨時通過下面的評論部分與我們聯繫,提出您的疑問和建議。
