修復 Windows 10 PC 中的 PUBG 聲音問題
已發表: 2022-08-12
PUBG 中的聲音和完美的音頻設置是贏得雞肉晚餐的重要因素,無論您是在移動設備還是 Windows PC 上玩遊戲。 如果你聽不到你的腳步聲,那麼你就不會知道你的敵人來自哪裡,也不會知道你的對手的槍聲。 毫無疑問,聲音對於 PUBG 等遊戲來說是一個非常重要的因素。 但是,一些用戶抱怨 PUBG 聲音問題 PC,當您在遊戲中時聽不到任何音頻。 很少有其他用戶也抱怨音頻在 PUBG 之外的任何地方都能完美運行。 如果您遇到任何這些問題,本指南將幫助您修復無法在 Windows 10 中運行的 PUBG 音頻。所以,請繼續閱讀!

內容
- 如何在 Windows 10 PC 中修復 PUBG 聲音問題
- 方法一:基本故障排除方法
- 方法二:設置默認音頻設備
- 方法3:以管理員身份運行PUBG
- 方法 4:運行音頻疑難解答
- 方法5:關閉其他正在使用音頻的程序
- 方法六:修改絕地求生的好感度
- 方法 7:允許 PUBG 的音頻訪問
- 方法8:重新啟用聲卡
- 方法九:重啟音頻服務
- 方法 10:禁用音頻增強
- 方法 11:驗證遊戲文件的完整性(在 Steam 上)
- 方法 12:更新或回滾音頻驅動程序
- 方法 13:重新安裝音頻驅動程序
- 方法 14:更新 Steam 客戶端和 PUBG
- 方法 15:重新安裝 PUBG
如何在 Windows 10 PC 中修復 PUBG 聲音問題
如果您在享受 PUBG 遊戲時遇到 PUBG 音頻無法在 Windows 10 上運行,最可能的原因是音頻設置不兼容。 以下是導致 PUBG 遊戲聲音問題的一些常見原因。
- 音頻可能靜音或非常低。
- 音頻增強功能在 PC 上啟用。
- 您 PC 上的其他應用程序正在使用音頻。
- 計算機中過時的音頻驅動程序。
- 損壞的電纜、插頭和揚聲器。
- 未授予使用麥克風的訪問權限。
- 過時的 Windows 操作系統和過時的瀏覽器。
- 過時/不兼容的音頻驅動程序。
- PC 上存在損壞的文件。
- 很少有基本的 Windows 音頻服務未啟用。
- 損壞的瀏覽器緩存。
方法一:基本故障排除方法
按照這些基本的故障排除方法來解決上述問題。
1A。 重啟路由器
首先,檢查您的計算機是否連接到穩定的網絡。 如果沒有互聯網連接,您將無法毫無錯誤地享受 PUBG。
1. 此外,如有必要,請重新啟動或重置您的路由器。

2. 更新路由器固件。
3. 切換到以太網電纜並檢查互聯網連接。
4. 連接到蜂窩網絡連接並檢查哪個連接適用於 PUBG。
5.避免超頻。
1B。 檢查系統要求
如果您的 PC 不滿足 PUBG 遊戲的最低/推薦要求,請考慮升級您的計算機。
PUBG 的最低系統要求
| 操作系統 | 64 位 Windows 7、Windows 8.1、Windows 10 |
| 中央處理器 | 英特爾酷睿 i5-4430 / AMD FX-6300 |
| 內存 | 8GB |
| 硬盤 | 30 GB |
| 視頻 | NVIDIA GeForce GTX 960 2GB / AMD Radeon R7 370 2GB |
| DirectX | 版本 11 |
| 網絡 | 寬帶互聯網連接 |
PUBG 的推薦系統要求
| 操作系統 | 64 位 Windows 10 |
| 中央處理器 | 英特爾酷睿 i5-6600K / AMD 銳龍 5 1600 |
| 內存 | 16 GB |
| 硬盤 | 30 GB |
| 視頻 | NVIDIA GeForce GTX 1060 3GB / AMD Radeon RX 580 4GB |
| DirectX | 版本 11 |
| 網絡 | 寬帶互聯網連接 |
1C。 檢查外部設備
如果您沒有從上述初步檢查中獲得任何修復,那麼是時候檢查外部揚聲器、麥克風和其他導致錯誤的音頻設備是否有任何外部損壞。
- 檢查電纜是否連接鬆動,以及所有其他電纜是否已插入。
- 確保所有其他電纜和電源線都插入正確的音頻端口。
- 檢查音量和電源是否打開。
- 如果您還插入了耳機,請拔下它們並檢查是否有幫助。
1D。 檢查音頻輸出
當您使用多個音頻輸出設備時,您必須確認該設備何時用作輸出設備。 要檢查 Windows 10 PC 中的音頻輸出,請按照以下步驟操作。
1. 單擊屏幕右下角的揚聲器圖標。
![]()
2. 現在,單擊箭頭圖標以展開連接到計算機的音頻設備列表。
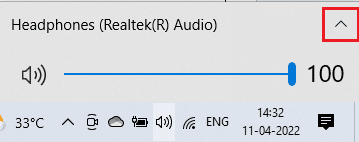
3. 然後,選擇音頻設備(您喜歡)並確保音頻正在通過所選設備播放。
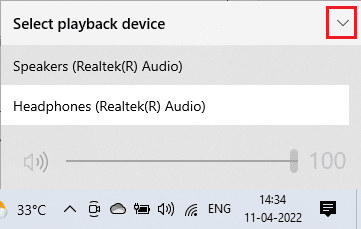
如果此方法不能幫助您修復 PUBG 聲音問題 PC,請繼續進行下一個。
另請閱讀:修復 PUBG 卡在 Windows 10 上的加載屏幕上
1E。 檢查聲音設置
在這種方法中,您必須檢查聲音設置是否正確並與您使用的音頻設備兼容。 這有助於您按照以下說明的步驟修復 PUBG 音頻在 Windows 10 中無法正常工作。
1. 右鍵單擊屏幕右下角的揚聲器圖標,然後單擊打開音量混合器。
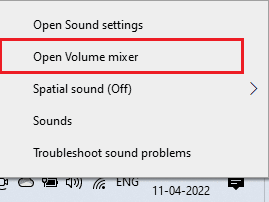
2. 現在,一組音量控制將被打開。 確保所有音量均未靜音。 如果您發現任何帶有線條的紅色圓圈,請取消靜音。
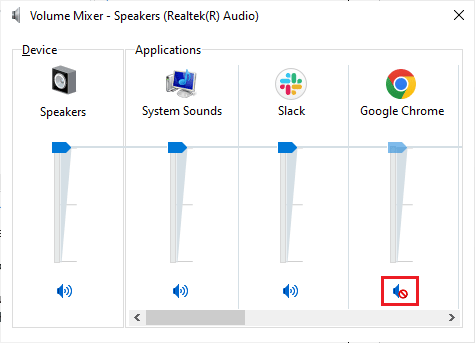
3. 現在,同時按下Windows + I 鍵打開Windows 設置。
4. 現在,點擊系統設置。
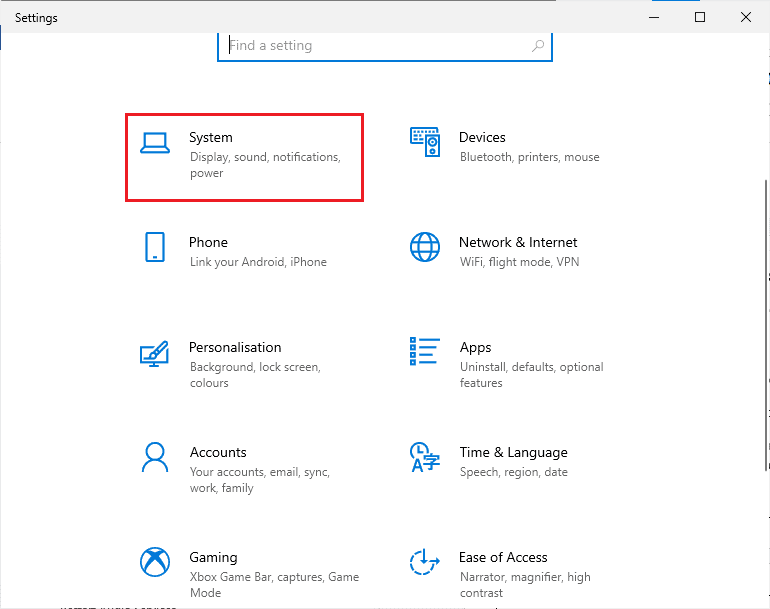
5. 然後,單擊左側窗格中的聲音,然後單擊輸出菜單下的設備屬性,如圖所示。
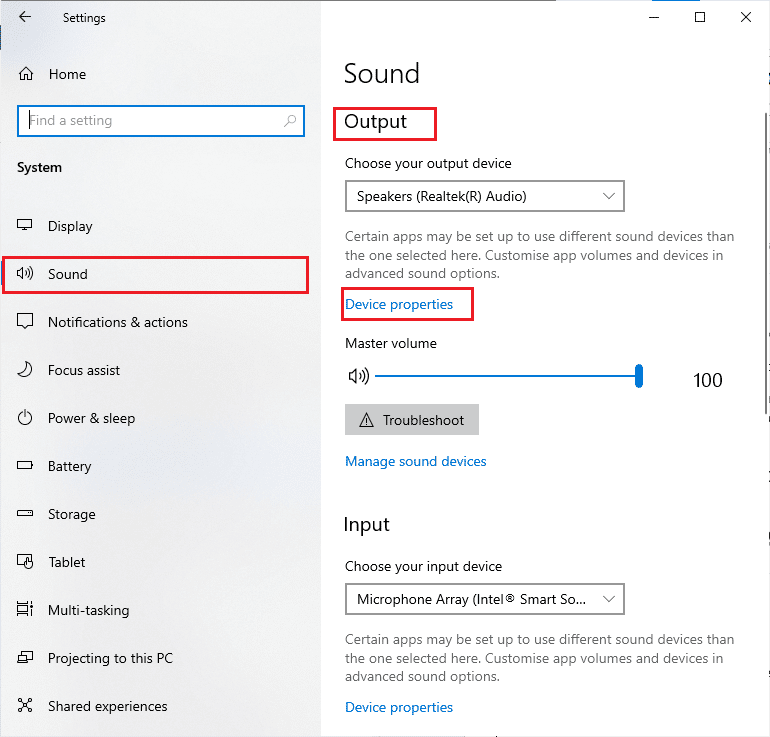
6. 確保禁用框未選中。
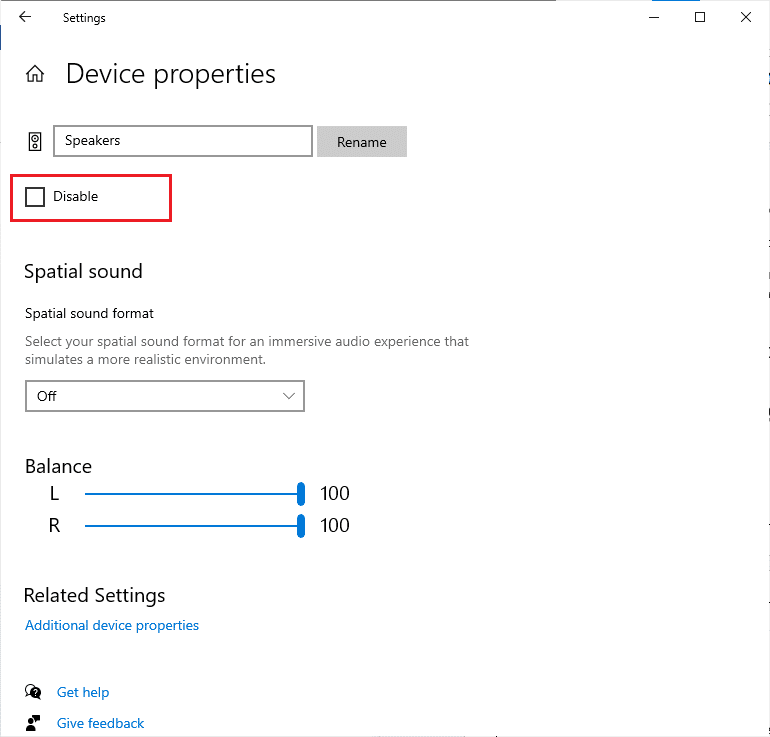
7. 如圖所示,對輸入設備重複步驟 5-6。
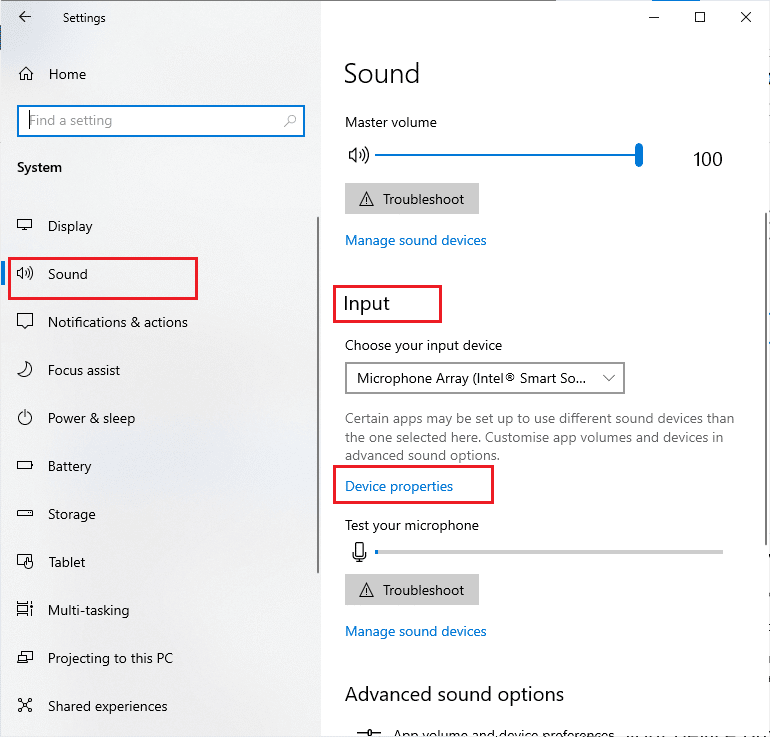
現在,檢查您是否已修復 Windows 10 PUBG 音頻問題。
1F。 更新視窗
如果有任何新的 Microsoft 更新待安裝在您的 PC 上,則一些錯誤和問題無法在您的計算機上解決。 正如許多用戶所建議的那樣,更新 Windows 10 計算機將幫助您解決 PUBG 音頻無法正常工作的問題。 按照我們的指南如何下載和安裝 Windows 10 最新更新來更新您的 Windows 10 計算機。
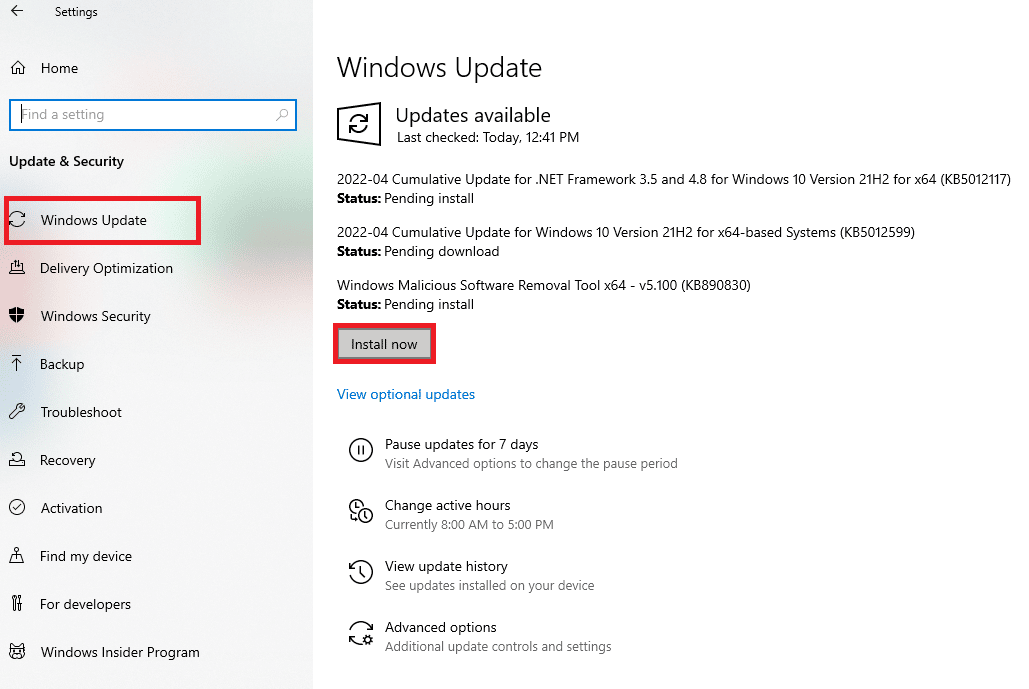
方法二:設置默認音頻設備
如果您使用的是耳機或揚聲器等音頻設備,則必須確保它是否設置為默認設備。 讓我們假設將外接顯示器(沒有內置揚聲器)連接到您的 PC 的情況。 如果將此顯示器設置為默認輸出設備,您將無法在 PUBG 中聽到任何音頻。 您必須按照以下說明將音頻設備設置為默認設備才能修復 PUBG 聲音問題 PC。
1. 右鍵單擊屏幕右下角的揚聲器圖標,然後選擇聲音選項。
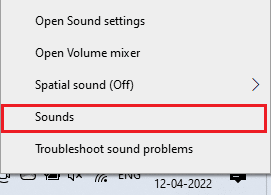
2. 然後,切換到播放選項卡並右鍵單擊要設置為默認的音頻設備。
3. 現在,選擇突出顯示的設置為默認設備選項,然後單擊應用>確定以保存更改。
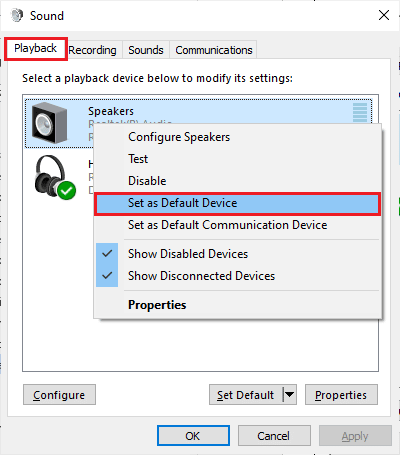
另請閱讀:在 PC 上安裝 Pubg 的 3 種方法
方法3:以管理員身份運行PUBG
要修復 PUBG 聲音在您的 Windows 10 計算機中不起作用,請按照以下說明以管理員身份運行 PUBG。
1. 右鍵單擊桌面上的PUBG快捷方式或導航到安裝目錄並右鍵單擊它。
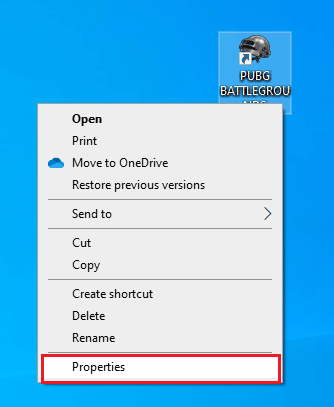
2. 現在,選擇屬性選項。
3. 然後,切換到兼容性選項卡並選中以管理員身份運行此程序複選框。
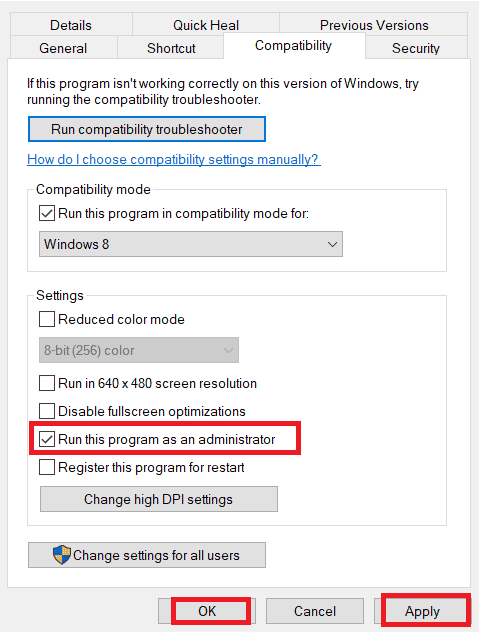
4. 最後,單擊應用>確定以保存更改。
注意:還建議您按照我們關於在 Windows 10 中禁用啟動程序的 4 種方法的指南禁用計算機上的啟動程序。這將節省在後台運行的不必要的啟動程序的內存。
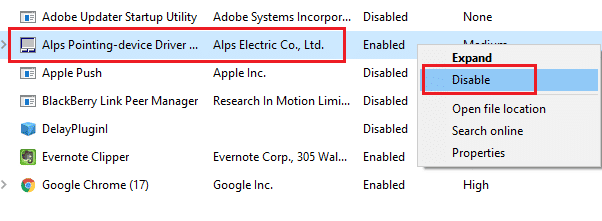
方法 4:運行音頻疑難解答
您必須意識到您的 PC 包含一個內置的故障排除工具來修復任何問題和錯誤,例如 PUBG 聲音問題 PC。 將掃描插入計算機的音頻設備和內置的音頻設備,並解決與該過程相關的問題。
按照我們的指南如何運行硬件和設備疑難解答來解決問題,以解決您 PC 中所有與音頻相關的硬件問題。 此外,您可以按照我們的指南如何運行 Windows 更新疑難解答中的說明單獨運行音頻疑難解答,但請確保選擇所示的播放音頻選項。
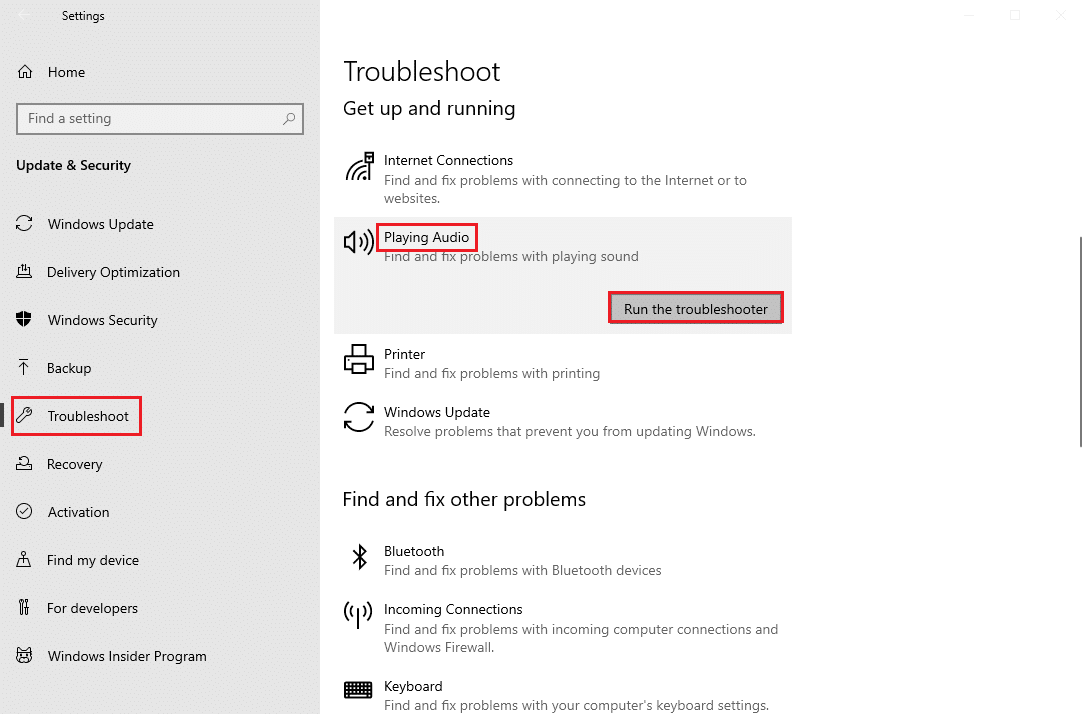
另請閱讀:修復 PUBG 上“服務器太忙”錯誤的 8 種方法
方法5:關閉其他正在使用音頻的程序
當您的 Windows 10 PC 上的其他程序使用音頻實用程序時,您可能會遇到 PUBG 聲音問題 PC。 為解決此問題,建議您將後台運行的所有其他程序或應用程序一一關閉或通過任務管理器強制關閉。 為此,請按照我們關於如何在 Windows 10 中結束任務的指南進行操作。
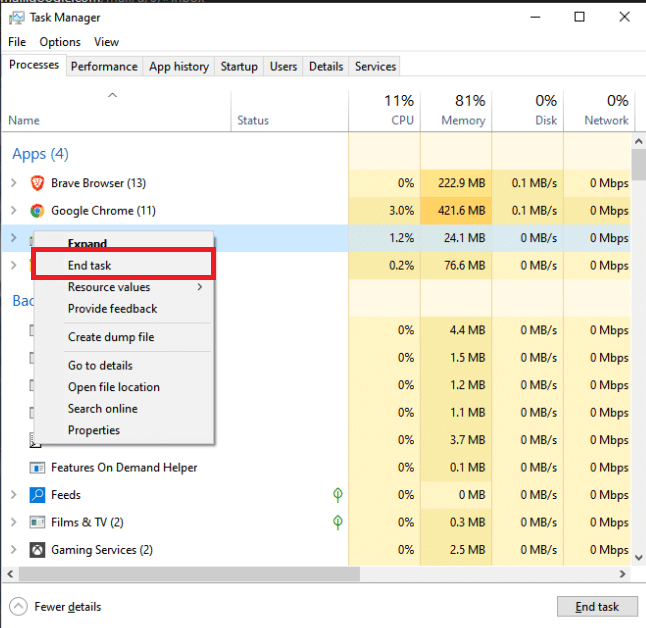
方法六:修改絕地求生的好感度
CPU 內核負責計算機中的計算機緩存和內存處理。 如果您無法正常聽到 PUBG,CPU 內核的整體性能將被完全使用。 因此,在這種情況下,您可以按照以下說明更改遊戲的親和力。
1. 同時按下Ctrl + Shift + Esc 鍵打開任務管理器。
2. 現在,切換到詳細信息選項卡並監控應用程序使用詳細信息。
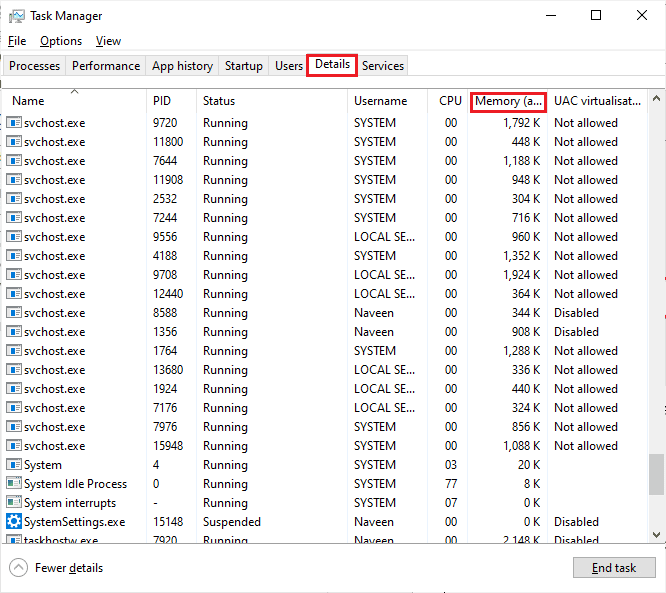
3. 現在,啟動Steam 客戶端,然後單擊LIBRARY選項卡下與 PUBG 遊戲對應的Play按鈕。
4. 然後,切換到任務管理器窗口並右鍵單擊TslGame.exe ,然後選擇如圖所示的Set Affinity選項。
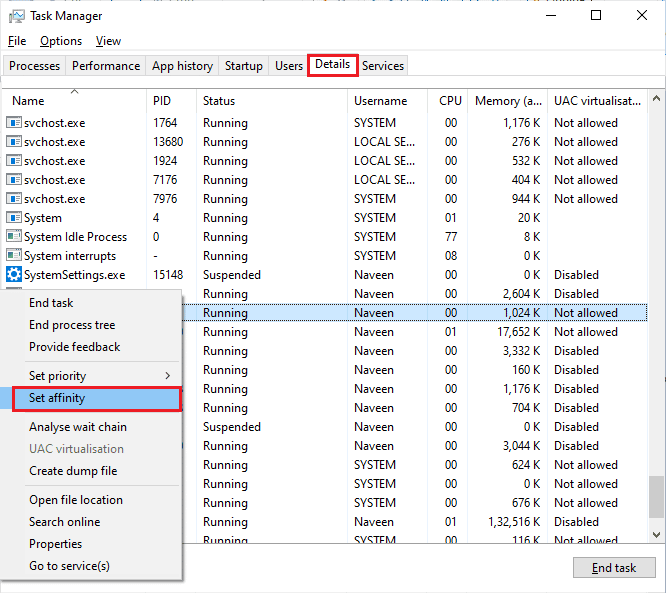
5. 然後,取消選中所有處理器框,然後選中CPU 0框,如圖所示。 然後,點擊OK 。
注意:確保在遊戲開始前完成此過程。
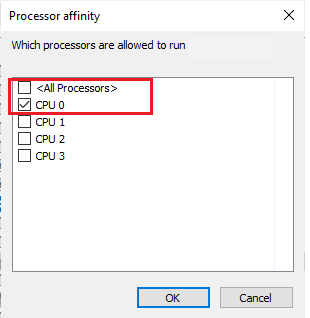
6. 現在,檢查您是否仍然面臨 PUBG 音頻無法正常工作的問題。
7. 如果您的遊戲順利啟動,則重複第 4 步和第 5 步,但在第 5 步中,再次選中所有處理器框。
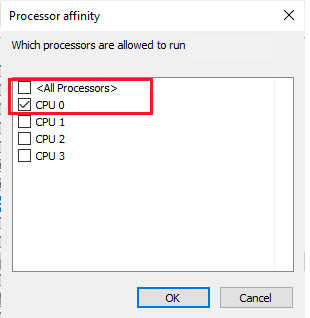
不過,如果您遇到問題,請跳到下一個方法。
另請閱讀: PUBG 獎牌列表及其含義
方法 7:允許 PUBG 的音頻訪問
您的計算機上有一個可以使用音頻設備的應用程序和程序列表。 如果 PUBG 不在列表中,您將聽不到任何導致所討論錯誤的音頻內容。 因此,請確保按照以下步驟在您的 PC 上為您的遊戲啟用音頻設置。
1. 同時按下Windows + I 鍵啟動Windows 設置。
2. 現在,如圖所示單擊隱私設置。
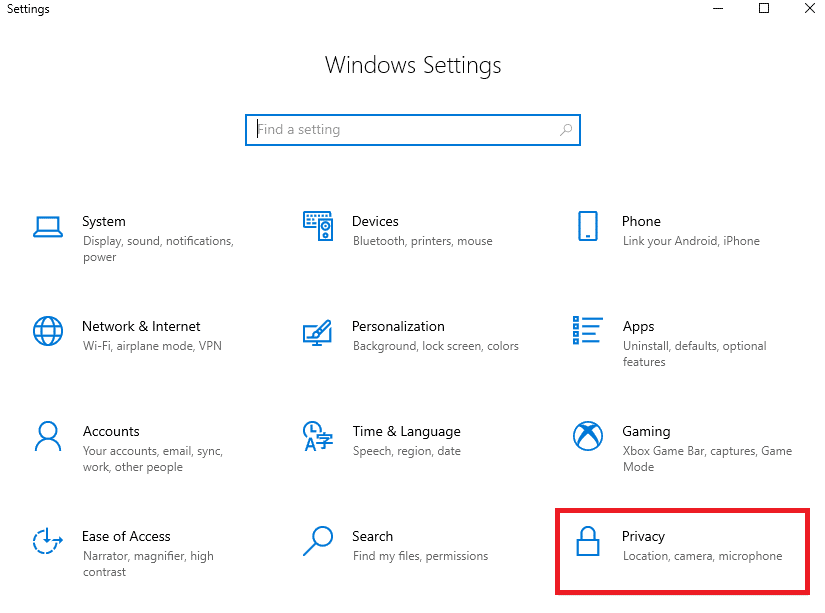

3. 在這裡,向下滾動左窗格並單擊麥克風選項。 確保如圖所示啟用允許應用訪問您的麥克風選項。
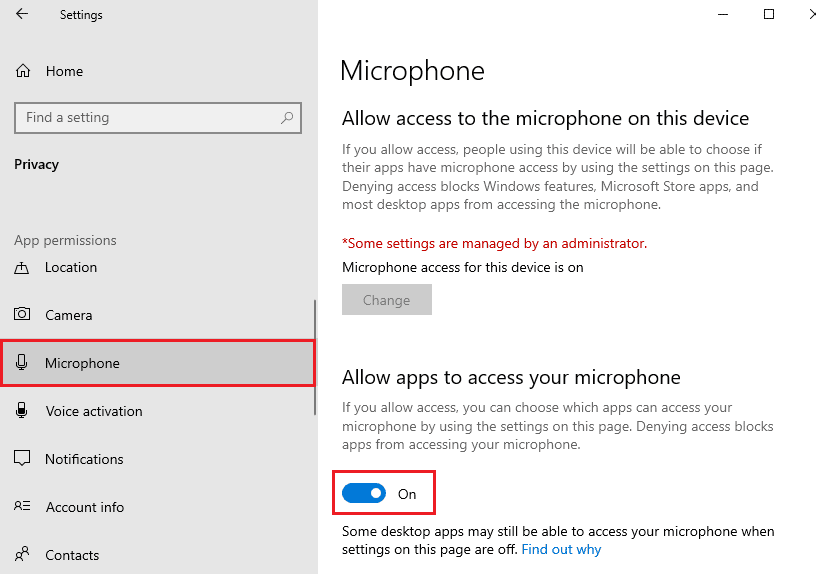
注意:從搜索菜單啟動聲音設置並選擇正確的輸入設備(麥克風(2-高清晰度音頻設備))作為默認設置。
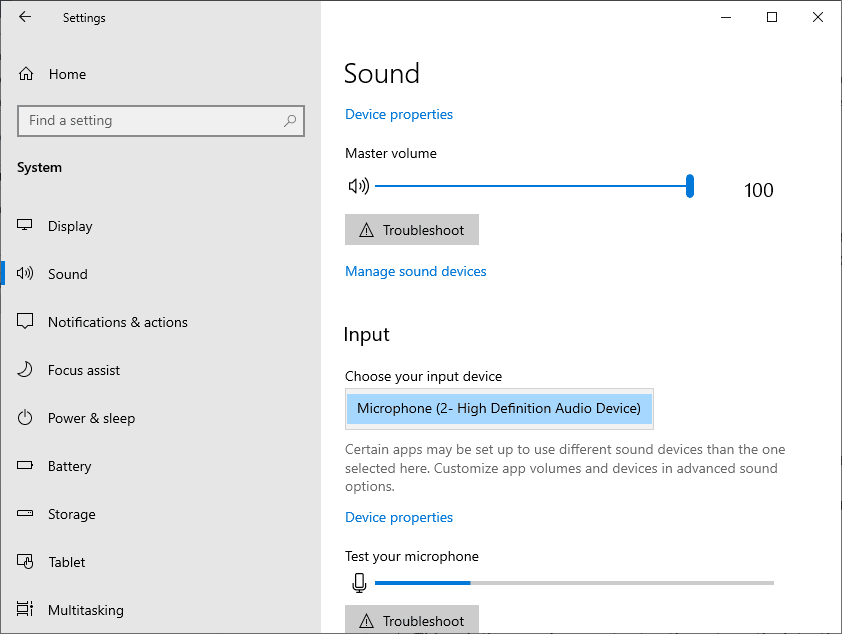
然後,檢查您是否已修復 PUBG 音頻在 Windows 10 中無法正常工作。
方法8:重新啟用聲卡
您可以通過按照以下說明重新啟動聲卡來輕鬆修復 PUBG 聲音不起作用的問題。
1. 點擊Windows 鍵並輸入設備管理器。 現在,單擊打開。
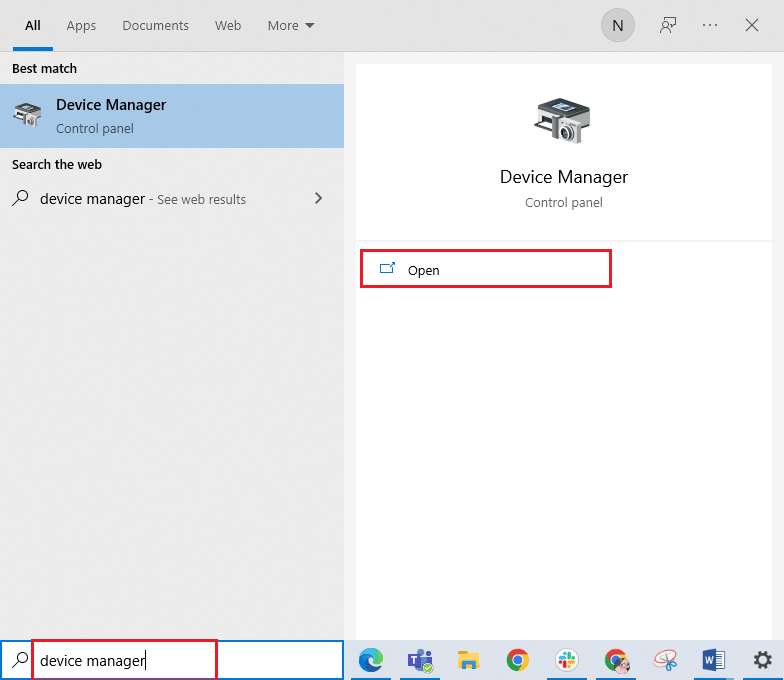
2. 然後,雙擊展開聲音、視頻和遊戲控制器。
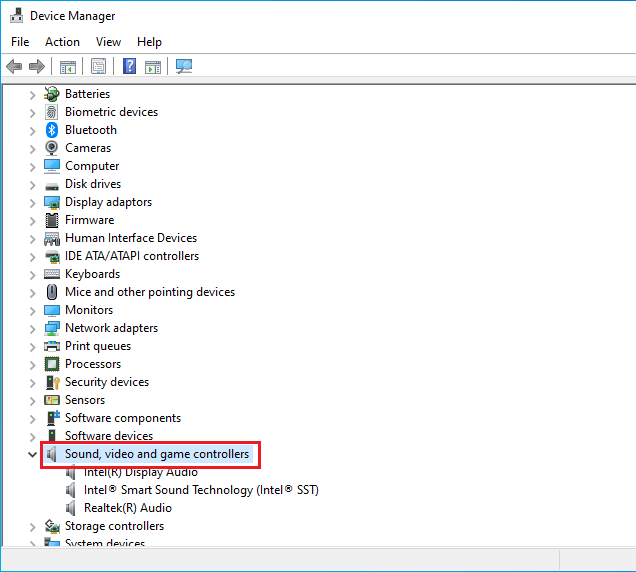
3. 然後,右鍵單擊您的聲卡並選擇禁用設備選項。
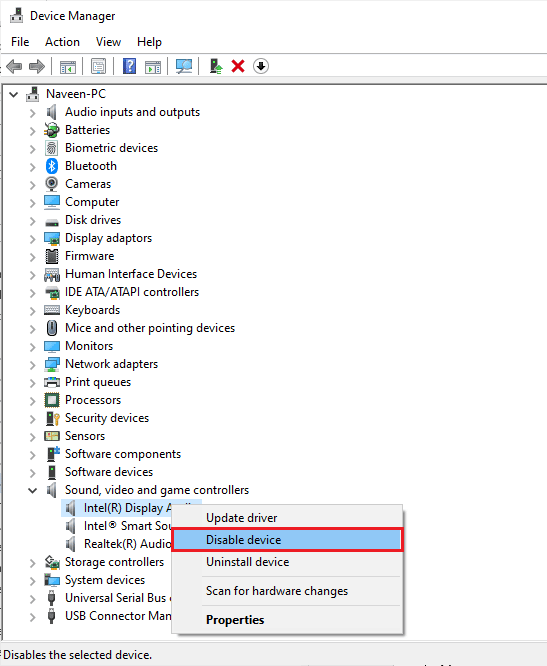
4. 現在,單擊是確認提示並重新啟動計算機。 然後,重複步驟 1-2。
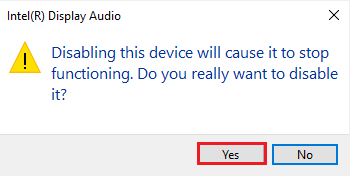
5. 接下來,右鍵單擊您的聲卡並選擇啟用設備選項。
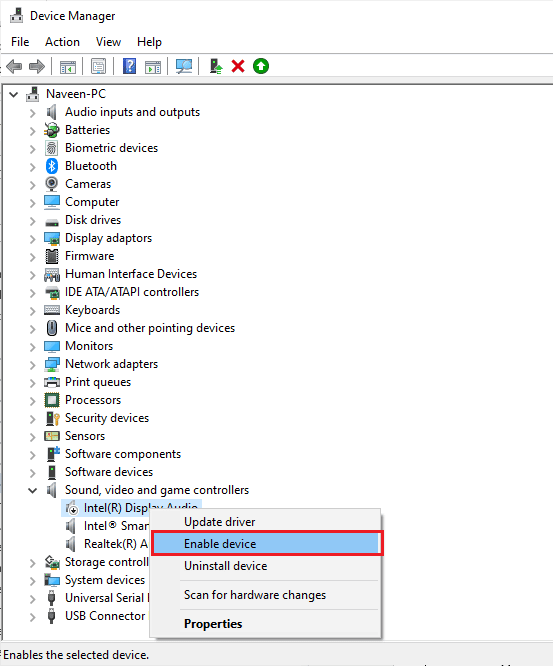
6. 現在,嘗試在您的音頻應用程序中播放任何聲音,並檢查 PUBG 音頻在 Windows 10 中不起作用的問題是否已解決。
另請閱讀:修復 PUBG 移動應用程序上的 Internet 錯誤
方法九:重啟音頻服務
很少有必要的 Windows 音頻服務將幫助您防止 PUBG 聲音問題 PC。 如果萬一,如果這些服務被關閉,你可能會面臨幾個衝突。 因此,建議您按照以下步驟重新啟動一些基本的音頻服務。
1. 在搜索菜單中輸入服務,然後單擊以管理員身份運行。
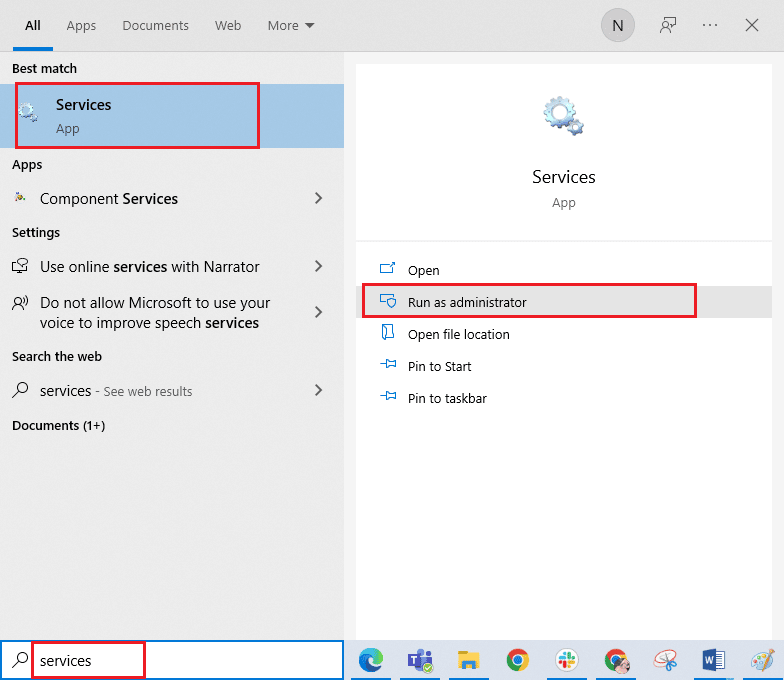
2. 現在,向下滾動並雙擊Windows 音頻服務。
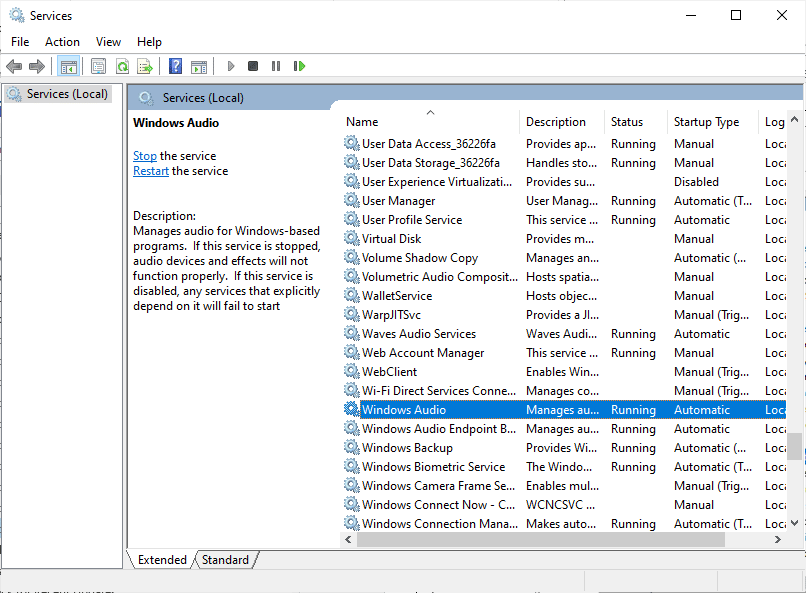
3. 現在,在新的彈出窗口中,選擇啟動類型為自動,如圖所示。
注意:如果服務狀態為Stopped ,則單擊Start按鈕。 如果服務狀態為正在運行,請單擊停止並再次啟動。
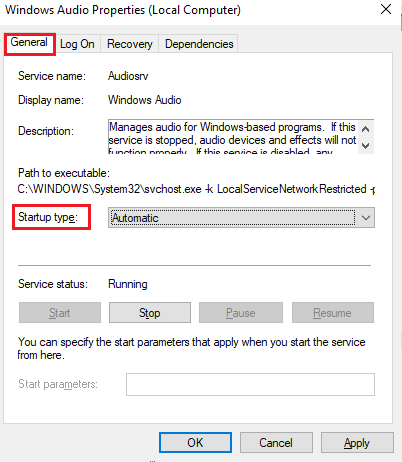
4. 單擊應用 > 確定以保存更改。
5. 對其他 Windows 服務(如Windows Audio Endpoint Builder和遠程過程調用 (RPC))重複所有這些步驟,並檢查您是否已解決問題。
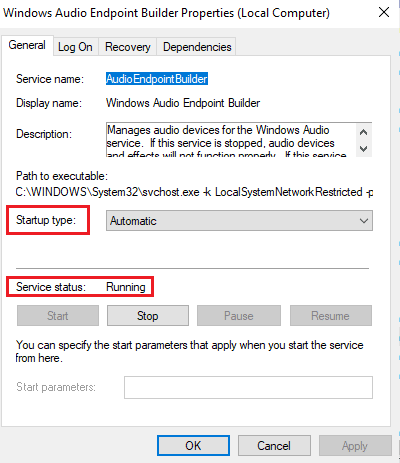
方法 10:禁用音頻增強
如果您發現您的音頻適用於其他多媒體資源,但在 PUBG 中聲音似乎質量低或嘈雜,建議您更改採樣率。 低頻採樣率會導致修復 PUBG 聲音不起作用,但您可以按照以下步驟選擇更高頻率的採樣率。
1. 右鍵單擊屏幕右下角的揚聲器圖標,然後選擇聲音選項。
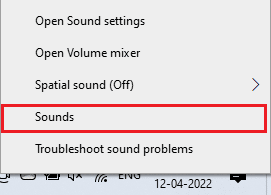
2. 然後,切換到播放選項卡並選擇音頻設備,然後選擇屬性按鈕,如圖所示。
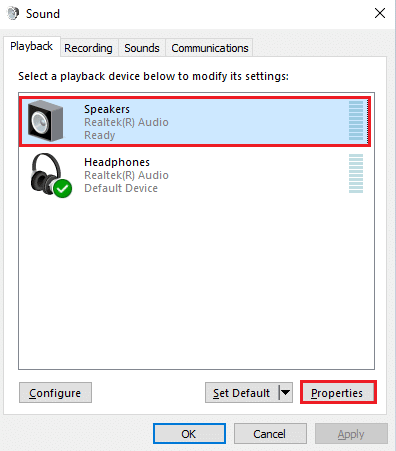
3. 然後,切換到Advanced選項卡並從Default Format下的下拉菜單中,確保選擇最高頻率範圍(24 位,48000 Hz)。
注意:確保未選中Signal Enhancements下的Disable audio enhancements選項,如圖所示。
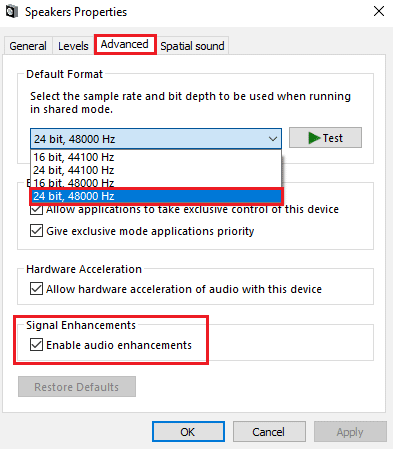
6. 單擊應用,然後單擊確定以保存更改。 檢查您是否面對 PUBG 聲音不再工作。 如果是這樣,請通過重複這些步驟來調整不同級別的頻率範圍,並確認哪個範圍可以解決問題。
另請閱讀:如何備份 Steam 遊戲
方法 11:驗證遊戲文件的完整性(在 Steam 上)
我們已經看到許多遊戲文件丟失或損壞或安裝不完整的情況。 如果用戶被更新過程中斷或遊戲文件被移動,用戶也可能會遇到 PUBG 聲音問題 PC。 在這種方法中,您將打開 Steam 並使用內置功能來驗證遊戲的完整性。 如果應用程序發現某些東西,它將被替換。
注意:如果您使用不同的發佈軟件,您應該執行類似的步驟。
1. 在您的計算機上打開Steam應用程序,然後轉到頂部的庫選項卡。
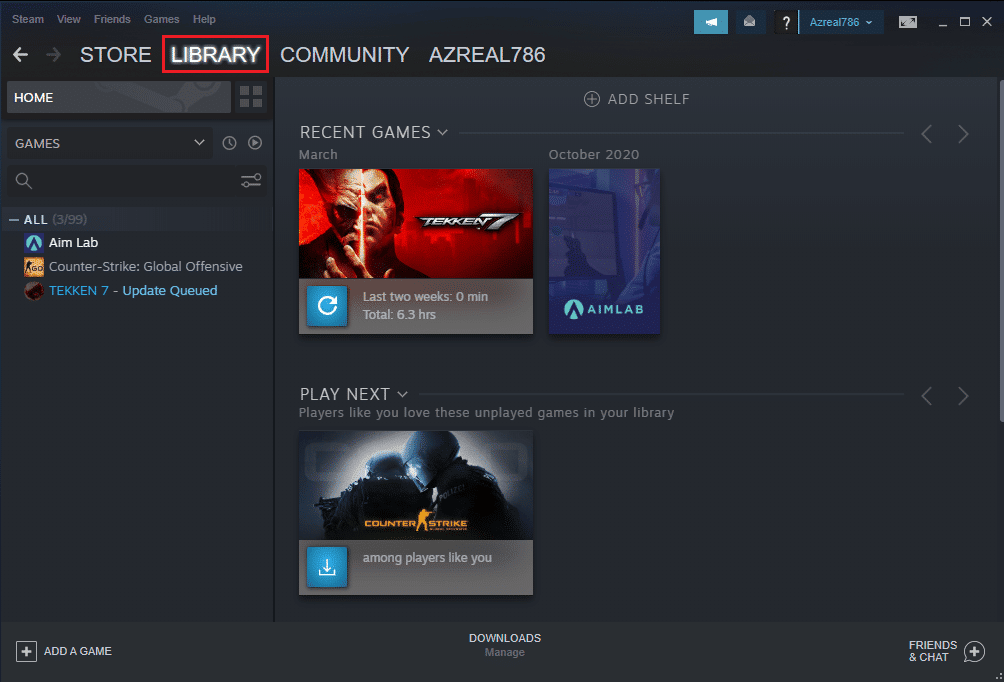
2. 您將在遊戲庫下看到您的遊戲列表。 找到PUBG進行驗證。 右鍵單擊它,然後單擊屬性。
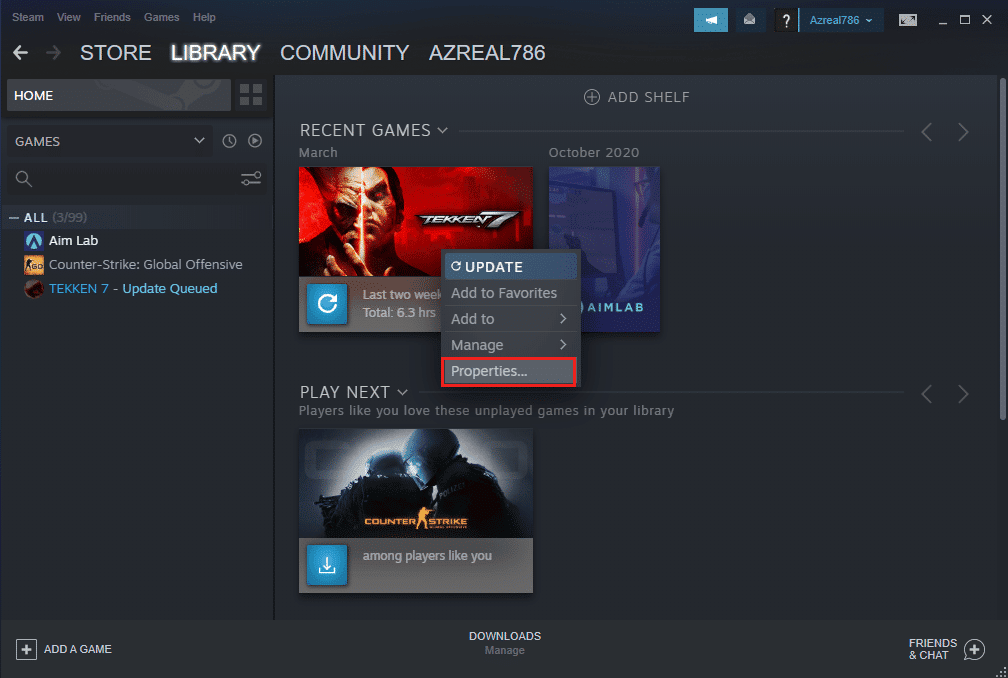
3. 轉到遊戲內屬性窗口中的本地文件選項卡。
4. 現在,點擊驗證遊戲文件的完整性按鈕。
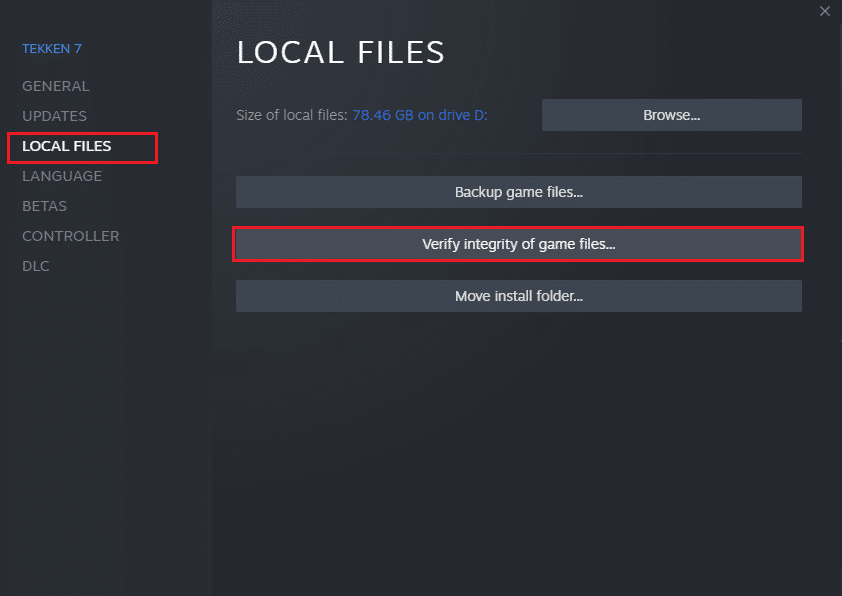
5. 等到Steam驗證您的遊戲文件的完整性。
方法 12:更新或回滾音頻驅動程序
選項 I:更新音頻驅動程序
過時且不兼容的音頻驅動程序將始終導致 PUBG 音頻無法在 Windows 10 中運行。始終確保您使用更新版本的音頻驅動程序,如果您的計算機缺少最新的驅動程序,建議您按照我們的指南如何更新 Realtek 中的說明進行更新Windows 10 中的高清音頻驅動程序。
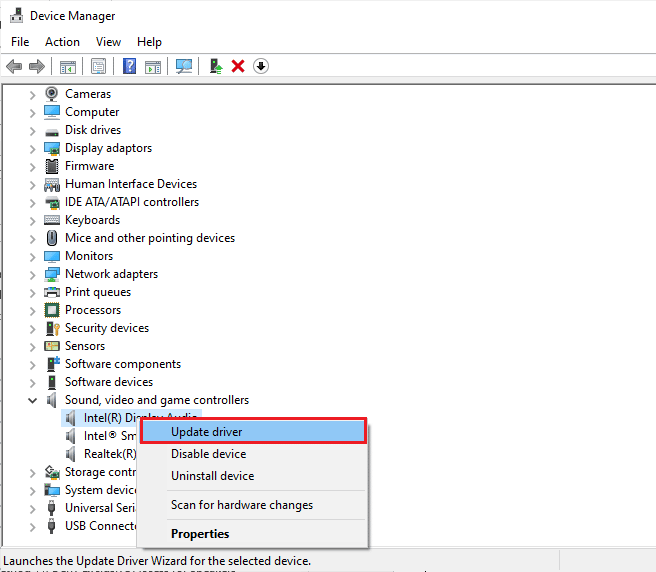
將音頻驅動程序更新到最新版本後,請檢查是否已修復 PUBG 音頻無法正常工作的問題。
選項二:回滾音頻驅動程序
有時,當前版本的音頻驅動程序可能會導致任何音頻衝突,在這種情況下,您必須恢復已安裝驅動程序的先前版本。 此過程稱為驅動程序回滾,您可以按照我們的指南如何在 Windows 10 上回滾驅動程序,輕鬆將計算機驅動程序回滾到之前的狀態。
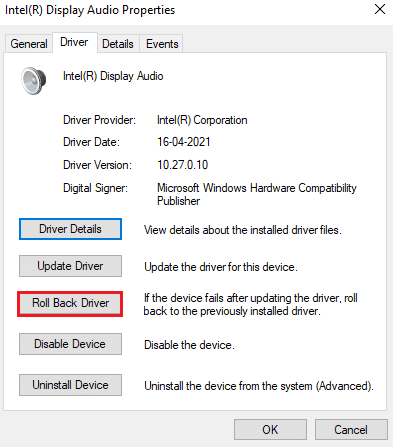
等到以前版本的驅動程序安裝在您的 Windows 10 PC 上。 完成後,檢查是否可以修復 PUBG 聲音不起作用。
另請閱讀:在 PUBG Mobile 上更改快速聊天語音
方法 13:重新安裝音頻驅動程序
必須重新安裝不兼容的驅動程序才能解決 PUBG 中所有與音頻相關的問題。 建議您僅在無法通過更新獲得任何修復時重新安裝設備驅動程序。 重新安裝驅動程序的步驟非常簡單,您可以使用第三方應用程序或按照我們的指南如何在 Windows 10 上卸載和重新安裝驅動程序中的說明手動執行這些步驟
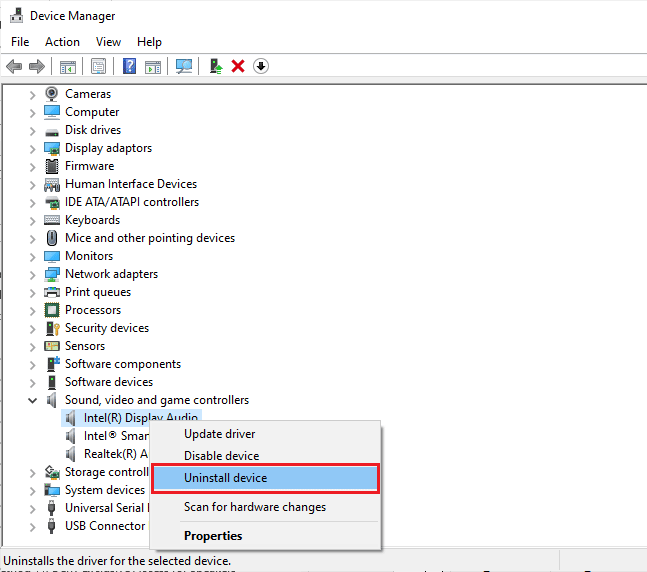
重新安裝音頻驅動程序後,檢查是否可以修復 PUBG 聲音問題 PC。
方法 14:更新 Steam 客戶端和 PUBG
如果您使用過時的 Steam 應用程序,您將無法順利訪問任何遊戲。 因此,請始終確保在啟動之前使用更新版本的 Steam 和 PUBG 遊戲。
1. 按 Windows 鍵並輸入Steam 。 然後,單擊打開。
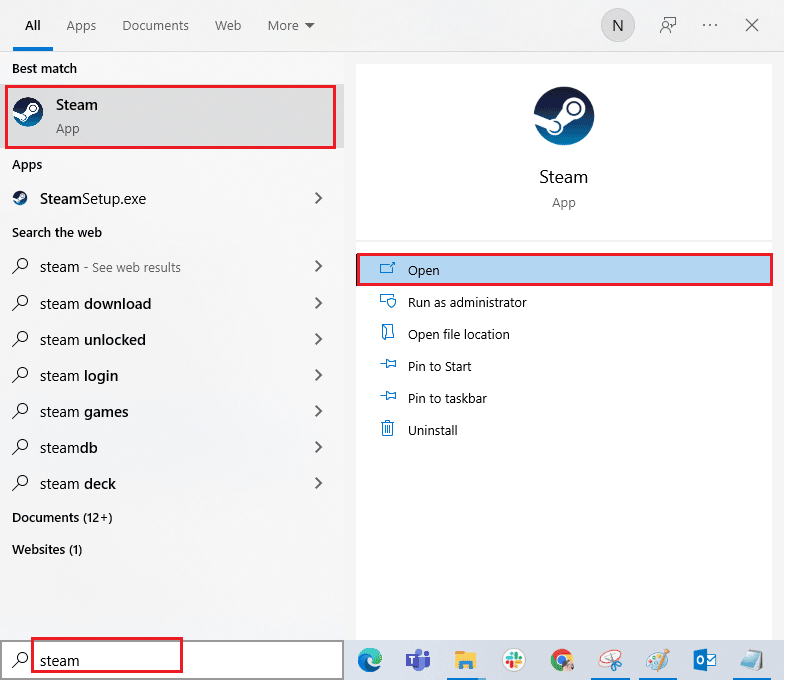
2. 現在,點擊屏幕左上角的Steam ,然後點擊Check for Steam Client Updates... ,如下所示。
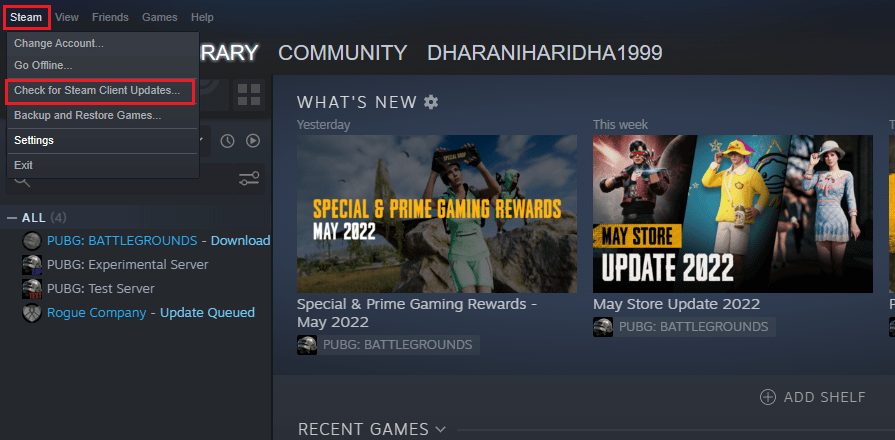
3. 如果您有任何新的更新要下載,請安裝它們並確保您的 Steam 客戶端是最新的。
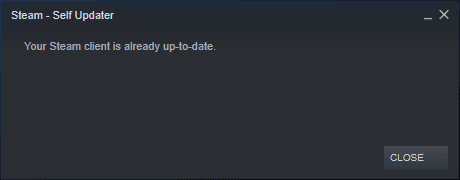
4. 現在,重新啟動 Steam並檢查問題是否已解決。
同樣,您的遊戲必須以最新版本運行以避免任何衝突。 在您的遊戲更新之前,您無法成功登錄 PUBG 服務器。 要更新您的遊戲,請按照以下步驟操作。
1. 啟動Steam並導航到LIBRARY 。
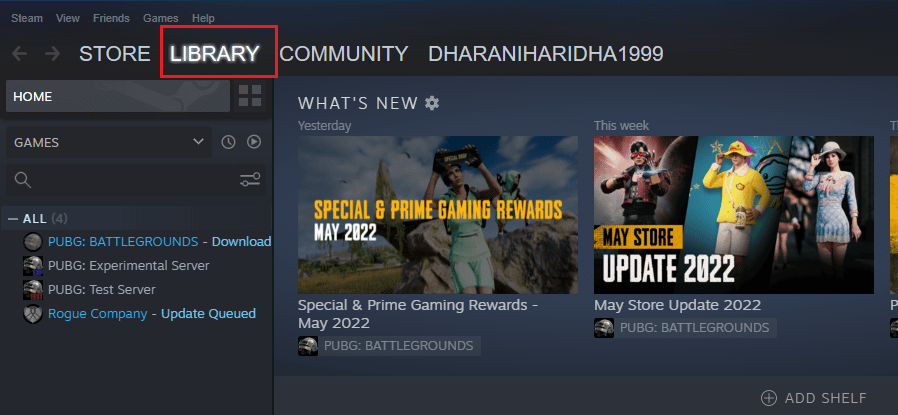
2. 現在,點擊HOME並蒐索您的遊戲。
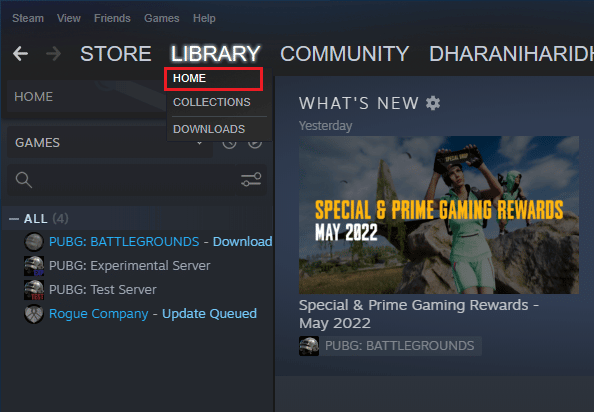
3. 然後,右鍵單擊遊戲並選擇屬性...選項。
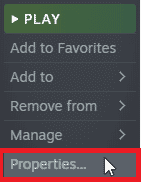
4. 現在,切換到UPDATES選項卡並檢查是否有任何更新待處理。 如果是這樣,請按照屏幕上的說明下載最新更新。
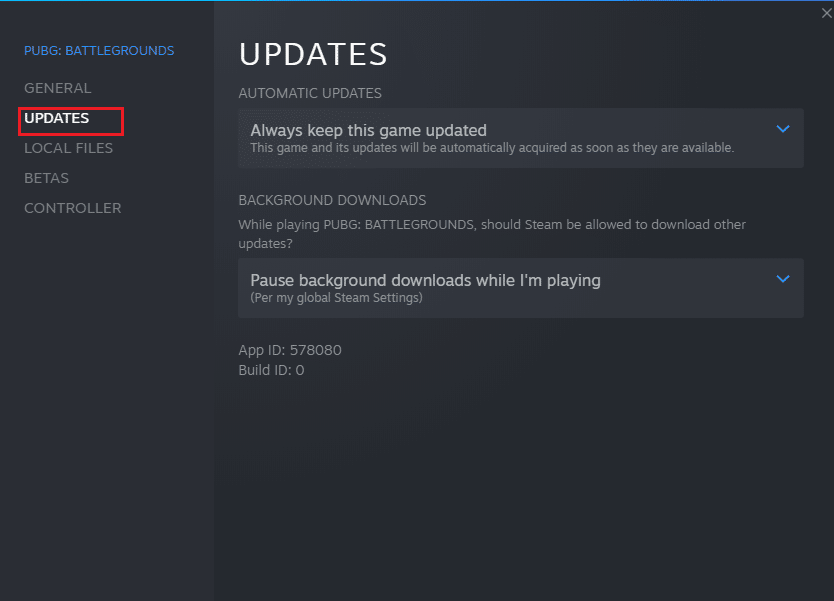
更新後,檢查 PUBG 音頻不工作問題是否已修復。
另請閱讀:修復計算機上 PUBG 崩潰的 7 種方法
方法 15:重新安裝 PUBG
如果這些方法都沒有幫助到你,那麼你必須重新安裝遊戲來修復遊戲中一些重要的損壞配置文件。 以下是在 Steam 上重新安裝 PUBG 的一些說明。
注:此處以 ROGUE COMPANY為例。 按照PUBG遊戲的步驟進行操作。
1. 導航到Steam客戶端並切換到LIBRARY選項卡。
2.然後,右鍵單擊PUBG ,然後選擇管理選項,然後選擇卸載。
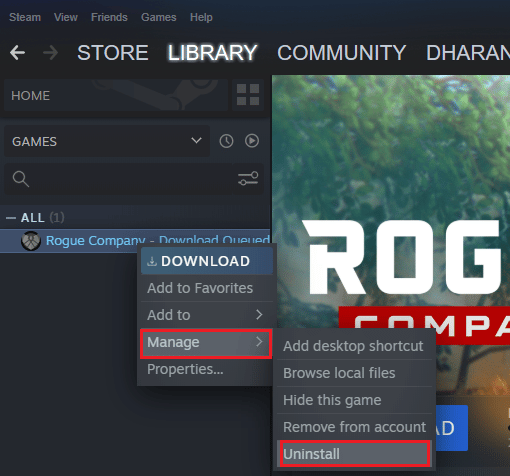
3. 現在,再次單擊“卸載”確認提示。
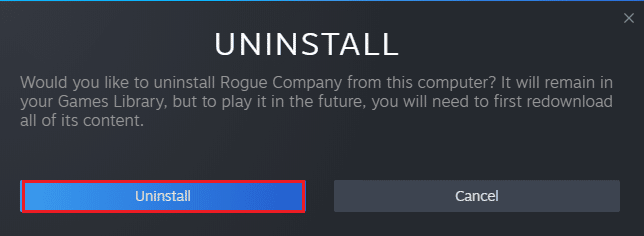
4. 最後,重新啟動 PC並重複步驟 1。
5.現在,右鍵單擊PUBG ,然後單擊安裝。
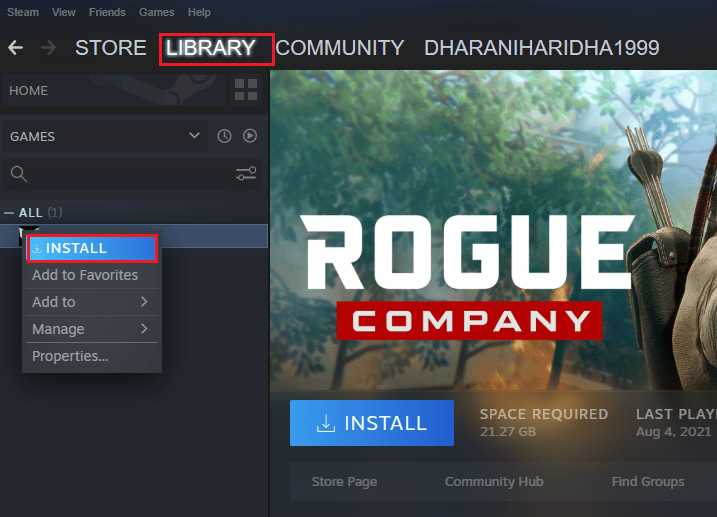
6. 最後,按照屏幕上的說明在您的 PC 上安裝遊戲。
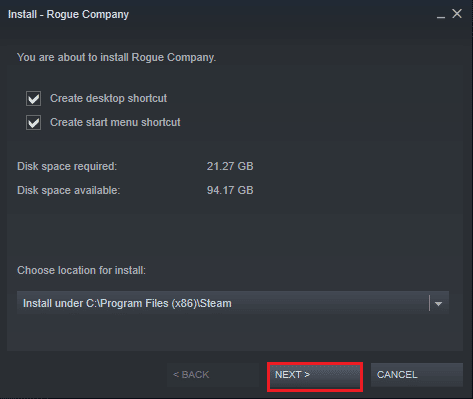
重新安裝遊戲後,您將不再遇到任何問題。
推薦的:
- 修復我的耳機插孔在 Windows 10 中不起作用
- 修復聯賽我們已恢復此安裝錯誤
- 如何永久刪除您的 PUBG 移動帳戶
- 修復 PUBG 在 Windows 10 上的滯後
我們希望該指南有用,並且您能夠修復PUBG 聲音問題 PC 。 讓我們知道您接下來想了解什麼。 請隨時通過下面的評論部分與我們聯繫,提出您的疑問和建議。
