修復 Procreate 填充顏色不起作用
已發表: 2023-02-04
Procreate 是一款 iPad 數字插圖和繪畫應用程序,您可能會遇到 procreate 填充顏色無法正常工作的問題。 那麼,您將如何修復它? 在這篇文章中,我們將研究修復它們的方法,還將修復為什麼 Procreate 顏色填充會留下線條。 因此,請繼續閱讀以解決阻礙您發揮創造力的問題。
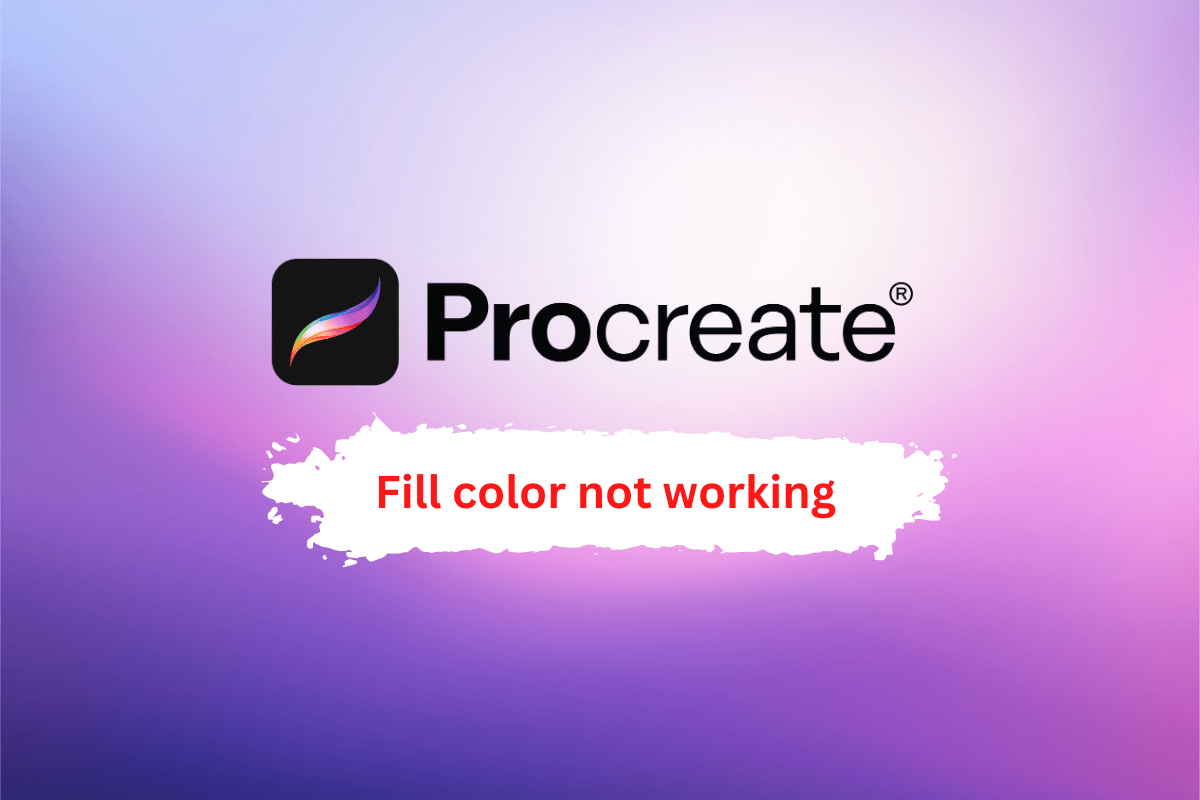
內容
- 如何修復 Procreate 填充顏色不起作用
- 為什麼 Procreate 顏色填充葉線?
- 什麼是 Procreate 顏色填充工具留下人工製品?
- 修復 Procreate 填充顏色不起作用的方法
- 方法一:使用填充閾值
- 方法 2:使用透明度和較小的邊界線
- 如何修復 Procreate 顏色下降閾值
- 方法 1:在高級設置中啟用顏色下降閾值
- 方法二:改變拾色器的靈敏度
- 方法三:調整色滴半徑
- 方法 4:調整 RGB 滑塊的最大值
- 方法 5:必要時更新 iOS
- 方法 6:重置設置
- 方法 7:重新安裝 Procreate
如何修復 Procreate 填充顏色不起作用
在本指南中,我們解釋了解決 Procreate 填充顏色不起作用問題的解決方案。 但在了解解決方案之前,讓我們知道為什麼 Procreate 顏色填充會留下線條?
為什麼 Procreate 顏色填充葉線?
Procreate 應用程序可能會用線條為葉子填充顏色的原因有多種:
- 紋理:葉子的表面通常有自然紋理和圖案,例如葉脈或脊線。 通過在顏色填充中包含線條,應用程序可以創建這些紋理的更逼真的表示。
- 深度:線條可以賦予葉子深度和維度的外觀,使它們看起來更立體。
- 細節:在顏色填充中包含線條可以為葉子添加更多細節,使它們看起來更逼真。
- 靈活性:在顏色填充中使用線條可以讓藝術家更靈活地創建不同的效果,例如使樹葉看起來更有光澤或無光澤。
- 控制:在顏色填充中使用線條可以讓藝術家通過調整線條的粗細和間距來更好地控制葉子的外觀。
此外,如果您的 procreate 填充顏色不起作用,請繼續閱讀。
另請閱讀:如何在 Mac 上打開應用程序文件夾
什麼是 Procreate 顏色填充工具留下人工製品?
在 Procreate 中使用顏色填充工具時,當該工具用於用顏色填充畫佈區域的算法無法準確檢測您要填充區域的邊界時,可能會出現偽像或錯誤線條。
修復 Procreate 填充顏色不起作用的方法
以下是修復方法:
方法一:使用填充閾值
填充閾值是 Procreate 中的一項功能,可用於在使用顏色填充工具時幫助移除錯誤的填充線。 填充閾值控制顏色填充工具算法在檢測要填充區域的邊界時的嚴格程度。 較高的閾值將使算法更嚴格,這意味著它只會填充與您點擊的像素非常相似的像素。 較低的閾值將使算法不那麼嚴格,這意味著它將填充更廣泛的像素。
刪除錯誤的填充線
要刪除錯誤的行,您需要
1. 打開設置面板。
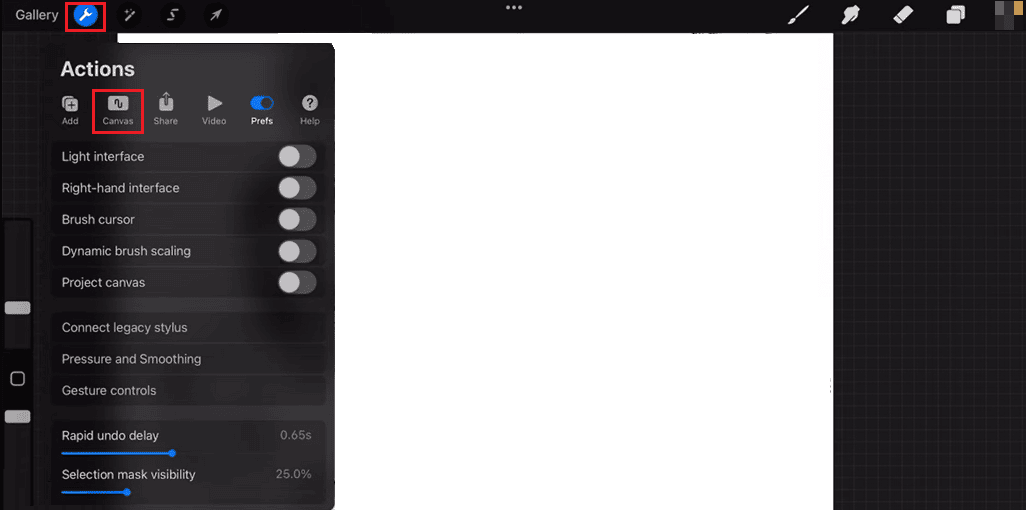
2. 然後選擇Canvas並尋找Fill Threshold 。
3. 最後,您可以將閾值調低一些。 嘗試不同的閾值以找到最適合您的圖像的閾值。
方法 2:使用透明度和較小的邊界線
在 Procreate 中,procreate 的透明度可以控制填充區域的不透明度,並使其與圖像的其餘部分更好地融合。 您可以將填充層的不透明度降低到一定程度。
另一種刪除錯誤填充線的方法是調整填充區域的邊界。 通過在要填充的區域周圍創建一條較小的邊界線,您可以幫助確保顏色填充工具只填充您想要的區域,而不是周圍的像素。 結合使用這些技術可以幫助減少錯誤填充線的可見度並改善圖像的整體外觀。 繼續閱讀以解決 procreate 填充顏色不起作用的問題。
另請閱讀:最佳 After Effects 替代方案
如何修復 Procreate 顏色下降閾值
您可以嘗試使用以下 7 種方法來修復 procreate color drop threshold 問題:
方法 1:在高級設置中啟用顏色下降閾值
當您啟用Color Drop Threshold設置時,procreate 只會拾取您所選顏色的特定範圍內的顏色。 範圍由您設置的閾值決定。 閾值越高,顏色必須越相似,畫筆才能拾取它們。
注意:請務必記住,這些步驟將為您當前選擇的畫筆啟用顏色下降閾值。 您可以通過選擇不同的畫筆並重複這些步驟來為多個畫筆啟用此功能。
要訪問顏色下降閾值設置,您需要執行以下步驟:
1. 打開Procreate應用程序並打開您要處理的文檔。
2. 點擊屏幕頂部工具欄中的畫筆工具。
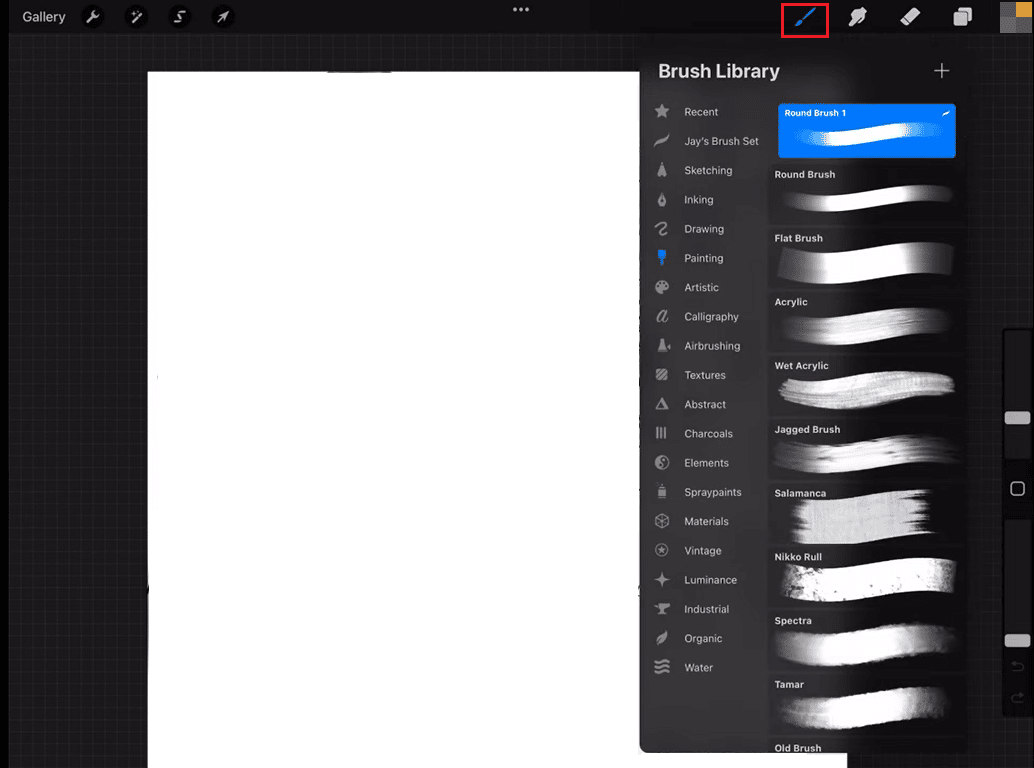
3. 點擊筆刷庫右上角的設置。
4. 向下滾動並點擊高級選項。
5. 現在,您將看到顏色下降閾值設置。 使用滑塊將閾值調整為所需的靈敏度級別,從關閉到低或從低到中。
6. 點擊完成以應用您的更改。
方法二:改變拾色器的靈敏度
以下是更改顏色選擇器靈敏度的方法:

1. 在 procreate 的右上角,點擊設置圖標。
2. 點擊屏幕左側的色輪打開顏色選擇器。
3. 點擊並按住色輪。
4. 然後,拖動滑塊調整到您想要的級別。 根據您的選擇器的敏感程度,屏幕上會出現更好更亮的顏色。
5. 最後,鬆開滑塊以應用更改。
在您想要選擇非常特定的顏色,或者您正在處理小區域中具有多種顏色的複雜圖像的情況下,調整靈敏度非常有用。
另請閱讀:如何在 Photoshop 中彎曲文本
方法三:調整色滴半徑
顏色下降的半徑是您在畫布上點擊將受顏色下降影響的點周圍的區域。 按照以下步驟調整顏色滴的半徑:
注意:請記住,半徑越大,顏色下降影響的區域越大,半徑越小,顏色下降越精確。
1. 打開Procreate應用程序。
2. 點擊設置按鈕。
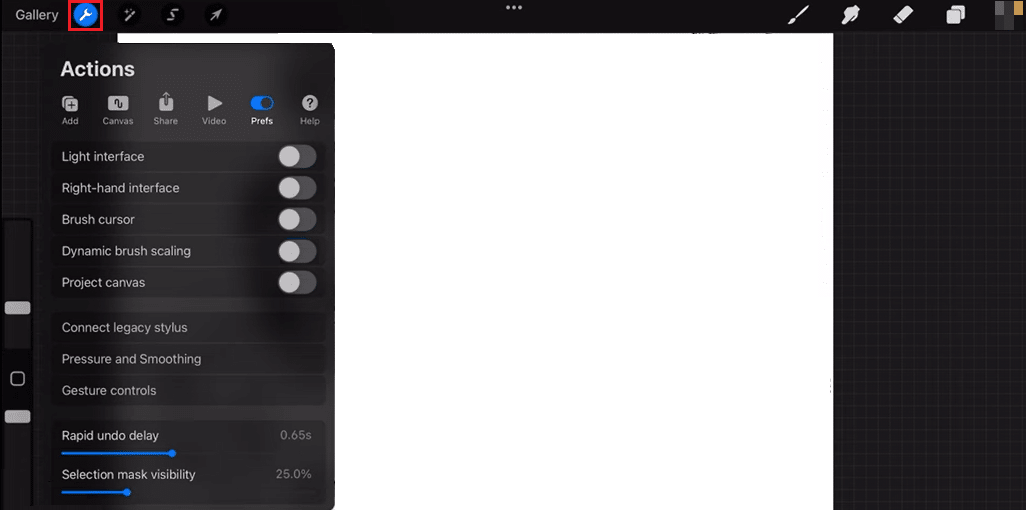
3. 向下滾動到“顏色”部分並點擊“濾色”選項。
4. 使用滑塊將顏色滴的半徑調整到您想要的水平。
5. 點擊完成使更改生效。
方法 4:調整 RGB 滑塊的最大值
在 Procreate 中,RGB(紅、綠、藍)滑塊用於調整筆觸的顏色。 每個滑塊對應於 RGB 顏色模型中的一種原色,每個滑塊的位置決定了該顏色的強度。 每個 RGB 滑塊的最大值決定了顏色可以達到的最大強度。 要修復 RGB 滑塊的值,請按照以下步驟操作:
注意:默認情況下,RGB 滑塊的最大值設置為 255,通過減小此值,您可以限制可以選擇的顏色範圍,並且可以防止選擇不需要的顏色。
1. 在 Procreate 中打開顏色選擇器。
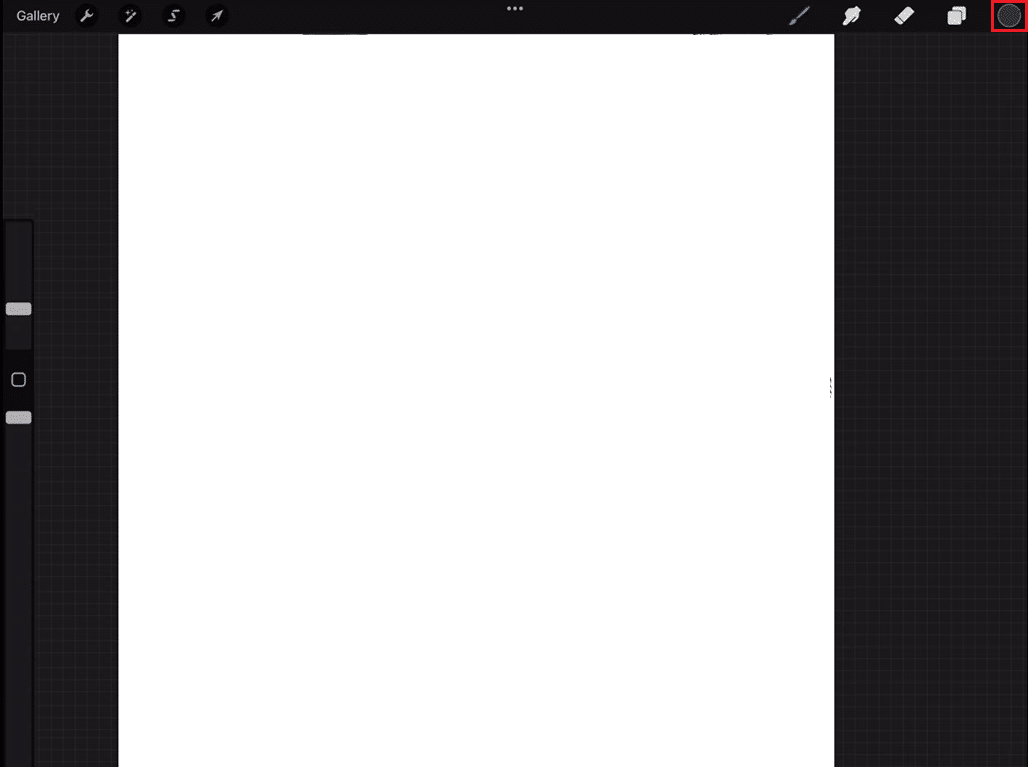
2. 前往設置。
3. 點擊高級。
4. 然後,點擊顏色選擇器底部的RGB 滑塊將其展開。
5. 一旦你設置了最大值,顏色選擇器將只允許你選擇你設置的範圍內的顏色。
另請閱讀:修復 Microsoft IPP 類驅動程序不提供顏色,僅提供灰度
方法 5:必要時更新 iOS
更新 iOS 可以為設備帶來新功能和改進,還可以修復錯誤或安全問題。 更新到最新版本的 iOS 也可能會帶來性能改進,從而改善在設備上使用 Procreate 的整體體驗。 始終建議在進行更新之前備份所有數據。 要更新,您必須按照以下步驟操作:
1. 前往設置。
2. 然後,點擊常規。
3. 最後,點擊軟件更新,然後按照指南升級軟件。
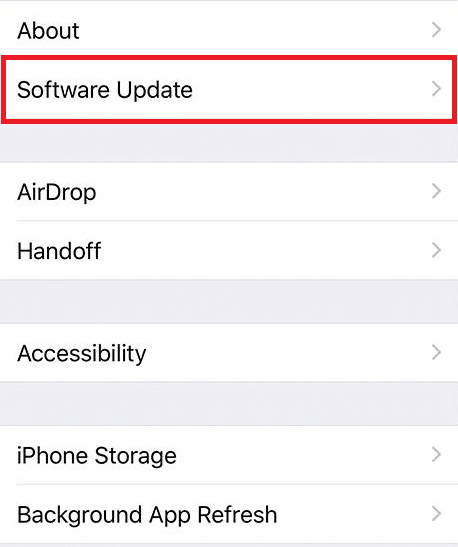
方法 6:重置設置
在修復 Procreate 中的顏色下降閾值問題的情況下,如果問題是由錯誤配置或損壞的設置引起的,則重置應用程序的設置可能是一個故障排除步驟。 要重置設置,請按照以下步驟操作:
注意:請務必注意,重置設置將刪除所有自定義設置或首選項,並且會將應用程序設置回初始狀態,就像您首次安裝它時一樣。 此外,建議在重置設置之前備份所有重要文件或數據。
1. 前往設置。
2. 然後,點擊常規。
3. 最後,點擊重置。
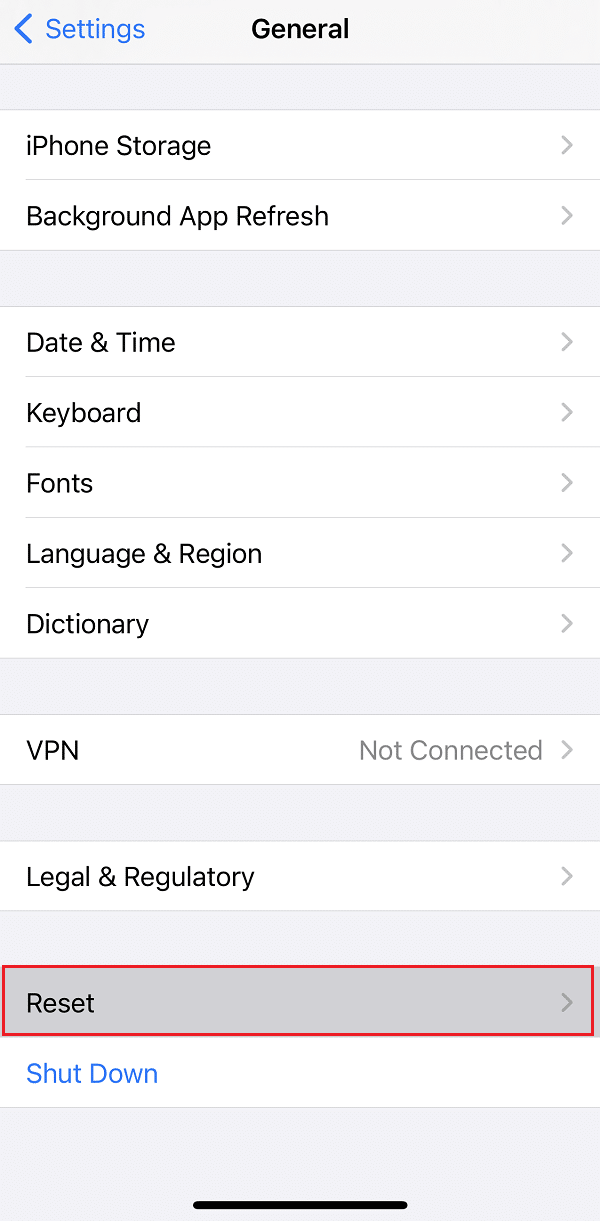
另請閱讀:如何修復嘿 Siri 在 iPhone 上不工作
方法 7:重新安裝 Procreate
重新安裝 Procreate 會將應用程序升級到最新版本(如果可用),並且安裝過程將替換任何損壞的文件或損壞的數據。 要重新安裝 procreate,請按照以下步驟操作:
注意:您應該知道,當您重新安裝應用程序時,與該應用程序關聯的所有數據、設置和文檔都將被刪除。 在卸載應用程序之前,請確保備份或導出您可能想要保留的任何重要文件或數據。
1. 點擊並按住Procreate圖標。
2. 將出現一個彈出窗口,其中包含刪除以紅色突出顯示的應用程序的選項。
3. 點擊刪除應用程序以卸載 Procreate。
4. 然後,打開您設備上的App Store 。
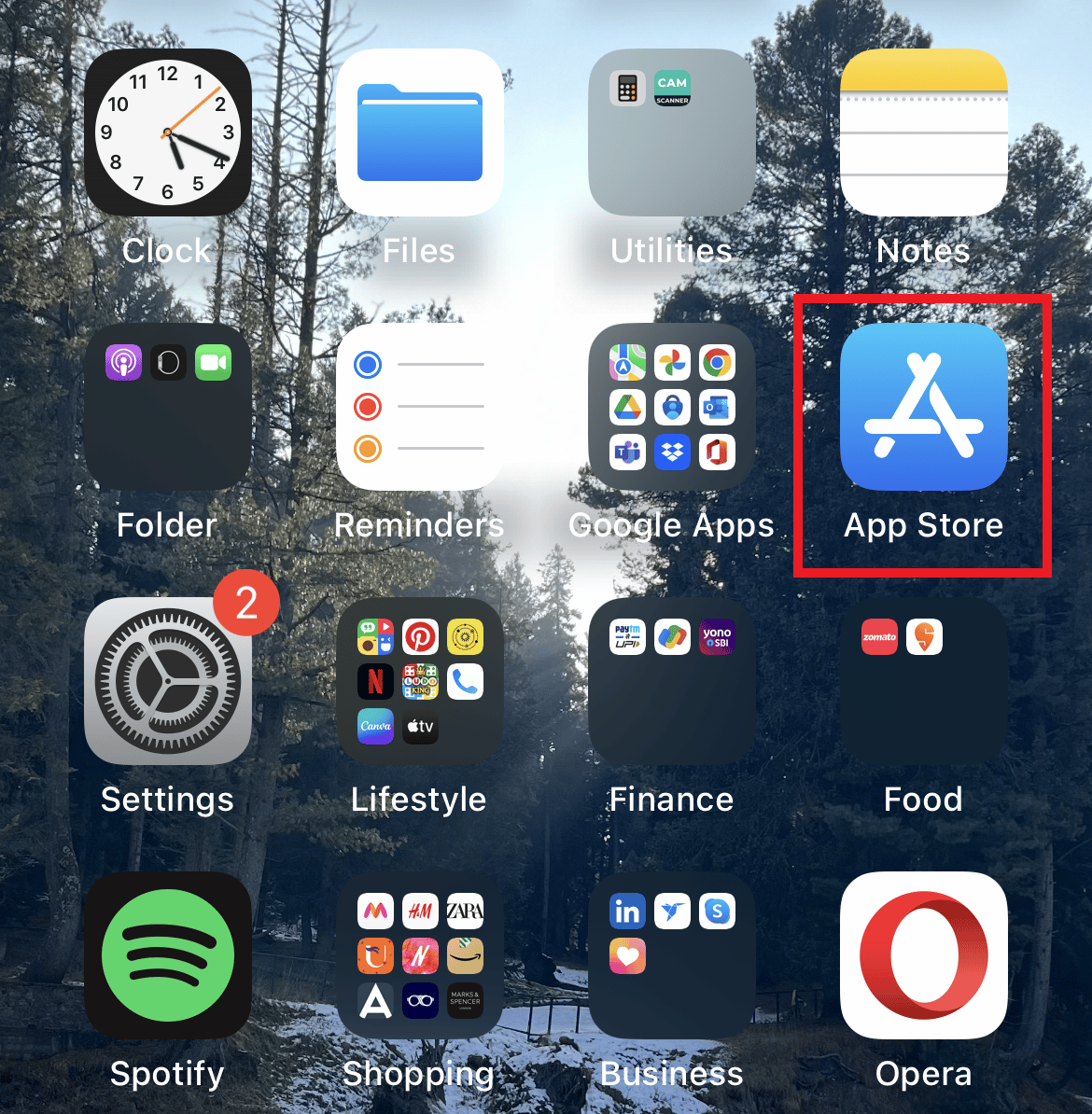
5. 在搜索欄中搜索Procreate 。
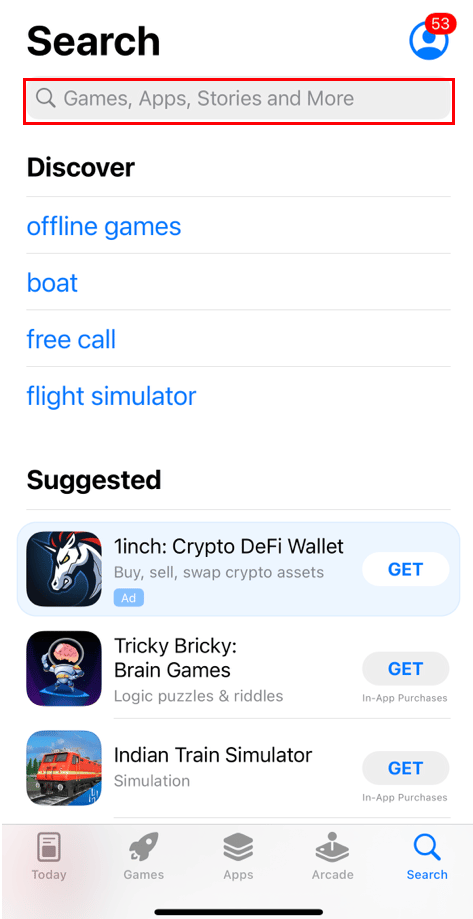
6. 點擊 procreate 旁邊的下載圖標來下載應用程序。
受到推崇的:
- 紐約市 28 個最佳公寓出租網站
- 如何在 Photoshop 中添加文本
- 如何在 GIMP 中替換顏色
- 適用於 Windows 10 的 10 個最佳 Procreate 替代品
我們希望我們清楚地說明瞭如何解決Procreate 填充顏色不起作用的問題。 請通讀這篇文章,讓我們知道哪種方法最適合您。 另外,如果您有任何疑問或建議,請將其放在下面的評論部分。
