修復 Windows 10 中的 Premiere Pro 錯誤代碼 3
已發表: 2022-09-24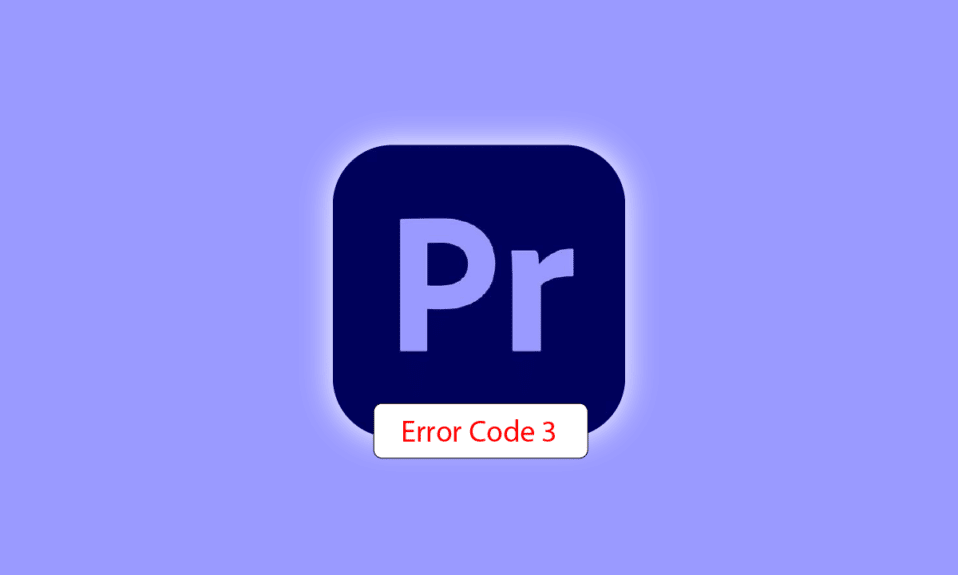
Adobe Premiere Pro 是一種視頻編輯軟件,可以執行製作高清和高質量視頻的必要任務。 該軟件是一個非線性編輯系統,非常適合專業人士和業餘愛好者。 這款屢獲殊榮的軟件非常擅長它的工作,包括導入視頻、音頻和圖形、添加效果、以各種格式導出視頻,以及將所有元素排列在一起以適應視覺時間線。 因此,它可以用於幾乎所有常見的編輯任務,儘管在導出視頻時該軟件存在一個問題:Premiere Pro 錯誤代碼 3。許多用戶在嘗試導出視頻或內容後遇到此錯誤代碼編輯它。 如果您也遇到過同樣的問題並正在尋找解決方法,那麼您來對地方了。 我們有一個完美的指南來解決 Premiere Pro 中的錯誤代碼 3,並且在此過程中還會讓您熟悉錯誤背後的原因。 因此,讓我們立即開始使用我們的文檔來修復錯誤代碼 3 錯誤編譯電影。
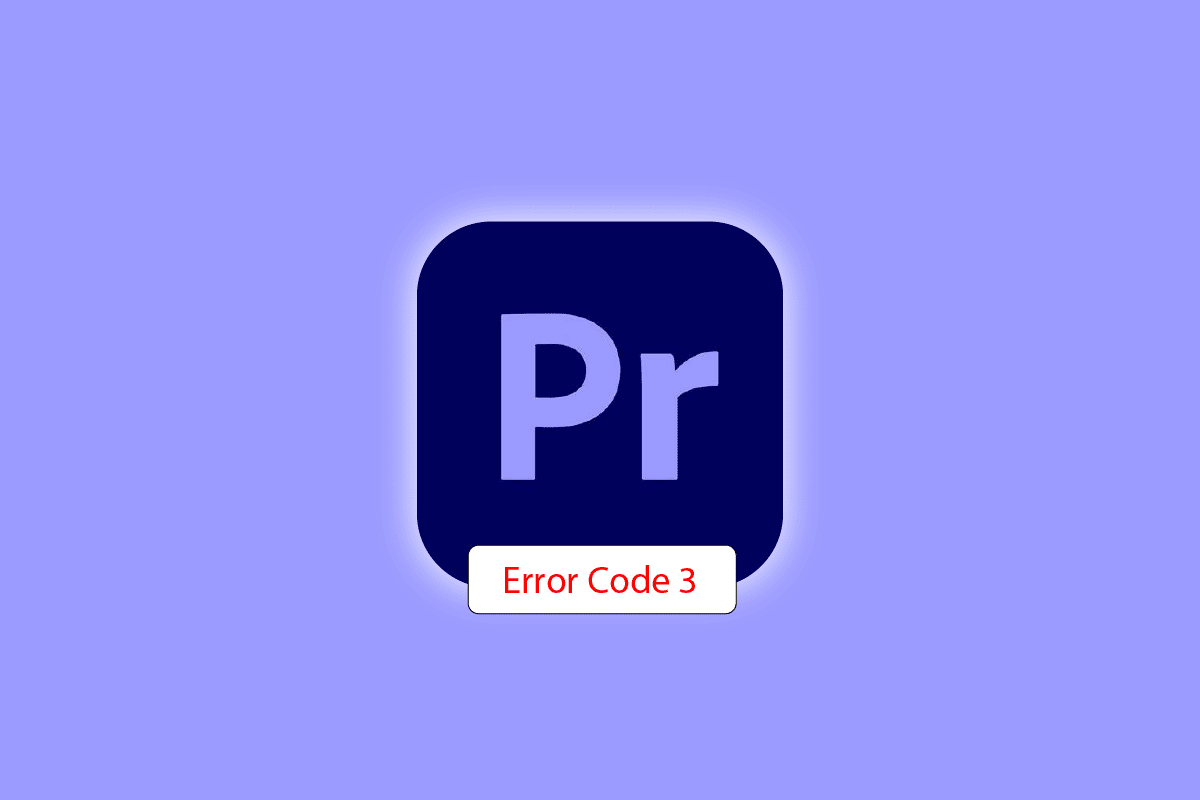
內容
- 如何在 Windows 10 中修復 Premiere Pro 錯誤代碼 3
- 是什麼導致錯誤代碼 3?
- 方法一:重命名文件
- 方法 2:重新啟動 Adobe Premiere Pro
- 方法 3:移除效果
- 方法 4:檢查導出崩潰位置
- 方法 5:更改項目文件的位置
- 方法 6:更新 Premiere Pro
- 方法 7:創建新項目
- 方法 8:更改編碼首選項
- 方法 9:更改視頻渲染器
- 方法 10:更新顯卡驅動程序
- 方法 11:將電源管理模式設置為最大
如何在 Windows 10 中修復 Premiere Pro 錯誤代碼 3
當 Premiere Pro所需的設置未正確設置時,系統會遇到 Adobe Premiere Pro 中的錯誤代碼 3。 當視頻以 H264 格式呈現時,通常會看到錯誤代碼,從而使所有編輯都付諸東流,並使視頻編譯不完整。 它也可能是在 Windows 10/11 上編譯影片時出錯、導出錯誤或完成渲染時出錯。
是什麼導致錯誤代碼 3?
出現上述問題的一些原因如下:
- 過時的圖形驅動程序
- 過時的 Premiere Pro 軟件
- 具有相同標題和格式的重複文件
- 硬盤空間不足
- 無效的輸出驅動
- 低或中等 GPU 使用率
- 損壞的投影負載
現在您知道了在 Premiere Pro 上導出視頻時通常會導致錯誤代碼 3 的原因,現在是時候查看一些最佳故障排除方法了,它們是上述原因的完美解決方法。
方法一:重命名文件
修復錯誤代碼 3 的基本方法是重命名您嘗試渲染的文件。 許多錯誤代碼通常與具有特殊字符的文件名有關。 此外,特殊字符可以阻止您的文件編譯,因為系統無法讀取它。 因此,您必須確保您的文件名具有常規字母且沒有特殊字符。
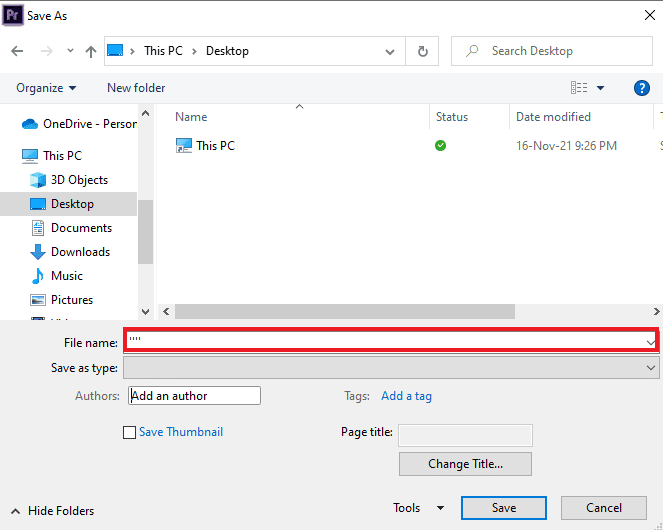
此外,重命名文件非常適合解決重複文件的問題。 如果您的系統上已經存在具有相似名稱、格式和標題的文件,則它可能會成為您當前文件導出的障礙。 因此,請確保通過添加字母或單詞來更改名稱。
方法 2:重新啟動 Adobe Premiere Pro
另一種簡單而有效的方法是重新啟動程序。 在小故障或錯誤導致視頻渲染出現問題的情況下,它非常有用。
注意:在關閉之前保存編輯的文件以避免丟失所做的更改。
1. 同時按下Ctrl + Shift + Esc 鍵打開任務管理器。
2. 找到 Adobe Premiere Pro 進程並右鍵單擊它。
3. 選擇結束任務選項以關閉應用程序。
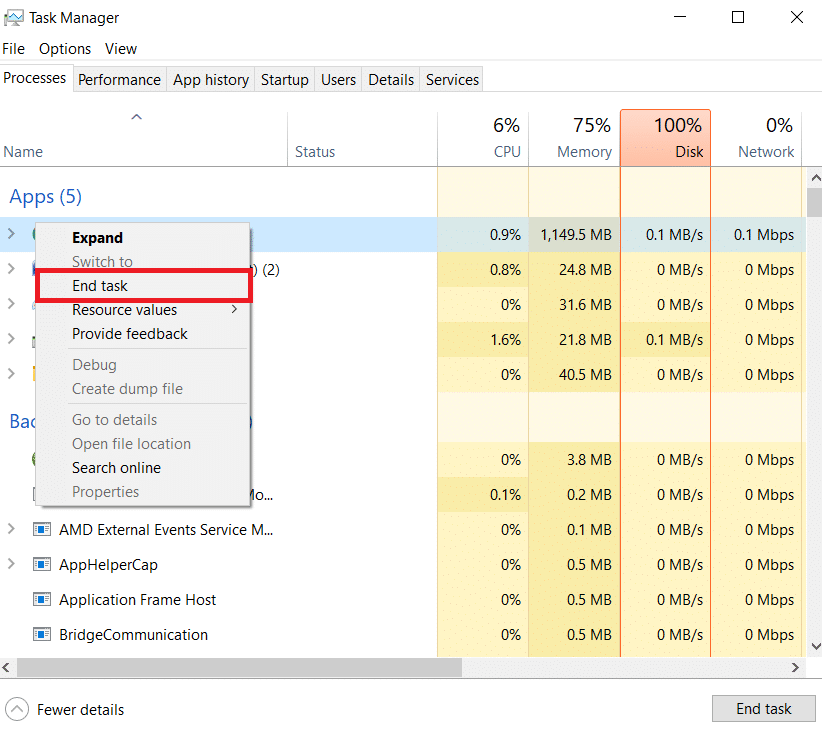
4. 現在,重新啟動應用程序並檢查您現在是否可以導出沒有錯誤代碼的視頻。
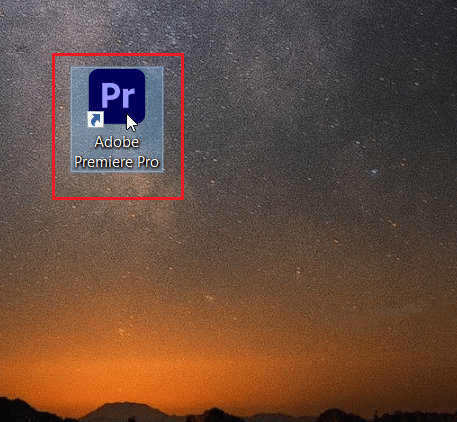
另請閱讀:如何在啟動時禁用 Adobe AcroTray.exe
方法 3:移除效果
如果您在視頻中使用了過多的效果並添加了智能渲染或 GPU 渲染等特殊功能,則很容易導致 Premiere Pro 錯誤代碼 3。因此,您必須刪除過多的效果和特殊功能,以確保您獲得的渲染視頻沒有錯誤。 您也可以嘗試刪除視頻之間的剪輯,因為它們可能不兼容。 因此,請確保不要在視頻中添加不必要的效果。
方法 4:檢查導出崩潰位置
如果您確切知道崩潰導致錯誤的位置,也可以在導出視頻時解決 Premiere Pro 錯誤代碼 3。 這可以通過在屏幕底部顯示的菜單的幫助下將視頻向後幾幀或向前幾幀來完成。 您可以先導出小段以檢查問題是否仍然存在。 如果沒有,您也不能導出文件的其餘部分。 繼續下一個方法。
方法 5:更改項目文件的位置
如果您仍然遇到錯誤代碼 3 的問題,請考慮以下方法是更改項目文件的位置。 此外,對於許多用戶來說,更改導出視頻的位置以及項目文件非常有幫助。 因此,讓我們看看可以幫助您的方法:
1. 項目準備就緒後,從左上角選擇文件選項,然後單擊另存為。
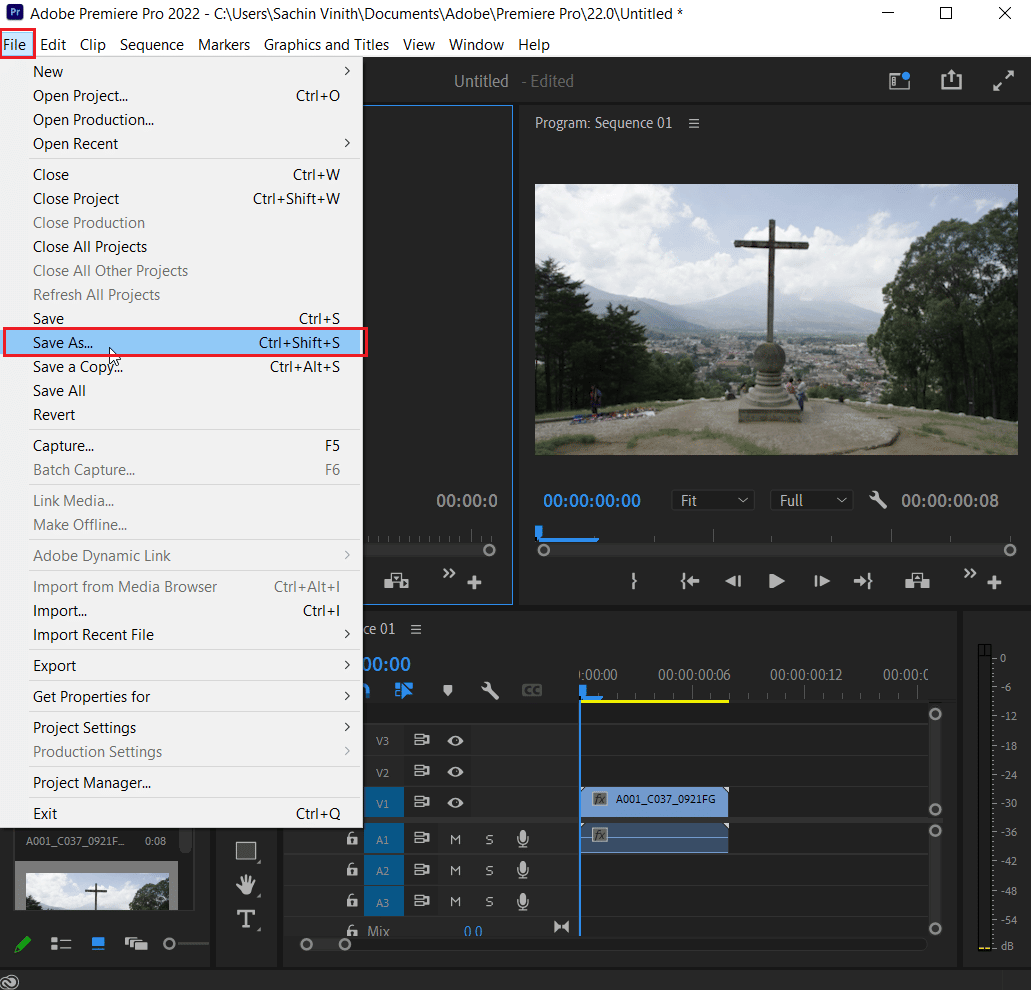
2. 然後,將文件的位置設置為桌面或其他地方,然後單擊保存。
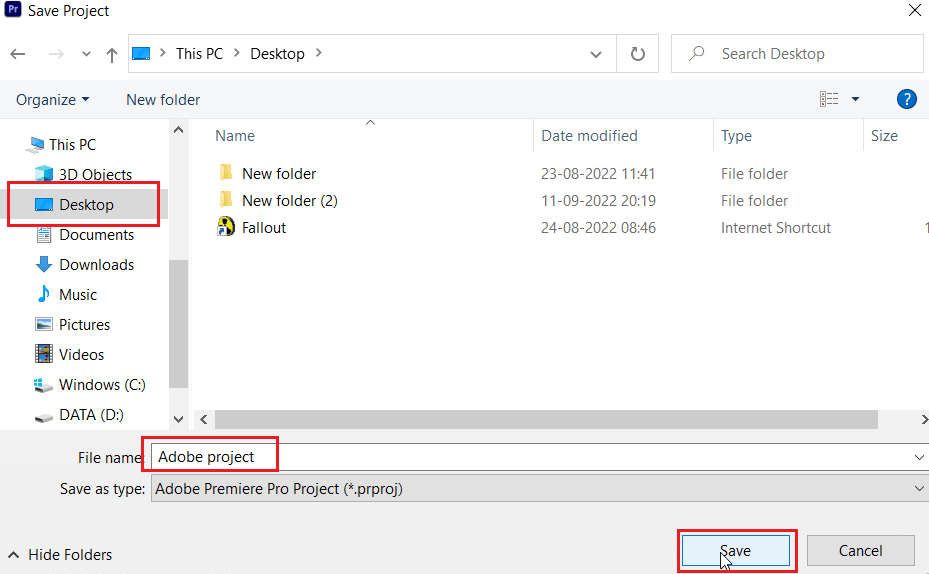
3. 現在,打開Export Settings ,選擇Output選項卡並單擊Export 。
執行這些步驟後,檢查您之前嘗試處理的操作現在是否可以在沒有錯誤代碼 3 的情況下執行。
另請閱讀:如何修復加速渲染器錯誤
方法 6:更新 Premiere Pro
如果您仍在努力修復錯誤代碼 3 錯誤編譯電影,那麼您可以嘗試更新應用程序本身。 如果整個問題是由錯誤引起的,則可以通過安裝新版本的 Premiere Pro 輕鬆解決。 要手動執行此操作,您首先需要從系統中卸載該應用程序並從官方網站安裝其最新版本。 您可以輕鬆地按照以下步驟進行操作:
1. 按Windows 鍵。 鍵入Creative Cloud並單擊打開。
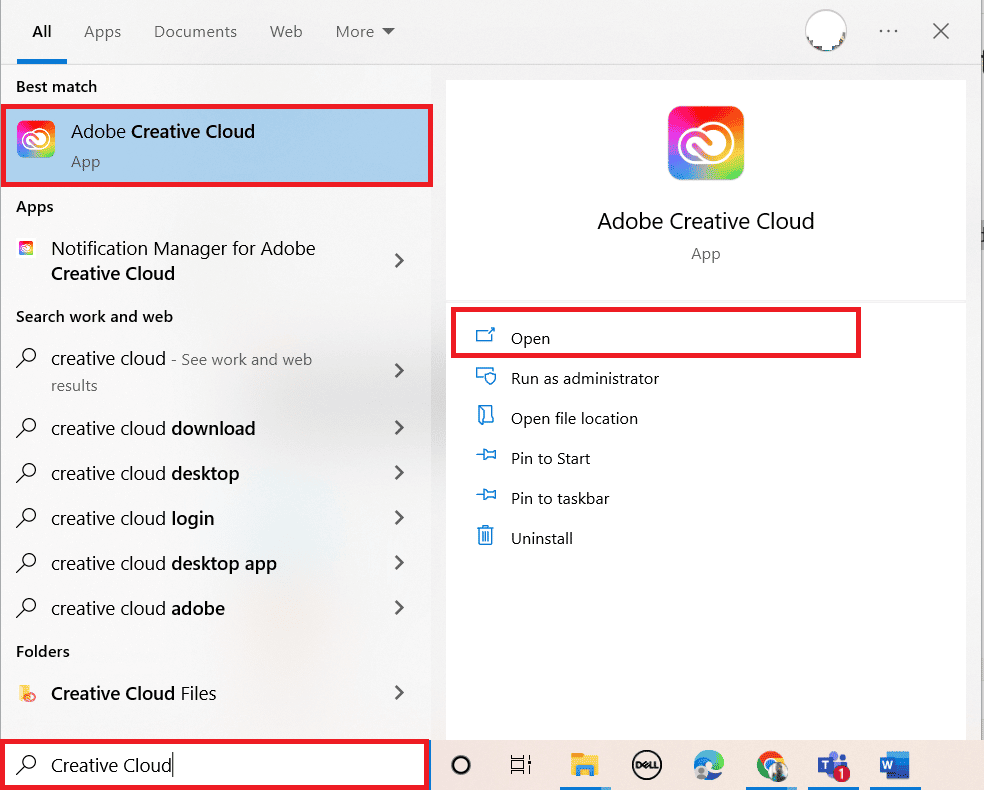
2. 單擊左上角的三個水平線。
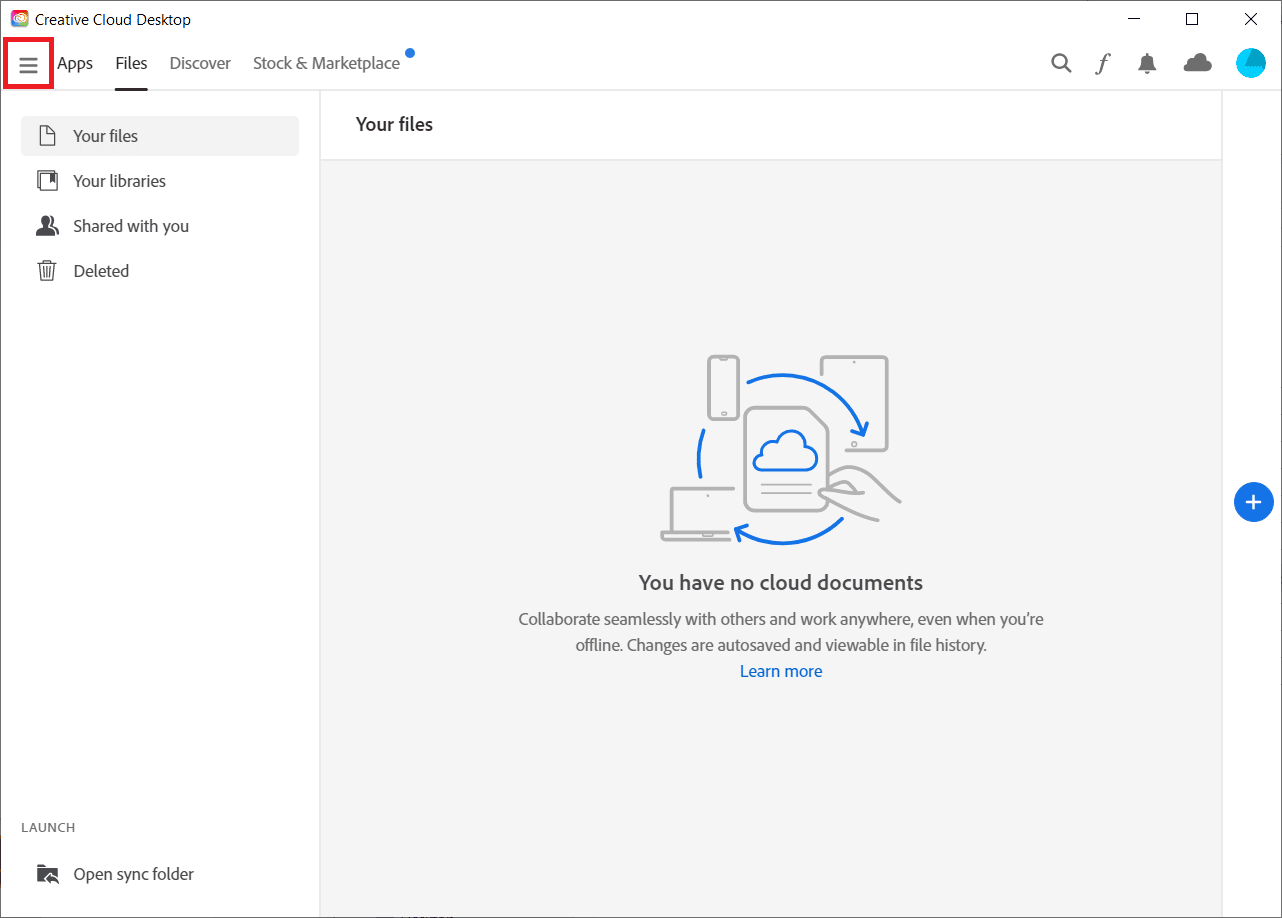

3. 選擇幫助 > 檢查更新。
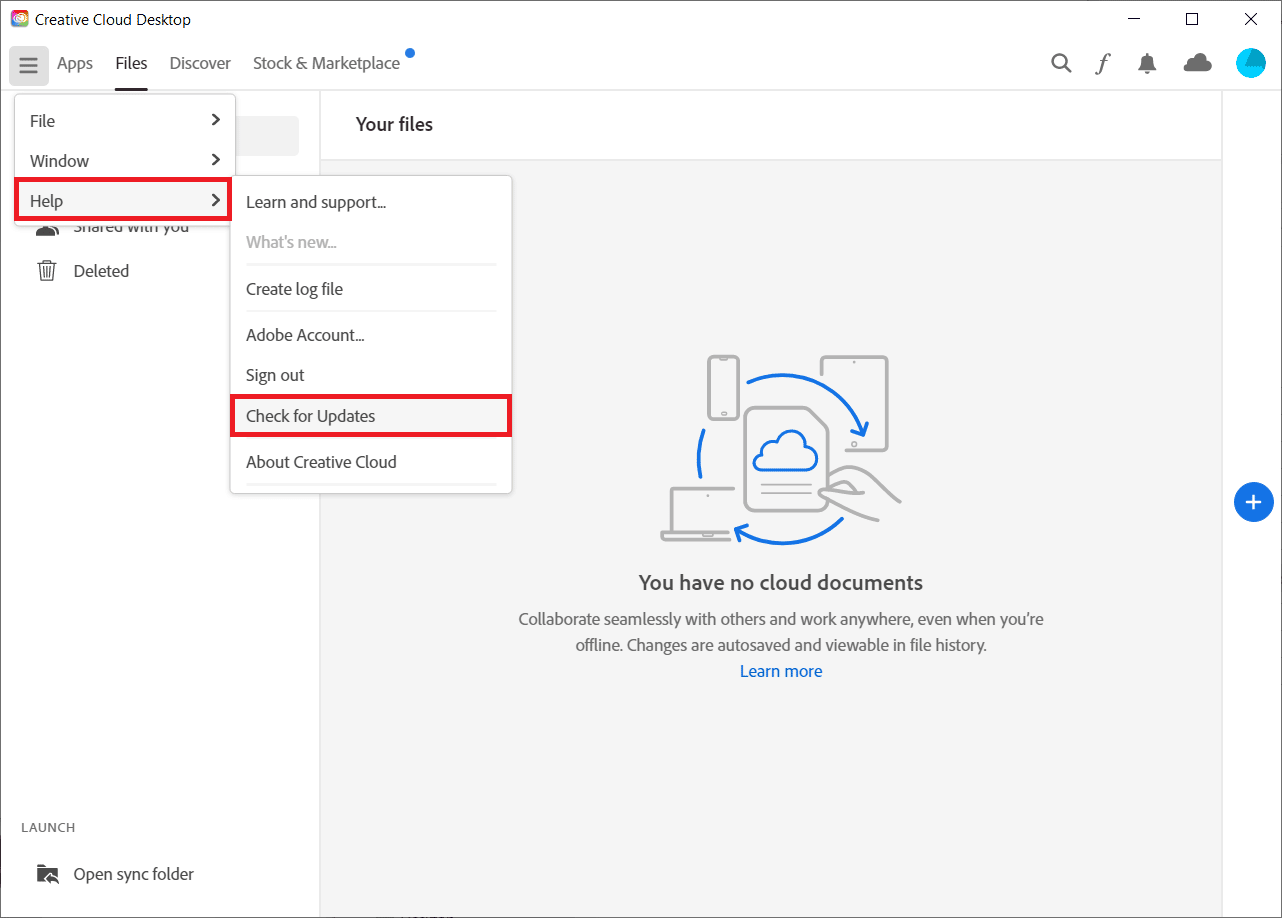
4A。 如果有可用更新,請單擊 Premiere Pro 旁邊的更新。
4B。 如果軟件是最新的,它將在Premiere Pro旁邊顯示為最新。
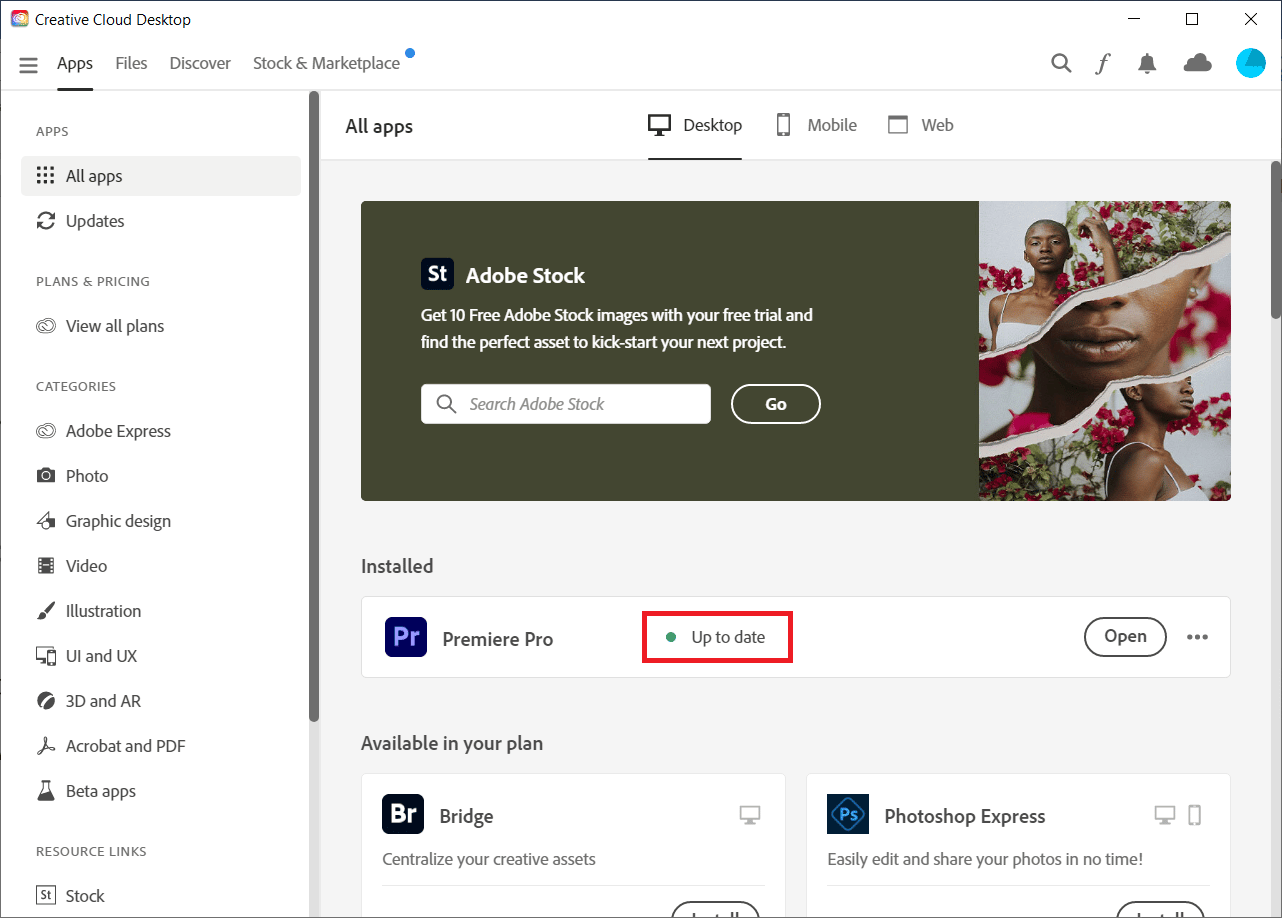
注意:或者,您可以通過導航到Adobe Premiere Pro 應用程序中的幫助 > 更新...菜單來直接更新應用程序。
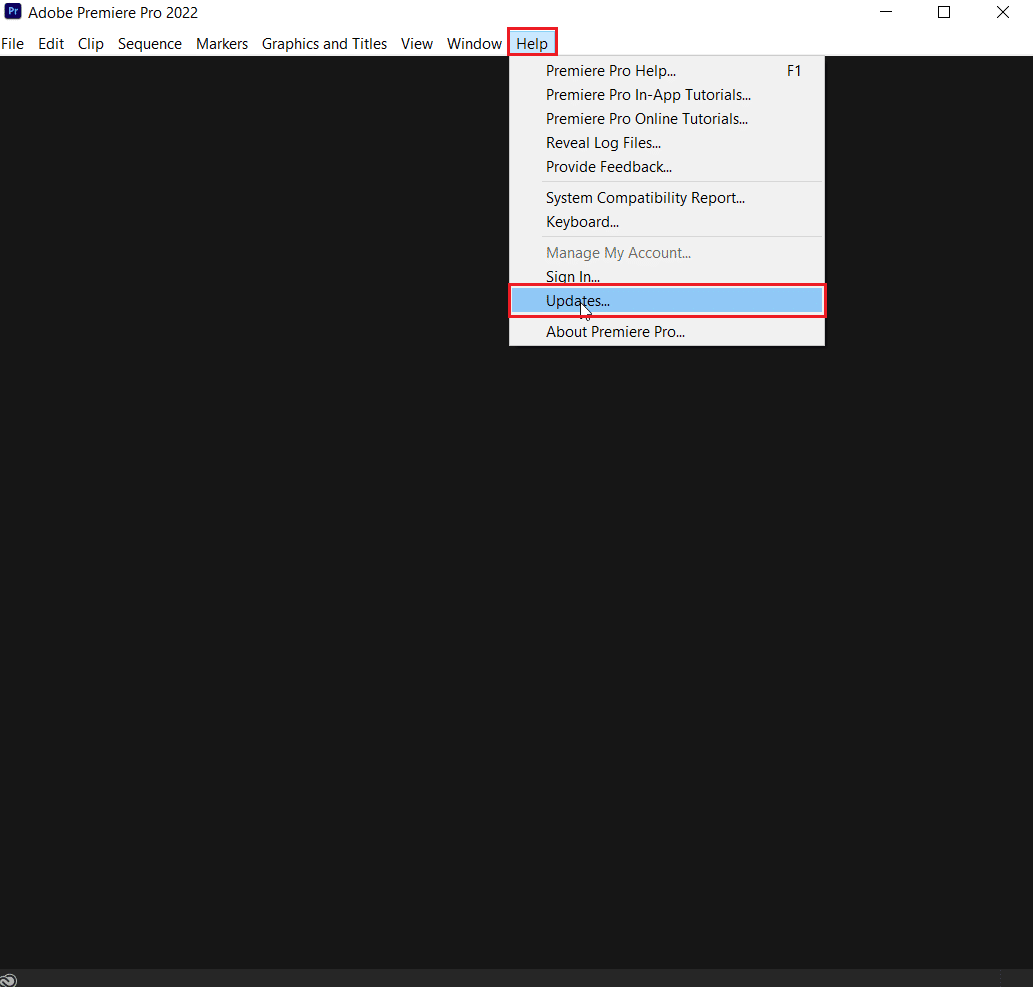
另請閱讀:修復您使用的 Adobe 軟件不是正版錯誤
方法 7:創建新項目
您也可以嘗試為同一個文件創建一個新項目,因為這是一種方便且有用的修復方法。 請按照以下說明的步驟了解詳細信息:
1. 打開Adobe Premiere Pro並轉到File並選擇New > Project...選項。
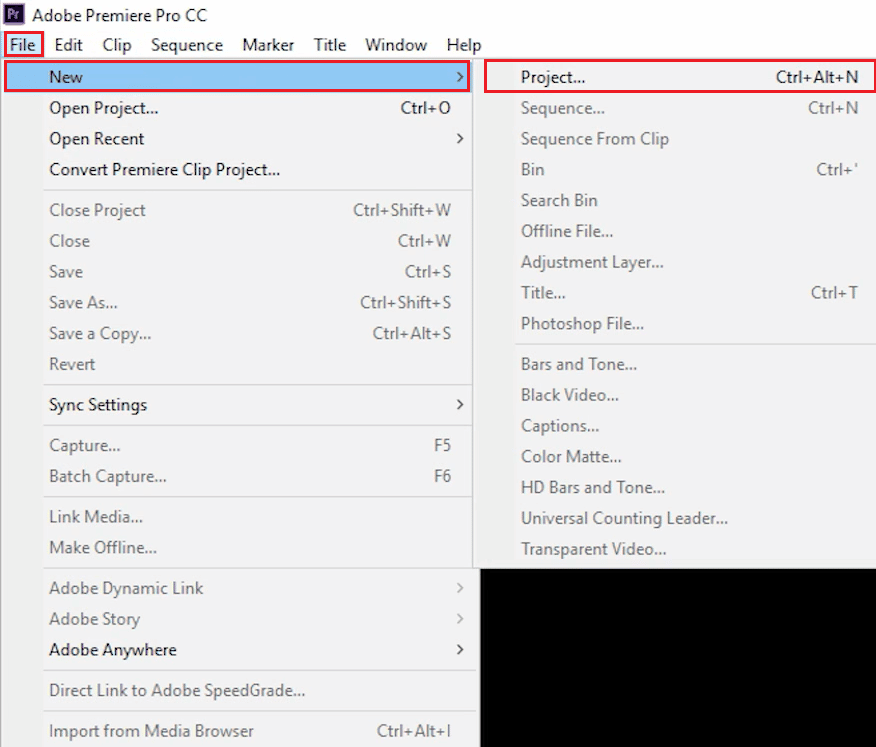
2.為項目命名並點擊OK 。
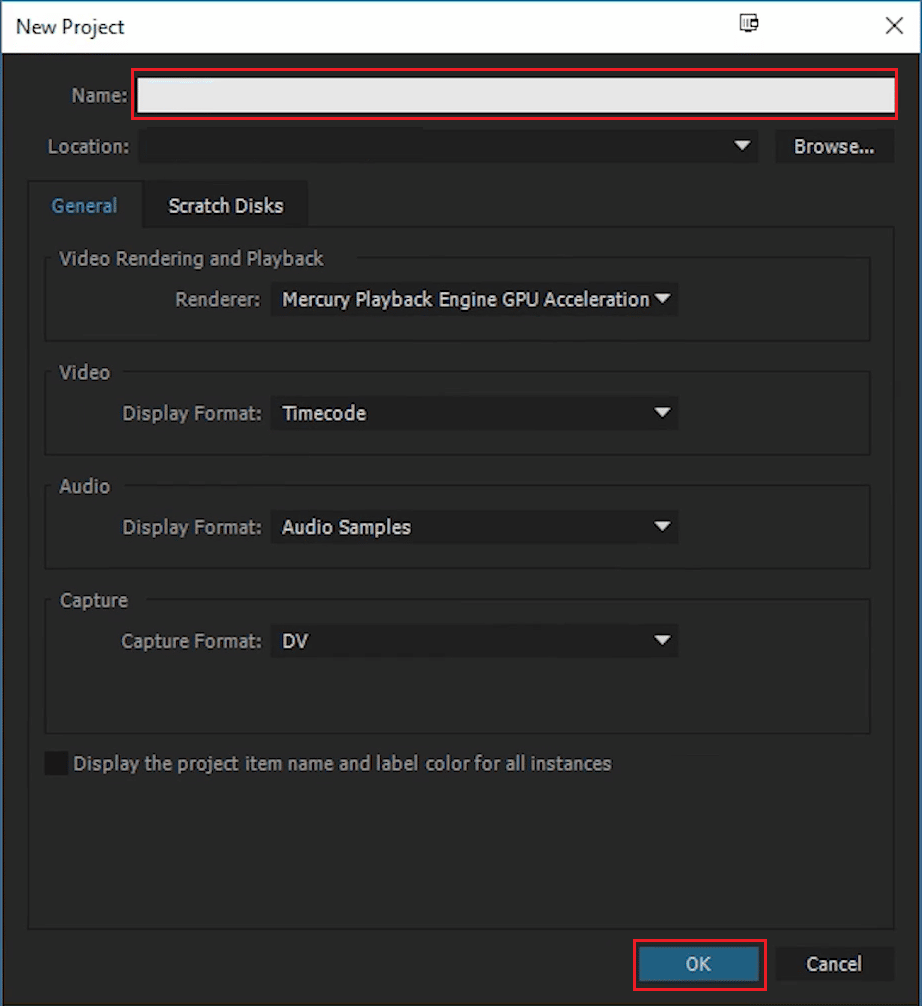
3. 創建新項目後,使用拖放功能將之前的項目導入新項目。
完成導入後,檢查在渲染或導出視頻時是否遇到相同的錯誤代碼。
方法 8:更改編碼首選項
對於在 Premiere Pro 中難以導出視頻的用戶,禁用硬件編碼首選項對解決 Premiere Pro 錯誤代碼 3 有很大幫助。您可以按照以下說明的步驟執行相同操作:
1. 在導出設置嚮導中,向下滾動視頻部分。
2. 選擇性能下的軟件編碼:在編碼設置部分。
3. 然後,單擊導出按鈕。
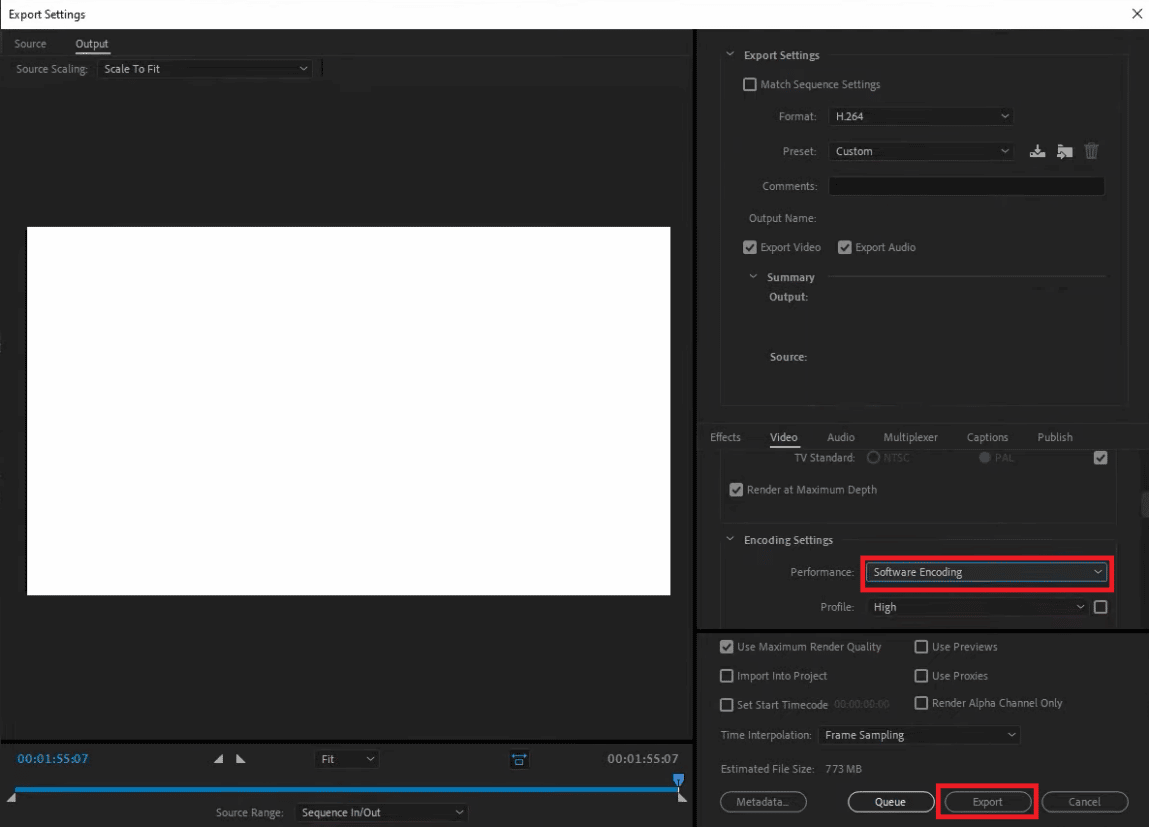
另請閱讀: Adobe InDesign 的 21 種最佳替代品
方法 9:更改視頻渲染器
如果您在渲染視頻時遇到 Premiere Pro 錯誤代碼 3,您可以通過更改視頻渲染器來解決該問題。 如果到目前為止沒有任何方法可以幫助您,那麼嘗試一下是一種有效的解決方法。
注意: Mercury Playback Engine 軟件可能會導致某些 PC 配置出現穩定性問題。
1. 在 Premiere Pro 中打開導致錯誤的視頻,然後單擊左上角的文件。
2. 選擇項目設置並點擊常規。
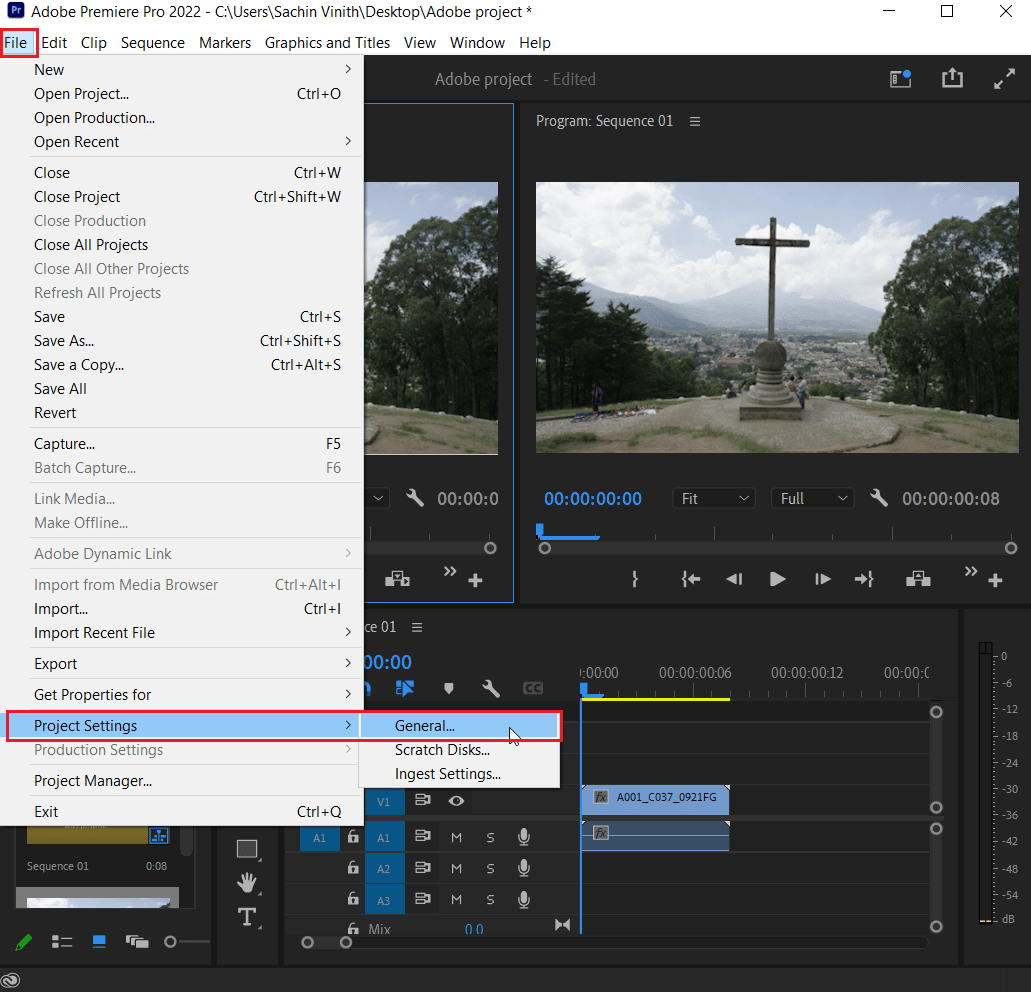
3. 接下來,轉到視頻渲染和播放部分,然後單擊渲染器以打開下拉菜單。
4. 然後,選擇Mercury Playback Engine Software Only選項並單擊OK 。
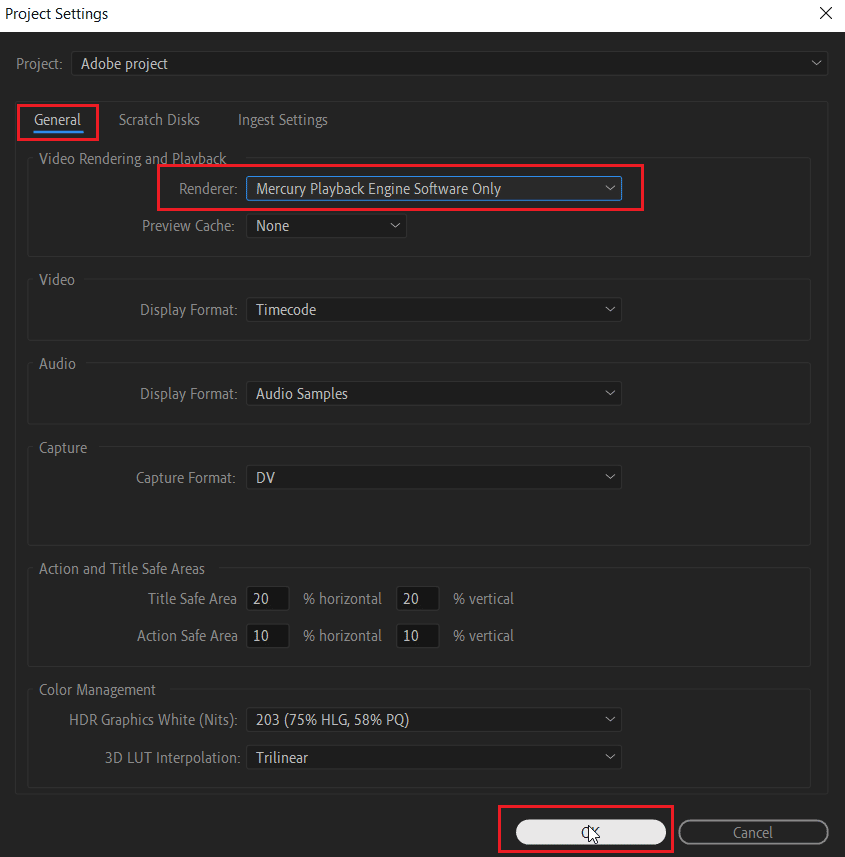
5.重新渲染視頻並檢查問題是否已解決。
方法 10:更新顯卡驅動程序
您的系統的圖形驅動程序也可能是 Premiere Pro 中錯誤代碼 3 的根本原因。 如果是這種情況,那麼更新它們很重要。 即使您的系統驅動程序每次都會獲得新的更新,您也會為 Windows 安裝新的更新。 如果他們的更新由於某種原因被跳過,您可以使用我們在 Windows 10 中更新圖形驅動程序的 4 種方法的指南手動執行此操作。通常,始終建議保持系統的圖形驅動程序為最新以保持穩定性、安全性、並優化了系統任務的性能。
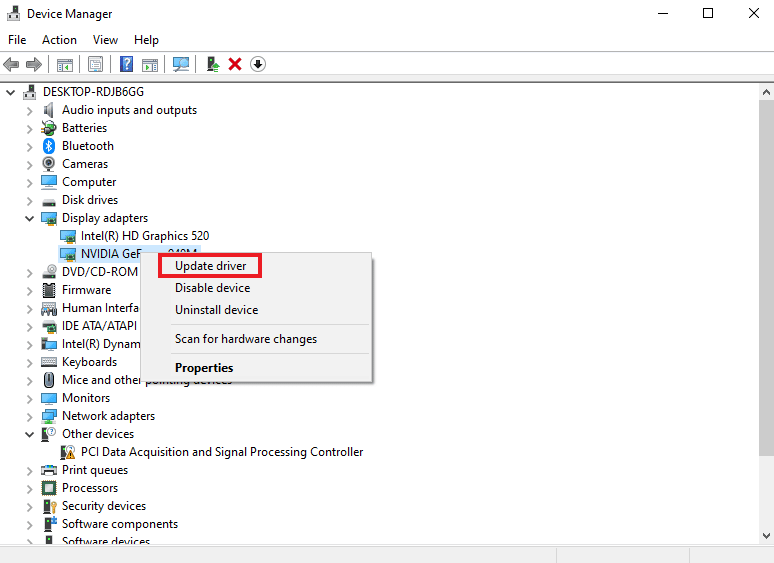
另請閱讀:修復與此版本 Windows 不兼容的 NVIDIA 驅動程序
方法 11:將電源管理模式設置為最大
對於使用 NVIDIA 控制面板或 AMD Radeon 軟件的用戶,在 GPU 中將電源管理模式設置為最大對於修復 Premiere Pro 中的錯誤代碼 3 非常有幫助。 因此,如果您是 NVIDIA 用戶,請按照以下步驟操作:
1. 右鍵單擊您的桌面,然後單擊NVIDIA 控制面板。
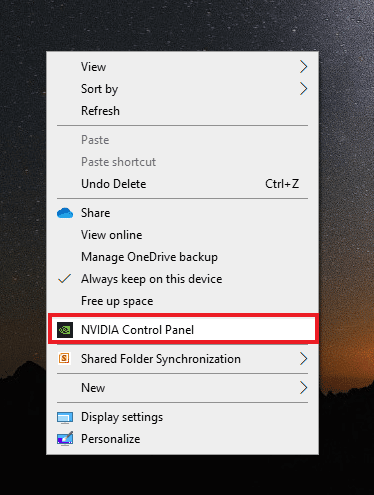
2. 從左側面板中選擇管理 3D 設置選項。
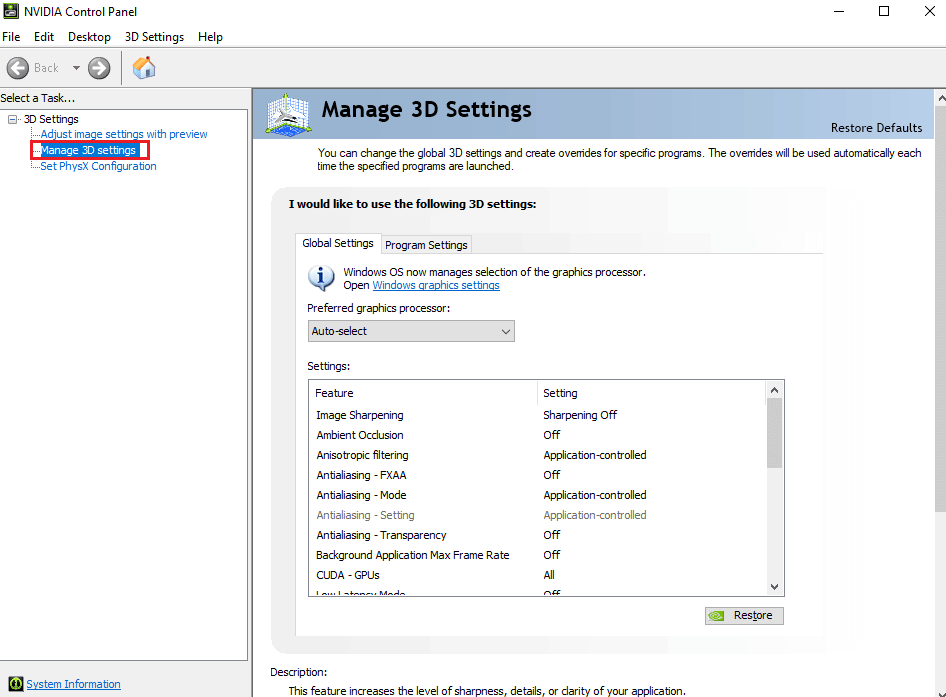
3. 在設置下找到電源管理模式並展開其菜單。
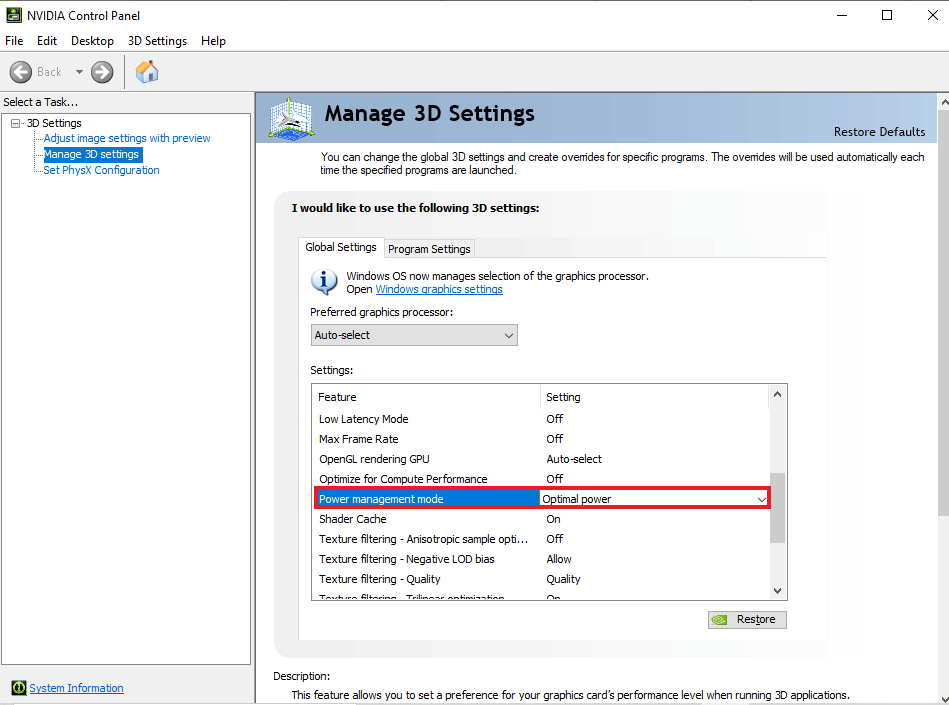
4. 現在,從下拉菜單中選擇首選最高性能。
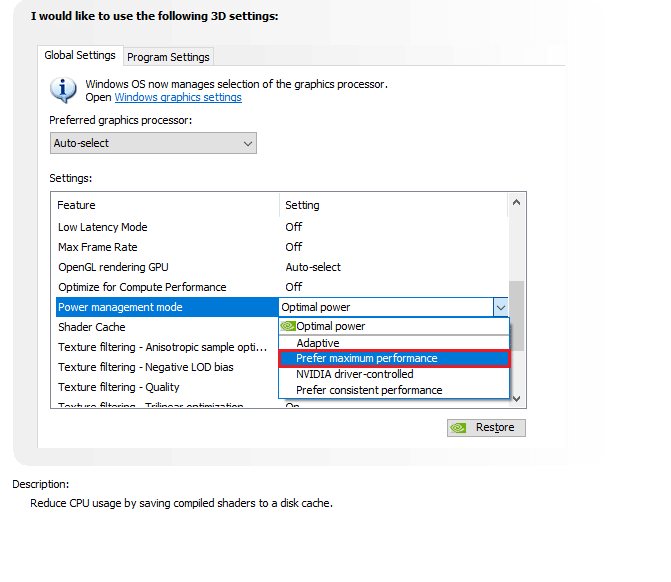
推薦的:
- 修復無法向許多未發送的多媒體消息發送消息的 8 種方法
- 為什麼 Adobe Shockwave 總是崩潰?
- 如何取消 Adobe Acrobat 訂閱
- 25 個最佳 Adobe Premiere Pro 免費替代品
Adobe Premiere Pro 是專業編輯視頻的終極程序。 該應用程序的功能和內容使其成為終極編輯程序之一。 但是,對於那些花費數小時添加效果並最終在導出作品時收到錯誤代碼的編輯來說, Premiere Pro 錯誤代碼 3之類的問題可能會成為劇透。 我們希望我們的指南可以幫助有需要的人尋找解決此問題的解決方案。 讓我們知道我們的文檔如何對您有所幫助。 如有疑問或建議,您可以在下方留下您的評論與我們聯繫。
