修復 PowerPoint 不保存文件錯誤
已發表: 2022-09-03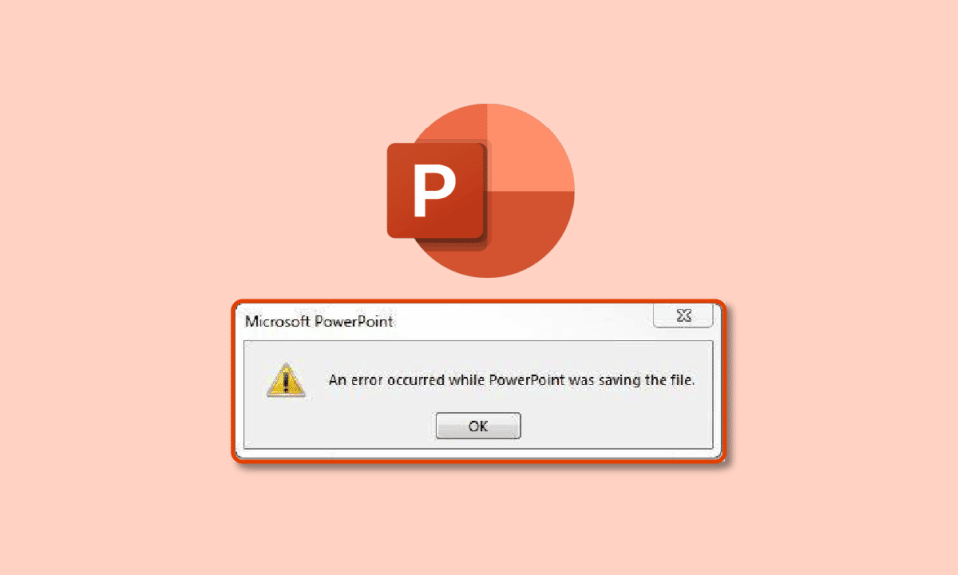
在 PowerPoint 出現之前,有紙製成的幻燈片,在此之前,有使用投影儀呈現的薄薄的透明片材。 一切,包括文本、圖表和報告,都是完全手工創建的。 有一項合法的工作專門用於創建已被 PowerPoint 等軟件取代的演示文稿。 很快,人工智能將接管,您可能只需將數據放入應用程序,人工智能工具將在幾分鐘內自動為您設計演示文稿。 無論哪種方式,如果你依賴於使用創造性工具創造事物,你的工作就會處於危險之中。 好吧,我們不打算給新的緊張局勢。 讓我們了解一下您當前對 PowerPoint 不保存的緊張情緒。 如果您也在處理同樣的問題,那麼您來對地方了。 我們為您提供了一份完美的指南,可幫助您修復 PowerPoint 保存文件時發生的錯誤。
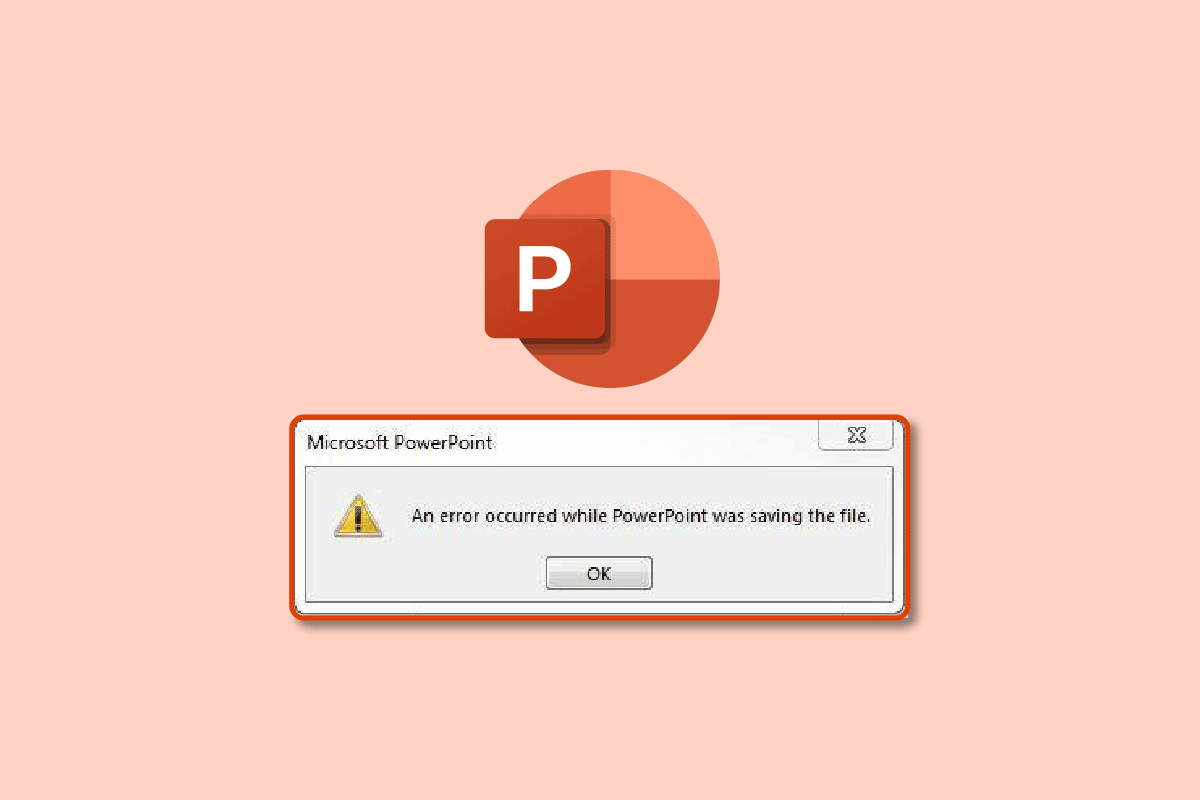
內容
- 如何修復 PowerPoint 不保存文件錯誤
- 方法 1:創建新的 PowerPoint 文件
- 方法2:以不同的格式保存
- 方法 3:將文件保存到不同的位置
- 方法 4:導出為 PDF
- 方法 5:禁用預覽窗格
- 方法 6:檢查損壞的幻燈片
- 方法七:檢查系統存儲
- 方法 8:檢查和修復系統文件錯誤
- 方法 9:重新連接 Microsoft 帳戶
- 方法 10:修復 PowerPoint 應用程序
- 方法 11:使用 Visual Basic 編輯器刪除用戶窗體
- 方法 12:重新安裝 PowerPoint 應用程序
如何修復 PowerPoint 不保存文件錯誤
在輸入數據和設計演示文稿之前,您應該做的第一件事是最初保存文件,這將跟踪更改並自動保存您的文件。 這將防止您在任何系統錯誤或應用程序崩潰的情況下丟失數據。 以下是 PowerPoint 不保存錯誤的幾個可能原因:
- 由於數據文件不兼容導致幻燈片損壞
- 有限或沒有免費存儲空間
- 由於系統錯誤導致位置損壞
- 該文件在其他位置打開
方法 1:創建新的 PowerPoint 文件
如果您無法保存 PowerPoint 演示文件,我們建議的第一件事是創建一個新的 PPT 文件,然後將數據複製並粘貼到新文件中。 之後,再次嘗試保存它。 按照以下步驟在新的 PPT 文件中創建和保存數據:
1. 單擊左側幻燈片查看器欄中的任何幻燈片。
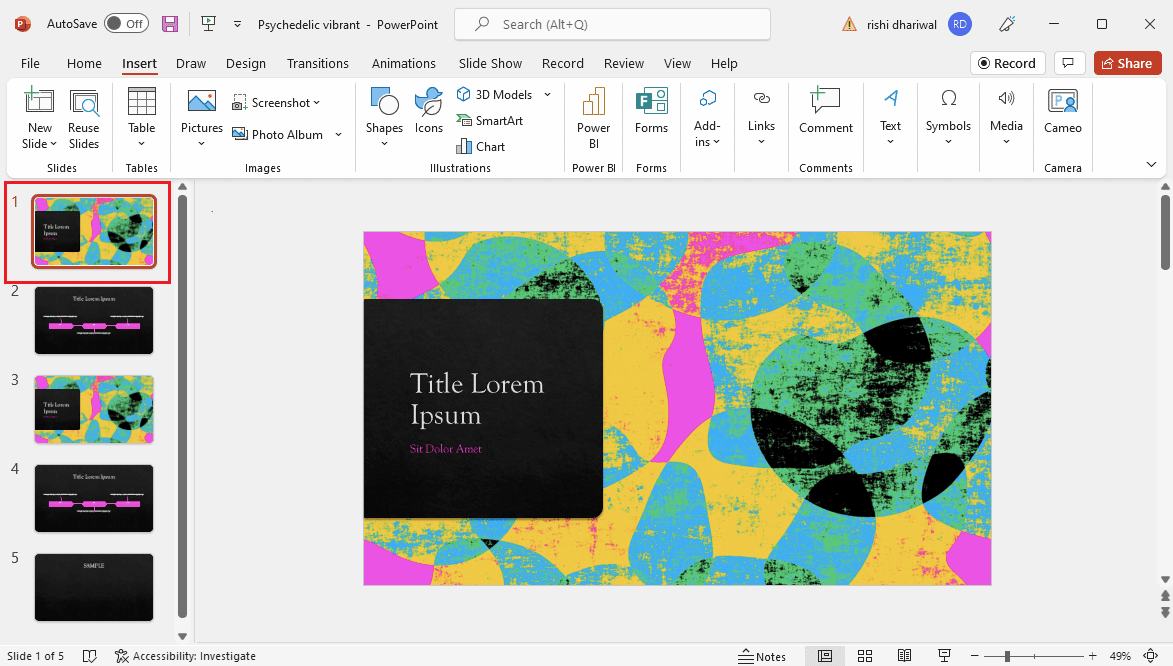
2. 同時按Ctrl+A鍵全選,然後同時按Ctrl+C鍵複製數據。
3. 然後,同時按Ctrl + N鍵創建一個新的 PowerPoint 演示文件。
4. 現在,同時按Ctrl + V鍵將數據粘貼到新的 PPT 文件中。
5. 最後,同時按Ctrl+S鍵保存新的PPT文件。
如果出現同樣的錯誤信息,但您仍然無法保存文件,請嘗試下面提到的其他方法。
方法2:以不同的格式保存
PowerPoint 最好的部分之一是它提供了超過 15 種格式來保存演示文稿。 信不信由你,您甚至可以將其保存為 GIF 格式。 目前,.pptx 是標準格式,在此之前,它是 .ppt。 因此,您可以嘗試保存為 .ppt 格式或任何其他格式。 請按照以下步驟以不同格式保存:
1. 同時按下Ctrl + Shift + S鍵,將打開另存為窗口。
2. 為您的文件提供一個名稱。 然後在另存為類型下拉菜單下,選擇.ppt文件格式。
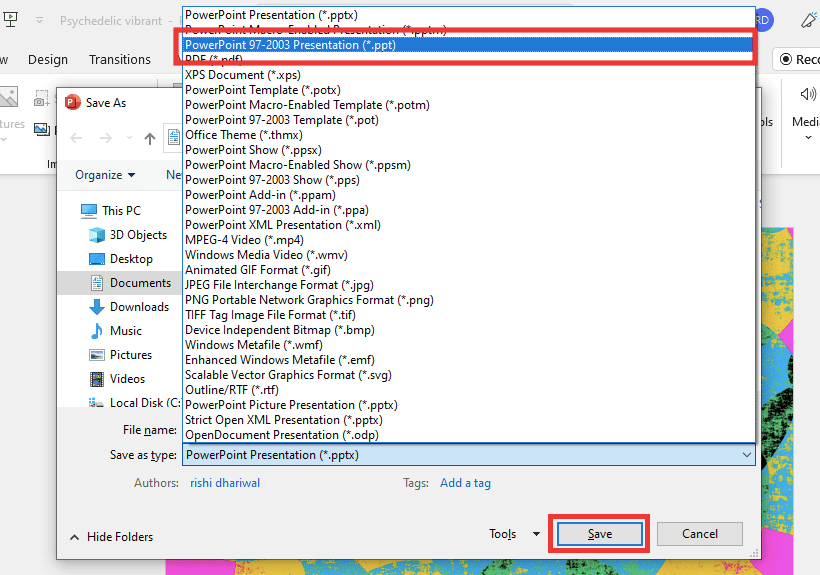
3. 單擊保存按鈕保存文件。
另請閱讀:修復 Microsoft Office 無法在 Windows 10 上打開的問題
方法 3:將文件保存到不同的位置
您嘗試保存文件的位置可能受到保護,或者需要額外的權限才能進行更改,或者可能設置為雲服務,例如 OneDrive。 這可能是 PowerPoint 錯誤未保存的原因之一。 因此,請更改保存文件的位置。 請按照以下步驟更改位置:
1. 同時按下Ctrl + Shift + S鍵打開另存為窗口。
2. 從左側的側邊欄中,選擇不同的位置並更改文件名。
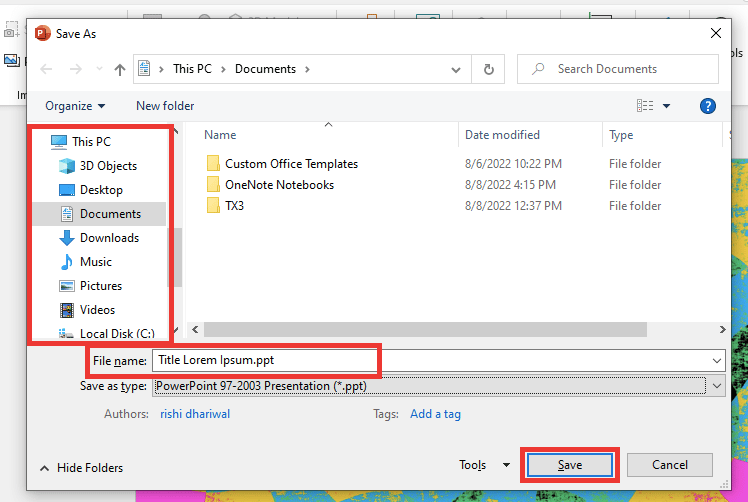
3. 然後,點擊保存。
檢查 PowerPoint 保存文件時是否發生錯誤仍然存在。
方法 4:導出為 PDF
保存 PowerPoint 演示文件的另一種方法是將其導出為 PDF 格式。 如果 PowerPoint 未保存錯誤仍然存在,那麼您可以將文件另存為 PDF,而不是丟失所有演示數據。 按照以下步驟以 PDF 格式導出:
注意:將 PPT 文件導出為 PDF 後,您將無法對其進行編輯或更改。 但是,在嘗試以下方法之前,最好將數據備份為 PDF 文件。
1. 首先,點擊文件。
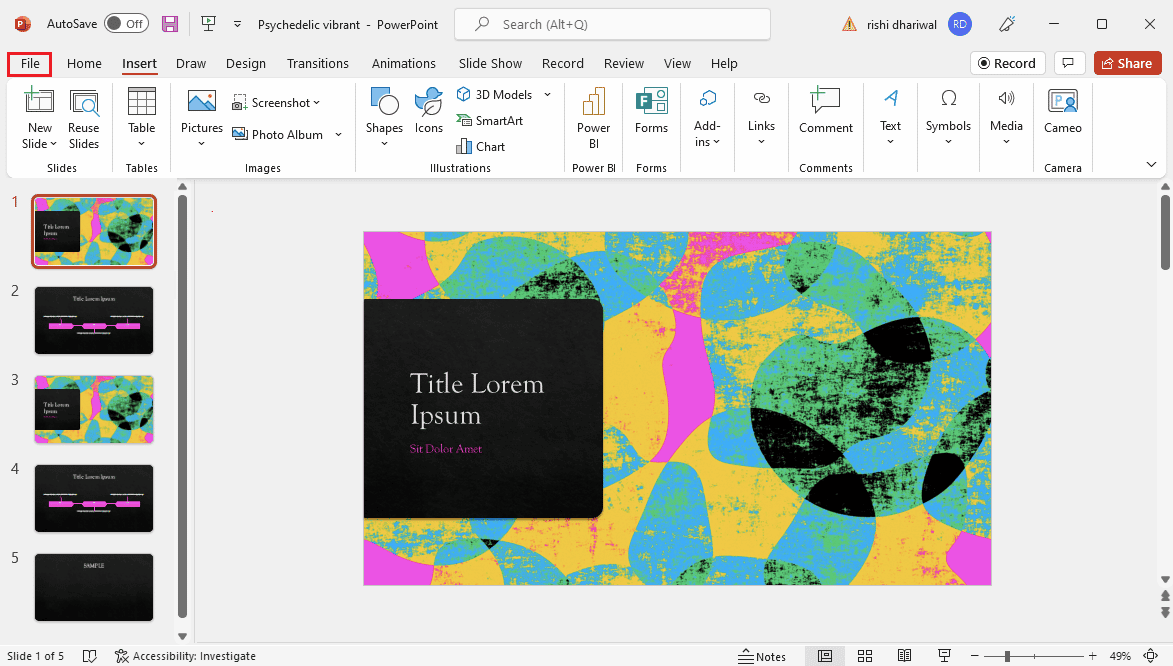
2. 然後轉到導出選項卡並單擊創建 PDF/XPS按鈕。
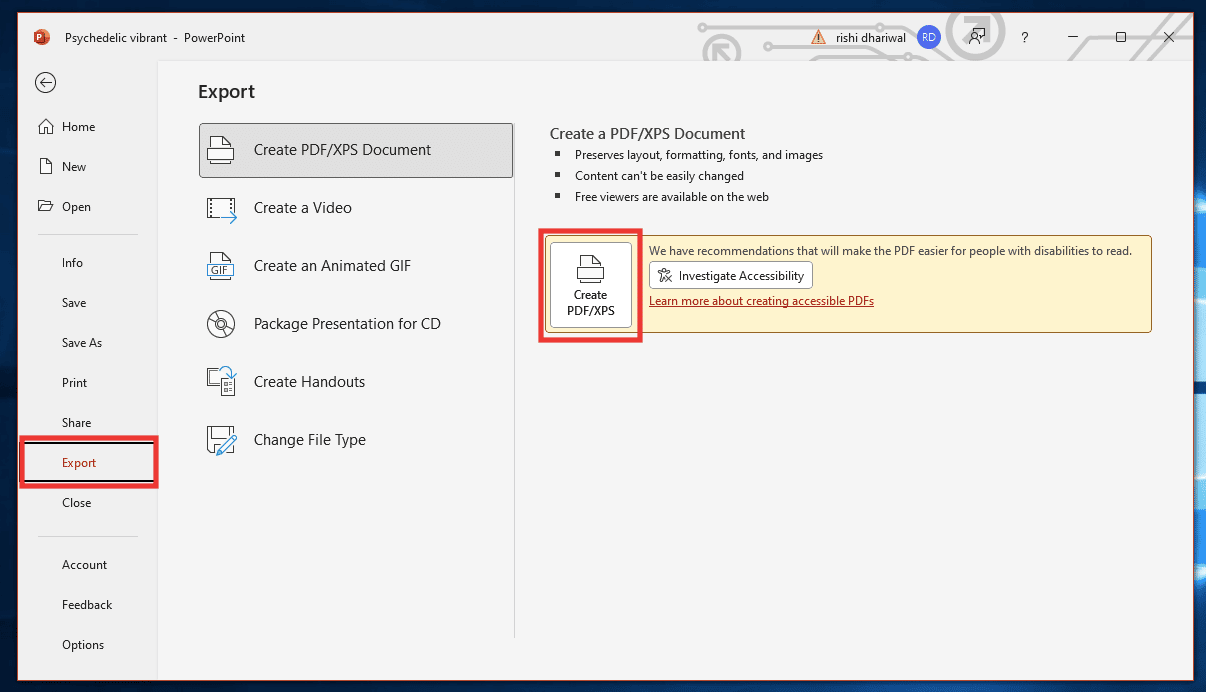
3. 為文件提供一個名稱。 從“保存類型”下拉菜單中選擇PDF 或 (* .pdf)文件格式,然後單擊“發布”進行保存。
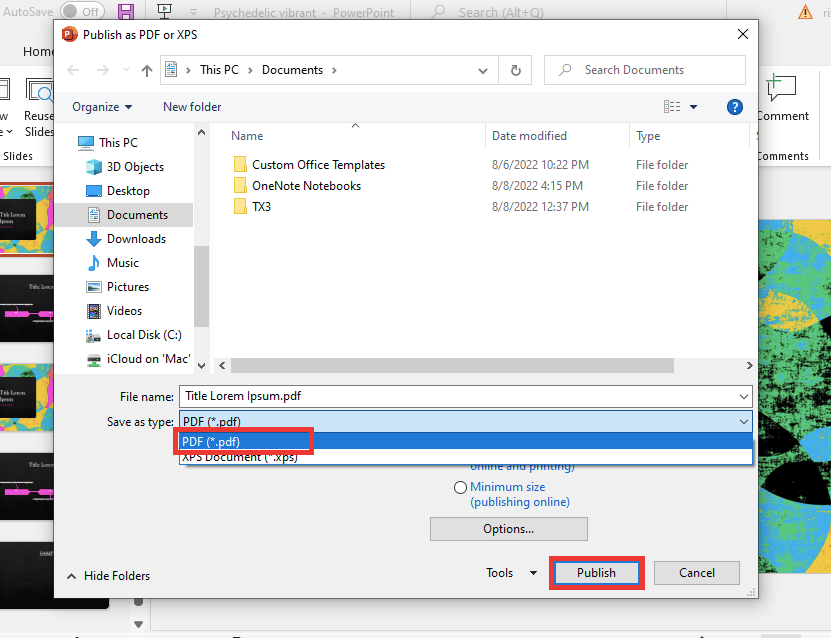
方法 5:禁用預覽窗格
如果 PPT 文件在其他位置或應用程序上打開,也可能導致 PowerPoint 不保存錯誤。 以下是需要做的事情:
1. 關閉除PowerPoint以外的所有應用程序。
2. 同時按下Windows + E鍵打開文件資源管理器。
3. 轉到視圖選項卡並通過單擊禁用預覽窗格。
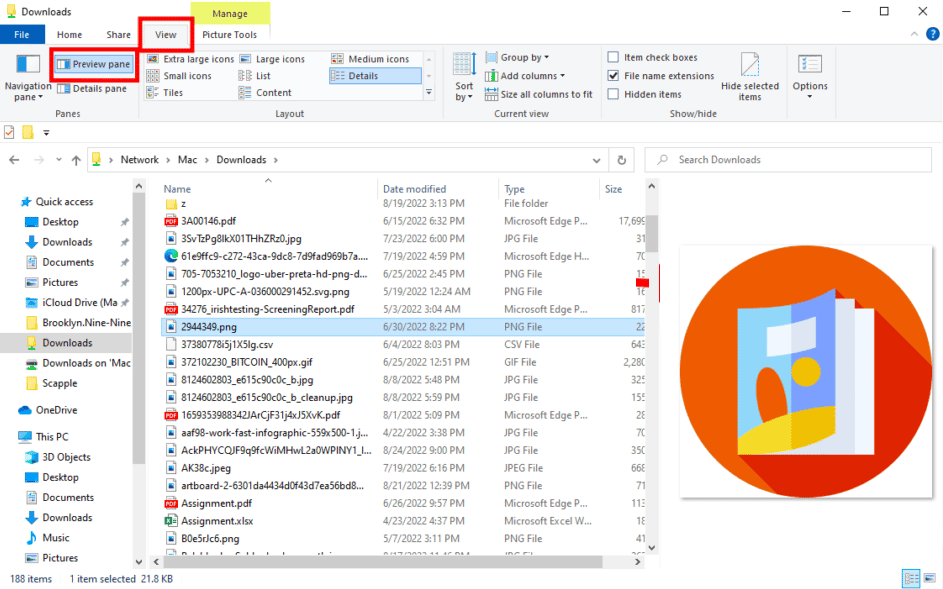
方法 6:檢查損壞的幻燈片
很多時候,我們只是從互聯網上複製和粘貼數據。 這樣做可能會導致字體、圖像或格式不兼容並且不支持 PowerPoint 的標準。 要修復它,請刪除任何可疑的圖像或圖表。 為所有文本選擇一種字體。
另請閱讀:如何下載 Microsoft Office 圖片管理器
方法七:檢查系統存儲
如果您的硬盤存儲空間已滿,那麼在為文件騰出一些空間之前,您肯定無法保存任何文件。 通過刪除不必要的文件來釋放空間。 閱讀我們關於在 Windows 10 上釋放硬盤空間的 10 種方法的指南。
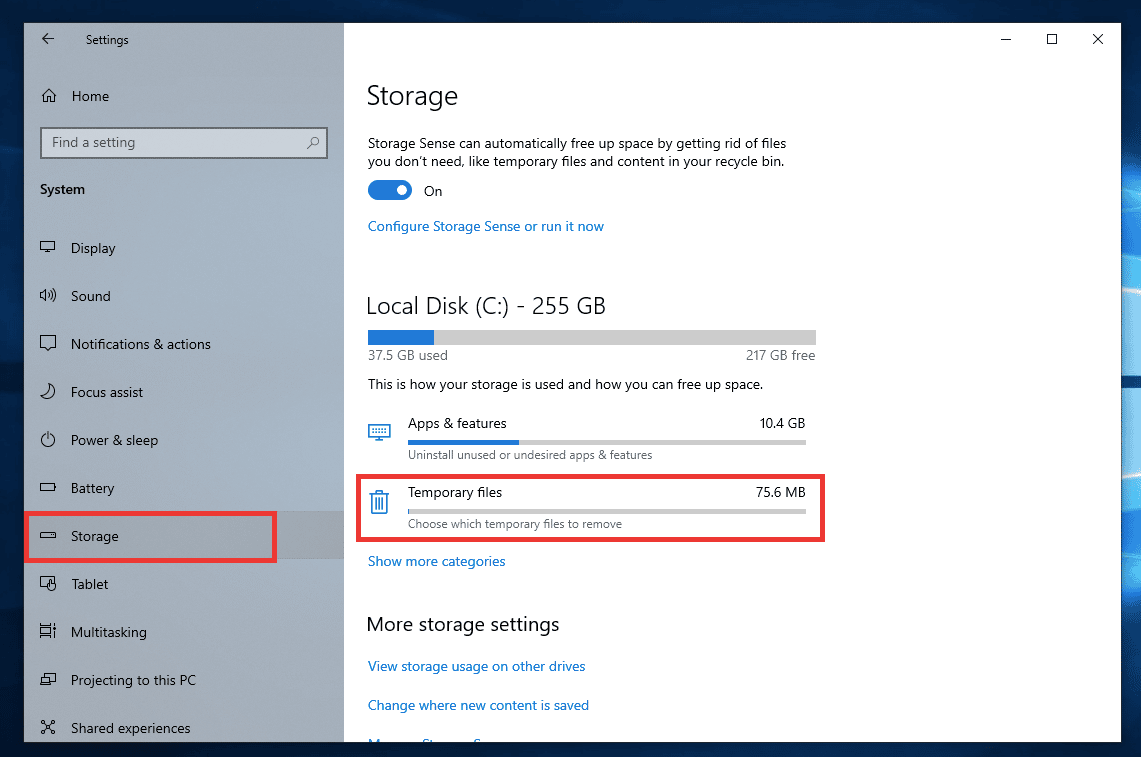
方法 8:檢查和修復系統文件錯誤
使用此內置文件掃描儀工具修復任何丟失或損壞的文件,這些文件可能導致 PowerPoint 保存文件問題時發生錯誤。
1. 按Windows + E 鍵打開文件資源管理器。
2. 然後點擊這台電腦。 選擇您嘗試保存文件的驅動器,右鍵單擊,然後單擊Properties 。
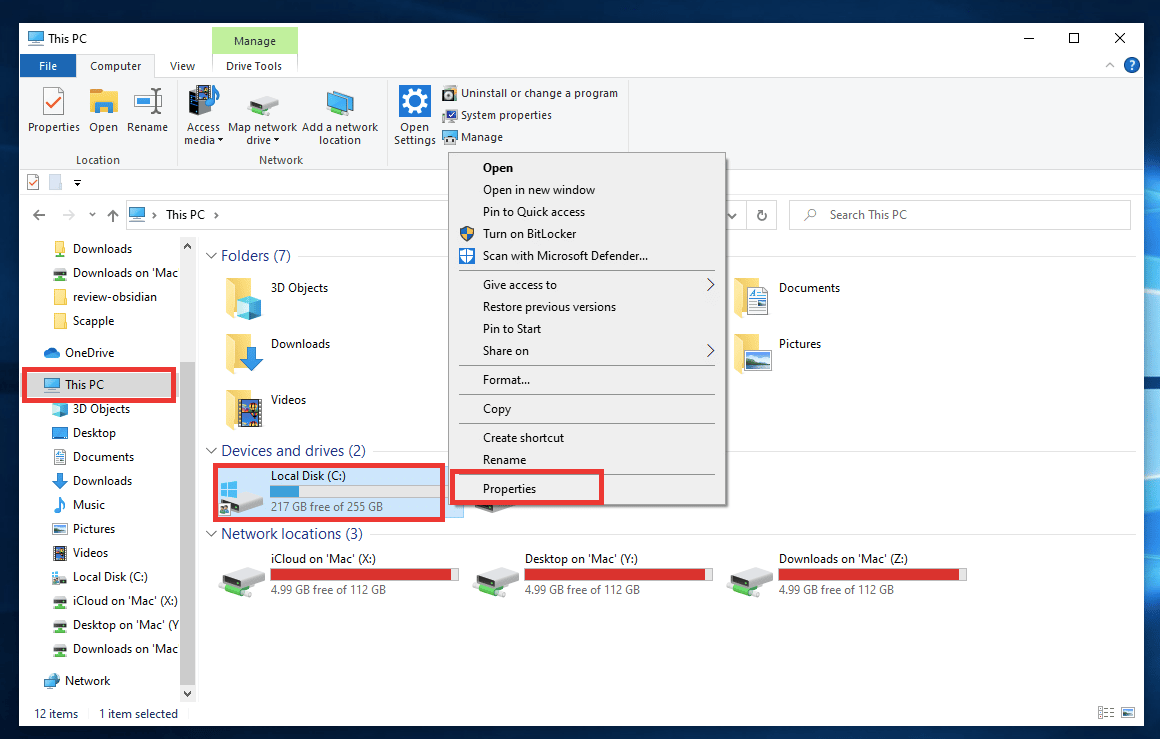
3. 轉到工具選項卡並單擊檢查。
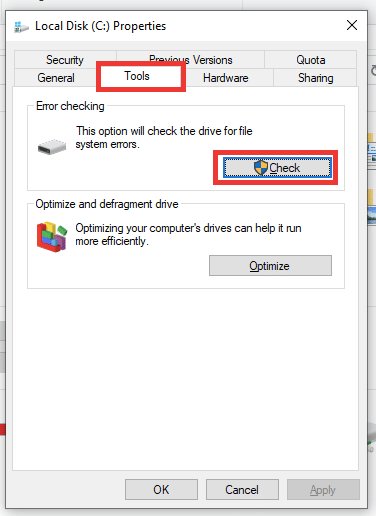

4.然後,單擊掃描驅動器。
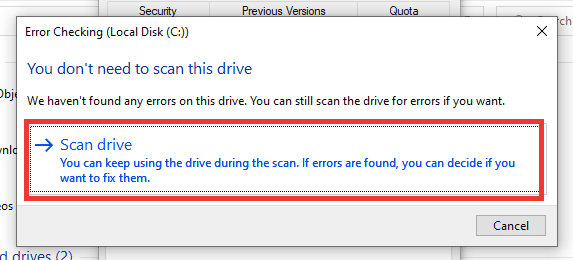
掃描過程完成後,返回 PowerPoint 並嘗試保存文件。
方法 9:重新連接 Microsoft 帳戶
註銷並重新登錄到您的 Microsoft 帳戶,然後嘗試保存文件。 請按照以下步驟操作:
1. 點擊文件。
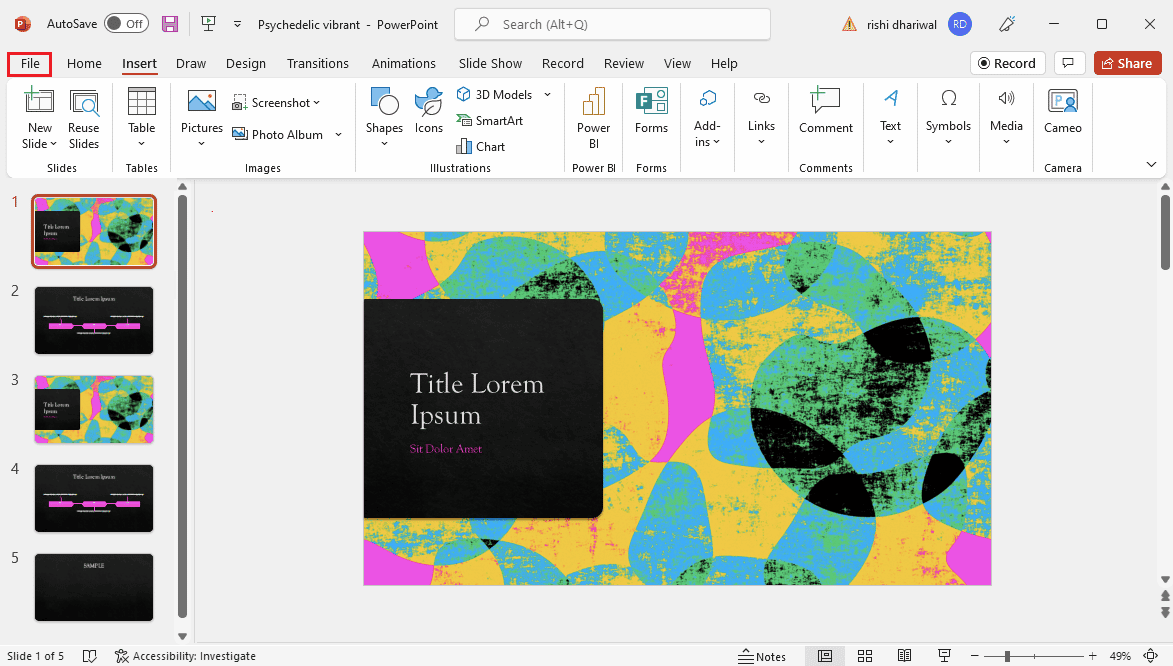
2. 然後轉到帳戶選項卡並單擊退出。
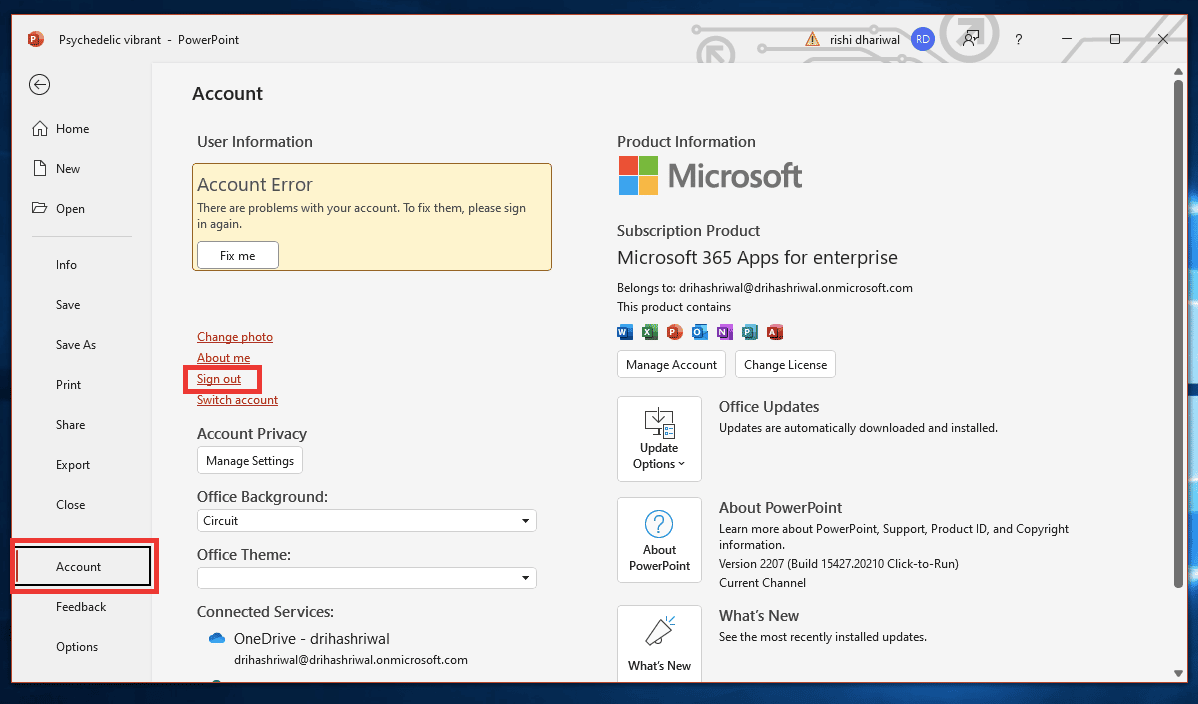
3. 輸入您的電子郵件地址和密碼,從同一窗口重新登錄。
另請閱讀:修復 Microsoft 安裝程序引導程序已停止工作
方法 10:修復 PowerPoint 應用程序
如果 PowerPoint 保存文件時發生錯誤,您也可以嘗試修復選項。 執行以下操作:
1. 按Windows 鍵,鍵入控制面板並單擊打開。
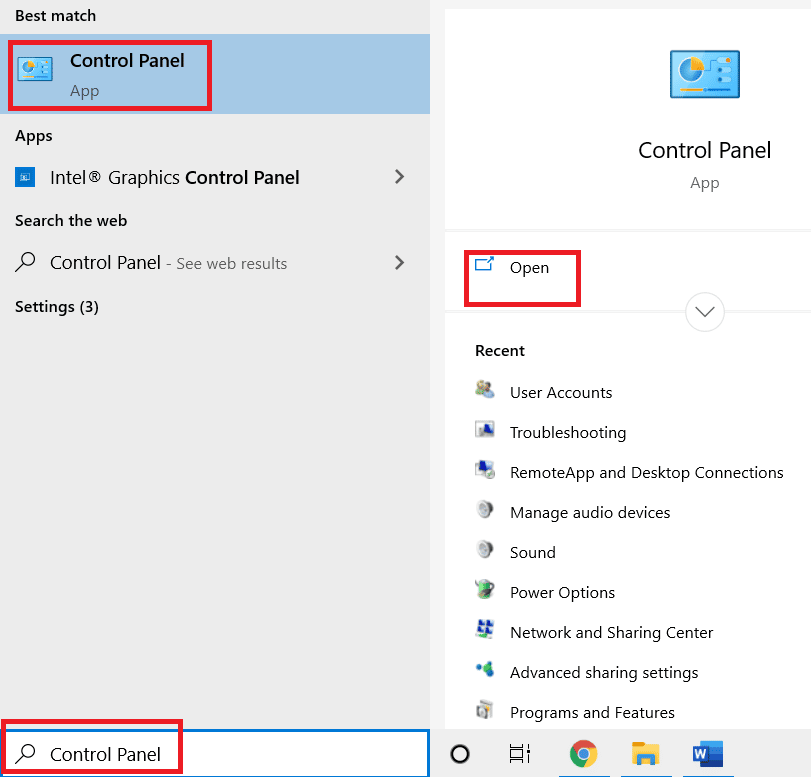
2. 將查看方式:設置為大圖標。
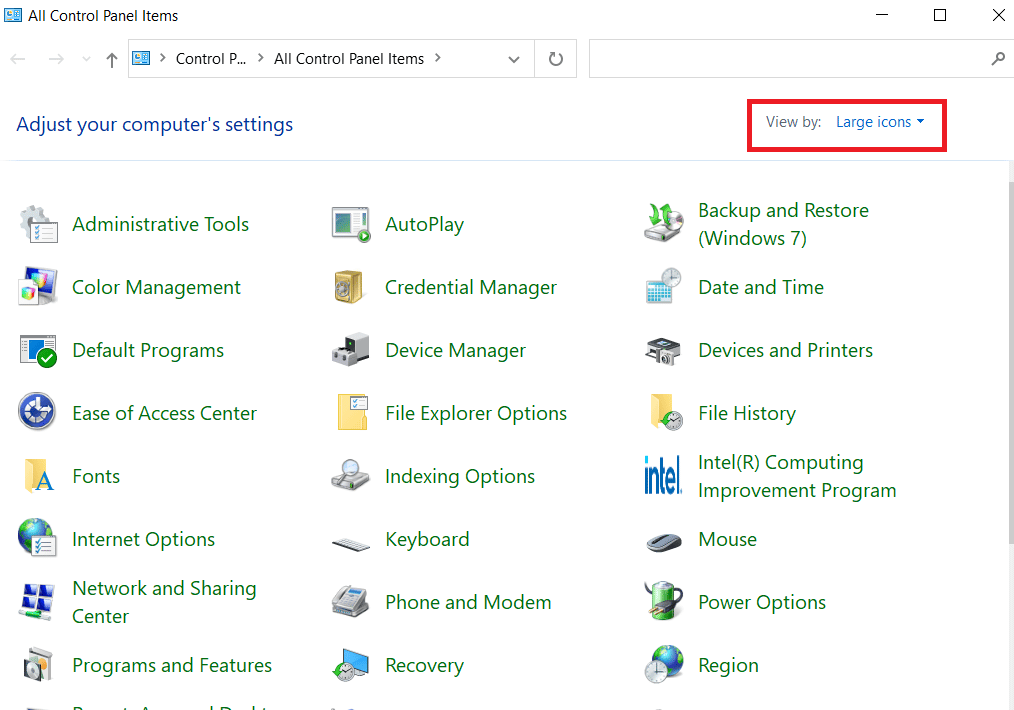
3. 進入程序和功能菜單。
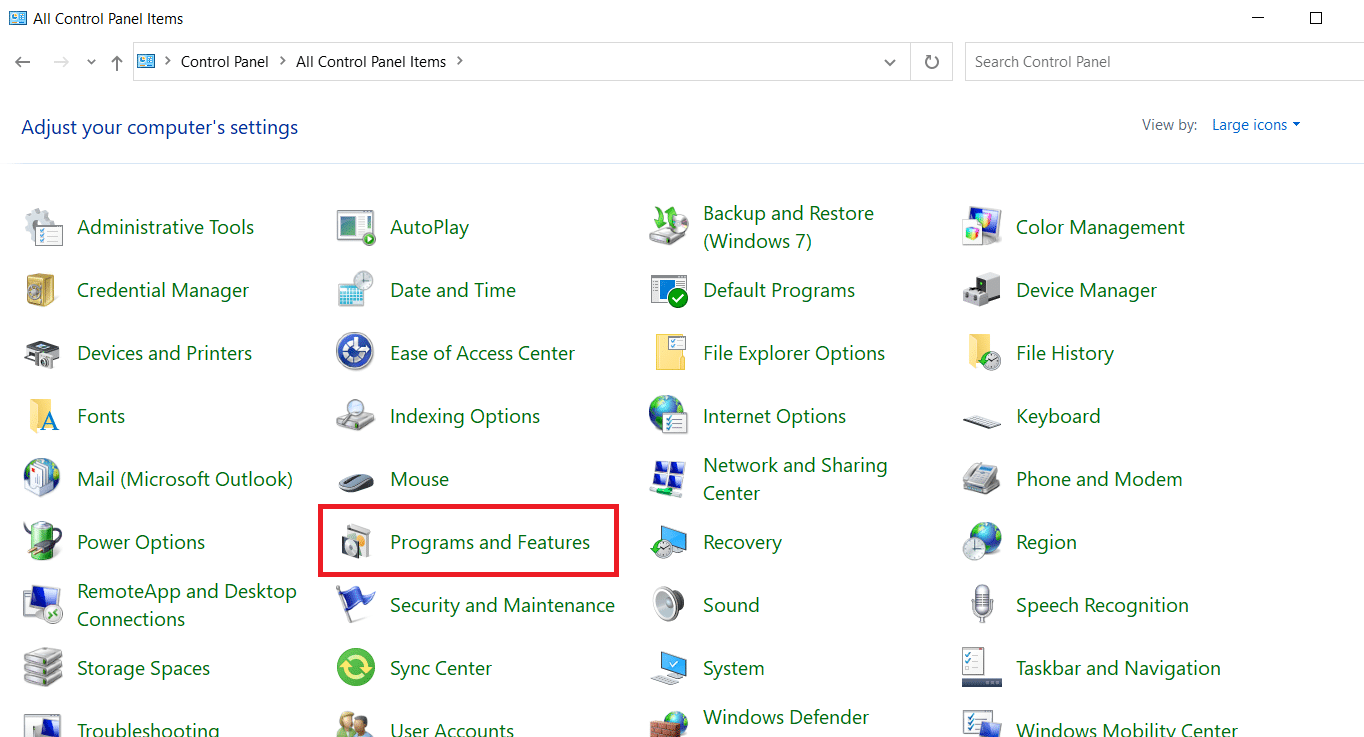
4. 如果您有獨立應用程序,請選擇Microsoft 365 應用程序或PowerPoint 。 然後點擊更改。
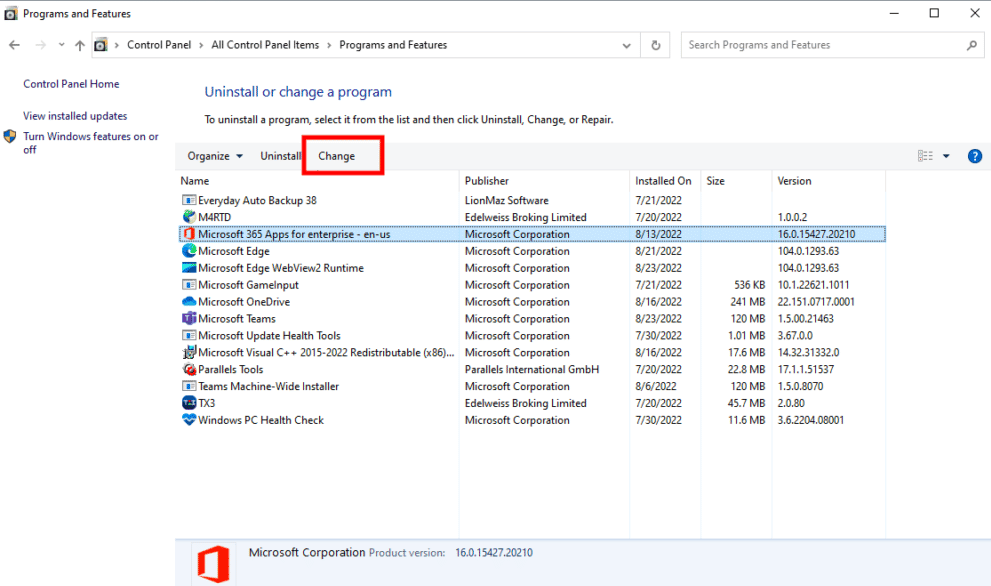
5. 單擊是授予權限。
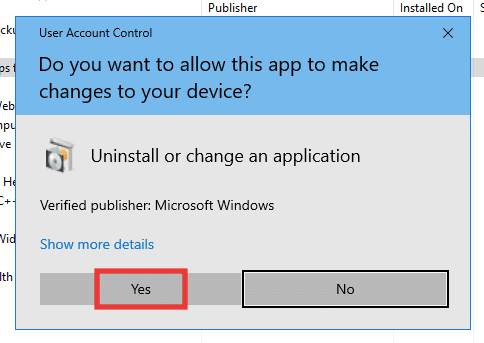
6. 然後,選擇快速修復選項並點擊修復。 如果此選項沒有幫助,請嘗試在線修復選項。
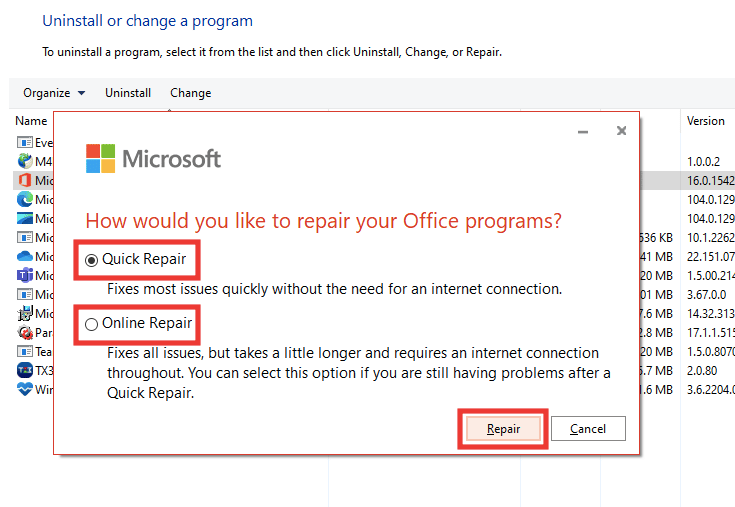
注意:完成該過程可能需要幾分鐘。 它還將關閉 PowerPoint 應用程序,因此請在繼續修復過程之前從 PPT 文件中備份您的數據。
方法 11:使用 Visual Basic 編輯器刪除用戶窗體
如果您在 PPT 文件中使用任何 ActiveMovie 或 UserForm 控件,請嘗試刪除它們以保存 PowerPoint 演示文件。 執行以下步驟:
1. 轉到PowerPoint上的演示文稿文件,然後同時按Alt + F11鍵打開Visual Basic Editor 。
2. 選擇UserForm1 。
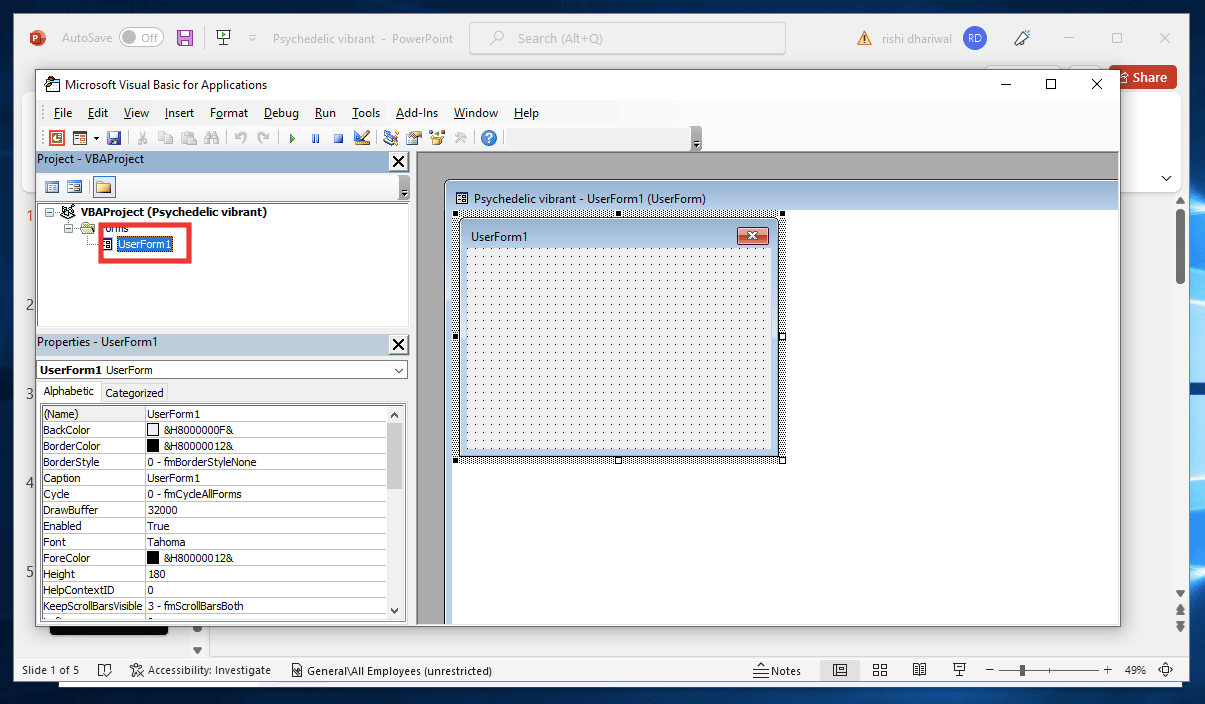
3. 然後點擊File ,然後點擊Remove UserForm1 。
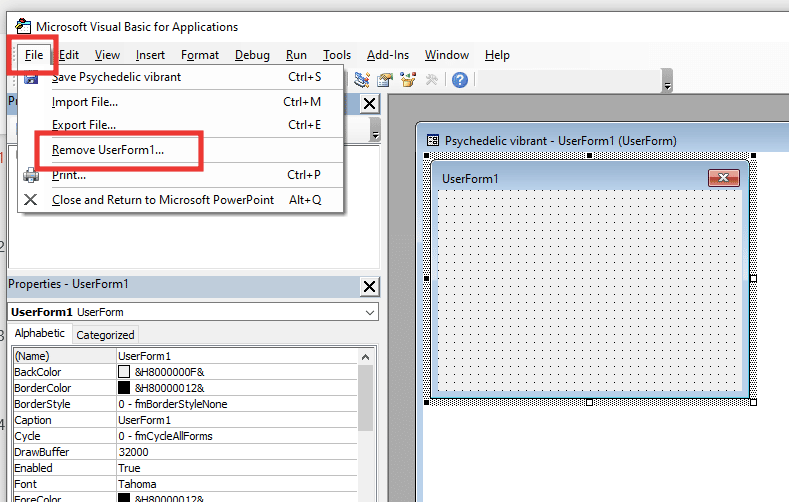
4. 之後,單擊是允許。 將出現另一個窗口,詢問保存 UserForm1 的位置。 選擇一個位置並點擊保存。
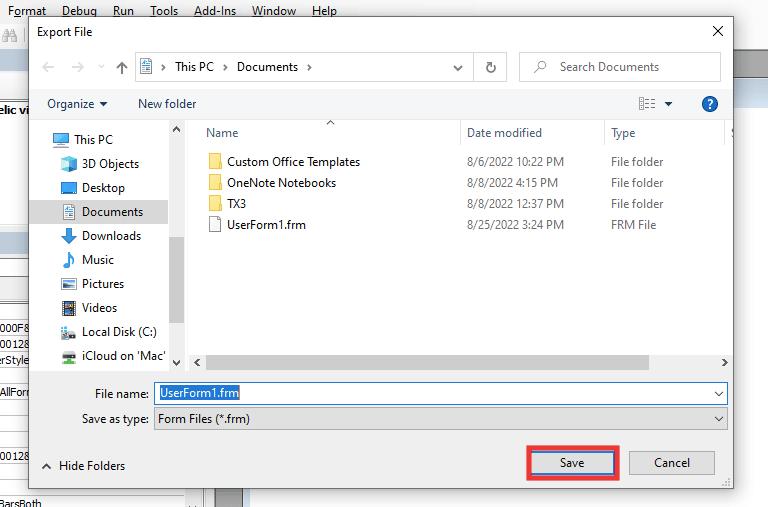
另請閱讀:如何將 Microsoft Office 轉移到新計算機?
方法 12:重新安裝 PowerPoint 應用程序
如果上述方法均無效,您可以重新安裝 PowerPoint 應用或整個 Office 365 捆綁應用。
1. 按Windows 鍵,鍵入控制面板並單擊打開。
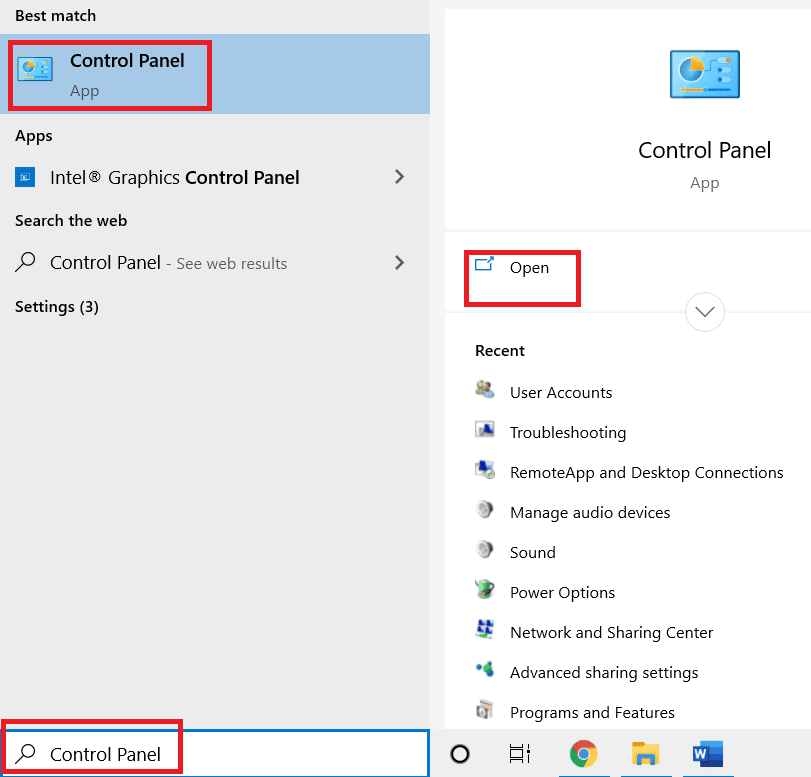
2. 將查看方式:設置為大圖標。
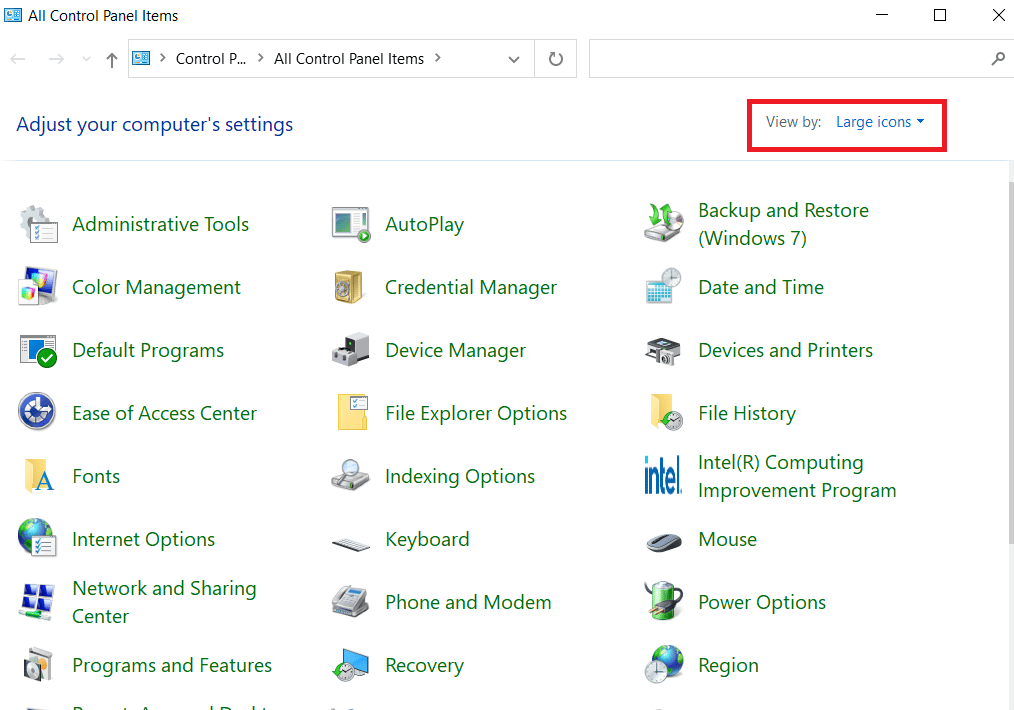
3. 進入程序和功能菜單。
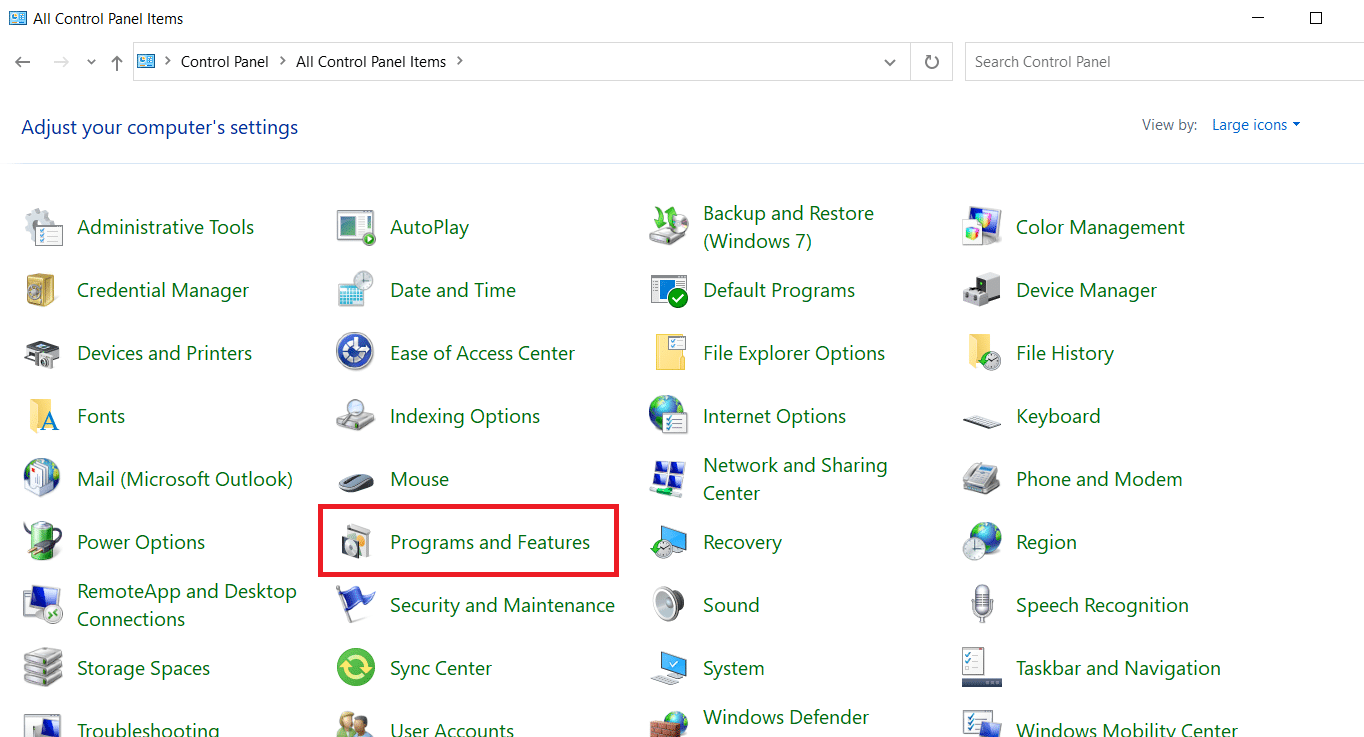
4. 如果您有獨立應用程序,請選擇Microsoft 365 應用程序或PowerPoint 。 然後點擊卸載。
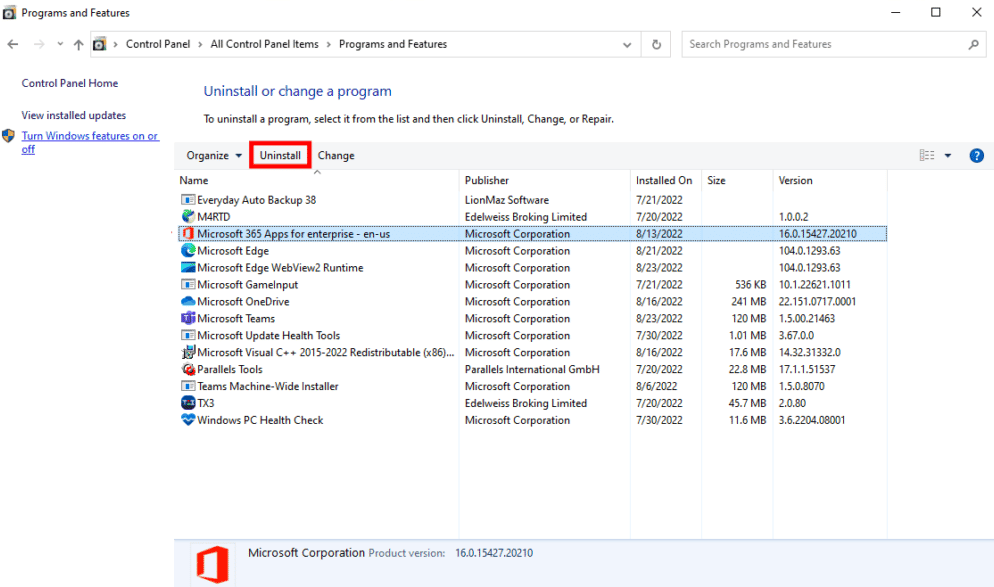
5. 轉到 Office.com,登錄您的 Microsoft 帳戶,然後單擊安裝 Office下拉選項並選擇Office 365 應用程序。
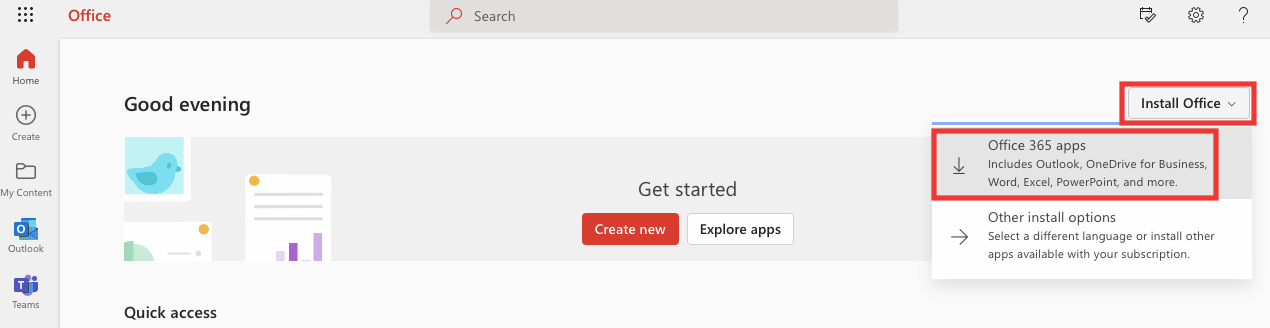
6. 轉到您的下載文件夾並雙擊OfficeSetup.exe文件進行安裝。
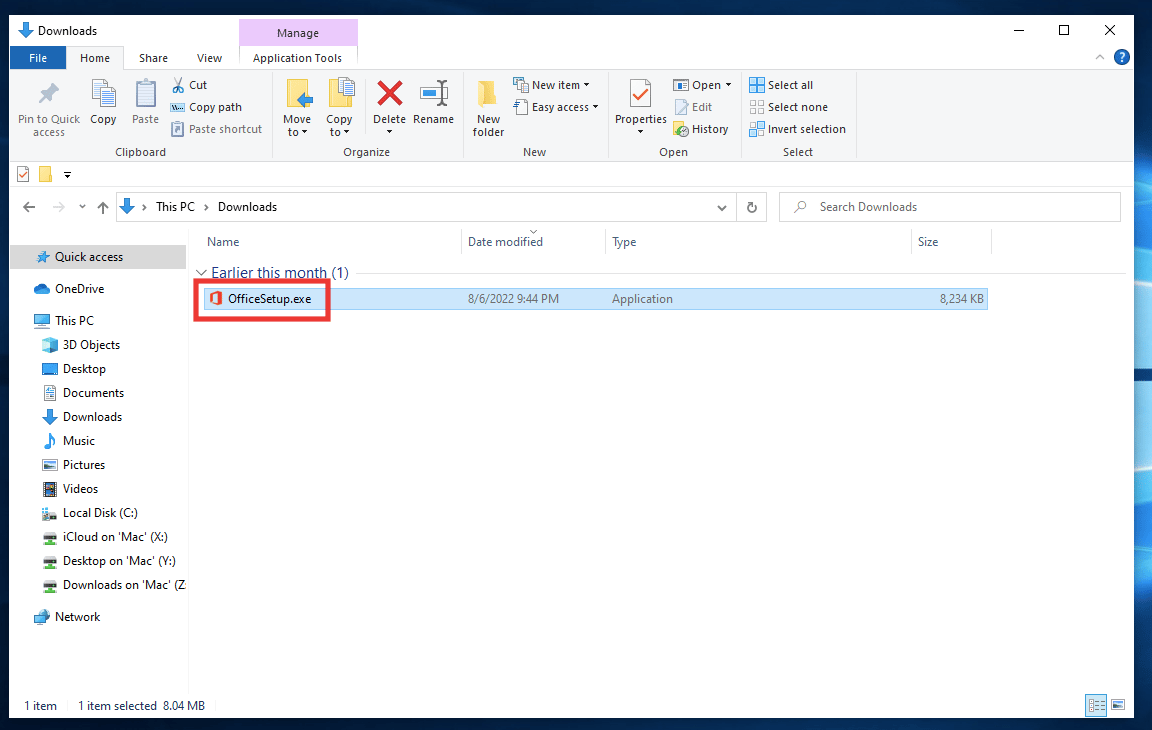
推薦的:
- 修復 Windows 10 中的 Teams 錯誤 caa7000a
- 如何修復移動 Excel 列錯誤
- 修復 Windows 10 中的 Office 錯誤代碼 1058 13
- 如何修復我們很抱歉但 Word 在 Windows 10 中遇到錯誤
我們希望本指南對您有所幫助,並且您能夠修復PowerPoint 不保存錯誤。 讓我們知道哪種方法最適合您。 如果您有任何疑問或建議,請隨時將它們放在下面的評論部分。
