修復 Plex 嘗試播放視頻時出現的錯誤
已發表: 2022-12-17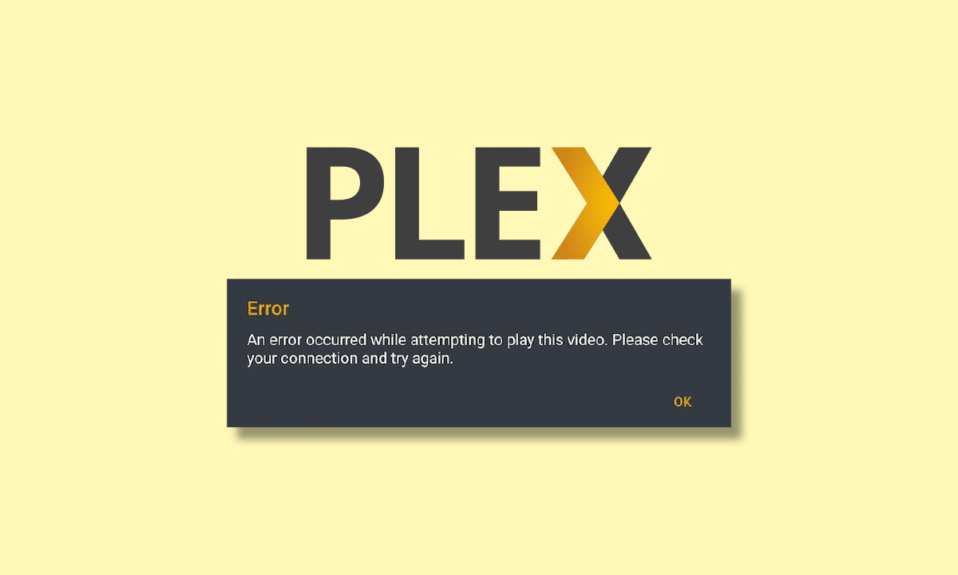
Plex 是美國流行的視頻流和媒體播放器平台。 自發布以來,Plex 一直被用作個人媒體收藏的視頻、音頻和照片的組織者。 憑藉其易於使用的界面,它允許用戶方便地找到要觀看的媒體。 Plex 提供瀏覽器訪問和應用程序訪問,使其成為可隨時隨地使用的平台。 在使用 Plex 進行娛樂的所有這些好處中,人們發現當用戶嘗試在平台上播放視頻時,它會給用戶帶來一些問題。 我們今天的指南基於 Plex 嘗試播放視頻時發生錯誤,這將幫助您通過不同的方法解決此問題。 與此同時,我們還將介紹 Plex 無法播放媒體錯誤發生的原因,探索其背後的不同原因。 因此,讓我們從有關 Plex 及其視頻播放錯誤的信息文檔開始。
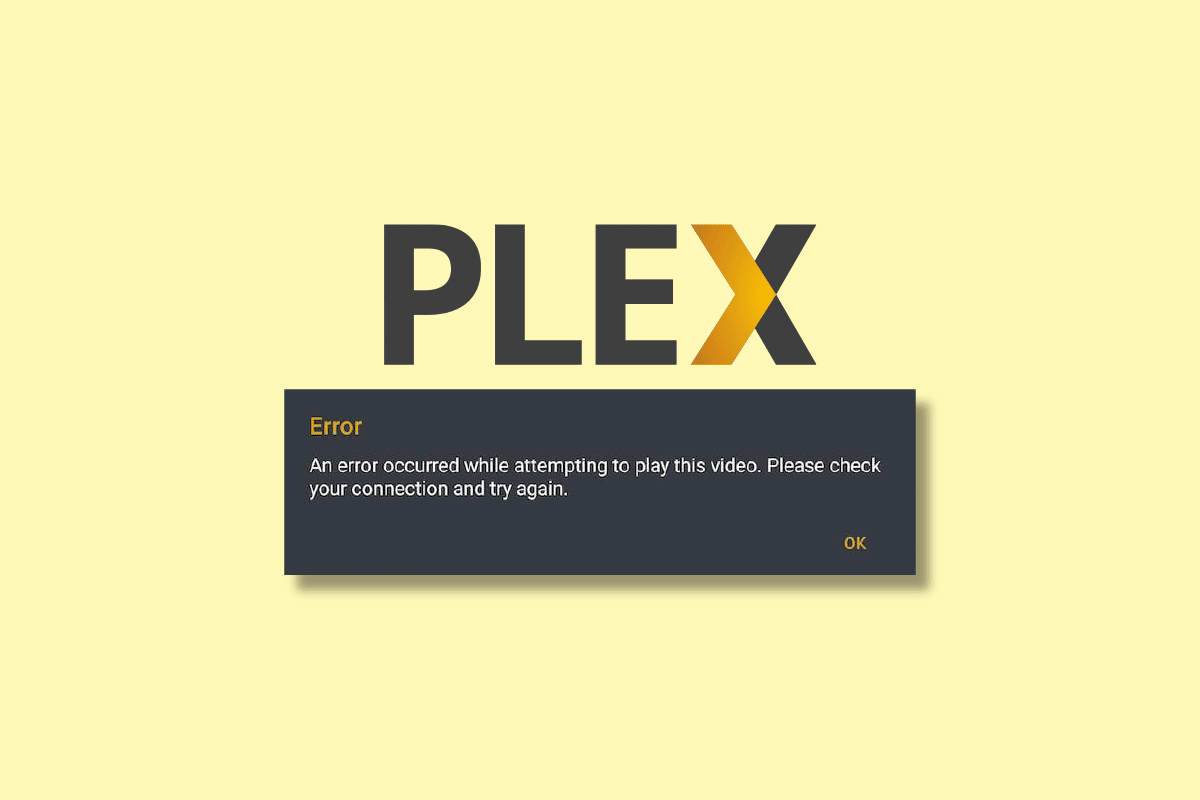
內容
- 修復 Plex 嘗試播放視頻時出現的錯誤
- 方法 1:解決 Internet 連接問題
- 方法二:重啟Plex App
- 方法 3:播放較小的視頻
- 方法四:刪除舊設備
- 方法 5:更新顯示驅動程序
- 方法 6:調整音頻設置
- 方法 7:更新 Plex App
- 方法 8:禁用 H264 最大級別
- 方法 9:編輯轉碼器設置
- 方法10:降級服務器
- 方法 11:將 AC3 代碼添加到 Plex
修復 Plex 嘗試播放視頻時出現的錯誤
Plex 是一個全球媒體流媒體平台,被數百萬用戶使用。 其中許多用戶在播放視頻時一直面臨問題。 已發現觸發此問題的原因有幾個。 了解這些原因將有助於您更好、更有效地解決錯誤。 因此,請查看以下 Plex 中一些已知的視頻錯誤觸發原因:
- 使用 Plex 需要時間和精力。 作為新用戶,您可以省略一些可能導致應用程序運行或其中的視頻緩衝的重要注意事項。
- 不可靠的網絡連接是導致 Plex 出現問題的另一個原因。
- 過時版本的 Plex 也會干擾視頻播放功能。
- 在 Plex 中播放視頻時,不受支持的 MKV 文件也可能導致錯誤。
- 設備的過時顯示驅動程序是 Plex 中視頻播放錯誤的另一個觸發點。
現在您已經了解了 Plex 中播放媒體錯誤通常背後的不同原因,是時候通過相應的修復來解決這些問題了。 因此,讓我們從下面的第一個方法開始,檢查錯誤是否可以解決:
方法 1:解決 Internet 連接問題
如果在嘗試為您播放 Plex 上的音頻流時發生錯誤,則您必須首先檢查並解決設備上的互聯網連接問題。 Plex media 需要一個良好的互聯網網絡,您必須確保您的互聯網信號至少為5 Mbps才能在不受干擾的情況下流式傳輸您選擇的視頻。 因此,在遇到弱互聯網連接時,您可以嘗試借助我們的慢速互聯網連接指南來加快速度。 加速互聯網的 10 種方法!
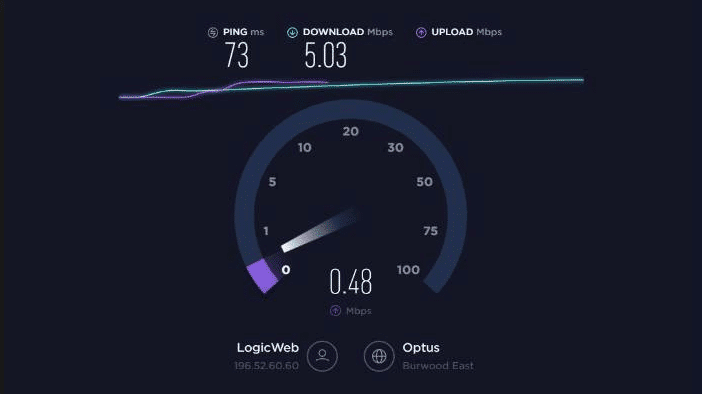
方法二:重啟Plex App
解決互聯網問題後可以嘗試的下一個方法涉及重新啟動 Plex 應用程序。 此方法有助於刷新應用程序並解決應用程序可能遇到的小故障。 重新啟動 Plex 非常容易:
1. 通過關閉設備上的應用程序退出 Plex 。
2. 現在,等待至少5 分鐘,然後再次啟動 Plex 。
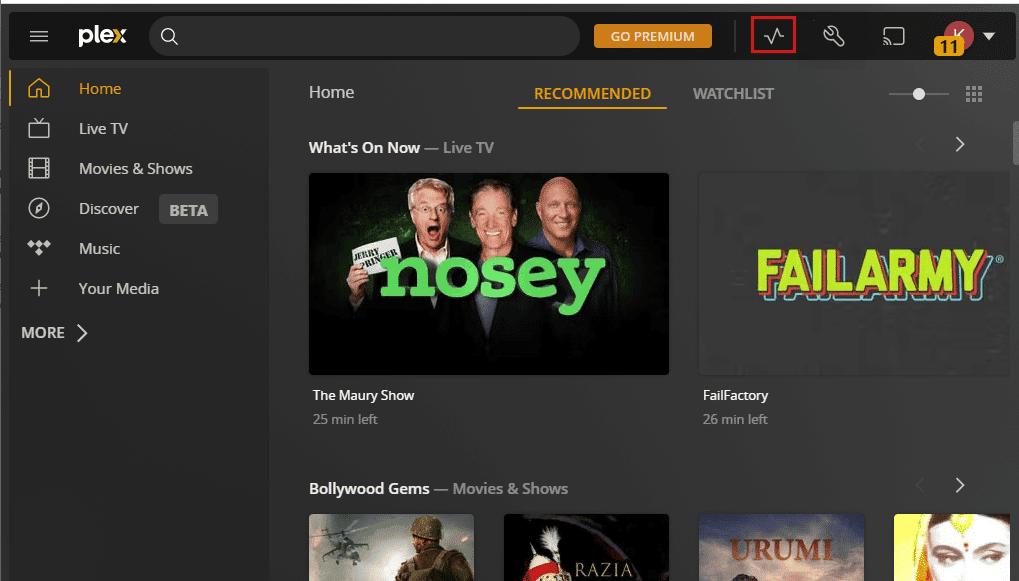
3. 在Plex中播放一段視頻,檢查錯誤是否已解決。
方法 3:播放較小的視頻
當前正在使用音頻流 Plex 錯誤也可能由於特定視頻而發生。 您可以通過切換到不同的視頻來驗證這個原因。 您也可以嘗試播放較小的文件並檢查視頻播放錯誤是否仍然存在。 您可以簡單地瀏覽平台上不同類型的媒體並嘗試運行視頻來解決問題。
方法四:刪除舊設備
接下來,您必須考慮可能鏈接到您的 Plex 帳戶的其他設備。 這些可能包括Plex Web、Plex Cloud、Plex for Roku、Plex for Android等。 在這麼多設備的情況下,您的媒體播放器可能會運行並干擾視頻流。 此問題是由於設備使用相同的服務器資源(如中斷請求、內存和同時運行的其他因素)引起的。 因此,要解決 Plex 在嘗試播放視頻時發生的錯誤,您必須移除或刪除附加到 Plex 的舊帳戶:
1. 在您的設備上打開您的Plex 帳戶,然後單擊頂部的“設置”圖標。
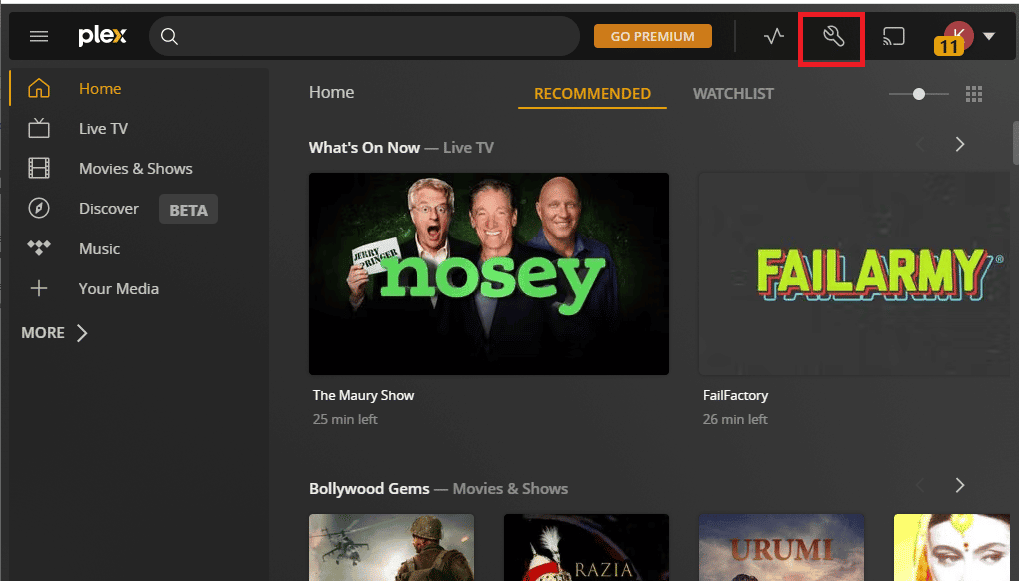
2. 現在,從左側面板中選擇授權設備並單擊全部。
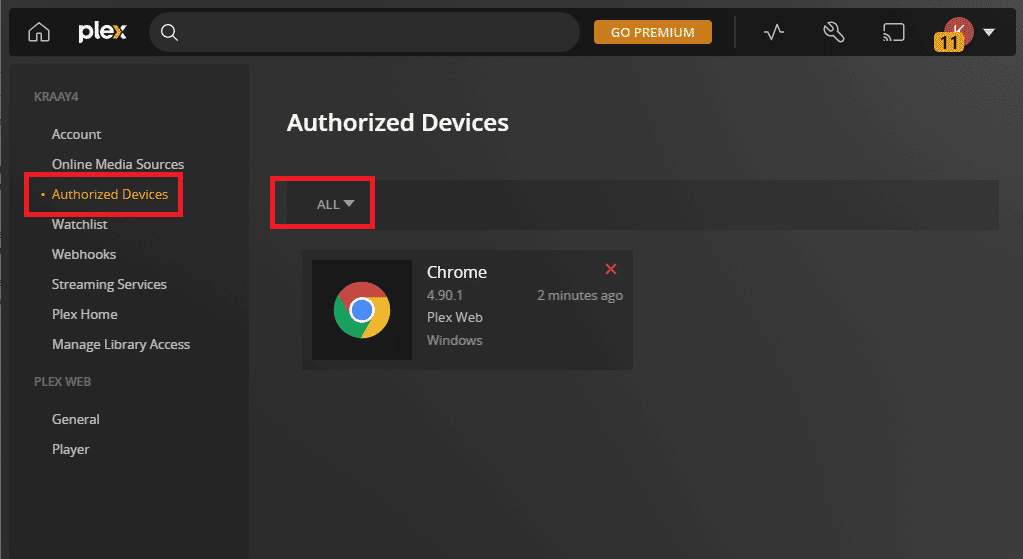
3. 選擇特定設備旁邊的紅色 X 圖標將其刪除。
4. 確認刪除並重啟應用,查看問題是否解決。
方法 5:更新顯示驅動程序
正如上面在 Plex 上播放視頻錯誤背後的原因中提到的,設備的過時顯示驅動程序可能是一個突出的原因。 因此,應定期更新這些驅動程序以避免出現此類問題。 您可以閱讀我們關於在 Windows 10 中更新圖形驅動程序的 4 種方法的信息指南,了解更多信息。
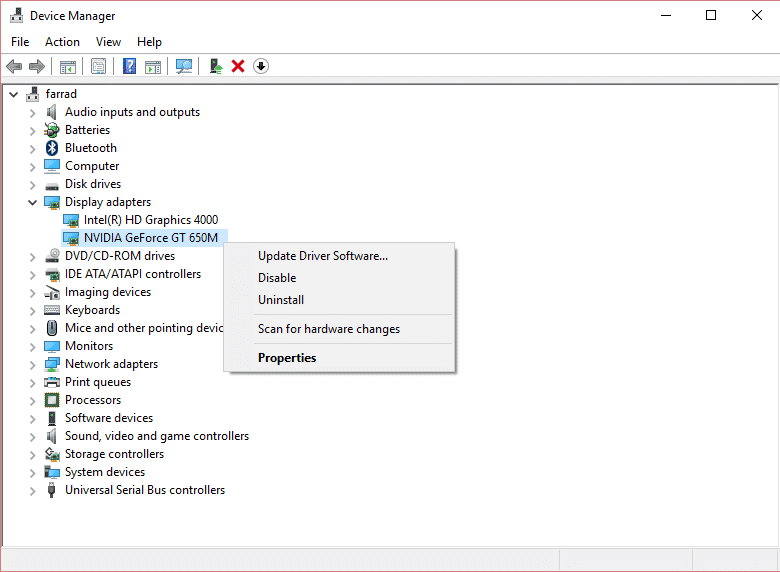
方法 6:調整音頻設置
嘗試播放音頻流時發生錯誤(如 Plex 無法播放媒體錯誤)的下一個方法涉及調整 Plex 中的音頻設置。 如果您以前有PCM 5.1 ,則可以切換到DTS 5.1音軌。 您也可以嘗試切換到AC3來解決錯誤的發生。 雖然切換到不同的音頻設置是一種選擇,但許多用戶還嘗試禁用音頻直通來解決問題。 您還可以使用以下步驟在 Plex 中禁用音頻直通:
1. 啟動您的Plex 帳戶並單擊其中的個人資料圖標。
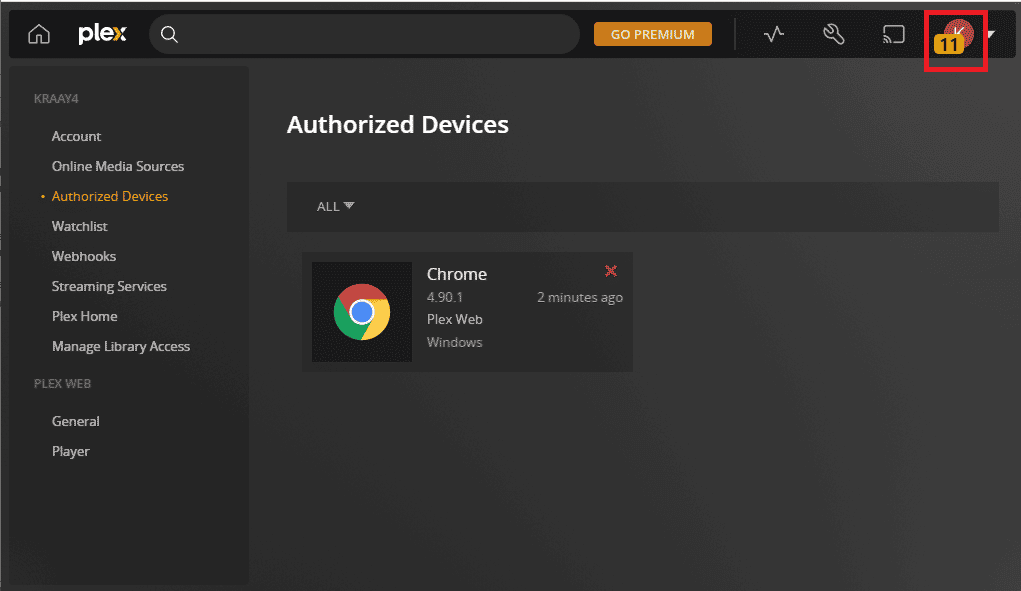

2. 現在,啟動帳戶設置並在高級部分中選擇播放器。
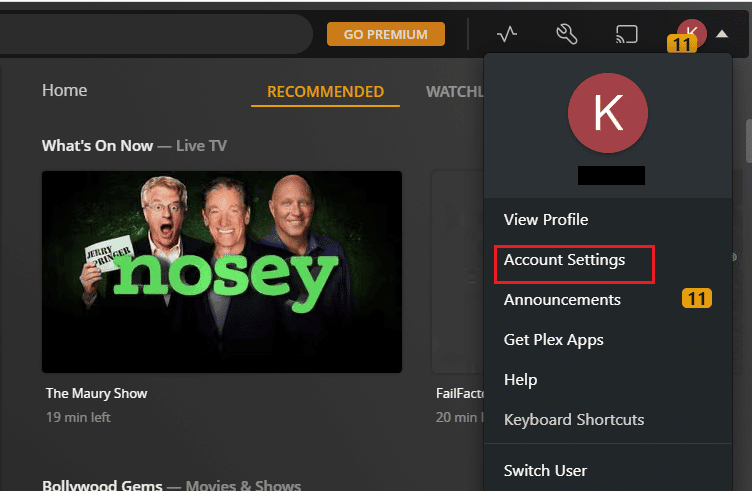
3. 最後,打開Audio passthrough並在其中選擇Disabled 。
方法 7:更新 Plex App
要修復音頻流當前正在使用 Plex 錯誤,您必須更新設備上 Plex 應用程序的過時版本。 您可以使用以下步驟從 Windows PC 上的 Microsoft Store 輕鬆更新應用程序:
1. 按Windows 鍵從搜索欄打開Microsoft Store 。
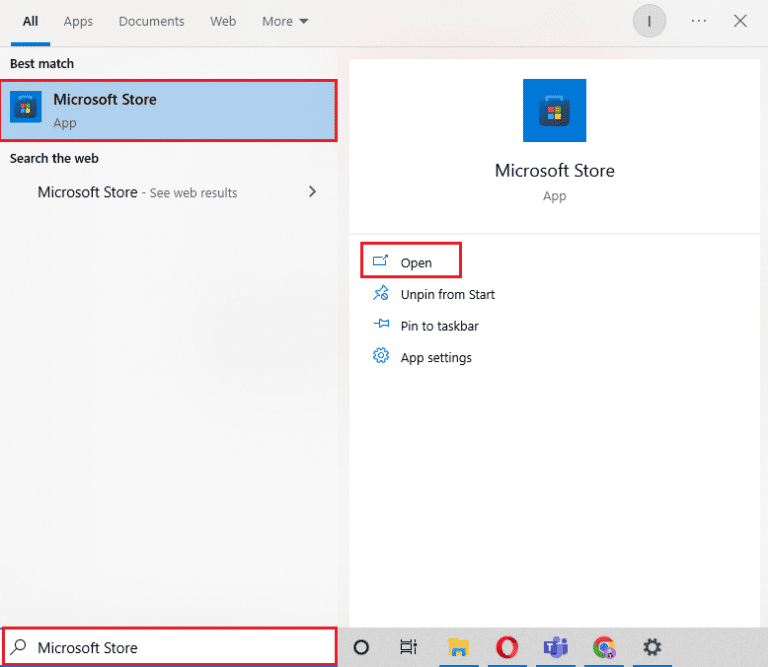
2. 現在,打開Microsoft Store中的庫。
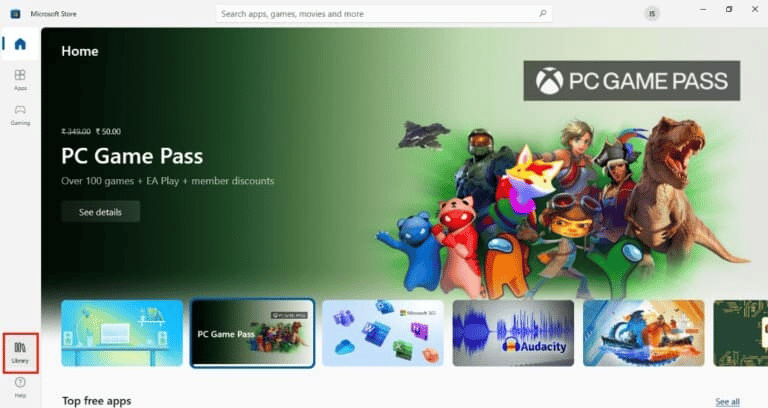
3. 接下來,單擊獲取更新以更新Plex應用程序。
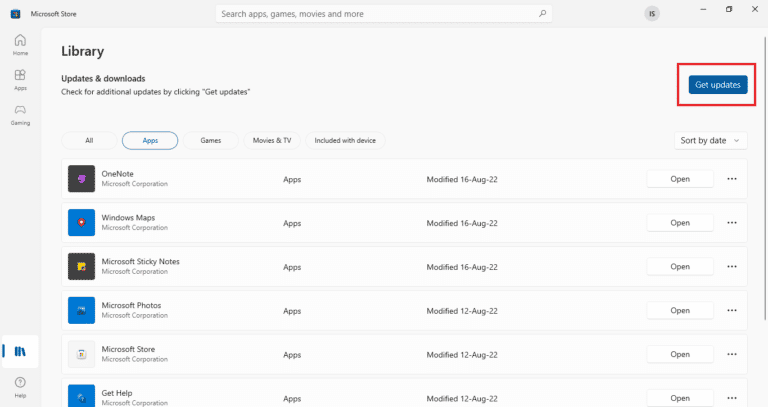
4. 導航至任務欄以更新Plex Media Server並右鍵單擊Plex Media Server 圖標。
5. 最後,點擊檢查更新。
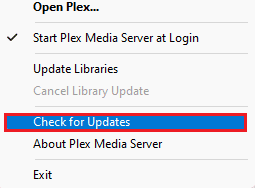
方法 8:禁用 H264 最大級別
您還可以通過禁用 Plex 中的 H264 最大級別來解決 Plex 無法播放媒體的錯誤。 您可以使用以下步驟在 Plex 中禁用此功能:
1. 單擊您的 Plex 帳戶中的個人資料圖標。
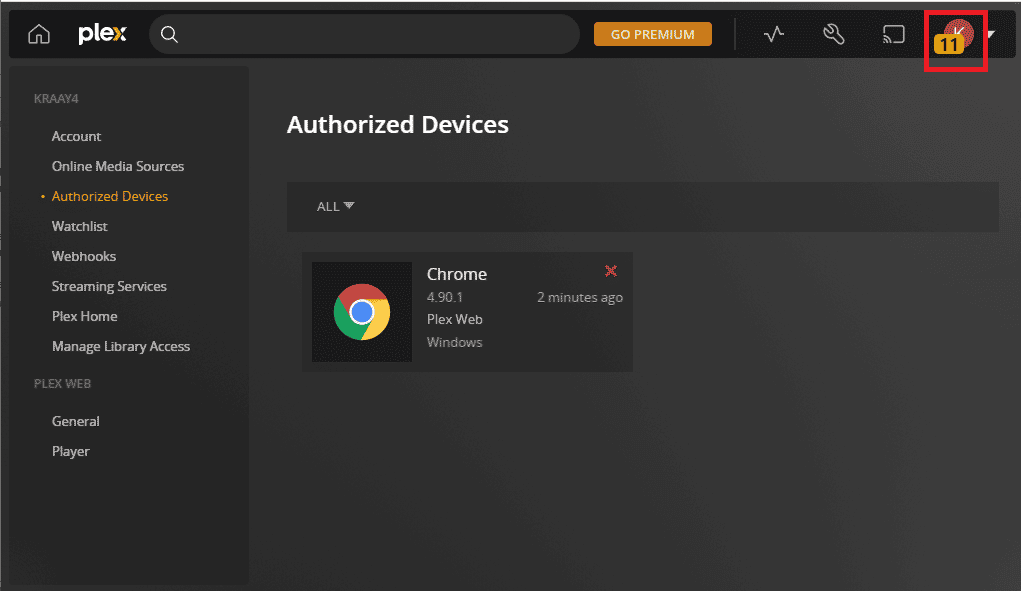
2. 現在,從下拉菜單中打開帳戶設置。
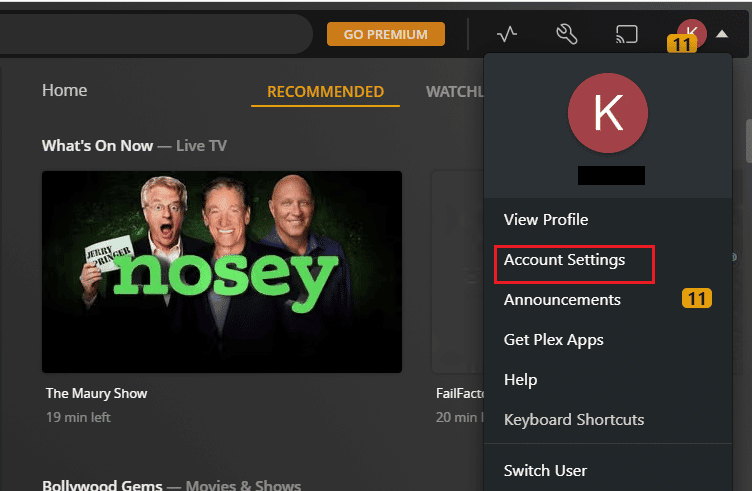
3.接下來,在裡面選擇ADVANCED 。
4. 現在,找到H264 最大級別以將其禁用。
方法 9:編輯轉碼器設置
處理能力是運行 Plex 服務器高效運行所必需的。 這種處理能力有助於 Plex 轉碼文件和流式傳輸視頻。 因此,需要高 CPU 功率才能同時運行這些進程。 要解決嘗試播放視頻時出現錯誤的 Plex,您需要更改應用程序的轉碼器設置。 您必須更改默認設置以匹配您的 CPU 性能。 您可以通過降低轉碼文件的質量來釋放 CPU 空間來實現這一點。 查看以下步驟以了解有關如何編輯轉碼器設置的更多信息:
1. 從您的Plex 主頁啟動設置菜單。
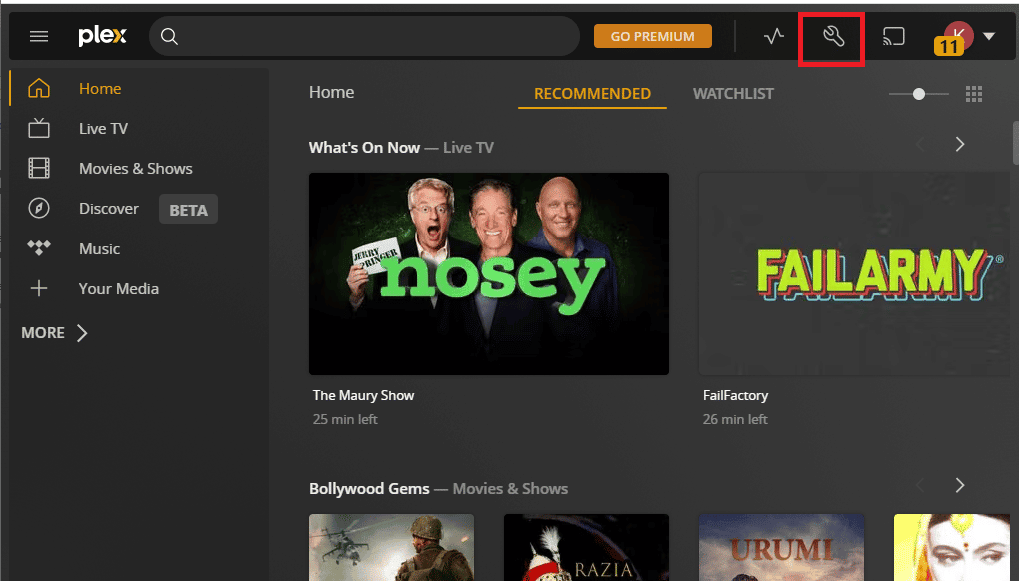
2. 現在,在其中選擇Transcoder並將當前設置更改為不同的設置。
3. 您可以選擇自動、 讓我的CPU受傷, 更喜歡更高質量的編碼,並且更喜歡高速編碼。
方法10:降級服務器
如果嘗試播放音頻流時出現錯誤,您也可以嘗試降級服務器,問題至今未解決。 升級 Plex 服務器時,部分文件可能無法播放。 因此,要繼續在平台上觀看視頻和媒體,您可以將媒體服務器降級到以前的版本。
注意:以下步驟適用於 Windows 操作系統用戶。
1. 通過在運行對話框 (Windows+R)中導航至%LOCALAPPDATA%\Plex Media Server來啟動 Plex Media Server。
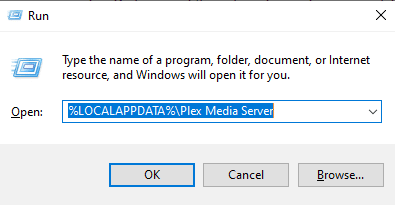
2. 現在,找到PMS 文件夾並打開它以選擇您要安裝的 Plex 的先前更新版本。
方法 11:將 AC3 代碼添加到 Plex
幫助您解決音頻流當前正在使用 Plex 錯誤的最後一種方法涉及將 AC3 代碼添加到 Plex。 您播放的媒體格式可能無法直接播放。 如果一種格式不受支持,它將自動將其音頻轉碼為 AC3。 如果未正確生成 AC3 編解碼器,您將遇到問題。 因此,您需要在 Plex 中添加 AC3 編解碼器來解決此問題:
1. 使用網絡瀏覽器下載視頻文件。
2. 將下載的文件添加到您的Plex 庫中。
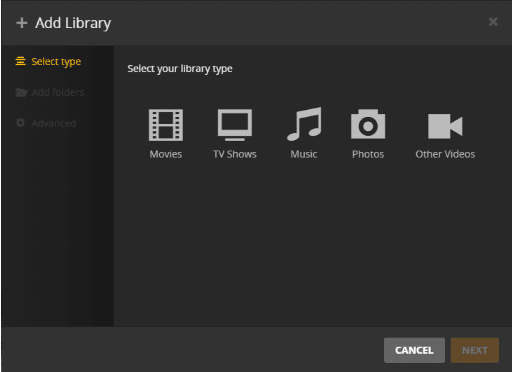
3. 現在,播放視頻文件,它會在您播放媒體播放器時生成AC3 編解碼器。
完成後,再次播放您之前無法執行的視頻流,並檢查問題是否最終得到解決。
推薦:
- 6 修復了本地打印機在遠程桌面中不顯示的問題
- 如何修復 AirPods 已連接但聲音來自電話
- 如何立即獲得 DirecTV 免費試用 3 個月
- 13 最便宜的安卓電視盒
我們希望我們關於Plex 嘗試播放視頻時發生錯誤的文章能幫助您找到解決問題的合適方法。 如有任何其他問題或建議,您可以通過在下方留下您的評論與我們聯繫。
