修復 Photoshop 無法完成您的請求錯誤
已發表: 2022-05-31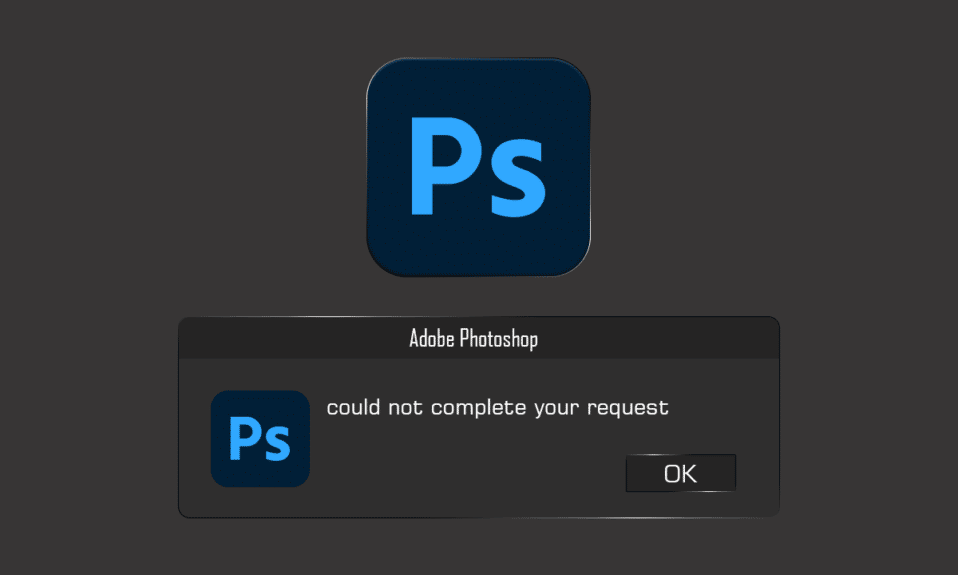
Adobe Photoshop 是一款功能強大且功能豐富的圖片編輯工具,許多編輯專業人士和愛好者都在使用它。 對於想要以自己的方式自定義照片的任何人來說,這都是首選的照片編輯工具。 但是,在進行下一次創造性工作時,您可能會因為 Photoshop 無法完成您的請求而感到惱火。 在極少數情況下,錯誤通知可能僅限於單個圖像文件,而其他圖像文件加載時不會出現問題。 此錯誤最嚴重的方面之一是它是完全通用的,並且不向用戶提供任何信息。 無論如何,本文將為您提供此錯誤的原因和解決方案。 請繼續閱讀本文以解決由於程序錯誤導致 Adobe Photoshop 無法完成您的請求。
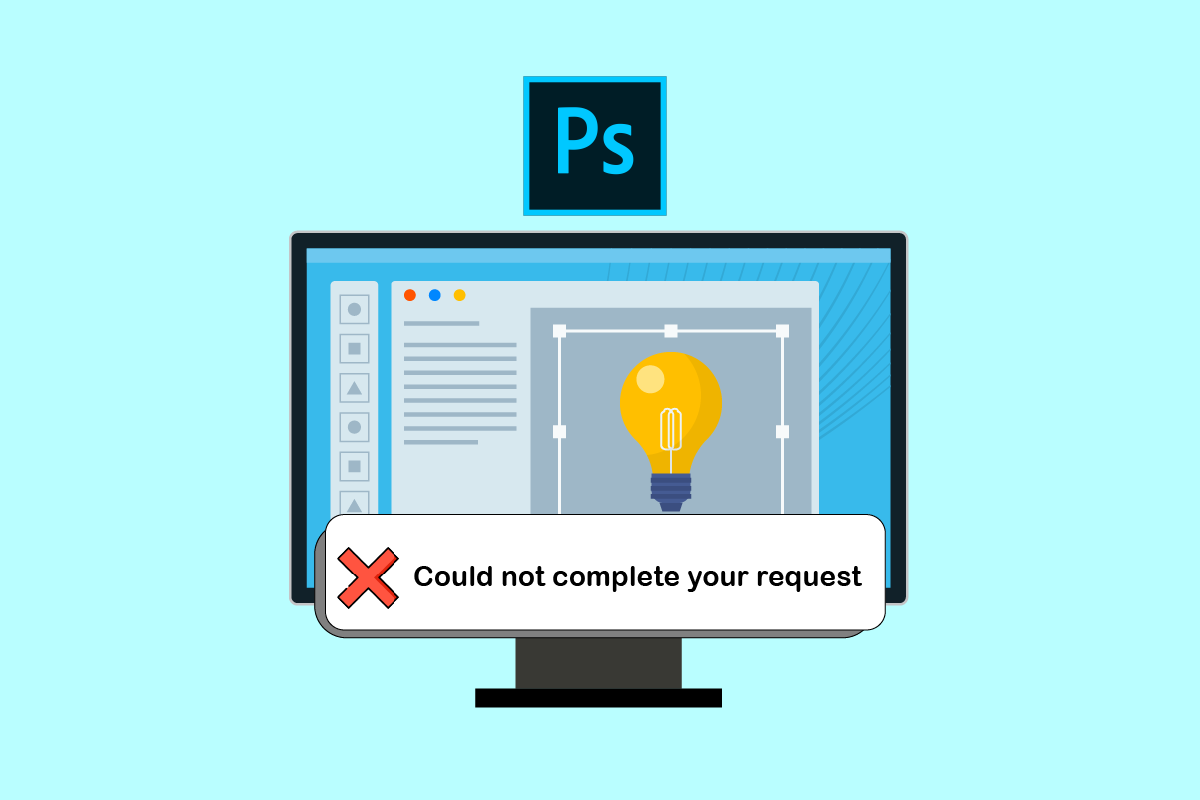
內容
- 如何修復 Photoshop 無法完成您的請求錯誤
- 方法一:確保 Photoshop 的 PC 系統要求
- 方法 2:更改圖像文件擴展名
- 方法 3:禁用 GPU 加速
- 方法 4:禁用生成器插件
- 方法 5:解鎖庫文件夾(在 macOS 上)
- 方法 6:設置正確的緩存級別
- 方法 7:更新 Adobe Photoshop
- 方法 8:重置 Photoshop 首選項
如何修復 Photoshop 無法完成您的請求錯誤
由於錯誤消息是不可預測的,因此通常歸咎於以下原因:
- 最典型的錯誤消息來源可能是您的Photoshop 首選項。 Photoshop 無法完成您的請求問題可能來自您的 Photoshop 選擇。
- 圖像文件擴展名也可能是錯誤消息的來源。 當錯誤通知出現在單個圖片文件上時,很容易發現。 圖片文件也可能損壞,導致此錯誤。
- 錯誤消息也可能是由鎖定的庫文件夾引起的。
- 在某些情況下,首選項窗口中的生成器插件也可能會觸發錯誤消息。
方法一:確保 Photoshop 的 PC 系統要求
在嘗試其他故障排除技術之前,請確保您的機器滿足 Photoshop 系統要求。 要了解有關您的計算機規格的更多信息:
| 最低限度 | 推薦的 | |
| 顯卡 | 1.5GB GPU 內存和支持 DirectX12 的 GPU | 4GB GPU 內存,用於 4k 及更大的顯示器和支持 DirectX12 的 GPU |
| 內存 | 8 GB | 16 GB 或更多 |
| 顯示器分辨率 | 1280 x 800 顯示,100% UI 縮放 | 1920 x 1080 顯示或更高,100% UI 縮放 |
| 可用磁盤空間 | 4GB 可用磁盤空間 & 安裝需要額外空間 | 16GB 可用磁盤空間和適用於應用程序的快速內部 SSD |
請按照以下步驟檢查您的 PC 是否滿足上述 Photoshop 要求:
1. 同時按下Windows + I 鍵啟動設置。
2. 點擊系統。
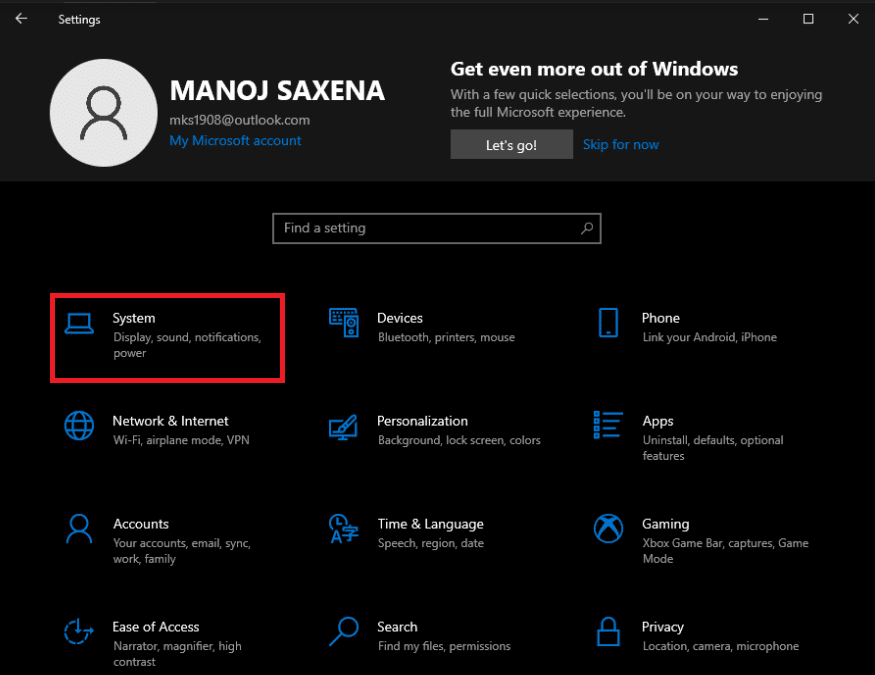
3. 然後,單擊左窗格中的關於選項。
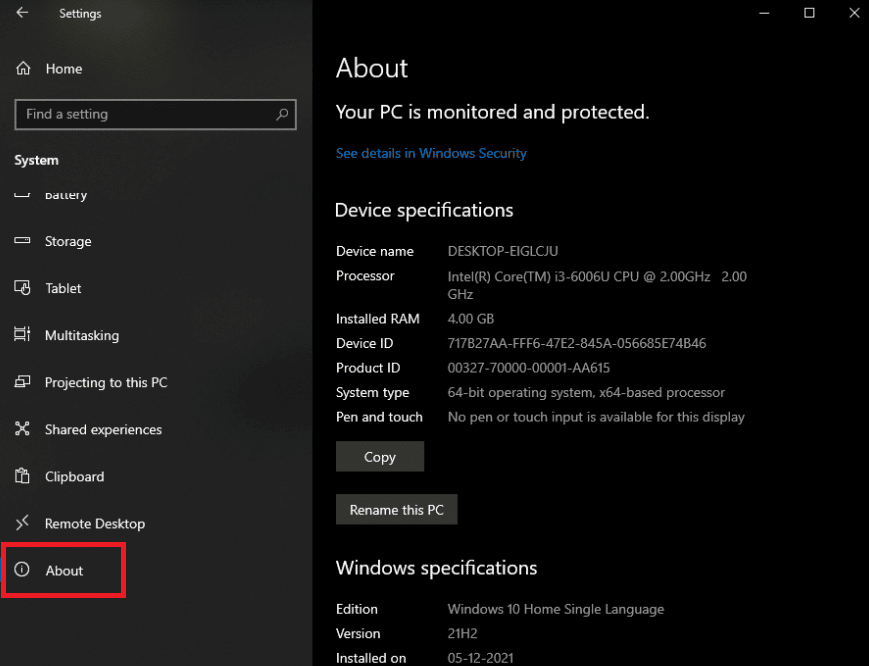
將顯示設備和 Windows 規格。 在這裡,請確保您的 PC 滿足 Photoshop 的最低或推薦使用要求。
另請閱讀:如何將 Photoshop 轉換為 RGB
方法 2:更改圖像文件擴展名
如果錯誤彈出僅針對單個圖像文件,請將擴展名更改為 .jpeg 或 .png以解決問題。 這些是相當通用的格式,大多數照片都存儲在其中。 按照以下步驟更改所需圖像文件的擴展名:
注意:如果手動更改擴展名不能解決由於程序錯誤而無法完成您的請求,您也可以使用 Adobe Photoshop導出選項。 在單擊保存之前,請確保文件格式為 .jpeg 或 .png。
1. 右鍵單擊顯示錯誤的所需圖像,然後單擊Open with Paint ,如下所示。

2. 單擊左上角的文件選項。
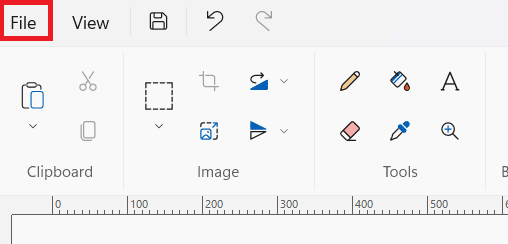
3. 現在,單擊另存為,然後根據您的喜好從展開的列表中選擇文件擴展名類型。
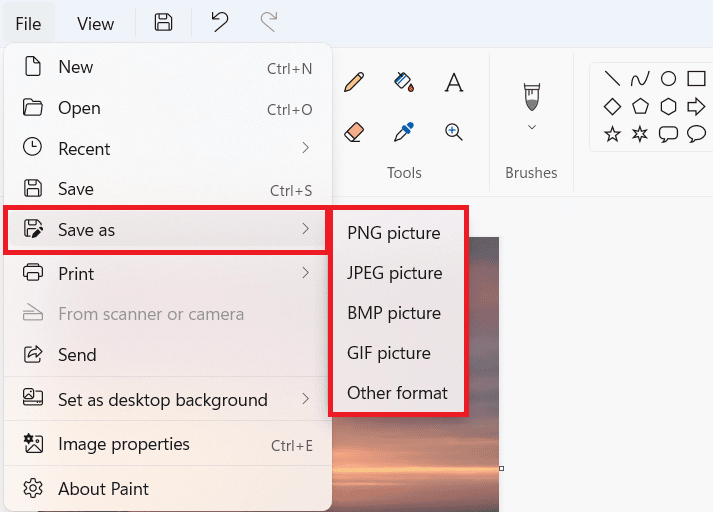
4. 最後,選擇文件位置並點擊保存。
另請閱讀:如何將 IMG 轉換為 ISO
方法 3:禁用 GPU 加速
由於軟件錯誤,錯誤 Photoshop 無法完成您的請求也可以通過禁用 GPU 加速來解決。 它本質上是禁用 Photoshop 的硬件加速,此選項可能會使您的 Photoshop 功能和渲染照片比平時慢一點,但大多數用戶已經註意到它修復了由於程序錯誤問題而無法完成您的請求。
1. 在您的 PC 上啟動 Adobe Photoshop。
2. 同時按Ctrl + K鍵在 Adobe Photoshop 中打開“首選項”窗口。
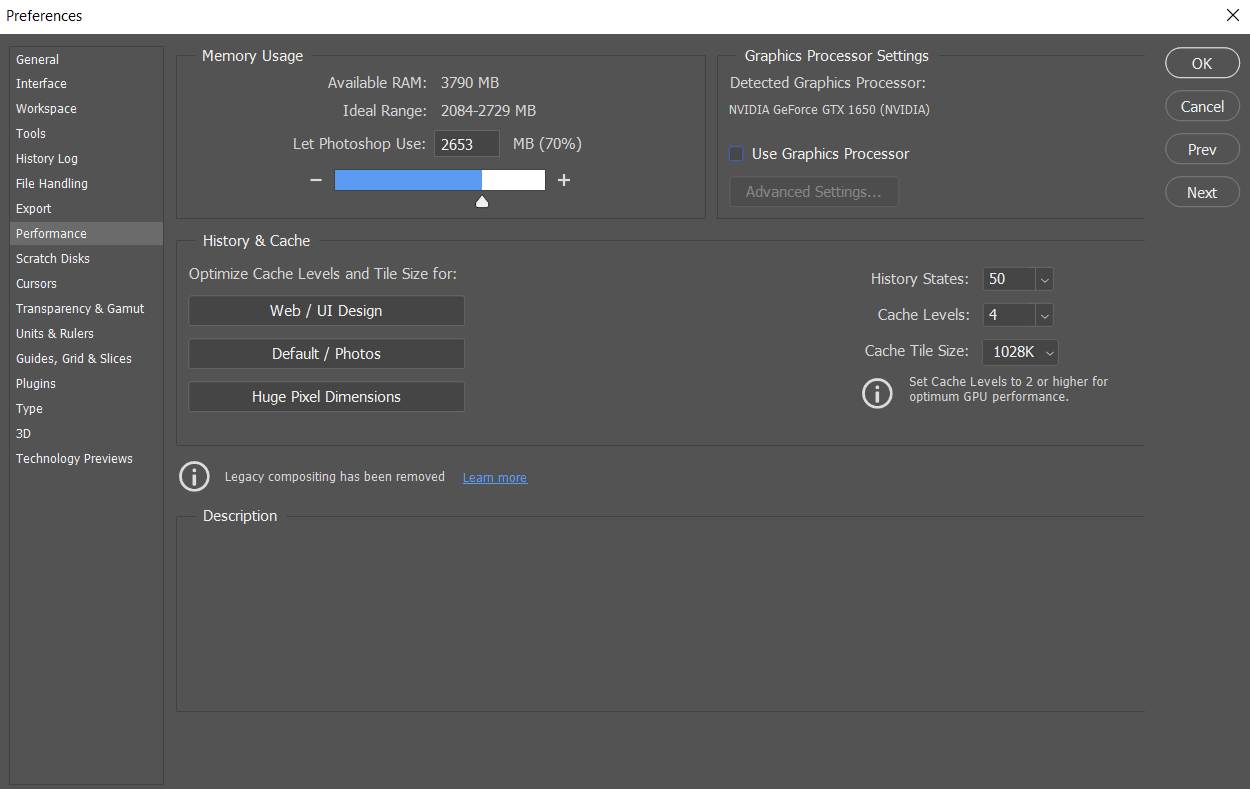
3. 取消勾選“性能”選項卡中的“使用圖形處理器”選項。
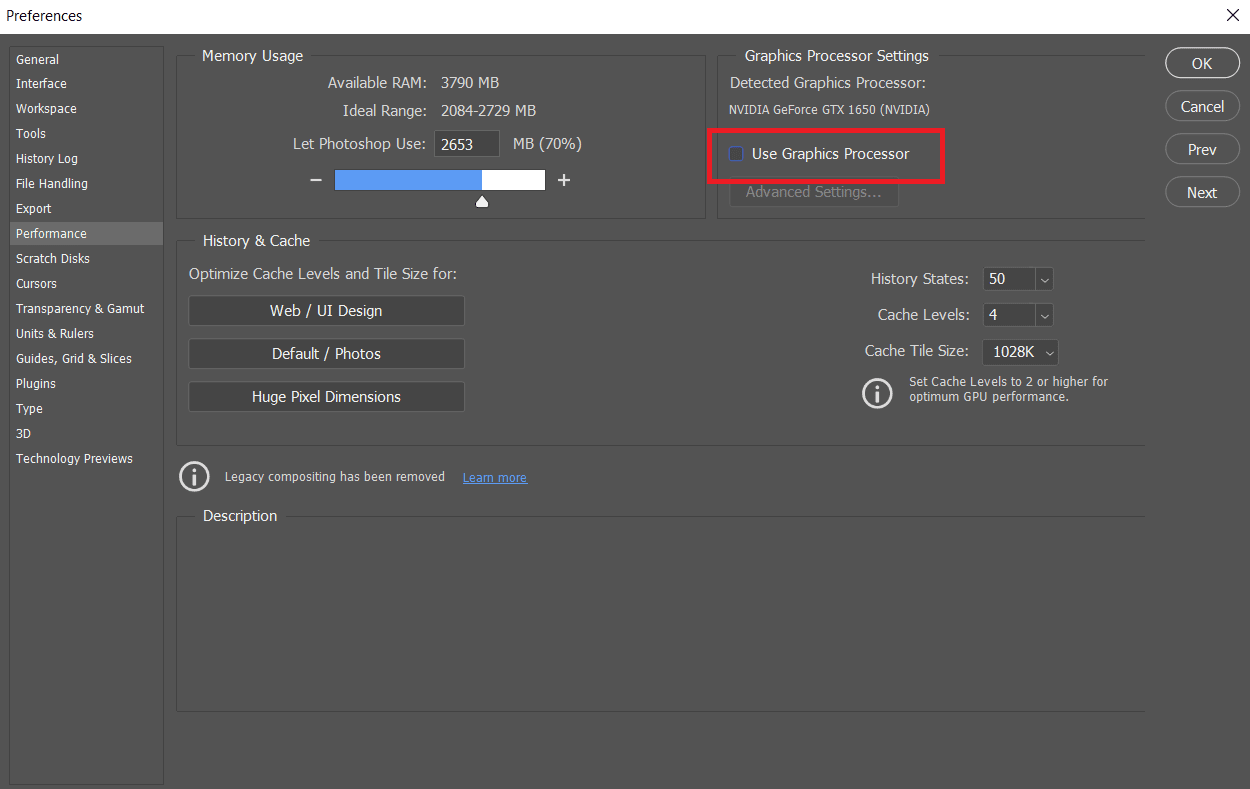
4. 在您的 PC 上重新啟動 Adobe Photoshop以檢查由於程序錯誤而無法完成您的請求是否已解決。

方法 4:禁用生成器插件
解決問題的下一步是在“首選項”框中禁用生成器插件。 對於少數人來說,這似乎已經解決了問題。 這是如何完成的:
1. 在您的 PC 上啟動Adobe Photoshop 。
2. 同時按Ctrl + K鍵在 Adobe Photoshop 中打開“首選項”窗口。
3. 在插件選項卡中,取消選中生成器部分下的啟用生成器選項。
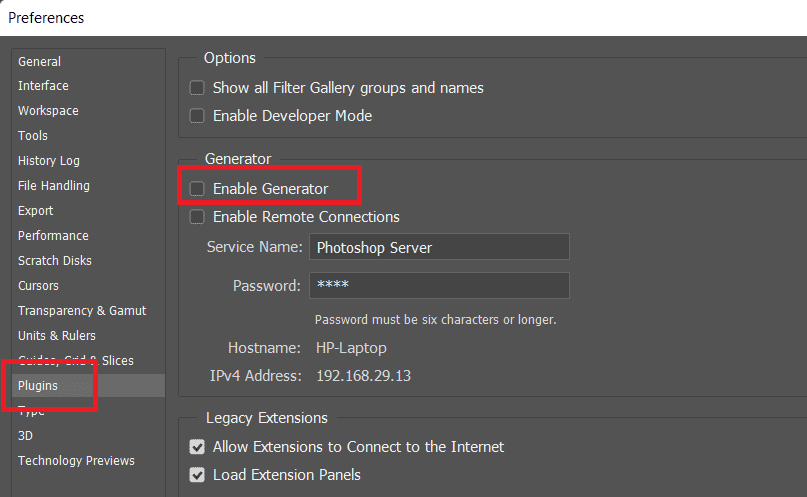
4. 單擊確定保存所做的更改。
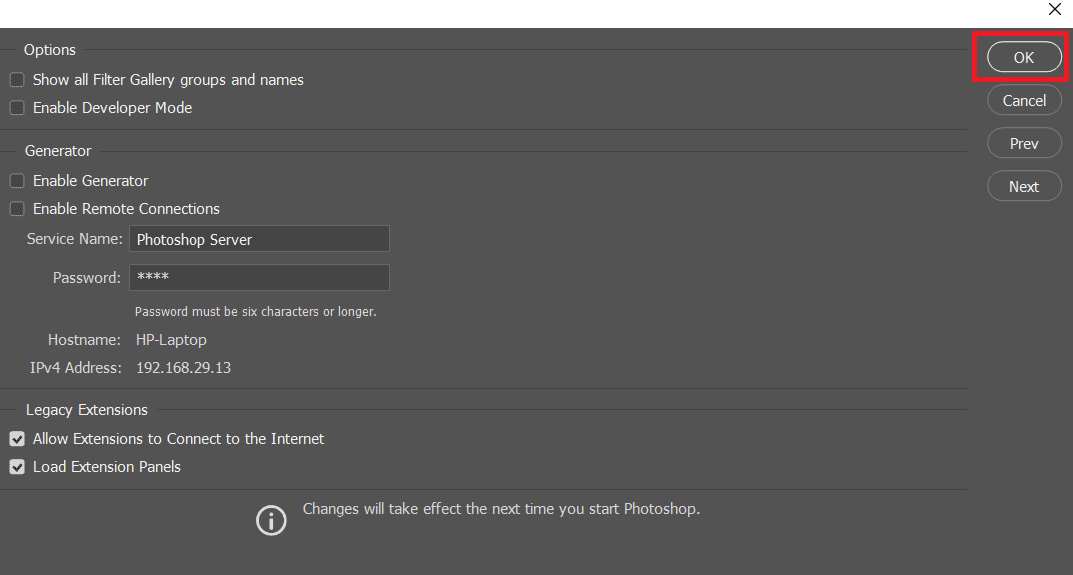
5.重新啟動 Photoshop以查看問題是否已解決。
方法 5:解鎖庫文件夾(在 macOS 上)
在 macOS 中,首選項數據存儲在 Photoshop Library 文件夾中。 Photoshop 無法完成您的請求錯誤也可能是由鎖定的庫文件夾引起的。 在這種情況下,您需要解鎖庫文件夾。 這是一個簡單的程序。 這就是你的做法:
1. 在搜索框中輸入/Library ,然後按fn + Return以到達文件夾位置。
2. 右鍵單擊庫文件夾。
3. 從上下文菜單中單擊獲取信息選項。
4. 在常規部分下,取消選中鎖定選項。
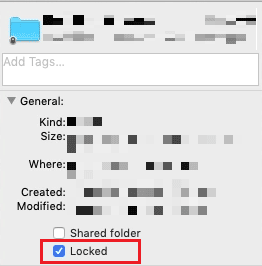
另請閱讀:如何在 Photoshop 中修復暫存盤完全錯誤
方法 6:設置正確的緩存級別
如果您在 Photoshop 中修改了緩存級別,可能會給圖形處理器帶來不必要的負擔,尤其是當您的緩存設置為 1 時。有時將它們重置為正常設置可能會幫助您解決上述問題。
1. 在您的 PC 上啟動Adobe Photoshop 。
2. 同時按Ctrl + K鍵在 Adobe Photoshop 中打開“首選項”窗口。
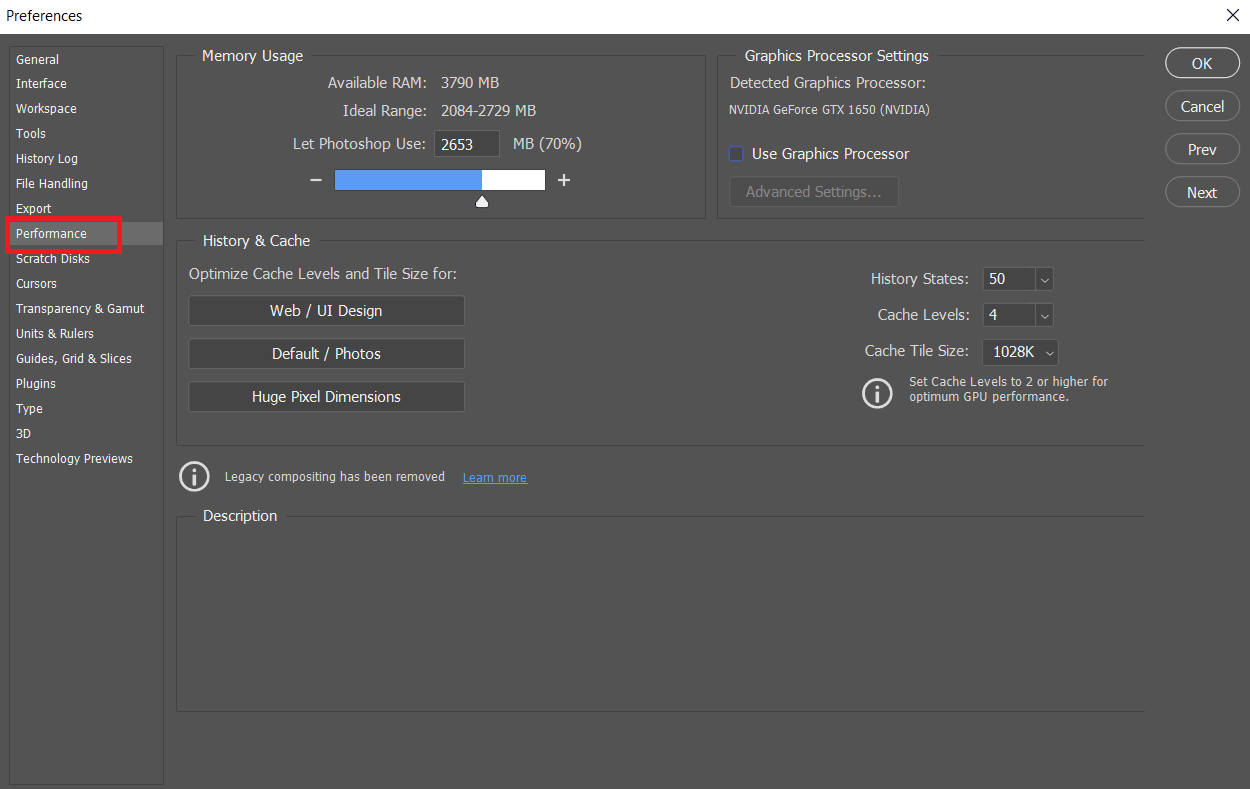
4. 單擊左側窗格中的性能選項卡。
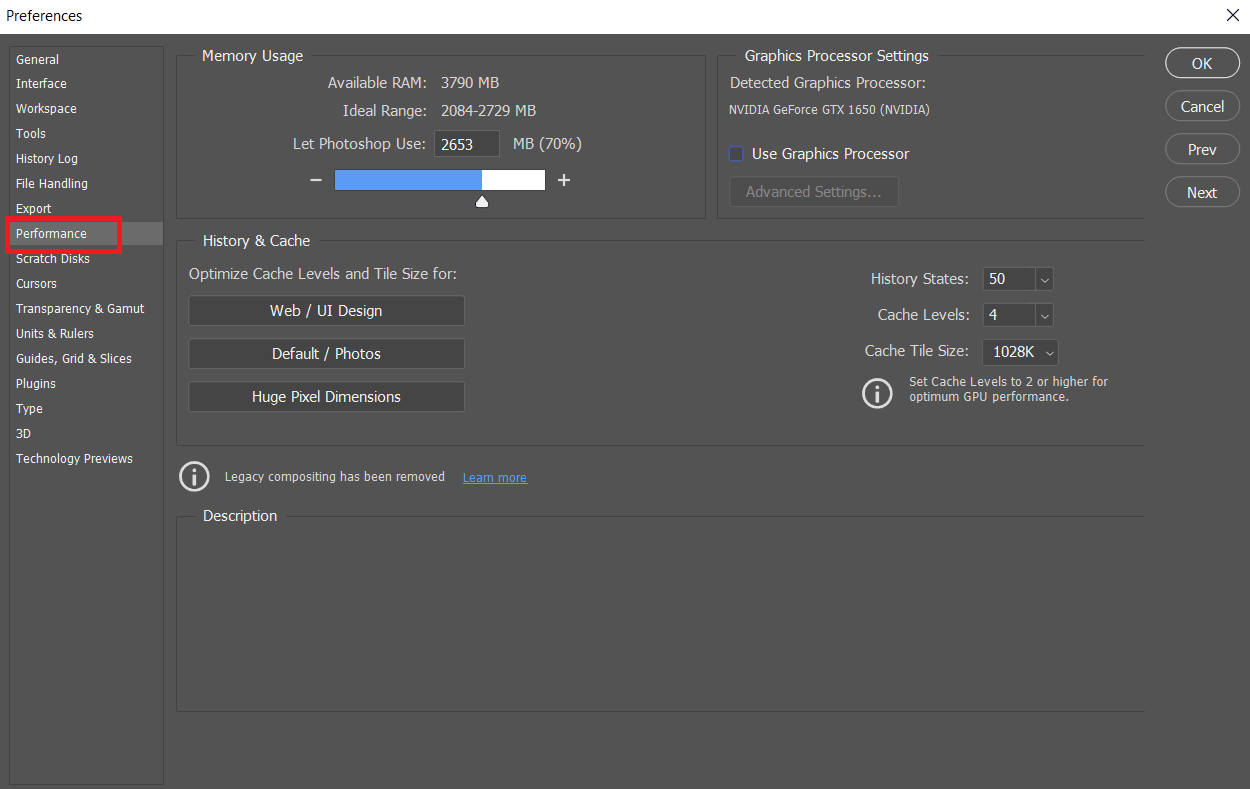
5. 在History & Cache部分下,使用下拉字段將Cache Levels設置為4 。
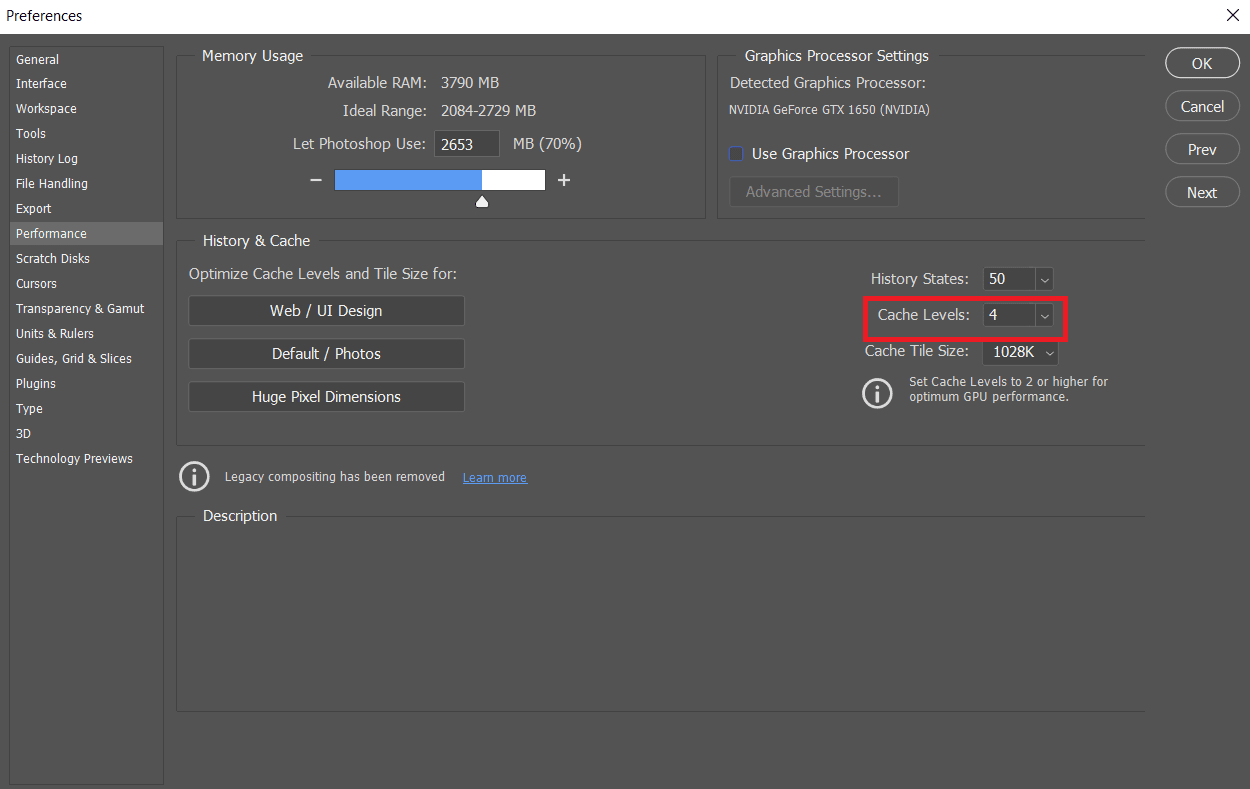
6. 單擊右上角的確定以保存更改。
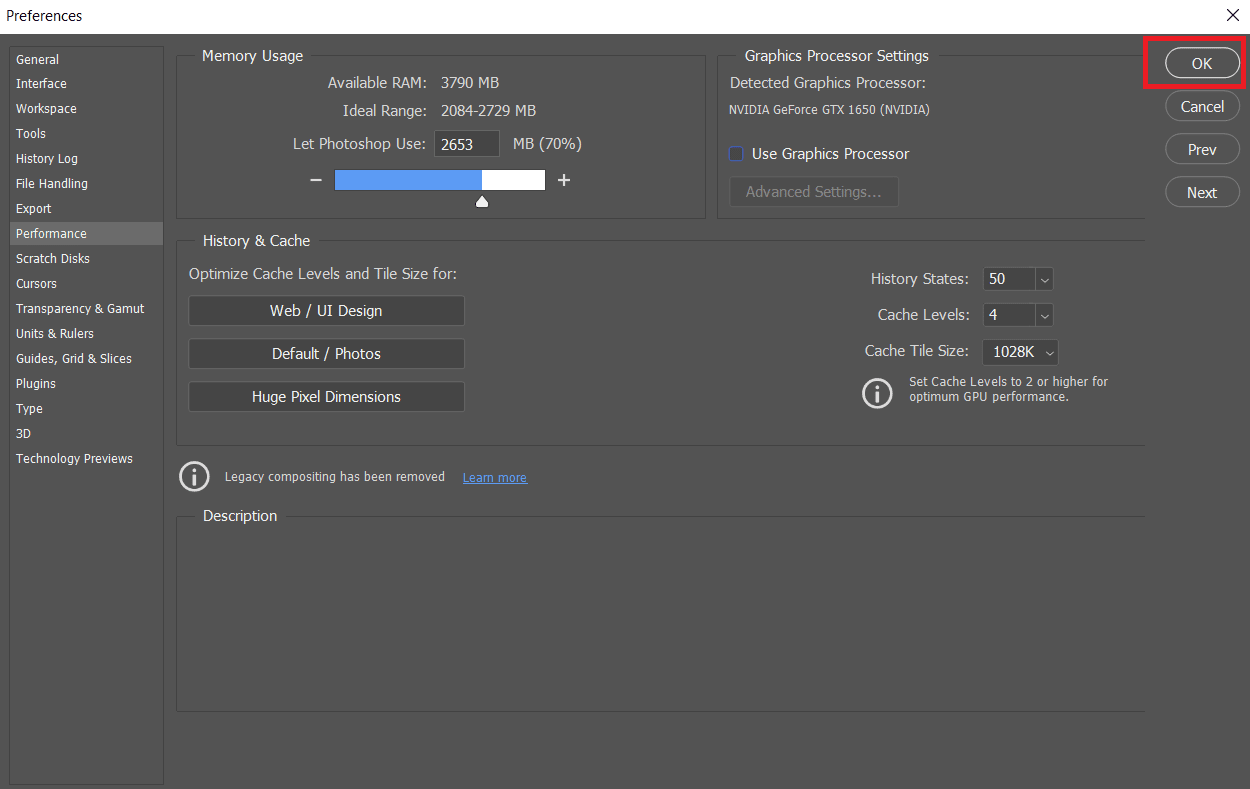
7. 在您的 PC 上重新啟動 Photoshop應用程序,查看 Photoshop 是否無法完成您的請求錯誤。
方法 7:更新 Adobe Photoshop
Photoshop 開發團隊會定期推送新的更新,並修復先前版本中已識別的錯誤。 要解決本文中討論的問題,您還可以將 Photoshop 應用程序更新到 PC 上的最新版本。 要更新 Photoshop,只需按照接下來的步驟操作。
1. 在您的 PC 上打開Adobe Photoshop應用程序。
2. 單擊頂部欄中的幫助 >更新...選項。
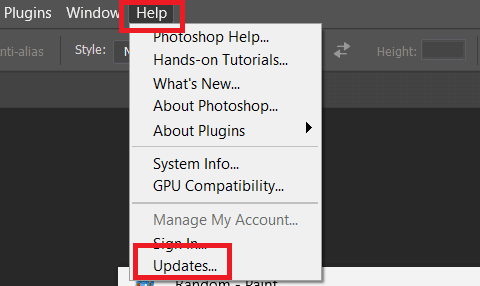
3A。 如果您使用的是最新版本,您將獲得有關當前 Photoshop 版本的詳細信息。
3B。 如果有新的更新可用,請單擊更新選項將 Photoshop 應用程序更新到最新版本。 按照彈出提示完成該過程。
另請閱讀:30 個適用於 Windows 的最佳 CSV 編輯器
方法 8:重置 Photoshop 首選項
重置首選項可能會解決 Photoshop 無法完成您的請求錯誤。 按照以下步驟在 Photoshop 上重置首選項。
1. 同時按下Windows + R 鍵啟動運行對話框。
2. 在字段中輸入%appdata%打開AppData目錄。
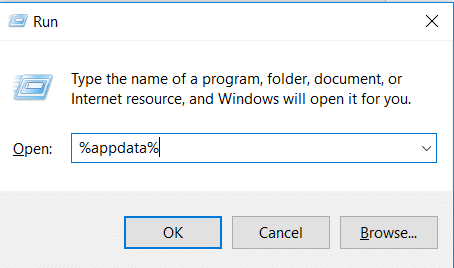
3. 在文件資源管理器中導航到此路徑: Roaming/Adobe/Adobe Photoshop CSx/Adobe Photoshop Settings/ 。
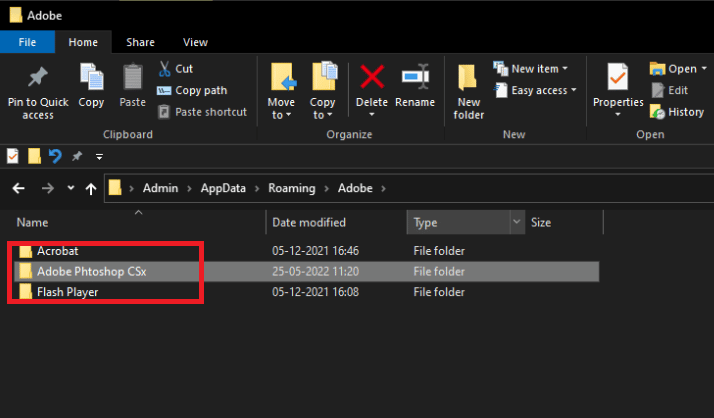
4. 現在,將Adobe Photoshop CS6 Prefs.psp和Adobe Photoshop CS6 X64 Prefs.psp文件移動到您的桌面。
5. 之後,重新啟動 Adobe Photoshop以查看您的問題是否已解決。
推薦的:
- 修復 Roblox 無法在 Windows 10 中安裝
- 16 個最佳 MongoDB GUI 應用程序
- Adobe InDesign 的 21 大最佳替代品
- 19 個最佳免費 GIF 編輯器
我們希望您發現這篇文章很有用,並且您能夠解決Photoshop 無法完全完成您的請求錯誤。 讓我們知道哪種方法對您最有利。 請使用下面的評論部分留下有關本文的任何疑問或評論。
