修復頁面無法在 Microsoft Store 中加載
已發表: 2022-11-03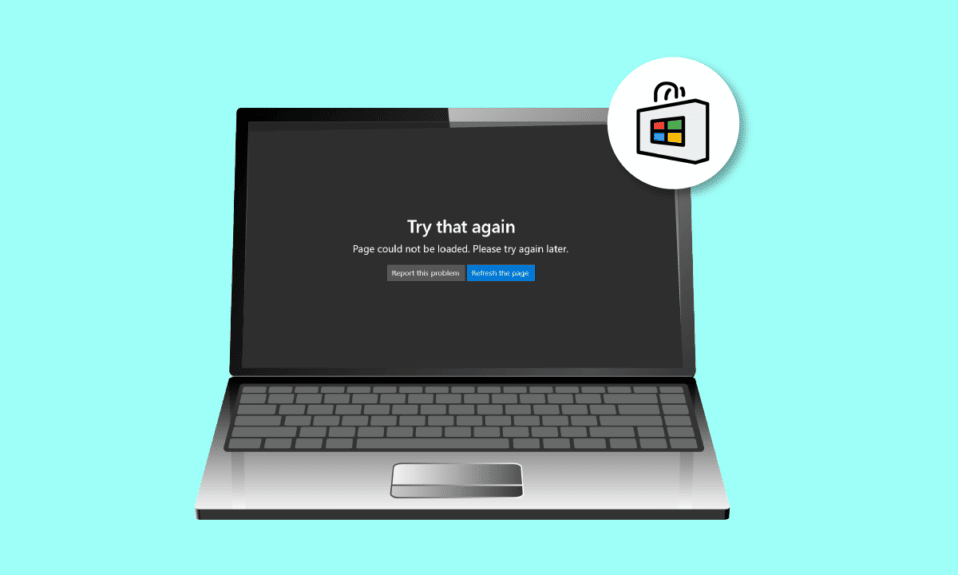
許多 Windows 10 用戶抱怨他們面臨由於 Microsoft Store 不穩定而無法加載 Microsoft Store 頁面的錯誤。 這可能是由於不適當的網絡連接、損壞的 Windows 文件、不適當的 DNS、代理設置等等。 這些不穩定性可能會導致為什麼頁面無法在 Microsoft Store 中加載? 所有 Windows 用戶心中的疑問。 如果您也遇到此問題,本指南將幫助您通過有效的解決方案進行故障排除。 所以,繼續閱讀!
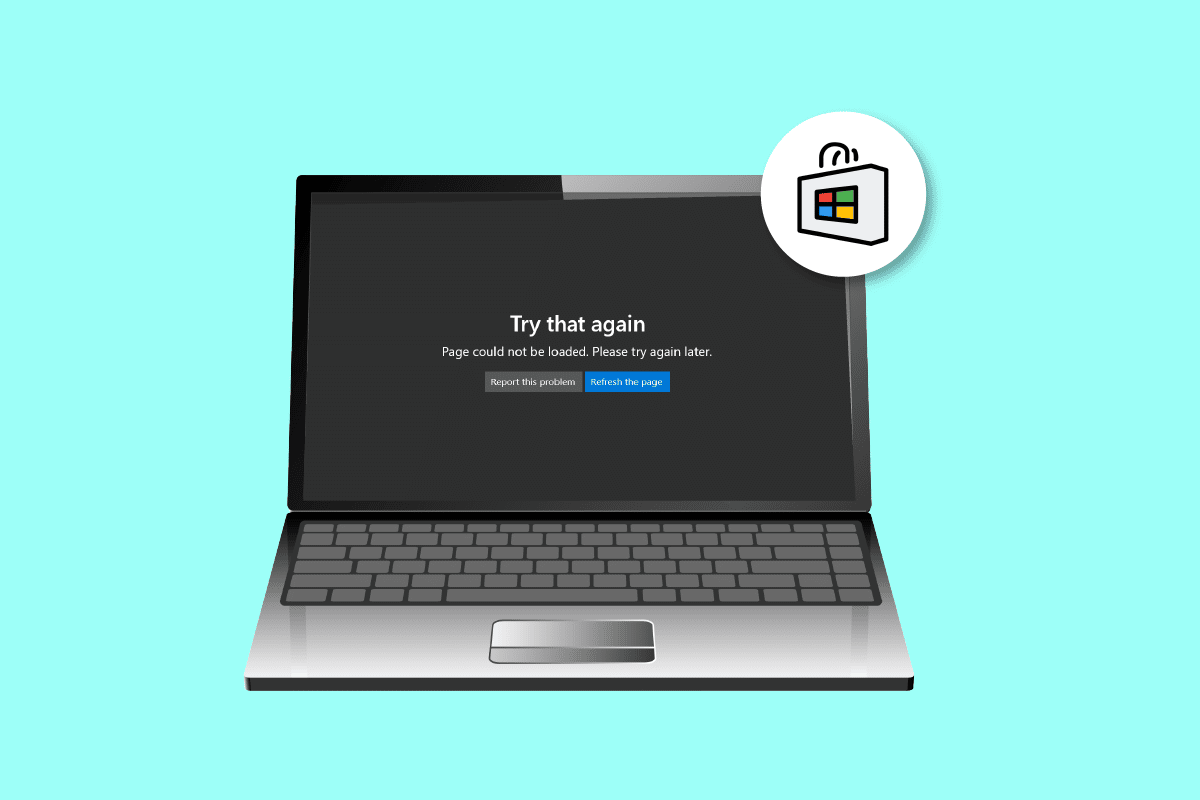
內容
- 如何修復頁面無法在 Microsoft Store 中加載
- 方法一:基本故障排除方法
- 方法 2:運行 Windows 應用商店應用程序疑難解答
- 方法 3:重新啟動基本 Windows 服務
- 方法 4:重置 Windows 應用商店應用緩存
- 方法 5:安裝應用程序更新
- 方法 6:卸載最近的更新
- 方法 7:刪除 SoftwareDistribution 文件夾
- 方法 8:重新註冊 Microsoft Store 應用
- 方法 9:重新安裝 Microsoft Store
- 方法 10:創建新用戶配置文件
如何修復頁面無法在 Microsoft Store 中加載
以下是導致頁面無法加載的一些常見原因,請稍後再試,Windows 10 PC 上出現 Microsoft Store 錯誤。
- 不兼容的互聯網連接
- 地區、日期和時間設置不正確
- Microsoft 登錄過程中的一些臨時故障
- 一些必要的 Windows 服務沒有運行
- 有一些損壞的 Windows 應用商店緩存
- 不兼容的 DNS 和代理設置
- 您的 Windows 10 PC 上正在等待一些 Microsoft 應用更新
- 最新更新與 Microsoft Store 進程不兼容。
- 您的用戶配置文件中的任何損壞故障也會導致錯誤。
請按照這些故障排除方法修復 Windows 10 PC 上無法在 Microsoft Store 中加載頁面的問題。
方法一:基本故障排除方法
您可以按照以下幾個基本步驟來解決此問題。
1A。 互聯網連接疑難解答
如果您的網絡連接不穩定,您將無法處理任何在線應用程序和程序。 確保您的互聯網穩定並且您的路由器和設備之間沒有中斷。 前往 Fast.com 檢查您是否有足夠的網絡穩定性來使用 Microsoft Store 應用程序而不會出現任何錯誤。
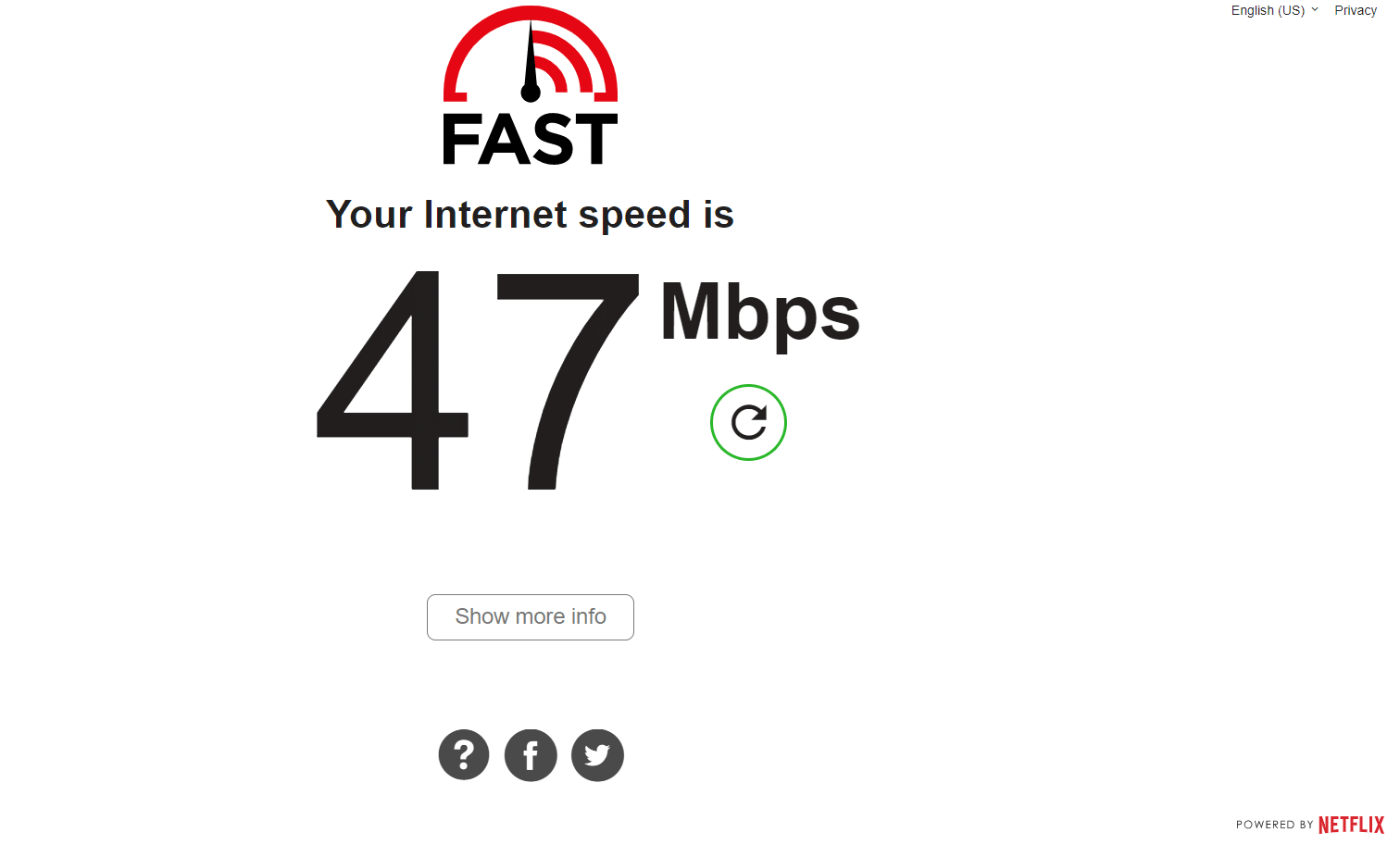
此外,請檢查您的設備是否滿足以下要求。
- 清除路由器和設備之間的所有乾擾。
- 將有限的設備連接到同一網絡。
- 確保您購買了經過 Internet 服務提供商 (ISP) 驗證的路由器。
- 避免使用舊的、破損的或損壞的電纜。
如果您在使用互聯網連接時遇到任何問題,請查看我們關於如何解決 Windows 10 上的網絡連接問題的指南以解決這些問題。
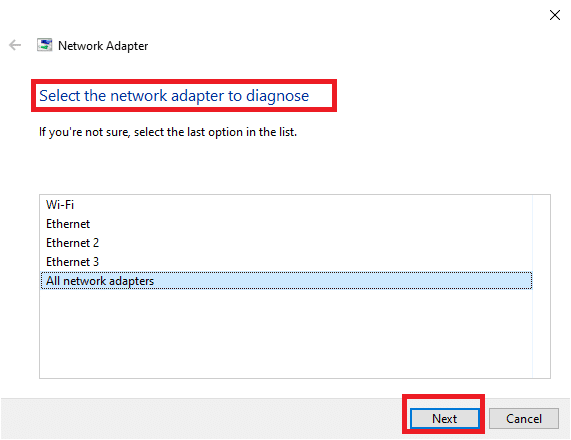
1B。 運行惡意軟件掃描
幾位 Microsoft 專家建議,掃描 PC 將幫助您保持您的計算機不受威脅。 如果您的 PC 中存在任何病毒或惡意軟件入侵,為什麼頁面無法在 Microsoft Store 中加載? 您不能使用任何 Microsoft Store 應用程序。
因此,建議您按照我們的指南如何在我的計算機上運行病毒掃描?
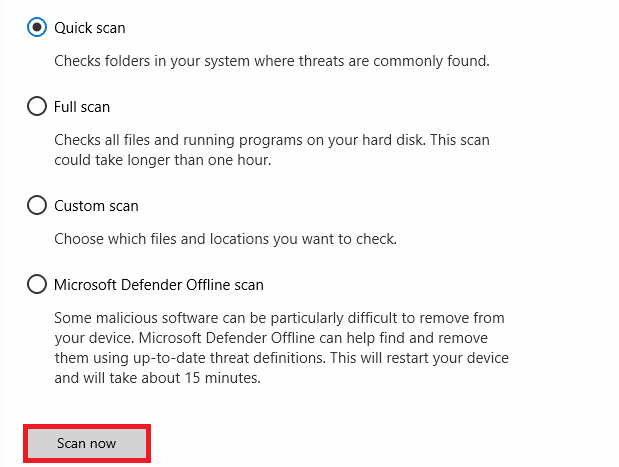
此外,如果您想從您的計算機中刪除惡意軟件,請查看我們的指南如何在 Windows 10 中從您的 PC 中刪除惡意軟件。
1C。 更新視窗
此外,如果您的 PC 中存在任何錯誤,則只能在 Windows 更新後修復。 Microsoft 定期發布更新以修復所有這些錯誤,從而無法加載排序頁面,請稍後再試,Microsoft Store 錯誤。
因此,請確保您是否已更新您的 Windows 操作系統以及是否有任何更新正在等待執行,請使用我們的指南如何下載和安裝 Windows 10 最新更新
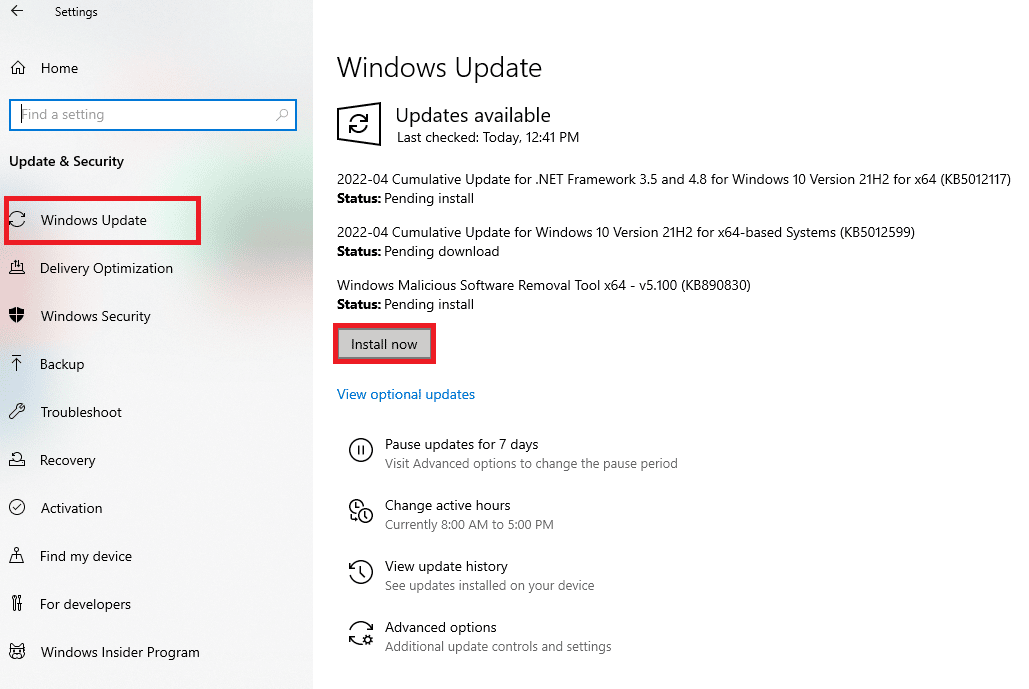
更新您的 Windows 操作系統後,檢查您是否可以訪問您的 Microsoft 應用程序而不會出現任何錯誤。
另請閱讀:如何修復 Microsoft Store 緩慢下載問題?
1D。 更新 WLAN 驅動程序
設備驅動程序在計算機的硬件和操作系統之間建立連接鏈接。 此外,錯誤或損壞的驅動程序會導致所討論的問題。 許多用戶報告說,更新 WLAN 驅動程序幫助他們解決了問題。 建議您更新 WLAN 驅動程序以提高網絡適配器的可靠性、修復兼容性問題並解決討論的問題。 請按照我們關於如何在 Windows 10 上更新網絡適配器驅動程序的指南進行操作。
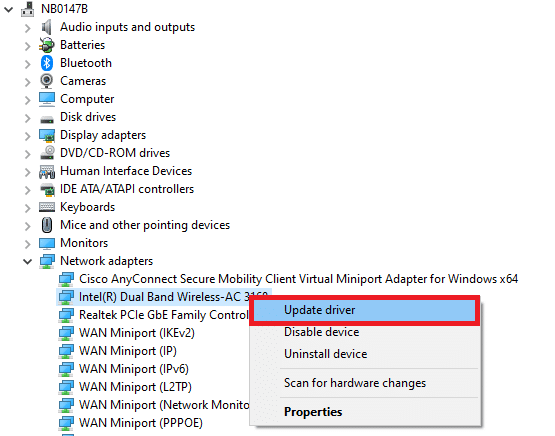
1E。 回滾 WLAN 驅動程序
當您回滾驅動程序時,所有當前版本的硬件設備都將被卸載,並且以前安裝的驅動程序將安裝在您的 PC 上。 當任何新的驅動程序更新不適用於您的計算機時,此功能將非常有用。
按照我們的指南如何在 Windows 10 上回滾驅動程序中的說明操作來解決問題。
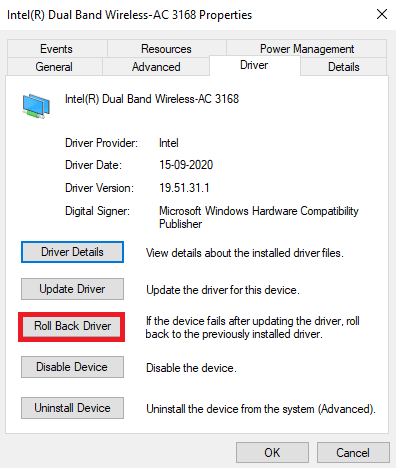
在您的 Windows 10 計算機安裝了以前版本的驅動程序後,請檢查您是否已修復 Microsoft 問題。
1F。 重新安裝 WLAN 驅動程序
必須重新安裝不兼容的驅動程序才能解決討論的 Microsoft 問題。 建議您僅在無法通過更新獲得任何修復時重新安裝設備驅動程序。 重新安裝驅動程序的步驟非常簡單,您可以使用第三方應用程序或手動完成。
按照我們的指南如何在 Windows 10 上卸載和重新安裝驅動程序以在 Windows 10 計算機中重新安裝驅動程序。
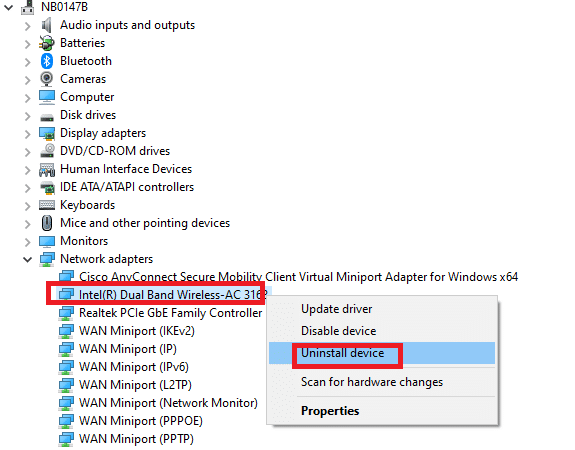
重新安裝網絡驅動程序後,檢查您是否已解決所討論的問題。
1G。 暫時禁用防病毒軟件(如果適用)
您的防病毒程序可能會錯誤地阻止在您的 PC 上安裝任何最新的更新。 許多兼容性問題由多個 Windows 用戶發現,他們難以容忍和糾正。 Norton和Avast等防病毒軟件可能會阻止任何最新的 Windows 應用商店應用程序更新,建議您暫時禁用任何內置或第三方防病毒軟件以解決此問題。
閱讀我們關於如何在 Windows 10 上臨時禁用防病毒程序的指南,並按照說明在您的 PC 上臨時禁用防病毒程序。
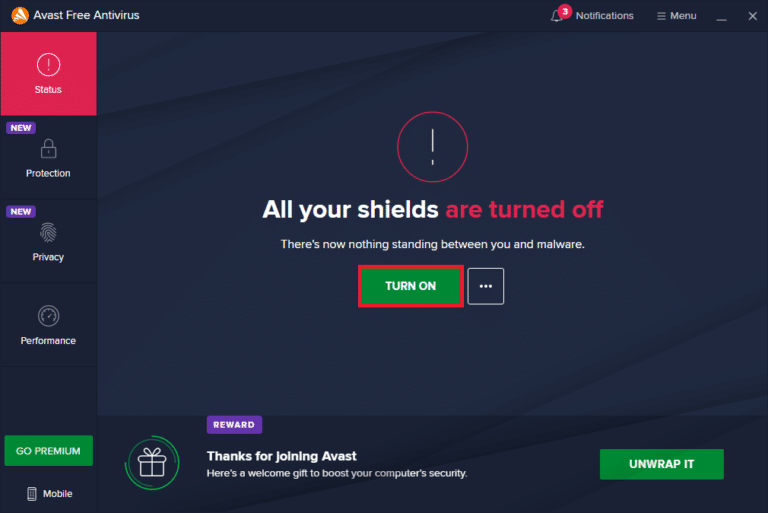
在您的 Windows 10 PC 上解決問題後,請確保重新啟用防病毒程序,因為沒有安全套件的系統始終是一個威脅。
另請閱讀:修復 Windows 應用商店錯誤 0x80072ee7
1H。 禁用 Windows 防火牆(不推薦)
有時,出於某些安全原因,您計算機中的 Windows Defender 防火牆可能會阻止訪問 Microsoft Store。 如果萬一應用程序已被 Windows Defender 防火牆阻止,您必須暫時從您的計算機啟用或禁用防火牆安全。 如果您不知道如何禁用 Windows Defender 防火牆,我們的如何禁用 Windows 10 防火牆指南將幫助您做到這一點。
您還可以按照我們的指南通過 Windows 防火牆允許或阻止應用程序來允許該應用程序
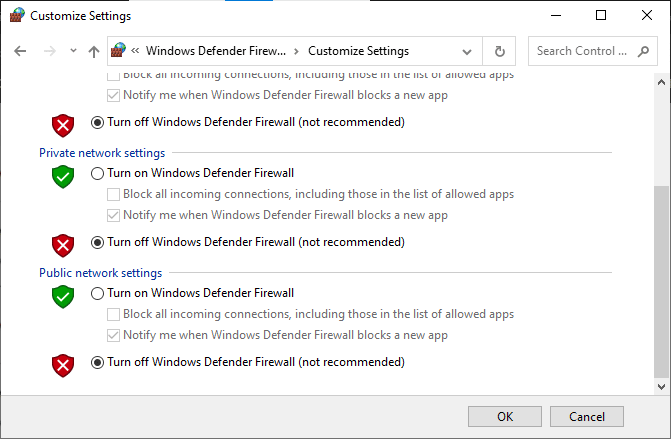
1J。 檢查區域、日期和時間設置
如果您所在地區的時間和日期設置不同步,您可能無法在 Microsoft Store 中執行任何功能。 在 Microsoft Store 中安裝或執行任何任務之前,您必須意識到,這些應用程序會檢查您的計算機是否有某些證書,如果在此階段時間、區域和日期不正確,所有證書將被視為無效導致討論的 Microsoft Store 問題。
要調整和確認日期和時間設置,請按照以下步驟操作。
1. 同時按下Windows + I 鍵打開Windows 設置。
2. 現在,點擊時間和語言。
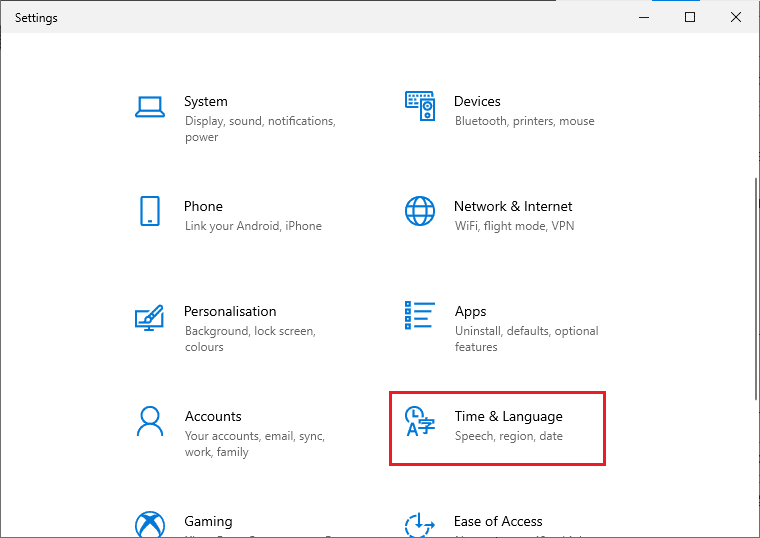
3. 然後,在日期和時間選項卡中,確保自動設置時間和自動設置時區選項已打開。
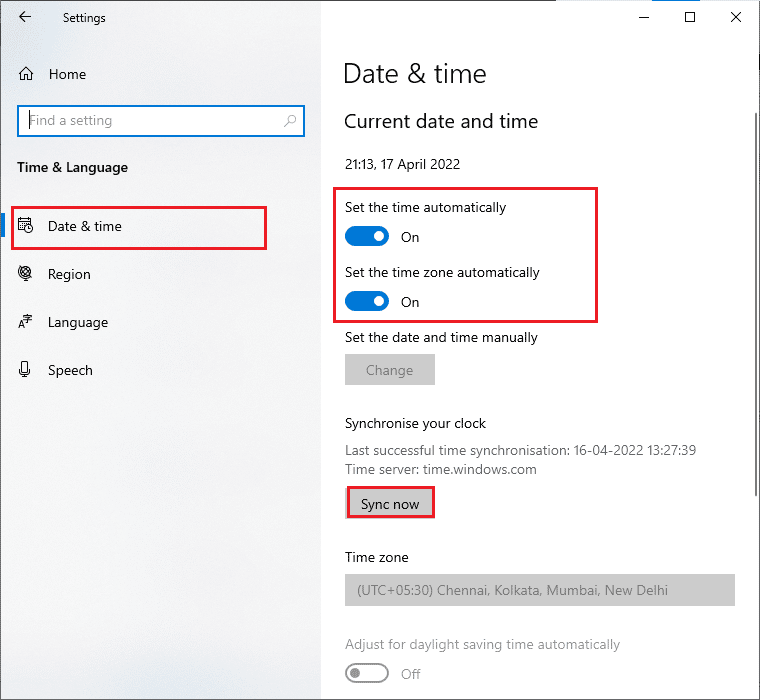
4. 然後,單擊上面突出顯示的立即同步。
5. 現在,切換到左側菜單中的區域選項卡和國家或地區選項,確保選擇美國,如圖所示。
注意:如果問題僅發生在特定區域,則更改區域將修復 Microsoft Store 進程無法正常工作的問題。 確保在解決問題後將區域更改回您的地理區域。
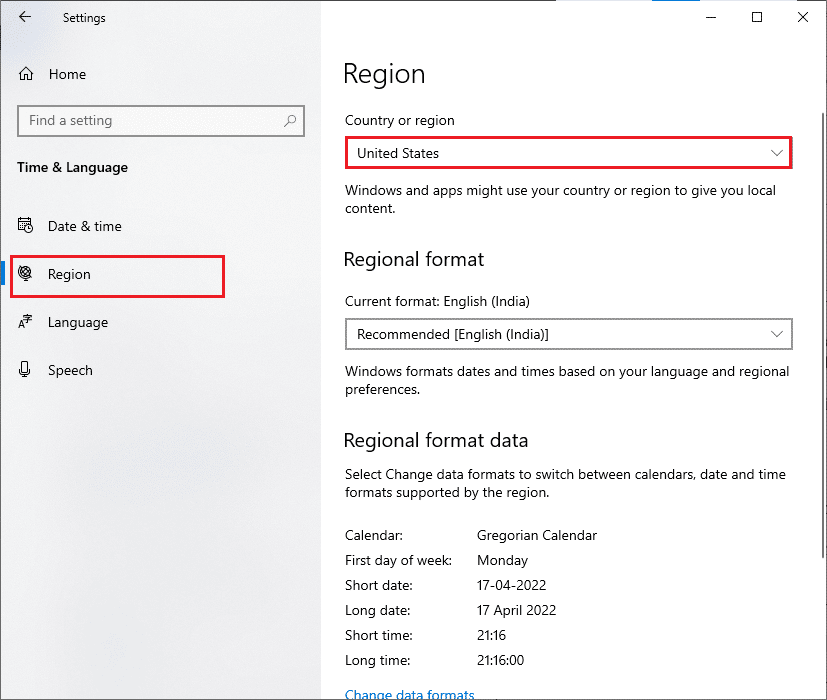
1K。 退出並重新登錄
Microsoft 帳戶登錄過程中的錯誤可能導致 Microsoft Store 頁面無法加載。 因此,如果您遇到錯誤並且對任何原因一無所知,則必須退出帳戶並重新登錄。 這裡有一些說明。
1. 點擊Windows 鍵並輸入Microsoft Store 。
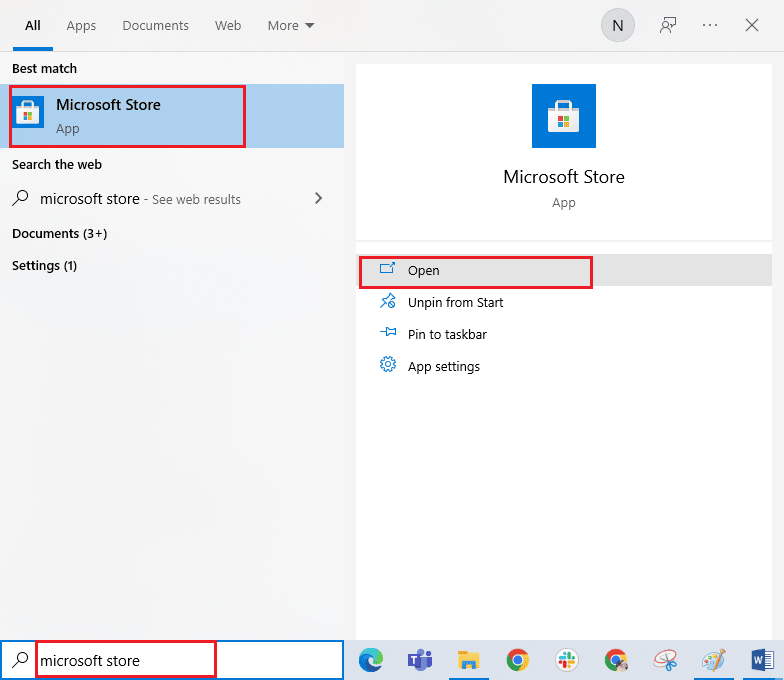
2. 現在,點擊打開。 然後單擊您的個人資料圖標,然後單擊退出選項。
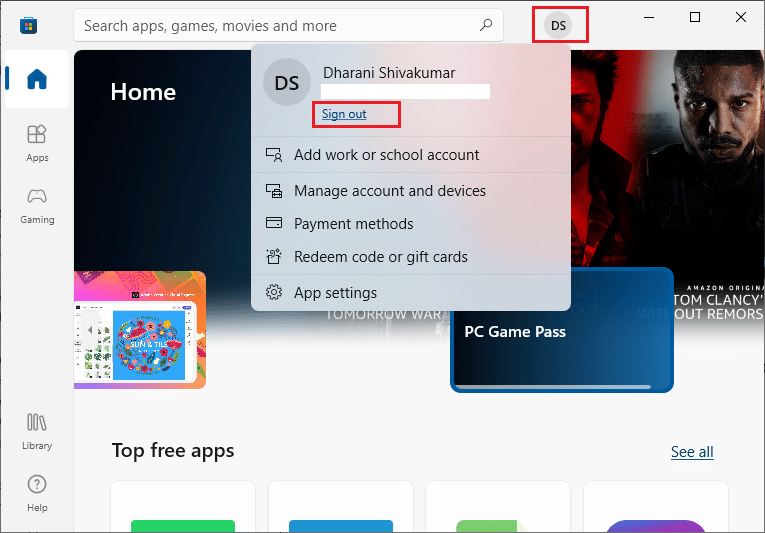
3. 現在,點擊登錄,如圖所示。
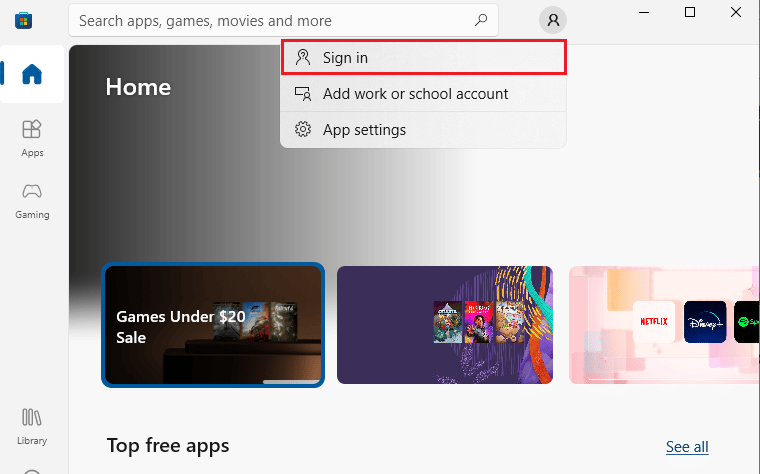
4. 現在,選擇您的Microsoft 帳戶,然後單擊繼續按鈕。
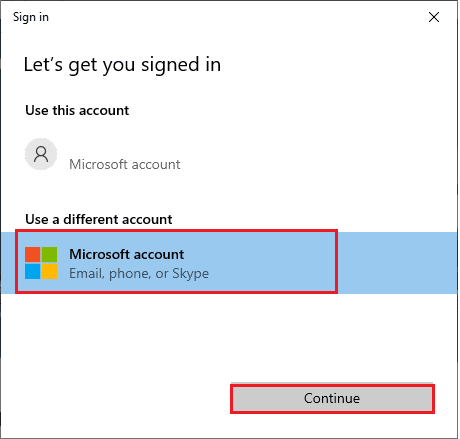
5. 鍵入登錄憑據並重新登錄到您的 Microsoft 帳戶。
1升。 修復系統文件
如果您的 Windows 10 PC 上有任何丟失或損壞的文件,您將面臨所討論的問題。 然而,您正在使用內置實用程序修復這些損壞的文件,即係統文件檢查器和部署映像服務和管理。
閱讀我們關於如何在 Windows 10 上修復系統文件的指南,並按照說明的步驟修復所有損壞的文件。
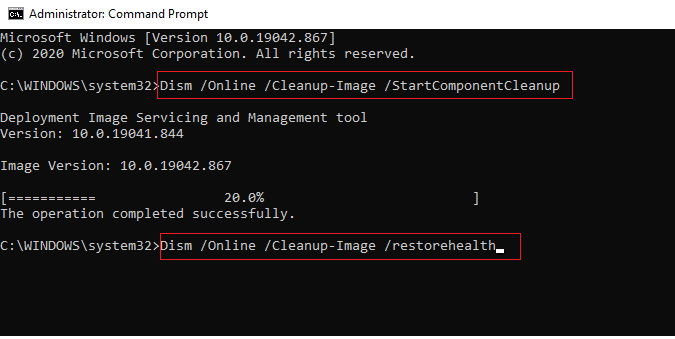
1M。 禁用代理服務器
有時,在您的 Windows 10 計算機上使用不適當的網絡配置時,您會遇到為什麼頁面無法在 Microsoft Store 中加載? 如果您在 PC 上安裝了任何 VPN 服務或使用代理服務器,請閱讀如何在 Windows 10 上禁用 VPN 和代理,並按照文章中的說明執行步驟。
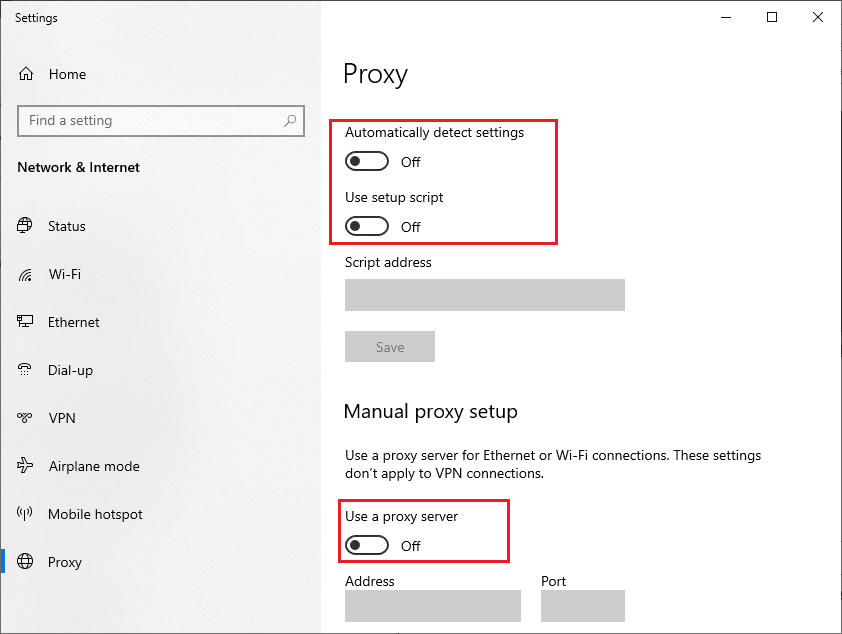
禁用 VPN 客戶端和代理服務器後,檢查您是否已修復所討論的錯誤。 不過,如果您遇到相同的 Microsoft Store Page 無法加載問題,請嘗試連接到移動熱點。
1N。 更改 DNS 服務器地址
一些用戶建議更改 DNS 地址幫助他們修復了 Windows 10 計算機中無法加載 Microsoft Store 頁面的問題。 Google DNS 有 8.8.8.8 和 8.8.4.4 IP 地址,它們簡單易記,可以在客戶端和服務器之間建立安全的 DNS 連接。
這是我們關於如何在 Windows 10 中更改 DNS 設置的簡單指南,它將幫助您更改計算機上的 DNS 地址。 您還可以按照我們關於如何在 Windows 上切換到 OpenDNS 或 Google DNS 的指南,在您的 Windows 10 計算機上切換到任何 Open DNS 或 Google DNS。 按照說明進行操作並檢查是否可以解決問題。
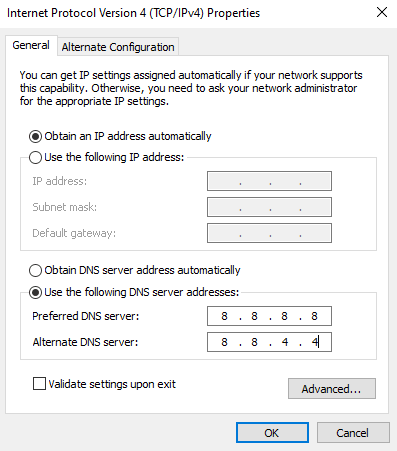
1O。 清除 DNS 緩存和數據
很少有用戶建議清除 PC 上的 DNS 緩存和數據有助於他們解決所討論的問題。 按照指示進行。
1. 點擊Windows 鍵並輸入cmd。 然後,單擊打開。
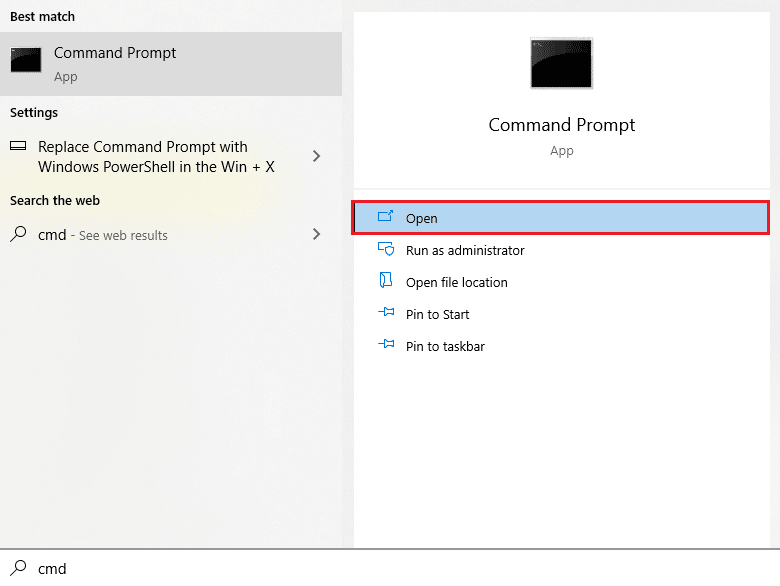
2.現在,一一鍵入以下命令。 在每個命令後按 Enter 鍵。
ipconfig/flushdns ipconfig/registerdns ipconfig/發布 ipconfig/更新 netsh winsock 重置
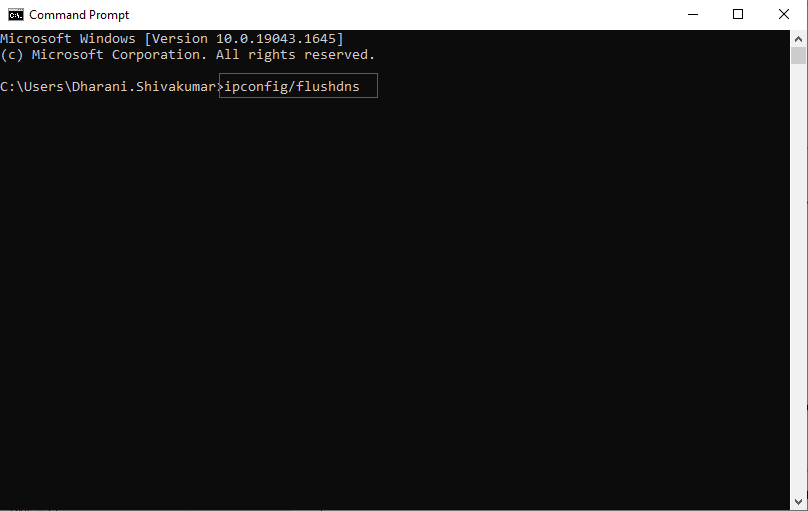

3. 等待命令執行並重新啟動您的 PC。
方法 2:運行 Windows 應用商店應用程序疑難解答
您的 Windows 10 PC 具有內置的故障排除工具,可修復 Microsoft Store 中的任何問題。 按照下面提到的步驟運行 Windows 應用商店應用程序疑難解答。
1. 轉到搜索菜單並鍵入故障排除設置,如圖所示。
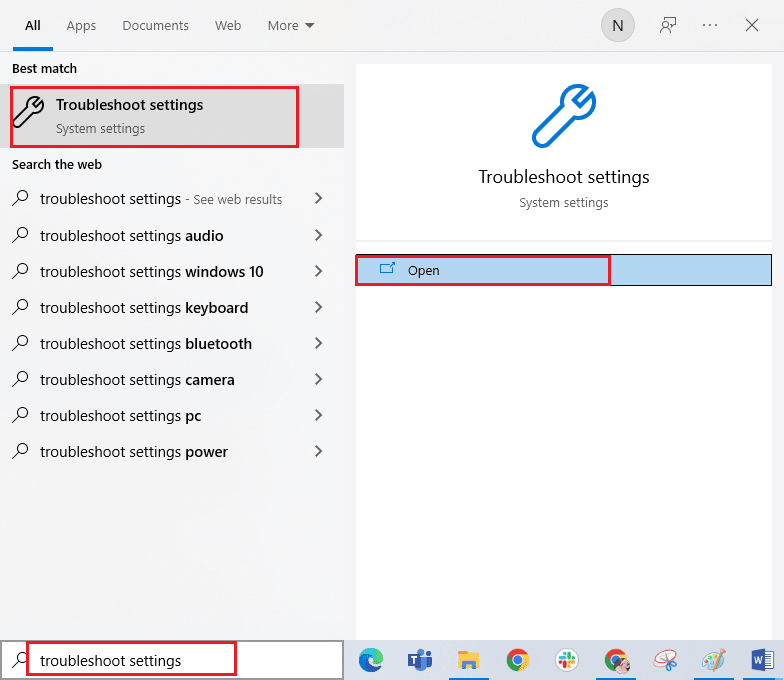
2. 單擊Windows 應用商店應用,然後單擊運行疑難解答,如圖所示。
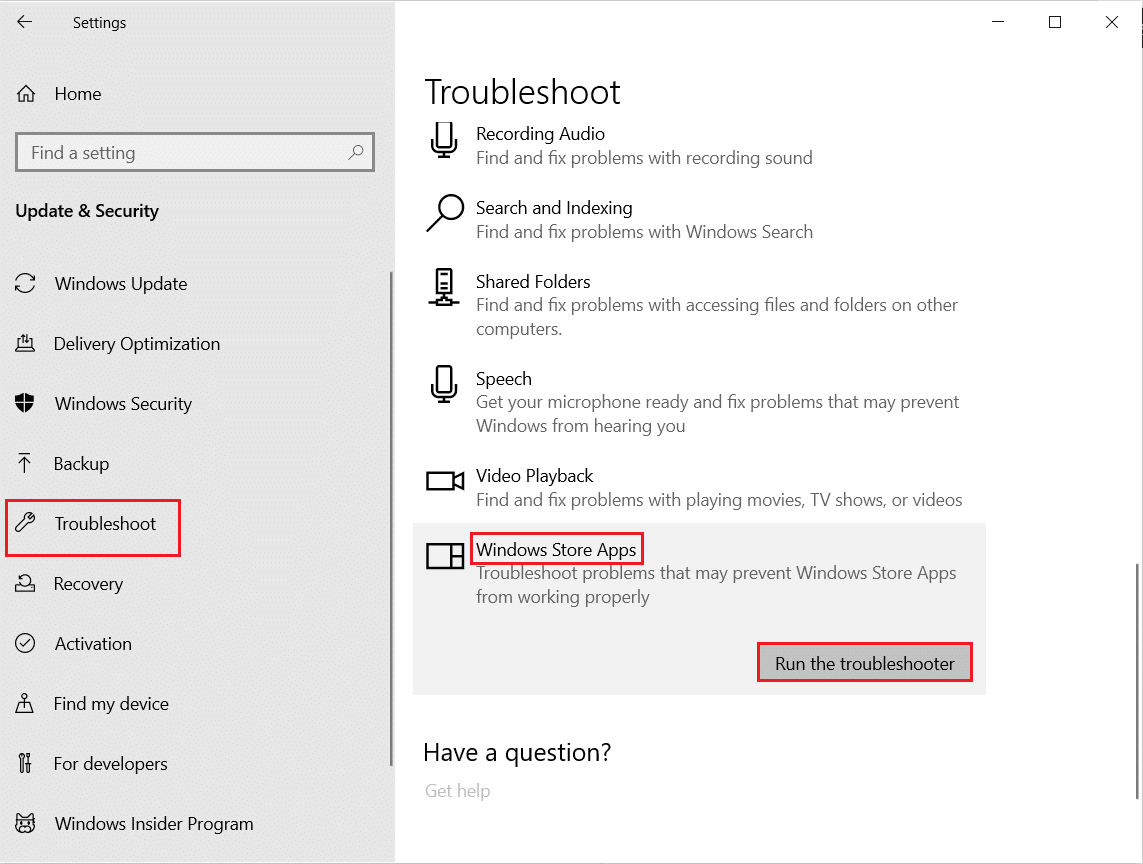
3. 如果在故障排除過程後發現任何問題,請單擊Apply this fix 。
4. 最後,按照即將出現的提示中列出的說明重新啟動您的 PC 。 檢查您是否已修復 Microsoft Store Page 未加載問題。
另請閱讀:修復 Windows 10 中 wsclient.dll 中的錯誤
方法 3:重新啟動基本 Windows 服務
必須在您的計算機中啟用一些重要的 Windows 服務,如 Windows 更新和後台智能傳輸服務,以避免 Microsoft Store Page 無法加載問題。 後台智能傳輸服務使用任何空閒帶寬來安裝任何最新更新,以便您的計算機僅在沒有其他安裝正在進行時安裝任何更新。 如果這些服務在您的系統中被禁用,您更有可能面臨所討論的 Microsoft Store Page 無法加載問題。 因此,請按照以下說明重新啟動基本的 Windows 服務。
1. 在搜索菜單中輸入服務,然後單擊以管理員身份運行。
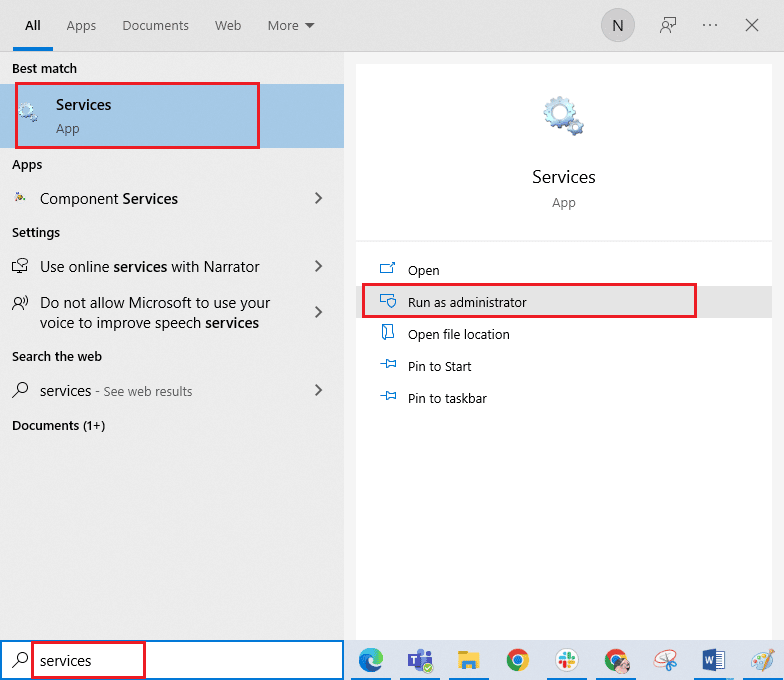
2. 現在,向下滾動並雙擊後台智能傳輸服務。
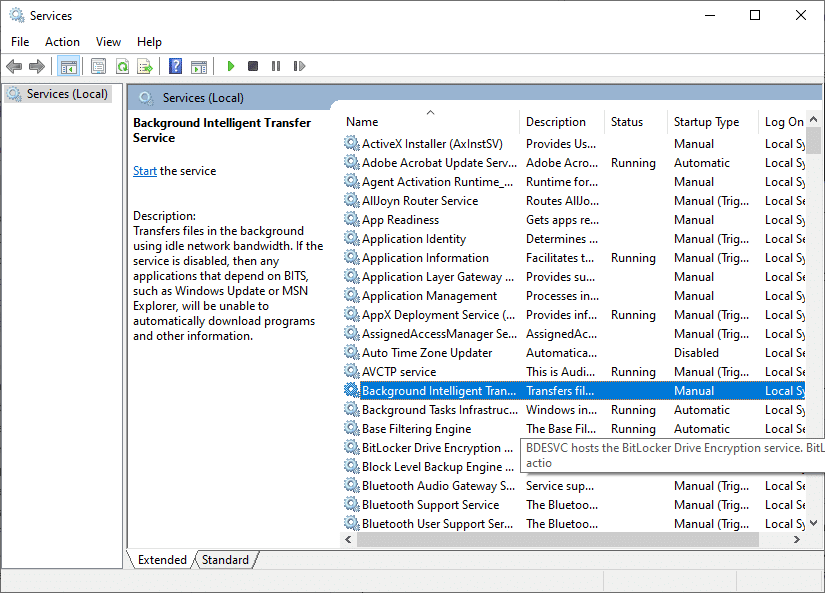
3. 現在,將啟動類型選擇為Automatic ,如圖所示。
注意:如果服務狀態為Stopped ,則單擊Start按鈕。 如果服務狀態為正在運行,請單擊停止並再次啟動。
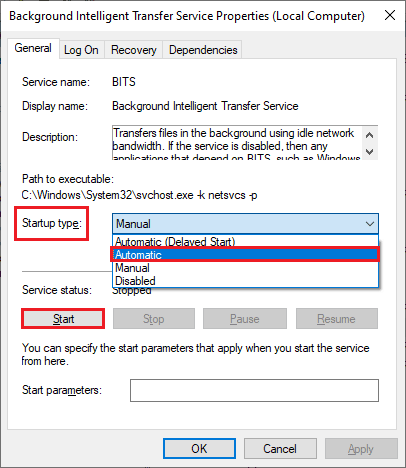
4. 單擊應用 > 確定以保存更改。
5. 對其他 Windows 服務(例如Cryptographic 、 Network Location Awareness 、 MSI Installer和Windows Update Services )重複所有這些步驟。
方法 4:重置 Windows 應用商店應用緩存
Microsoft Store 中損壞的緩存和損壞的數據將導致頁面無法在 Microsoft Store 中加載。 按照下面提到的說明刪除 Windows 應用商店緩存。
1. 同時按下Windows + R 鍵啟動運行對話框。
2. 現在,鍵入wsreset.exe並按Enter 鍵以重置Windows Store應用程序緩存。
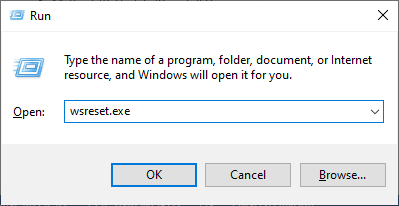
另請閱讀:修復 Windows 10 中的錯誤代碼 0x80070490
方法 5:安裝應用程序更新
要修復無法加載 Microsoft Store 頁面,請確保您的 Microsoft Store 庫中的所有應用程序都已更新到最新版本。 如果有很多更新待處理,新的更新或安裝可能會在此過程中遇到幾個錯誤。 按照下面提到的步驟安裝 Microsoft Store 應用更新。
1. 轉到搜索菜單並輸入Microsoft Store 。 然後,單擊打開。
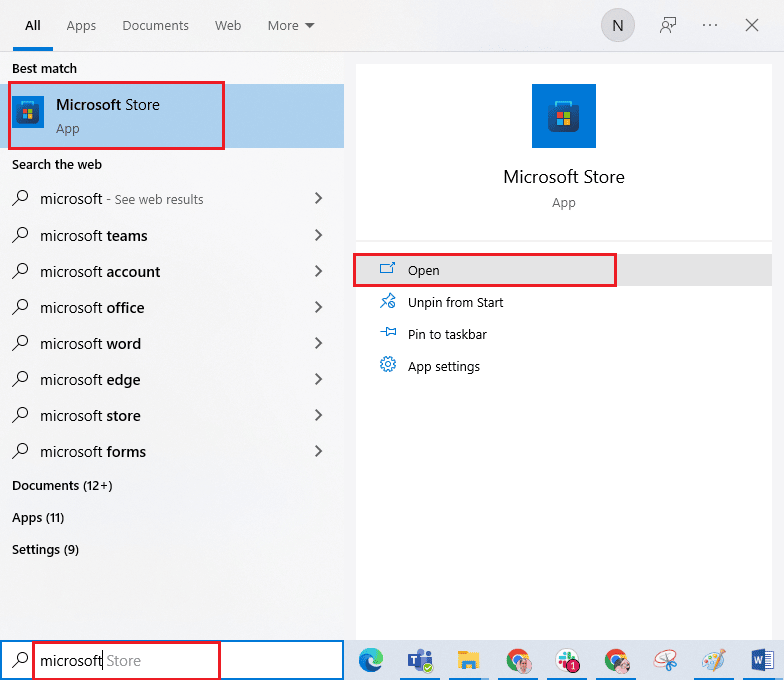
2. 然後,單擊Microsoft Store窗口左下角的庫圖標。
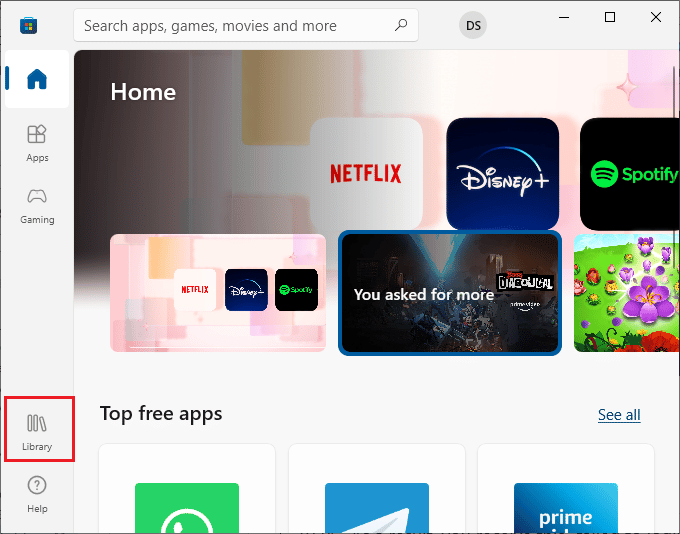
3. 然後,單擊獲取更新按鈕,如圖所示。
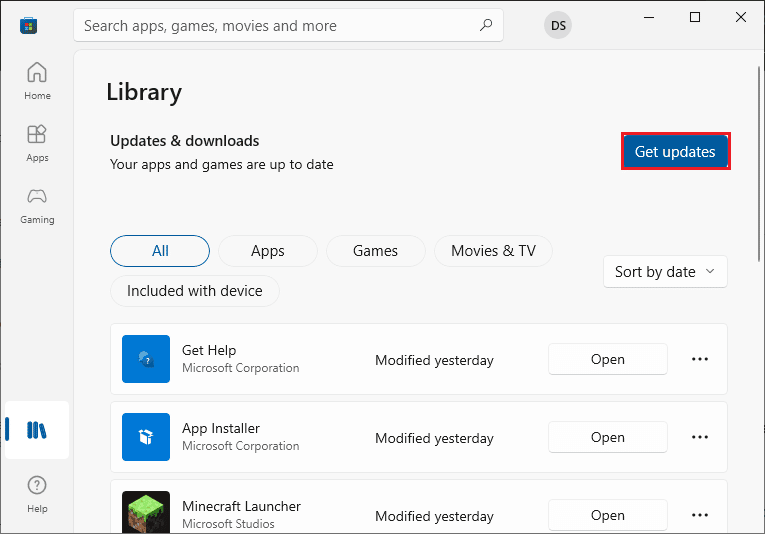
4. 然後,單擊突出顯示的全部更新按鈕。
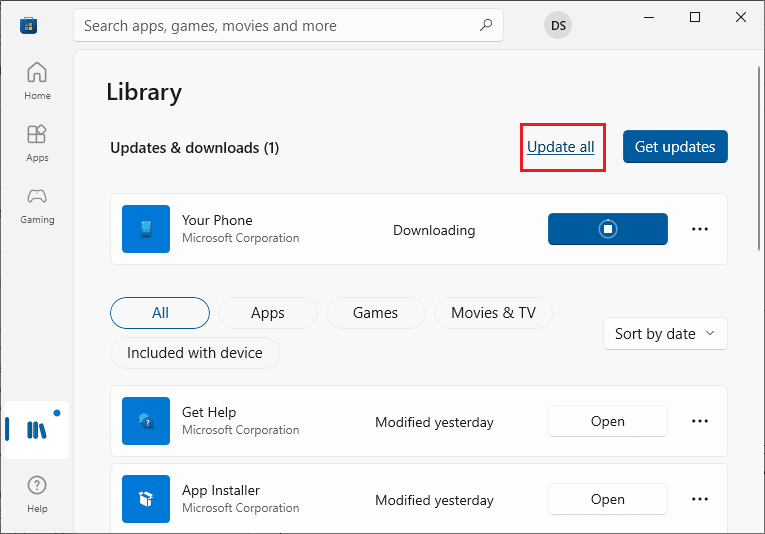
5. 等待更新下載到您的 Windows 10 PC,並確保您收到您的應用和遊戲是最新的提示。
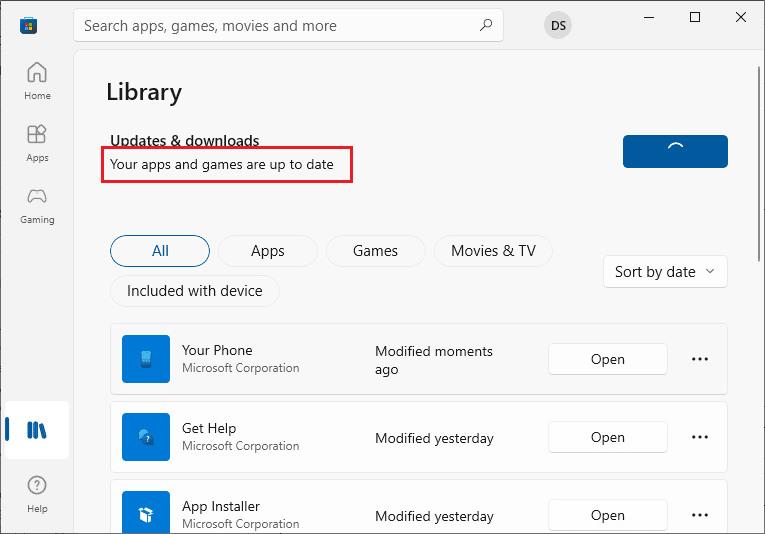
方法 6:卸載最近的更新
Windows 10 PC 中任何以前不兼容的更新可能不允許在其中下載新更新。 因此,建議您卸載計算機上正在安裝的最新更新以修復無法加載頁面,請稍後再試,Microsoft Store Error。 完成這項任務非常容易,步驟如下所示。
1. 點擊Windows 鍵並輸入控制面板。 然後,點擊打開,如圖所示。
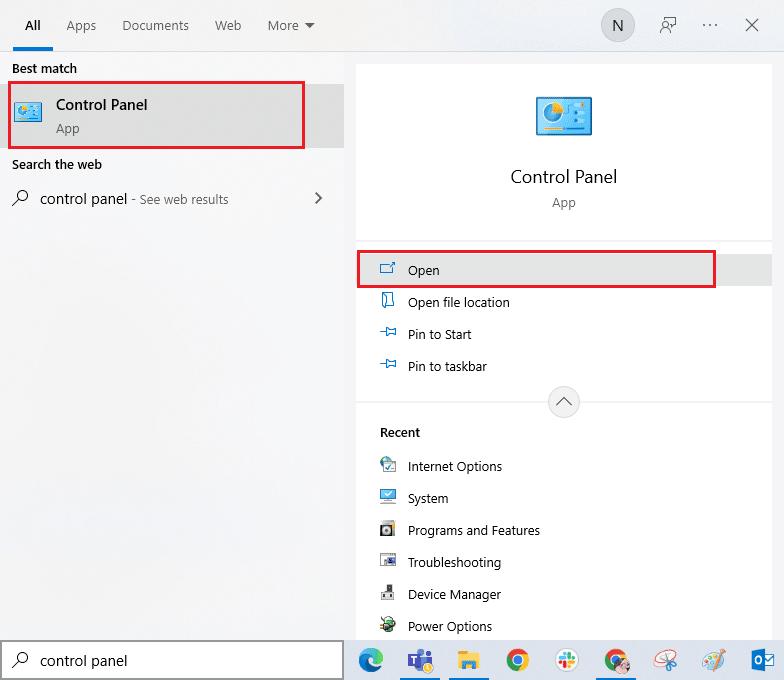
2. 現在,單擊“程序”菜單下的“卸載程序”選項,如圖所示。
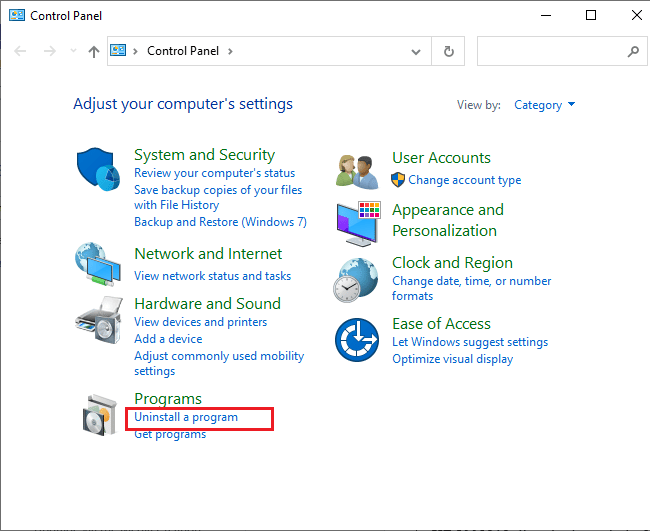
3. 現在,單擊左窗格中的查看已安裝更新,如圖所示。
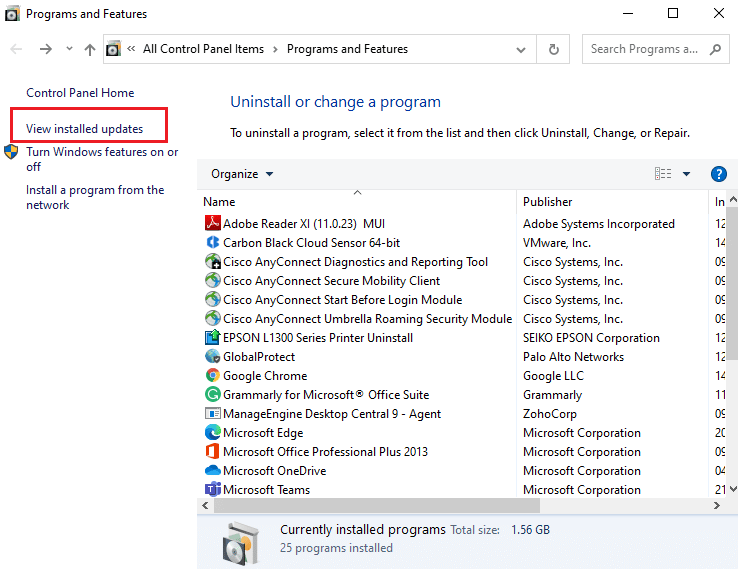
4. 現在,通過參考安裝日期並單擊卸載選項來搜索並選擇最新更新,如下所示。
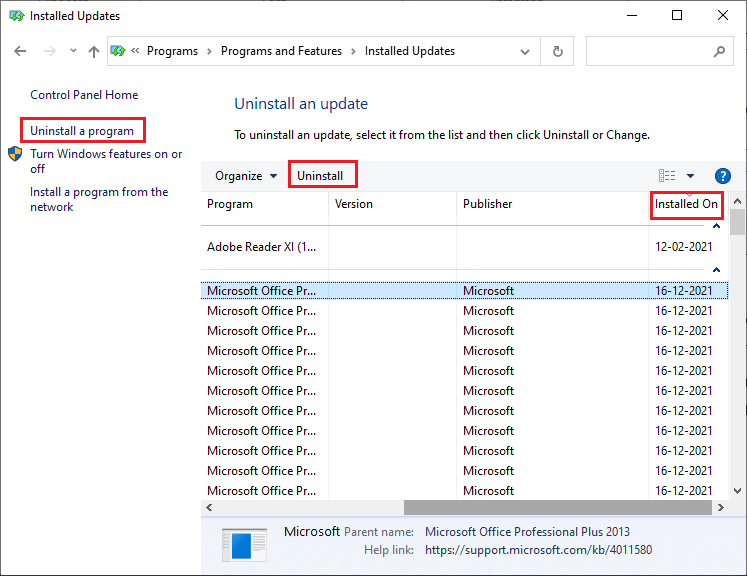
5. 最後,確認任何提示並重新啟動 PC 。
另請閱讀:修復 Windows 10 中的 Microsoft Store 錯誤 0x80073D12
方法 7:刪除 SoftwareDistribution 文件夾
不過,如果您遇到無法加載 Microsoft Store 頁面的問題,那麼還有另一種簡單的解決方法可以解決這些問題。 首先,停止 Windows 更新服務並刪除文件資源管理器中的SoftwareDistribution文件夾。 然後再次啟動 Windows 更新服務。 閱讀我們的指南,如何在 Windows 10 上刪除 SoftwareDistribution 文件夾以繼續。
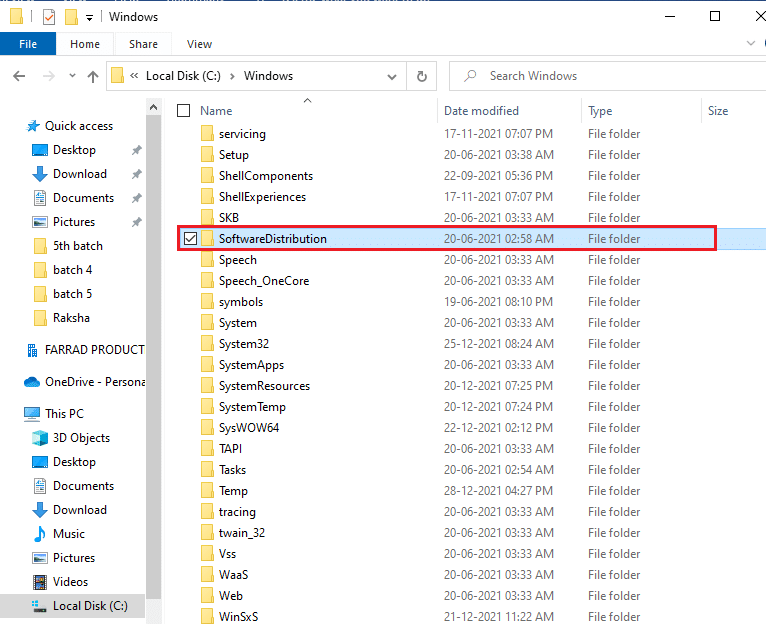
方法 8:重新註冊 Microsoft Store 應用
如果上述方法無法解決為什麼頁面無法在 Microsoft Store 中加載?重新註冊 Windows Store 可能會對您有所幫助。 按照以下說明進行操作。
1. 導航到搜索菜單並鍵入Windows PowerShell。
2. 然後,單擊以管理員身份運行,如圖所示。
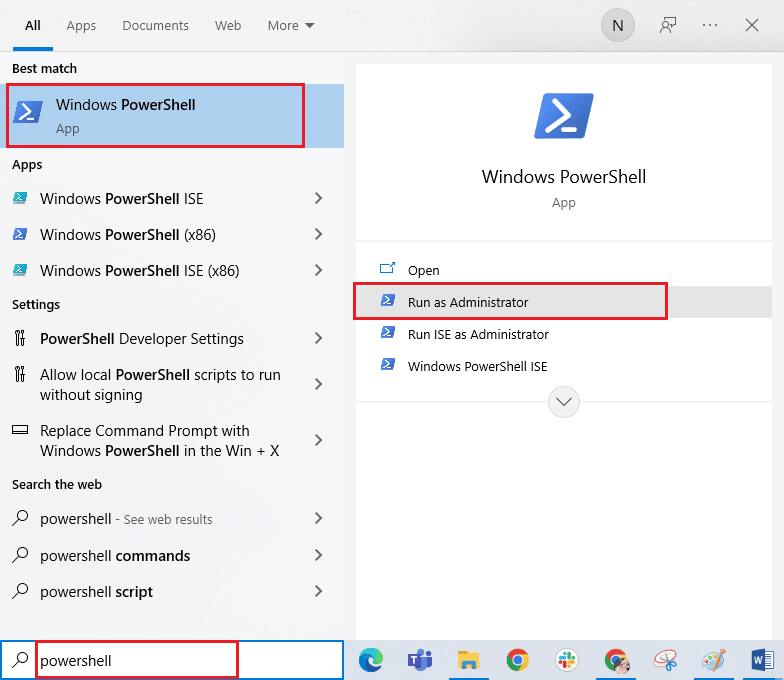
3. 現在,將以下命令行粘貼到Windows PowerShell中,然後按Enter 鍵。
PowerShell -ExecutionPolicy Unrestricted -Command "& {$manifest = (Get-AppxPackage Microsoft.WindowsStore).InstallLocation + 'AppxManifest.xml' ; Add-AppxPackage -DisableDevelopmentMode -Register $manifest} 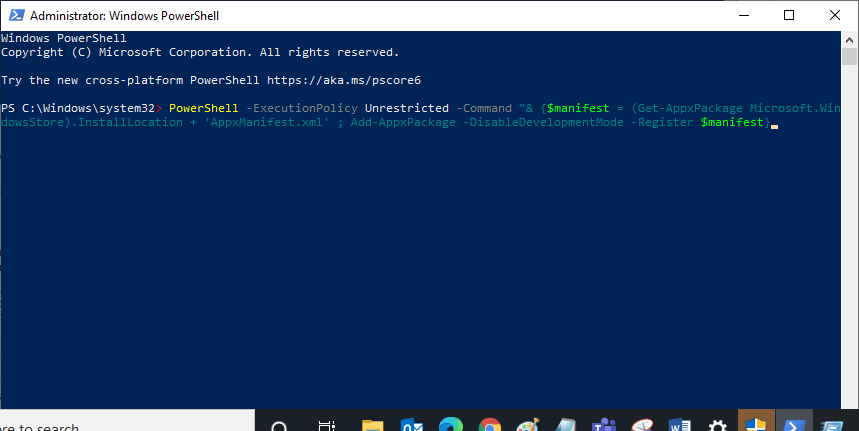
4. 等到命令被執行,現在你不會再遇到討論的錯誤了。
另請閱讀:修復 Windows 10 0xc004f075 錯誤
方法 9:重新安裝 Microsoft Store
如果上述方法都沒有幫助您解決無法加載 Microsoft Store 頁面的問題,那麼解決問題的最後一個選項是重新安裝 Microsoft Store。 此卸載過程無法通過控制面板或設置程序執行。 PowerShell 命令將幫助您重新安裝 Microsoft Store,如下所述。
1. 按照上述說明以管理員權限啟動PowerShell 。
2. 現在,輸入 get -appxpackage –allusers並按Enter 。
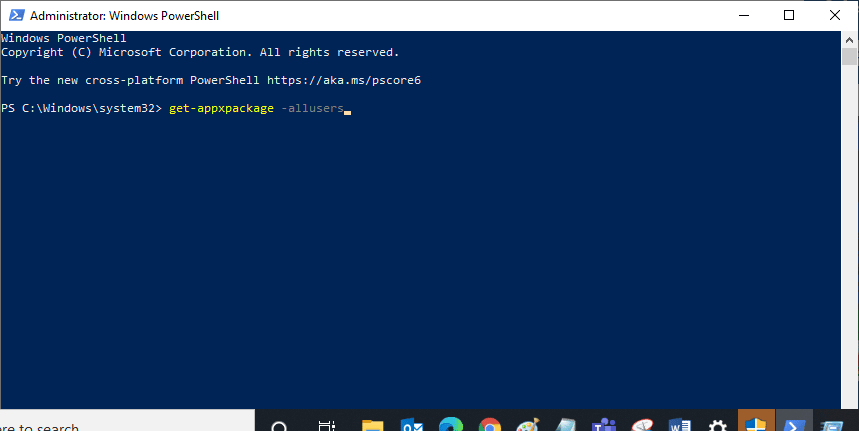
3. 現在,搜索Microsoft.WindowsStore Name 並複制PackageFullName的條目。
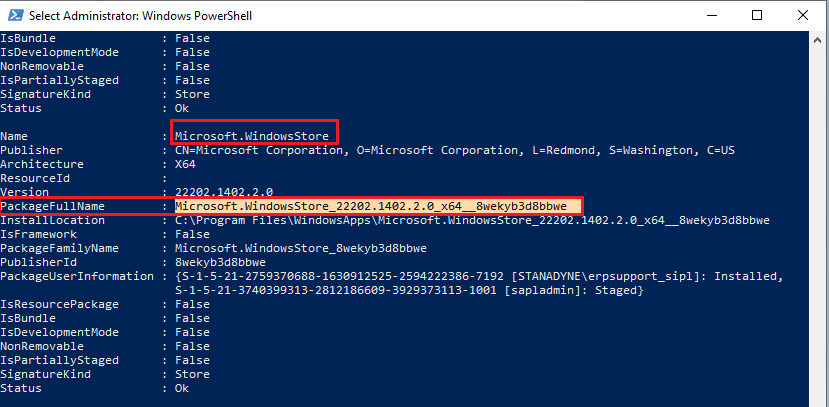
4. 現在,轉到 PowerShell 窗口中的新行並鍵入remove-appxpackage後跟一個空格和您在上一步中復制的行。
看起來像,
刪除應用程序包 Microsoft.WindowsStore_22202.1402.2.0_x64__8wekyb3d8bbwe
注意:該命令可能會根據您使用的 Windows 版本而略有不同。
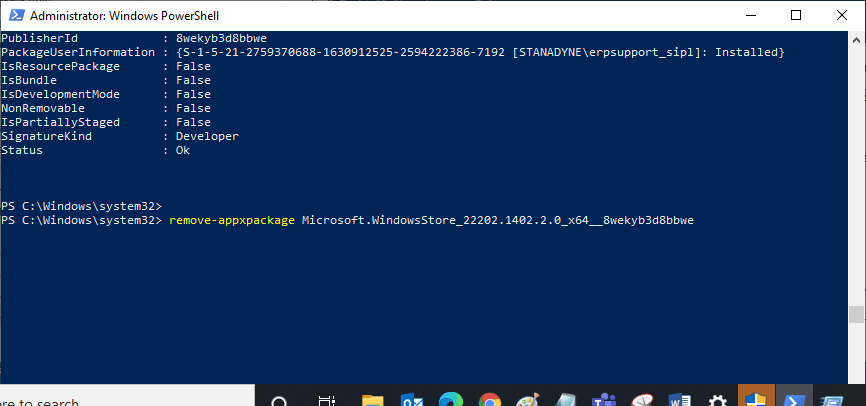
5. 現在, Microsoft Store將從您的 PC 中刪除。 現在,重新啟動您的 Windows 10 PC。
6. 然後,要重新安裝它,再次以管理員身份打開Windows PowerShell並鍵入以下命令。
Add-AppxPackage -register "C:\Program Files\WindowsApps\Microsoft.WindowsStore_11804.1001.8.0_x64__8wekyb3d8bbwe\AppxManifest.xml" –DisableDevelopmentMode
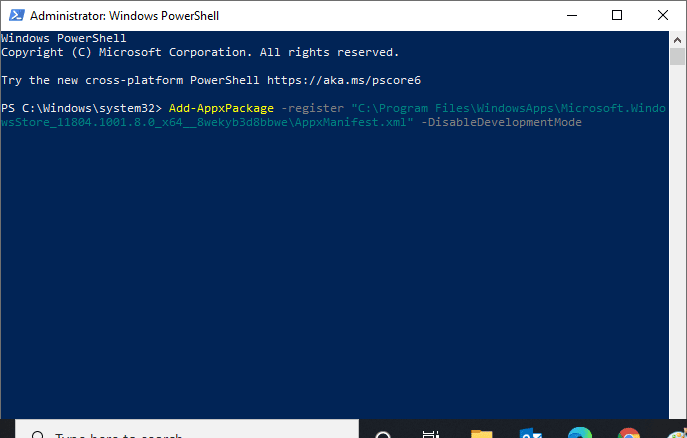
7. 最後,Microsoft Store 將在您的 PC 上重新安裝,您將不會再遇到所討論的 Microsoft Store Page 無法加載問題。
另請閱讀:如何修復錯誤 0x80070002 Windows 10
方法 10:創建新用戶配置文件
一些用戶報告了創建新的用戶配置文件修復了 Microsoft Store 頁面無法加載的問題。 您可以按照我們指南中討論的步驟創建新的用戶配置文件,如何在 Windows 10 上創建本地用戶帳戶
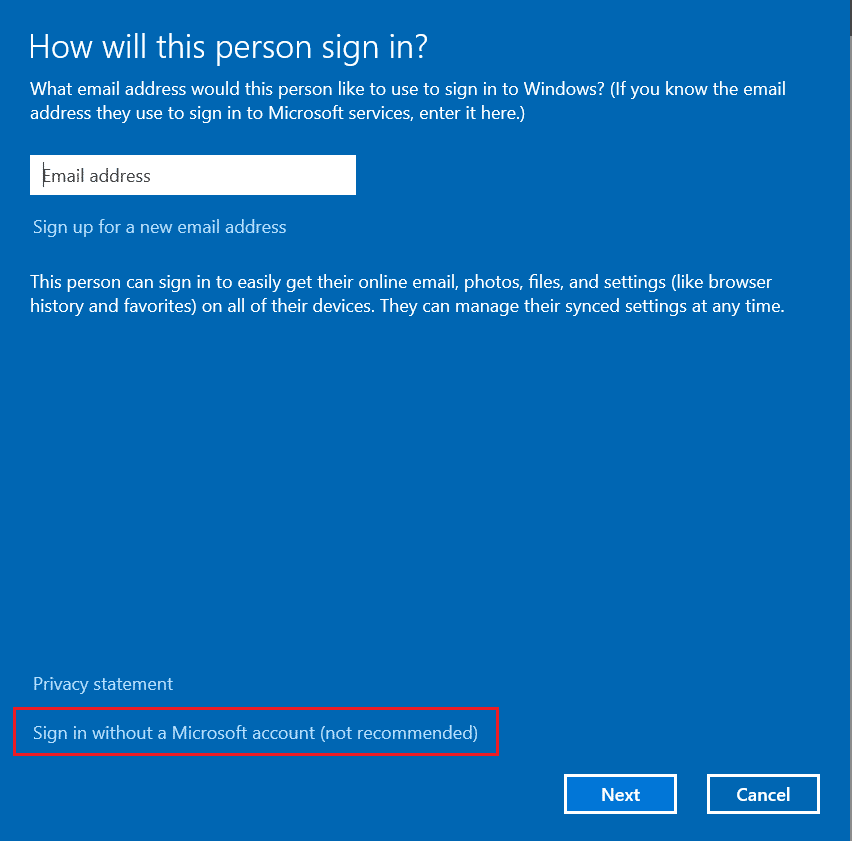
創建新的用戶配置文件後,檢查您是否已解決所討論的問題。
推薦的:
- 如何在 YouTube TV 上刪除庫
- 修復 Microsoft Store 錯誤代碼 0xc03f300d
- 修復 Windows 10 中的 Microsoft 錯誤 0x80070032
- 修復 Windows 10 中的錯誤代碼 0x80d0000a
我們希望該指南對您有用,並且您能夠修復無法在您的 Windows 10 PC 上加載 Microsoft Store 頁面。 繼續訪問我們的頁面以獲取更多很酷的提示和技巧,並在下面留下您的評論。 讓我們知道您接下來想了解什麼。
