修復 Outlook 的 8 種方法這不是有效的文件名錯誤
已發表: 2022-10-20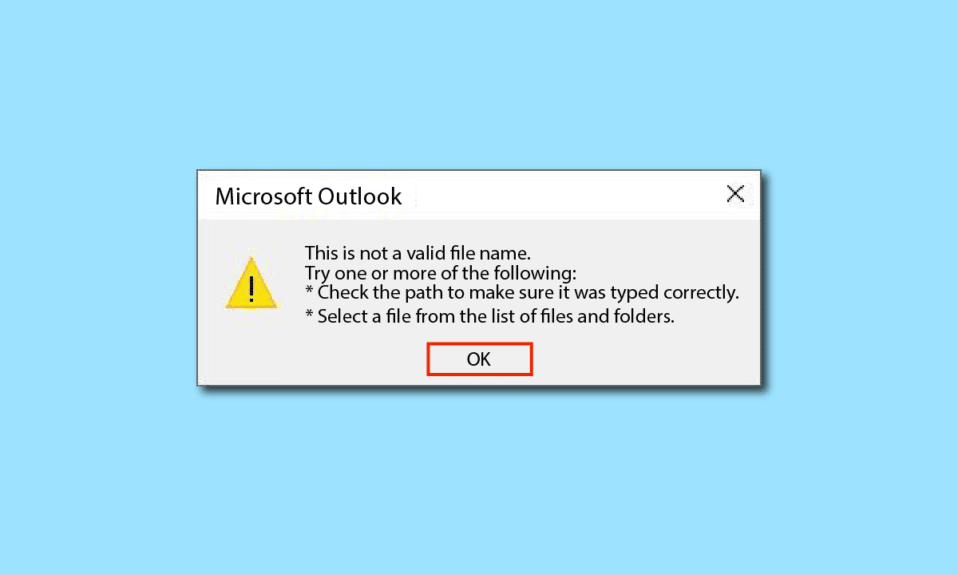
Outlook 是微軟自己開發的一種郵件客戶端。 它不僅限於郵件服務,還提供多種功能,例如日曆和日程安排、任務管理、筆記和日記、聯繫人訪問、跨所有帳戶同步、網頁瀏覽、專用 RSS 提要部分、Microsoft Teams 集成,包括 Microsoft 365應用支持,內置分屏支持,同時使用多種功能。 在一個應用程序中擁有多個功能是很好的,但是,有時它會因為不知道如何做某些事情而變得複雜,這可能會導致錯誤。 一個這樣的問題是,在保存文件或轉發或回復電子郵件鏈時,這不是一個有效的文件名錯誤。 如果您也在處理同樣的問題,那麼您來對地方了。 我們為您帶來了一個完美的指南,它將幫助您解決 Outlook 這不是一個有效的文件名問題。
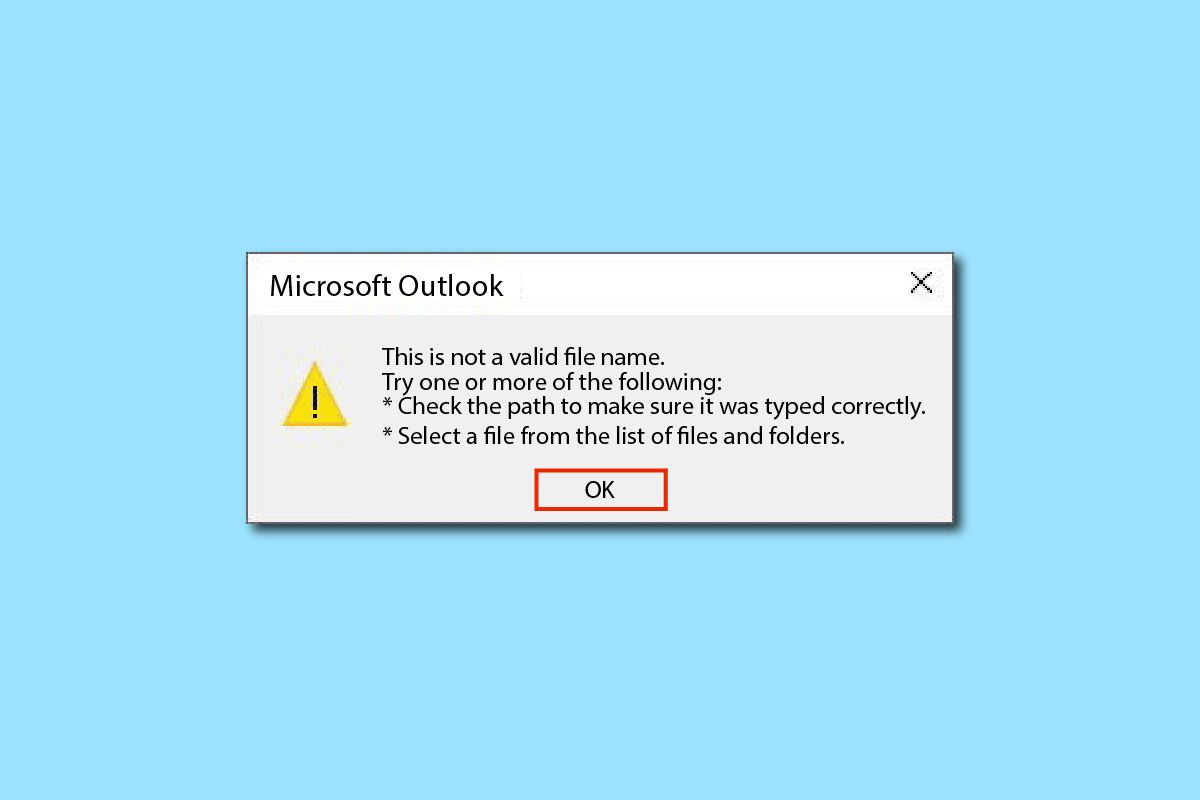
內容
- 如何修復 Outlook 這不是有效的文件名錯誤
- 方法一:重啟電腦
- 方法 2:驗證不支持的文件和數據
- 方法 3: 在安全模式下運行 Outlook
- 方法 4:創建新的 Outlook 配置文件
- 方法 5:使用註冊表編輯器修改 Outlook 的個人值
- 方法 6:運行 Microsoft 支持和恢復助手
- 方法 7:修復 Microsoft Office
- 方法 8:重新安裝 Microsoft Office
如何修復 Outlook 這不是有效的文件名錯誤
此錯誤通常是由無效的文本數據、Web 鏈接、空白區域中的隱藏鏈接或電子郵件正文中任何不受支持的附件或損壞的圖像引起的。 錯誤的另一個原因是保存文件時在文件名中使用了符號。 有時外部加載項也會影響。
方法一:重啟電腦
這是最常見的方法之一,您必須意識到這一點。 如果發生錯誤或應用程序無限期地卡在任務中,則您的系統性能不佳並且變得非常緩慢,那麼只需重新啟動您的 PC。 所有臨時錯誤和錯誤將自動修復。 確保在重新啟動之前保存/備份您的 Outlook 數據。
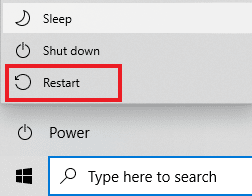
方法 2:驗證不支持的文件和數據
如果電子郵件包含任何不受支持或損壞的鏈接、附件、圖像或文本,則很可能會出現錯誤 - Outlook 存檔文件名無效。 因此,請確保您插入的數據有效且受支持。 要找到錯誤文件,請刪除所有鏈接和附件,然後檢查問題是否已解決。 並且,如果有任何 HTML 代碼/文本,請將其轉換為純文本以刪除所有鏈接和格式。 您可以通過轉到“設置文本格式”選項卡並選擇“ Aa 純文本”選項來更改文本格式。
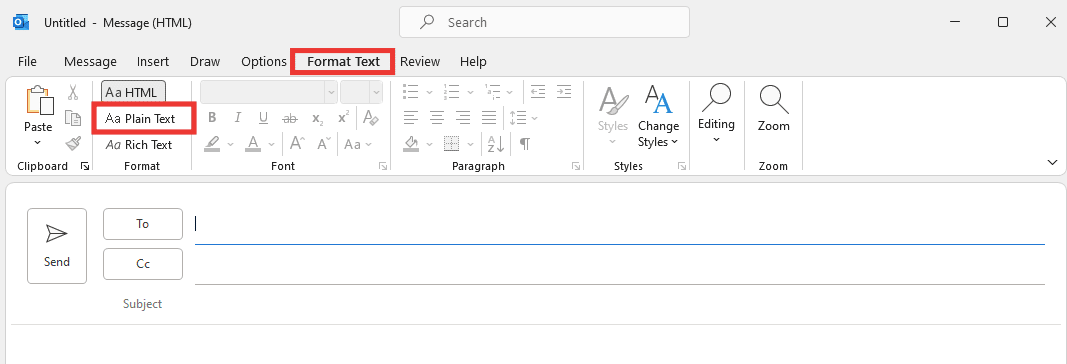
另請閱讀:如何打開 Microsoft Outlook 暗模式
方法 3: 在安全模式下運行 Outlook
Microsoft Outlook 存檔文件名無效錯誤也可能是由任何加載項引起的。 插件是應用程序工具,類似於網絡擴展,允許您將特定功能添加到特定應用程序。 大多數情況下,這些加載項是由第三方開發人員創建的,他們可以查看/跟踪您的一些活動並對特定任務產生影響,從而導致錯誤。 在安全模式下打開 Outlook 會禁用所有不必要的功能,包括可能導致錯誤的任何加載項。 若要在安全模式下運行 Outlook 並禁用加載項,請執行以下操作
1. 按Windows + R 鍵打開運行對話框。
2. 鍵入Outlook.exe /safe並按Enter 鍵。
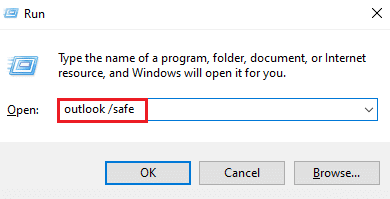
3. 然後,點擊文件。
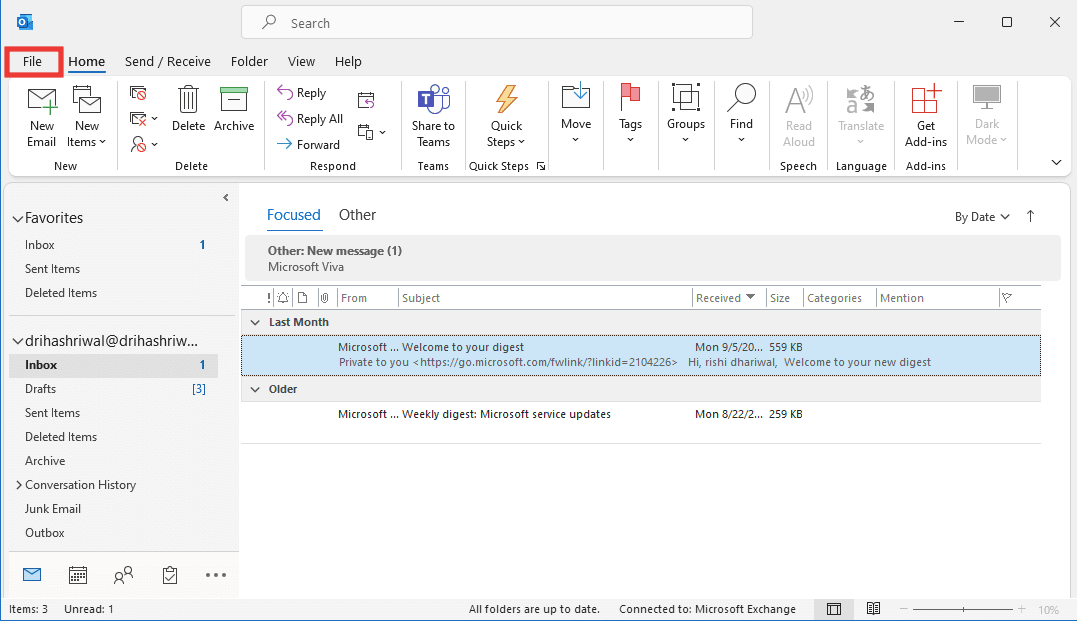
4. 單擊選項選項卡。
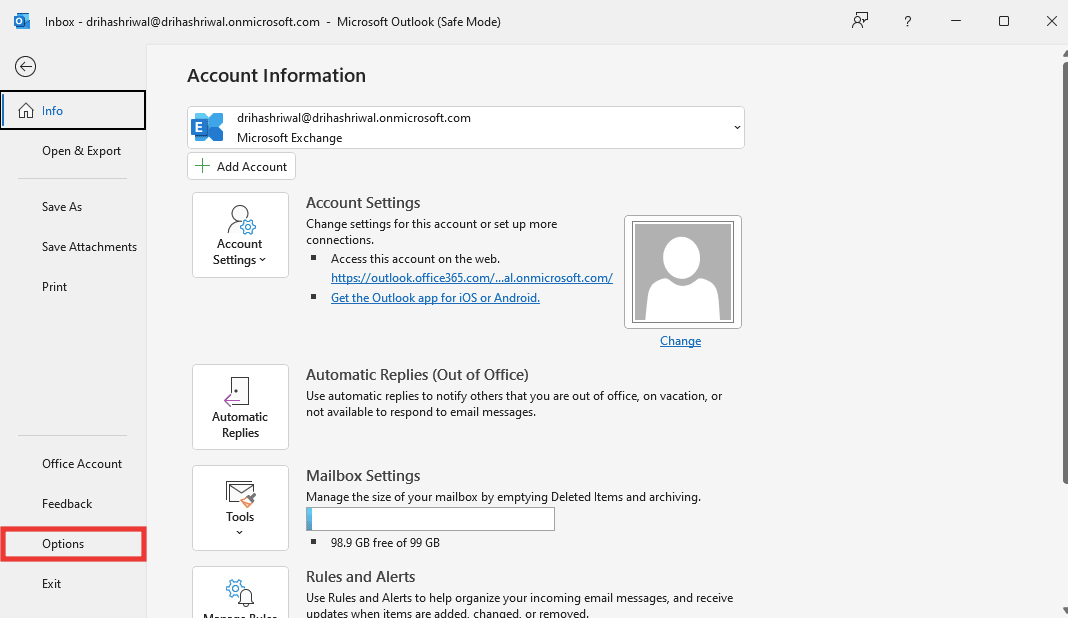
5. 然後轉到加載項選項卡並單擊開始。
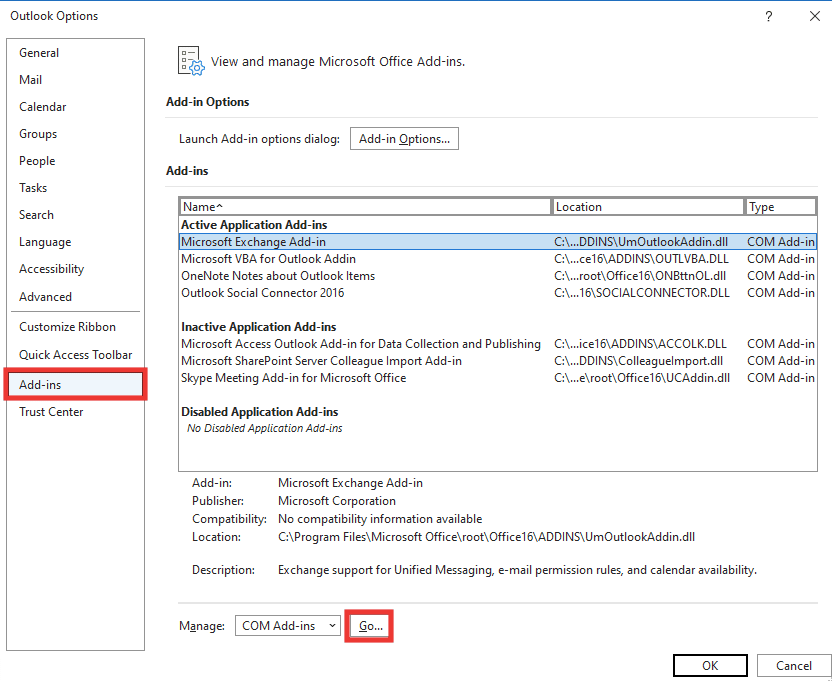
6. 取消選中所有加載項,然後單擊OK 。
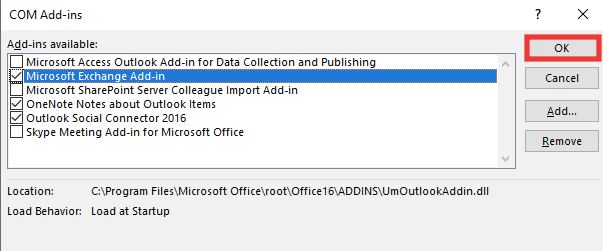
7.重新啟動Outlook,如果沒有出現錯誤,您可以一一打開加載項以識別故障。
方法 4:創建新的 Outlook 配置文件
在這種方法中,首先您必須刪除舊配置文件,然後創建一個新配置文件。 配置文件基本上是一個帳戶。 執行以下操作以創建新配置文件
1. 按Windows 鍵,鍵入控制面板並按回車鍵。
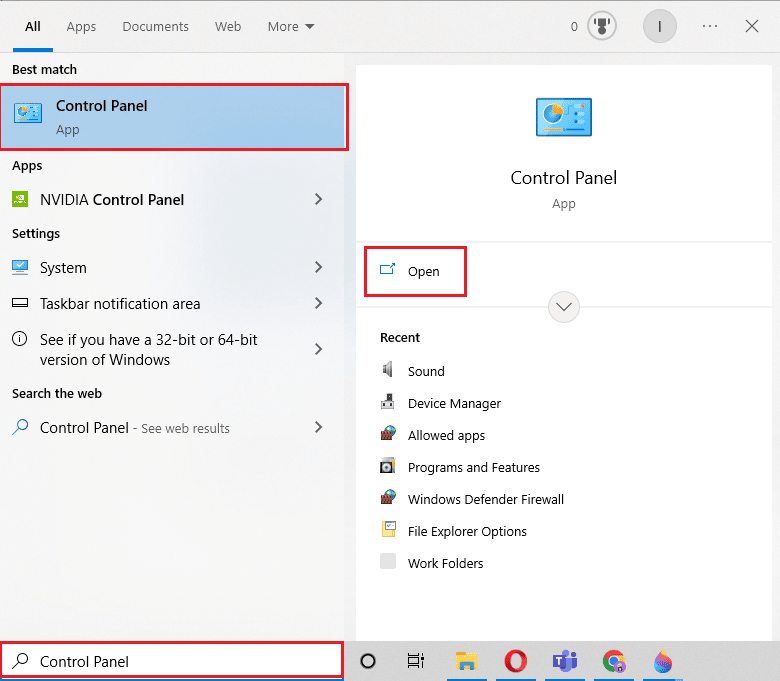
2. 將查看方式設置為大圖標,然後單擊郵件 (Microsoft Office)。
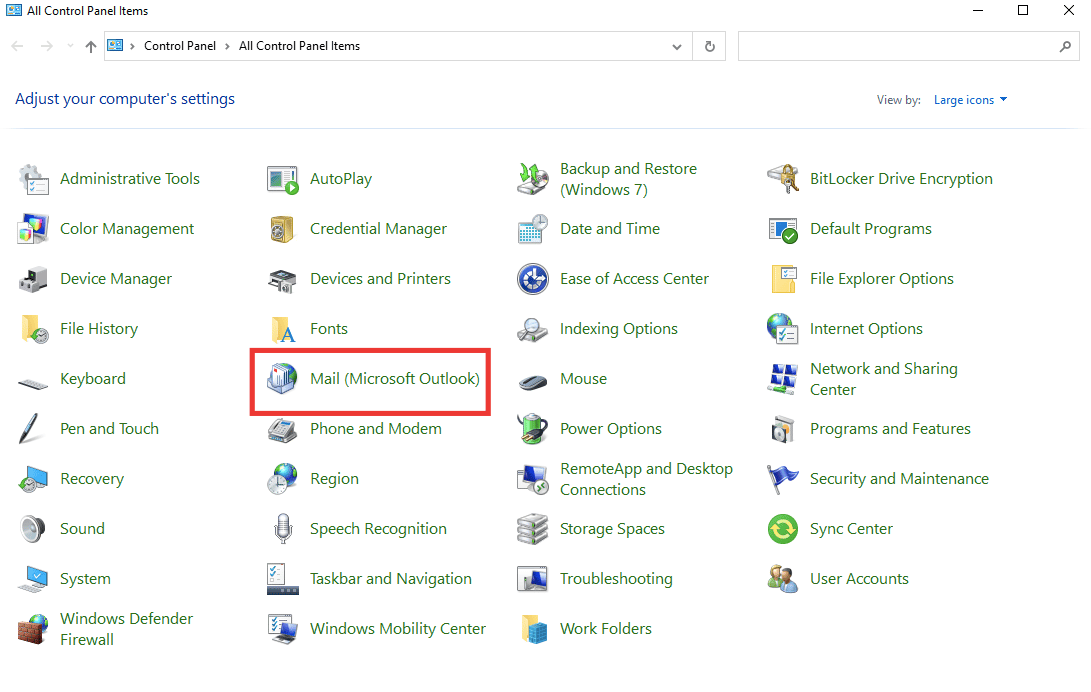
3. 單擊顯示配置文件。
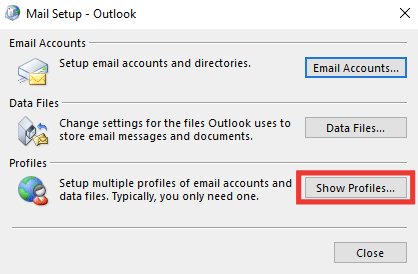
4. 選擇配置文件並單擊刪除。
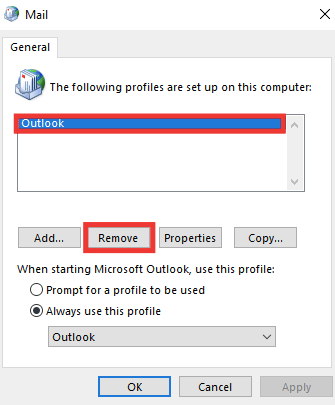
5. 單擊是。
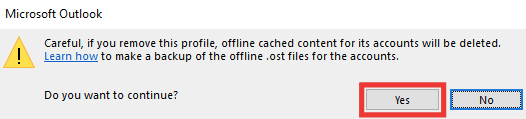
6. 然後單擊添加以創建新配置文件。
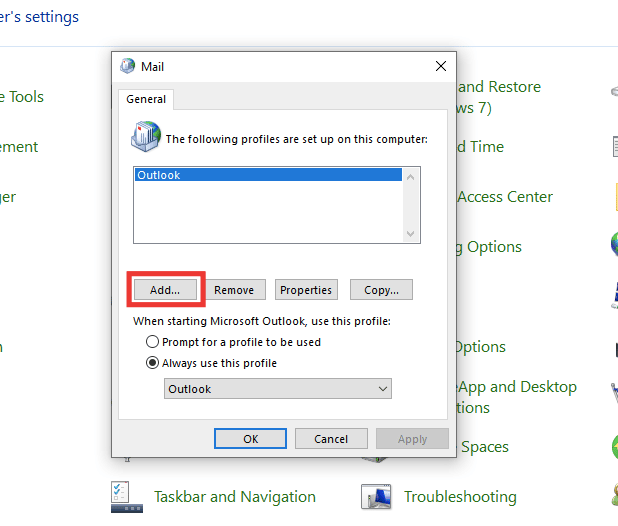
7. 輸入詳細信息、帳戶信息並按照屏幕上的說明進行操作。
8. 最後,重新啟動 Outlook 應用程序。
另請閱讀:修復 Outlook 密碼提示再次出現
方法 5:使用註冊表編輯器修改 Outlook 的個人值
如果您收到有關 Outlook 的任何錯誤消息,這不是有效的文件名或目錄。 那麼 PST 文件的路徑可能會出現一些錯誤。 如果您更改了 Outlook 註冊表編輯器中的任何值,則可能會發生這種情況。 要檢查該值並修復錯誤,請執行以下步驟:
1. 同時按下Windows + R 鍵打開運行對話框。
2. 鍵入regedit並按Enter 鍵啟動註冊表編輯器。
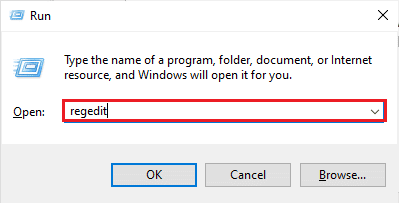
3. 單擊是按鈕在用戶帳戶控制提示中授予權限。
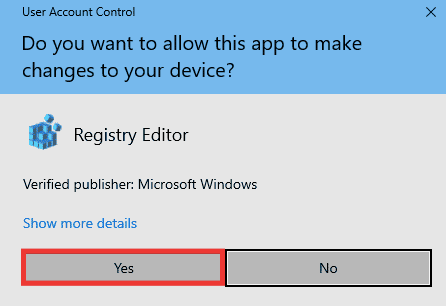
4. 在註冊表編輯器中導航到以下密鑰文件夾路徑。
HKEY_CURRENT_USER\Software\Microsoft\Windows\CurrentVersion\Explorer\User Shell文件夾
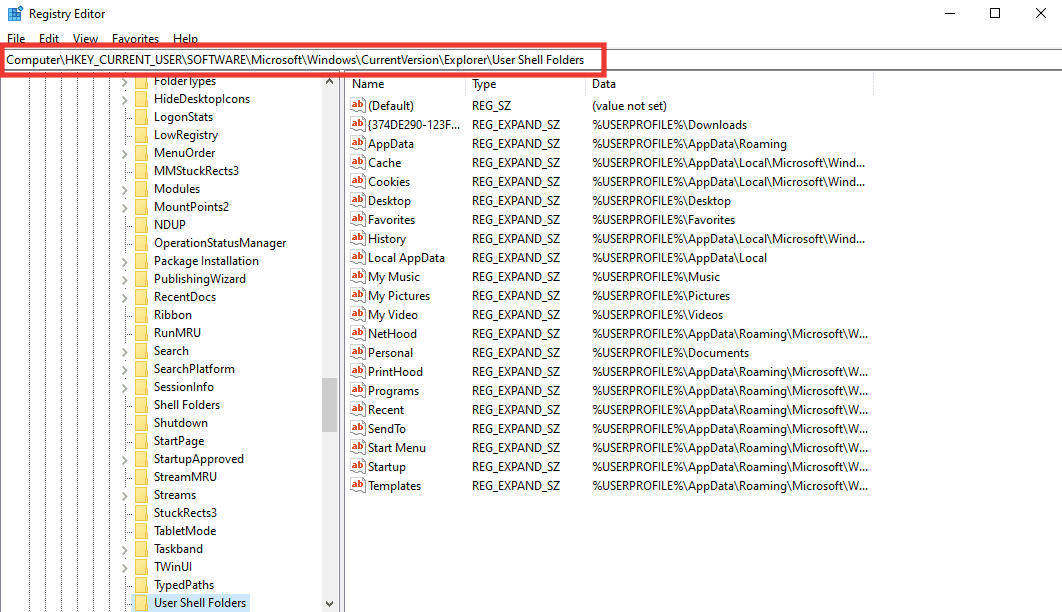
5. 雙擊個人字符串值。
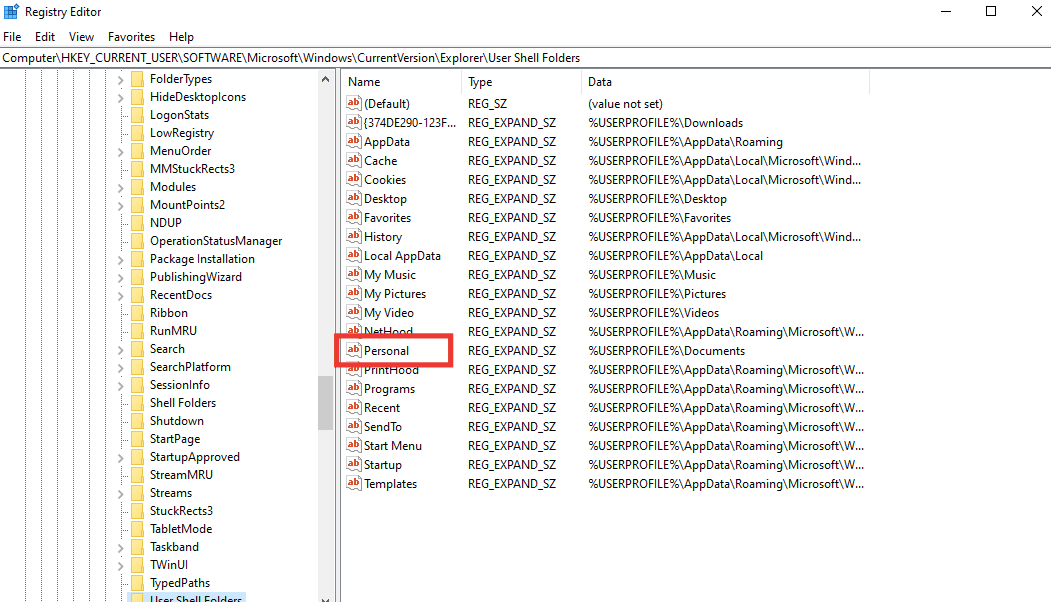
6. 確保值數據設置為%USERPROFILE%\Documents 。 如果沒有,請更改它並單擊OK 。
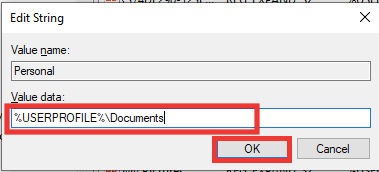
7. 最後,關閉註冊表編輯器並重新啟動 Outlook 。
另請閱讀:如何關閉 Outlook 電子郵件已讀回執

方法 6:運行 Microsoft 支持和恢復助手
您可以通過運行 Microsoft 支持和恢復助手工具來修復任何 Outlook 或 Microsoft Office 錯誤。 它將運行各種診斷和故障排除測試,並會推薦解決問題的步驟。 要使用此工具,您必須先下載並將其安裝在您的系統上。 採取以下步驟:
1. 從下載頁面下載Microsoft Support and Recovery Assistant工具。
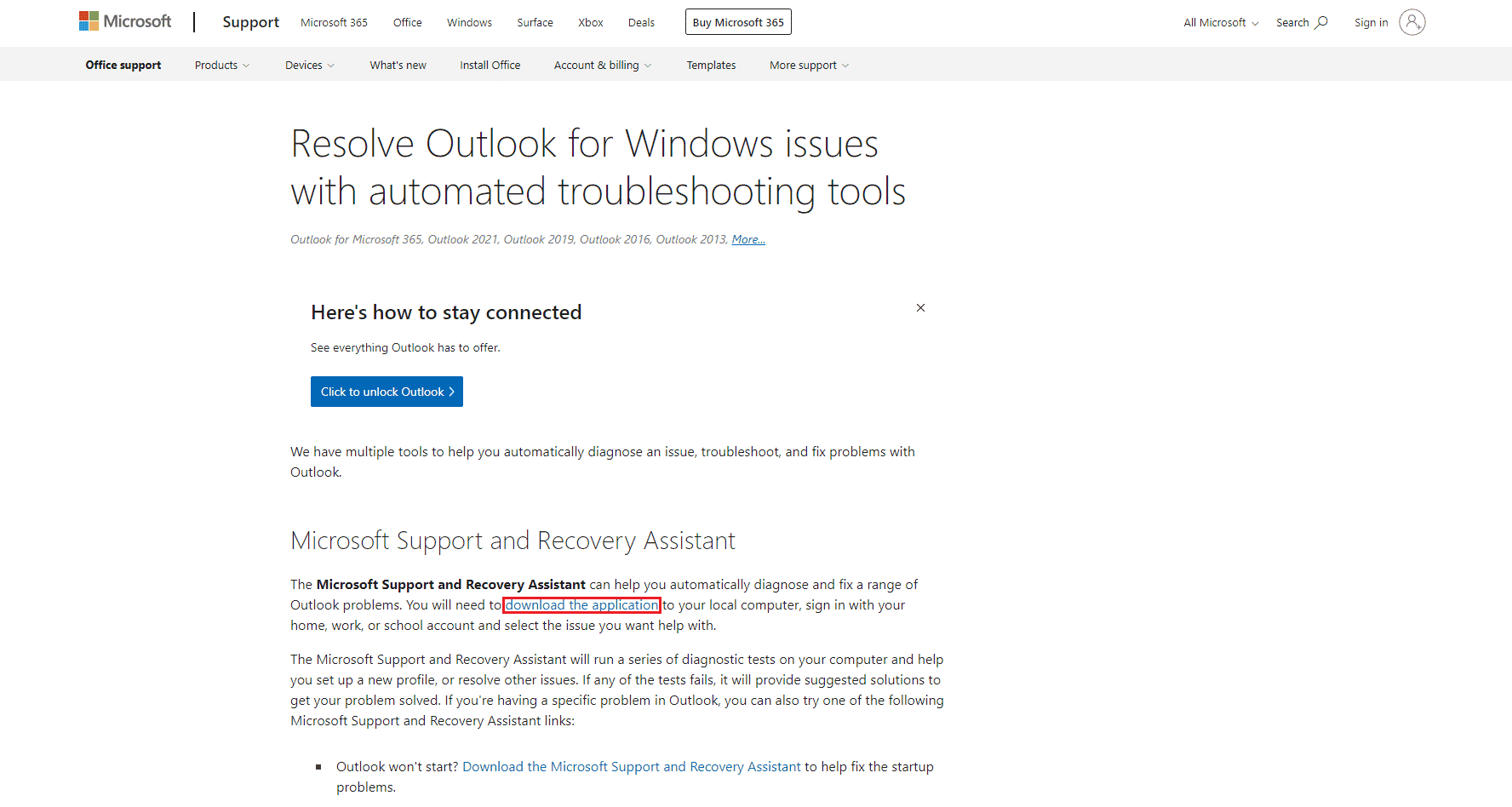
2. 然後轉到您的下載文件夾並雙擊SetupProd_ExpExp.exe文件。
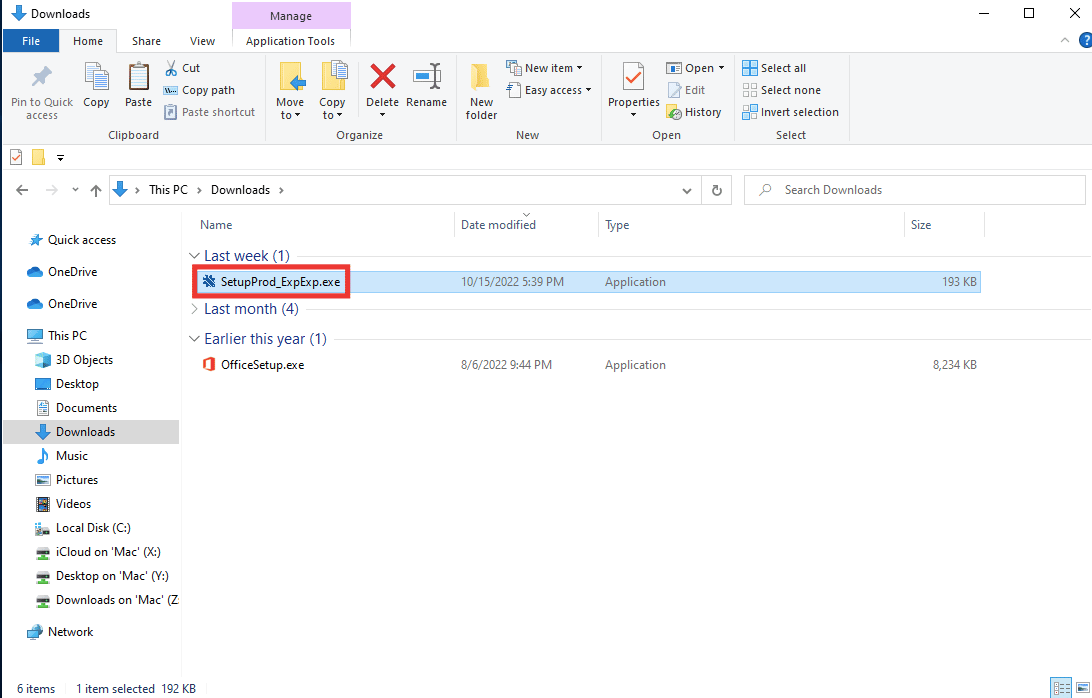
3. 然後點擊安裝。 給它幾分鐘的安裝過程。
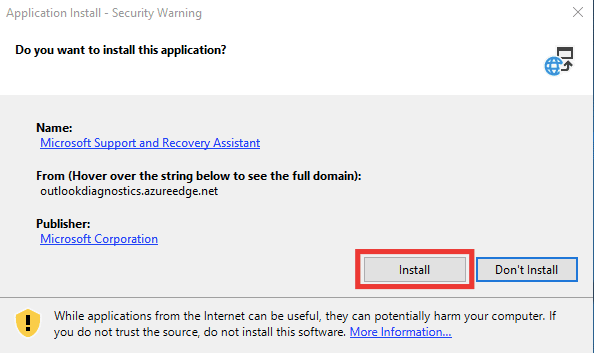
4. 閱讀隱私條款並點擊我同意。
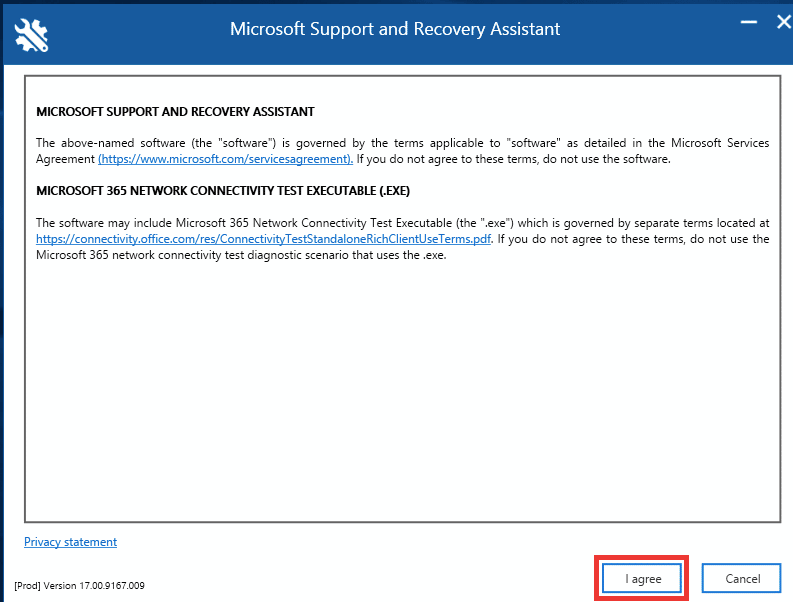
5. 選擇Outlook並單擊下一步。
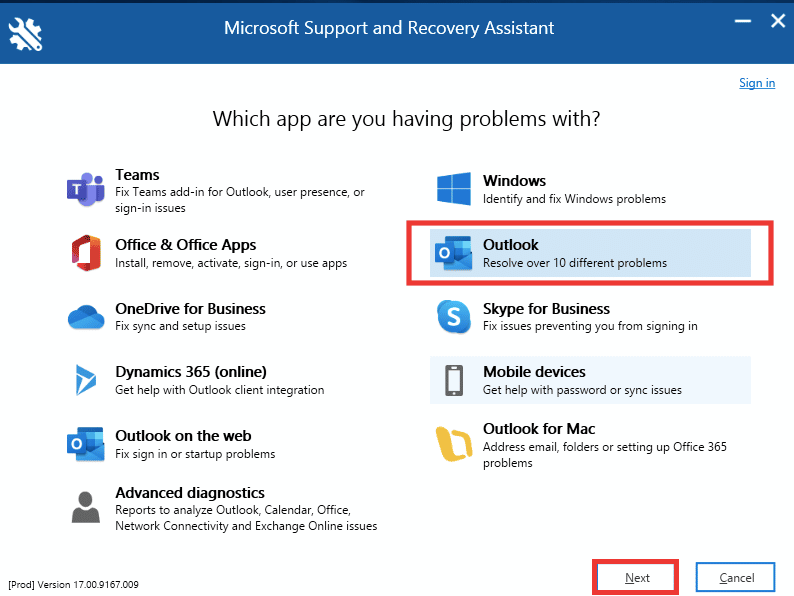
6. 然後選擇其他問題選項並單擊下一步。
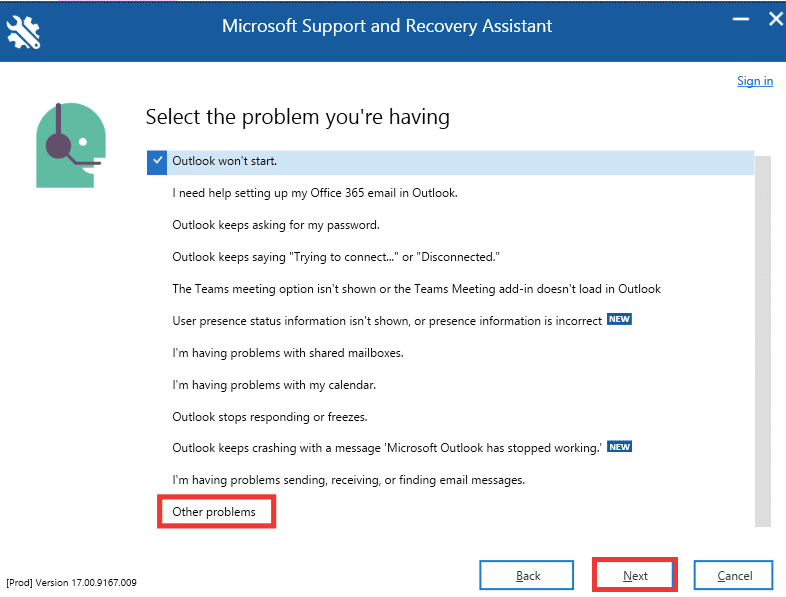
7. 之後,單擊是,然後單擊下一步。
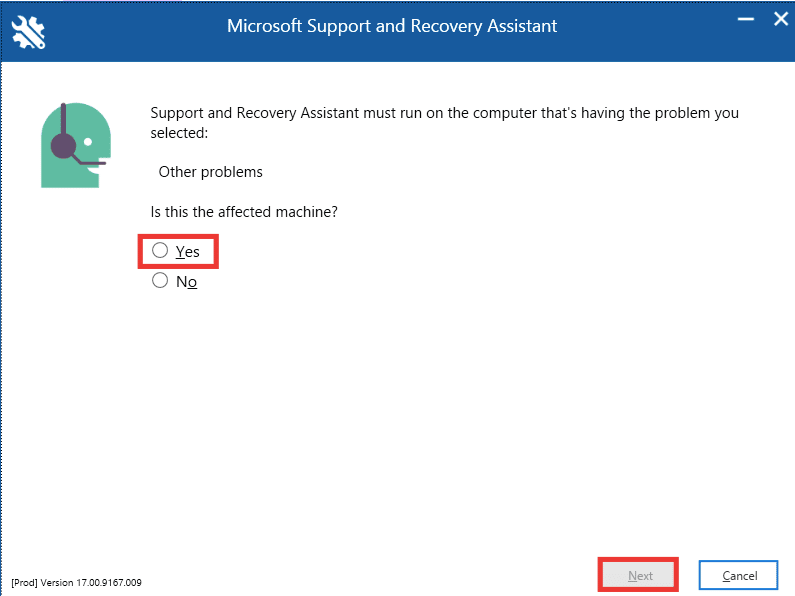
8. 選擇您的帳戶。
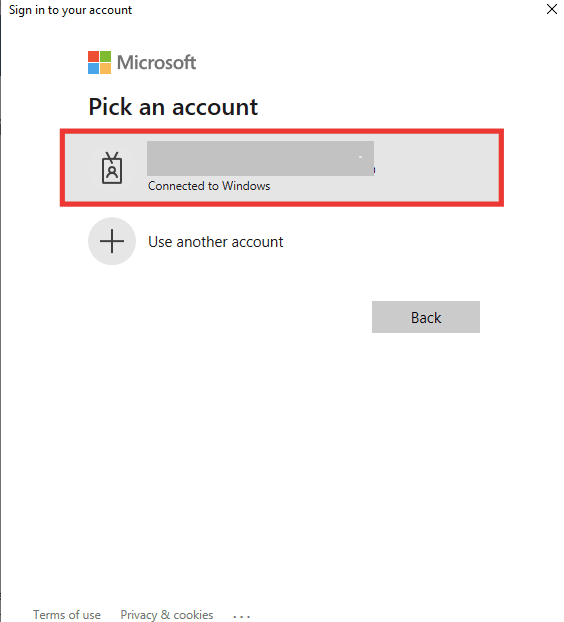
9. 按照屏幕上的說明,根據問題選擇選項,並授予日誌和文件的權限。
另請閱讀:修復 Outlook 應用程序無法在 Windows 10 中打開
方法 7:修復 Microsoft Office
如果您仍然面臨 Outlook 這不是一個有效的文件名錯誤並且上述方法對您不起作用,那麼您可以嘗試修復 Office 選項。 此方法將自動修復 Microsoft 365 應用程序的所有內部損壞文件錯誤。 執行以下步驟:
1. 啟動控制面板應用程序。
2. 設置查看方式 > 類別,然後單擊卸載程序選項。
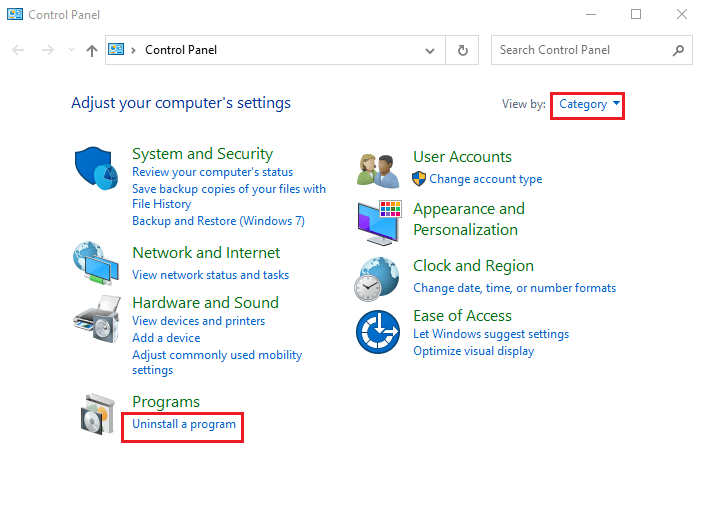
3. 找到Microsoft Office Professional Plus 2013程序並右鍵單擊它並單擊更改。
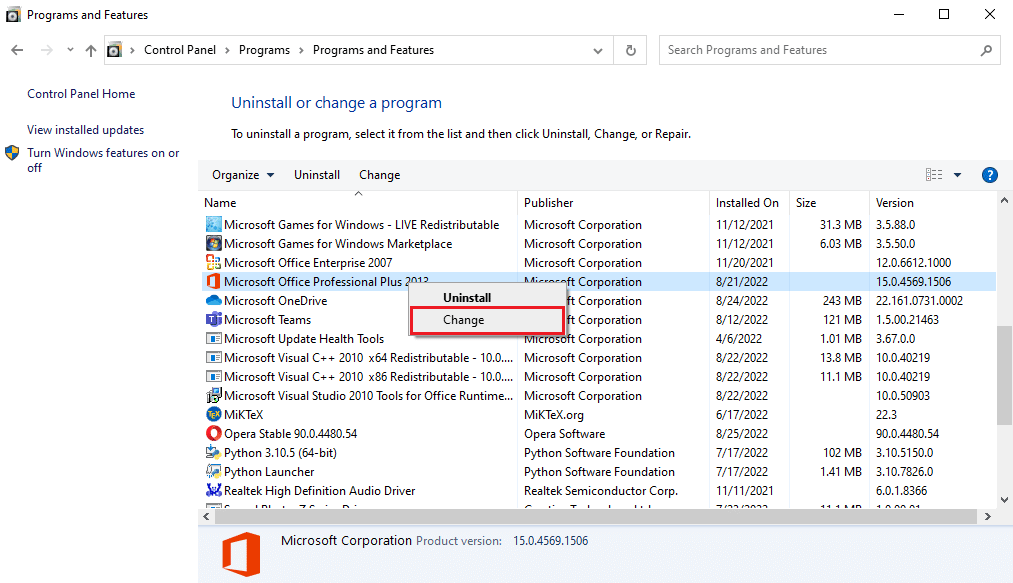
4. 在用戶帳戶控制提示中單擊是。
5. 在Microsoft Office窗口中選擇修復選項,然後單擊繼續按鈕。
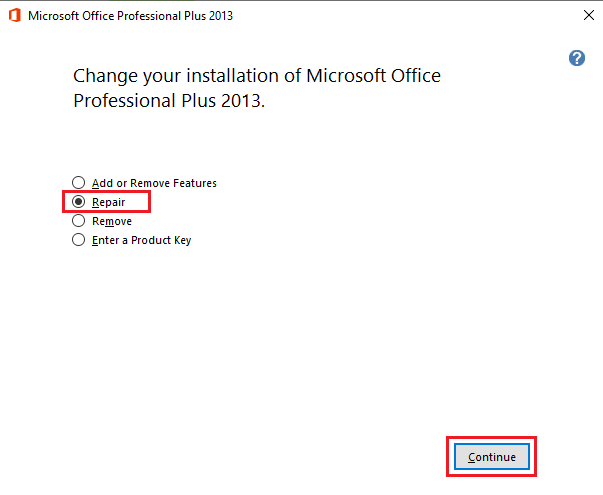
6. 最後,修復Office後啟動Microsoft Outlook 。
另請閱讀:修復 Microsoft Office 無法在 Windows 10 上打開的問題
方法 8:重新安裝 Microsoft Office
如果以上列出的方法都沒有幫助您解決錯誤,那麼您可以嘗試使用全新設置重新安裝應用程序。 執行以下步驟重新安裝 Office 並修復 Outlook 存檔文件名無效錯誤。
1. 同時按下Windows + I鍵以啟動Windows 設置。
2. 在這裡,如圖所示選擇應用程序設置。
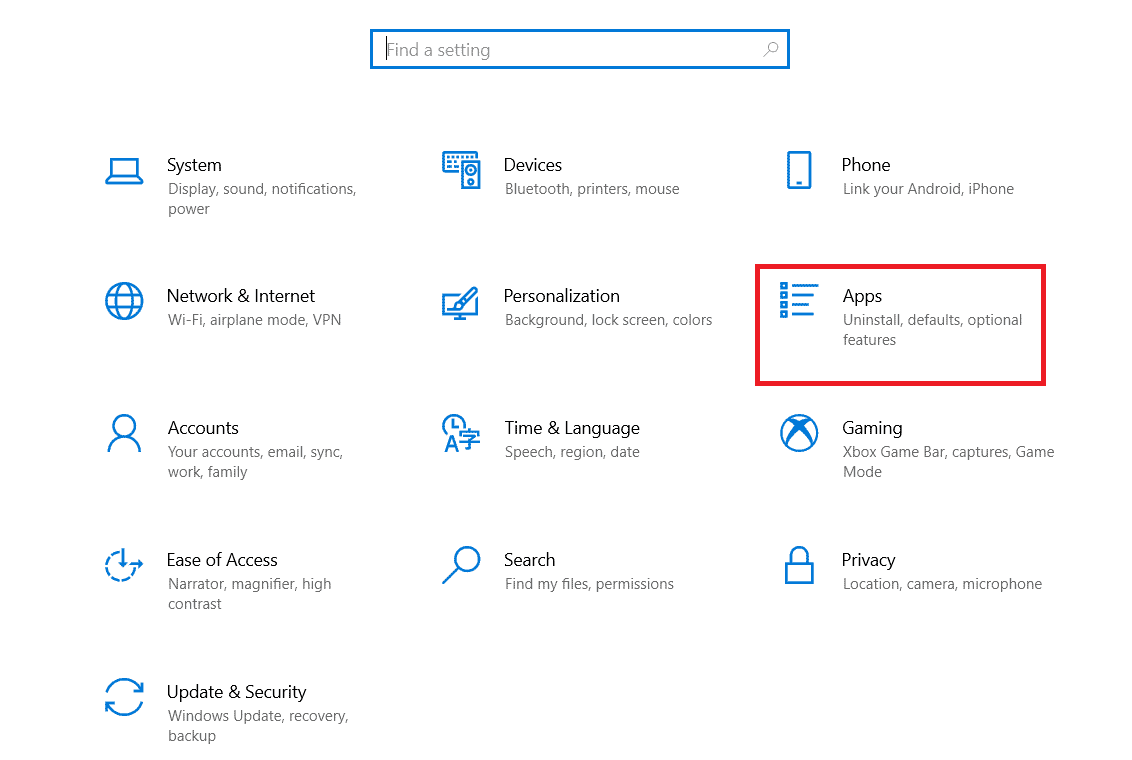
3. 在應用程序和功能菜單中,搜索Microsoft Office應用程序。
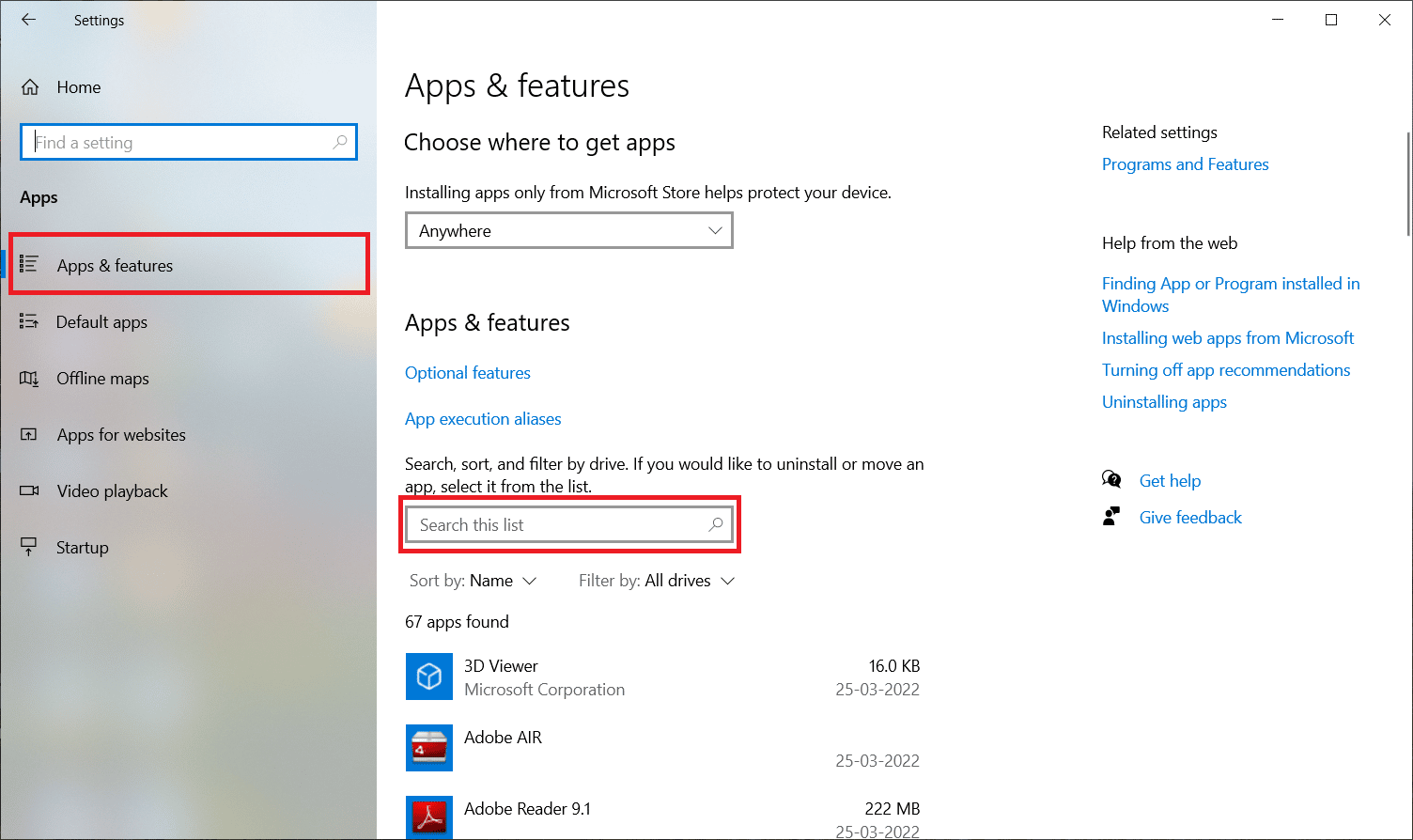
4. 然後,選擇Microsoft Office應用程序並單擊卸載按鈕。
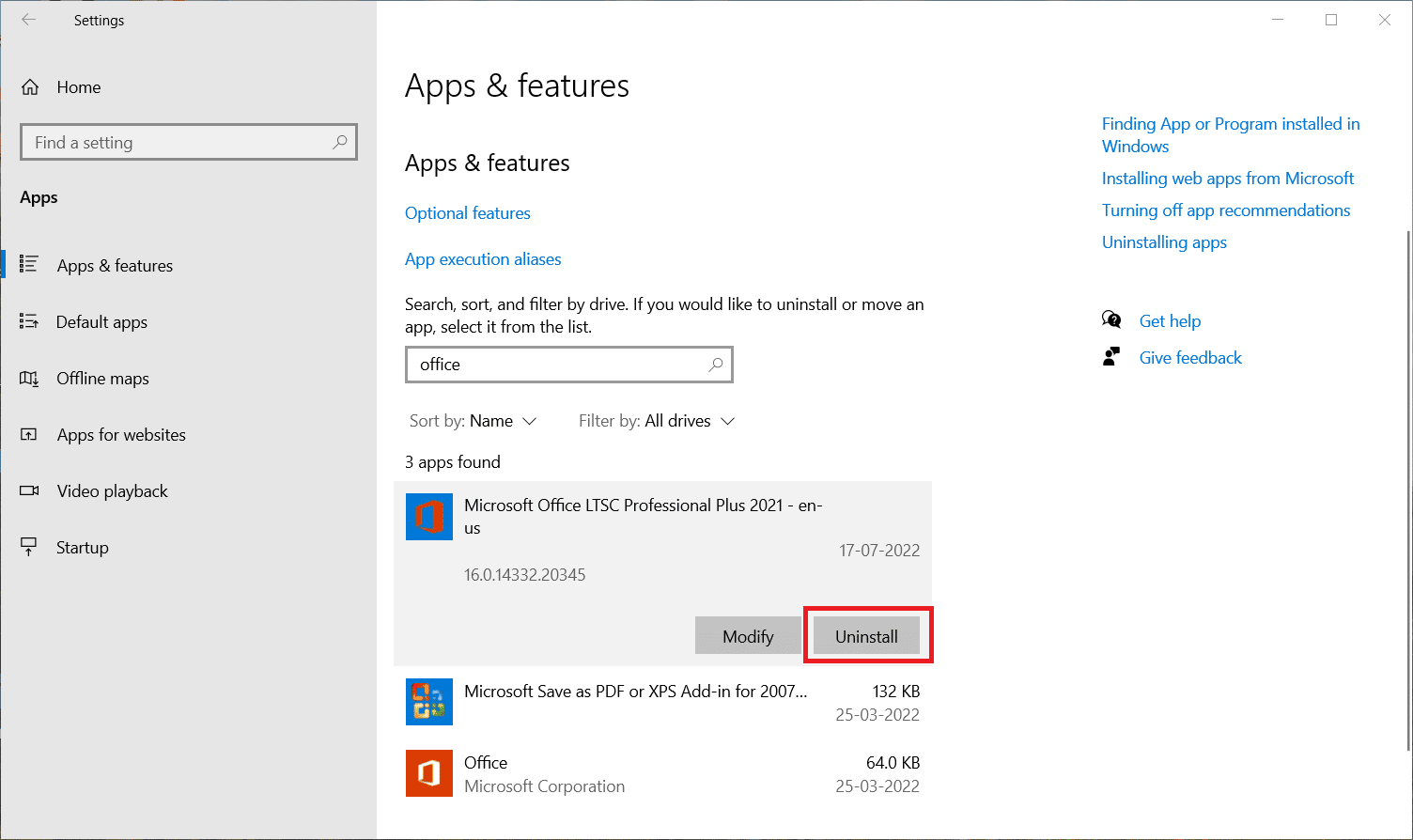
5.接下來,在確認提示中單擊卸載。 卸載 Microsoft Office 後重新啟動 PC。
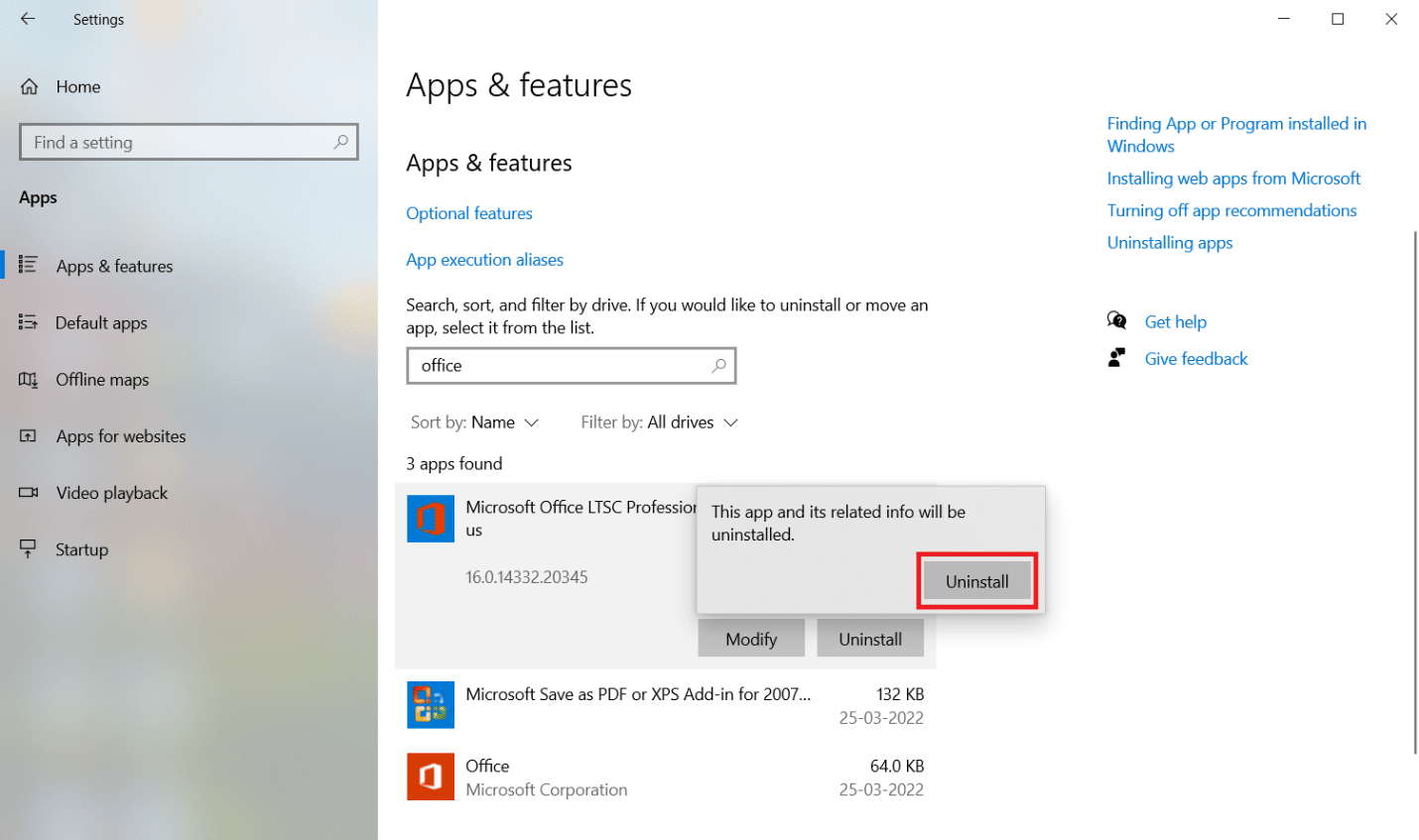
卸載 MS Office 應用程序後,重新安裝。 這是如何做到的。
6. 進入微軟官方網頁,然後點擊登錄>按鈕。
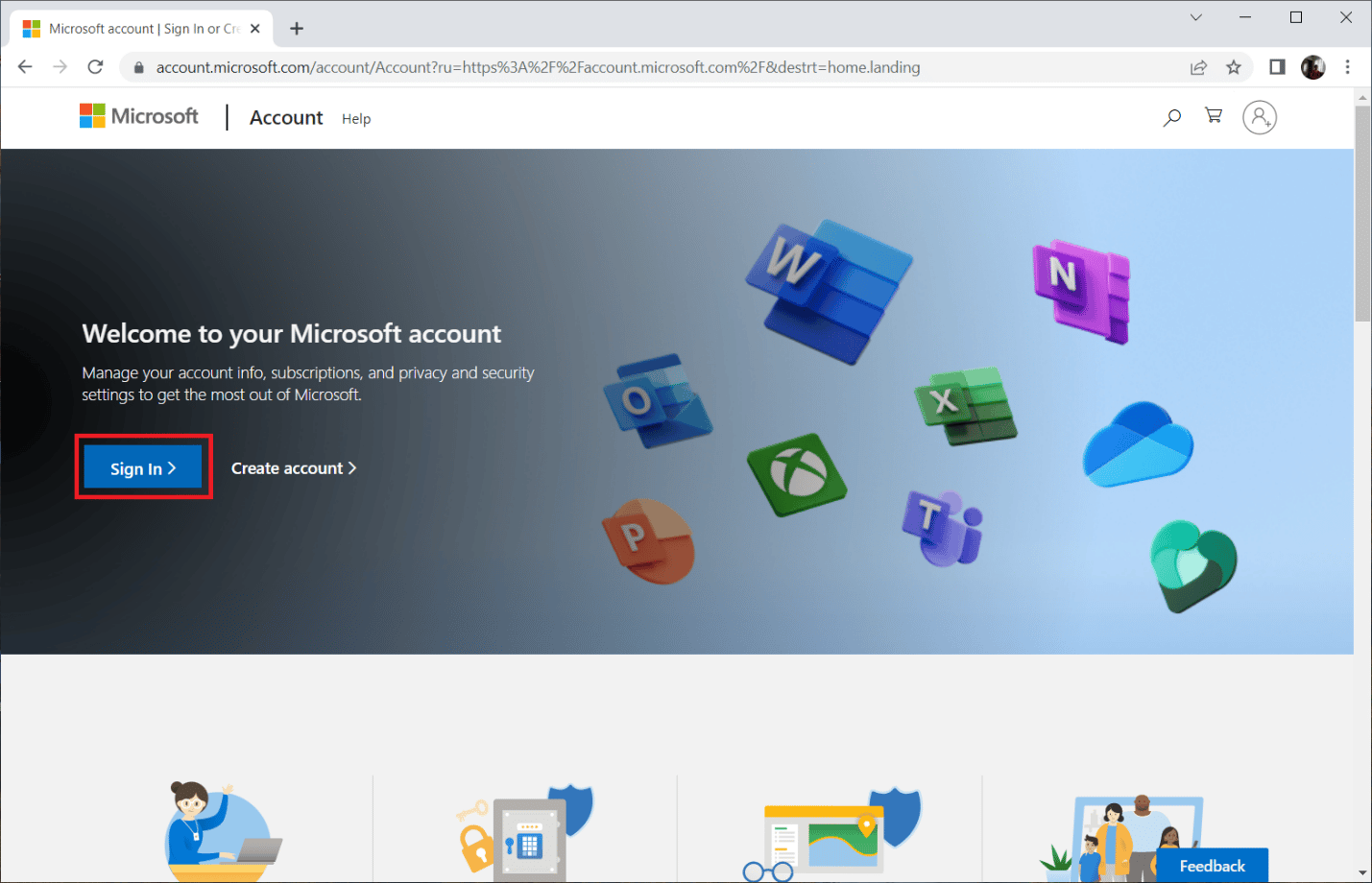
7. 輸入您的登錄憑據,然後單擊下一步按鈕繼續登錄過程。
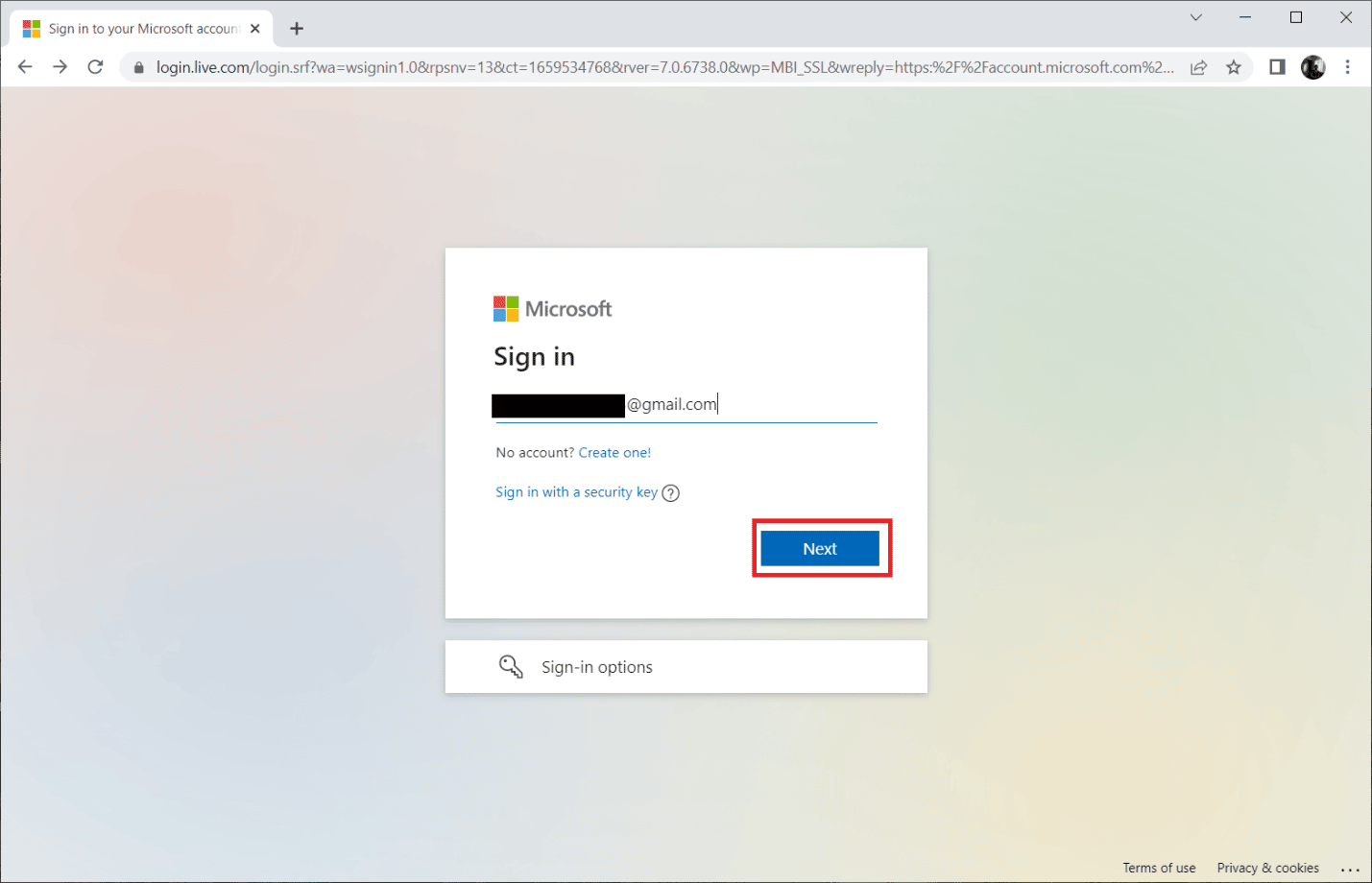
8. 選擇菜單欄上的服務和訂閱,如下圖所示。 此頁面會打開所有已註冊的 Office 應用。
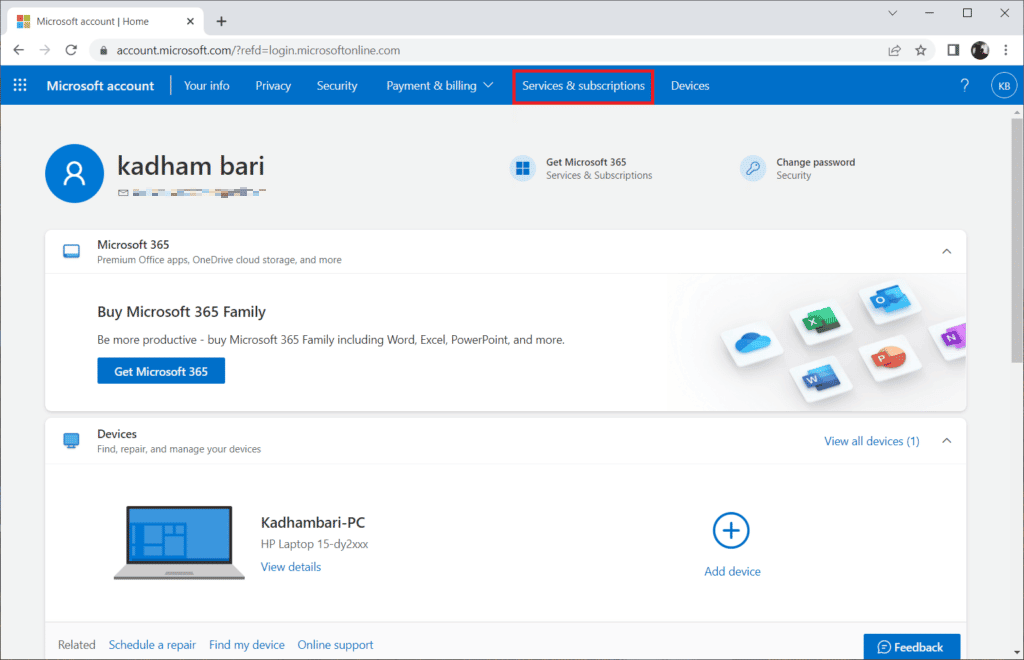
9. 找到所需的產品並選擇安裝按鈕。
10. 現在,單擊安裝選項。
11. 下載安裝文件後,雙擊打開運行文件。
12. 安裝後,轉到所需的 Microsoft 應用程序並打開其各自的帳戶頁面。 從那裡登錄您的 Microsoft 帳戶。
另請閱讀:修復 Windows 10 中的 Office 錯誤代碼 1058 13
常見問題 (FAQ)
Q1。 Outlook 電子郵件的最佳免費替代品?
答。 當談到桌面電子郵件應用程序時,選擇哪個應用程序可能會令人困惑。 我們大多數人都使用 Gmail 網絡客戶端,但這需要瀏覽器,而且推送通知總是會延遲。 Outlook 是一個不錯的選擇,它快速、安全且具有漂亮的用戶界面,但如果沒有 Microsoft 訂閱,它就無法提供所有功能。 Thunderbird 應用程序是 Outlook 的最佳替代品。 它是完全免費的,受 Mozilla 支持的開源軟件,並提供與 Outlook 類似的功能,例如日曆、任務管理、聯繫人和聊天選項、訂閱源、新聞組、網頁瀏覽、高級過濾器和網絡釣魚防護。 而且,它也可用於 Mac 和 Linux 操作系統。
Q2。 什麼是 Outlook PST 和 OST 文件?
答。 PST 文件,也稱為個人存儲或 Outlook 數據文件,在您的系統上存儲本地信息,例如消息、聯繫人、日曆和任務數據。 它不需要互聯網訪問,並且經常保存為備份文件,這有助於同步。 另一方面,OST 或離線 Outlook 文件將您的郵件信息的同步數據存儲在系統上以供離線使用。 必要時,PST 和 OST 文件可以相互轉換。
Q3。 哪個是最安全的電子郵件提供商?
答。 當談到最安全的電子郵件時,Gmail 無法脫穎而出,因為它會跟踪和掃描您的電子郵件,並根據您使用的關鍵字在您使用的郵件和其他 Google 服務上投放廣告。 最好的開源安全電子郵件提供商是 CounterMail 和 ProtonMail。 它們提供頂級安全性和端到端加密。 由於他們使用和跟踪所有數據,因此大多數 Google 服務都是免費的,並提供 15 GB 的免費存儲空間。 相比之下,大多數這些安全郵件提供商提供的可用空間有限,範圍從 500 MB 到 1 GB。 您可能需要購買訂閱計劃以獲得額外的雲存儲。
推薦的:
- 什麼是 Sedecordle? 如何玩這個遊戲
- 如何停止為 AOL 付費但保留電子郵件
- 修復當前無法在 Outlook Mobile 上發送您的郵件
- 修復 Windows 10 中的 Outlook 錯誤 0x8004102a
我們希望本指南對您有所幫助,並且您能夠解決Outlook 這不是有效的文件名錯誤。 讓我們知道哪種方法最適合您修復 Outlook 存檔文件名無效錯誤。 如果您對任何與技術相關的查詢有任何疑問或建議,請隨時將它們放在下面的評論部分。
