修復 Outlook 錯誤的 11 種解決方案無法在閱讀窗格中顯示此項
已發表: 2022-12-10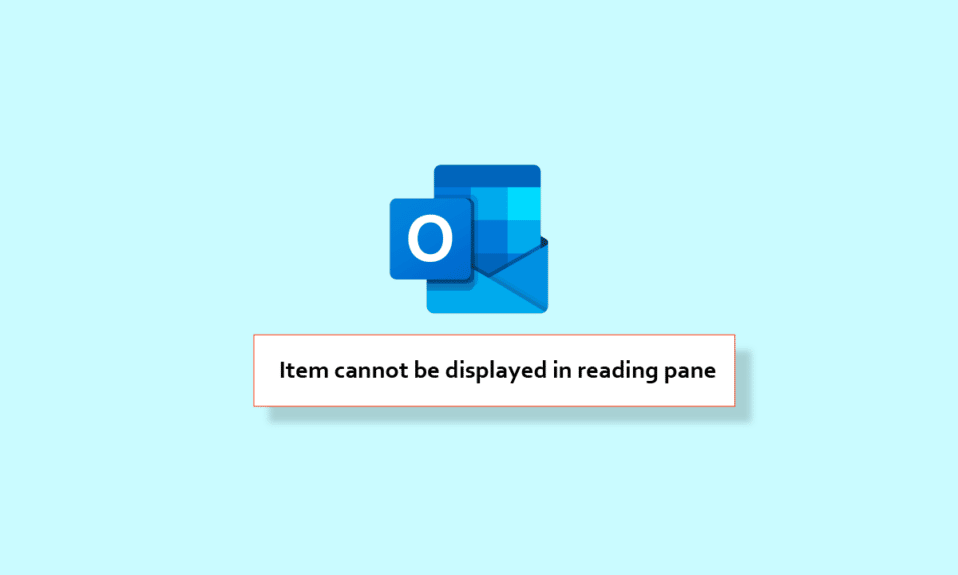
在這個專業的世界裡,你必須有一個前景。 Outlook 應用程序允許您發送和接收電子郵件。 該應用程序的另一個適合企業界的功能是它允許您管理您的數據。 因此,使用此應用程序,您可以輕鬆管理您的職業生涯。 但是,當您面對 Outlook 閱讀窗格無法正常工作時,問題就出現了。 別擔心,我們隨時為您提供幫助,因為這是一個可以輕鬆修復的小錯誤。 因此,在本文中,我們將指導您如何修復此項目無法在閱讀窗格中顯示。
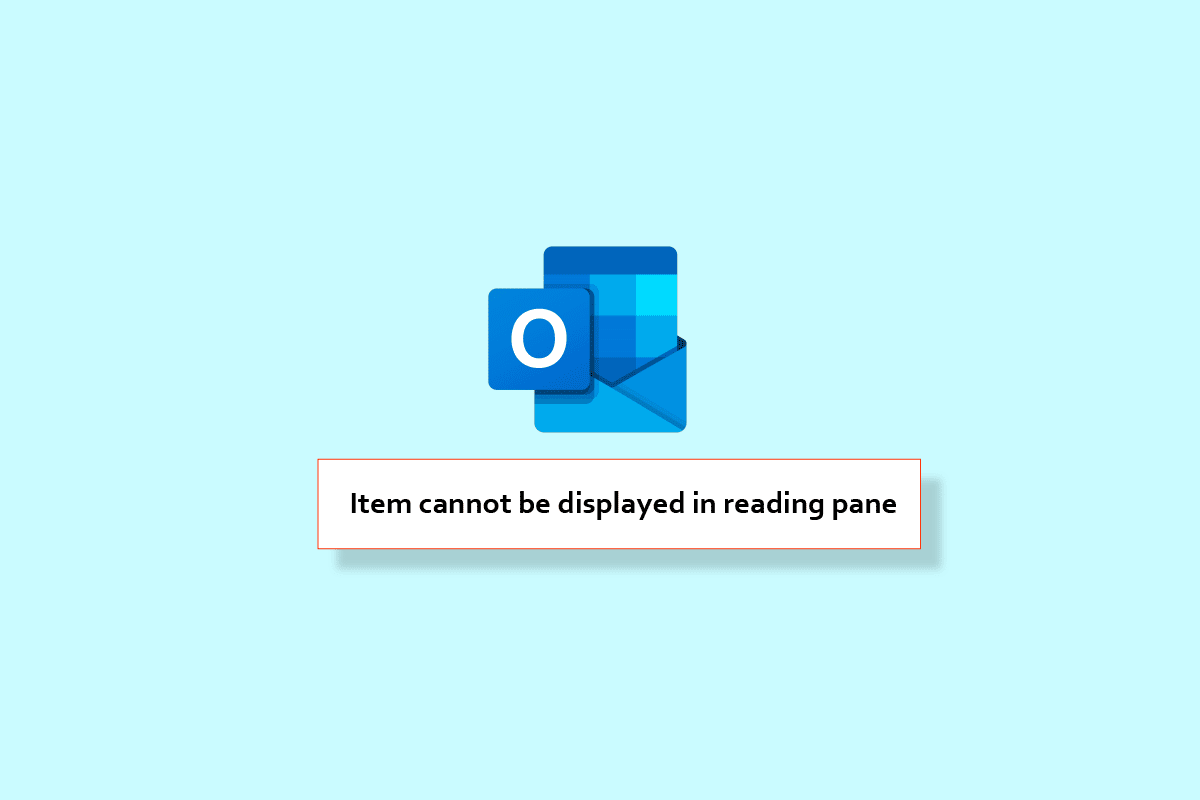
內容
- 如何修復 Outlook 錯誤此項目無法顯示在閱讀窗格中
- 選項 I:在 Android 上
- 方法 1:更新 Outlook
- 方法 2:清除 Outlook 緩存
- 方法 3:強制重啟 Outlook
- 方法 4:重置 Outlook 應用程序
- 方法五:重新登錄Outlook
- 方法 6:重新安裝 Outlook App
- 選項二:在 Windows PC 上
- 方法一:重啟電腦
- 方法 2:更新 Outlook 應用程序
- 方法 3:以安全模式運行 Outlook
- 方法 4:修復 Outlook 應用程序
- 方法 5:禁用 Outlook 加載項
如何修復 Outlook 錯誤此項目無法顯示在閱讀窗格中
在本指南中,我們將幫助您解決 Outlook 閱讀窗格無法在 Android 和 PC 上工作的問題。 我們列出了以下方法。 繼續閱讀本文以詳細了解您需要遵循的步驟。
選項 I:在 Android 上
在本指南中,我們將為您提供修復 Outlook 閱讀窗格無法在 Android 上運行的方法。
注意:由於智能手機沒有相同的設置選項,並且它們因製造商而異,因此,在更改任何設置之前確保設置正確。 上述步驟是在三星 Galaxy S21 5G手機上執行的。
方法 1:更新 Outlook
可以修復閱讀窗格未在 Outlook 中顯示的簡單方法是更新 Outlook 應用程序。 下面列出了執行它的步驟。
1. 首先,在您的手機上啟動Play Store應用程序。
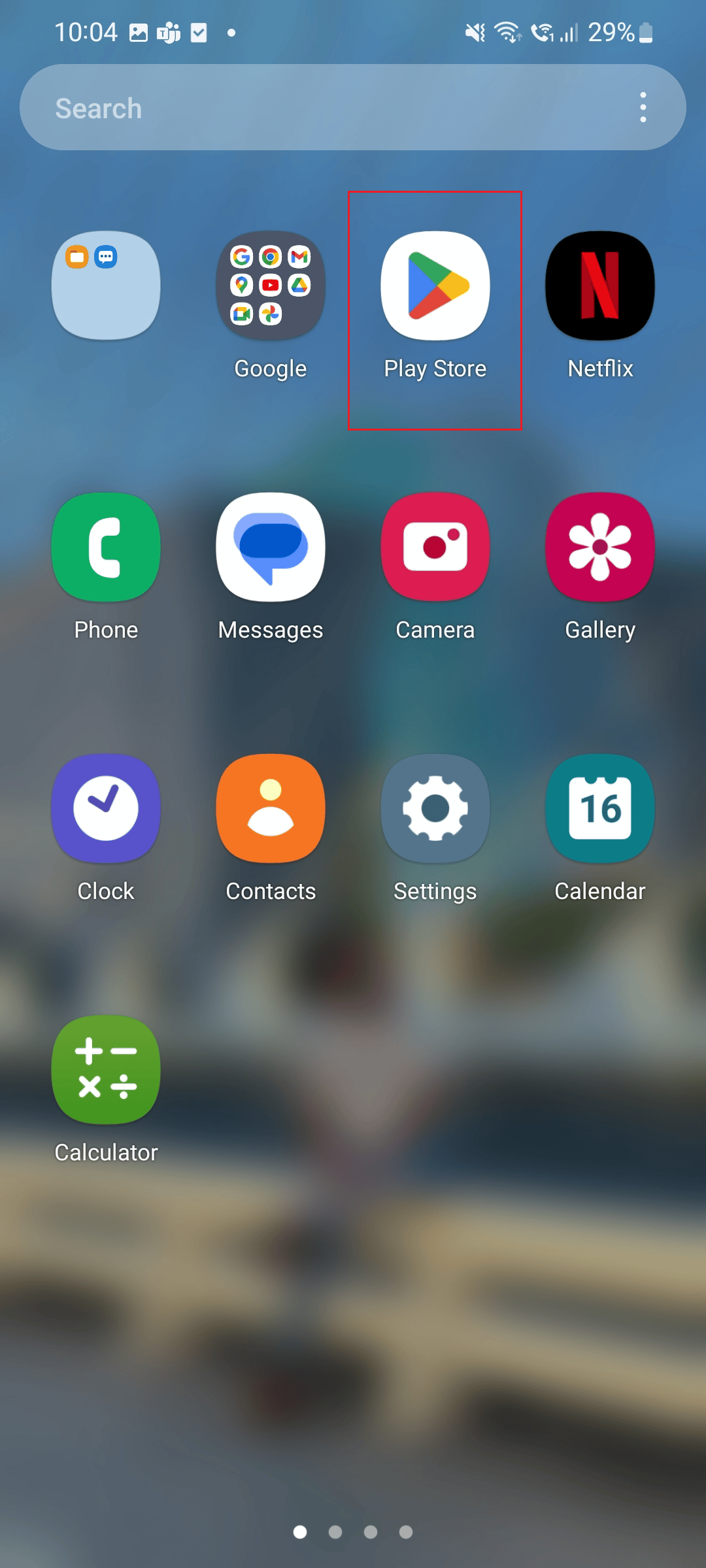
2. 現在,在搜索框中鍵入Outlook 。
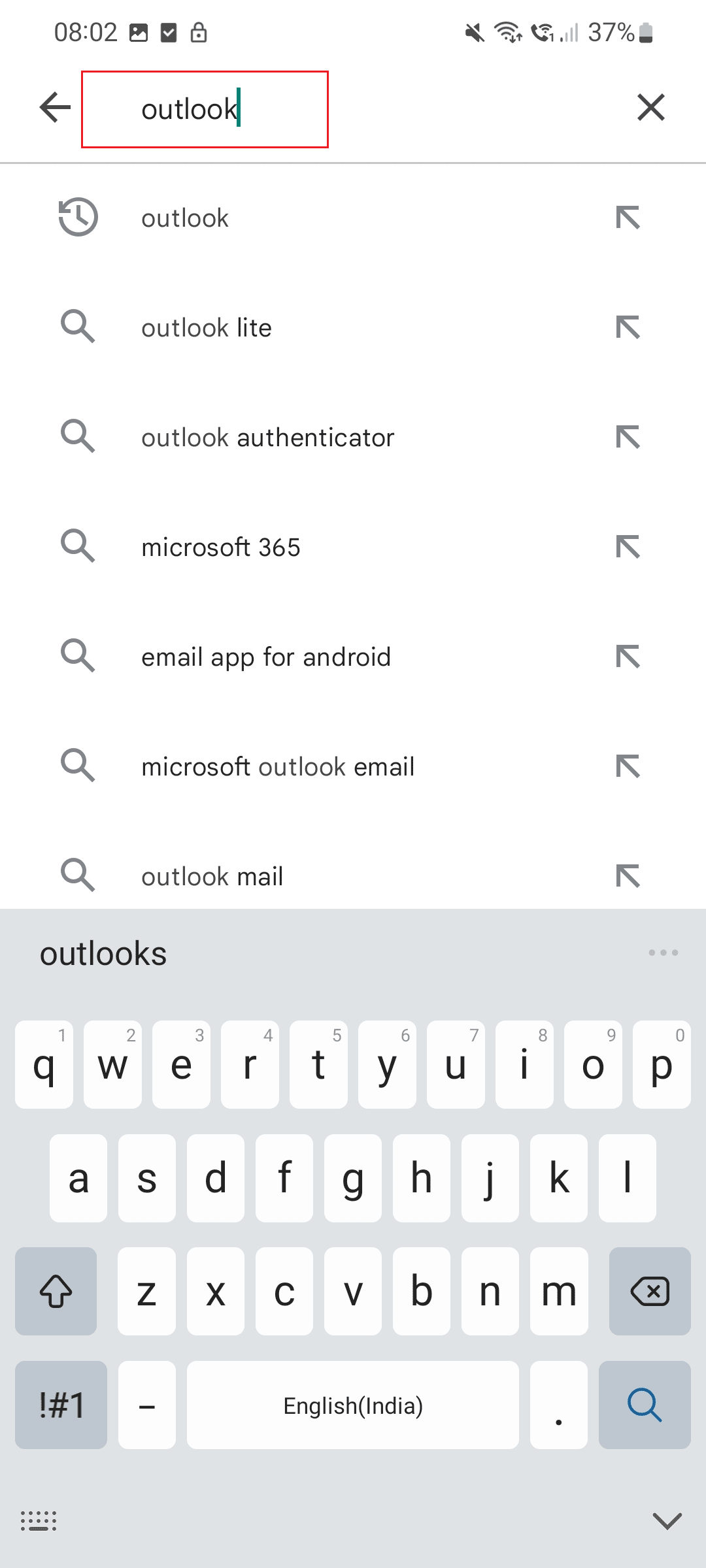
3. 然後,點擊更新。
注意:在下圖中,打開選項顯示為應用程序已經更新。
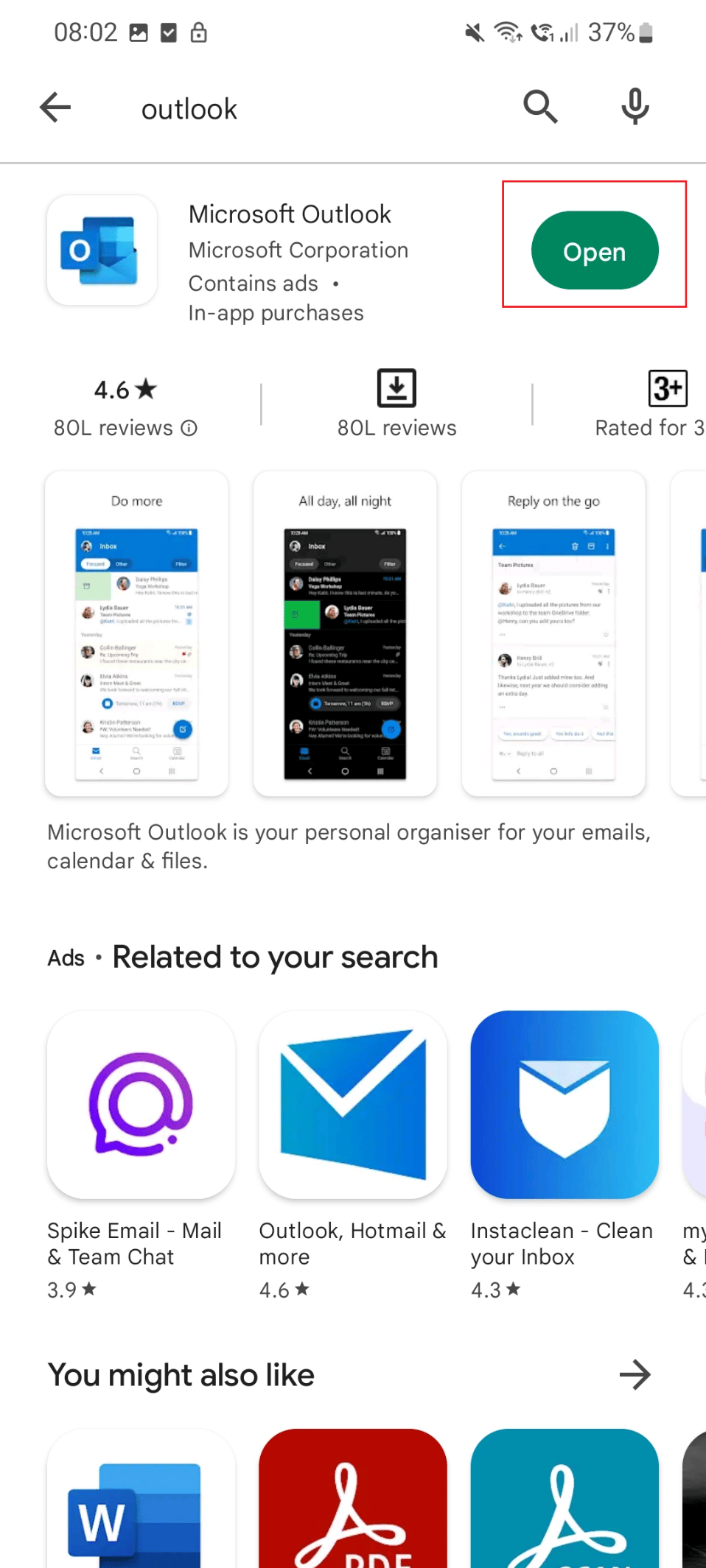
方法 2:清除 Outlook 緩存
解決 Outlook 錯誤的另一種方法是無法在閱讀窗格中顯示此項目的問題是清除應用程序緩存,如下所示。
1. 首先,點擊手機上的“設置”圖標。
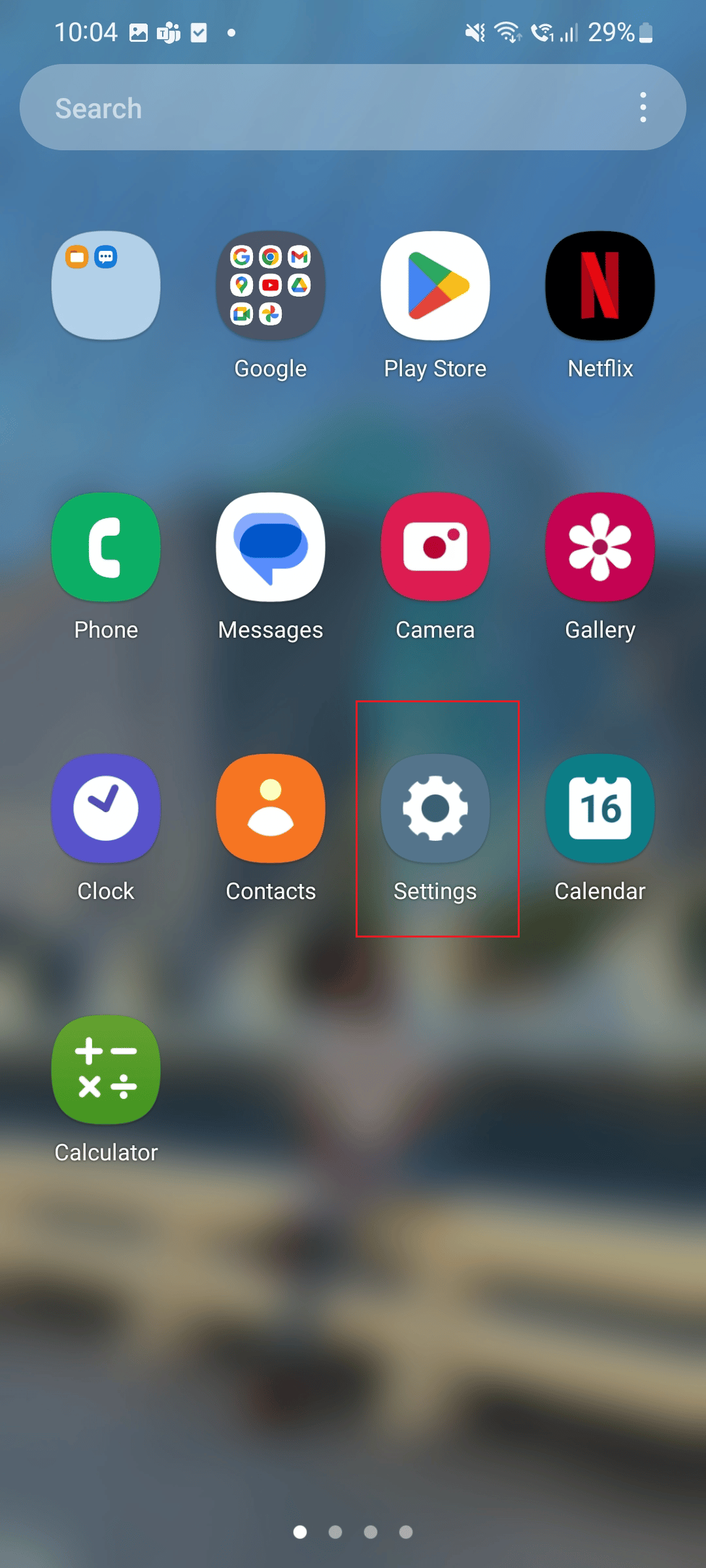
2.現在,向下滾動並點擊應用程序選項。
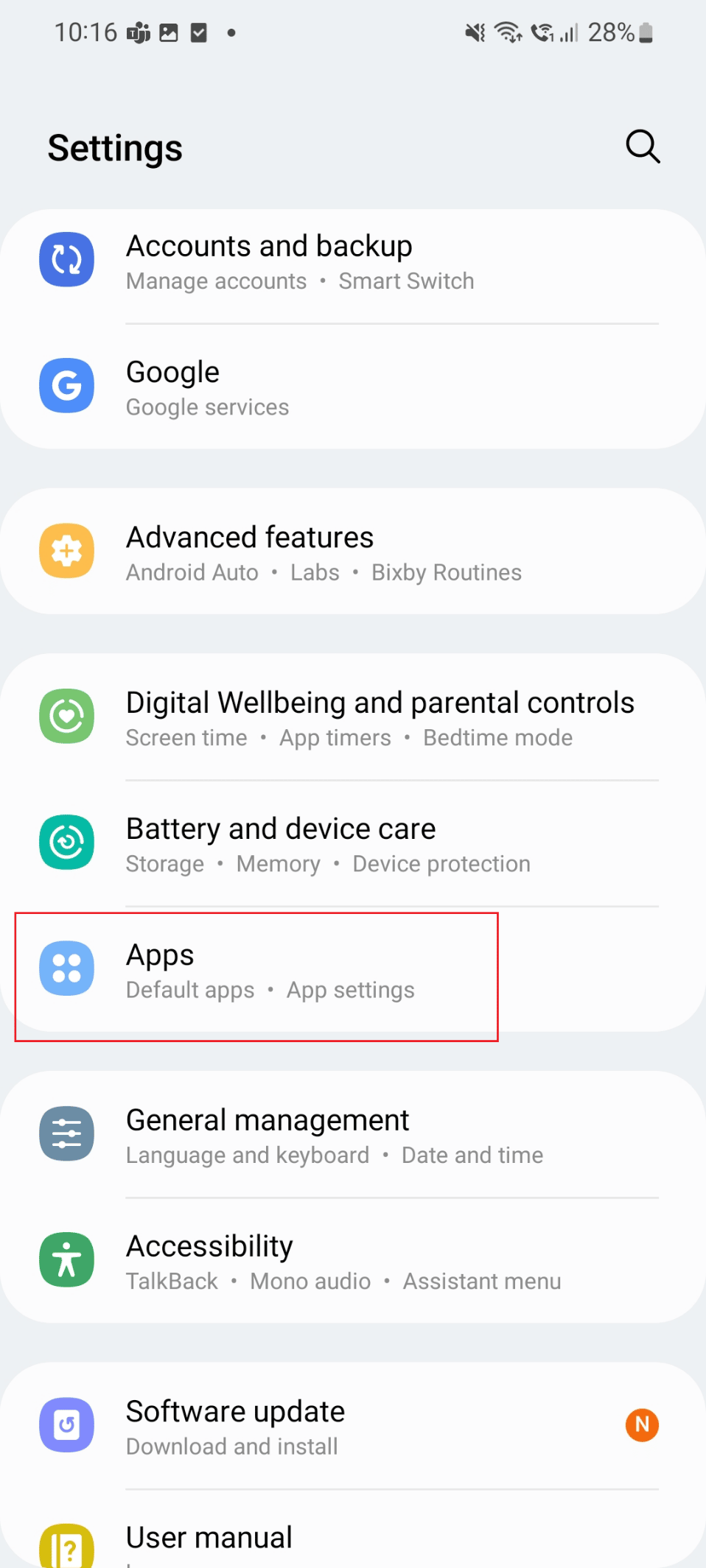
3. 然後,點擊Outlook應用程序。
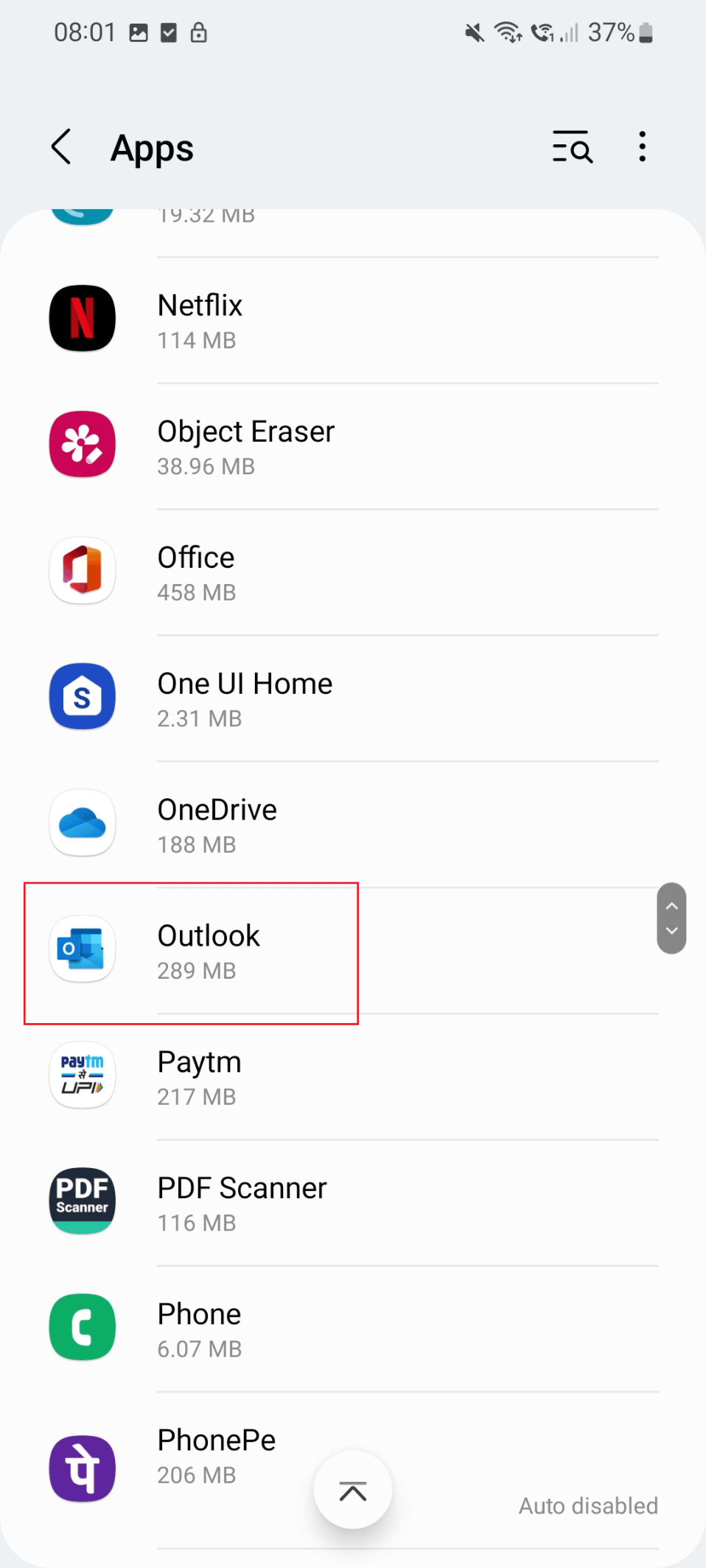
4. 現在,點擊存儲選項。
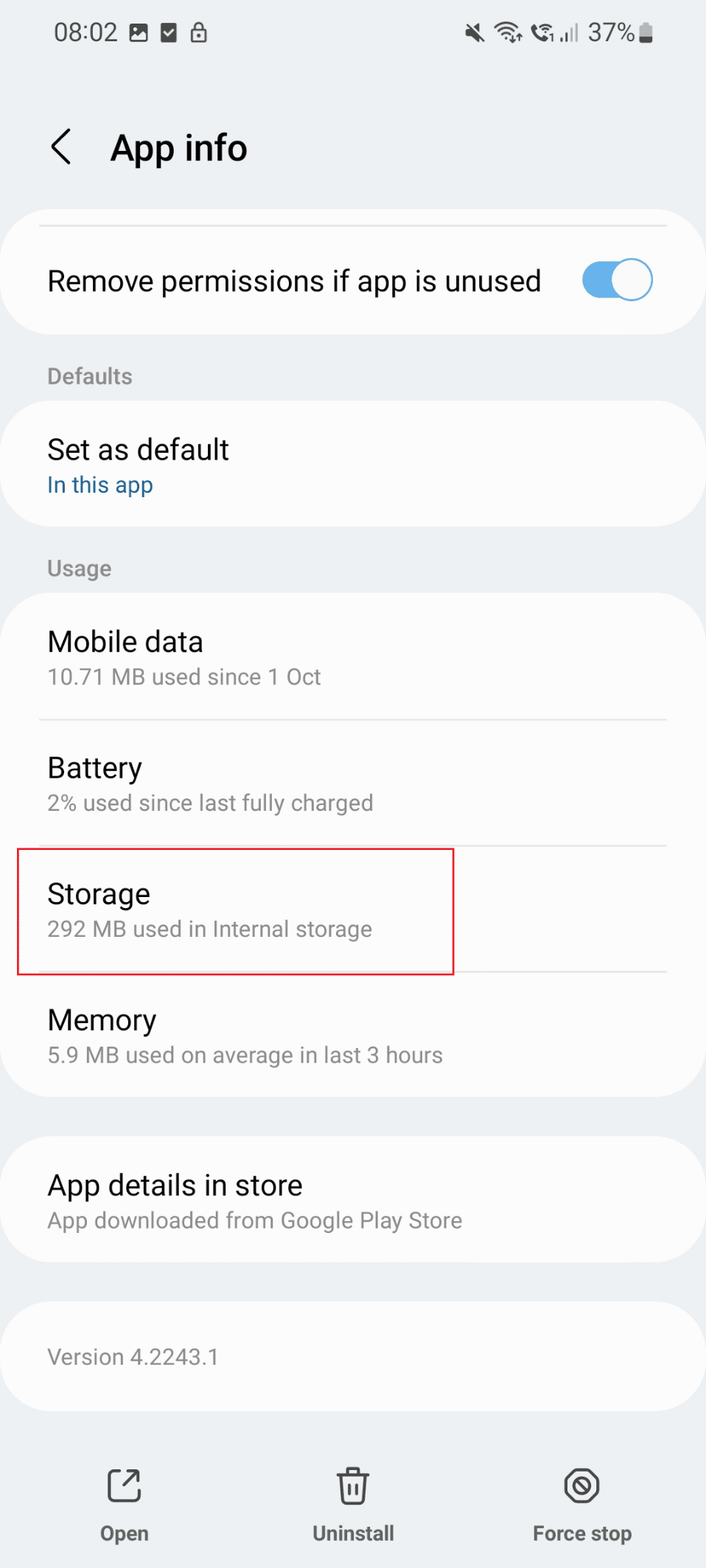
5. 最後,點擊清除緩存選項。
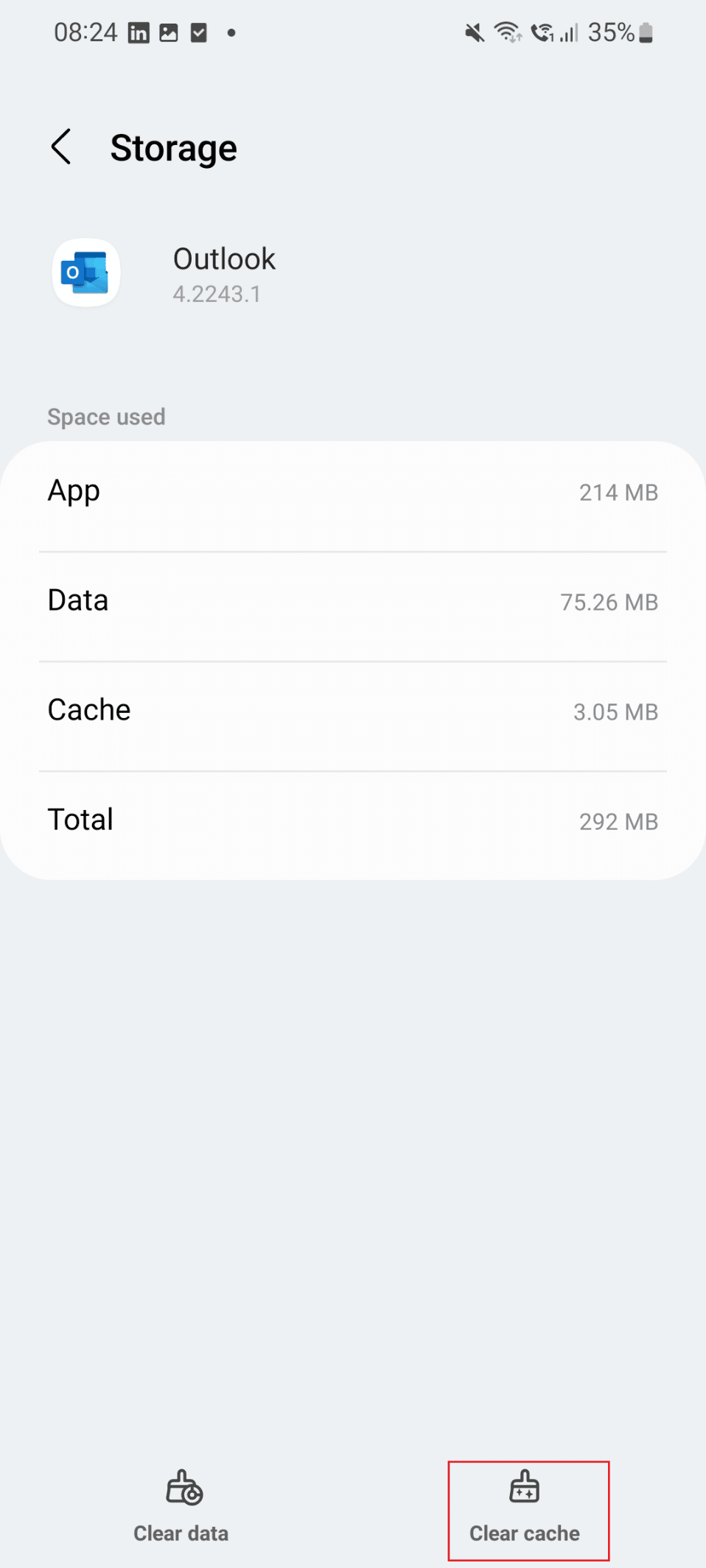
如果 Outlook 不顯示閱讀窗格的問題還沒有解決,您可以嘗試下面列出的方法。
另請閱讀:修復 Outlook 密碼提示重新出現
方法 3:強制重啟 Outlook
用於修復閱讀窗格未在 Outlook 中顯示的方法之一是強制重啟 Outlook 應用程序。 下面列出了執行它的步驟。
1. 首先,點擊手機上的“設置”圖標。
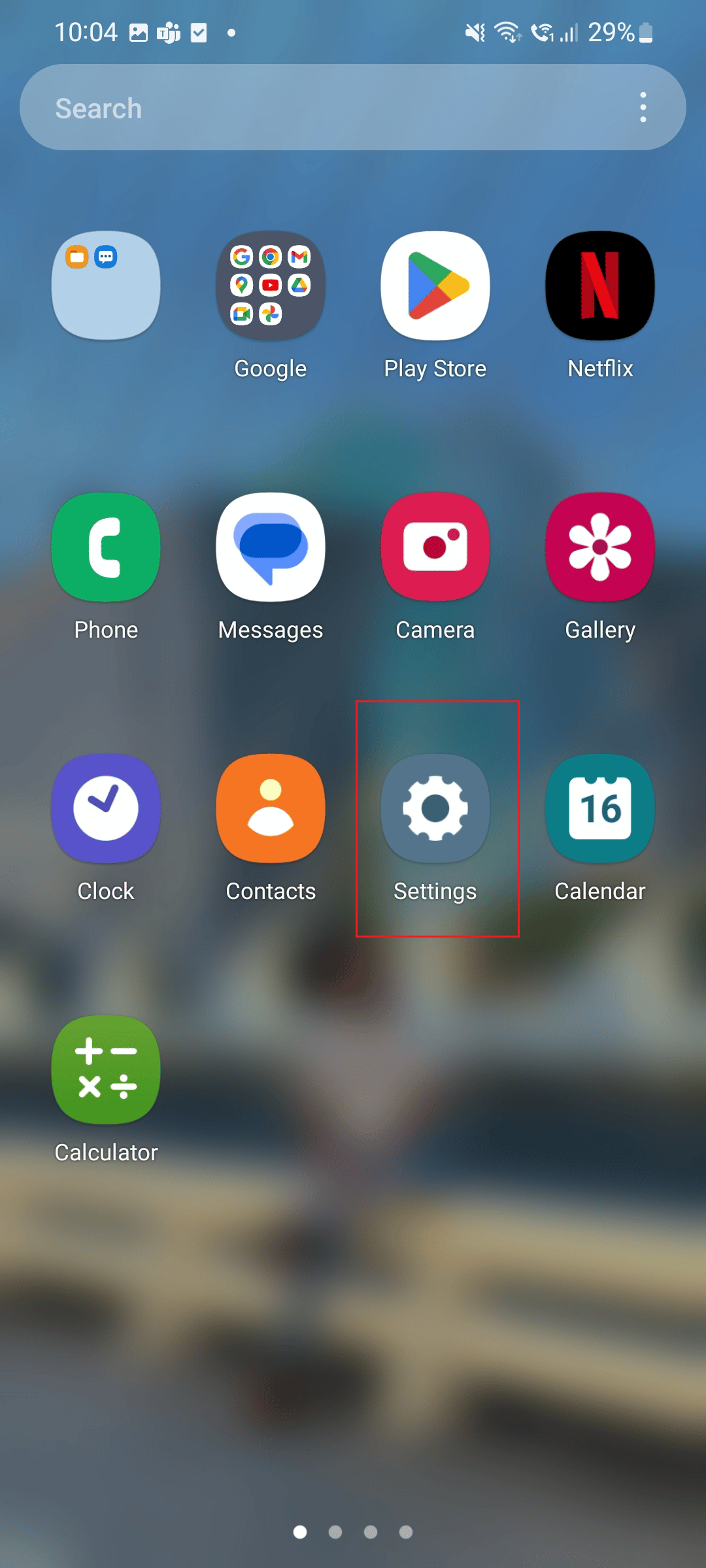
2. 點擊應用程序圖標。
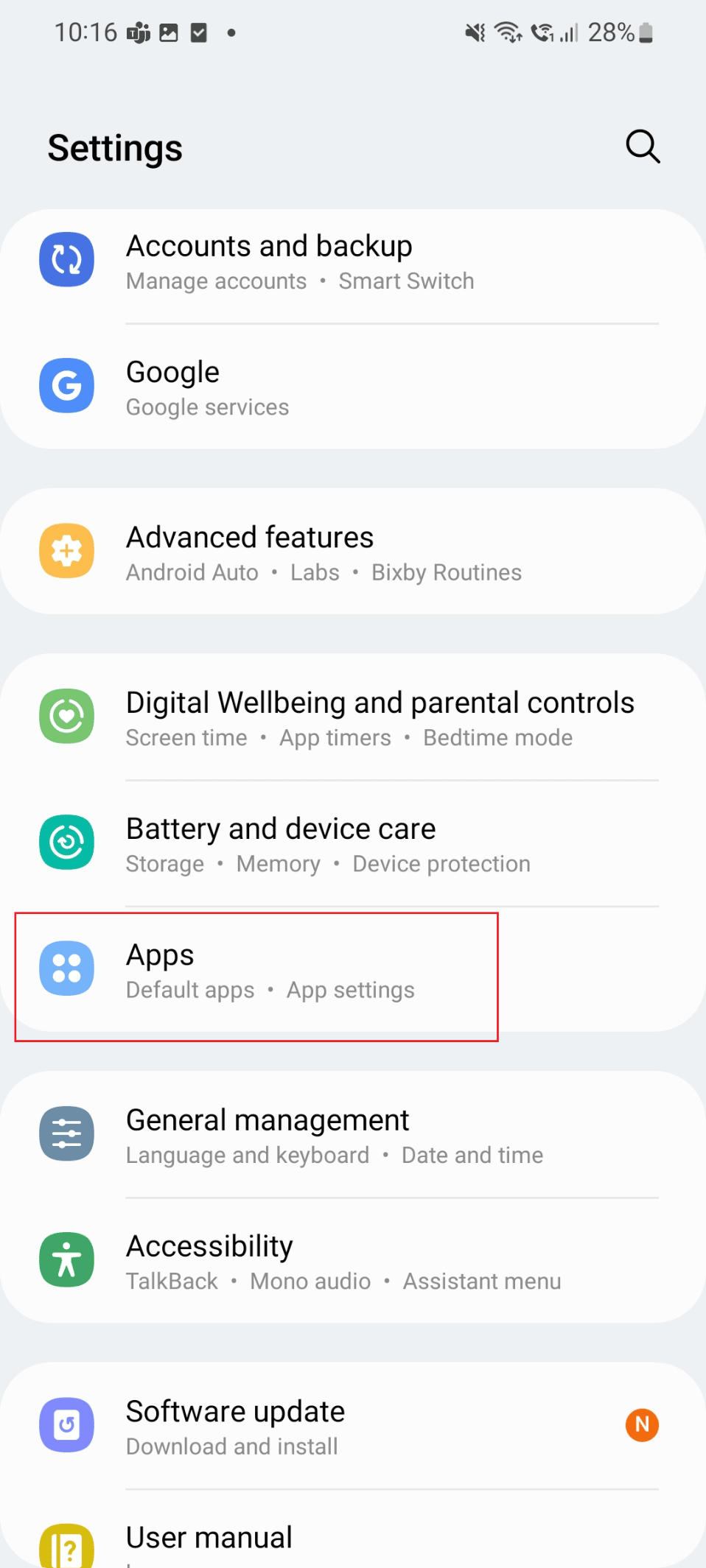
3. 在這裡,向下滾動並點擊Outlook應用程序。
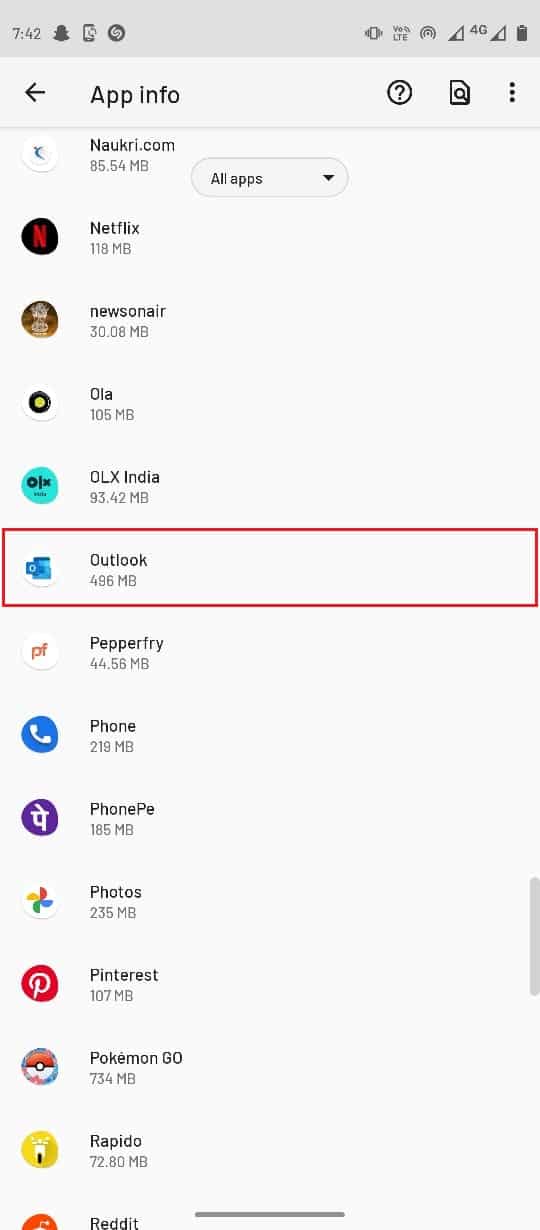
4. 現在,點擊強制停止。
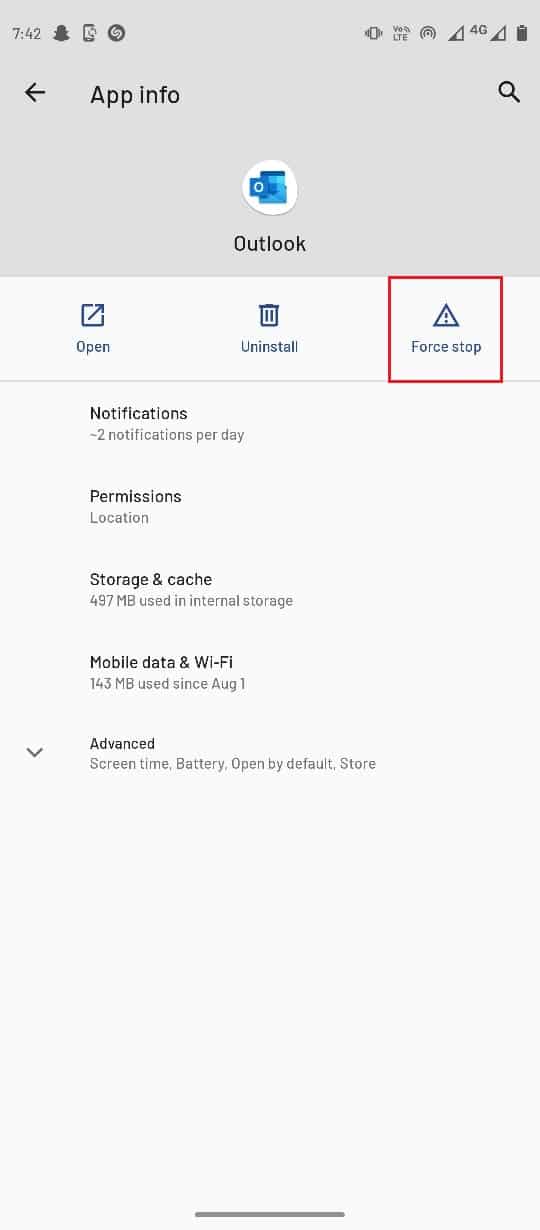
方法 4:重置 Outlook 應用程序
如果您遇到閱讀窗格未在 Outlook 中顯示的問題,那麼您可以嘗試使用此方法。 下面列出了這些步驟。
1. 首先,點擊Outlook應用程序。
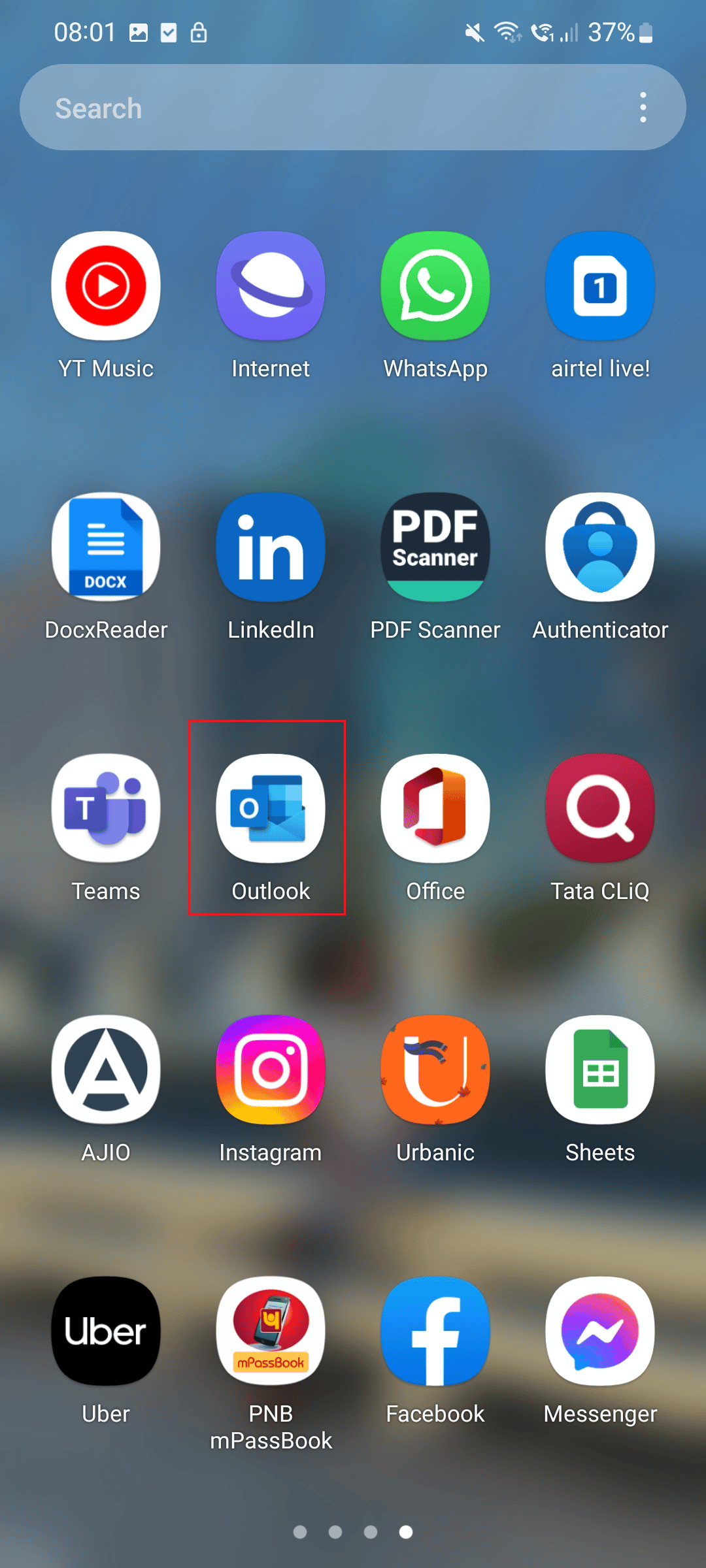
2. 現在,點擊配置文件圖標。
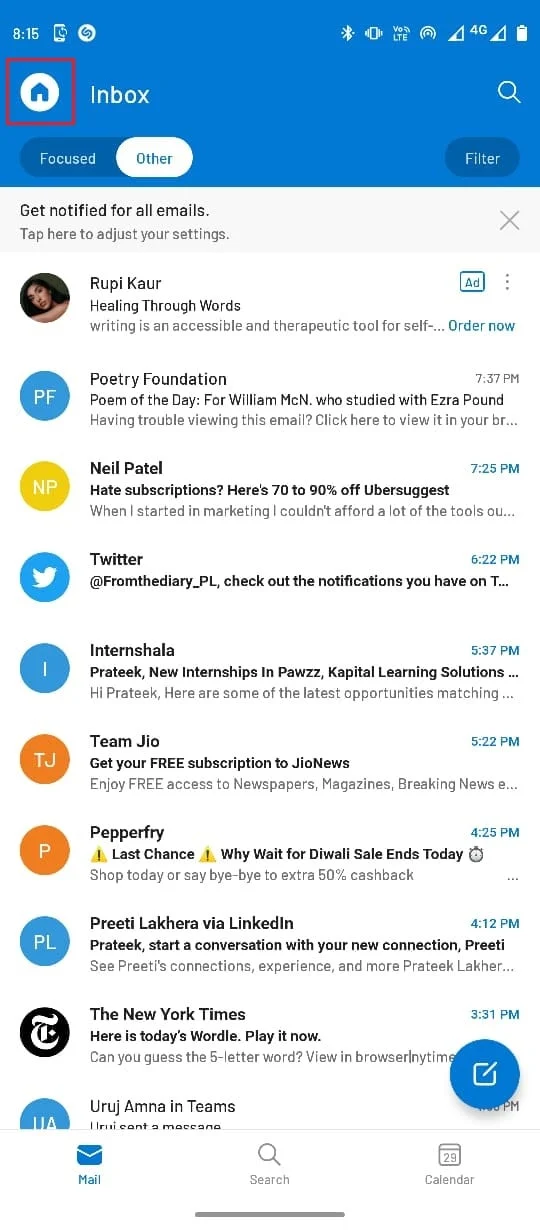
3. 點擊底部的齒輪圖標。
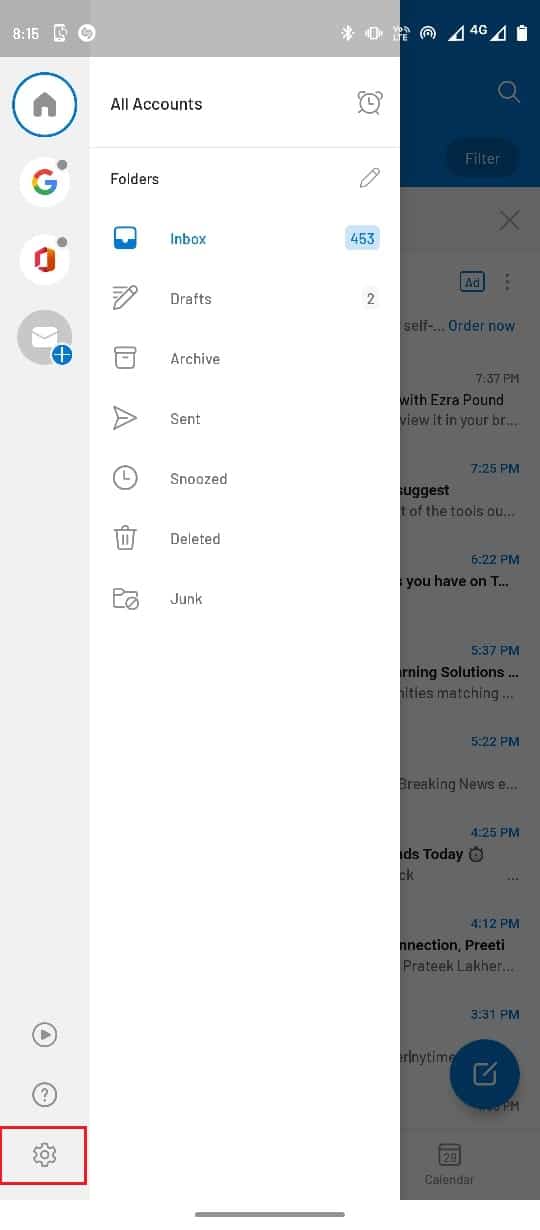
4. 在這裡,點擊您要重置的電子郵件帳戶。
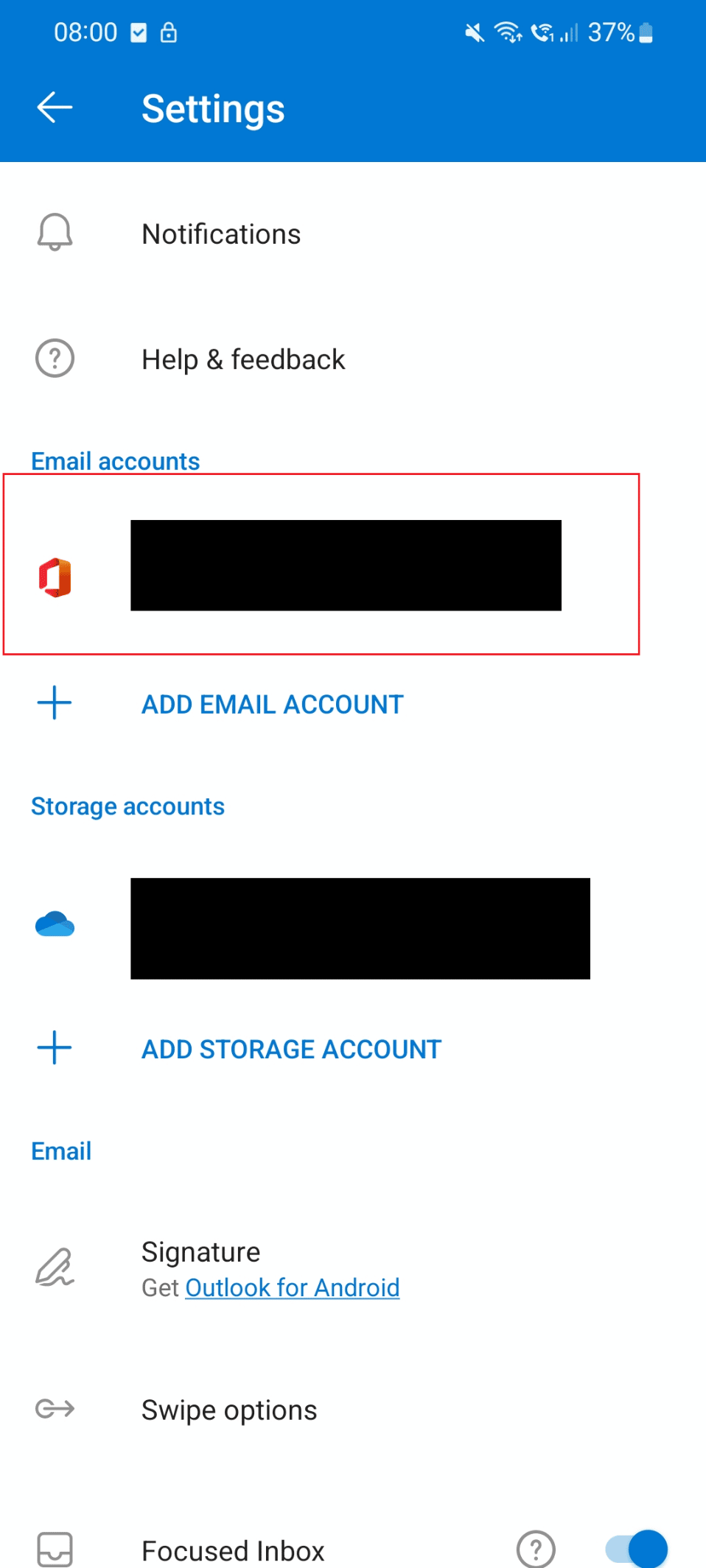
5.現在,找到並選擇重置帳戶選項。
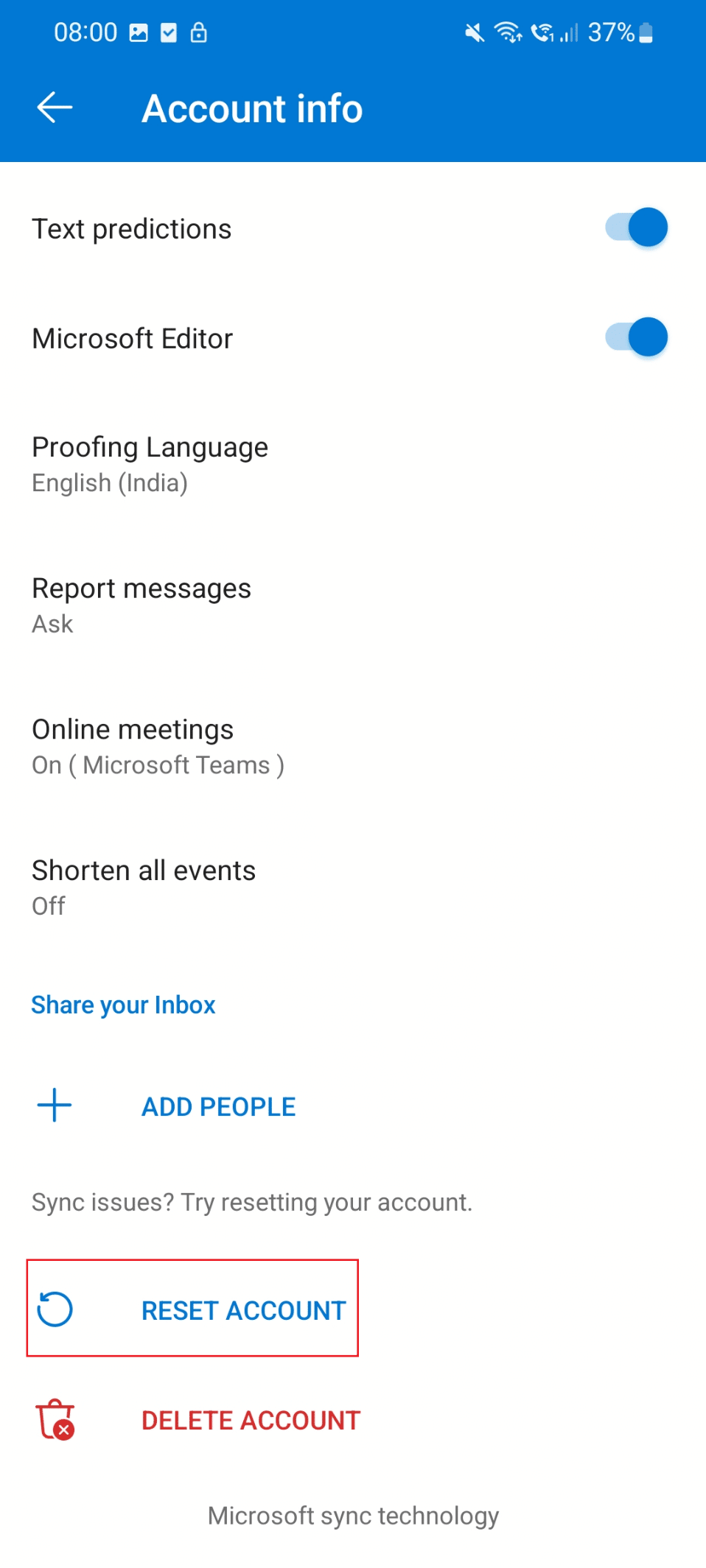
另請閱讀:如何打開 Outlook 電子郵件已讀回執
方法五:重新登錄Outlook
您可以重新登錄 Outlook 應用程序來解決問題。
1. 點擊Outlook應用程序。
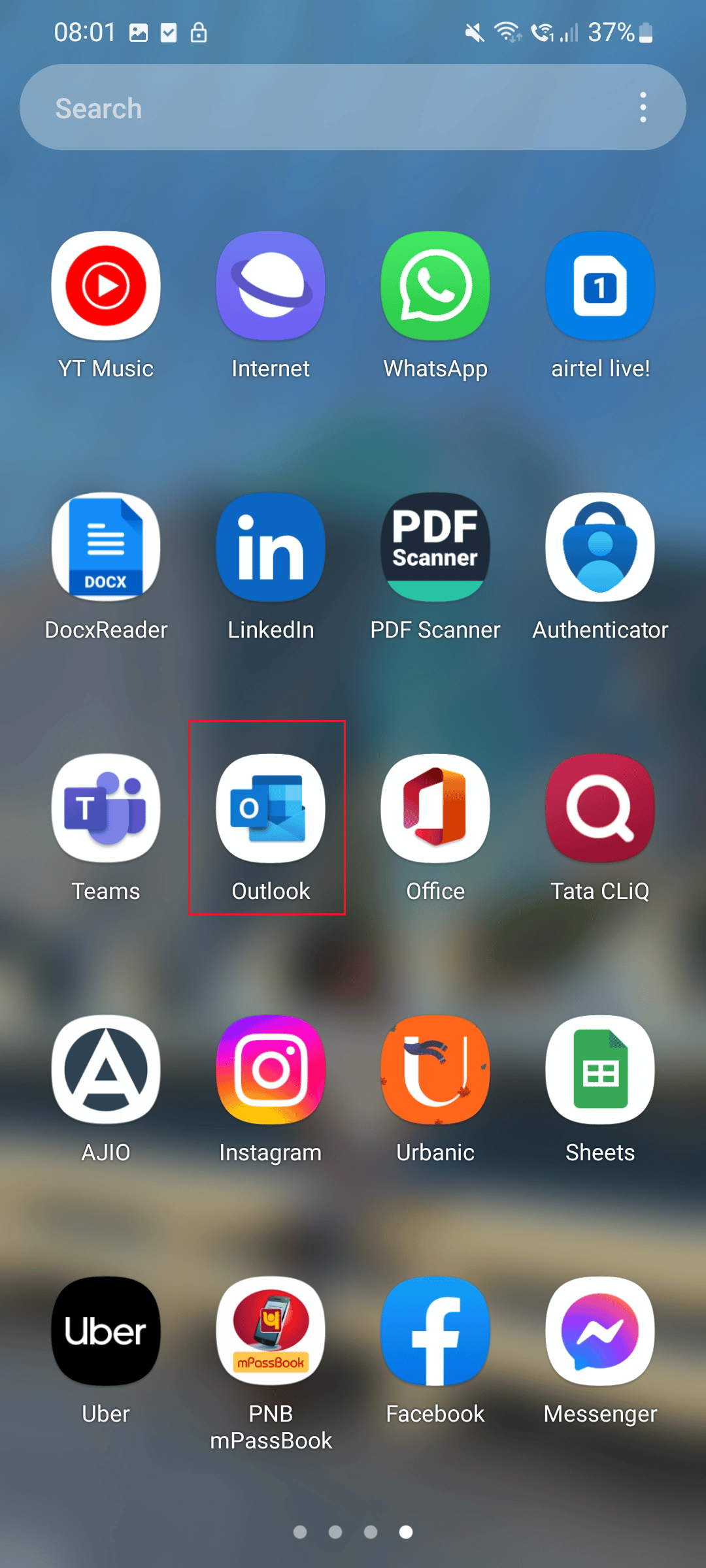
2. 現在,選擇位於屏幕右上角的配置文件圖標。
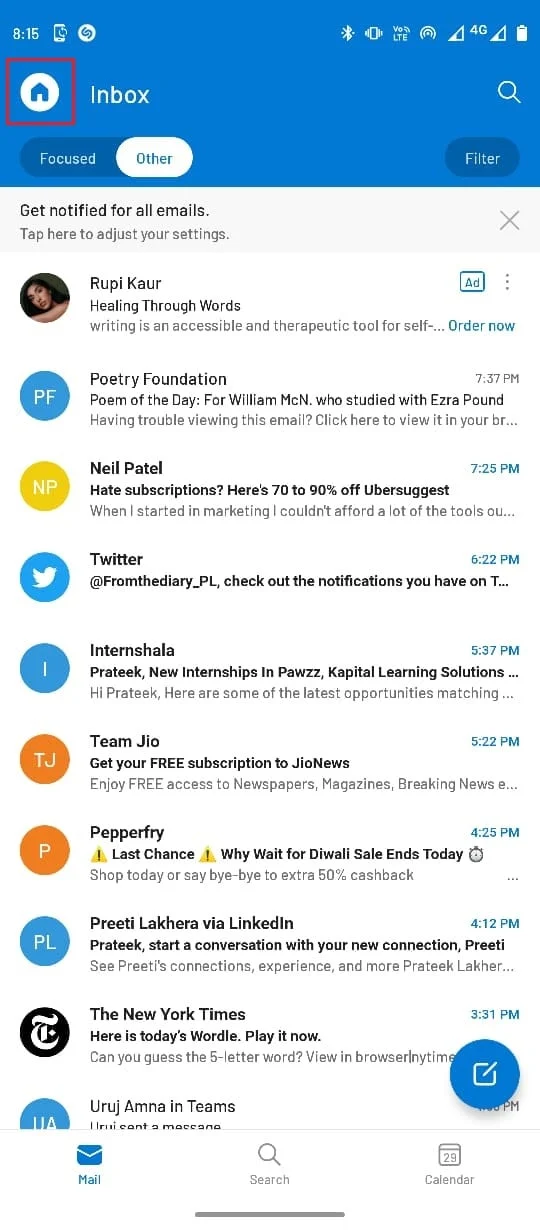
3. 點擊位於屏幕左下方的齒輪圖標。
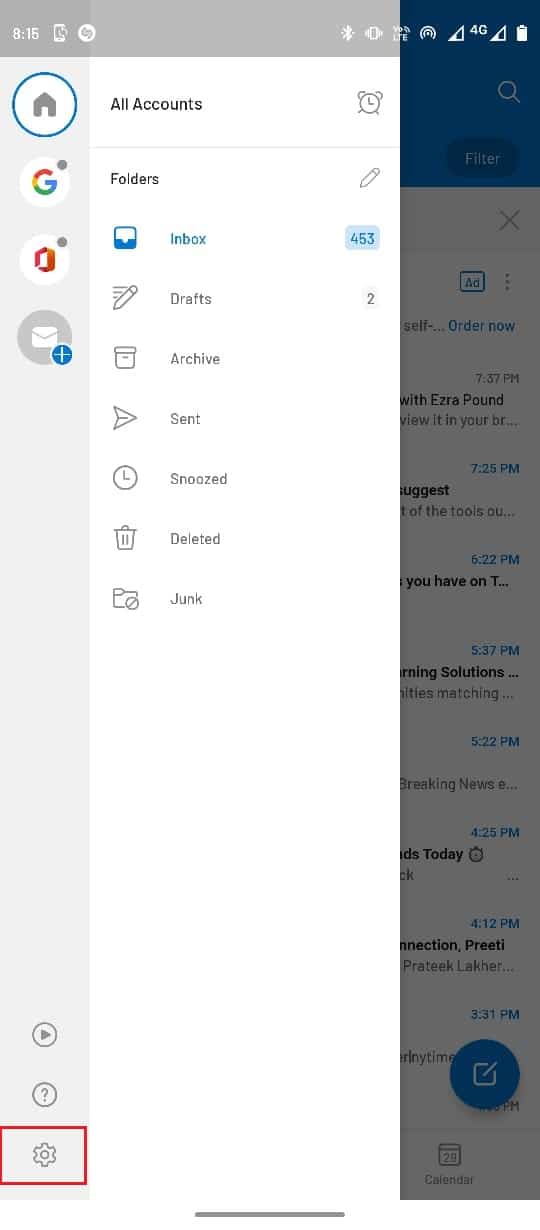
4. 現在,選擇您的電子郵件帳戶。
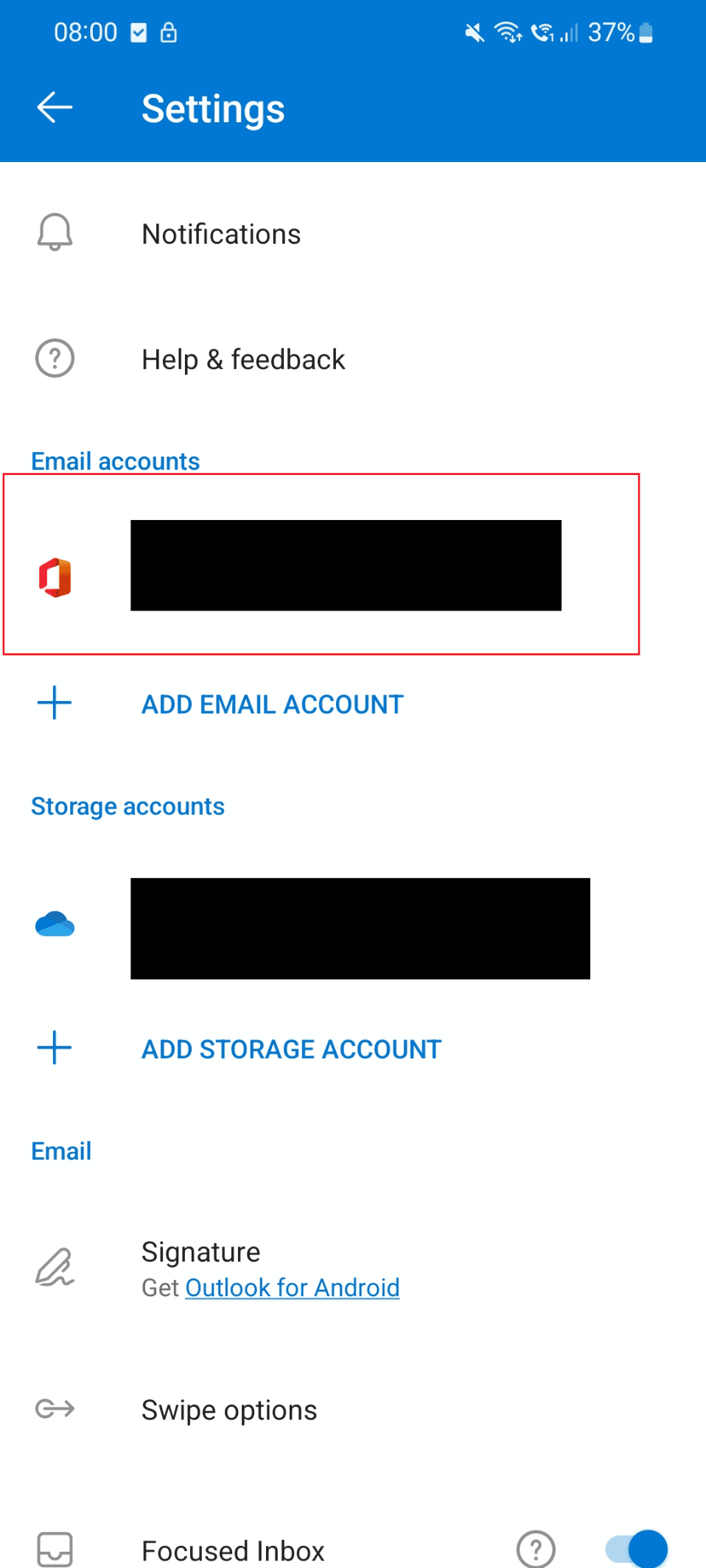
5. 然後點擊刪除帳戶選項。
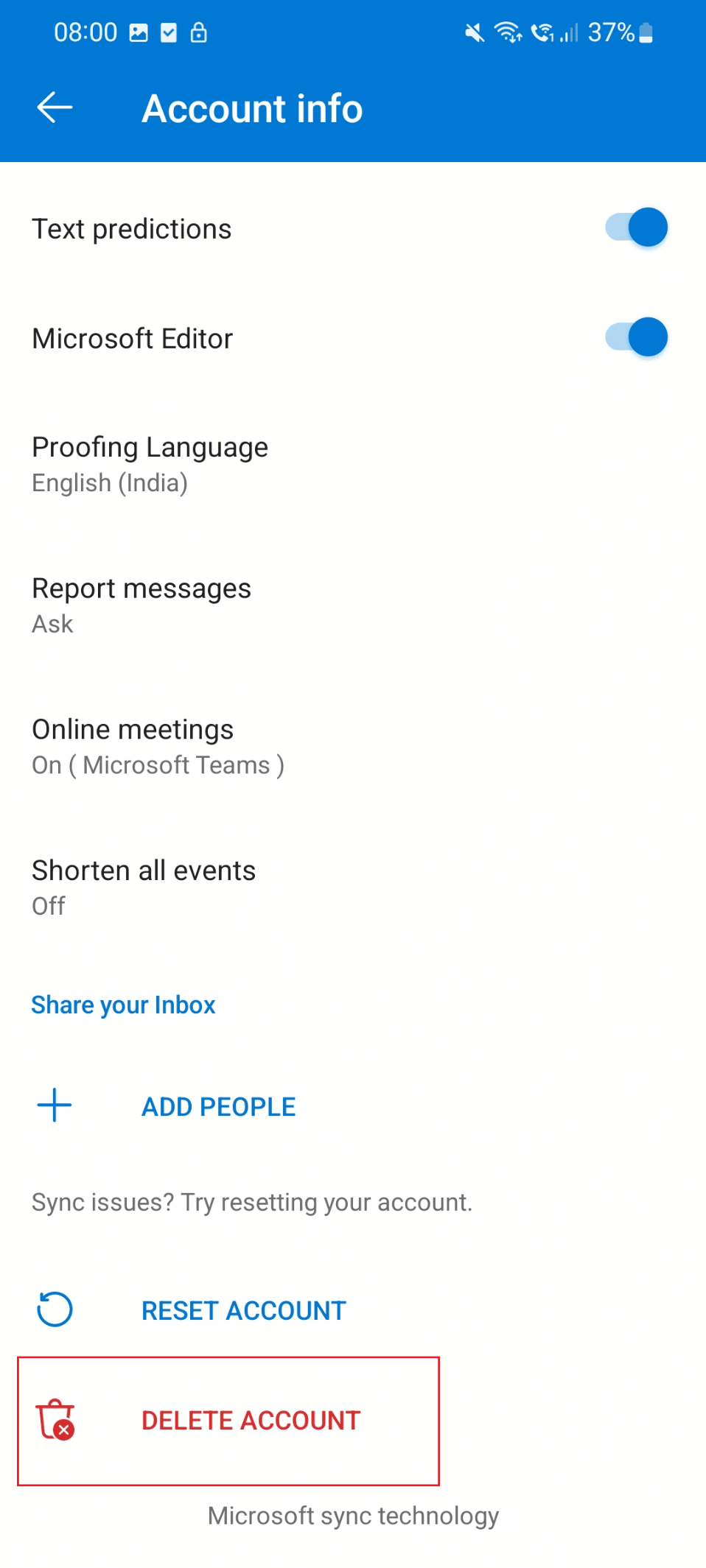
6. 在此之後,使用您的憑據登錄。
方法 6:重新安裝 Outlook App
修復 Outlook 閱讀窗格不起作用的簡單方法是重新安裝該應用程序。 請按照以下步驟重新安裝應用程序並解決此項目無法在閱讀窗格中顯示的 Outlook 錯誤。
1. 點擊手機上的設置圖標。
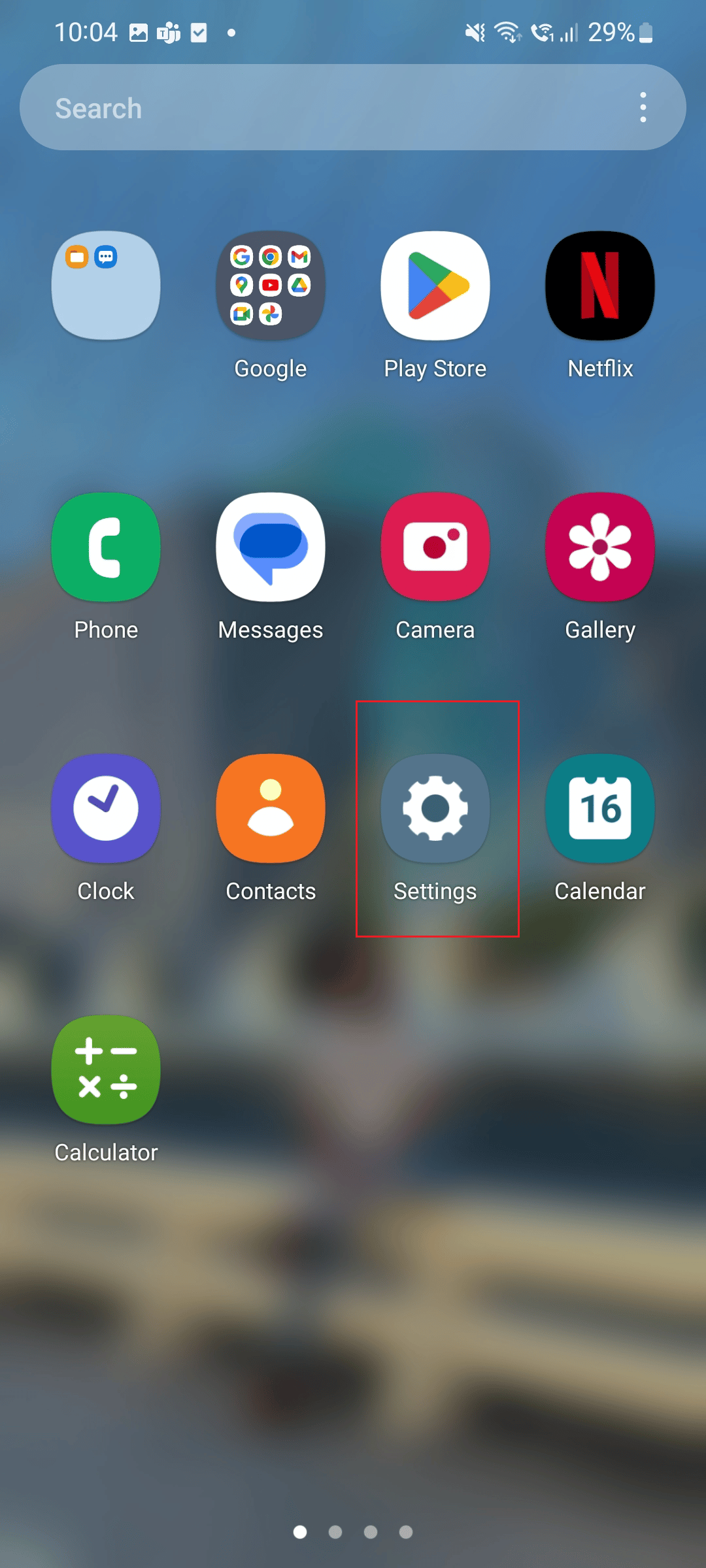

2. 現在,點擊應用程序選項。
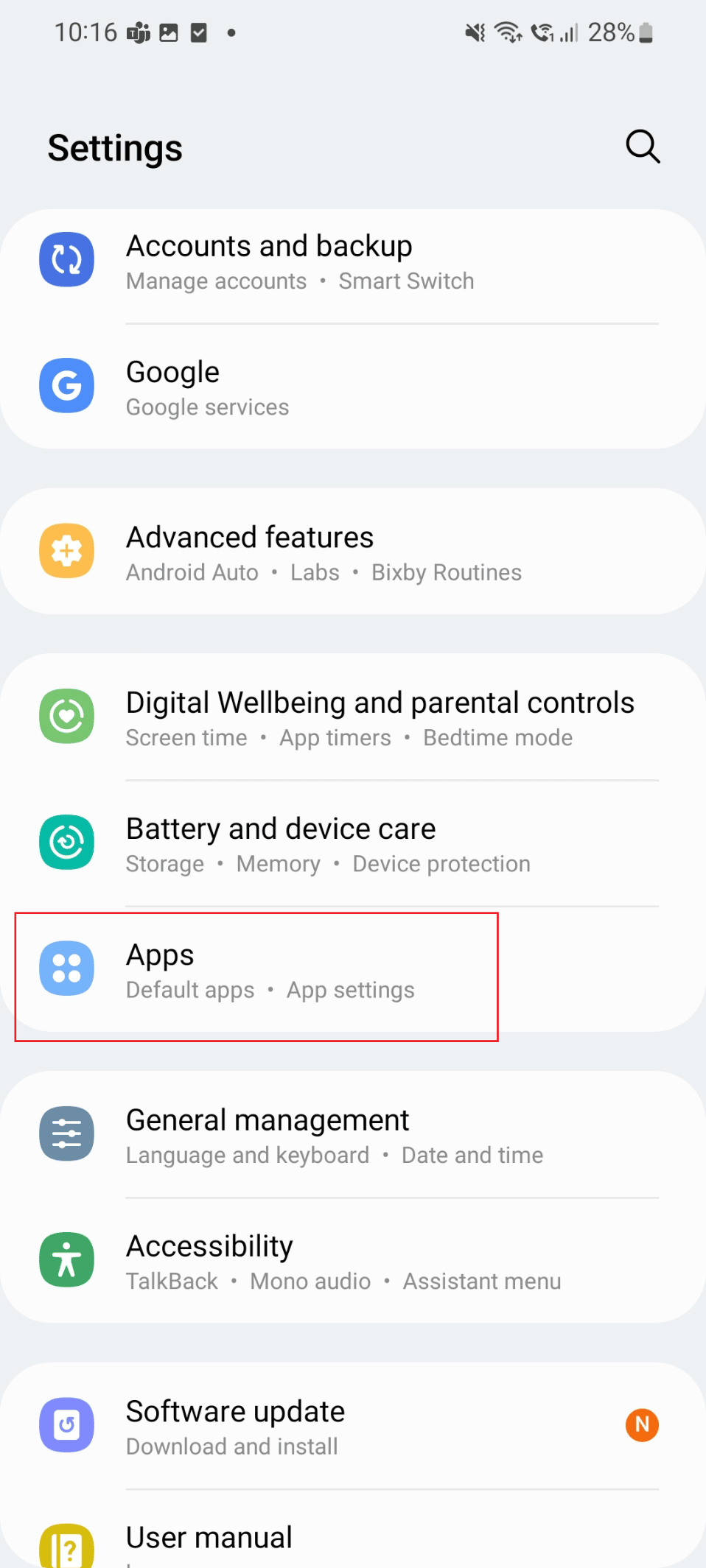
3. 向下滾動並點擊Outlook應用程序。
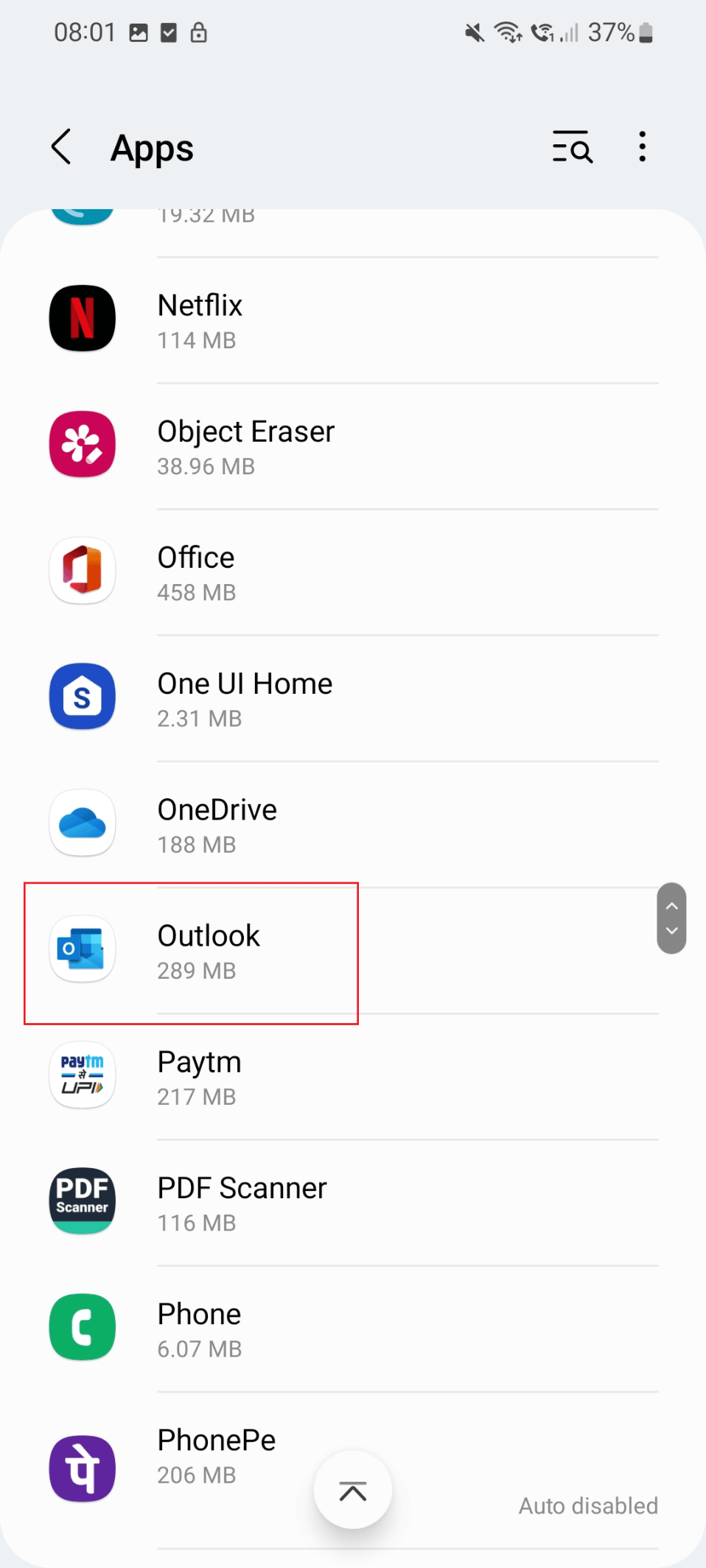
4. 現在,點擊卸載圖標。
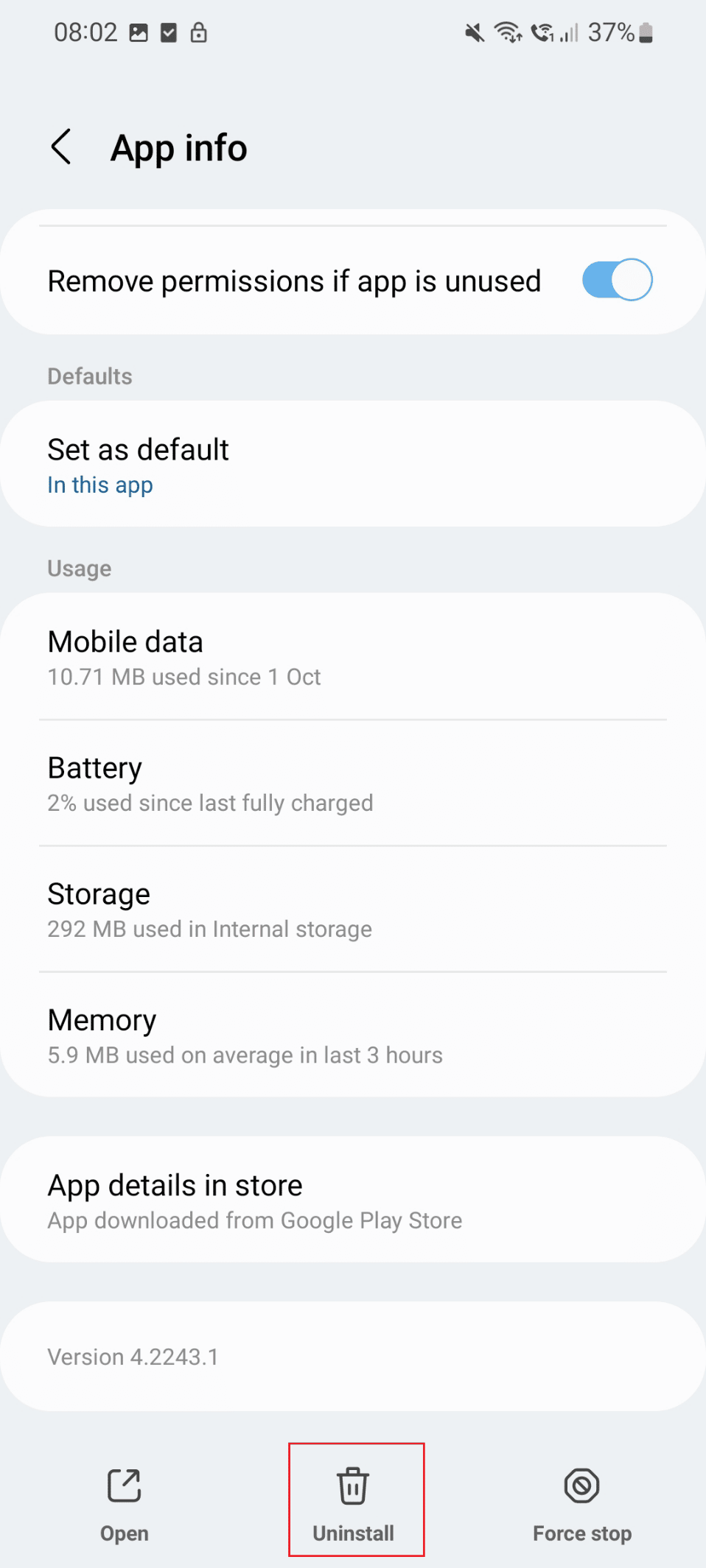
5. 現在,轉到 google Play 商店並蒐索Outlook。
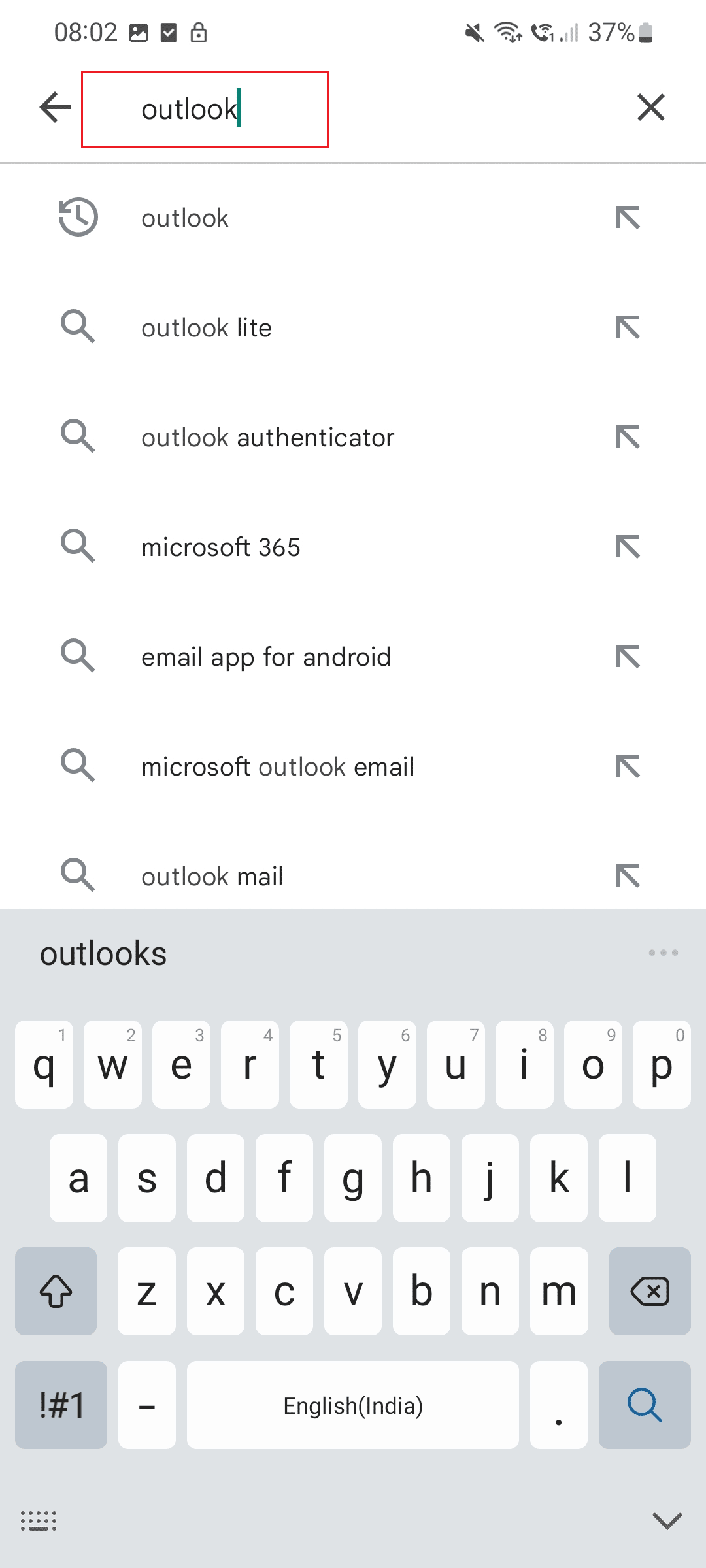
6. 點擊安裝選項。
另請閱讀:修復當前無法在 Outlook Mobile 上發送您的消息
選項二:在 Windows PC 上
在本指南中,我們列出了可幫助您修復此項目無法在 PC 上的閱讀窗格中顯示的方法。
方法一:重啟電腦
修復此項目無法在閱讀窗格中顯示的最簡單方法是重新啟動您的 PC。 下面列出了重新啟動 PC 的步驟。
1. 點擊位於屏幕底部的Windows圖標。
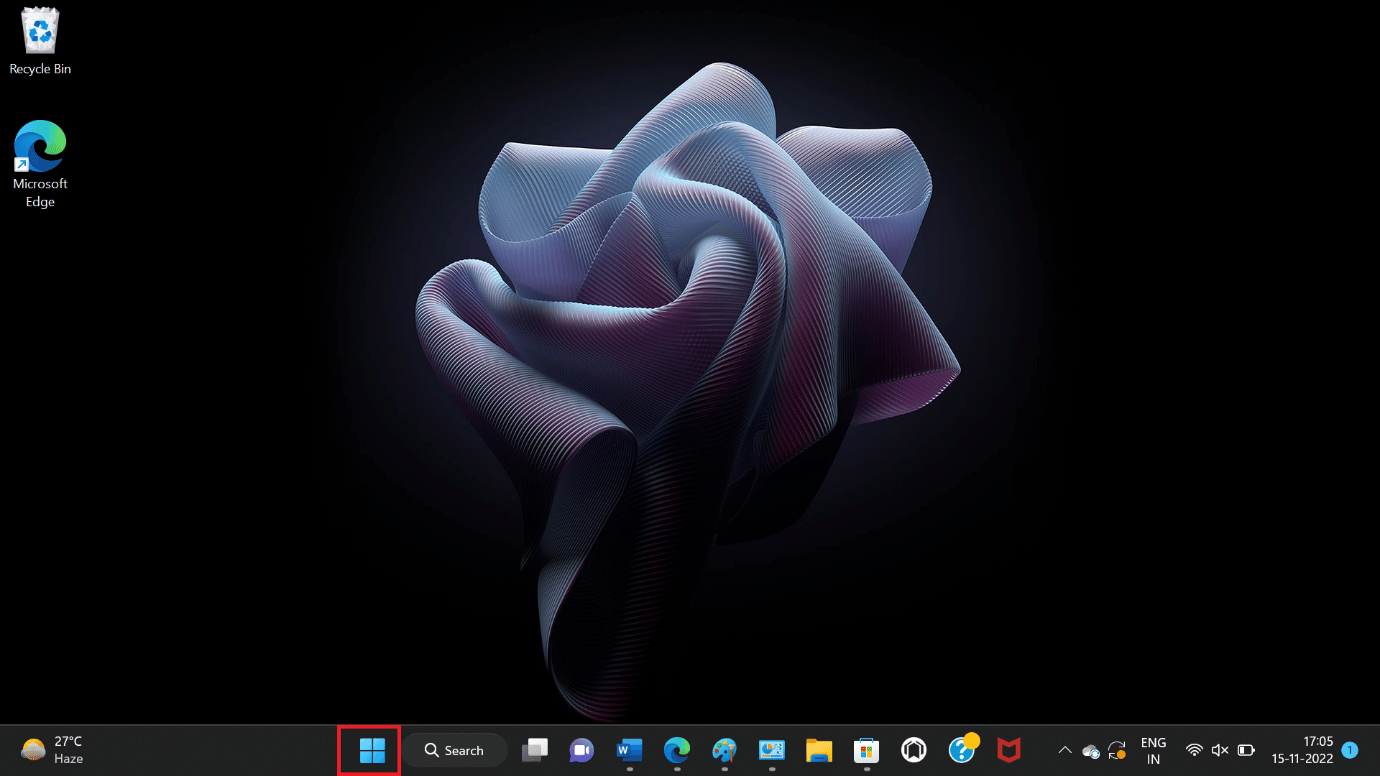
2. 現在,點擊電源選項。
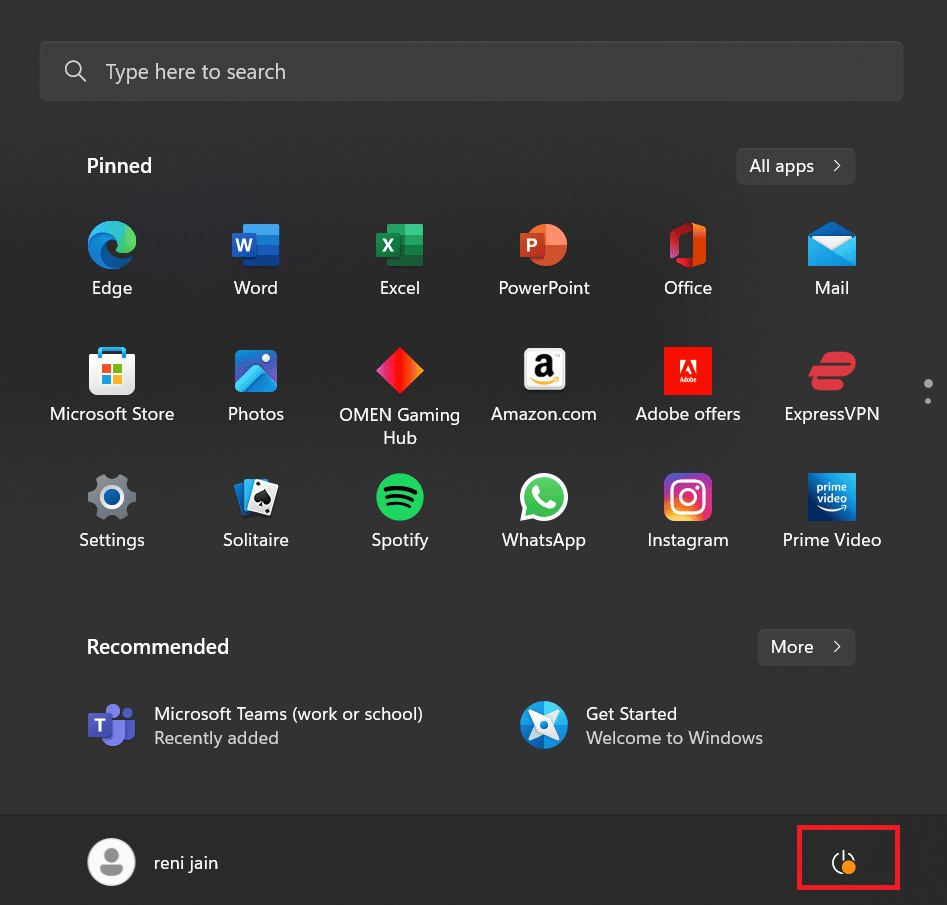
3. 然後,選擇重新啟動選項。
注意:此 PC 中的 Windows 未更新,因此圖像中顯示了此更新和重新啟動選項。
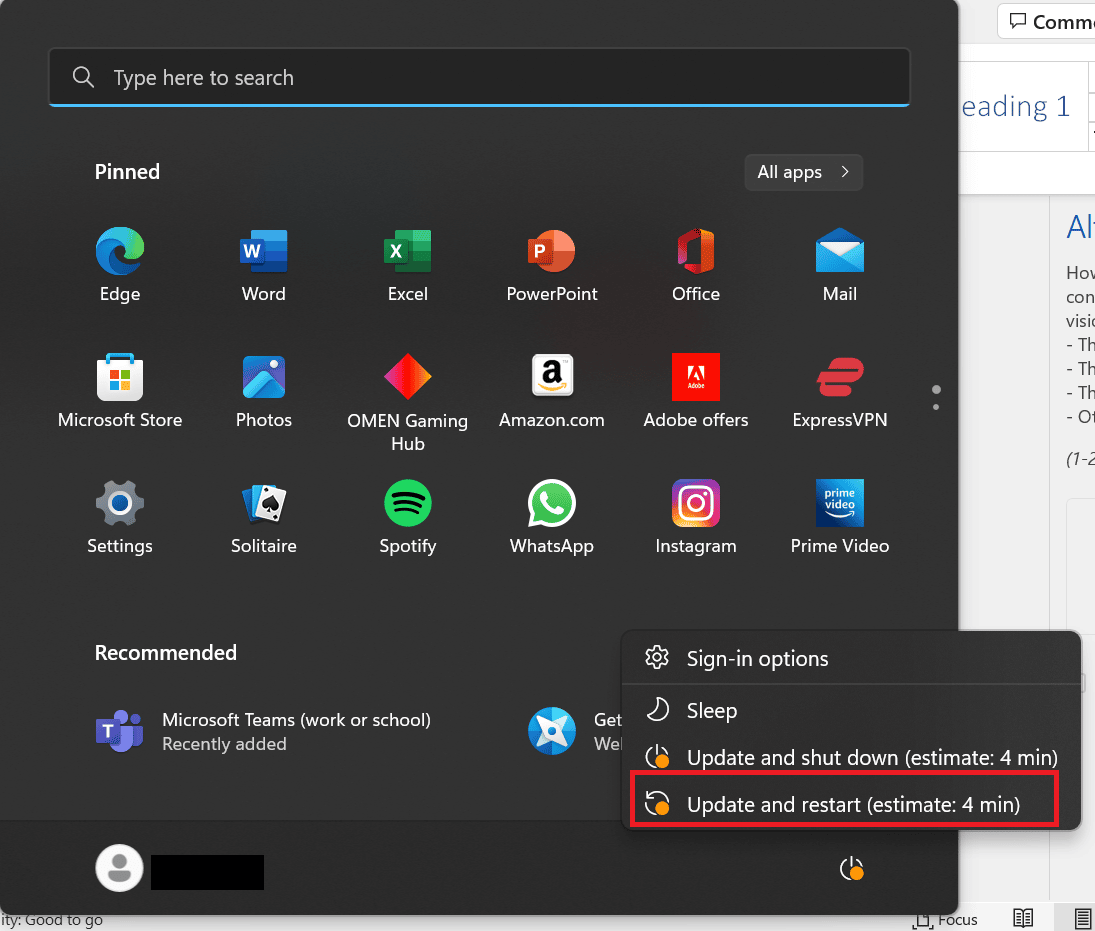
方法 2:更新 Outlook 應用程序
修復此項目無法在閱讀窗格中顯示的另一種簡單方法是更新應用程序。 下面列出了更新 Outlook 的步驟。
1. 按Windows 鍵,鍵入Outlook並單擊打開。
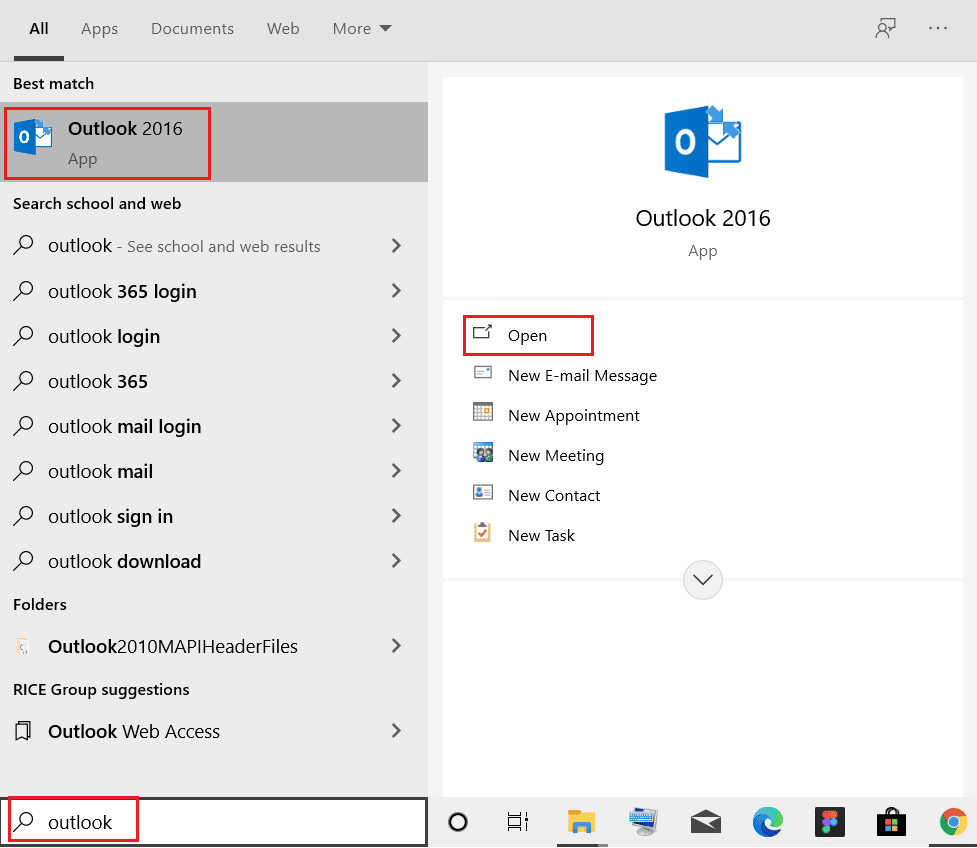
2. 之後,單擊“文件”選項。
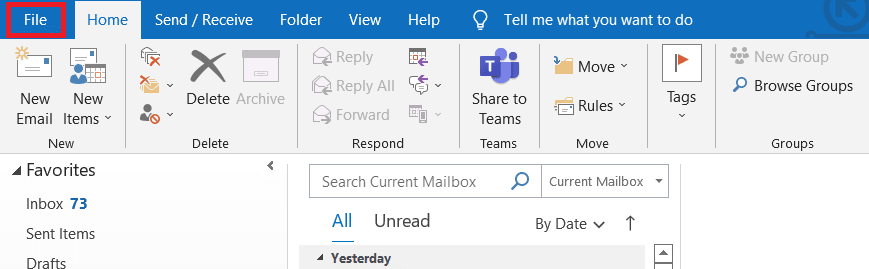
3. 現在,找到Office帳戶選項。
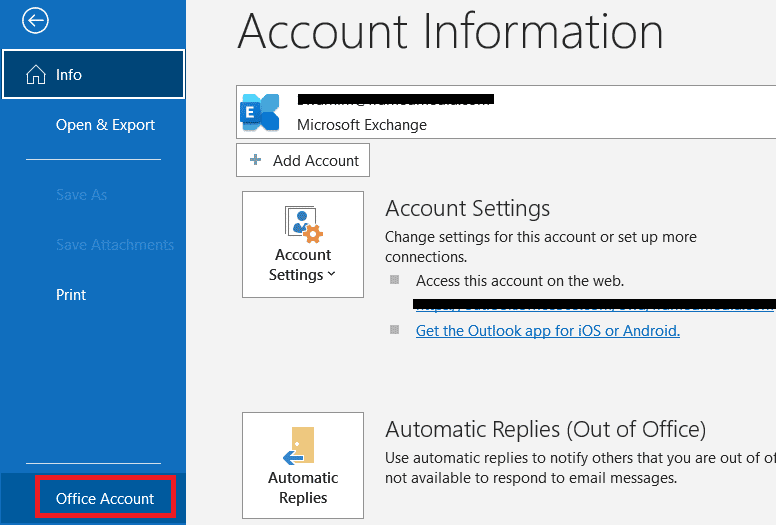
4. 單擊Office 更新選項。
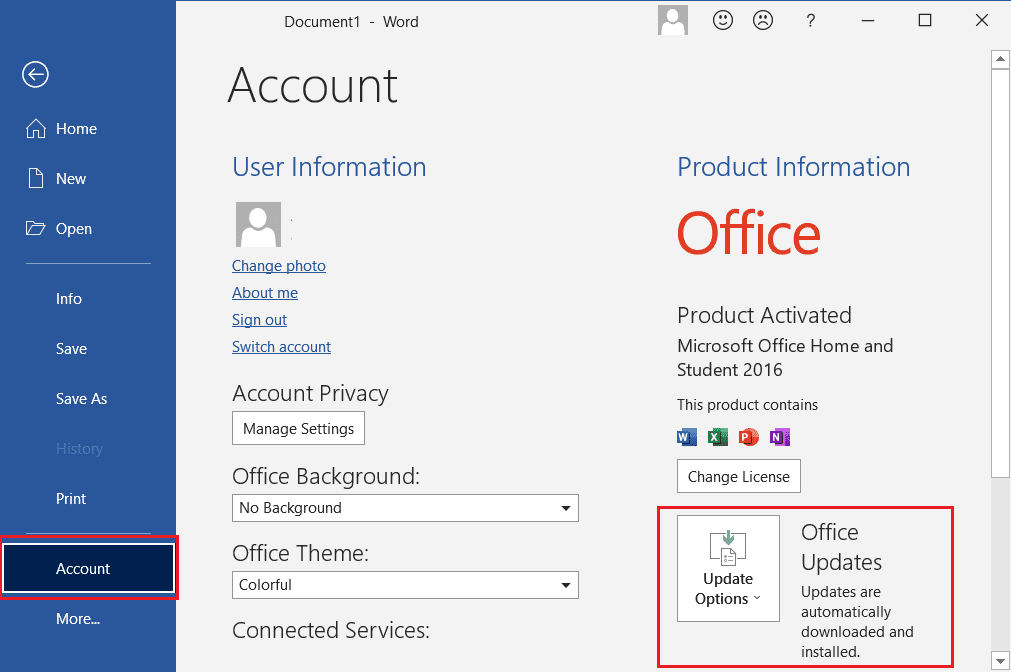
5. 現在,單擊立即更新選項。
另請閱讀:修復 Outlook 在 Windows 10 上嘗試連接到服務器的問題
方法 3:以安全模式運行 Outlook
用於修復此項目無法在閱讀窗格中顯示的方法之一是在安全模式下運行 Outlook 應用程序。 下面列出了以安全模式運行它的步驟 -
1. 同時按下Windows + R鍵打開“運行”對話框。
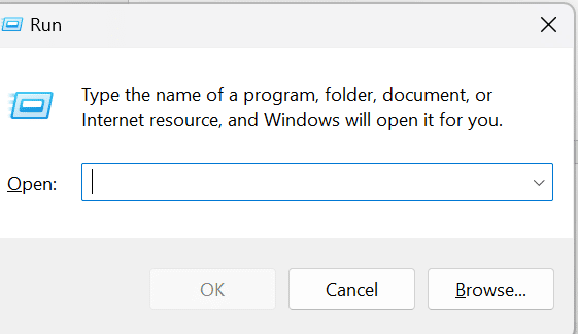
2. 在搜索框中鍵入outlook.exe /safe命令。
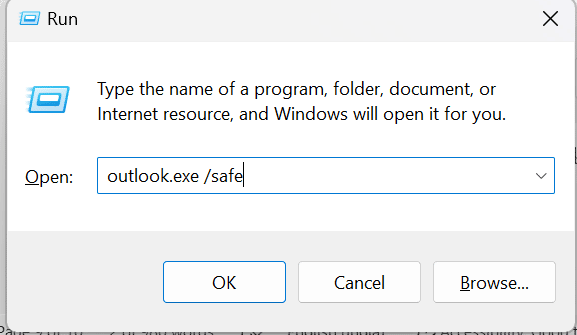
3. 現在,點擊確定按鈕。
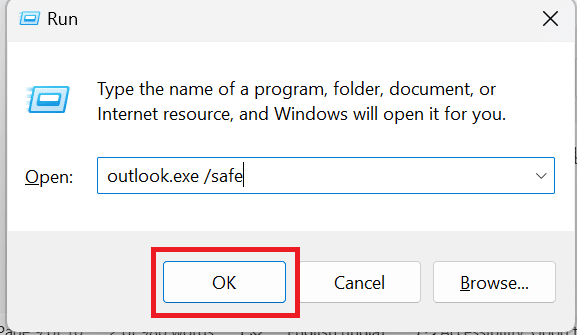
方法 4:修復 Outlook 應用程序
如果您遇到 outlook 閱讀窗格無法正常工作的問題,那麼您也可以嘗試使用此方法。 下面列出了修復此項目無法在閱讀窗格 Outlook 錯誤中顯示的步驟。
1. 在 Windows Cortana 搜索框中鍵入控制面板並選擇打開選項。
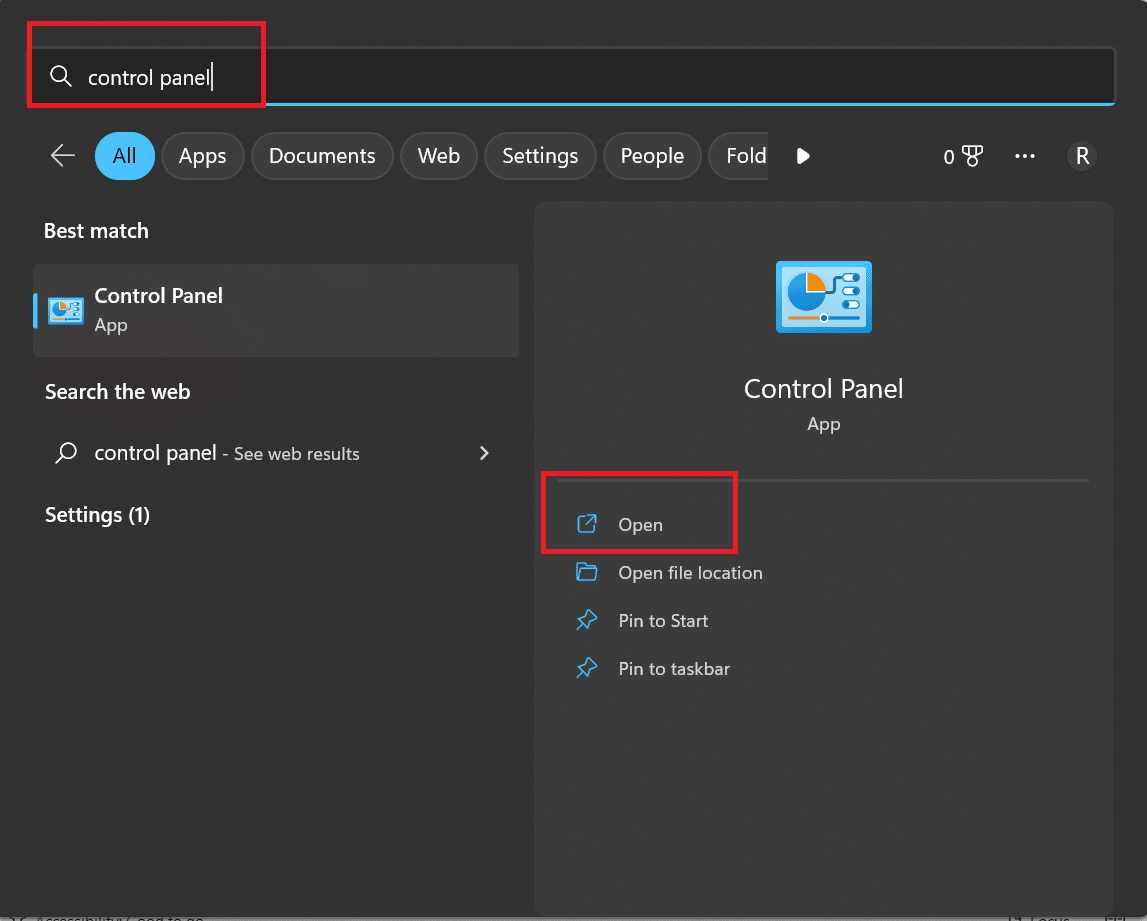
2. 現在,選擇程序選項。
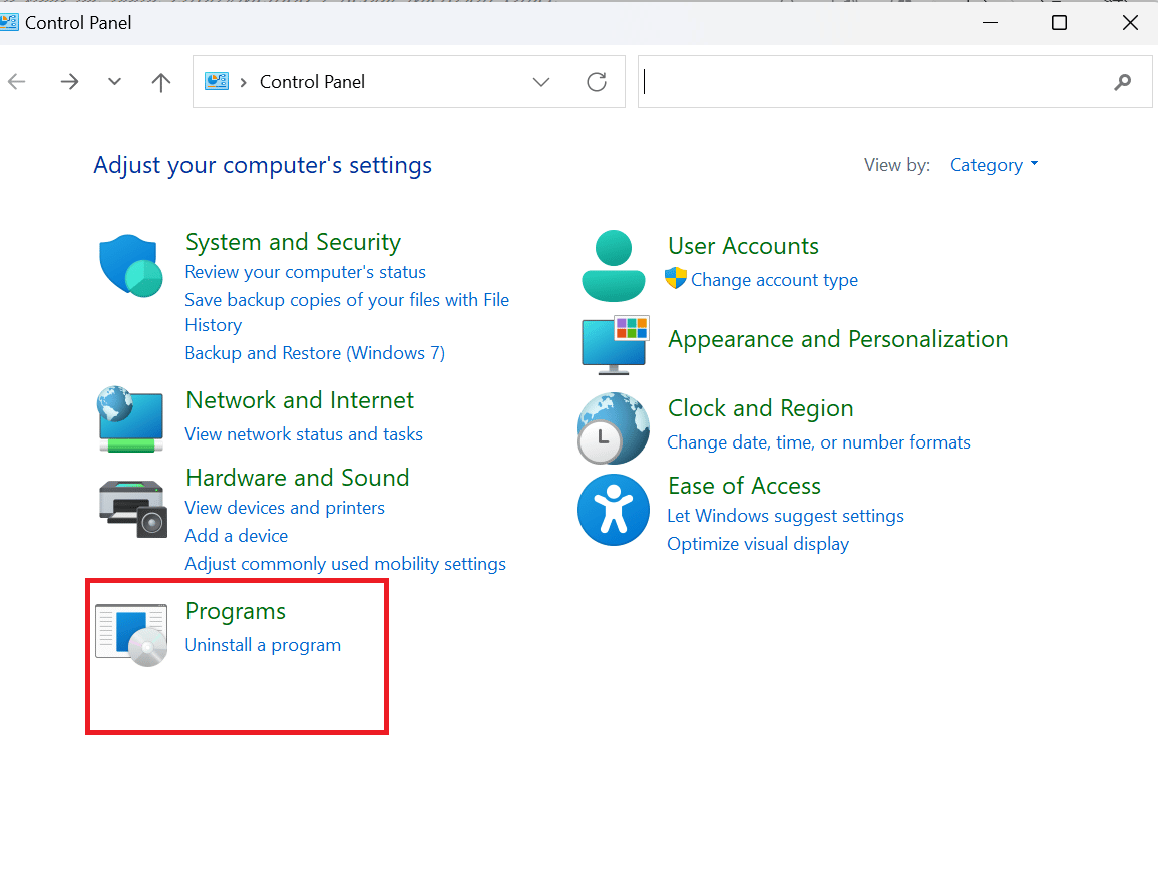
3. 在程序和功能下,選擇卸載程序。
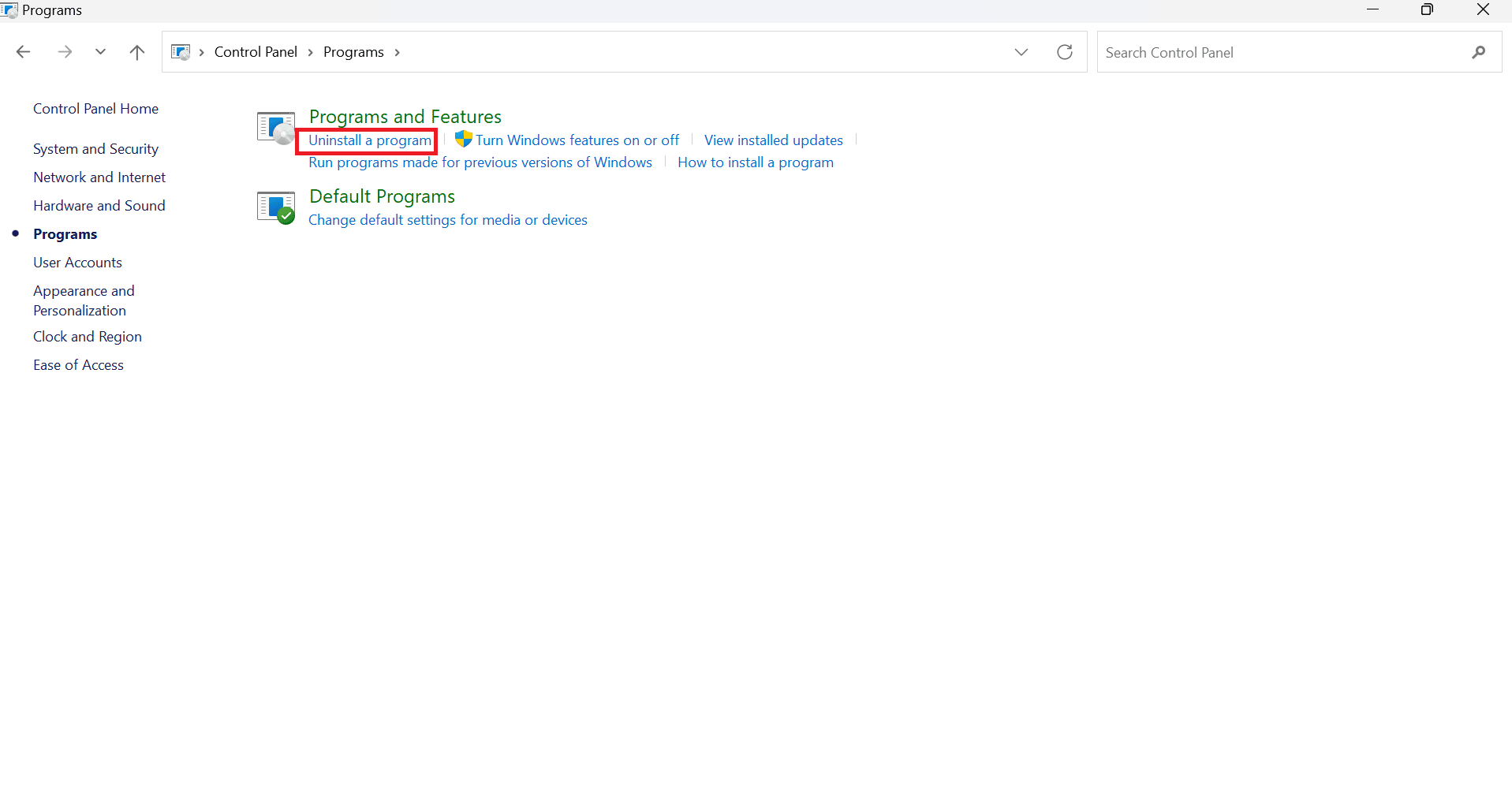
4. 現在,單擊Microsoft office 。
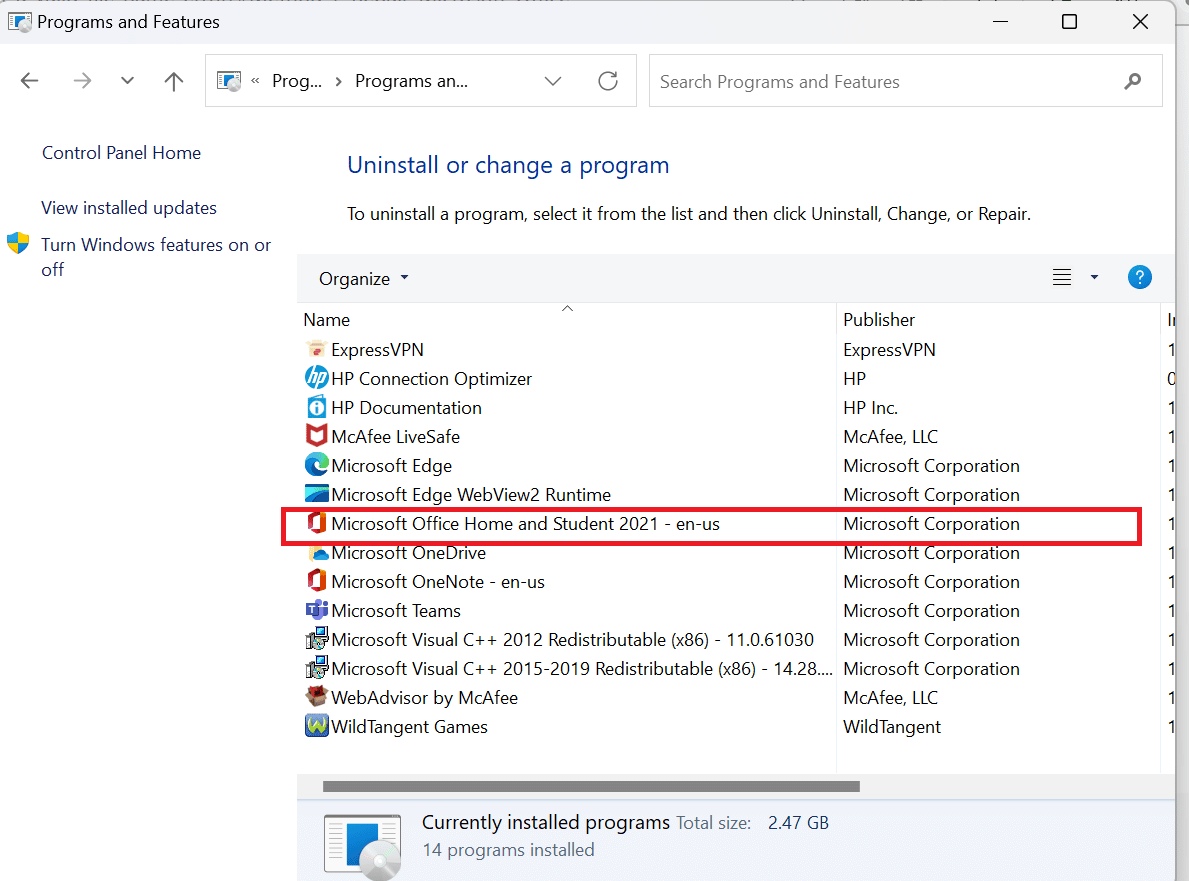
5. 右鍵單擊 Microsoft office 選項,然後選擇更改選項。
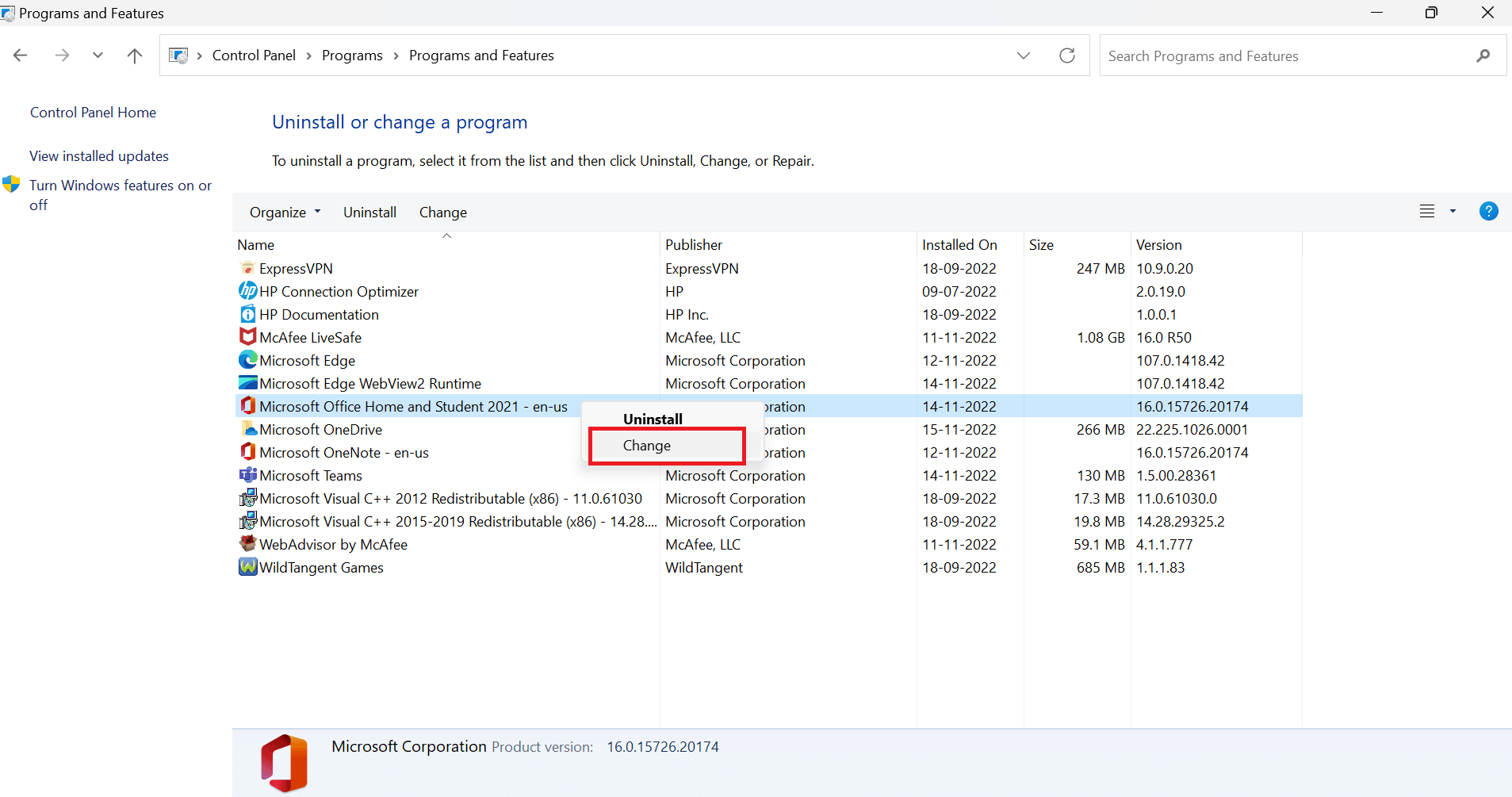
6. 之後,單擊“修復”選項。
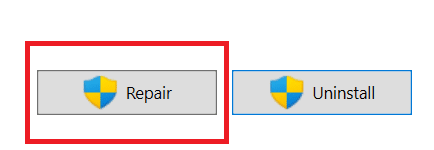
通過執行這些簡單的步驟,您將能夠修復您的 Microsoft Outlook 應用程序。
另請閱讀:如何在 Outlook 365 中恢復已刪除的草稿
方法 5:禁用 Outlook 加載項
解決 Outlook 錯誤此項目無法顯示在閱讀窗格問題的另一種方法是禁用加載項。
1. 在Windows 搜索框中,鍵入Outlook並選擇打開。
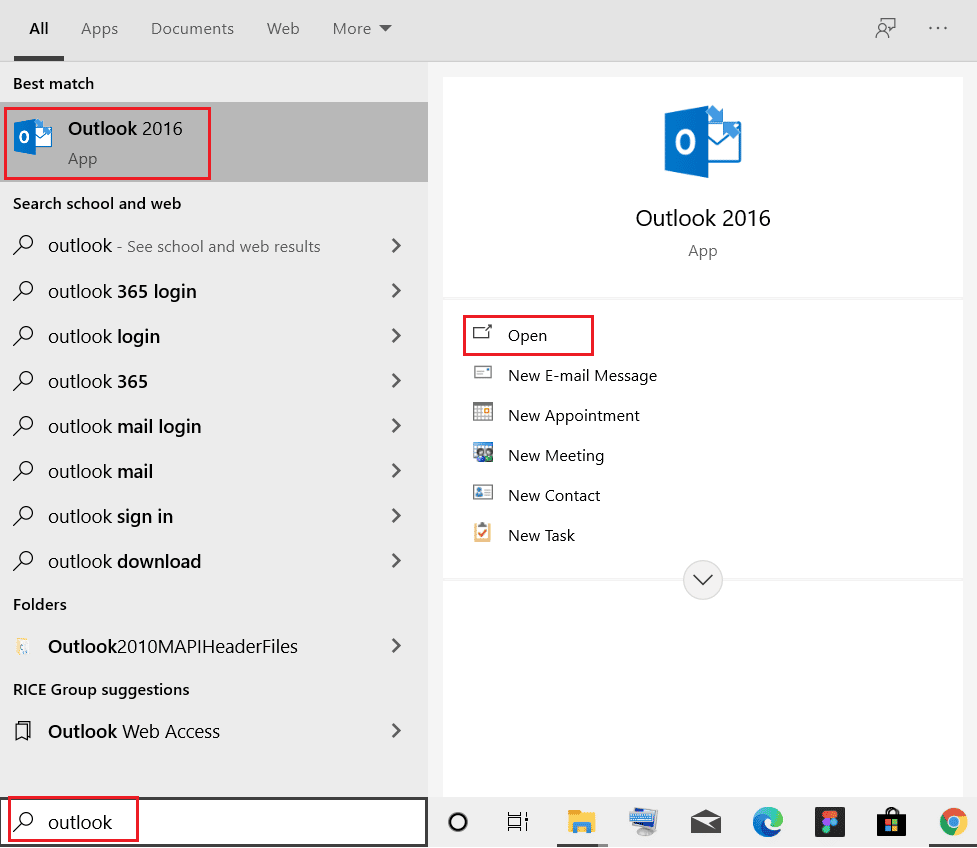
2. 選擇位於頂部的文件選項。
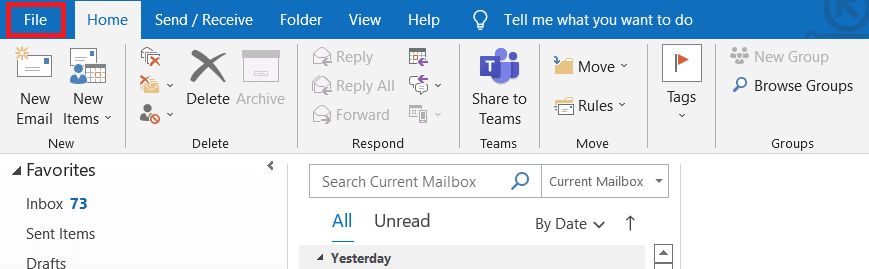
3. 現在,選擇選項。
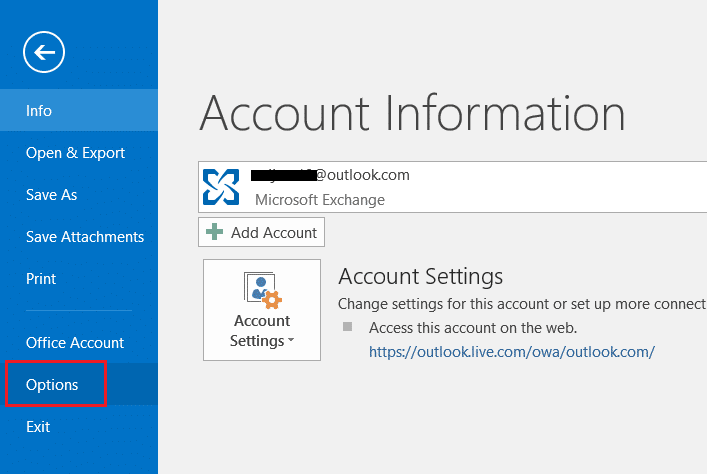
4. 現在選擇加載項選項。
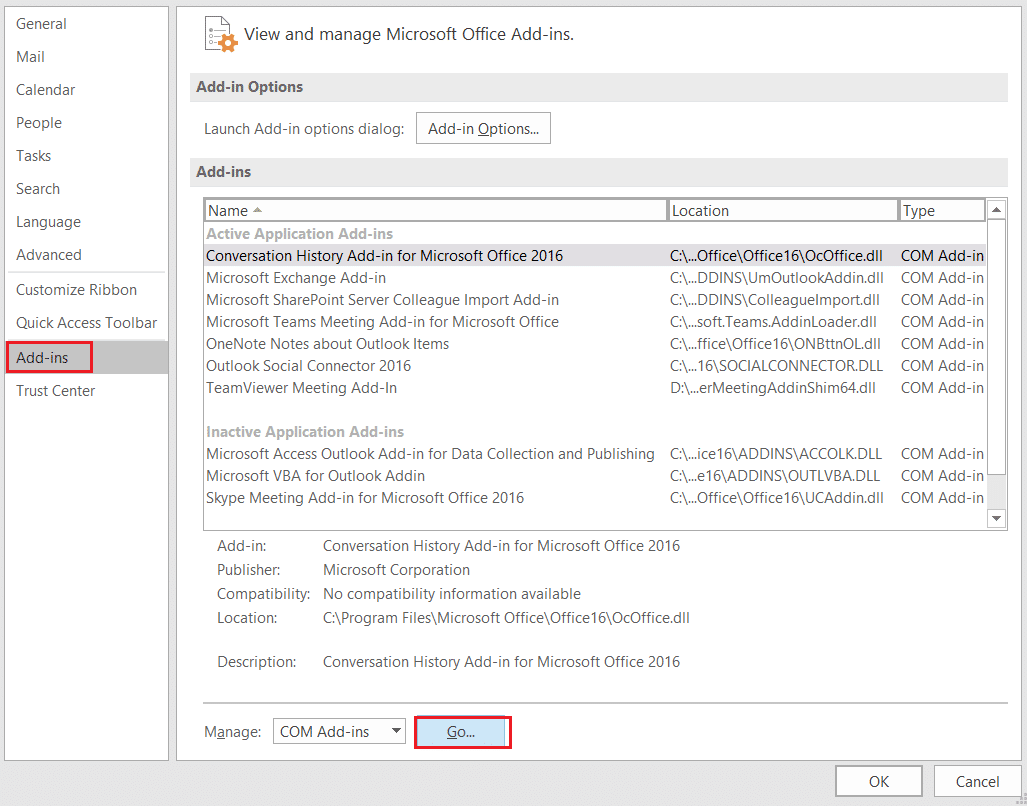
5. 單擊開始...。 按鈕。
6. 最後,取消選中所有擴展的框並單擊確定。
常見問題 (FAQ)
Q1。 您可以使用 Microsoft Outlook Office 做什麼?
答。 Microsoft Outlook 是一款可靠的電子郵件程序,它將您的電子郵件、日曆和文件整合到一個程序中,讓您保持聯繫和安全。 由於智能電子郵件、任務管理器、垃圾郵件保護、日曆提醒和聯繫人,Outlook 使您能夠從一個強大的收件箱中完成更多工作。
Q2。 什麼是 outlook 電子郵件?
答。 為了提高您的工作效率和團隊合作,Outlook Mobile 提供跨收件箱、搜索和日曆的鏈接體驗。 它還與 Office 程序、文件和團隊進行了出色的集成。 就在您的掌中,安排會議、獲得通知、監控 RSVP 和共享您的日曆。
Q3. 什麼是閱讀窗格,我為什麼要使用它?
答。 Outlook 應用程序的閱讀窗格是一個簡單但必不可少的組件,其中包含許多有用的工具,可讓你自定義閱讀體驗。 如果您通常將其關閉以查看它是否有助於使您的工作流程愉快和有效,那麼將其重新打開可能是一個明智的選擇。
推薦的:
- 如何修復不顯示的 Instagram 故事視圖
- 如何從 TikTok 中查找某人的電子郵件地址
- 修復您的 Microsoft Exchange 管理員已阻止此版本的 Outlook
- 如何在 Outlook 中查找丟失的文件夾
我們希望本文能幫助您解決有關如何修復無法在閱讀窗格中顯示的此項的查詢。 如果您有任何疑問,請在下面的部分中發表評論。 我們很樂意為您提供幫助。
