修復 Origin Overlay 在 Windows 10 中不起作用
已發表: 2022-07-14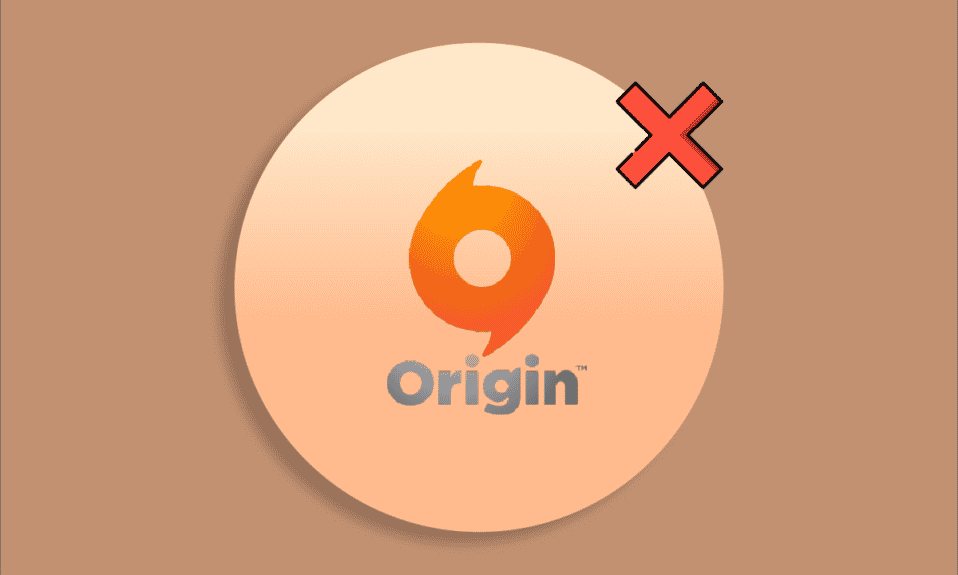
與 Steam 和 Epic Games Store 類似,Origin 也是視頻遊戲的數字分發平台。 Origin 被廣泛使用,每天有數百萬活躍用戶。 您可以使用遊戲內疊加層啟動遊戲。 除了作為在線遊戲商店之外,Origin 還充當遊戲啟動器,它還具有一些增強用戶遊戲玩法的強大功能。 一種這樣的遊戲玩法是疊加。 此功能非常有用,特別是在與您的朋友聊天、接受隊友的聚會邀請或廣播您的遊戲時。 有時您可能會遇到 Origin 覆蓋無法正常工作的 Windows 10 問題,這是不幸的,因為它使 Origin 難以使用。
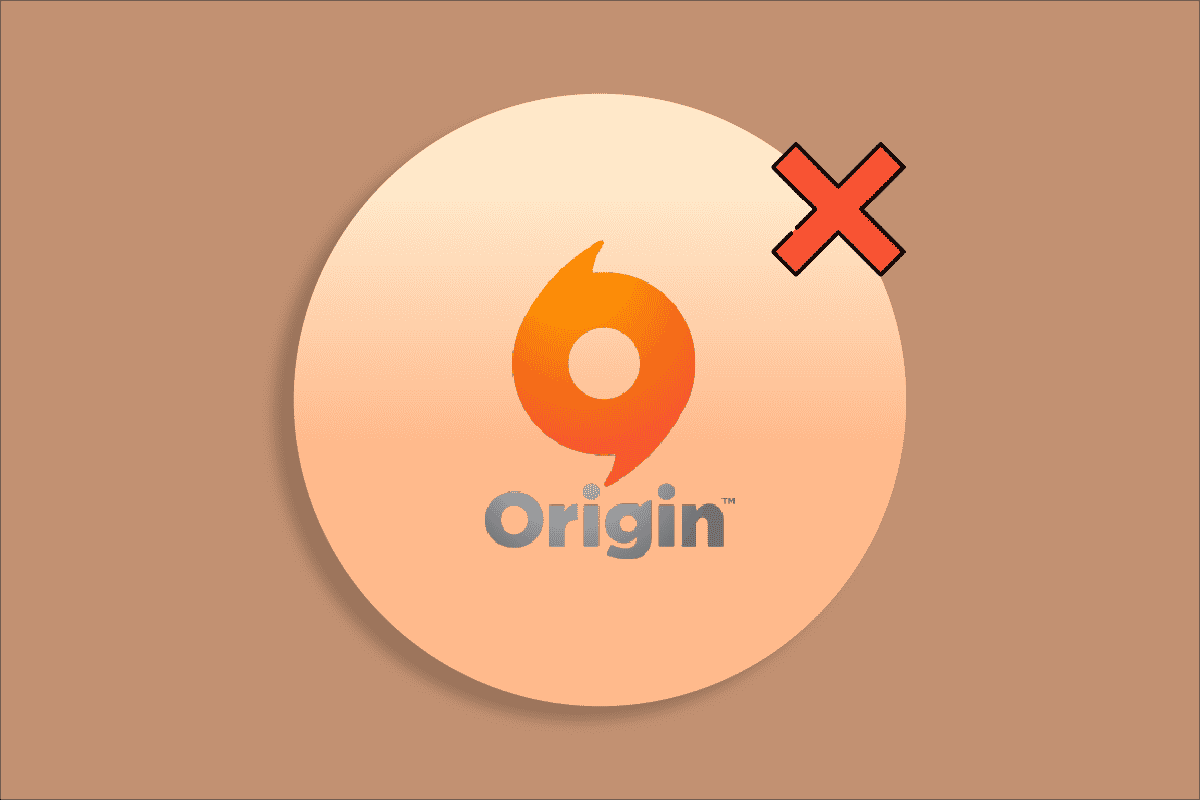
內容
- 如何修復 Origin Overlay 在 Windows 10 中不起作用
- 方法一:基本故障排除方法
- 方法2:清除原始緩存文件
- 方法 3:調整 Origin 遊戲內設置
- 方法四:切換到Origin客戶端Beta
- 方法 5:禁用代理
- 方法 6:更新 Windows
- 方法 7:更新顯卡驅動程序
- 方法 8:重新安裝圖形驅動程序
- 方法 9:回滾圖形驅動程序
- 方法 10:更新 .NET Framework
- 方法11:在防火牆中添加排除
- 方法12:禁用DX12
- 方法 13:創建新的管理員用戶
- 方法 14:在安全模式下卸載衝突的應用程序
- 方法 15:重新安裝 Origin
如何修復 Origin Overlay 在 Windows 10 中不起作用
幾個問題導致遊戲覆蓋中的 Origin 無法正常工作。 然而,下面列出了一些常見的原因。
- 這可能是由於您的操作系統和系統驅動程序過時所致。
- 儘管防病毒軟件在應用程序中被列入白名單,但在某些情況下它會阻止對系統資源的訪問。
- 有害應用程序和損壞的 Origin 安裝文件或遊戲文件。
- 網絡連接不足或不穩定。
- 您在沒有管理員權限的情況下啟動遊戲。
- 一些後台進程正在干擾遊戲。
- 代理服務器干擾。
- PC 上過時的 .NET 框架和其他有衝突的應用程序。
在分析了幾個在線報告和故障排除指南之後,我們收集了一些有效的解決黑客的列表,這些黑客可以幫助您修復遊戲覆蓋中的 Origin 無法正常工作的問題。 以相同的順序跟隨它們以獲得完美的結果。
方法一:基本故障排除方法
在使用高級解決方案之前,您可以遵循以下一些基本故障排除方法。
1.重啟電腦
如果您的 PC 中存在任何臨時錯誤,您可能會面臨 Origin 覆蓋無法正常工作的 Windows 10 問題。 重新啟動計算機可能會解決這個問題,這是一個簡單的技巧,這裡是如何做到的。
1. 同時按下Windows + D 鍵進入桌面。
2. 然後,同時按Alt+F4 鍵。
3. 現在,從下拉菜單中選擇重新啟動選項,然後單擊確定。
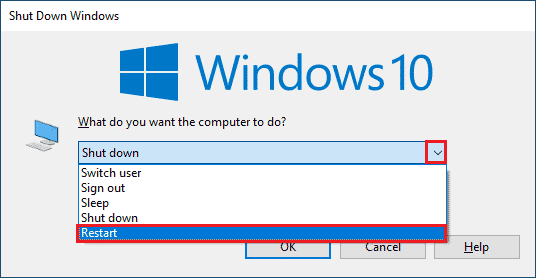
2.檢查源服務器狀態
如果重新啟動 PC 無法幫助您解決 Origin in game overlay not working 問題,則檢查 Origin 的服務器狀態是一個額外的修復。 按照下面提到的步驟檢查源服務器狀態。
1. 前往 Downdetector 官網
2. 如果您在服務器端沒有任何問題,您將收到一條消息,即用戶報告表明 Origin 當前沒有問題。
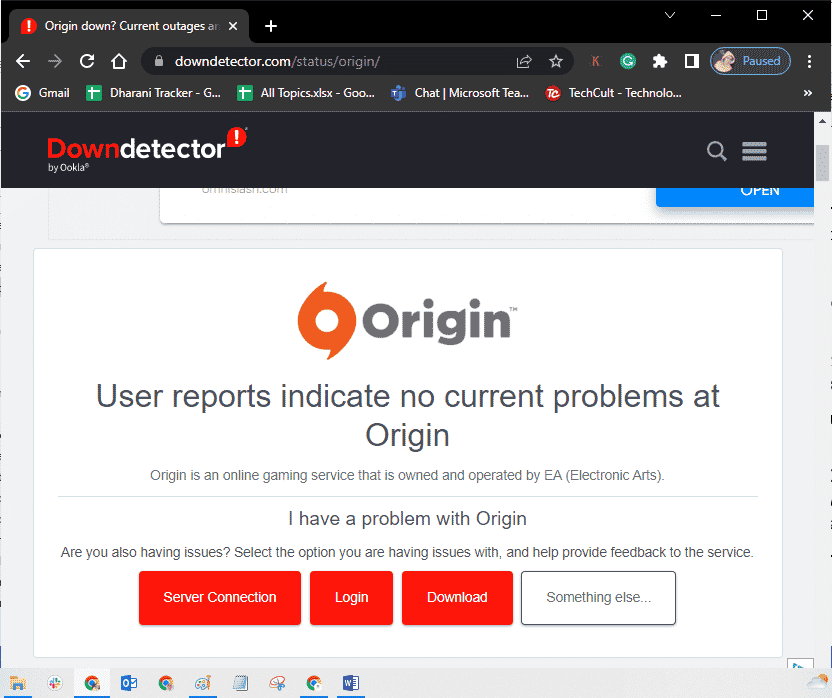
3. 如果您看到任何其他消息,您必須等到服務器端問題得到解決。
3.確保穩定的網絡連接
如果您的互聯網連接不穩定且不足。 這可能會導致 Origin 覆蓋無法正常工作 Windows 10 問題。 如果您的 PC 和路由器之間有任何干擾或障礙,也可能導致所討論的問題。 通過運行 SpeedTest 檢查計算機的網絡速度。
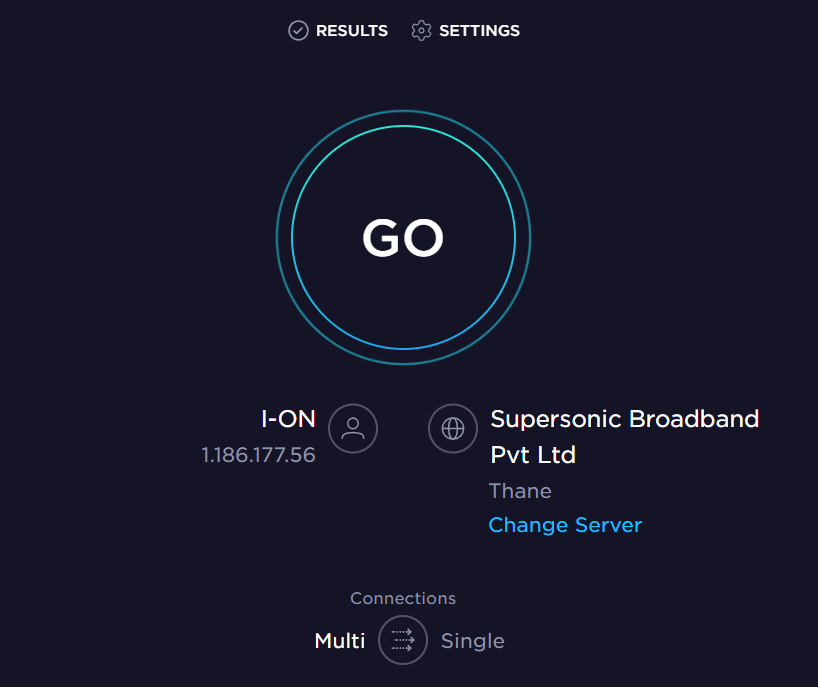
請遵循以下標準,並確保您的計算機滿足這些標準。
- 如果您的網絡信號強度很低,請清除路由器之間的所有障礙物。
- 如果許多設備連接到同一個網絡,您的互聯網連接可能會很慢,因此請盡量避免。
- 總是更喜歡購買經過 ISP(互聯網服務提供商)驗證的路由器或調製解調器。
- 不建議使用舊的、損壞的或破損的電纜,必要時更換電纜。
- 確保調製解調器到牆壁的電線和調製解調器到路由器的電線不受任何干擾。
如果您遇到任何 Internet 連接問題,請查看我們的指南如何解決 Windows 10 上的網絡連接問題以進行故障排除。
另請閱讀:如何修復 Origin 無法在 Windows 10 上打開
4.以管理員身份運行Origin
訪問一些文件和服務需要 Origin 的管理權限。 如果您沒有所需的管理權限,您可能會面臨 Origin in game overlay 無法正常工作的問題。 按照以下步驟以管理員身份運行 origin。
選項一:通過開始菜單
1. 按Windows 鍵,然後輸入Origin並單擊以管理員身份運行。
注意:如果您沒有看到以管理員身份運行選項,請單擊向下箭頭圖標進行查看。
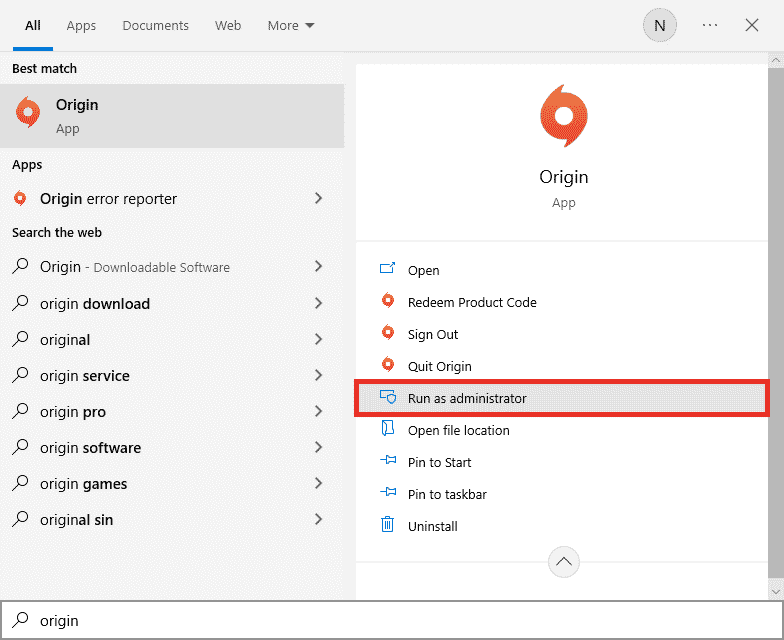
2. 在用戶帳戶控制提示中選擇是。
選項二:通過兼容性屬性
1. 點擊Windows 鍵,然後輸入Origin並單擊打開文件位置。
注意:如果您沒有看到“打開文件位置”選項,請單擊向下箭頭圖標進行查看。
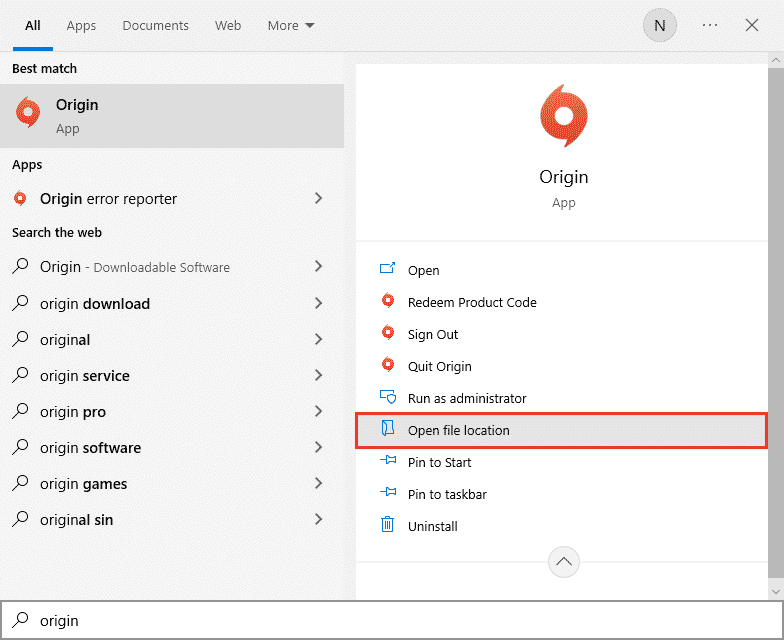
2.然後,右鍵單擊Origin的可執行文件。
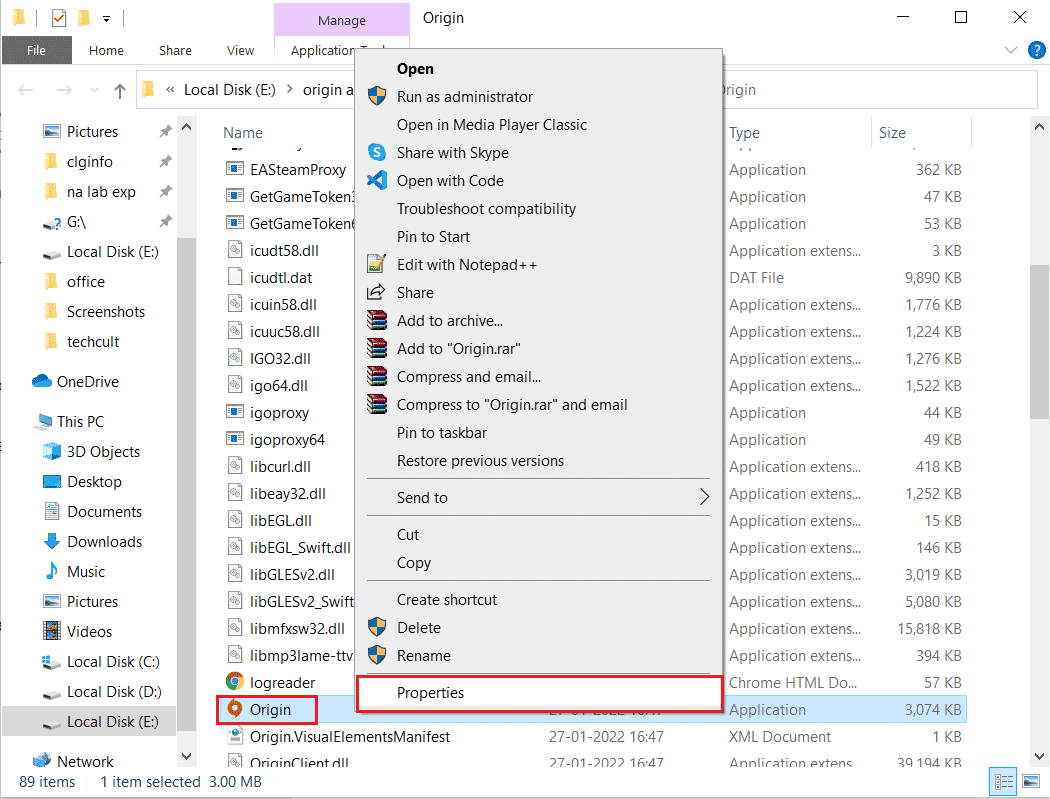
3. 現在,單擊屬性選項。
4. 切換到“屬性”窗口中的“兼容性”選項卡,然後選中“以管理員身份運行此程序”框,如下所示。
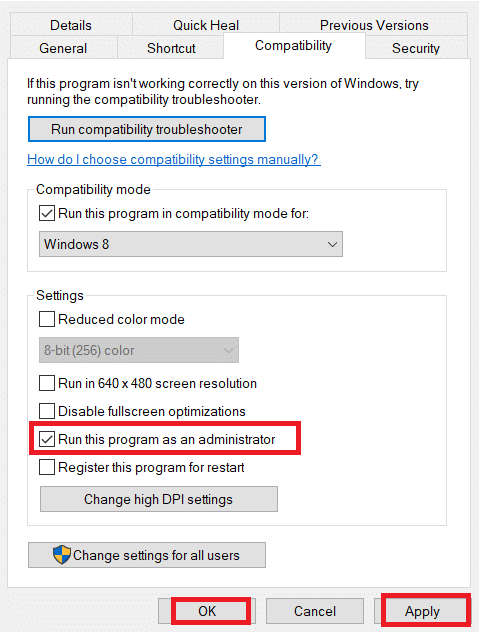
5. 最後,單擊應用,然後單擊確定以保存更改。 檢查遊戲覆蓋中的 Origin 不起作用問題是否已修復。
5.重啟Origin進程
重新啟動您的 Origin 進程是另一個修復Origin 覆蓋在 Windows 10 中不起作用的方法,這裡是如何做到的。 按照指示進行。
1. 完全按Ctrl+Shift+Esc 鍵打開任務管理器。
2. 找到並選擇將在Processes選項卡下的Origin任務。
3. 現在,單擊結束任務。
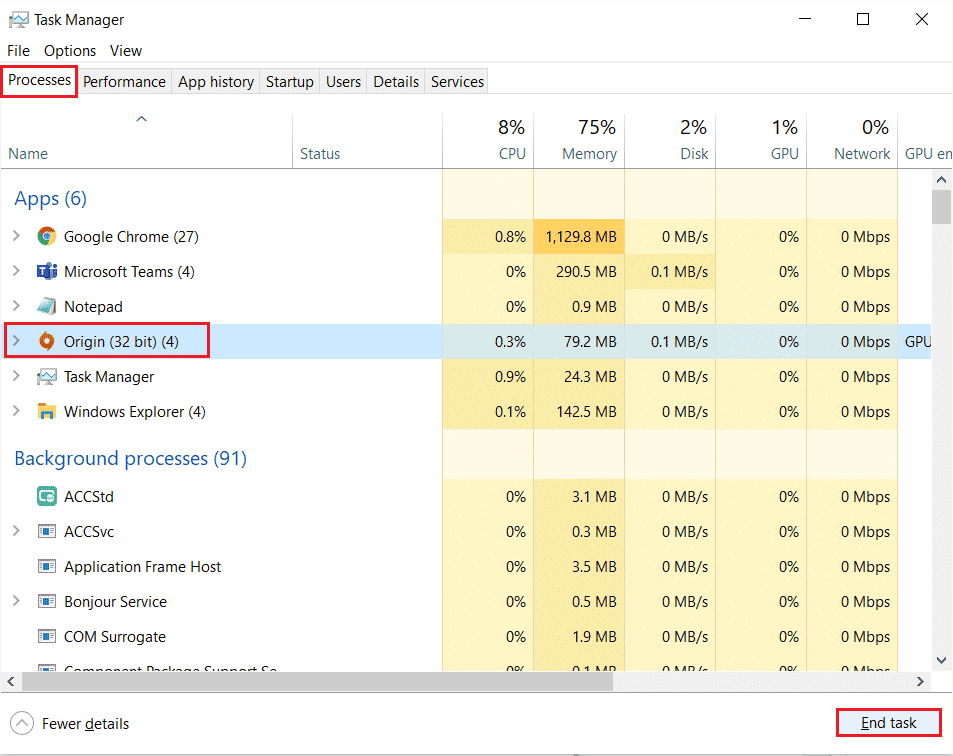
4. 現在,按照上面的說明以管理員身份啟動 Origin並檢查是否可以解決問題。
6.關閉後台應用程序
可能有許多應用程序可能在後台運行。 這增加了 CPU 資源的使用並消耗了內存空間,比預期的要多得多。 因此,它會影響系統性能,也可能導致Origin 遊戲覆蓋無法正常工作的問題。 按照我們的指南如何在 Windows 10 中結束任務,關閉下面給出的所有可能消耗計算機資源的進程或手動關閉。
- 皮質
- 英偉達 GeForce 體驗
- Uplay
- Xbox Windows 應用程序
- 不和諧
- 微星加力
- Rivatuner 統計/服務器
- 重新著色
- AMD 的 Wattman 計劃
- 碎片
- AB疊加
- 華碩聲波雷達
- 英偉達影戲
- AverMedia 流媒體引擎
- 蒸汽
- 雷蛇突觸
- OBS
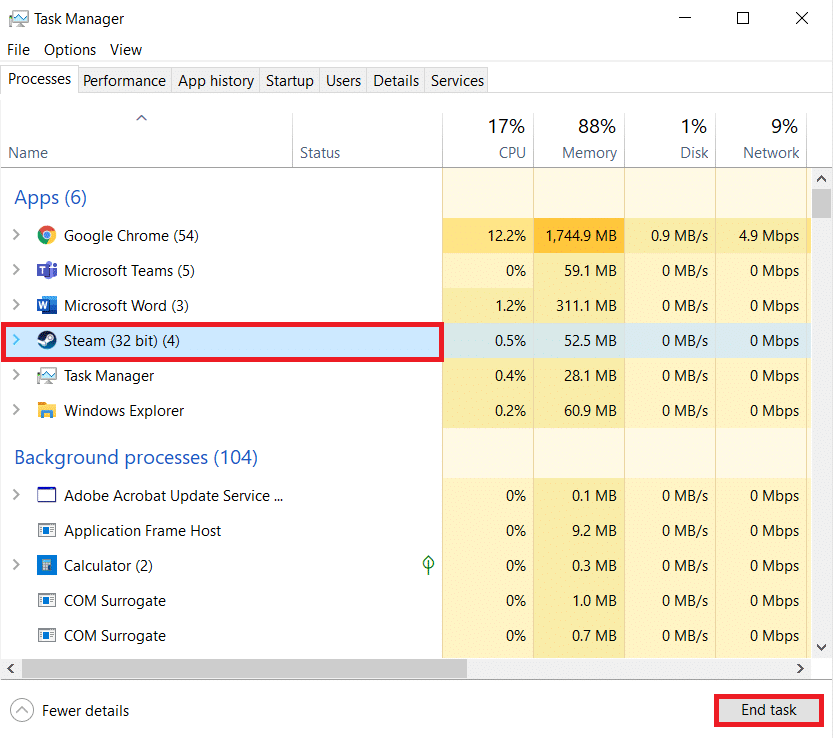
另請閱讀:如何修復 Windows 10 中的 Origin 錯誤 9:0
方法2:清除原始緩存文件
請按照以下步驟刪除Origin的臨時緩存文件,這將幫助您修復 Origin 覆蓋無法正常工作的 Windows 10 問題。
1. 按Windows 鍵,然後鍵入%appdata%,然後單擊打開。 這將打開AppData Roaming 文件夾。
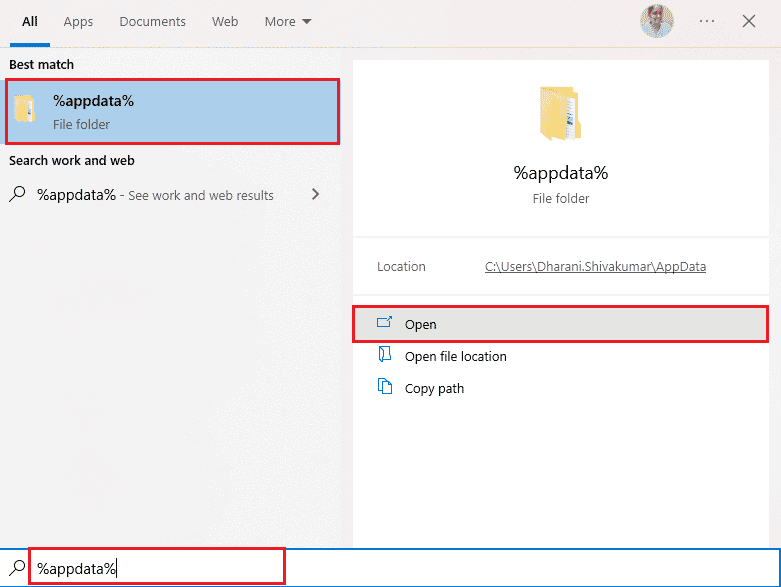
2. 右鍵單擊Origin文件夾並選擇刪除選項,如下所示。
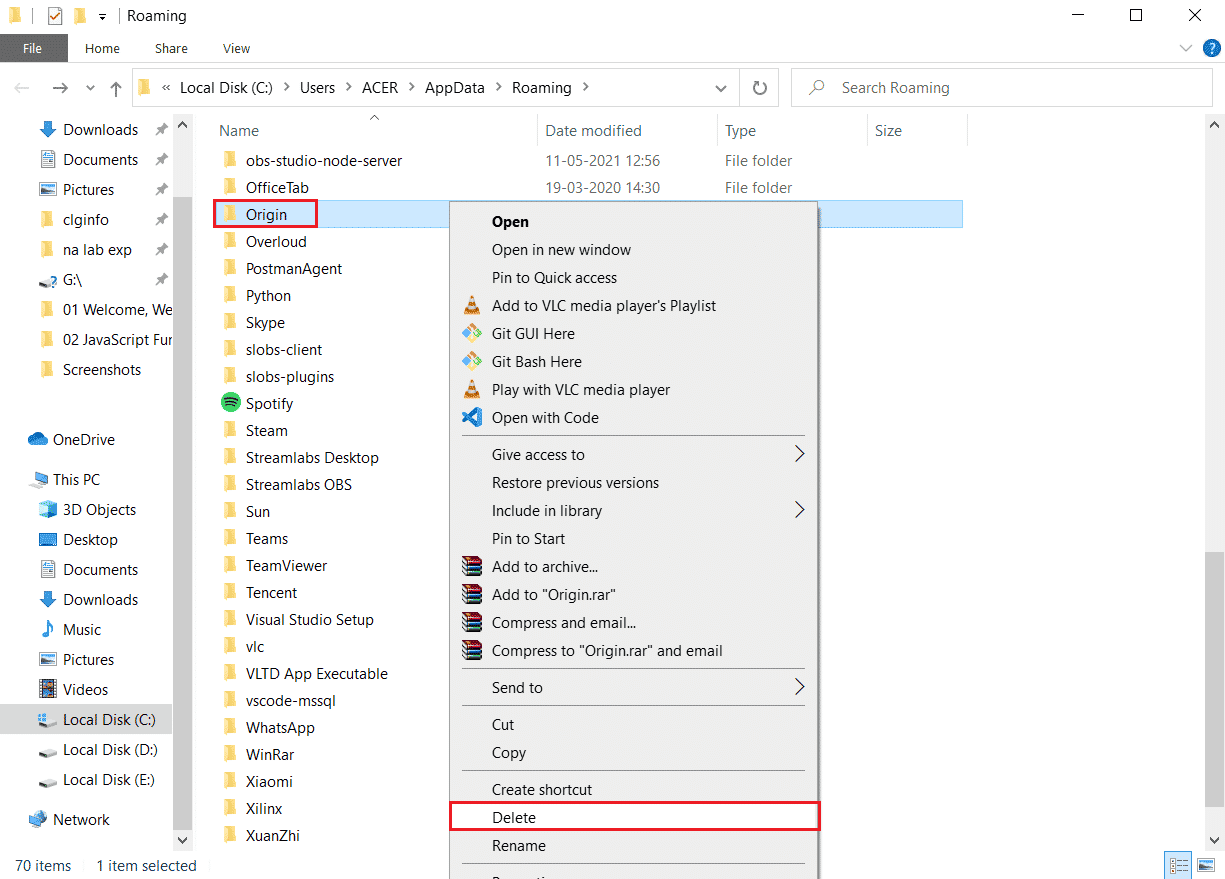
3. 轉到開始並鍵入%programdata% ,然後單擊打開以轉到ProgramData 文件夾。
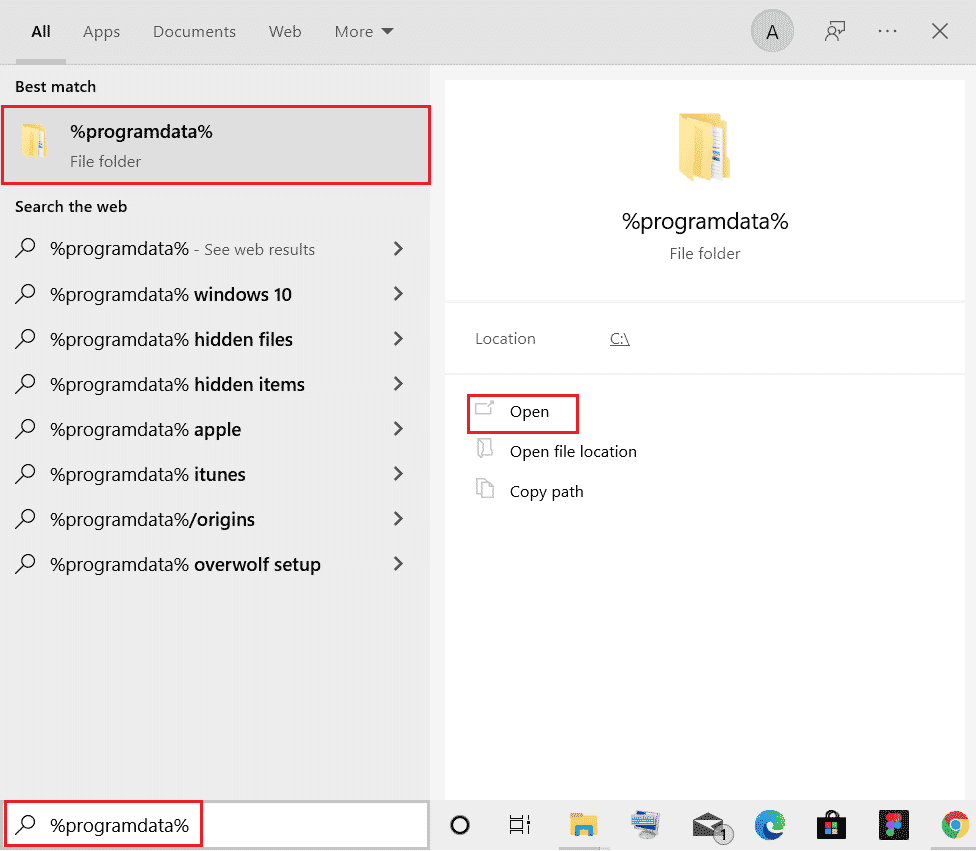
4.然後,找到Origin文件夾,然後刪除除LocalContent文件夾之外的所有文件,因為它包含所有遊戲數據。
5.最後,重啟PC ,檢查Origin in game overlay not working問題是否得到修復。
方法 3:調整 Origin 遊戲內設置
如果您仍然面臨 Origin ingame 覆蓋無法正常工作的問題,請嘗試調整遊戲內設置並按照以下步驟進行操作。
1. 啟動Origin應用程序。
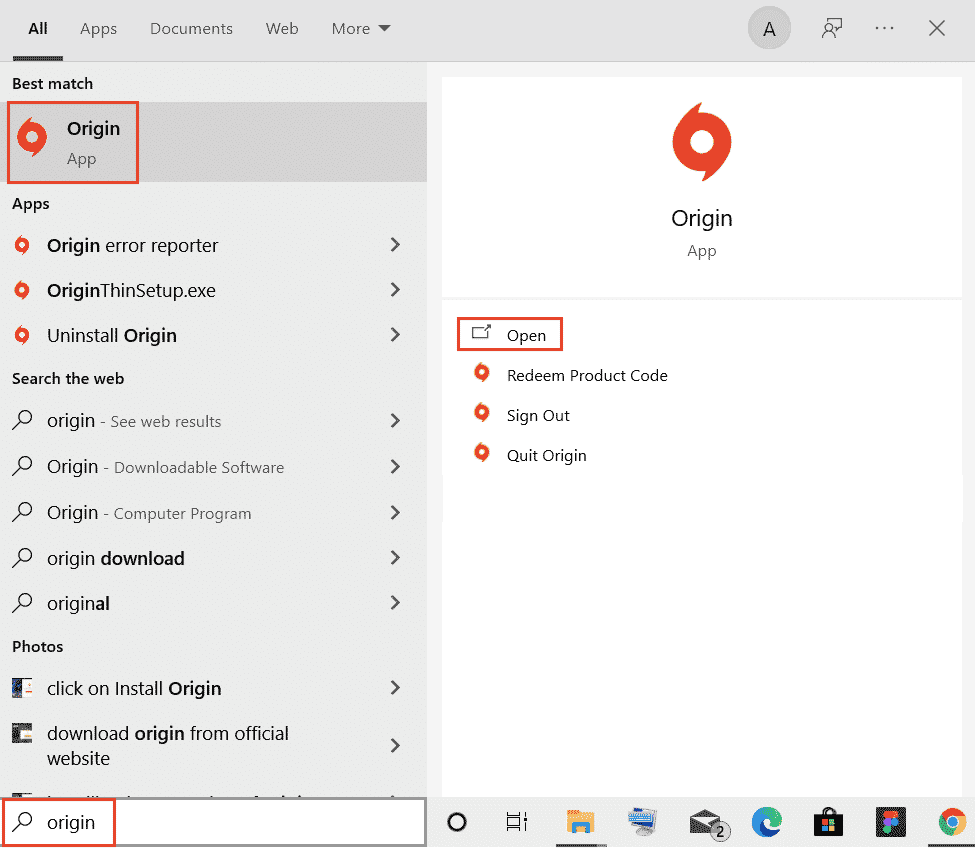
2. 輸入憑據,然後登錄到EA 帳戶。
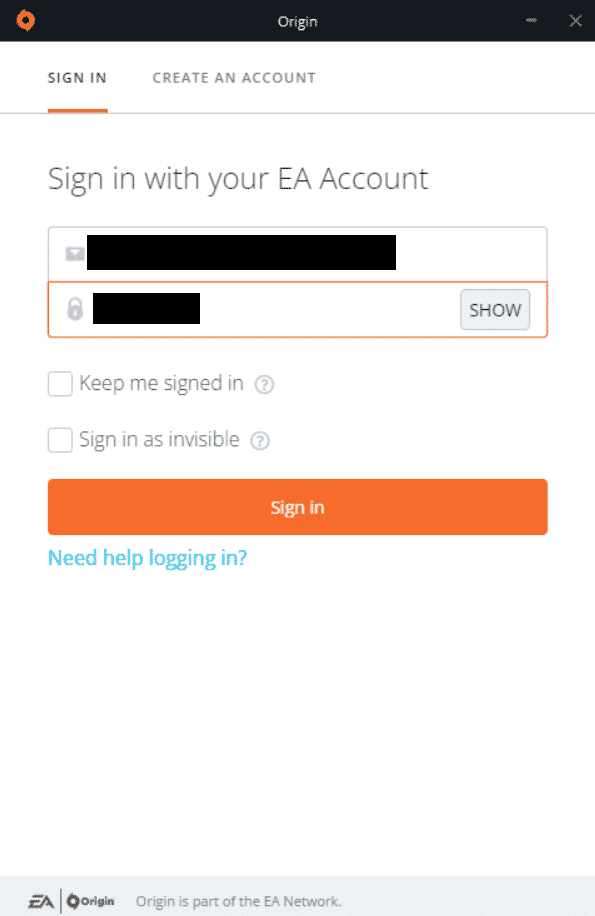
3. 然後,單擊左上角的Origin菜單,如圖所示。
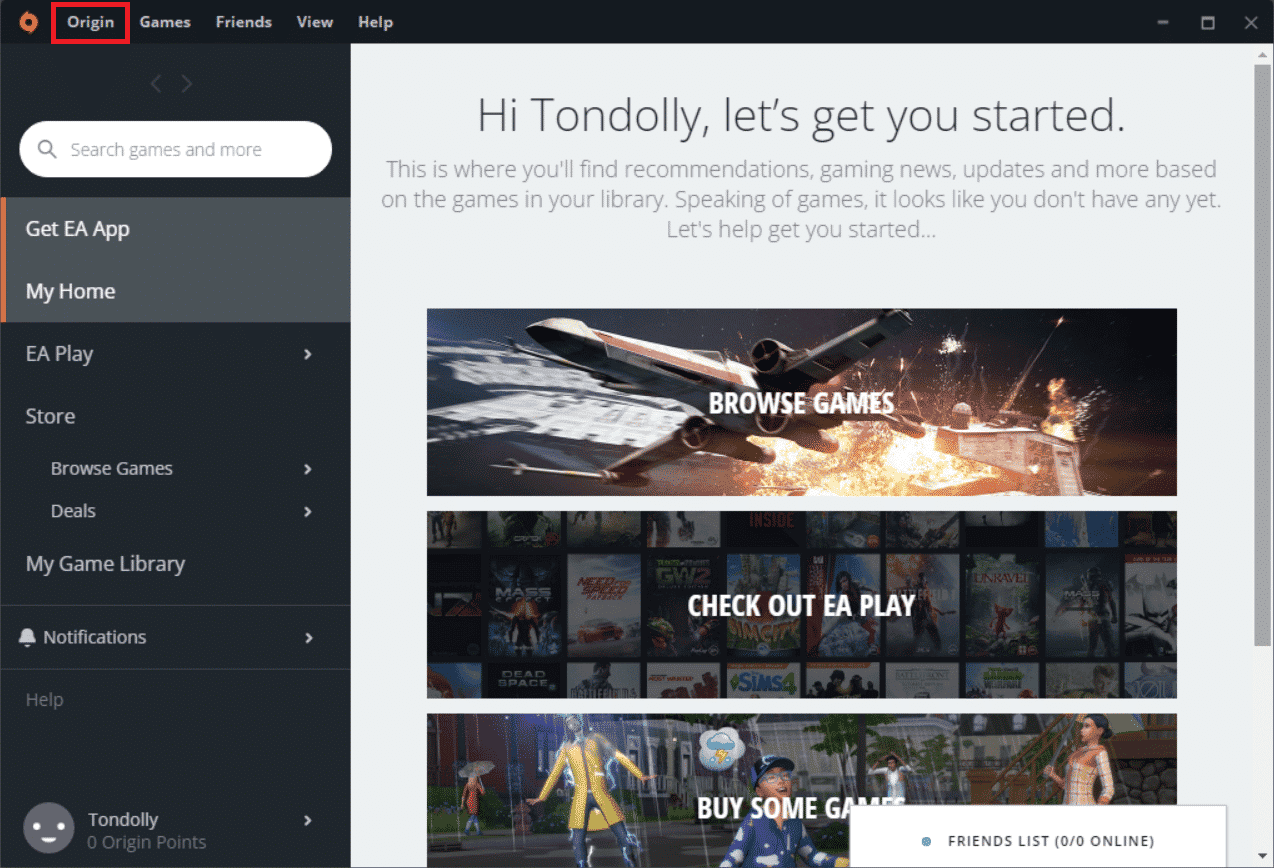
4. 現在,從下拉菜單中選擇應用程序設置選項,如圖所示。
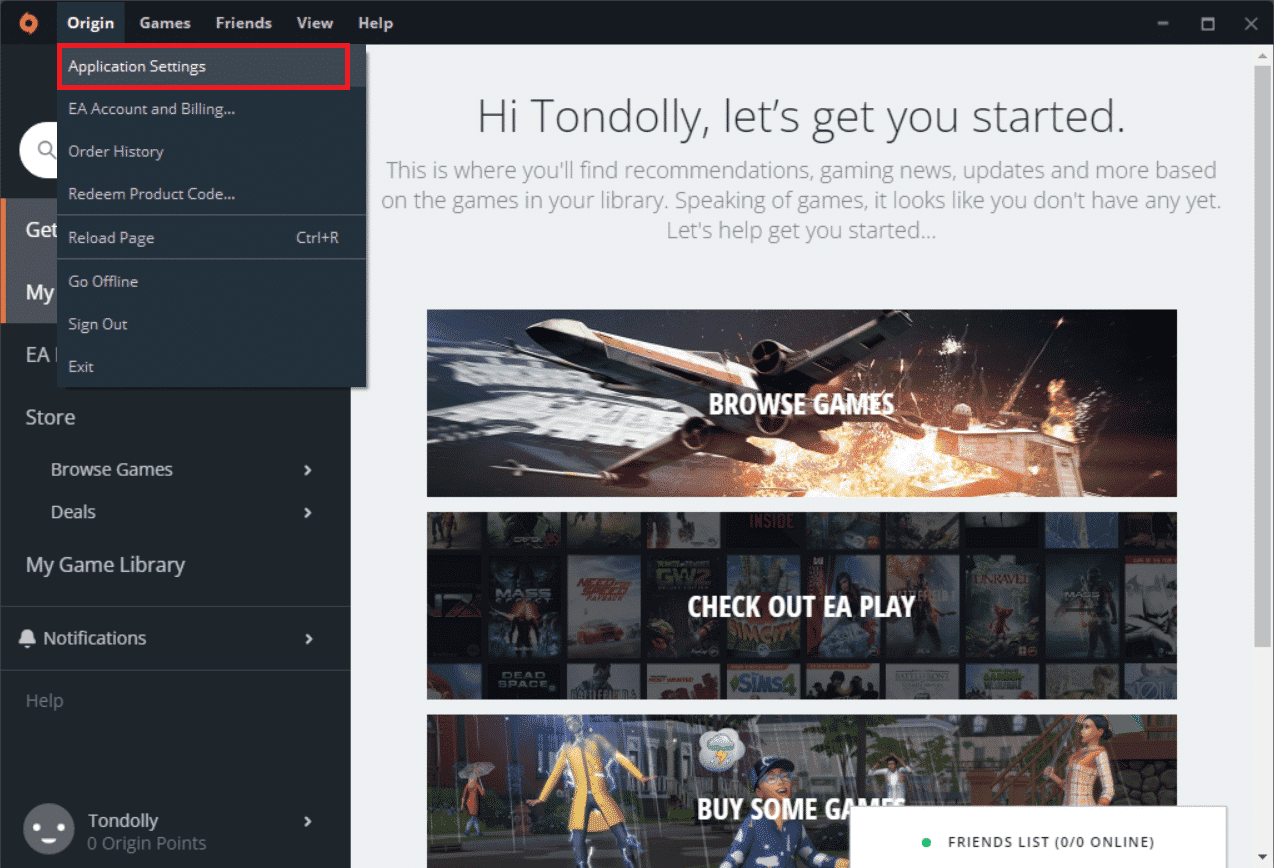
5. 現在,打開開關以在遊戲中啟用 Origin。
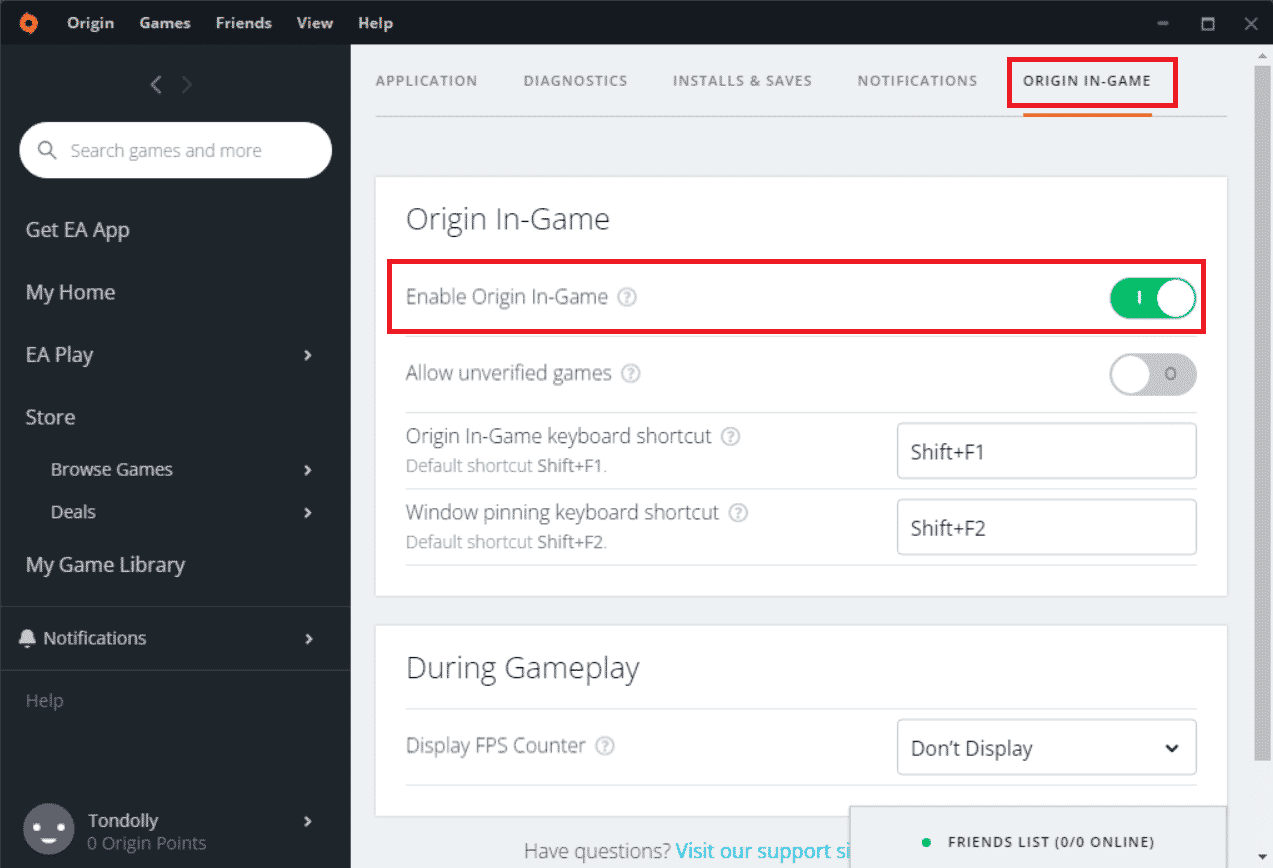
6.檢查您是否已修復遊戲覆蓋中的 Origin 無法正常工作的問題。
另請閱讀:如何修復 Origin 錯誤 327683:0
方法四:切換到Origin客戶端Beta
如果調整遊戲內設置無法修復Origin 覆蓋在 Windows 10中不起作用,請嘗試切換到 Origin 客戶端 Beta。 這是執行此操作的步驟。
1. 從Windows 搜索欄打開Origin應用程序。
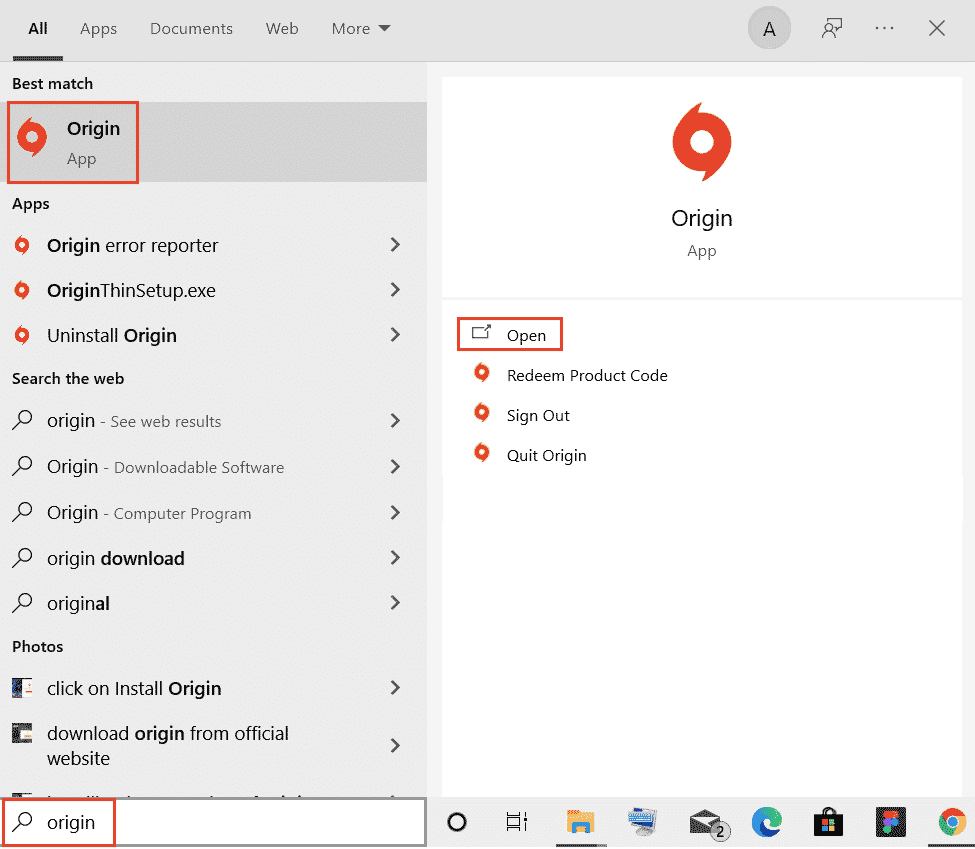
2. 現在,登錄您的帳戶。
3. 然後,從菜單中單擊位於屏幕左上角的Origin圖標。
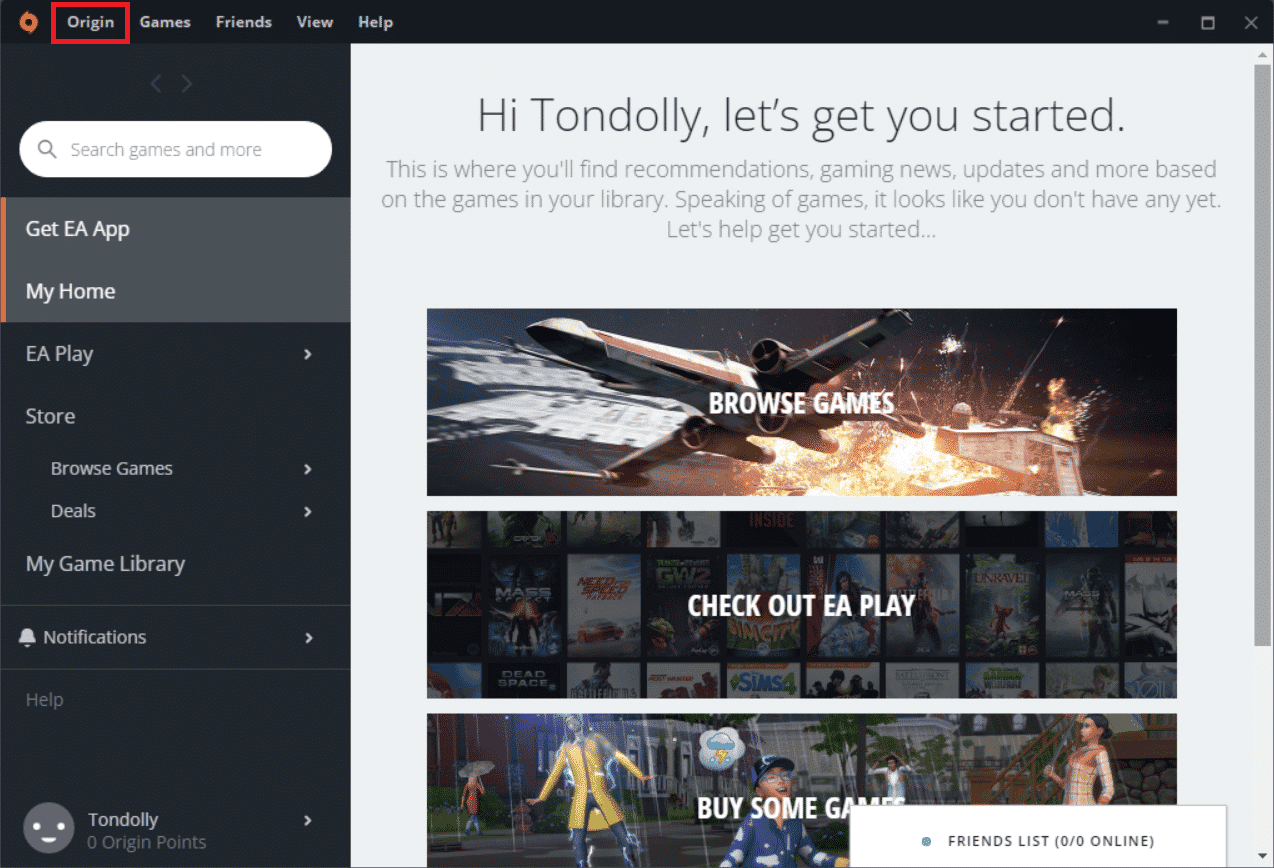
4. 選擇應用程序設置。
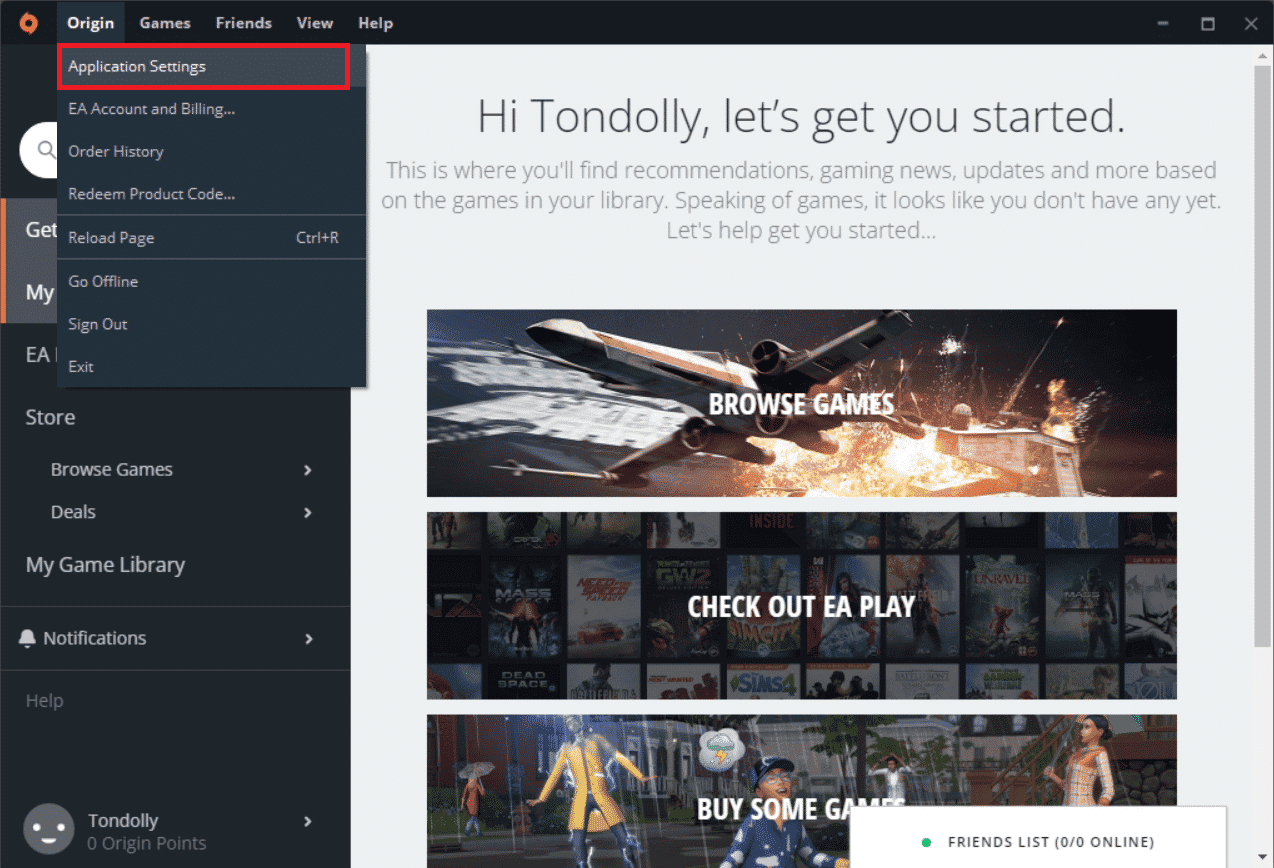
5. 轉到應用程序選項卡並啟用位於客戶端更新下的參與 Origin 客戶端測試版旁邊的切換按鈕。
6.最後,切換到Beta版後重啟Origin客戶端,看看Origin在遊戲中的問題是否修復。
方法 5:禁用代理
如果您的 Windows 10 上的網絡設置不合適,您可能會面臨遊戲覆蓋中的 Origin 無法正常工作。 如果您有任何 VPN 或在您的 PC 上使用任何代理服務器,請閱讀我們關於如何在 Windows 10 上禁用 VPN 和代理的文章,然後執行文章中顯示的步驟。
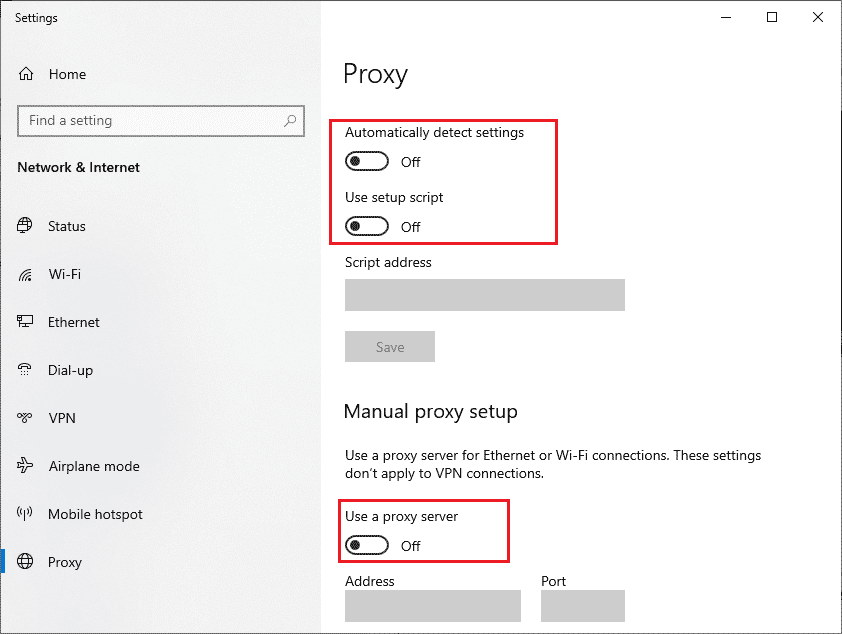
禁用代理服務器和 VPN 客戶端后,檢查您是否有討論的問題。 如果您仍然遇到此錯誤,請繼續使用下一個方法。
方法 6:更新 Windows
如果您的計算機上有任何錯誤導致 Origin 覆蓋無法正常工作 Windows 10 問題,您可以通過簡單地更新您的操作系統來修復它。 如果您不熟悉更新 Windows 10 PC,請按照本文如何下載和安裝 Windows 10 最新更新中給出的步驟操作,並按照其中給出的步驟進行操作。
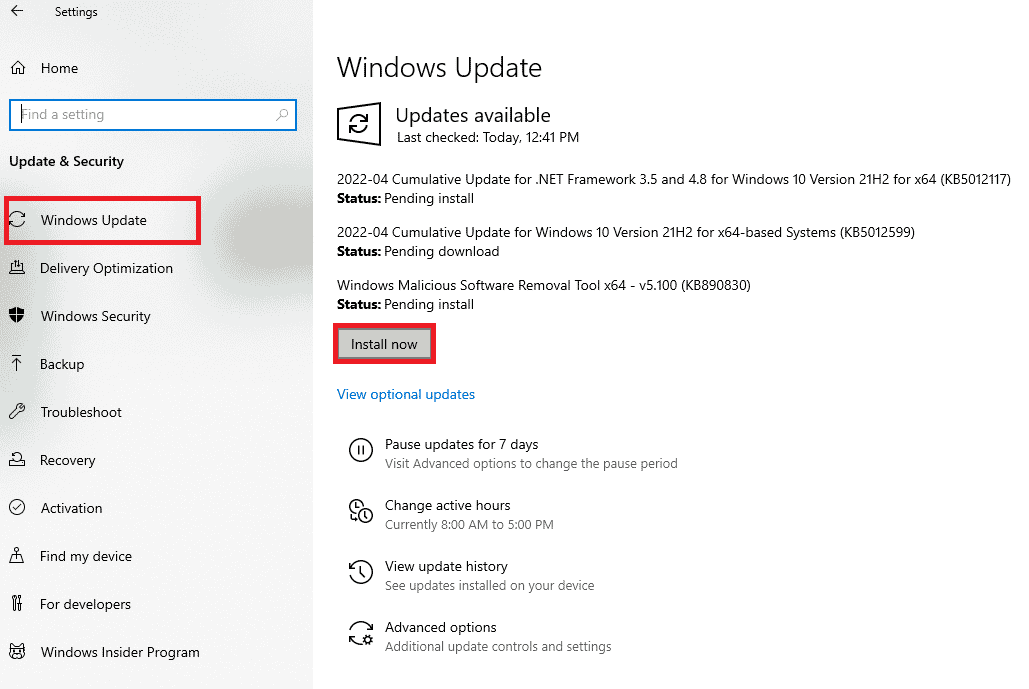
另請閱讀:如何通過 Steam 流式傳輸 Origin 遊戲
方法 7:更新顯卡驅動程序
您 PC 中的所有圖形驅動程序必須兼容且為最新版本,這樣您才能玩圖形遊戲並獲得中斷的遊戲體驗。 查看我們的指南 4 在 Windows 10 中更新圖形驅動程序的方法以手動更新所有驅動程序,並檢查您是否可以毫無問題地使用遊戲內設置。
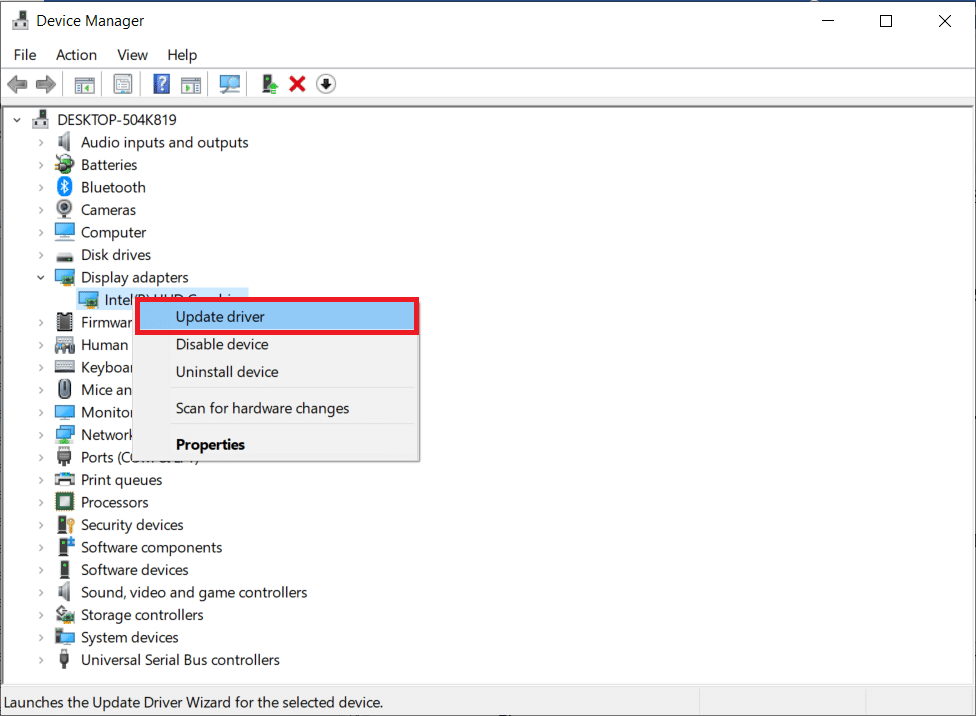
方法 8:重新安裝圖形驅動程序
當更新圖形驅動程序後仍然遇到錯誤時,請重新安裝設備驅動程序以解決任何不兼容問題。 有很多方法可以在 Windows 上重新安裝驅動程序。 但是,如果您對如何實施相同的操作感到困惑,請查看我們的指南如何在 Windows 10 上卸載和重新安裝驅動程序並實施相同的操作。

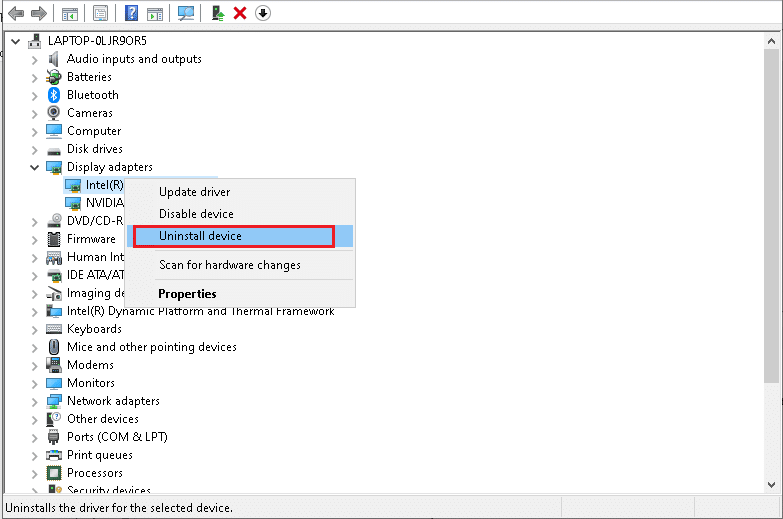
重新安裝 GPU 驅動程序後,檢查您是否可以在沒有 Origin 覆蓋的情況下享受遊戲,而不是 Windows 10 問題。
另請閱讀:修復在 Windows 10 中將用戶設置設置為驅動程序失敗
方法 9:回滾圖形驅動程序
如果當前版本的顯卡驅動程序與您的遊戲不兼容,那麼更新或重新安裝它們是沒有用的。 您所要做的就是按照我們的指南如何在 Windows 10 上回滾驅動程序將驅動程序回滾到以前的版本。
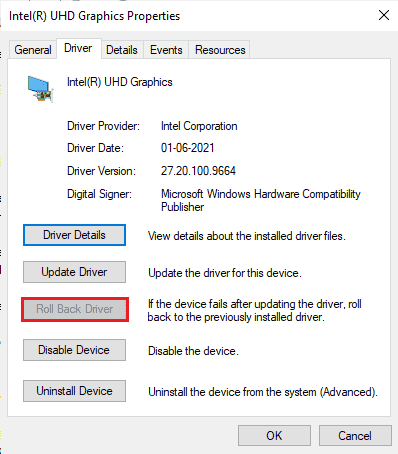
方法 10:更新 .NET Framework
Windows 10 計算機中的 .NET 框架對於現代應用程序和遊戲的不間斷服務至關重要。 許多遊戲都具有 .NET 框架的自動更新功能,因此只要有可用更新,它就會自動更新。 在另一種情況下,如果您的 PC 中提示更新,您可以手動安裝最新版本的 .NET 框架,如下所述,以修復 Origin 覆蓋無法正常工作的 Windows 10 問題。
1. 從微軟官方網站檢查.NET 框架的新更新。
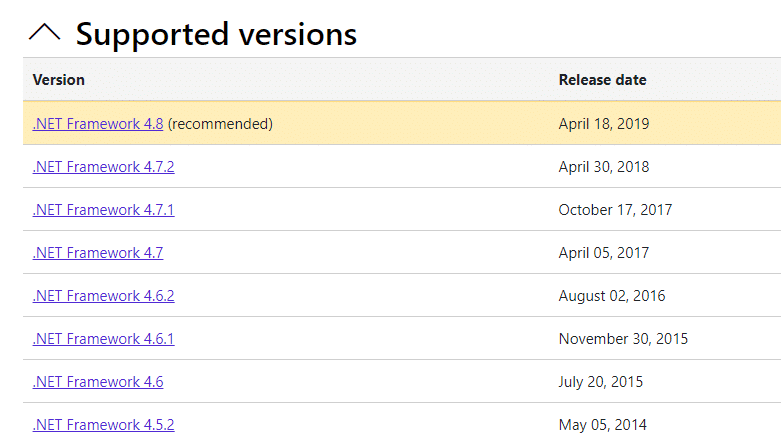
2. 如果有任何更新,請單擊相應/推薦的鏈接,然後單擊下載 .NET Framework 4.8 Runtime選項。
注意:請勿單擊下載 .NET Framework 4.8 Developer Pack ,因為它是由軟件開發人員使用的。
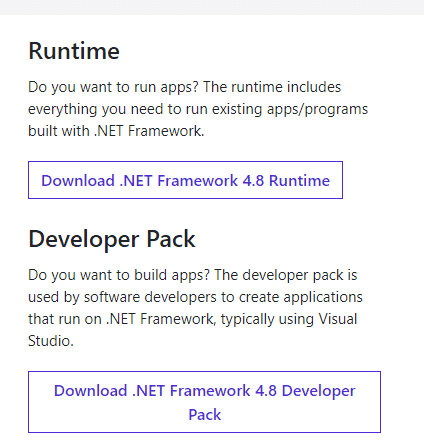
3. 轉到我的下載,雙擊安裝文件以運行下載的文件,然後按照屏幕上的說明在您的 Windows PC 上成功安裝 .NET 框架。
4. 完成後,檢查您是否已修復 Origin in game overlay not working 問題。
另請閱讀:修復 .NET 運行時優化服務高 CPU 使用率
方法11:在防火牆中添加排除
如果 Windows 防火牆沒有與 Origin 發生衝突,則係統上的防病毒軟件可能會阻止 Origin,反之亦然。 您可以為 Origin 添加排除項以修復 Origin 覆蓋無法正常運行的 Windows 10 問題。
選項 I:通過 Windows 安全性
1. 按Windows 鍵,鍵入病毒和威脅防護,然後單擊打開。
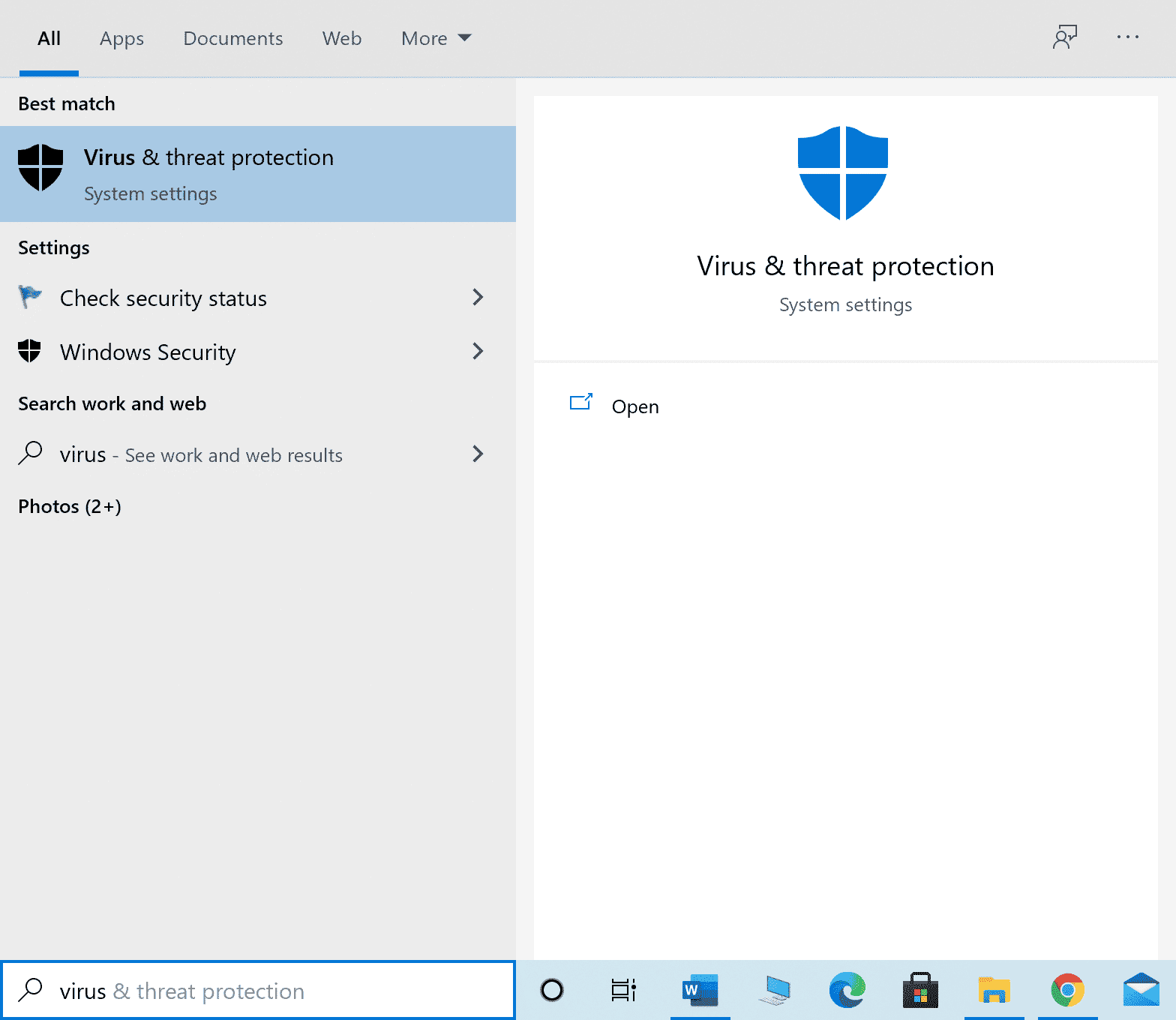
2. 然後,點擊管理設置。
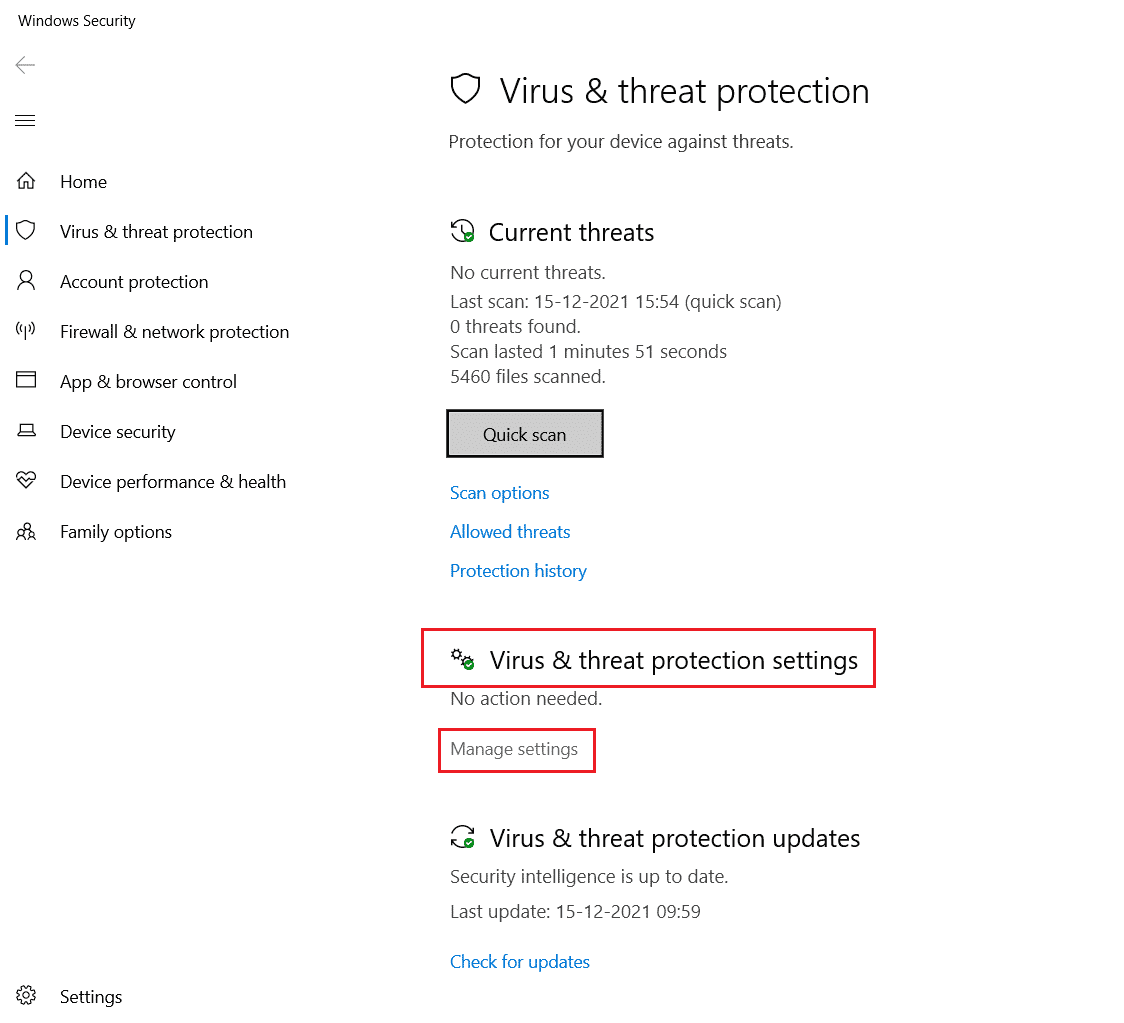
3. 然後,單擊添加或刪除排除項,如下所示。
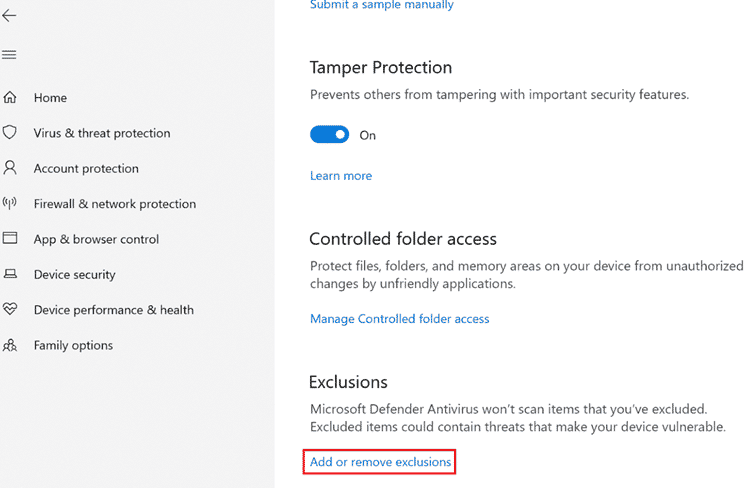
4. 在排除選項卡中,選擇添加排除選項並單擊文件,如圖所示。
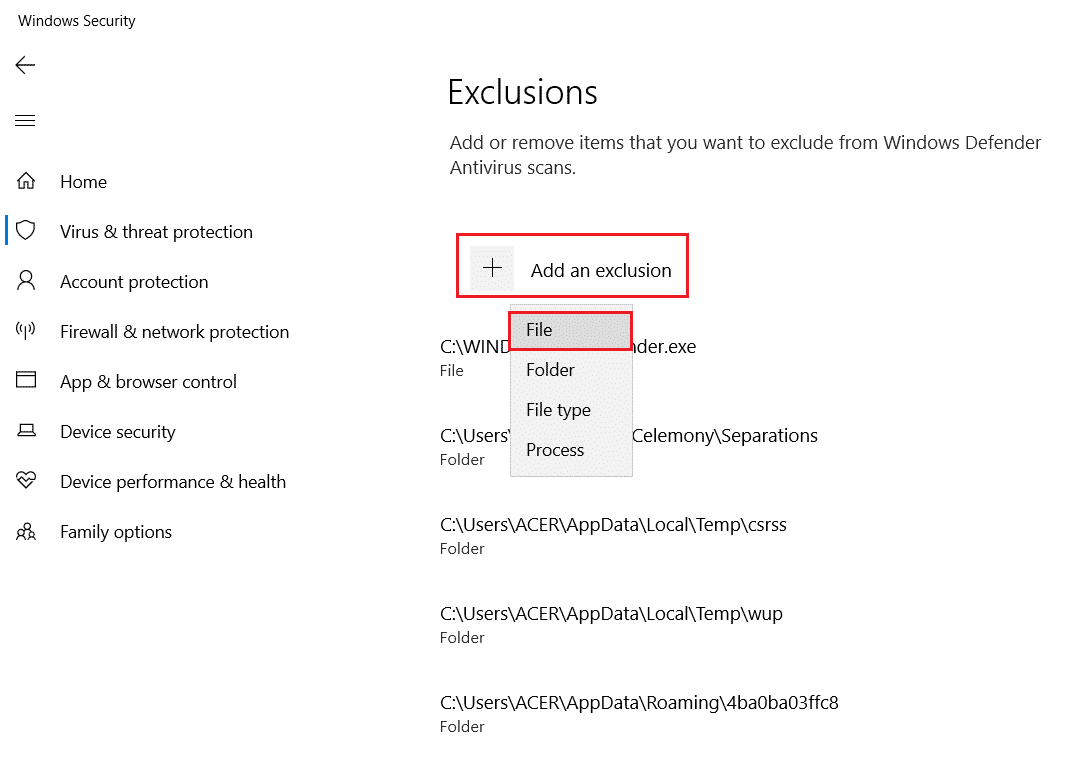
5. 現在,導航到安裝程序的文件目錄並選擇Origin文件。
6.等待工具添加到安全套件中,您就可以毫無問題地使用Origin了!
選項二:通過第三方殺毒軟件
注意:我們以Avast Free Antivirus的步驟為例。 根據您的防病毒程序執行這些步驟。
1. 啟動Avast Antivirus並單擊右上角的菜單選項,如突出顯示的那樣。

2. 在這裡,從下拉列表中單擊設置。
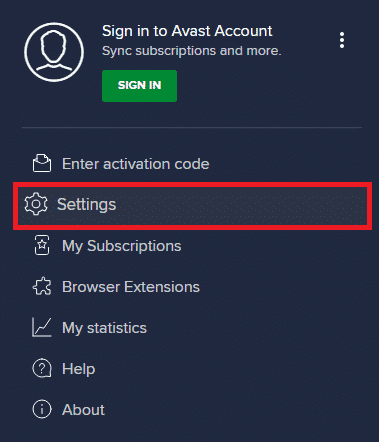
3. 在常規菜單中,轉到阻止和允許的應用程序。
4. 然後,點擊允許應用列表下的允許應用。 參考下圖
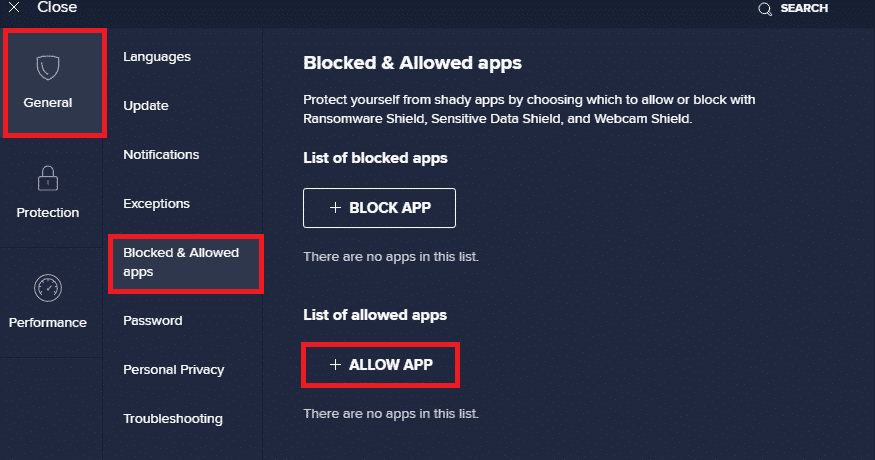
5A。 現在,點擊添加,對應於Origin 應用程序路徑,將其添加到白名單。
注意:我們在下面顯示了App Installer作為排除項添加。
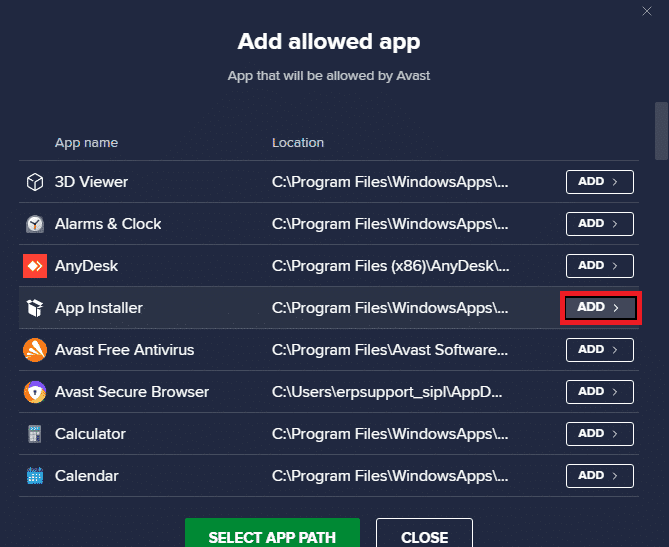
5B。 或者,您也可以通過選擇SELECT APP PATH選項瀏覽Origin應用程序,然後單擊添加按鈕。
方法12:禁用DX12
一些用戶建議在 Origin 中為任何特定遊戲禁用 DX12 有助於他們修復 Origin 覆蓋無法正常工作的問題。 以下是專門為戰地遊戲禁用 DX12 的步驟,如圖所示。 如果您在其他遊戲中遇到同樣的問題,步驟將類似。
1. 同時按下Windows + E 鍵啟動文件資源管理器。
2. 現在,導航到以下位置路徑。
C:\Users\USERNAME\Documents\MyGames\Battlefield 4\settings
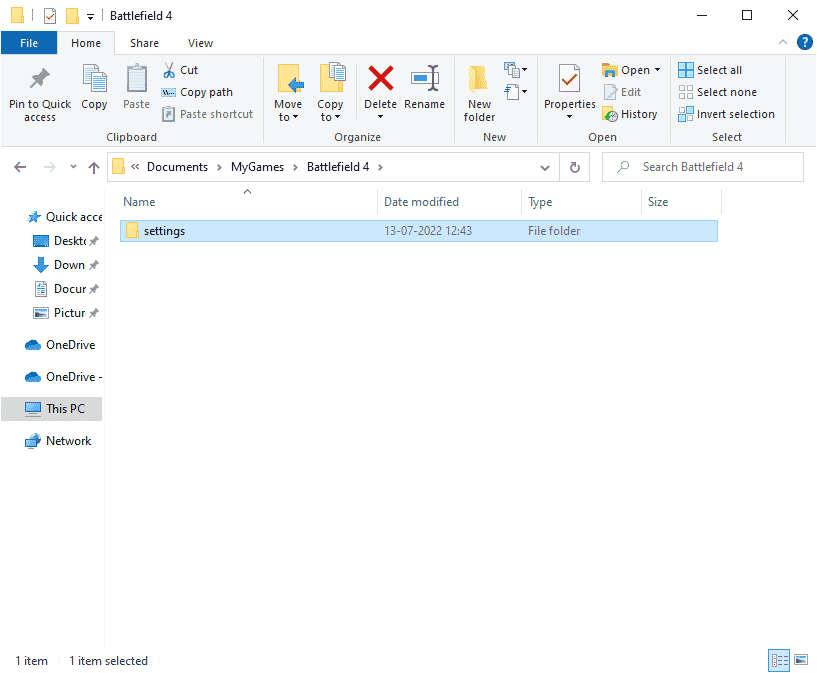
3. 現在,右鍵單擊PROFSAVE_profile文件並單擊打開方式選項,如圖所示。
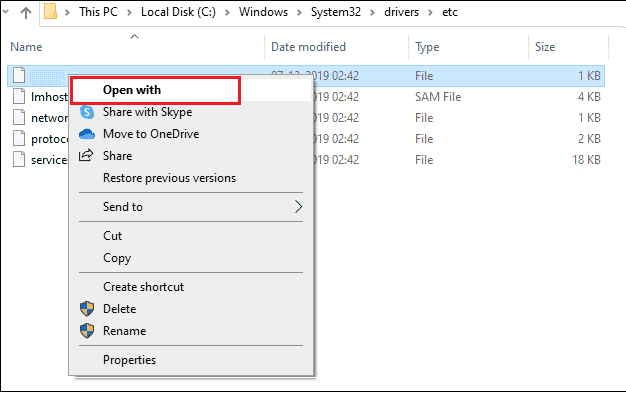
4. 現在,從列表中選擇記事本選項,然後單擊確定,如圖所示。
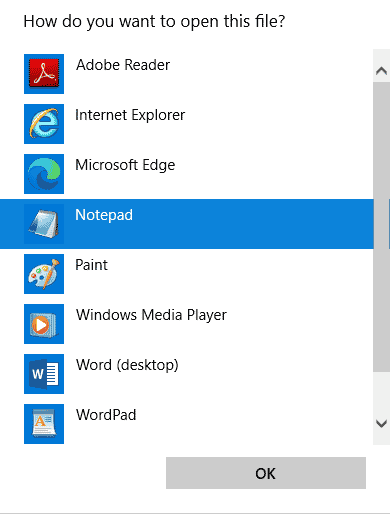
5. 在文件中搜索Dx12Enabled 文本並將值從1 更改為 0 ,然後同時按Ctrl + S 鍵以保存更改。 重新啟動 Origin 並檢查您是否已解決問題。
另請閱讀:修復 Active Directory 域服務當前不可用
方法 13:創建新的管理員用戶
如果這些方法都沒有幫助您修復遊戲覆蓋中的 Origin 無法正常工作的問題,則在某些情況下您的用戶帳戶已損壞或某些配置不合適,無法與操作系統同步。 在這種情況下,您必須按照以下說明創建一個新的管理員帳戶來解決此問題。
1. 同時按下Windows + I 鍵打開設置。
2. 單擊帳戶設置。
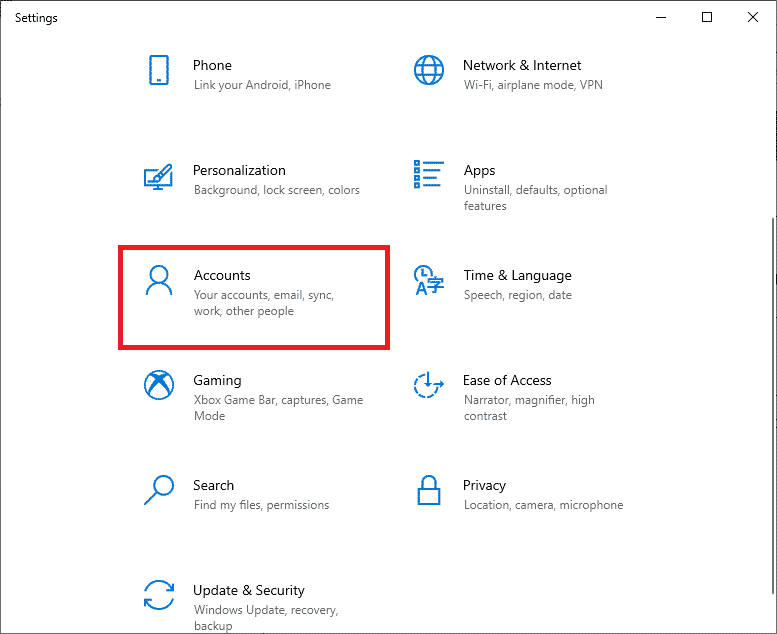
3. 然後,從左側菜單中選擇家庭和其他用戶菜單。
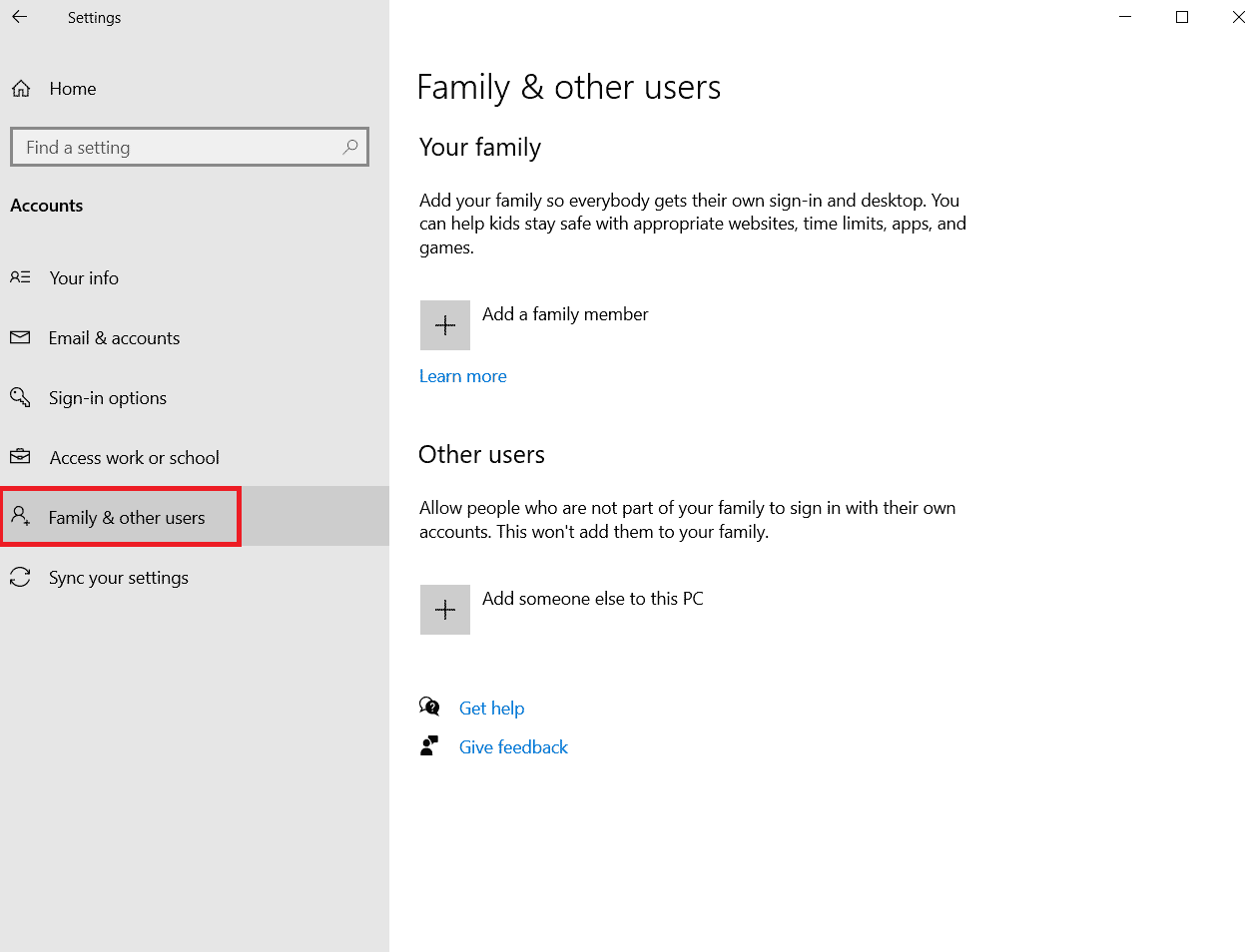
4. 在其他人部分下,選擇帳戶,然後單擊更改帳戶類型。
注意:如果您沒有找到任何帳戶,則可以按照我們的指南在 Windows 10 上創建本地帳戶。
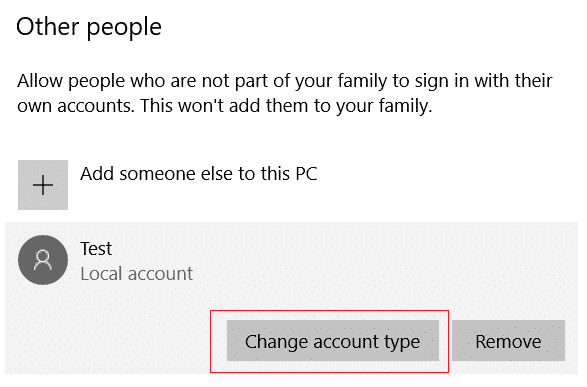
5. 最後,在帳戶類型下選擇管理員,然後單擊確定。
注意:這不適用於標準帳戶用戶。
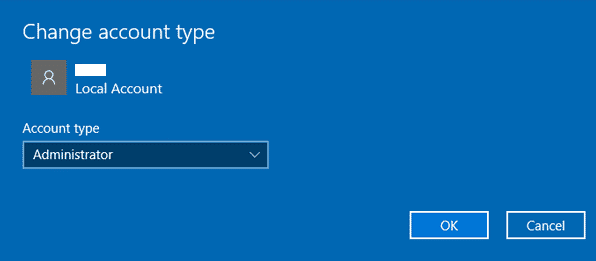
6. 最後,檢查您是否已修復 Origin overlay not working Windows 10 問題。
方法 14:在安全模式下卸載衝突的應用程序
某些應用程序和程序可能會在運行期間干擾 Origin。 要確認並解決此問題,您必須在 Windows 10 中啟動到安全模式。Windows PC 的安全模式將關閉所有非必要任務並使用最穩定的驅動程序運行。 在安全模式下,Windows PC 將處於最穩定的環境中,因此您可以找到與 Origin 衝突的應用程序。 您可以按照我們的指南如何在 Windows 10 中啟動到安全模式啟動您的計算機,一旦所有第三方軟件被禁用,請檢查您是否再次遇到無法正常工作的 Windows 10 的 Origin 覆蓋。
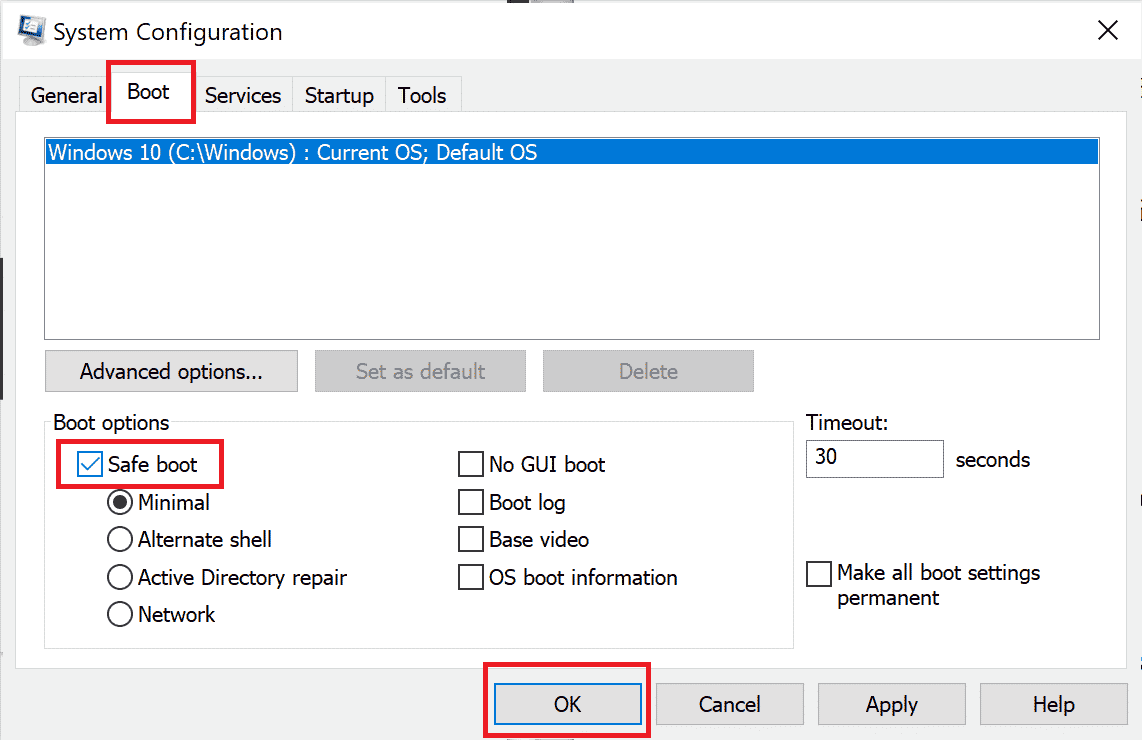
一旦您的 PC 處於安全模式,請檢查您是否再次遇到問題。 如果您沒有遇到問題,請卸載您最近添加到計算機的任何程序或應用程序。
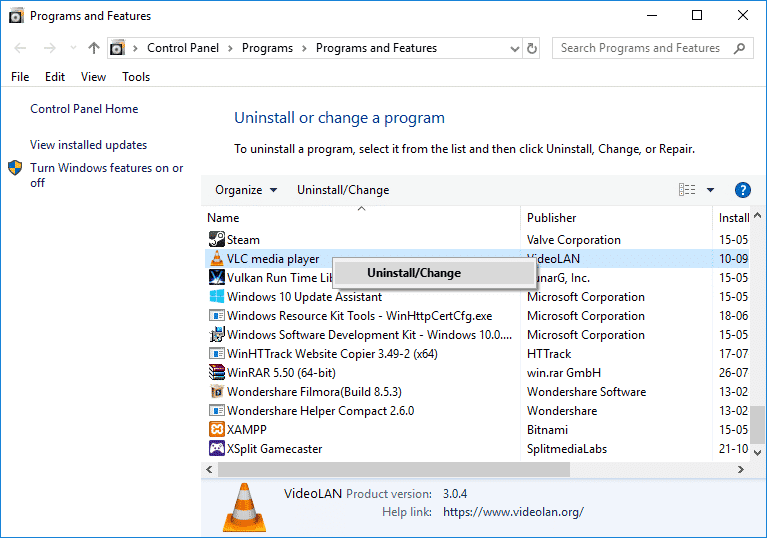
另請閱讀:修復暴雪在 Windows 10 中的另一個正在進行的安裝
方法 15:重新安裝 Origin
如果這些方法都沒有幫助您,請嘗試卸載軟件並重新安裝。 重新安裝程序時,可以解決與軟件程序相關的任何常見故障。 以下是重新安裝 Origin 以修復遊戲覆蓋中的 Origin 無法正常工作的問題的步驟。
1. 按Windows 鍵,鍵入應用程序和功能,然後單擊打開。
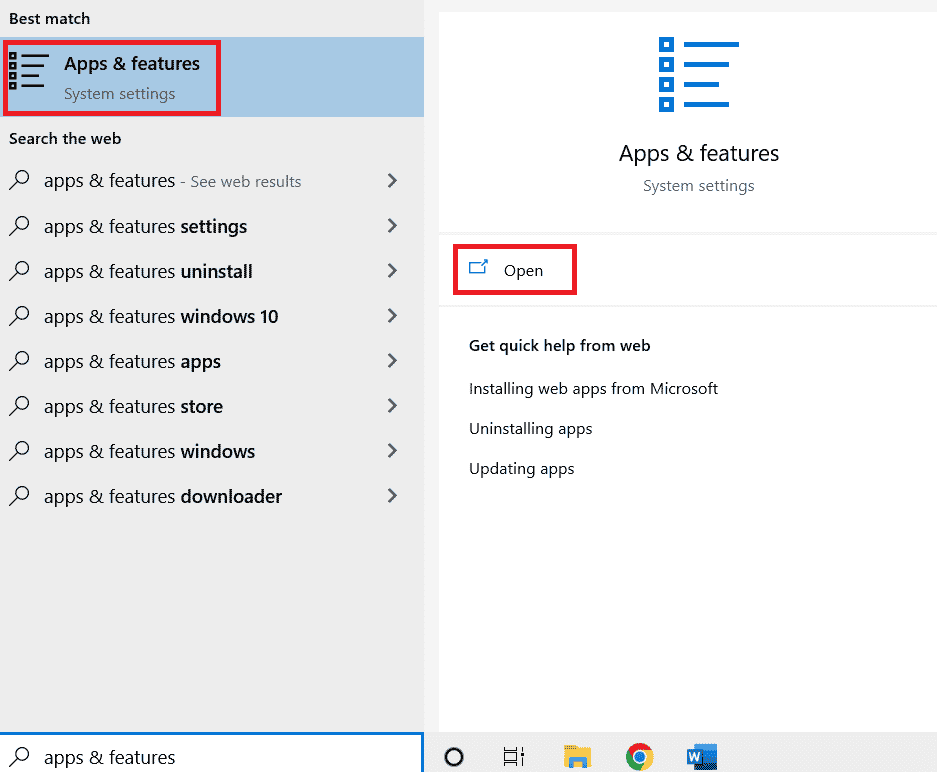
2. 在搜索此列表字段中搜索來源。
3. 然後,選擇Origin並單擊突出顯示的卸載按鈕。
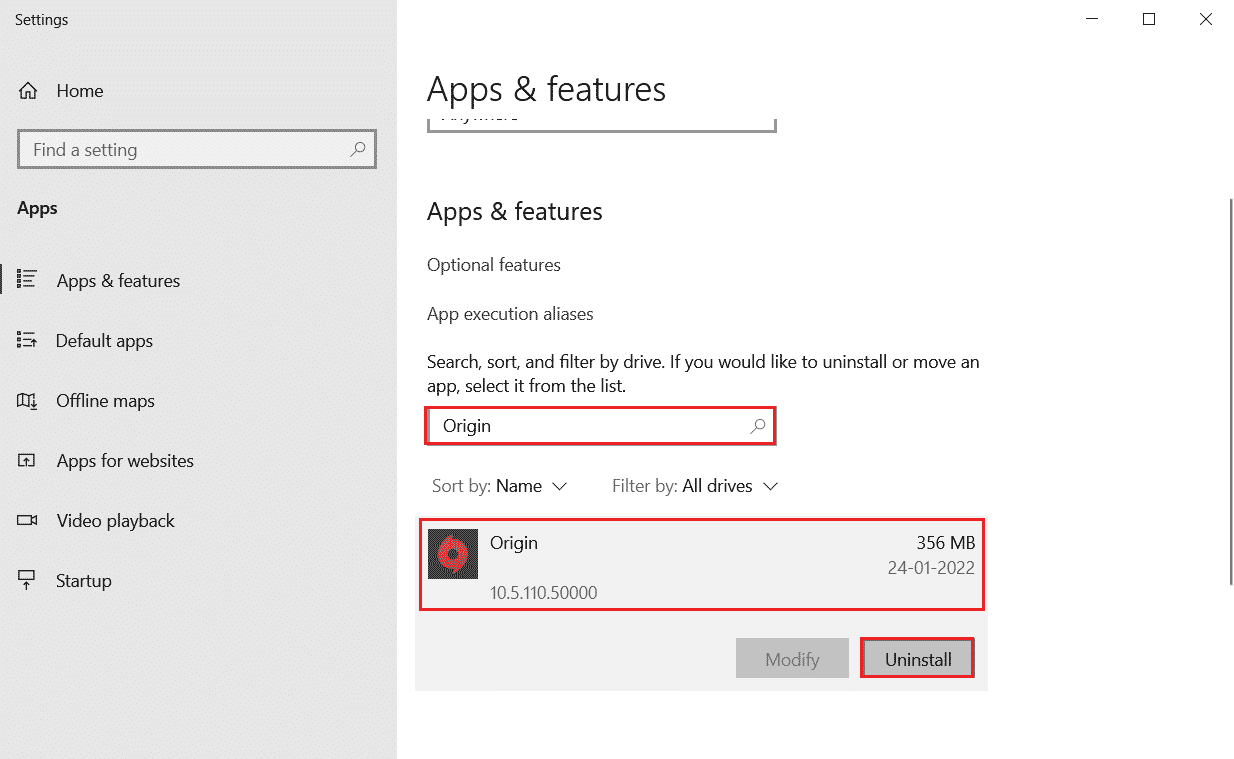
4. 再次點擊卸載確認。
5. 現在,單擊Origin 卸載嚮導中的卸載按鈕。
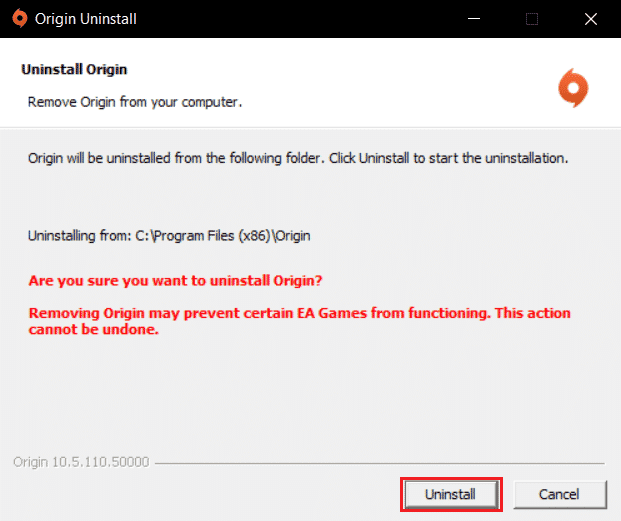
6. 等待Origin 卸載過程完成。
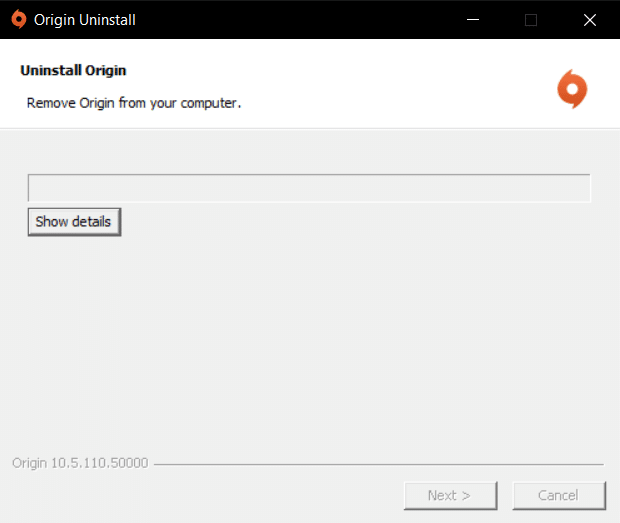
7. 最後,單擊完成從您的設備中刪除該應用程序,然後重新啟動您的計算機。
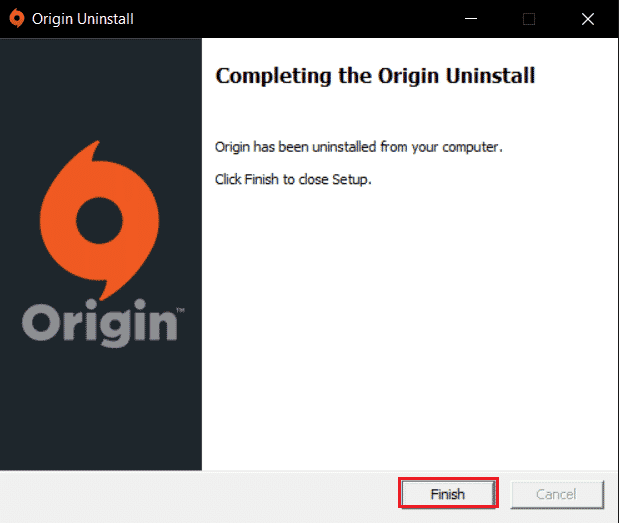
8. 點擊下載 Windows按鈕,從其官方網站下載 Origin,如圖所示。
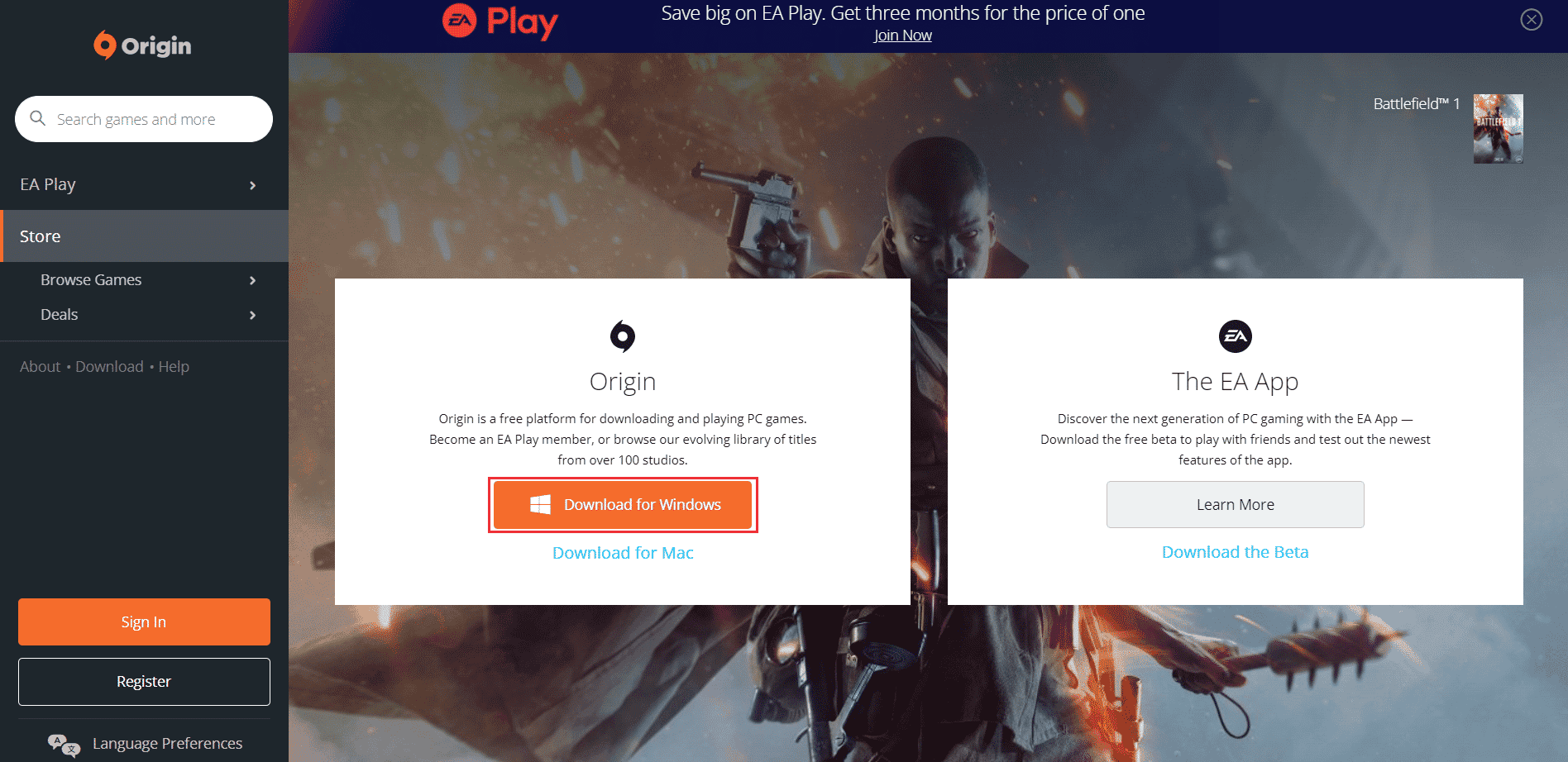
9. 等待下載完成,然後雙擊運行下載的文件。
10. 在這裡,單擊如圖所示的Install Origin 。
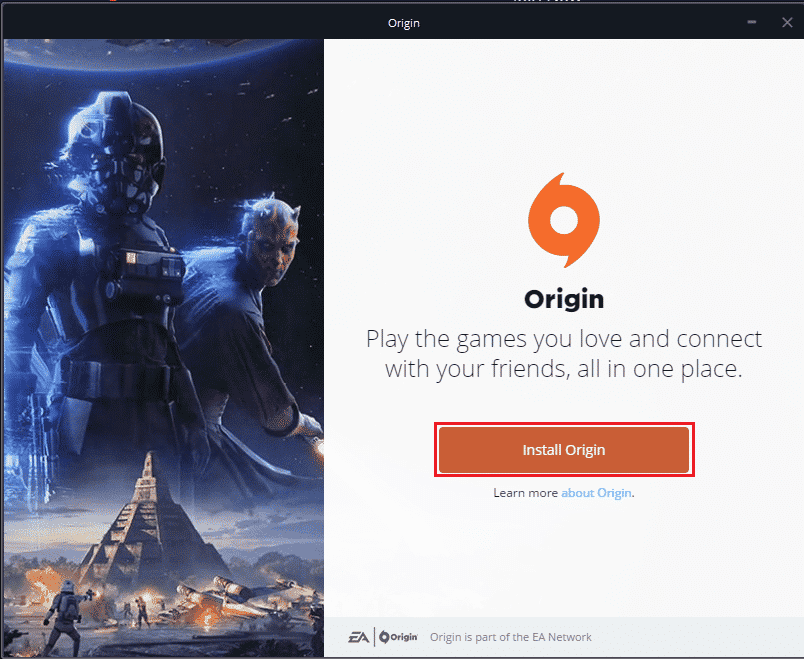
11. 選擇安裝位置...並根據您的要求修改其他選項。
12. 接下來,檢查最終用戶許可協議以接受它,然後單擊繼續,如下圖所示。
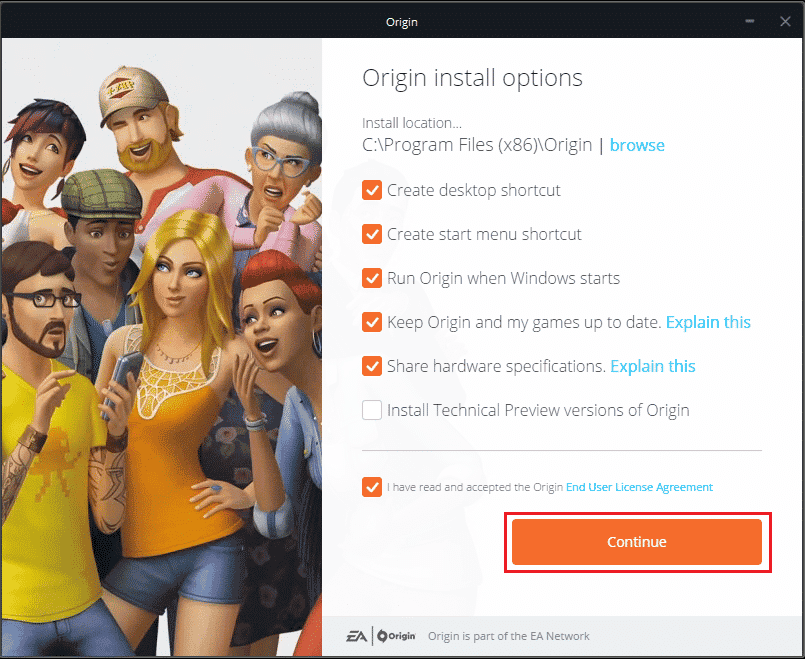
13. 如圖所示,將安裝最新版本的Origin 。
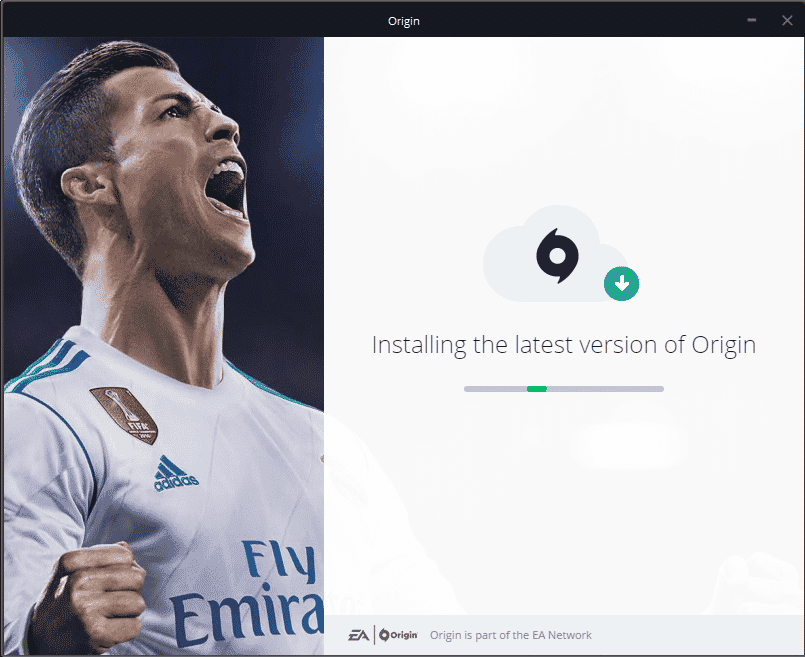
14. 最後,您可以登錄您的 EA 帳戶並開始玩遊戲。
如果上述所有方法都無法解決所討論的問題,請按照我們的指南如何在不丟失數據的情況下重置 Windows 10 重置您的 PC,並檢查是否可行。
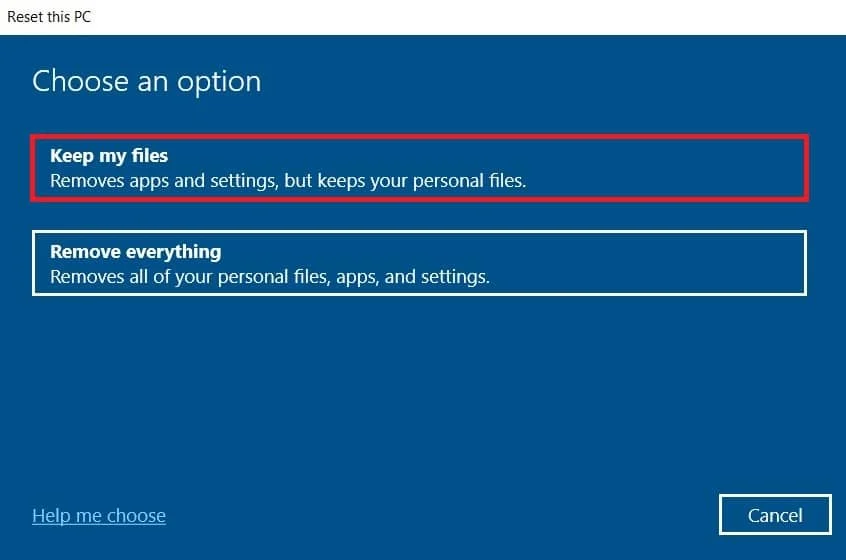
推薦的:
- 什麼是 Easyanticheat.exe,它安全嗎?
- 修復 Java TM Platform SE 二進制在 Windows 10 中無響應
- 修復 Origin Overlay 在 Titanfall 2 中不起作用
- 如何將 Origin 遊戲移動到另一個驅動器
我們希望本指南對您有所幫助,您可以修復無法在 Windows 10 上運行的 Origin 覆蓋。讓我們知道哪種方法最適合您。 此外,如果您對本文有任何疑問/建議,請隨時將它們放在評論部分。
