修復糟糕的 YouTube 錯誤
已發表: 2022-02-04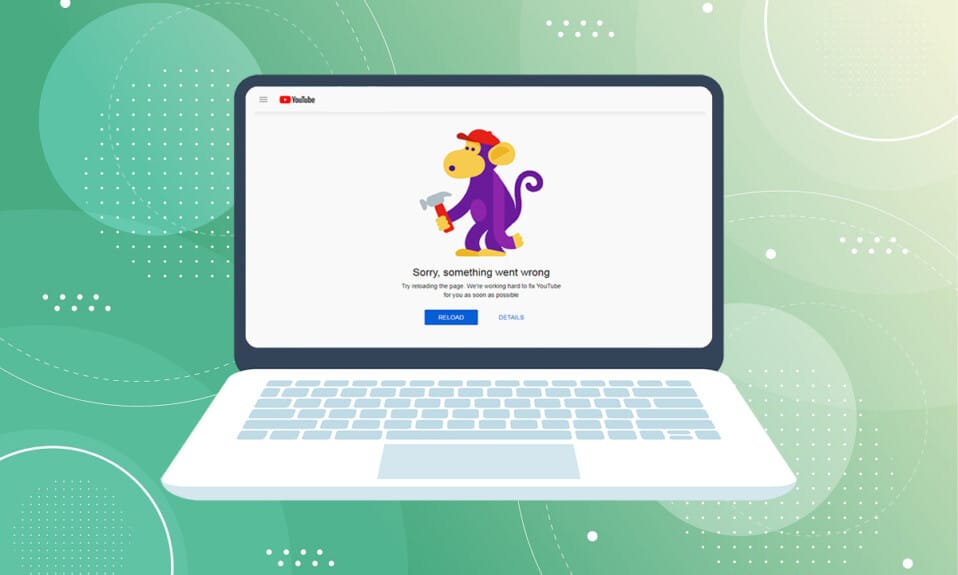
Youtube 是目前最大的在線流媒體平台。 遊戲玩家、技術評論家、新聞機構和內容提供商每天都會在 YouTube 上上傳他們的視頻。 您可以訂閱頻道並發表評論並喜歡他們的視頻。 但是,要做到這一點,您必須使用您的 Google 帳戶登錄。 但是,如果您在登錄您的帳戶或播放視頻時遇到Youtube錯誤,請不要擔心! 我們為您提供了一個完美的指南來解決這個問題 YouTube PC 問題。 閱讀以了解如何修復此錯誤。
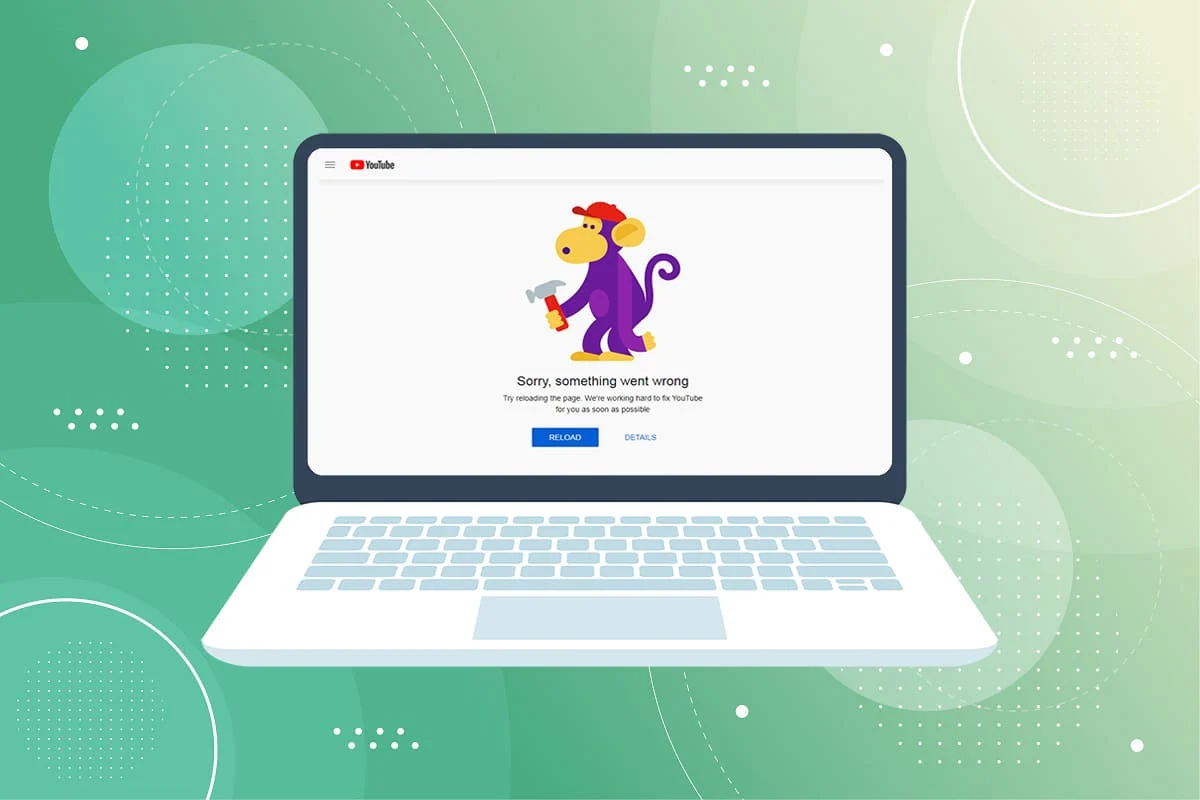
內容
- 修復 Windows 10 上的 YouTube 錯誤出現問題
- 方法一:刷新谷歌登錄頁面
- 方法二:清除瀏覽器緩存
- 方法 3:刪除擴展
- 方法 4:更改代理設置
- 方法 5:使用公共 DNS 服務器
- 方法 6:從 Chrome 中刪除有害軟件
- 方法 7:管理 Google 設備
- 方法 8:查看 Google 帳戶安全設置
- 方法 9:更新 Windows
- 方法 10:更新 Web 瀏覽器
- 方法 11:重置 Chrome
- 方法 12:重新安裝 Chrome
- 專業提示:使用谷歌瀏覽器
修復 Windows 10 上的 YouTube 錯誤出現問題
當您瀏覽 YouTube 並嘗試播放視頻或登錄您的 Google 帳戶時,您可能會在 Windows 10 PC 中遇到這個 YouTube 出現問題的問題。 此錯誤可能是由於各種原因造成的。 下面列出了其中一些;
- 損壞的瀏覽器緩存和 Cookie
- 過時的網絡瀏覽器
- 代理設置不正確
- 谷歌賬戶安全問題
- 不支持的瀏覽器擴展
在本文中,我們編譯了所有可能的方法來修復糟糕的 Youtube錯誤。 因此,請按照下面給出的方法逐步進行。
方法一:刷新谷歌登錄頁面
重新加載 Google 帳戶登錄頁面以擺脫糟糕的錯誤消息。 尤其是當您在頁面長時間處於非活動狀態或您的 Internet 連接突然消失後嘗試登錄時。 您可以通過四種不同的方式刷新頁面 Chrome 選項卡。 它們在下面列出。
1A。 在瀏覽器中,按F5 鍵刷新。
1B。 同時按住Ctrl + R 鍵。
1C。 單擊地址欄中的刷新圖標,如下圖所示。
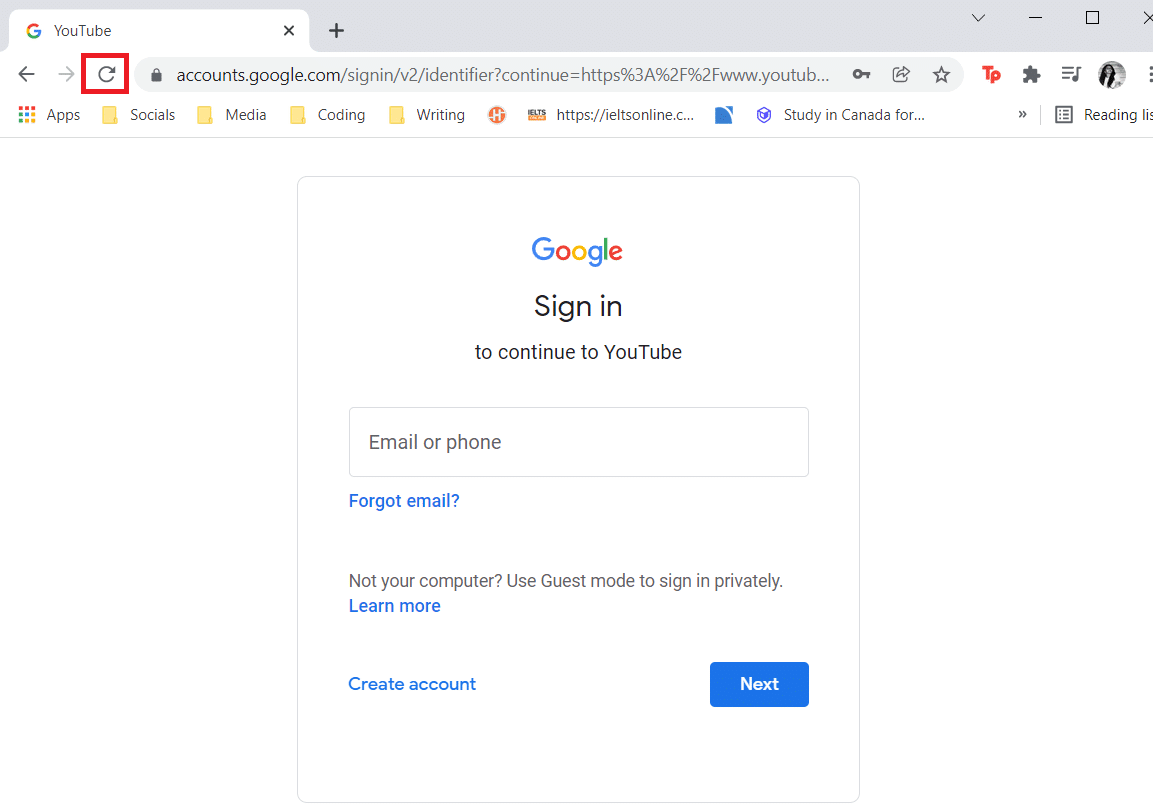
1D。 右鍵單擊 Web 瀏覽器的空白區域,然後從上下文菜單中選擇重新加載選項。
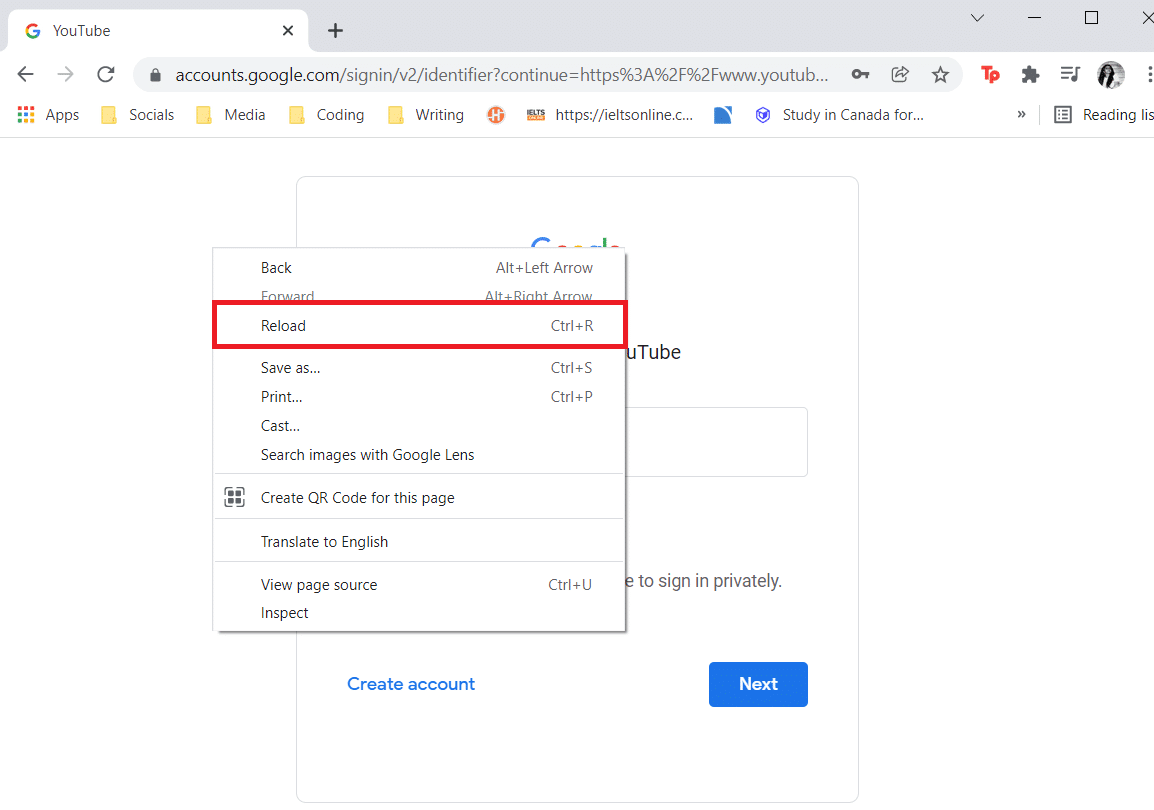
有時,僅重新加載頁面可能會修復出現問題的 YouTube PC 錯誤。 因此,請按照上述任何一種方式刷新頁面。
方法二:清除瀏覽器緩存
由於緩存數據,您的網絡瀏覽器可能無法登錄您的 Google 帳戶。 如果 YouTube 和其他網站在您的瀏覽器中無法正常運行,請嘗試清除您的瀏覽數據。 之後,您登錄 YouTube 應該不會有任何問題。
選項 1:對於谷歌瀏覽器
1. 打開谷歌瀏覽器並點擊三點圖標>更多工具 >清除瀏覽數據... ,如下圖所示。
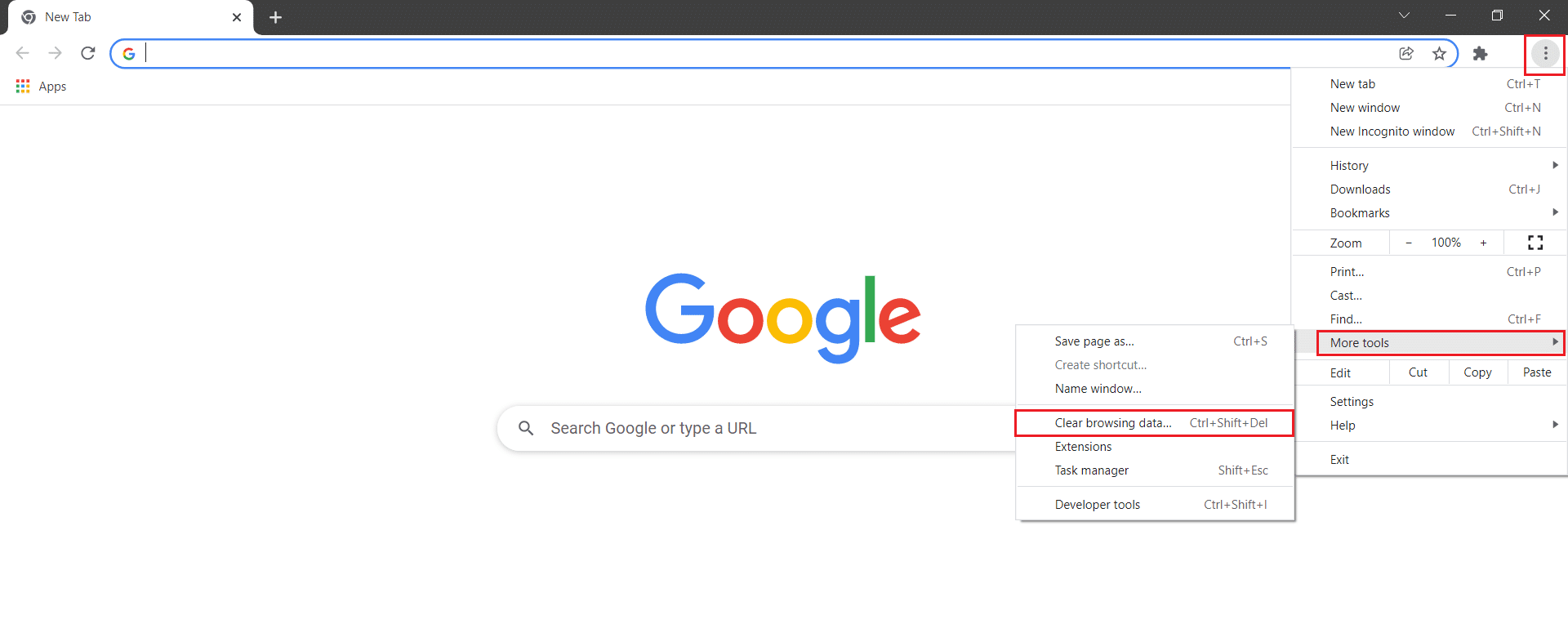
2. 檢查以下選項。
- Cookie 和其他網站數據
- 緩存的圖像和文件
3. 現在,選擇時間範圍的所有時間選項。
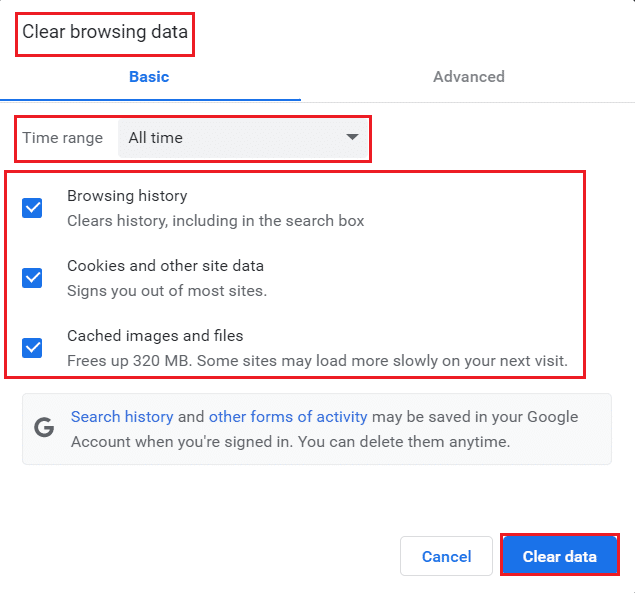
4. 最後,點擊清除數據。
檢查是否出現問題 YouTube PC 錯誤是否已解決。
另請閱讀:修復 YouTube 視頻無法播放
選項 2:對於 Firefox
1. 打開火狐瀏覽器。
2. 在右上角,單擊漢堡圖標。

3. 在這裡,從下拉列表中選擇設置選項,如圖所示。
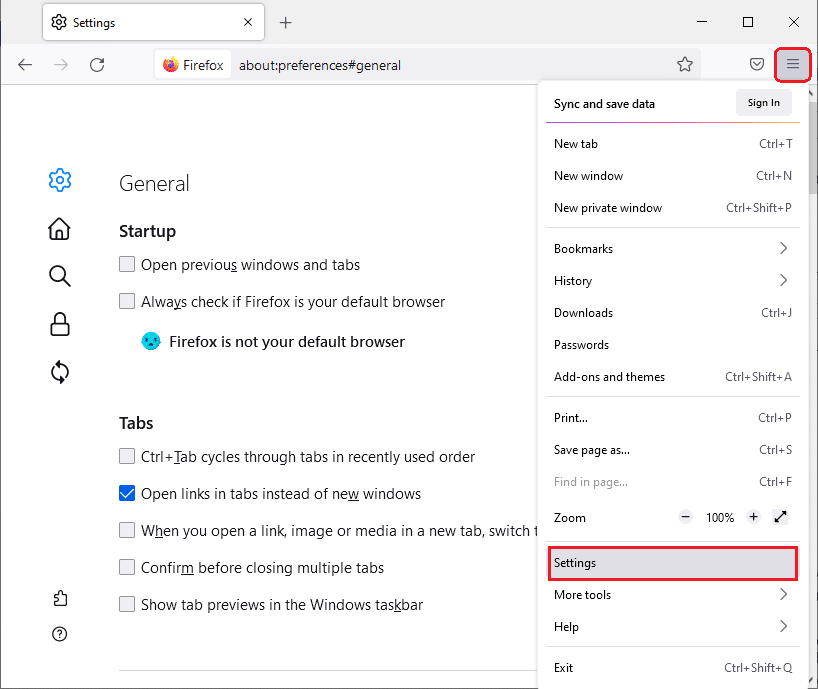
4. 現在,導航到左側窗格中的隱私和安全部分
5. 向下滾動到Cookie 和站點數據部分,然後單擊清除數據…選項,如下圖所示。
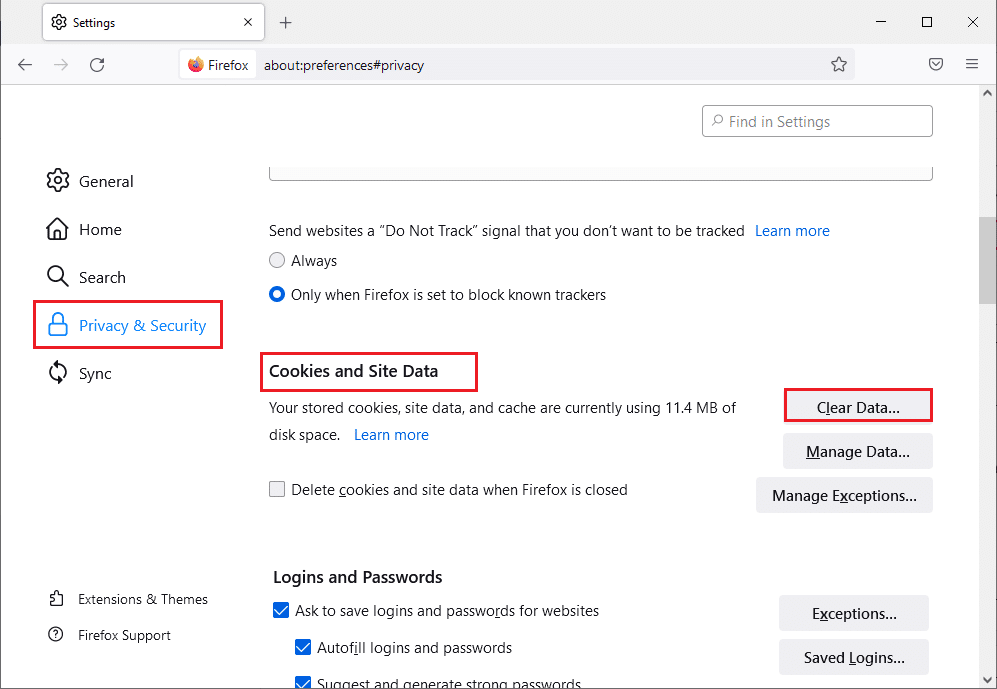
6. 在這裡,取消選中Cookies 和站點數據框並確保選中緩存的 Web 內容框,如下所示。
注意:取消選中Cookie 和站點數據將清除 Firefox 存儲的所有 cookie 和站點數據,讓您退出網站,並刪除離線 Web 內容。 而清除緩存的 Web 內容不會影響您的登錄。
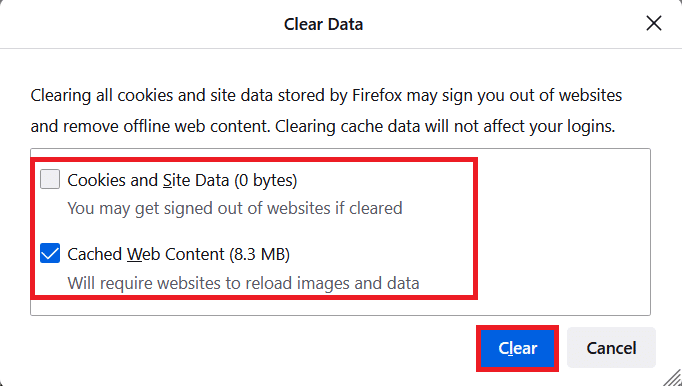
7. 最後,點擊清除按鈕清除 Firefox 緩存的 cookie。
8. 然後,單擊管理數據...按鈕。
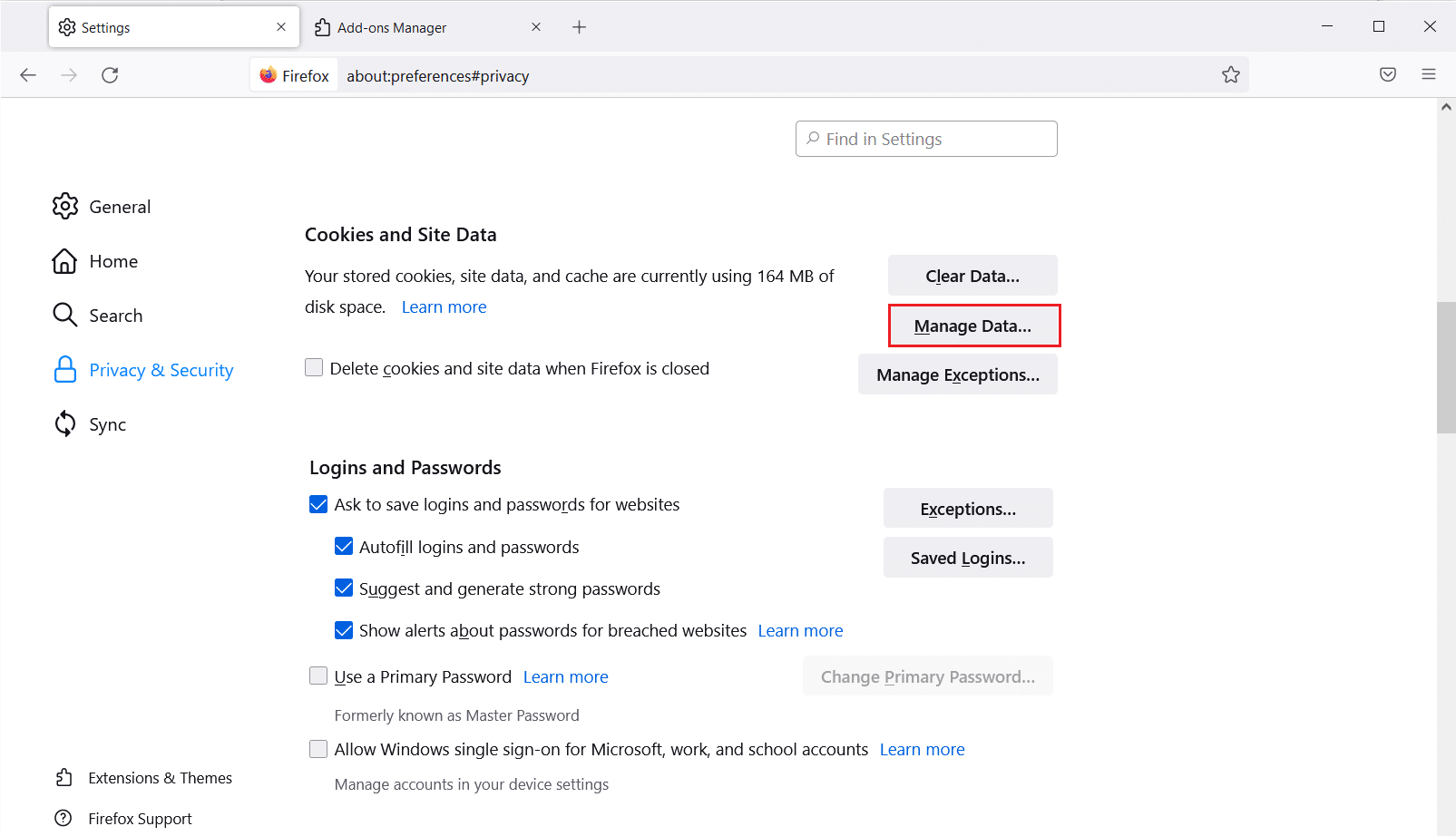
9. 在搜索網站字段中輸入您要刪除其 cookie 的網站名稱。
10A。 選擇網站並單擊刪除選定項以僅刪除選定的項目。
10B。 或者,選擇全部刪除以刪除所有 cookie 和存儲數據。
11. 最後,單擊保存更改按鈕。
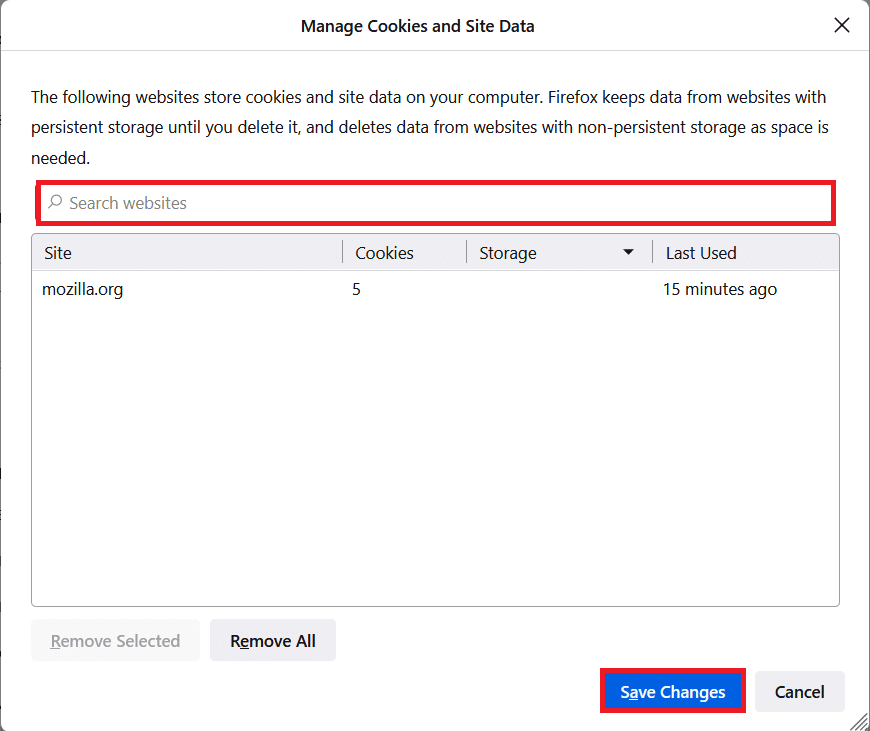
12.關閉瀏覽器並重新啟動您的PC ,檢查您是否再次遇到問題YouTube PC錯誤。
選項 3:對於 Microsoft Edge
1. 啟動Microsoft Edge瀏覽器。
2. 在右上角,單擊3 個水平點圖標。
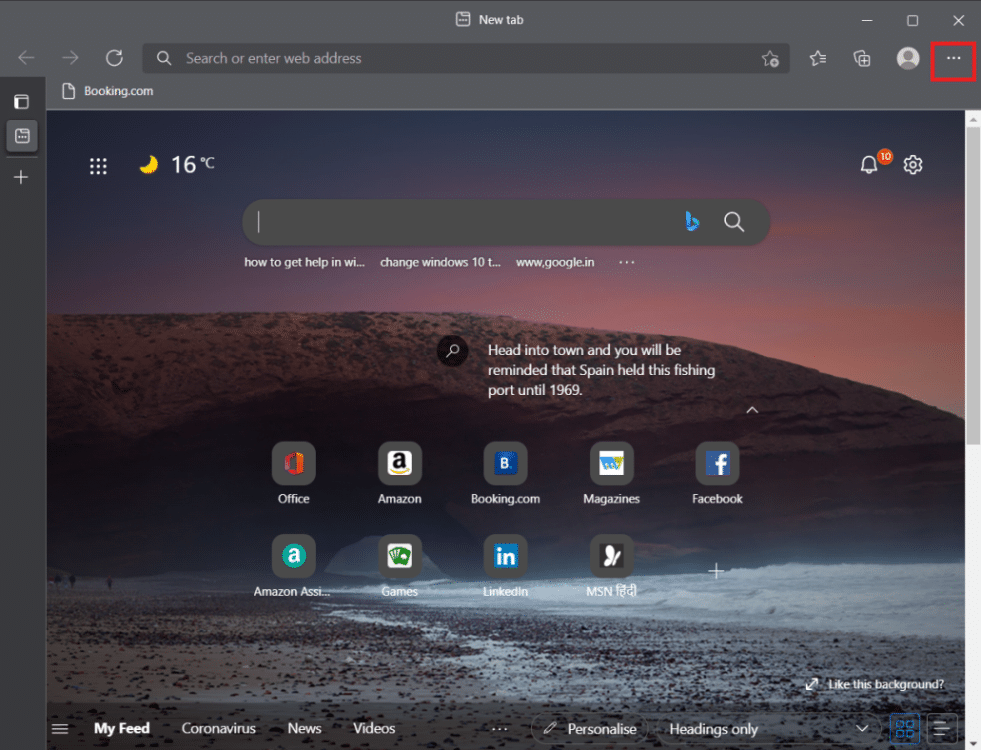
3. 然後,點擊設置。
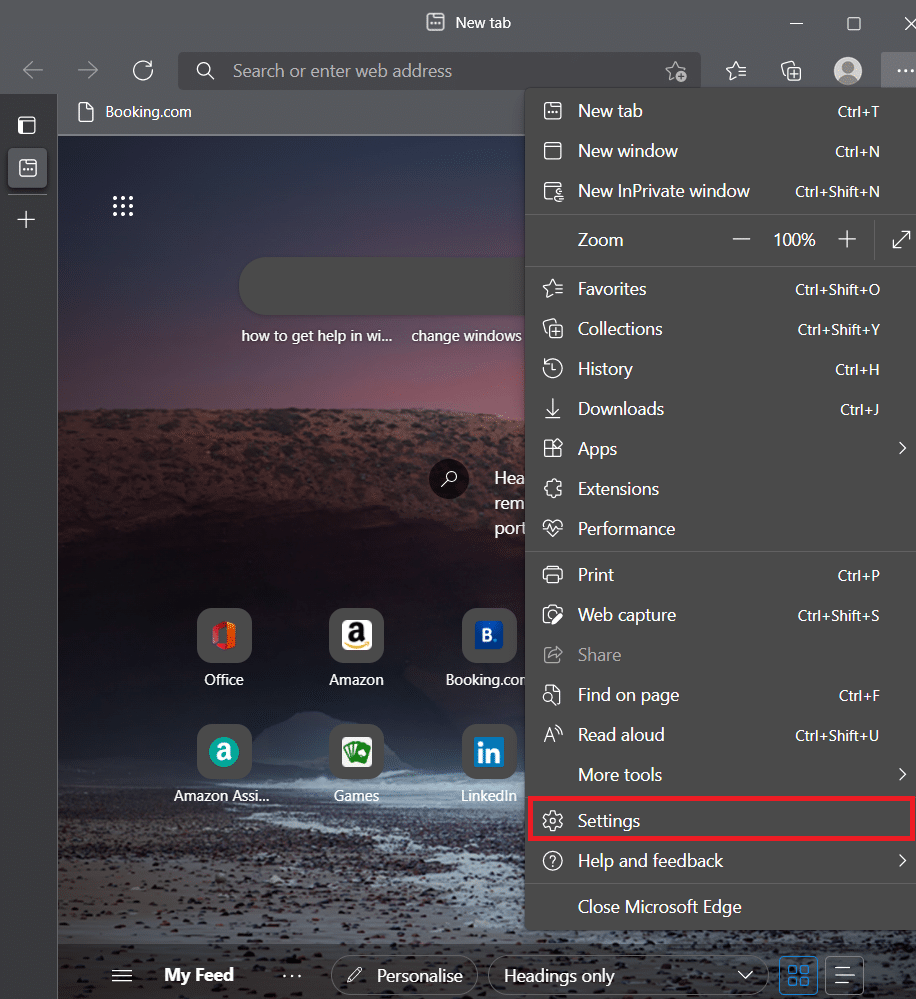
4. 轉到左側窗格中的隱私、搜索和服務選項卡。
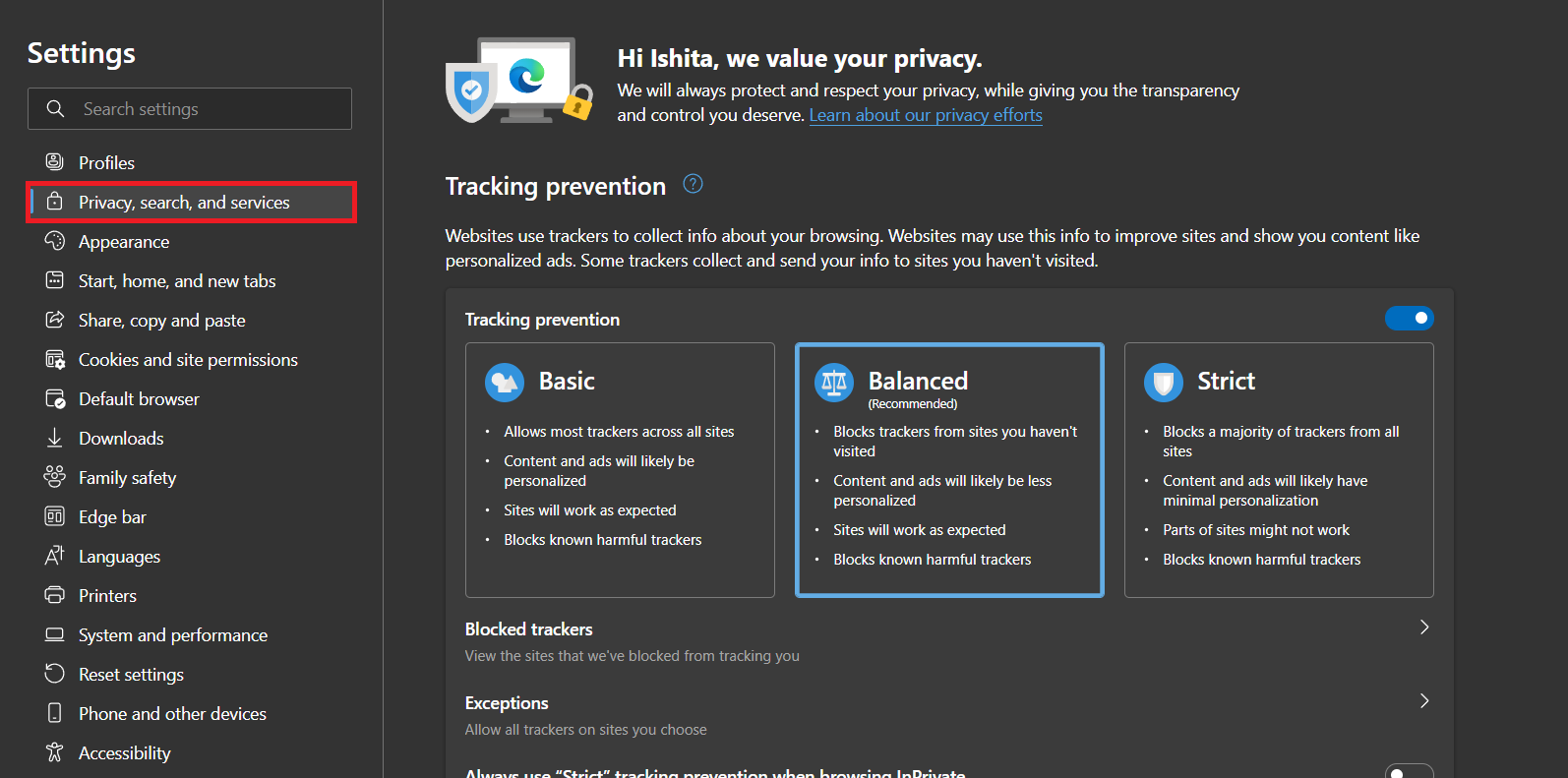
5. 在清除瀏覽數據部分下,單擊選擇每次關閉瀏覽器時要清除的內容選項。
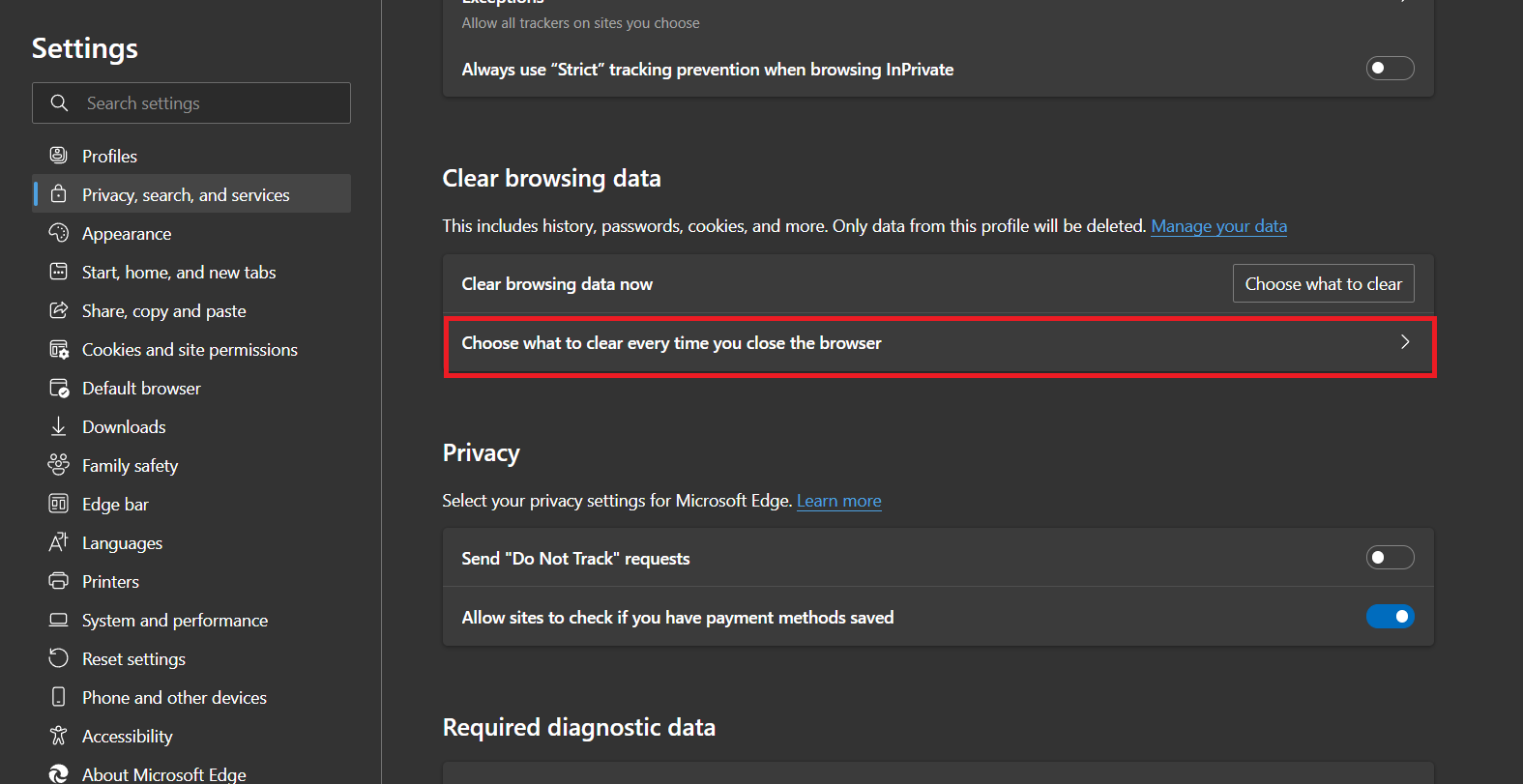
6.打開以下選項的切換開關:
- 瀏覽記錄
- 下載歷史
- Cookie 和其他網站數據
- 緩存的圖像和文件
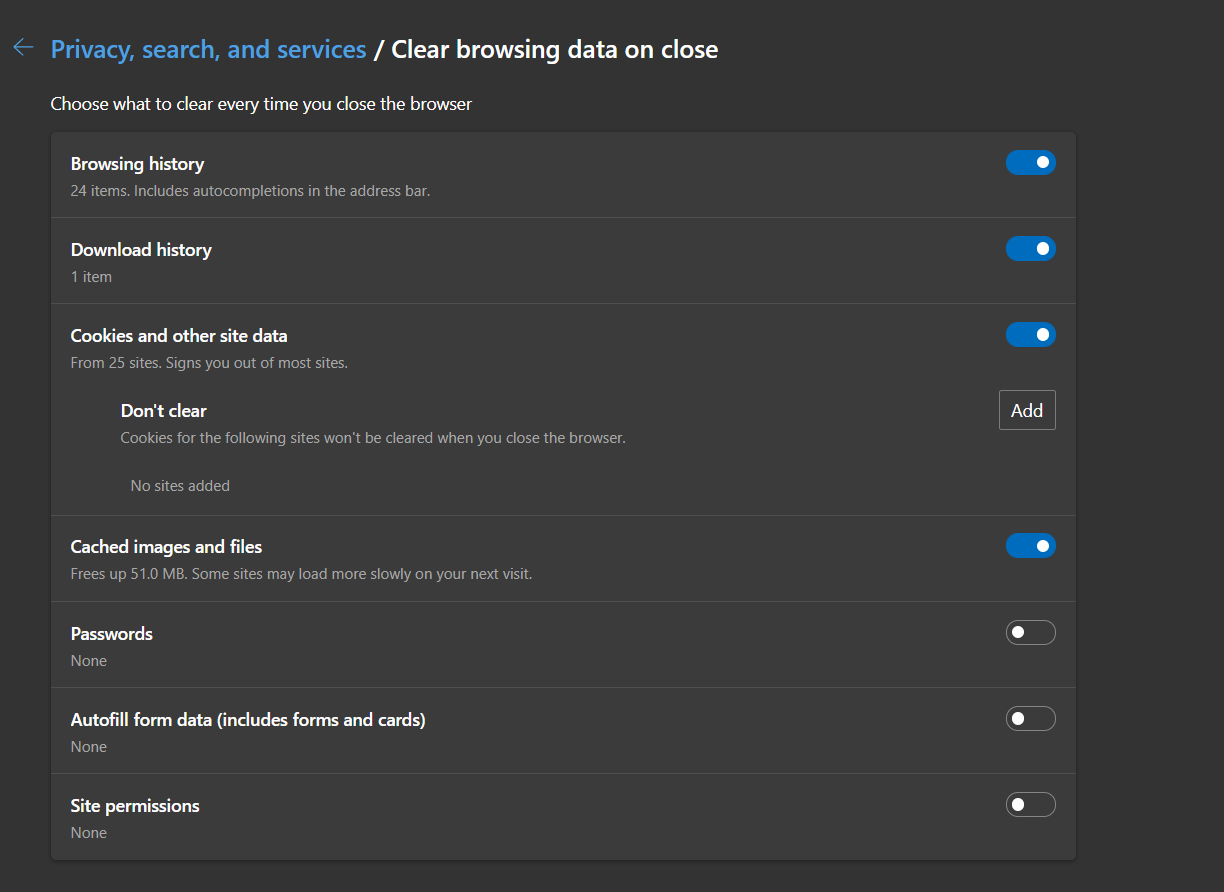
現在,檢查是否出現問題 YouTube PC 錯誤是否仍然存在。
另請閱讀:如何在 Windows 11 中禁用 Microsoft Edge
方法 3:刪除擴展
如果 YouTube 在隱身模式下正常工作,則問題幾乎肯定是由瀏覽器擴展引起的。 在 Google Chrome 中加載了太多控制各種瀏覽器設置的擴展程序可能會對 Google 帳戶登錄產生重大影響,從而導致此類錯誤。 在嘗試登錄您在 YouTube 上的 Google 帳戶之前,請刪除所有不必要的 Chrome 擴展程序。
1. 啟動谷歌瀏覽器並點擊三點圖標。
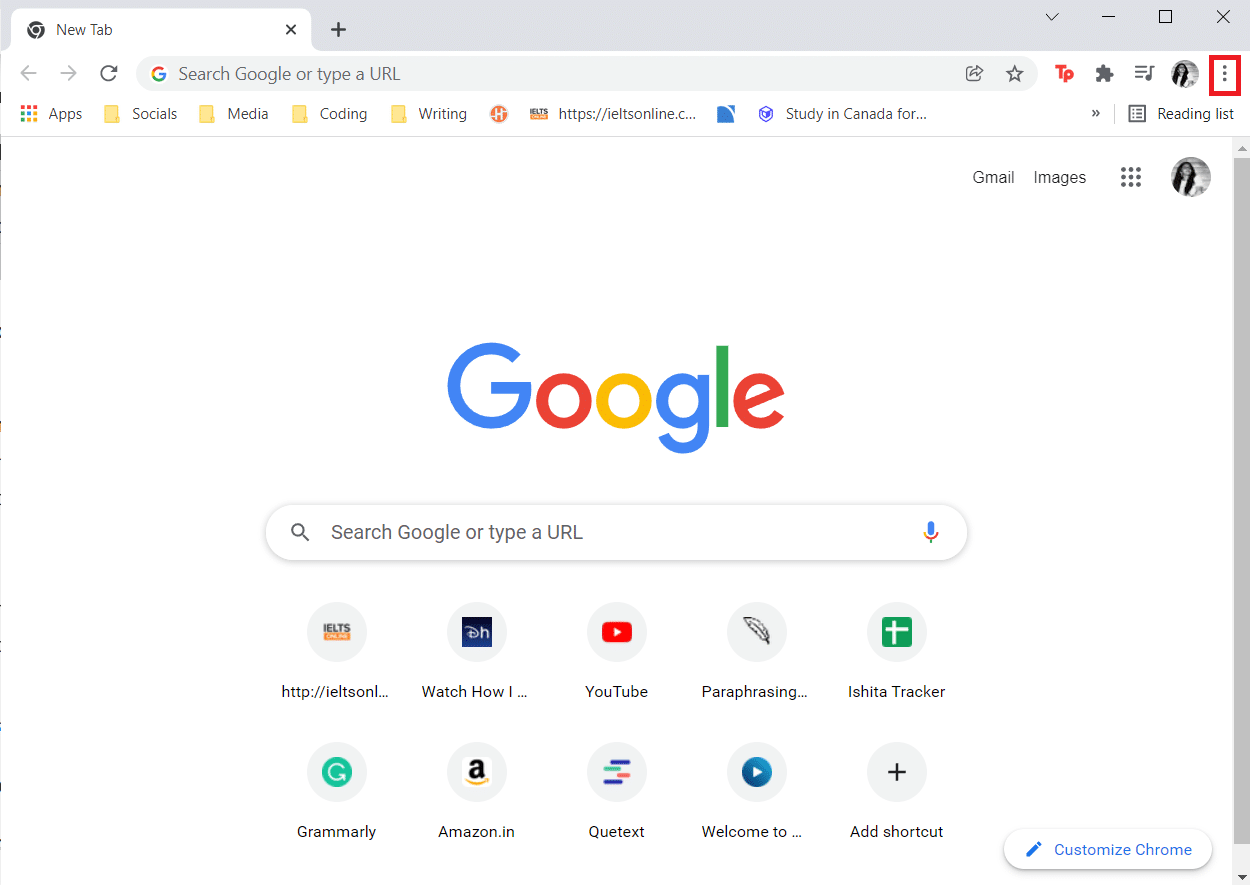
2. 轉到更多工具並單擊擴展
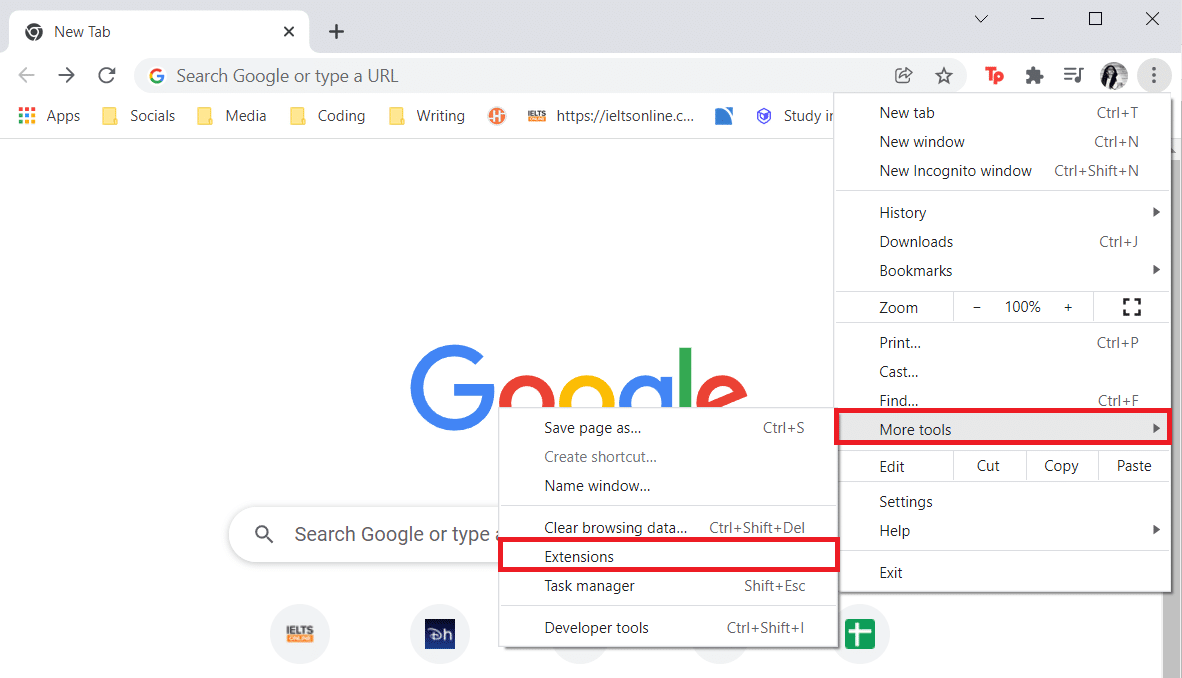
3. 現在,單擊不是來自受信任來源的擴展程序(例如Safe Torrent Scanner )的刪除按鈕。
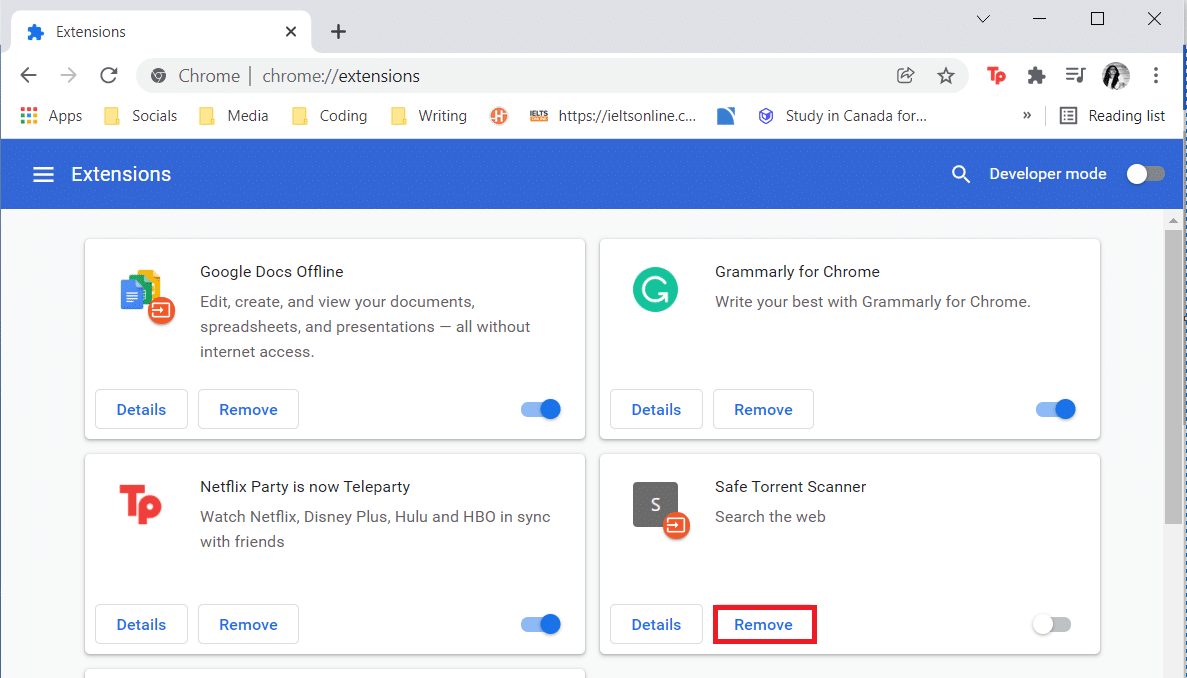
方法 4:更改代理設置
如果您的網絡瀏覽器設置為在建立 Internet 連接時使用代理服務器,那麼偽造您的 IP 地址可能會影響 YouTube,這就是為什麼您不斷收到此錯誤 YouTube 錯誤的原因。 因此,仔細檢查和驗證您的代理設置是一個聰明的主意。 如果您不確定,最好完全關閉您的代理。
選項 1:適用於 Google Chrome 和 Microsoft Edge
1. 同時按下Windows + X 鍵並選擇網絡連接。
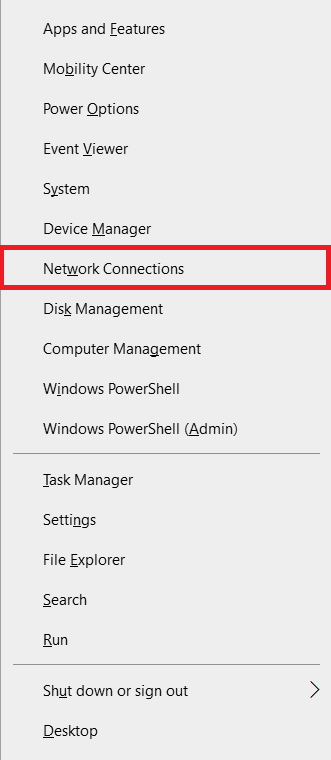
2. 在左側窗格中,單擊代理菜單。
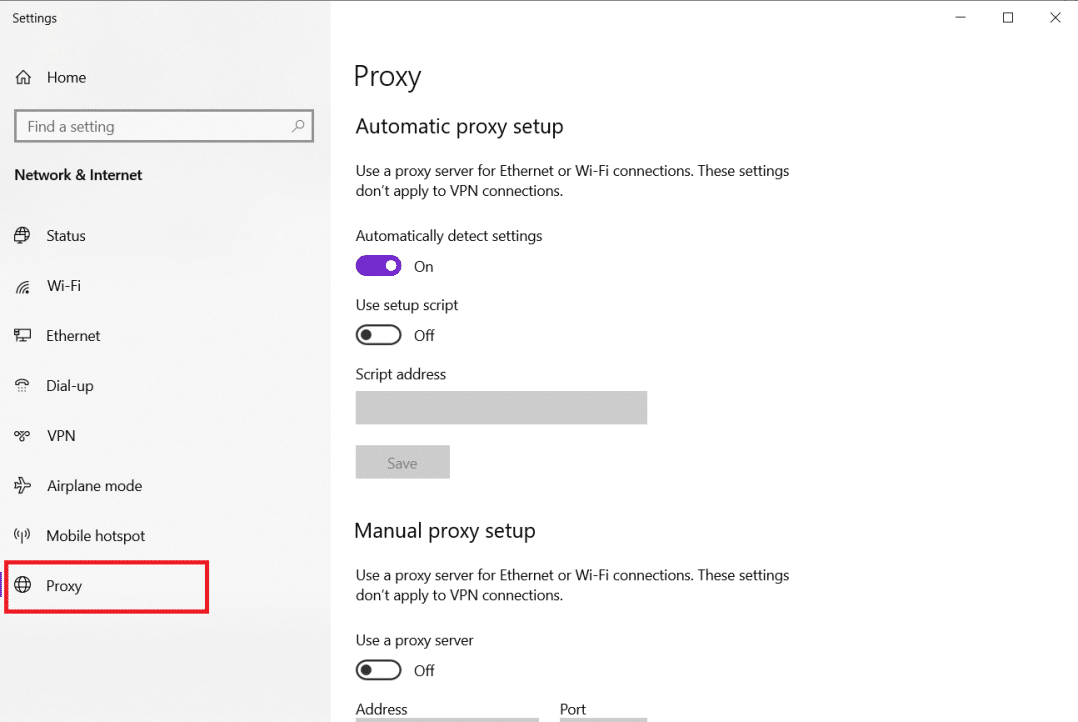
3.關閉切換到自動檢測設置
4. 並且,打開使用設置腳本選項的切換開關。
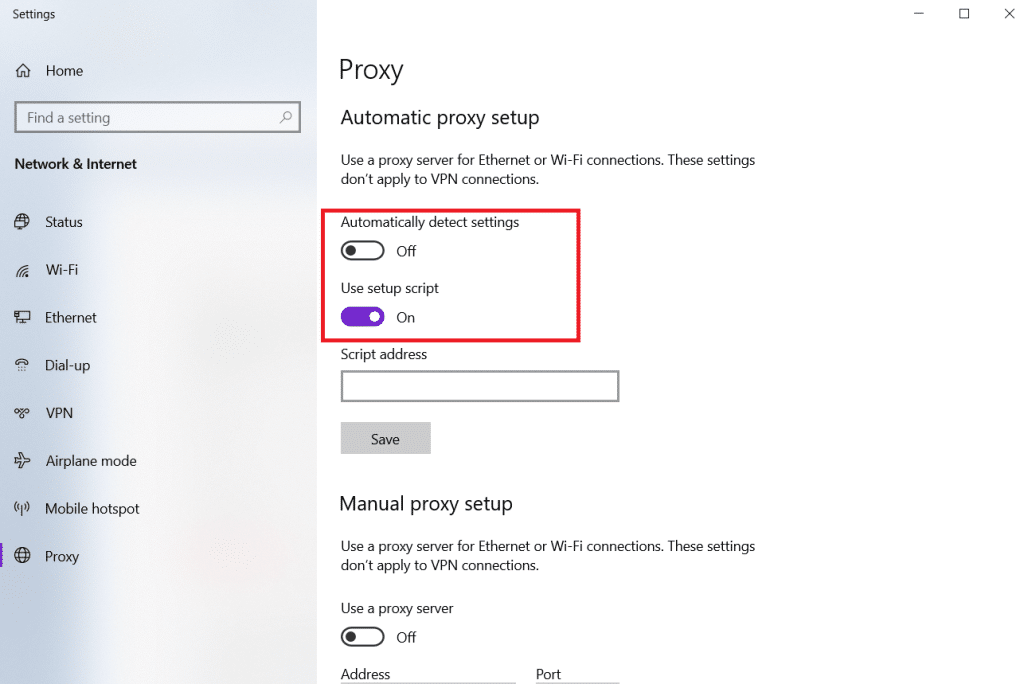
5. 然後,在手動代理設置部分下,關閉使用代理服務器選項的切換開關。
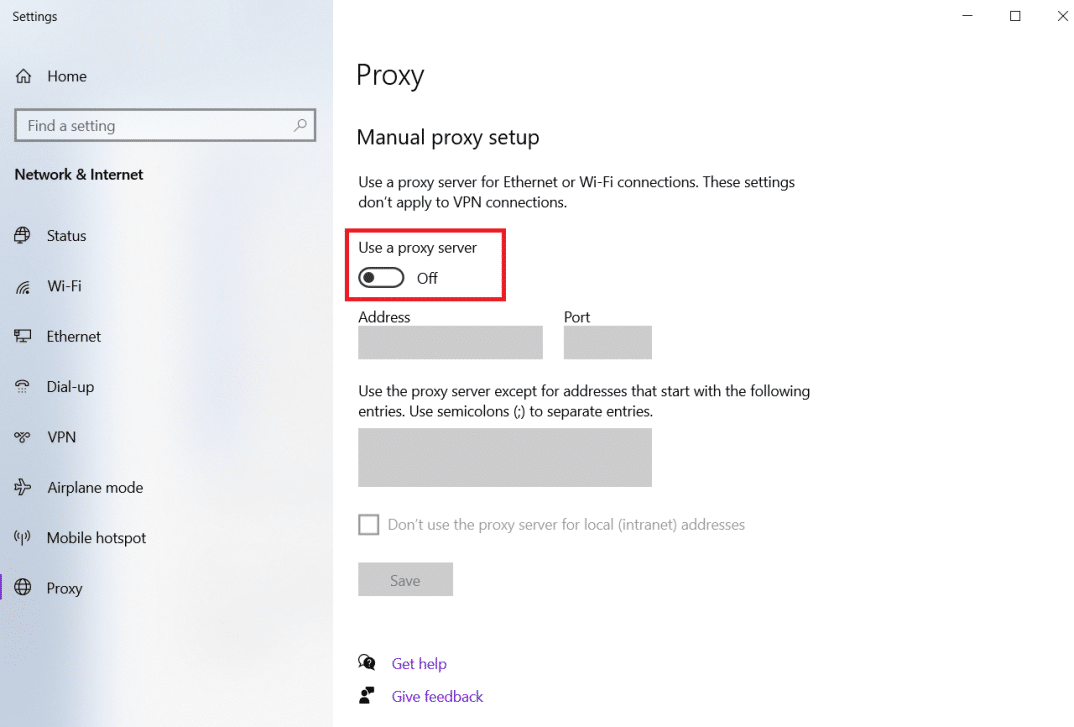
6. 最後,關閉窗口並前往 Youtube檢查問題是否仍然存在。
選項 2:對於 Firefox
1. 轉到Firefox 設置,如前所示。
2. 在這裡,在常規選項卡中,向下滾動到網絡設置。
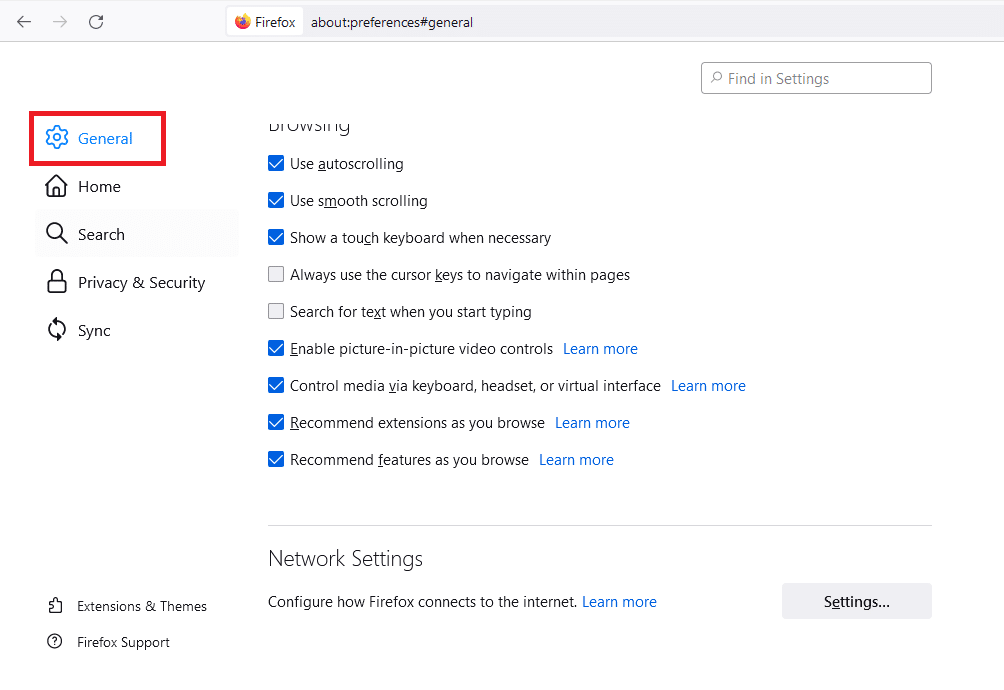
3. 在網絡設置部分下,單擊設置...按鈕。
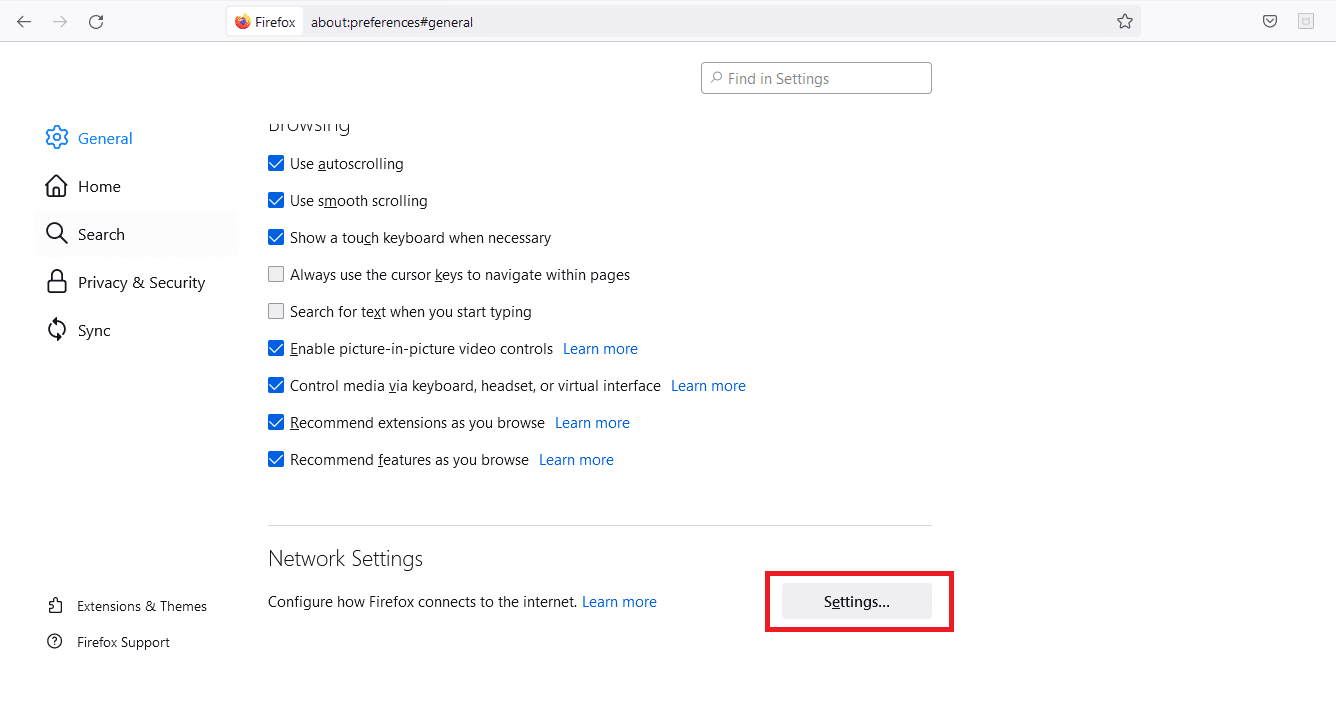
4. 選擇以下兩個選項之一。
- 沒有代理
- 使用系統代理設置
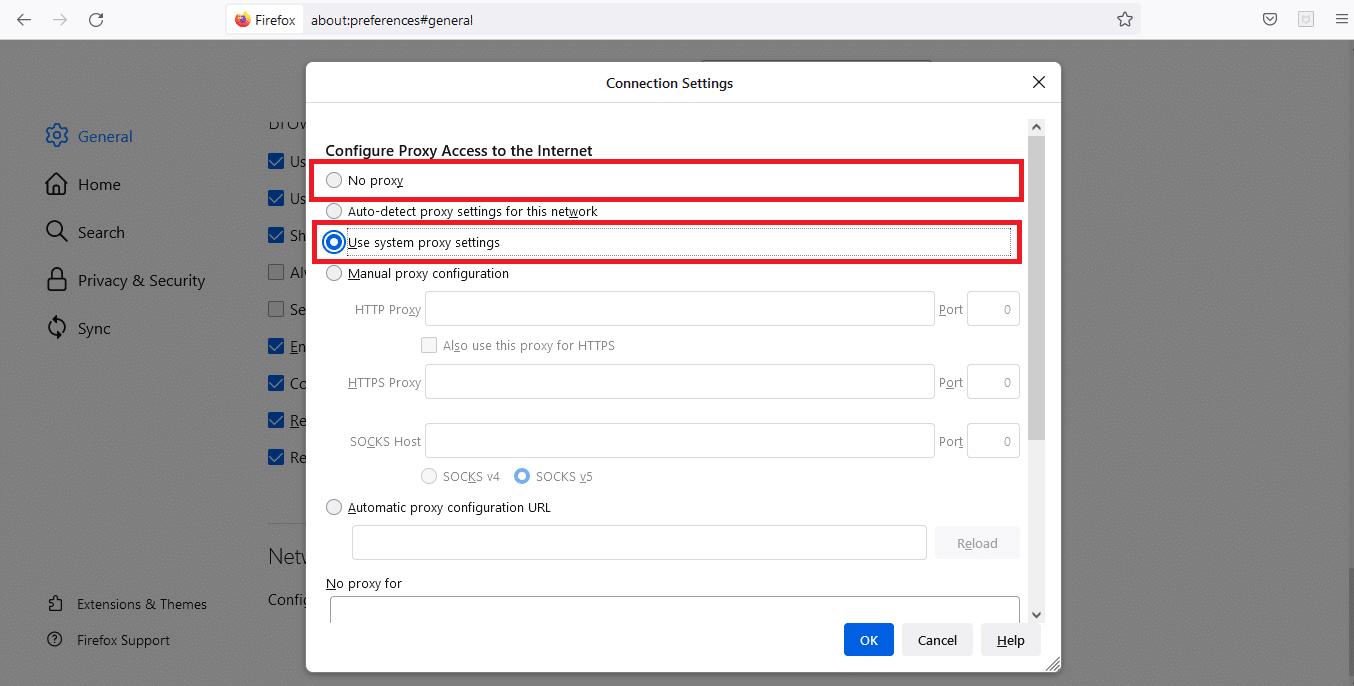
5. 單擊確定保存更改。
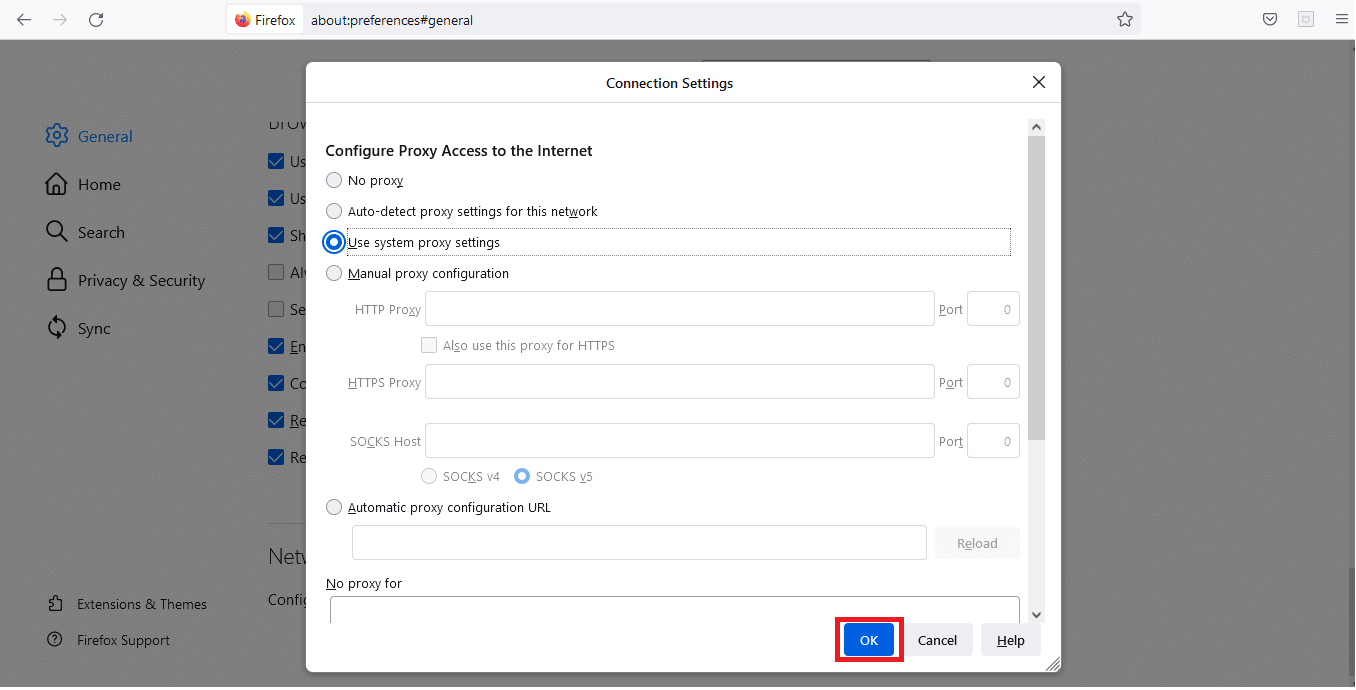
更改代理設置後,出現問題 YouTube PC 錯誤將得到解決。
另請閱讀:如何修復 Firefox 不播放視頻
方法 5:使用公共 DNS 服務器
如果您的 ISP 為您分配了自動 DNS 配置,則處理您的 DNS 請求可能需要很長時間,從而導致瀏覽器性能問題和 Ooops! YouTube 出了點問題。 可以在您的操作系統上配置自定義 DNS 服務器,這將影響任何連接到 Internet 的程序,包括 Chrome 或您嘗試用於 YouTube 的任何網絡瀏覽器。 您也可以使用 Google 公共 DNS 服務器。
注意:在執行給定步驟之前,您必須確保以管理員身份登錄。
1. 從Windows 電源菜單中打開網絡連接設置。
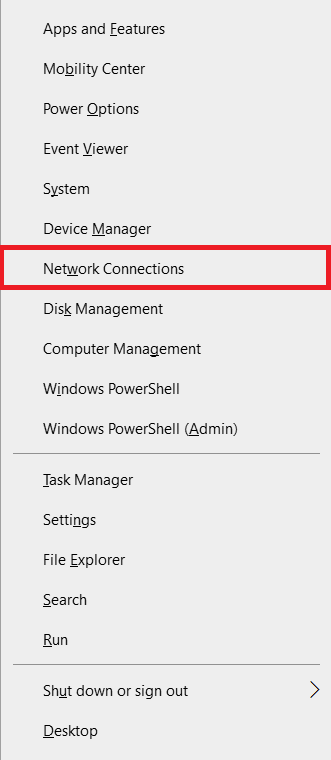
2. 在狀態選項卡中,單擊高級網絡設置下的更改適配器選項
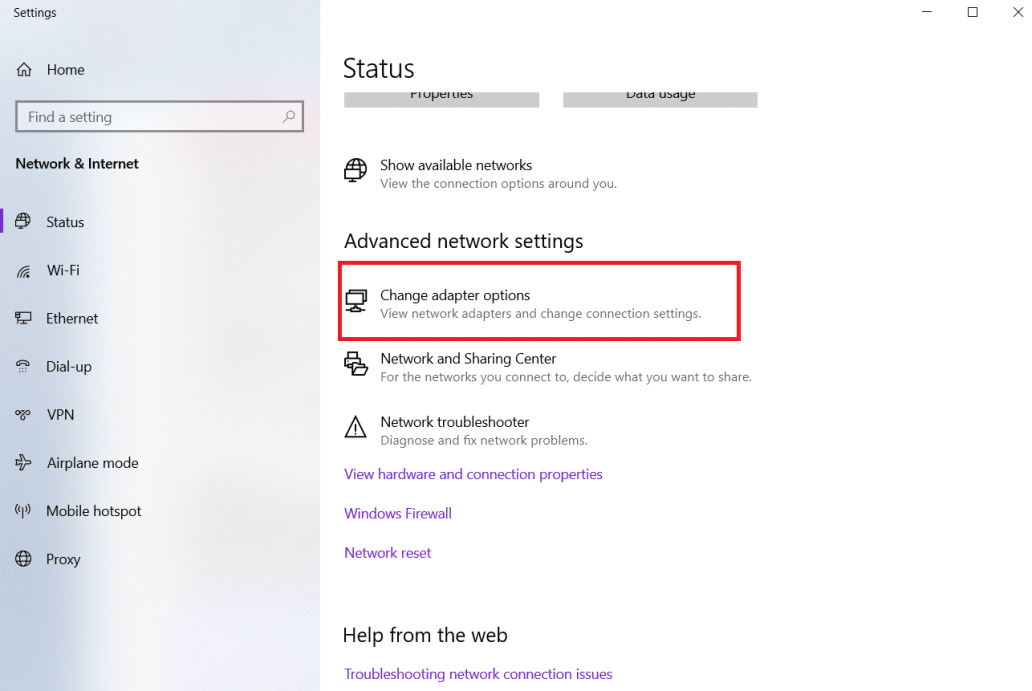
3. 右鍵單擊您的 Internet 連接並選擇“屬性”選項。
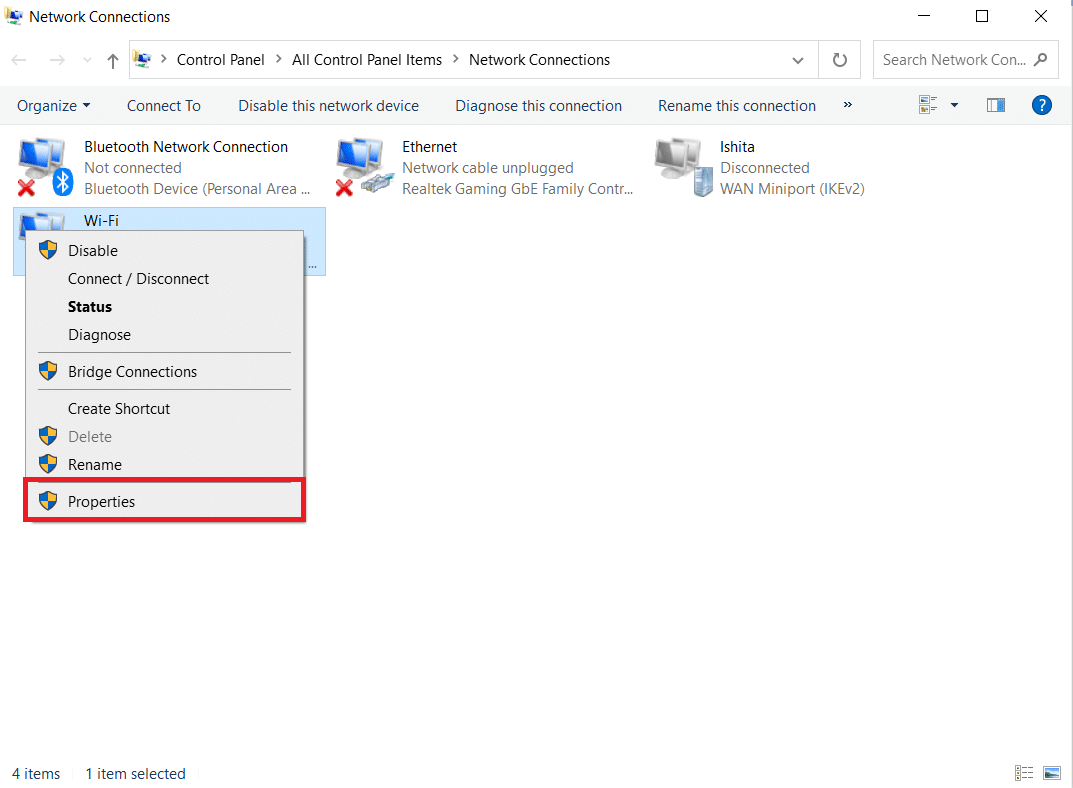
4. 選中Internet 協議版本 4 (TCP/IPv4) 複選框。
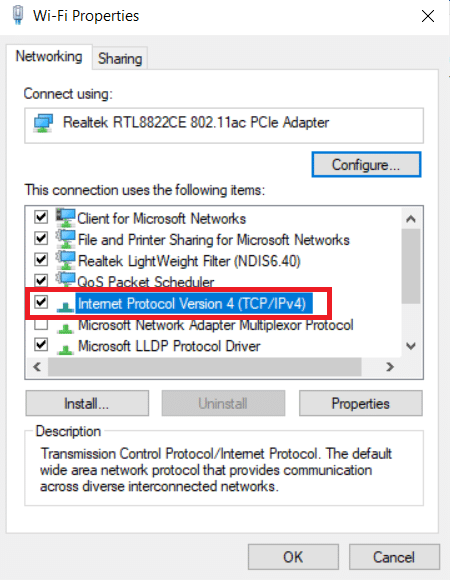
5. 然後,單擊屬性。
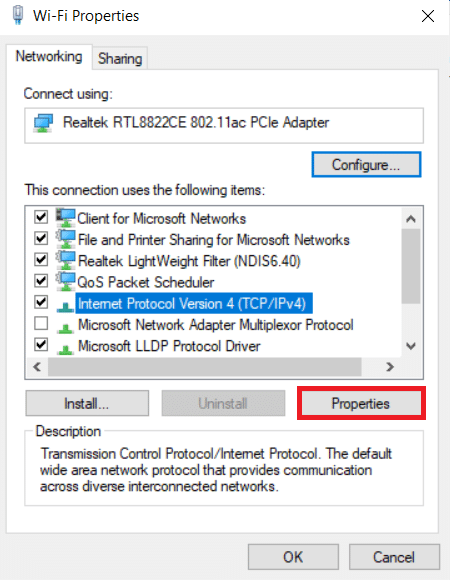
6. 選擇使用以下 DNS 服務器地址選項。
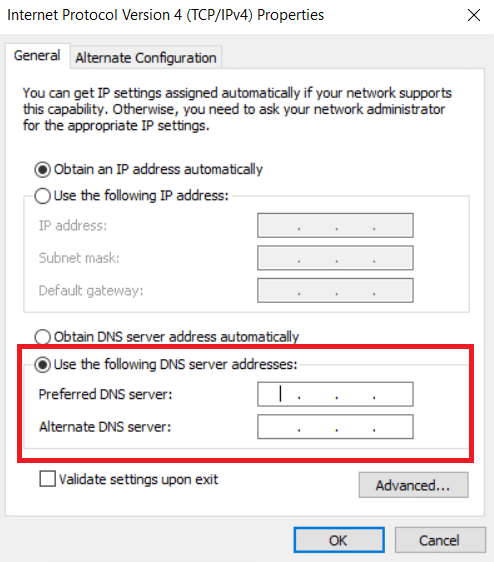
7. 在首選 DNS 服務器中:鍵入8.8.8.8
8. 並且,將備用 DNS 服務器:設置為8.8.4.4。
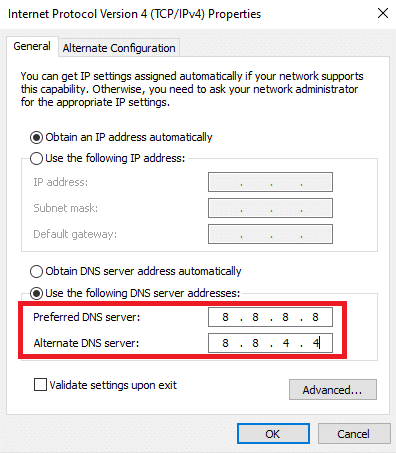
9. 單擊確定應用更改。
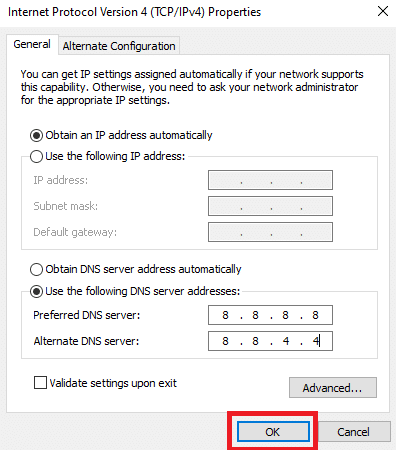
方法 6:從 Chrome 中刪除有害軟件
如果您的操作系統感染了威脅您的 Internet 連接的病毒,YouTube 上的 Google 登錄過程可能會受到影響。 另一方面,Chrome 包含一個內置功能,可以檢測並從您的計算機中刪除惡意惡意軟件。 它還會查找可能妨礙您的衝浪體驗的任何錯誤系統設置。
因此,請按照下面列出的給定步驟從 Chrome 中刪除有害軟件,以修復糟糕的 YouTube 錯誤。
1. 啟動Google Chrome並單擊三點圖標>設置,如突出顯示所示。
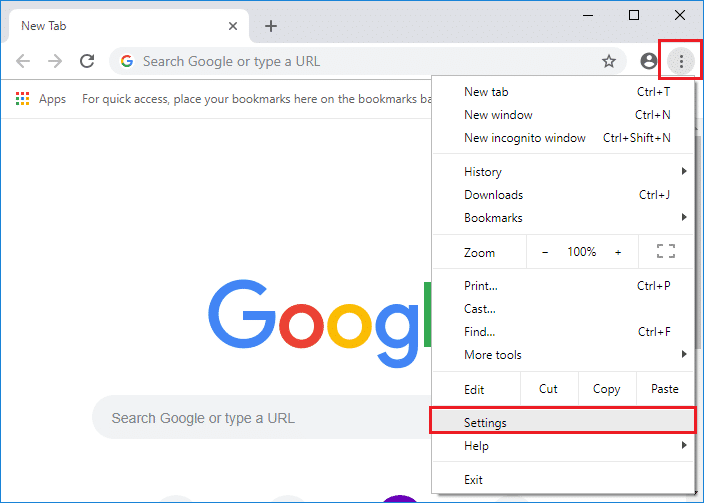
2.在這裡,單擊左窗格中的高級設置,然後選擇重置和清理選項。
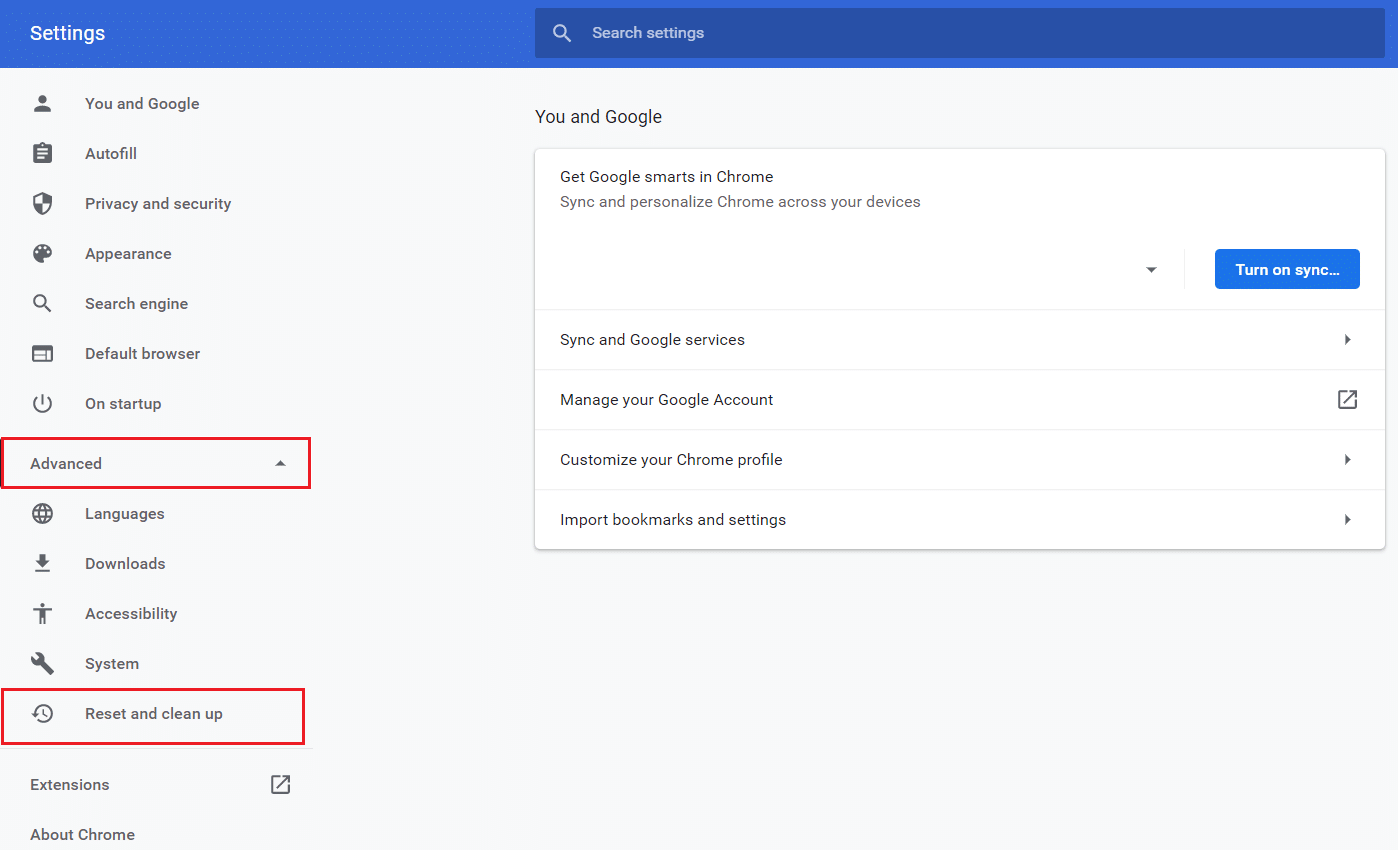

3. 現在,選擇清理計算機選項,如下圖所示。
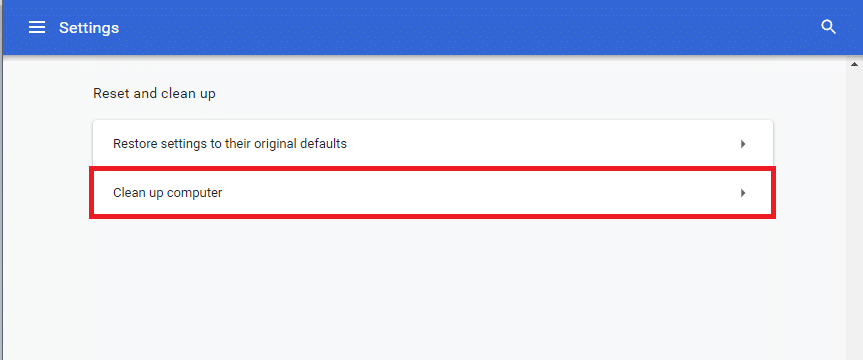
4. 在這裡,單擊查找按鈕以使 Chrome 能夠在您的計算機上查找有害軟件。
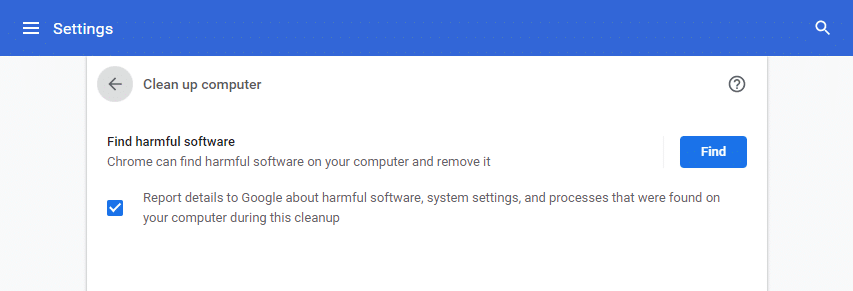
5.等待該過程完成並刪除谷歌瀏覽器檢測到的有害程序。
6.重新啟動您的 PC並檢查問題是否已解決。
另請閱讀:修復 Chrome 阻止下載問題
方法 7:管理 Google 設備
作為一項安全措施,如果您登錄的設備過多,YouTube 可能無法讓您登錄 Google。 要解決此問題,您需要從所有未知且不再使用的設備上卸載 Google。 這將修復糟糕的 YouTube 錯誤。 因此,請按照給定的步驟管理您的 Google 設備。
1.登錄並轉到您的 Google 帳戶頁面
2. 在左側窗格中,單擊安全性。
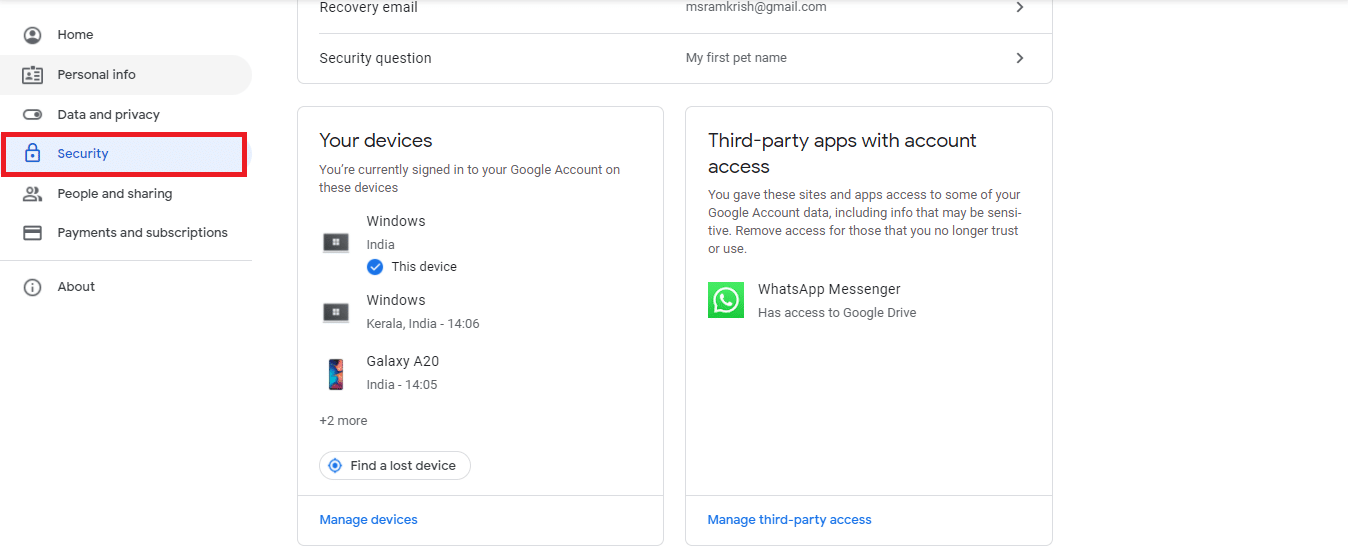
3. 選擇您的設備部分下的管理設備。
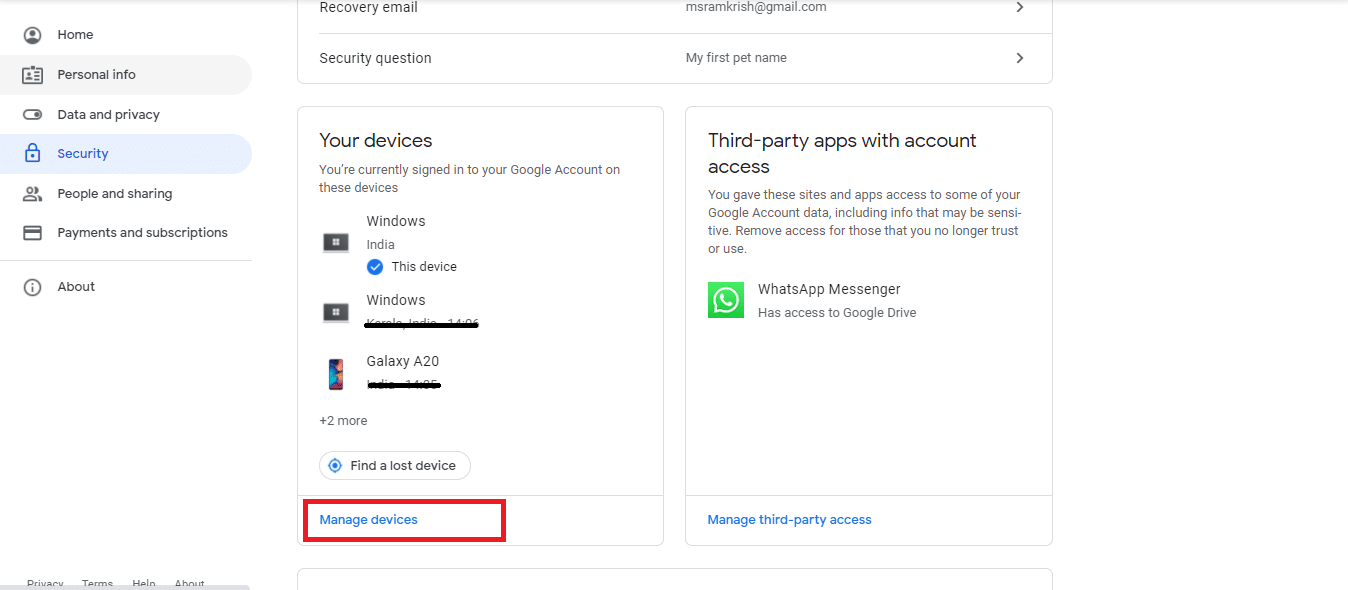
4. 檢查您的 Google 帳戶未激活的設備。
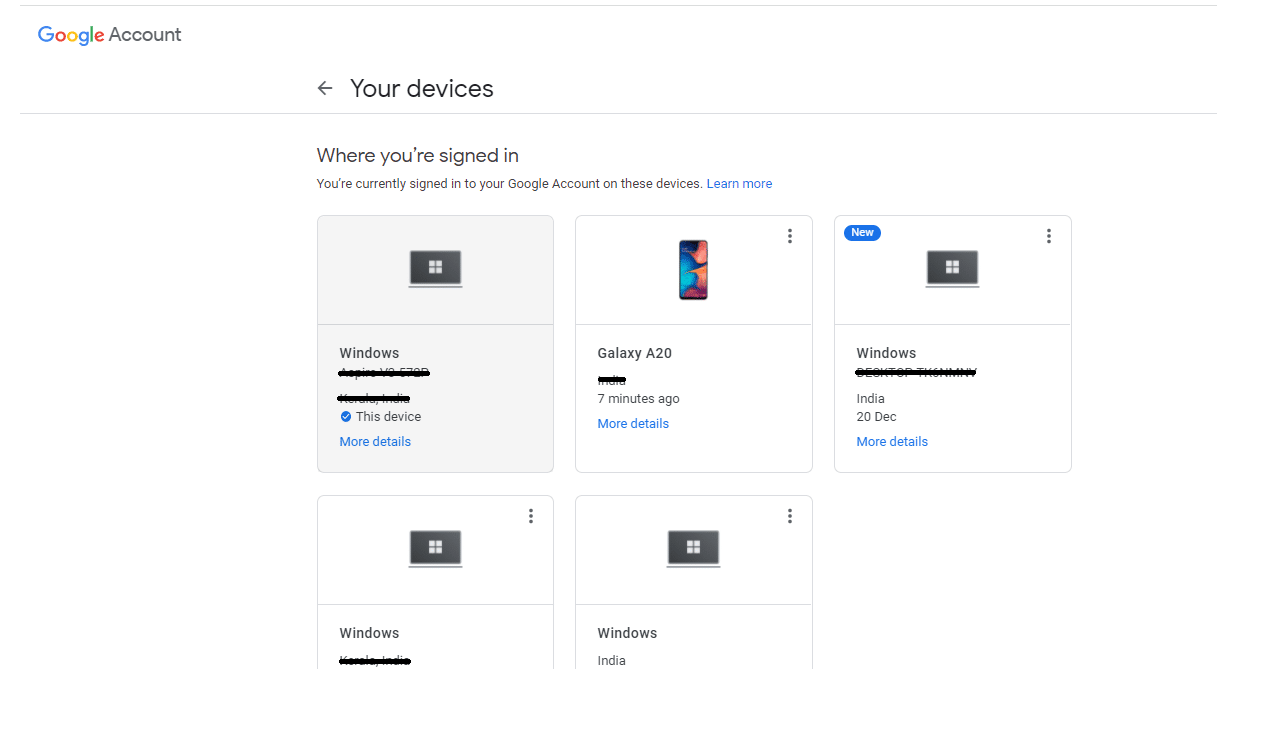
5. 在這裡,單擊設備右上角的三點圖標,然後選擇退出
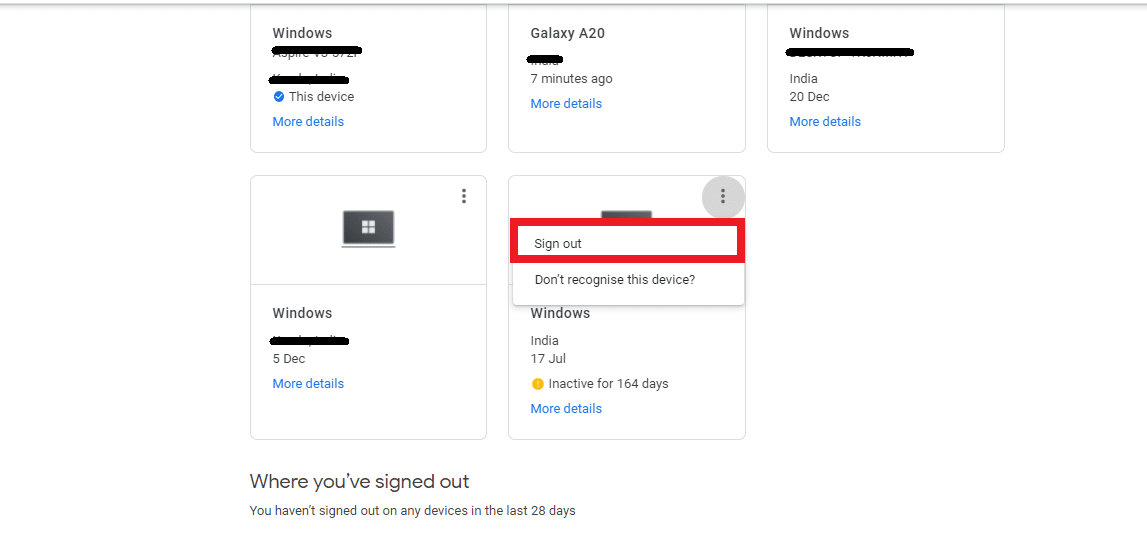
6. 最後,點擊退出按鈕進行確認。
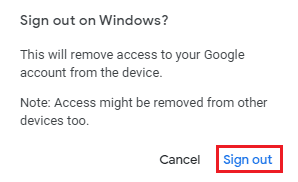
如果您無法識別已退出的設備,則應更改您的 Google 密碼,因為其他人可能知道並使用它重新登錄。然後,嘗試登錄 YouTube 以檢查是否有問題錯誤的 YouTube PC 錯誤是否已修復。
方法 8:查看 Google 帳戶安全設置
也許您在創建帳戶時沒有向 Google 提供太多個人數據。 或者您檢查 Google 安全設置的時間太長了。 無論情況如何,在您升級帳戶安全功能之前,Google 都有權將您鎖定在 YouTube 之外。 因此,您應該檢查您的 Google 帳戶安全設置,以修復糟糕的 YouTube 錯誤。
1. 進入您的Google 帳戶安全菜單,如方法 7所示。
2. 如果顯示任何安全建議,請單擊保護您的帳戶選項。
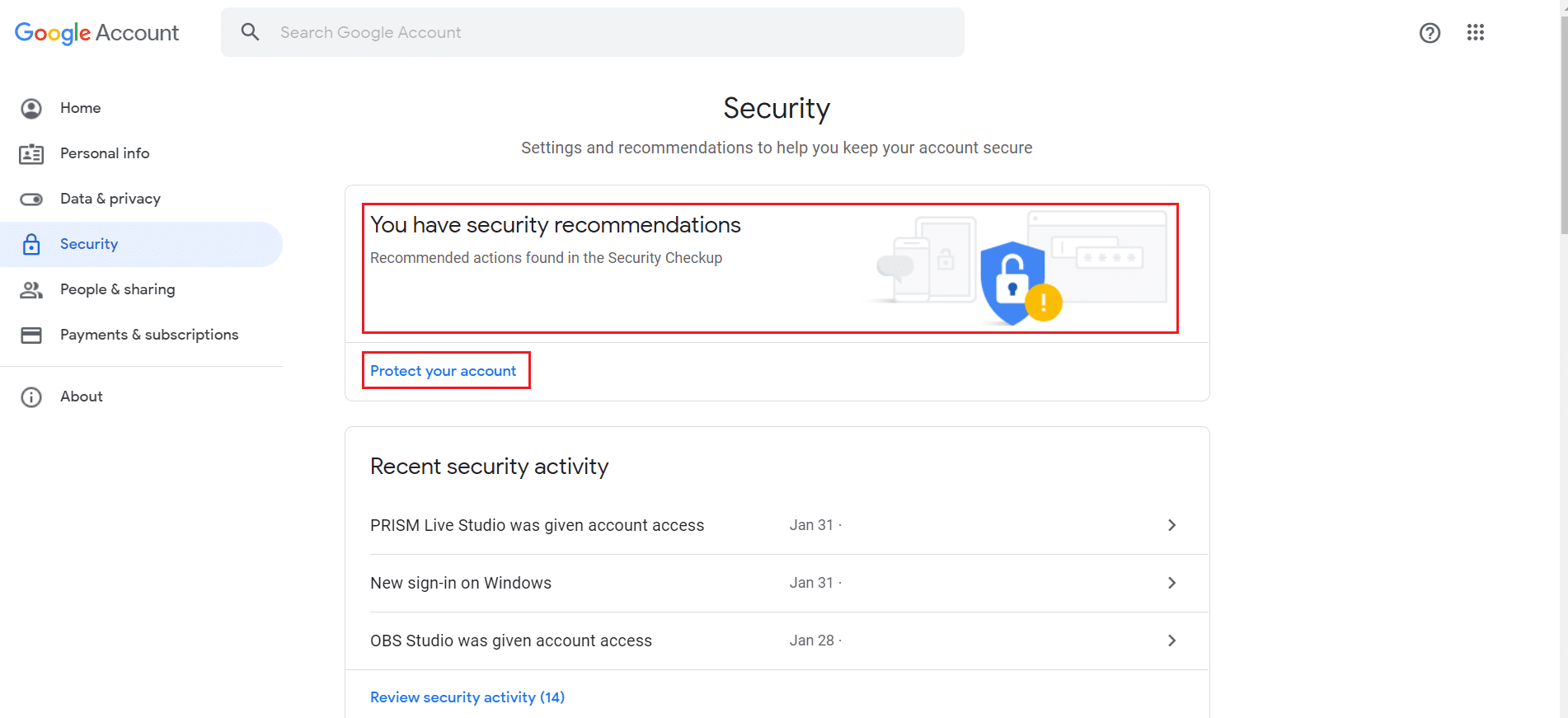
3. 在帶有黃色感嘆號標誌的安全檢查中執行所有推薦的操作。
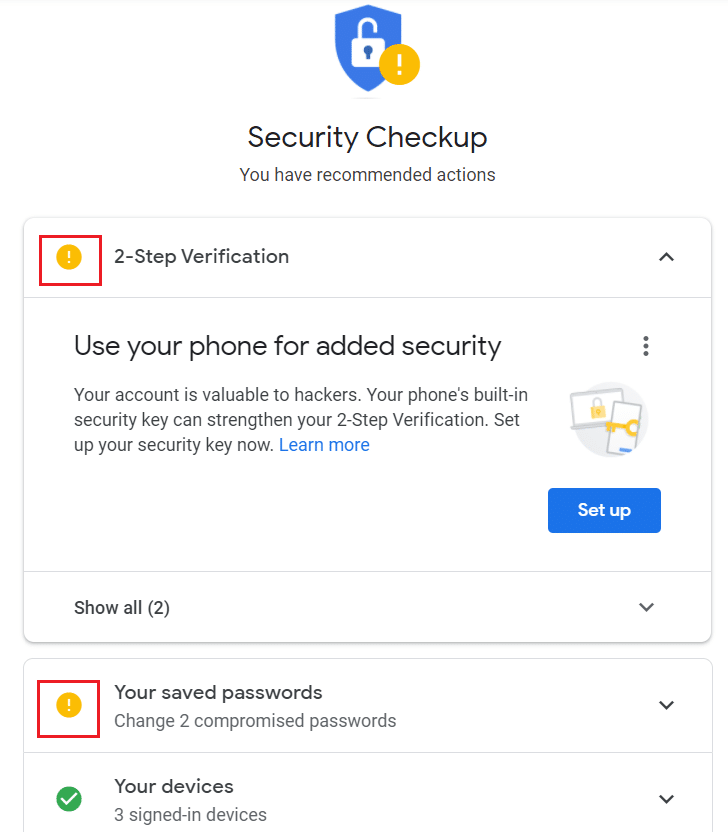
另請閱讀:什麼是 Google Chrome 提升服務
方法 9:更新 Windows
過時的操作系統會在系統中產生大量錯誤和問題。 這也可能導致瀏覽時出現錯誤 YouTube 錯誤。 因此,請按照以下步驟更新 Windows。
1. 同時按Windows + I 鍵啟動設置。
2. 單擊更新和安全磁貼,如圖所示。
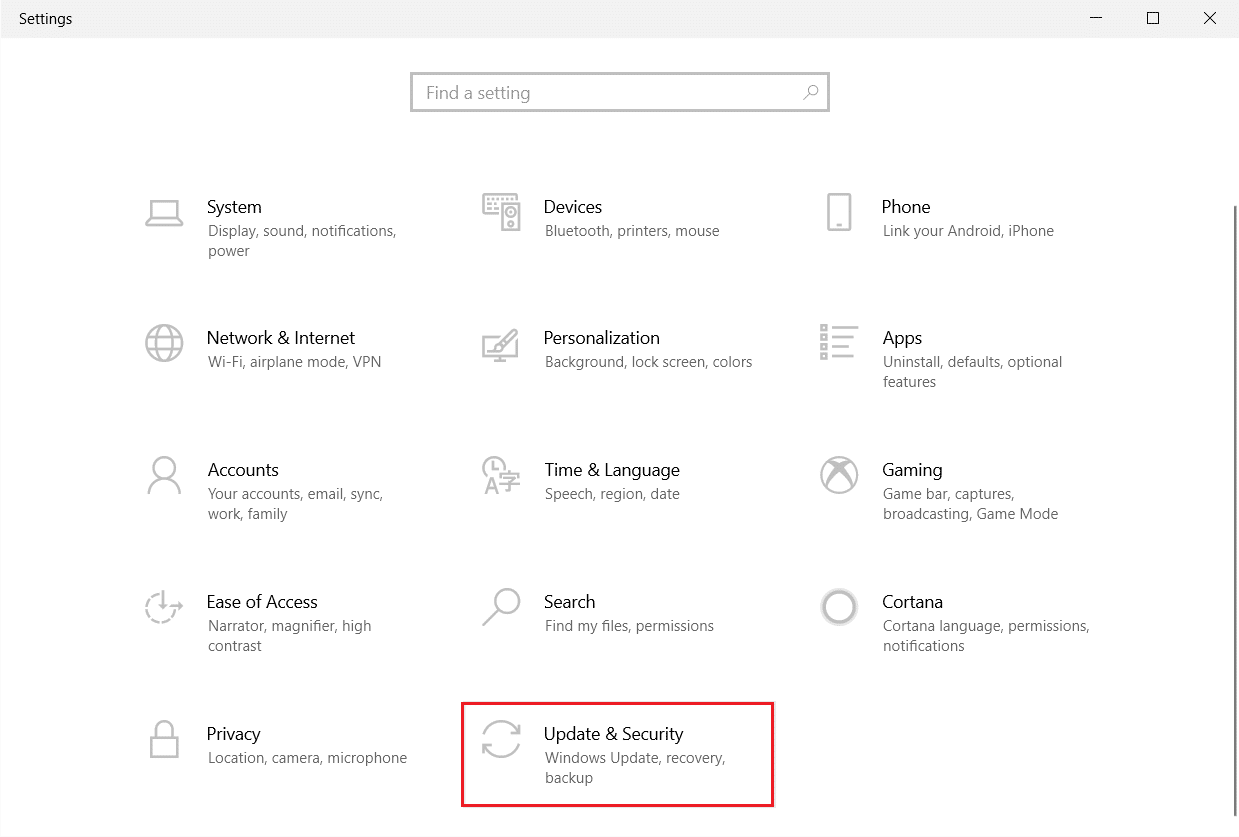
3. 在Windows 更新選項卡中,單擊檢查更新按鈕。
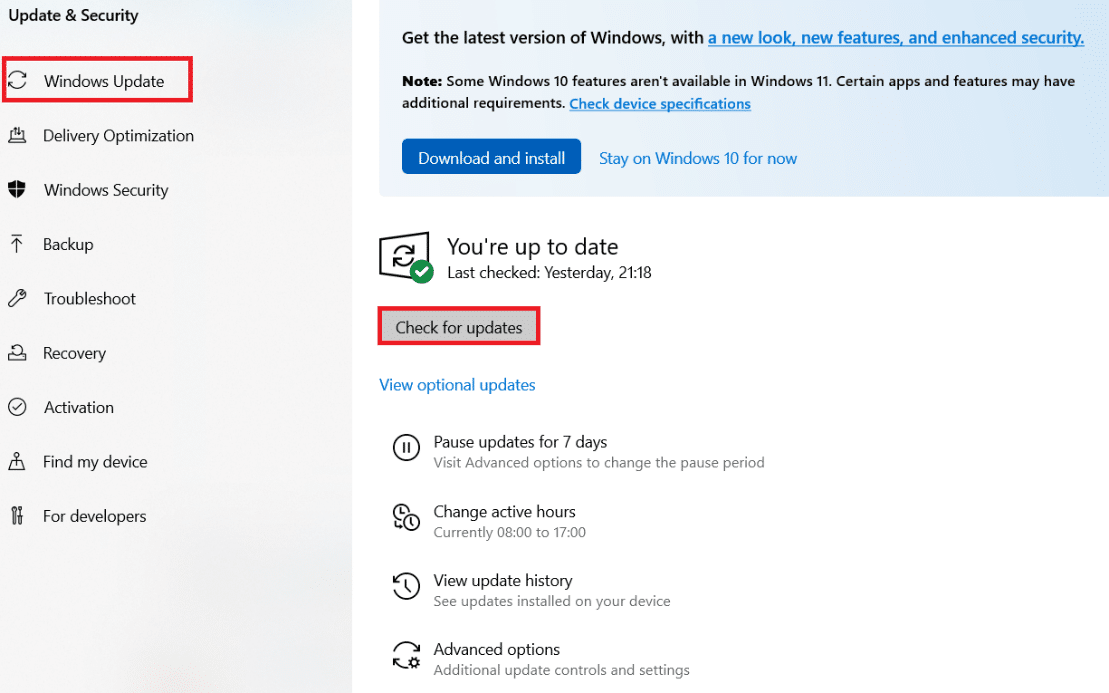
4A。 如果有新更新可用,請單擊立即安裝並按照說明進行更新。
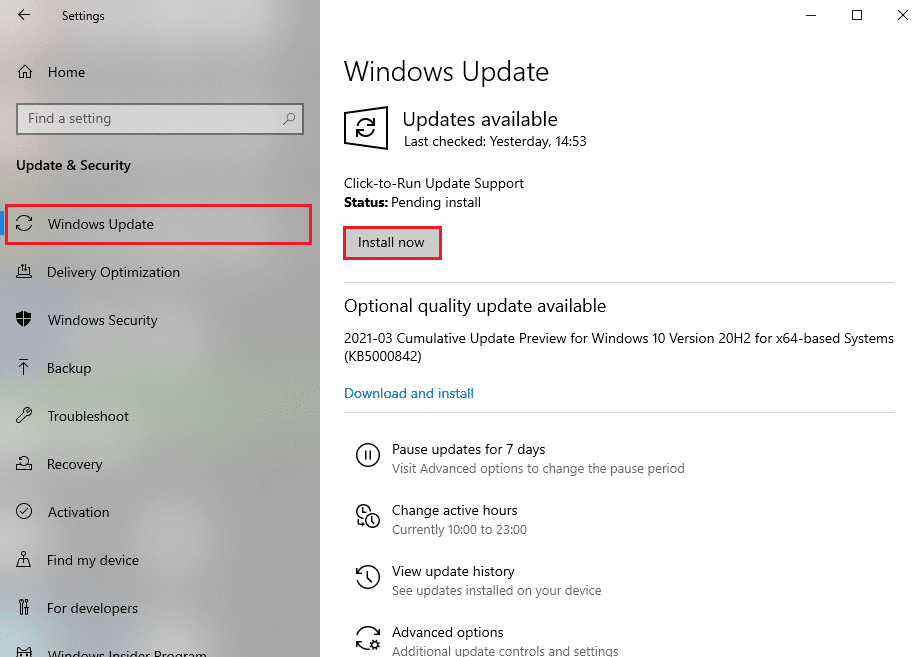
4B。 否則,如果 Windows 是最新的,那麼它將顯示您是最新的消息。
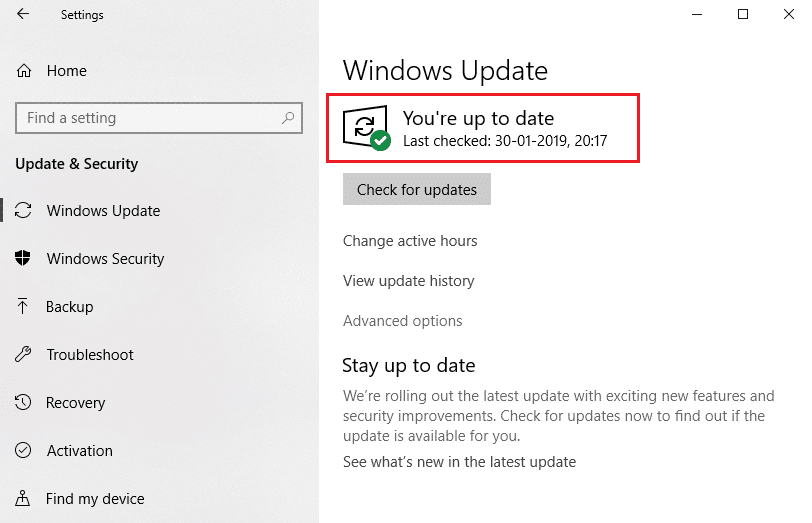
方法 10:更新 Web 瀏覽器
如果您的網絡瀏覽器很長時間沒有更新並且您一直推遲發生這種情況,那麼您遇到帳戶登錄問題並出現錯誤也就不足為奇了。 您可能會遇到問題 YouTube 網絡錯誤 503 或更新錯誤。 確保您使用的是最新版本的 Chrome、Firefox、Edge 或您正在使用的任何瀏覽器,然後重新啟動應用程序並再次嘗試登錄 YouTube。
選項 1:更新谷歌瀏覽器
1. 按Windows 鍵,輸入chrome ,然後單擊Open 。
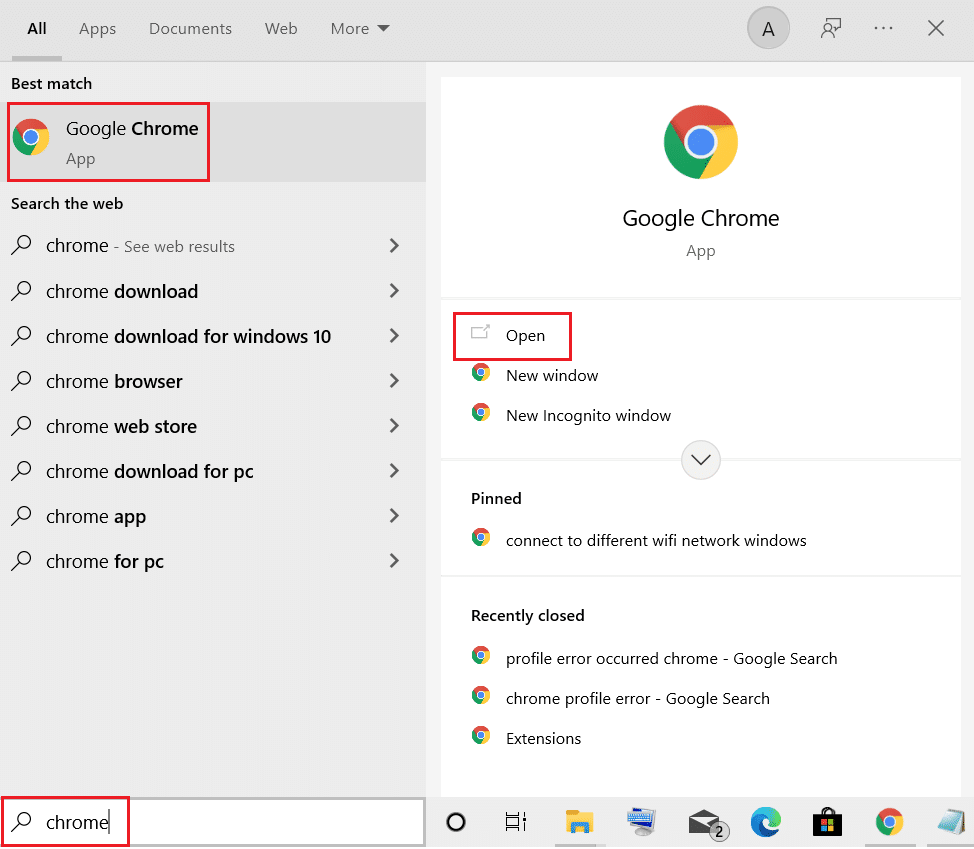
2. 單擊三點圖標。
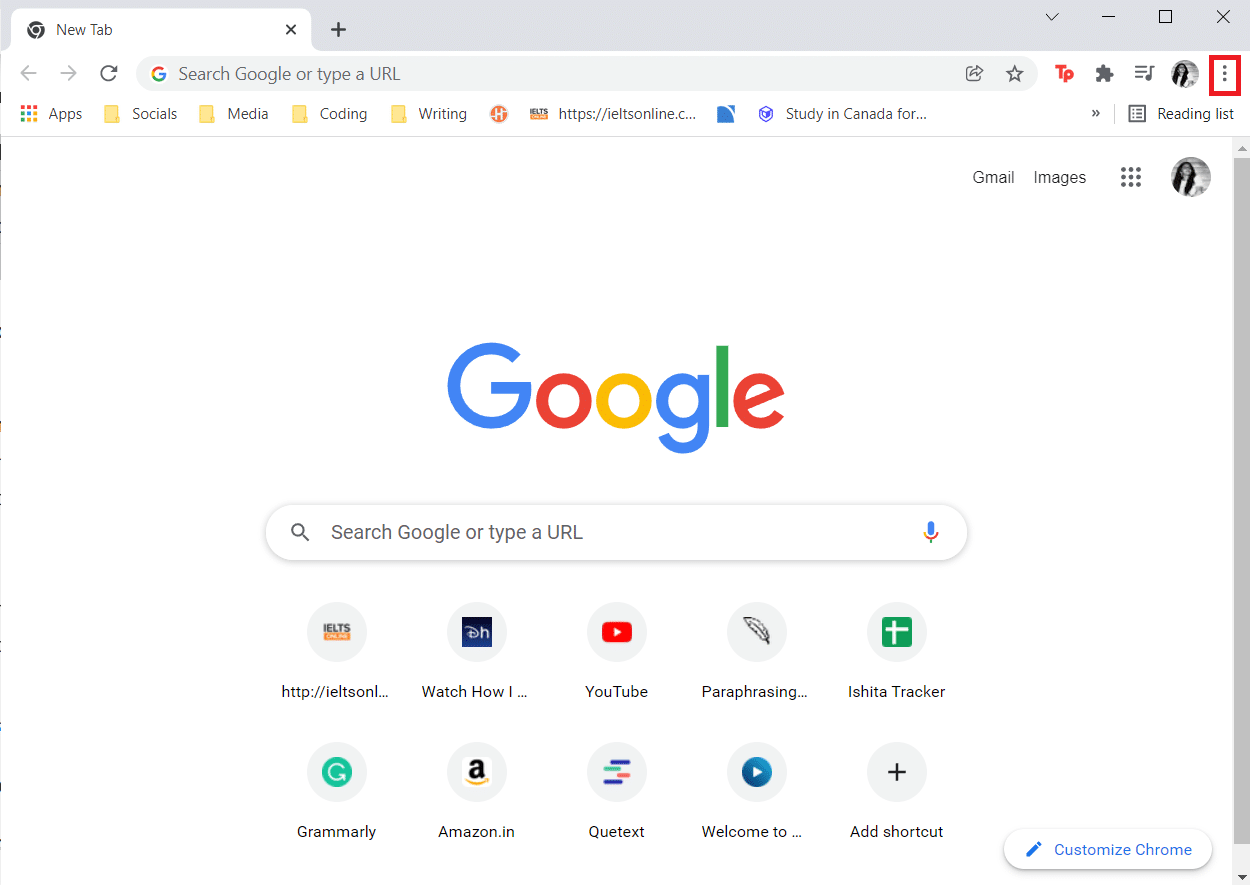
3. 然後,將鼠標懸停在幫助選項上。
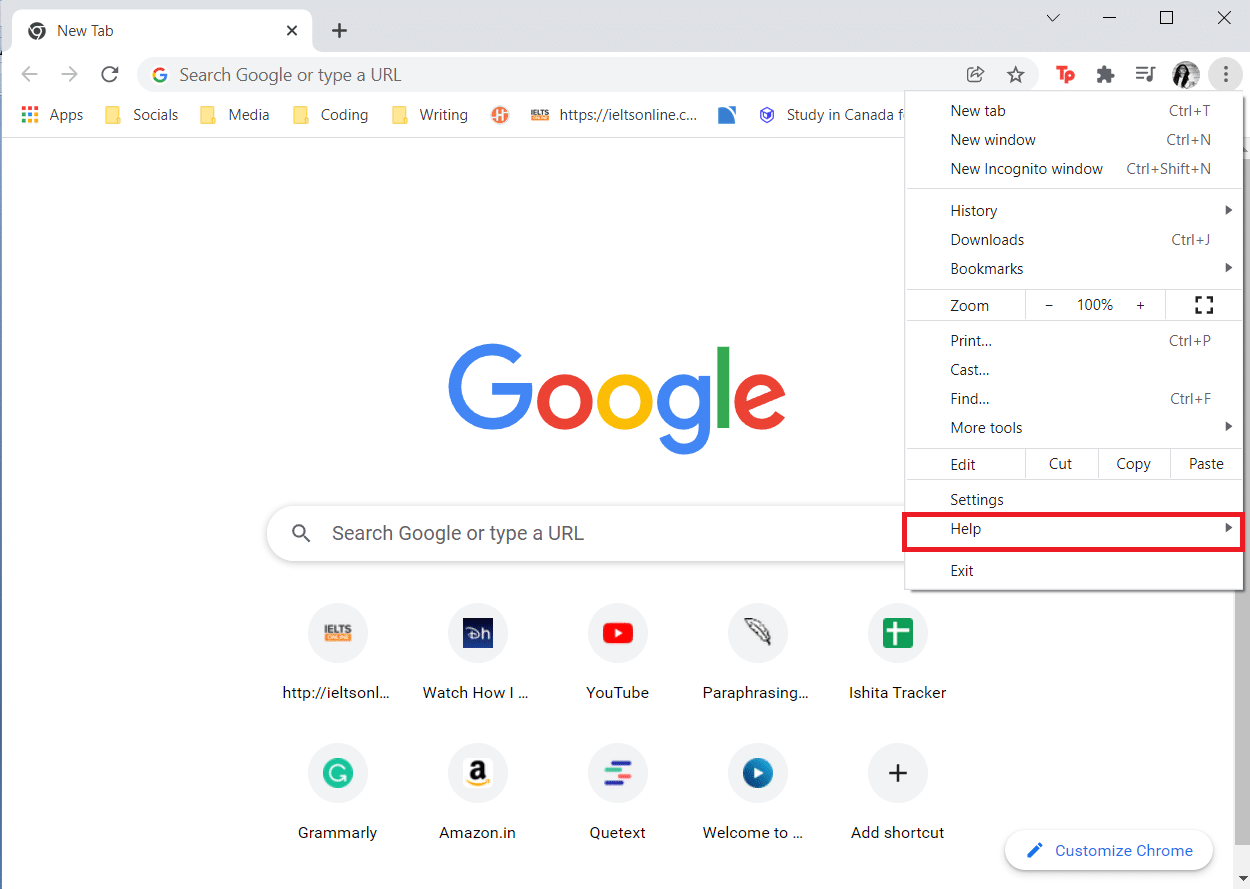
4. 單擊關於 Google Chrome選項。
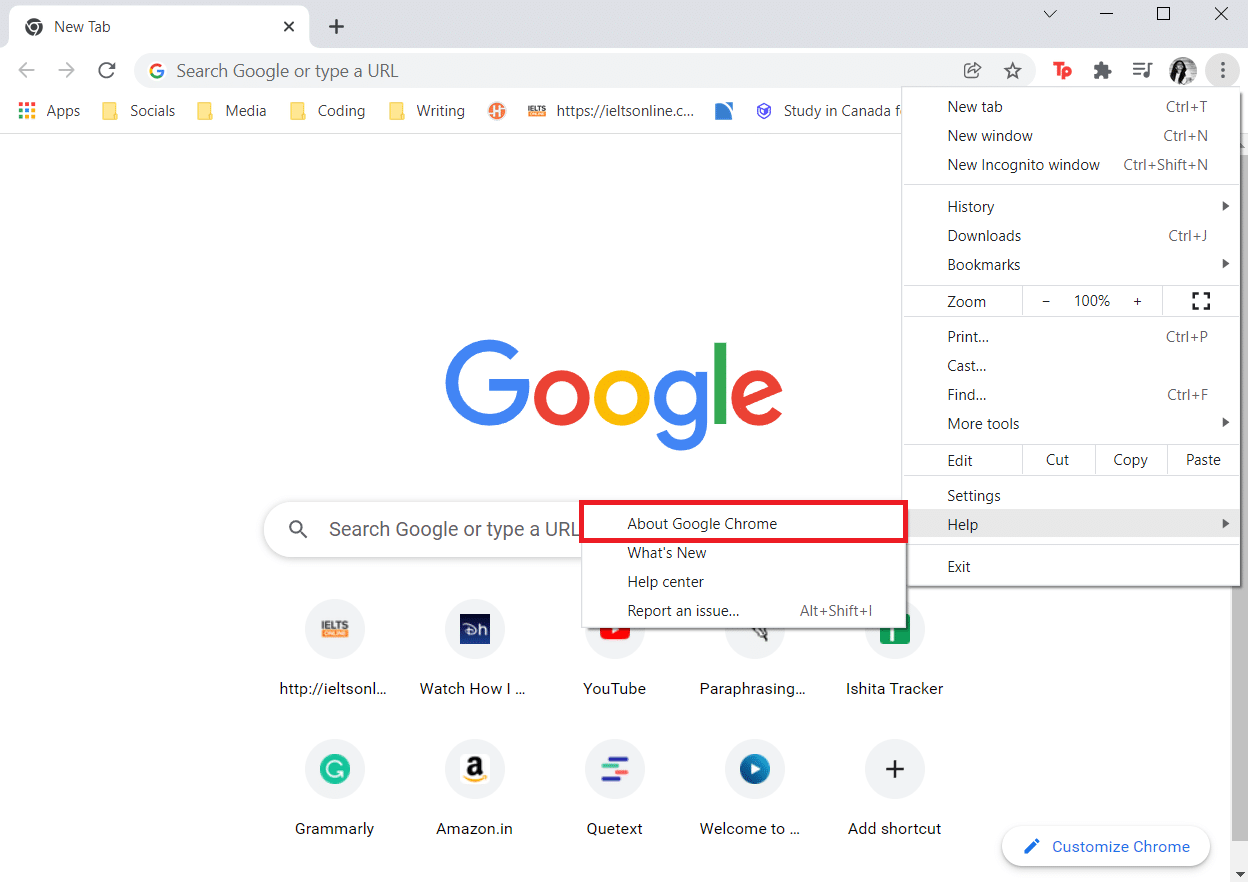
5. 等待谷歌瀏覽器搜索更新。 屏幕將顯示檢查更新消息,如圖所示。
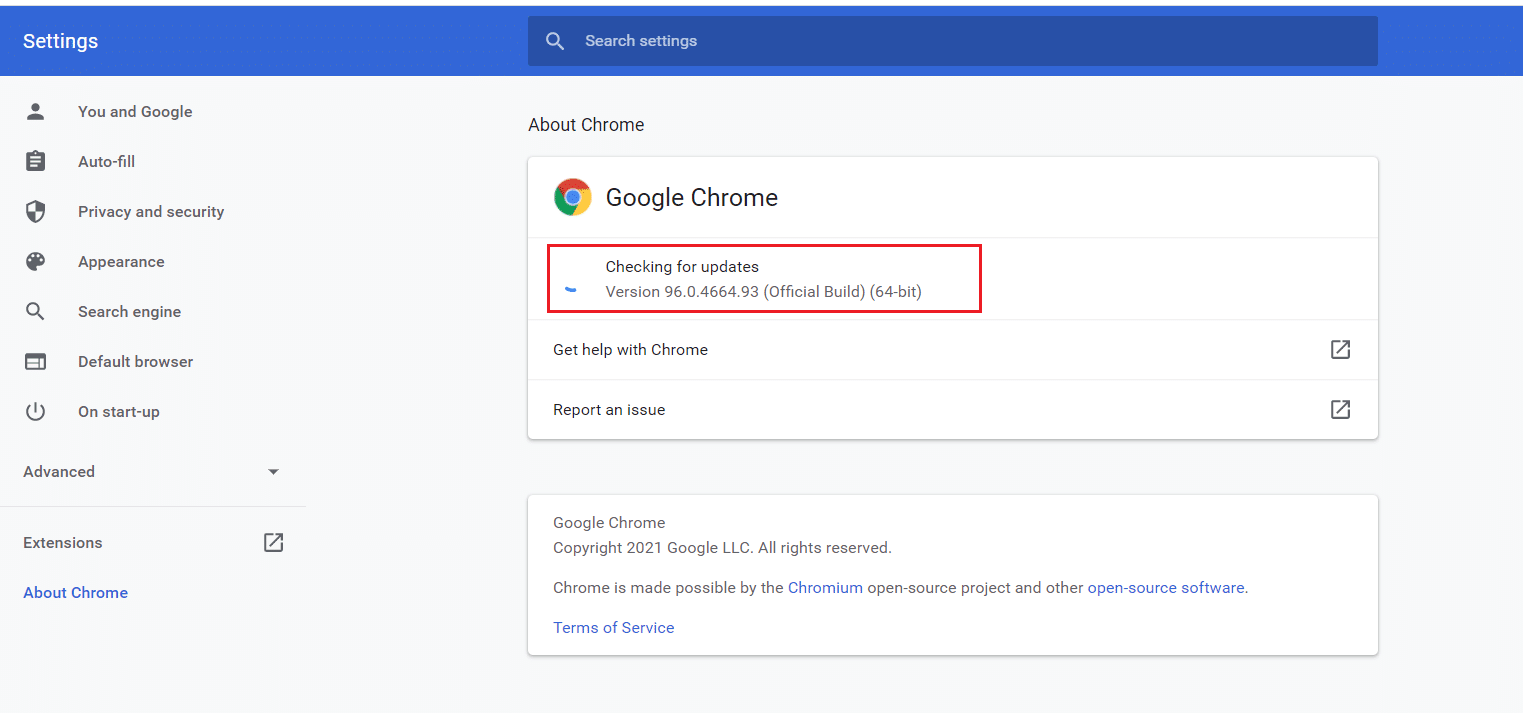
6A。 如果有可用更新,請單擊更新按鈕。
6B。 如果 Chrome 已經更新,則會顯示Google Chrome 是最新消息。
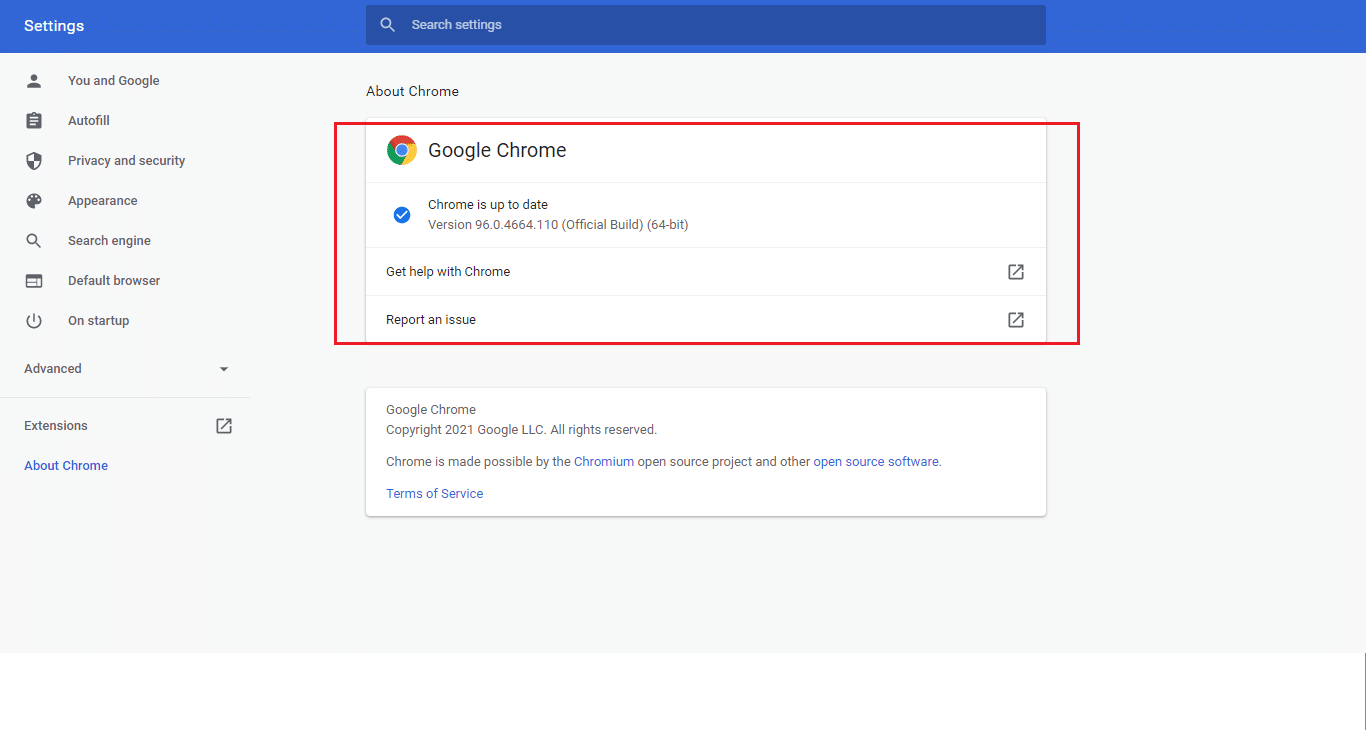
檢查糟糕是否出現問題 YouTube 錯誤是否再次顯示。
另請閱讀:如何修復未加載的 YouTube 評論
選項 2:更新 Firefox
1. 按Windows 鍵,鍵入firefox ,然後單擊打開。
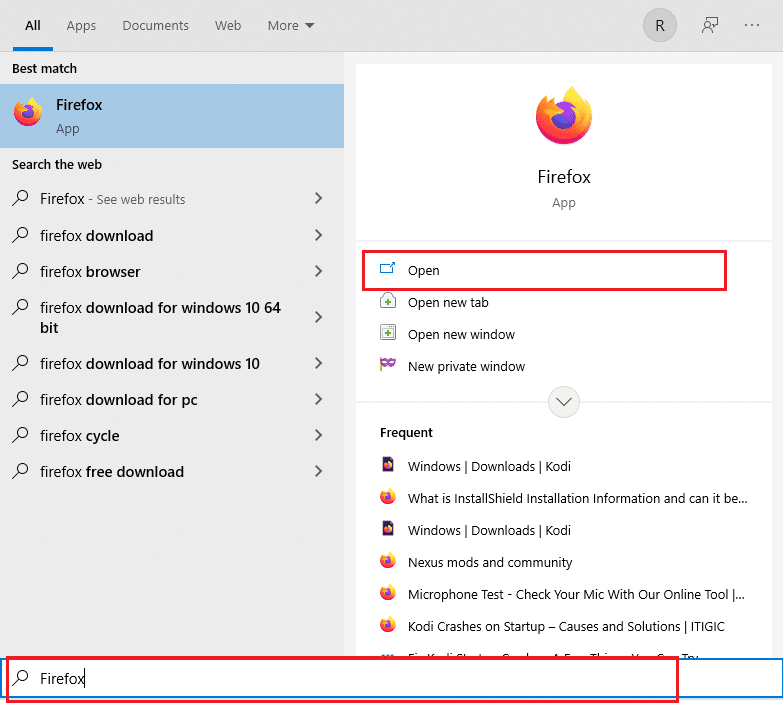
2. 點擊右上角的漢堡圖標。

3. 選擇幫助選項。
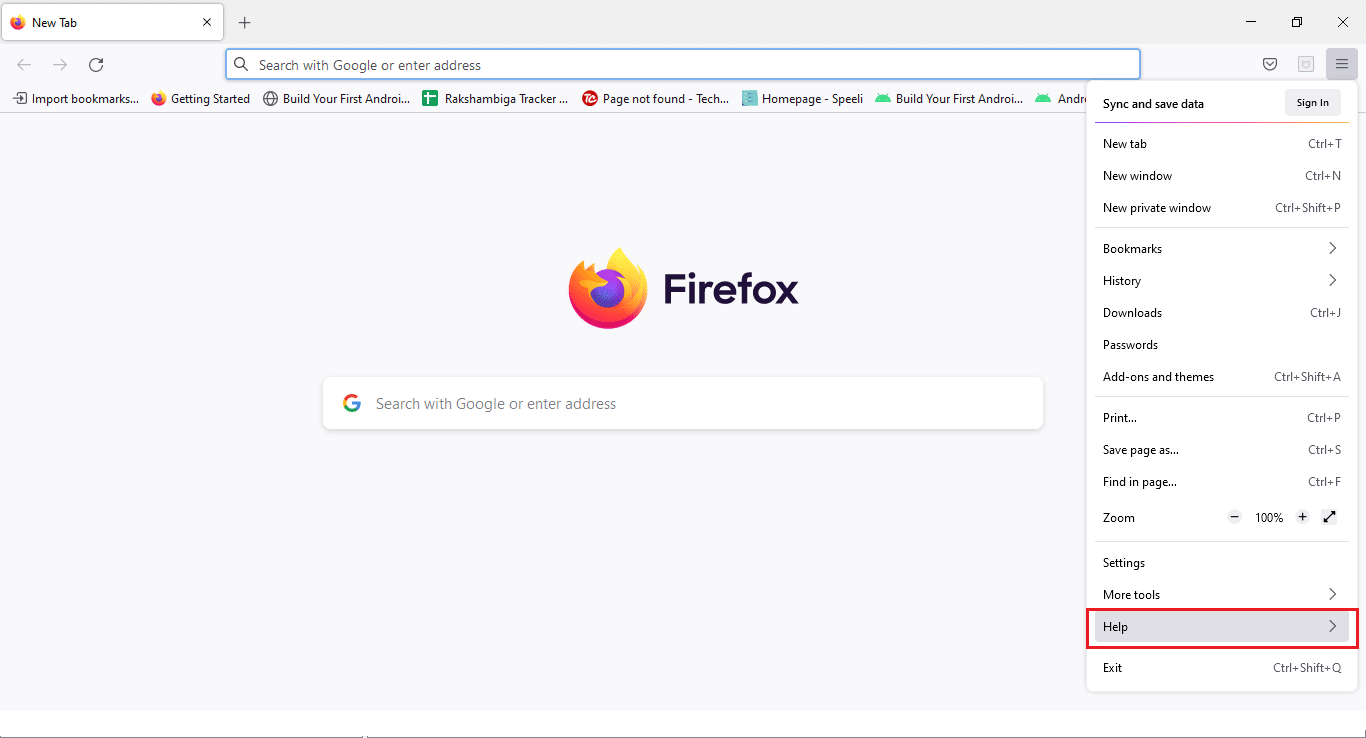
4. 現在,點擊關於 Firefox 。
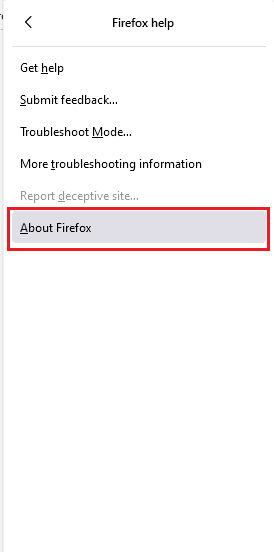
5A。 如果有任何待處理的更新,您可以通過單擊更新來安裝它們。
5B。 否則,您可能會收到說明Firefox 已更新的消息。
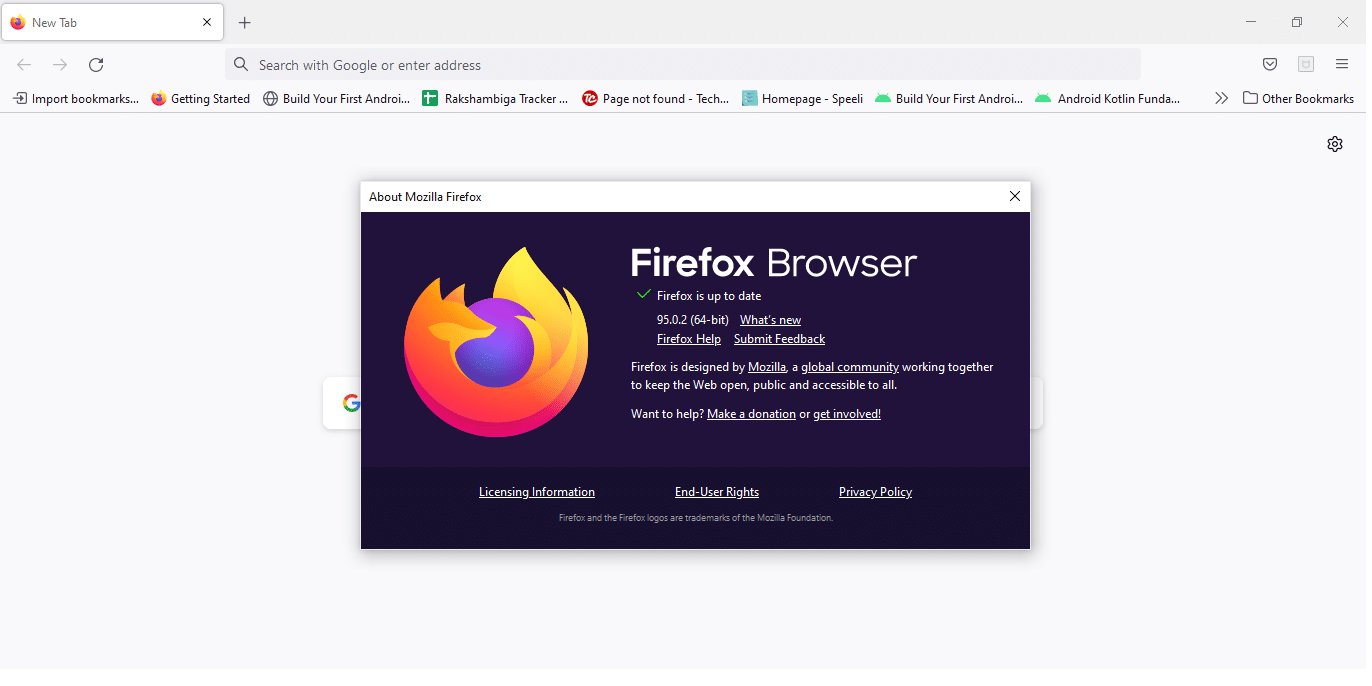
現在,您可以檢查 Oops 出了什麼問題 YouTube 問題是否仍然存在。
選項 3:更新 Microsoft Edge
1. 單擊開始,鍵入Microsoft Edge ,然後按Enter 鍵。
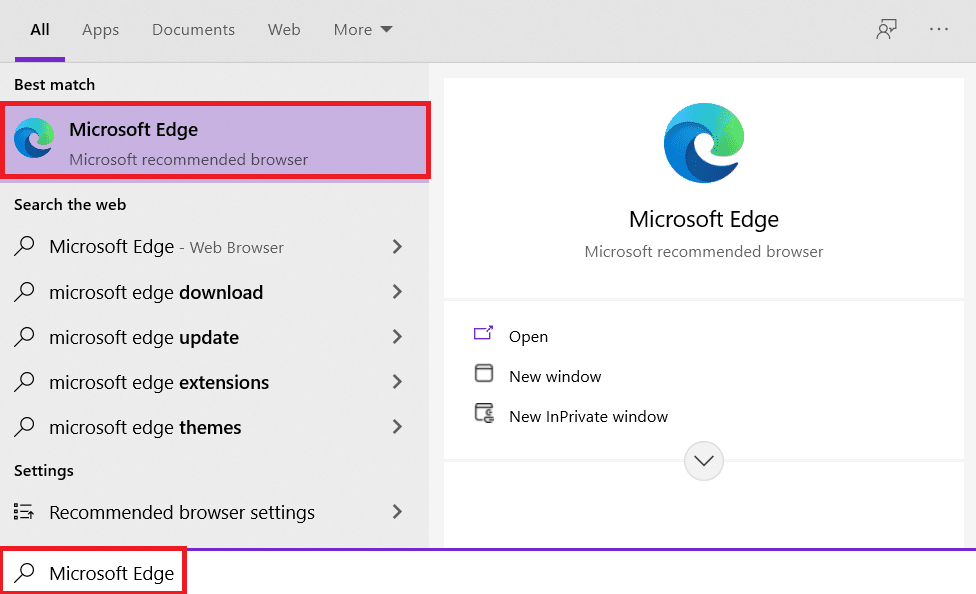
2. 在右上角,單擊三個水平點圖標。
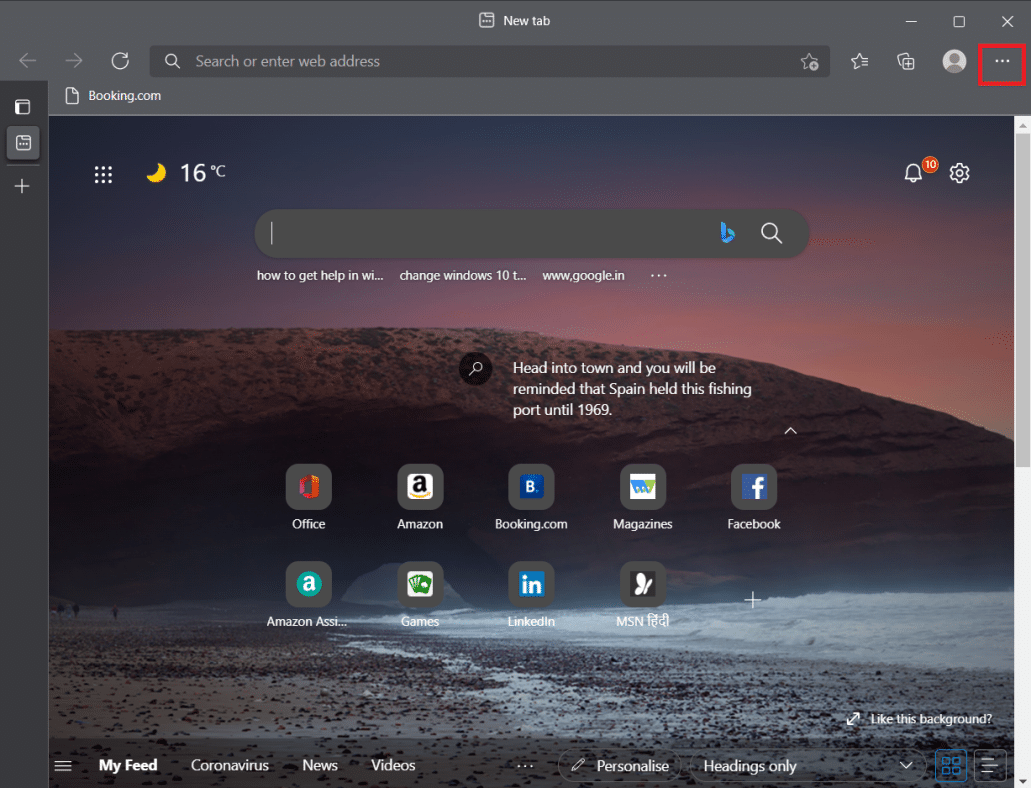
3. 然後,選擇幫助和反饋選項。
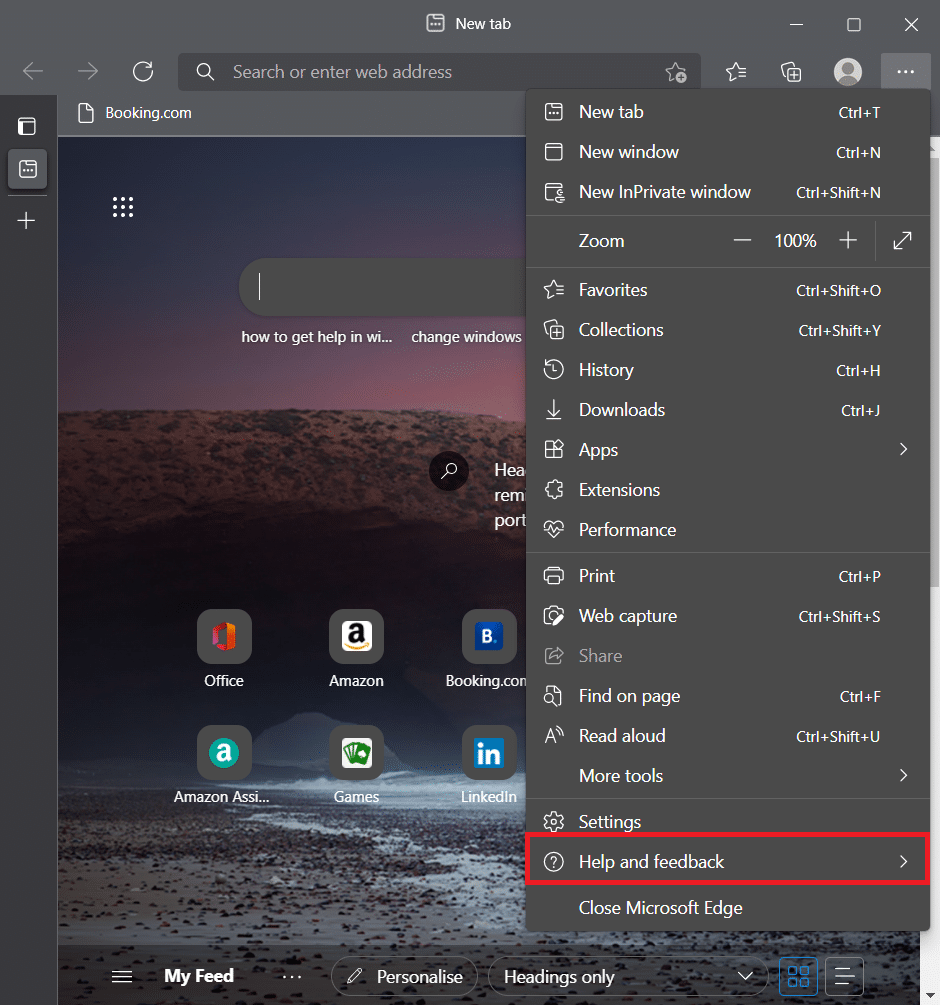
4. 現在,選擇關於 Microsoft Edge選項。
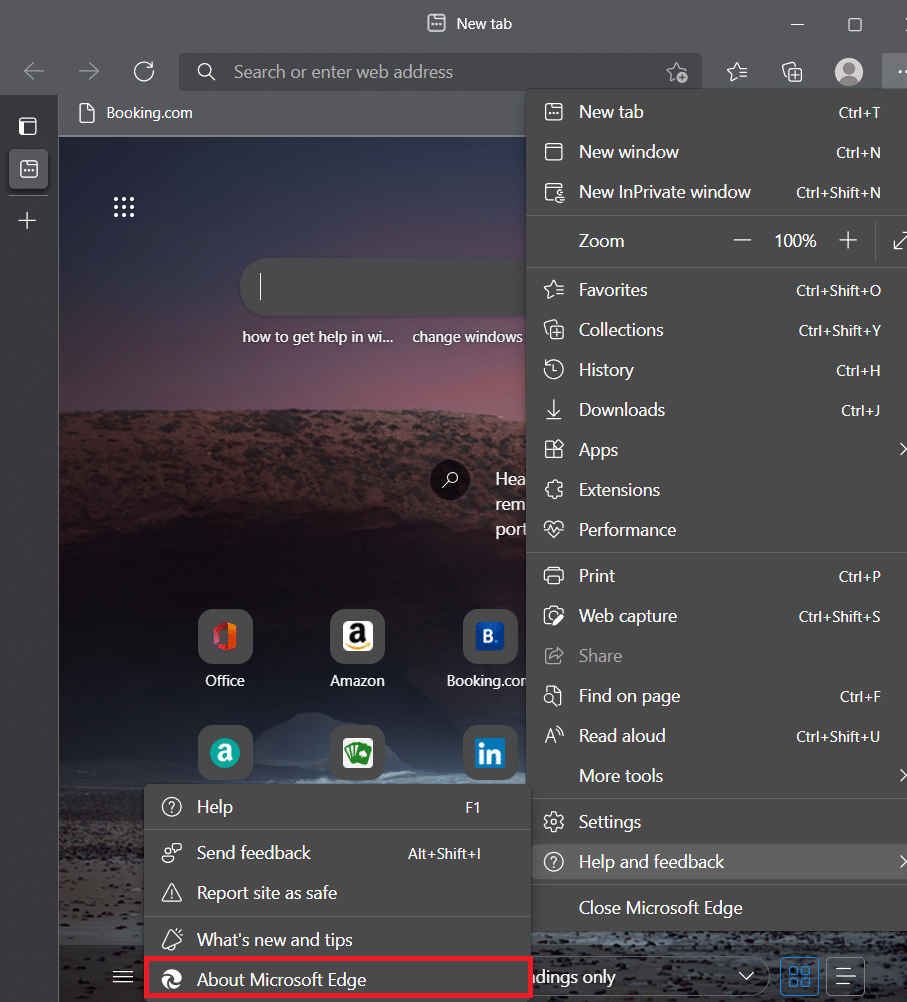
5A。 Edge 將立即檢查更新,並在找到更新時敦促您單擊重新啟動。
5B。 如果隨後更新了瀏覽器,您將收到一條消息,指出Microsoft Edge 是最新的。
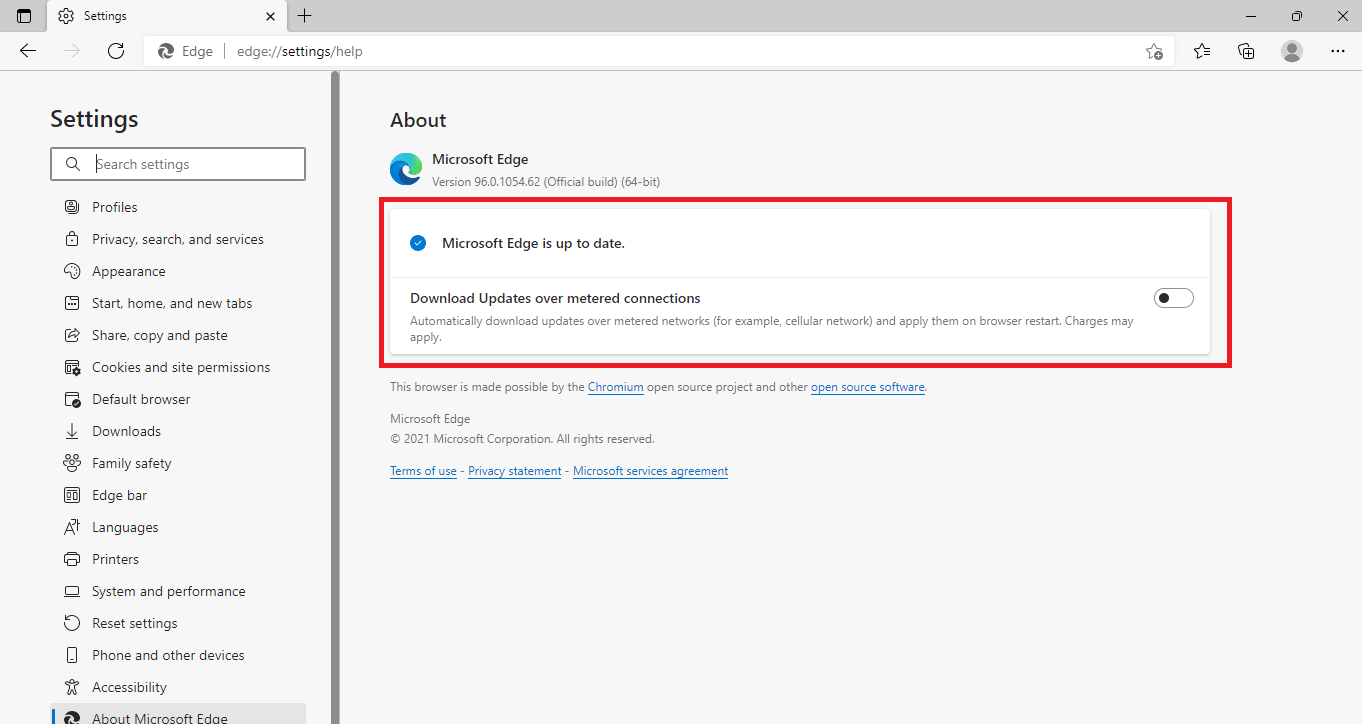
現在,檢查是否出現問題 YouTube 更新錯誤是否已修復。
另請閱讀:如何在筆記本電腦/PC 上下載 YouTube 視頻
方法 11:重置 Chrome
如果您在 Google Chrome 中啟用了太多選項,您可能已經更改了一些重要設置,這些設置現在會在您的瀏覽器中造成同步問題。 因此,YouTube 無法讓您登錄並顯示此消息。 要解決糟糕的 YouTube 問題,只需恢復 Chrome 的原始設置即可。
1. 導航到谷歌瀏覽器並點擊三點圖標,然後選擇設置。
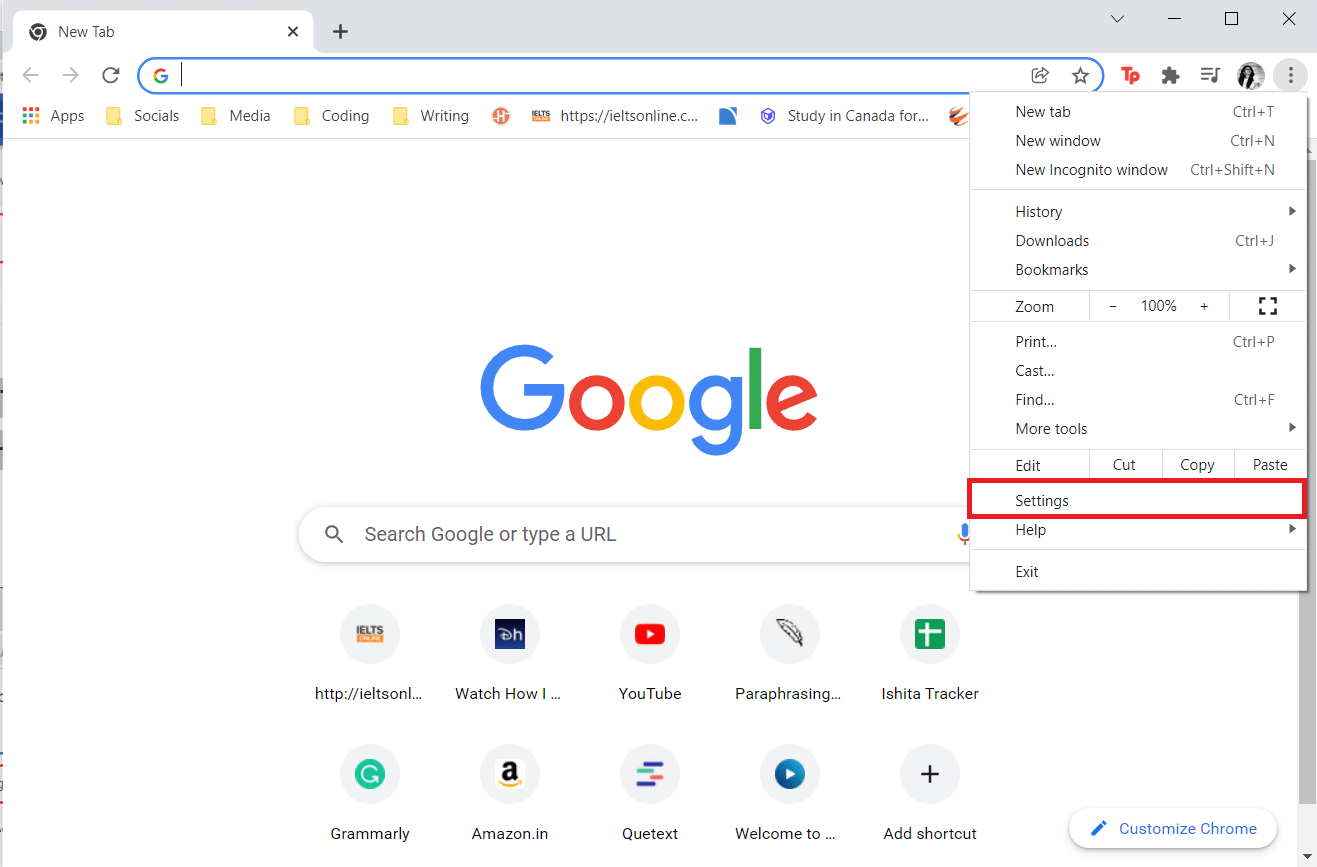
2. 單擊左側窗格中的高級選項。
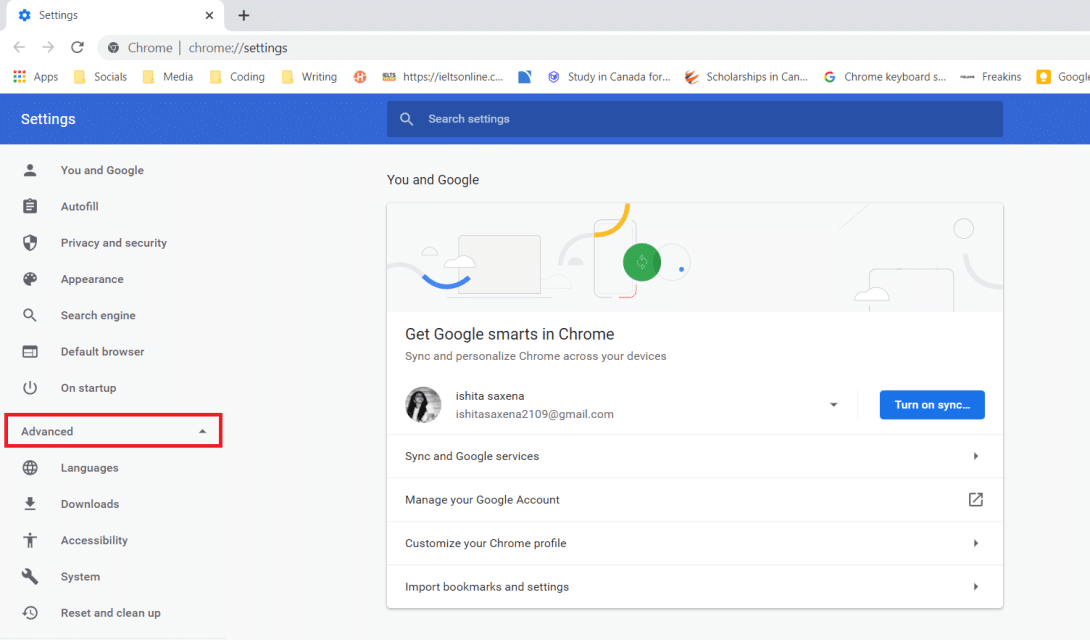
3. 然後,單擊列表中的重置和清理選項。
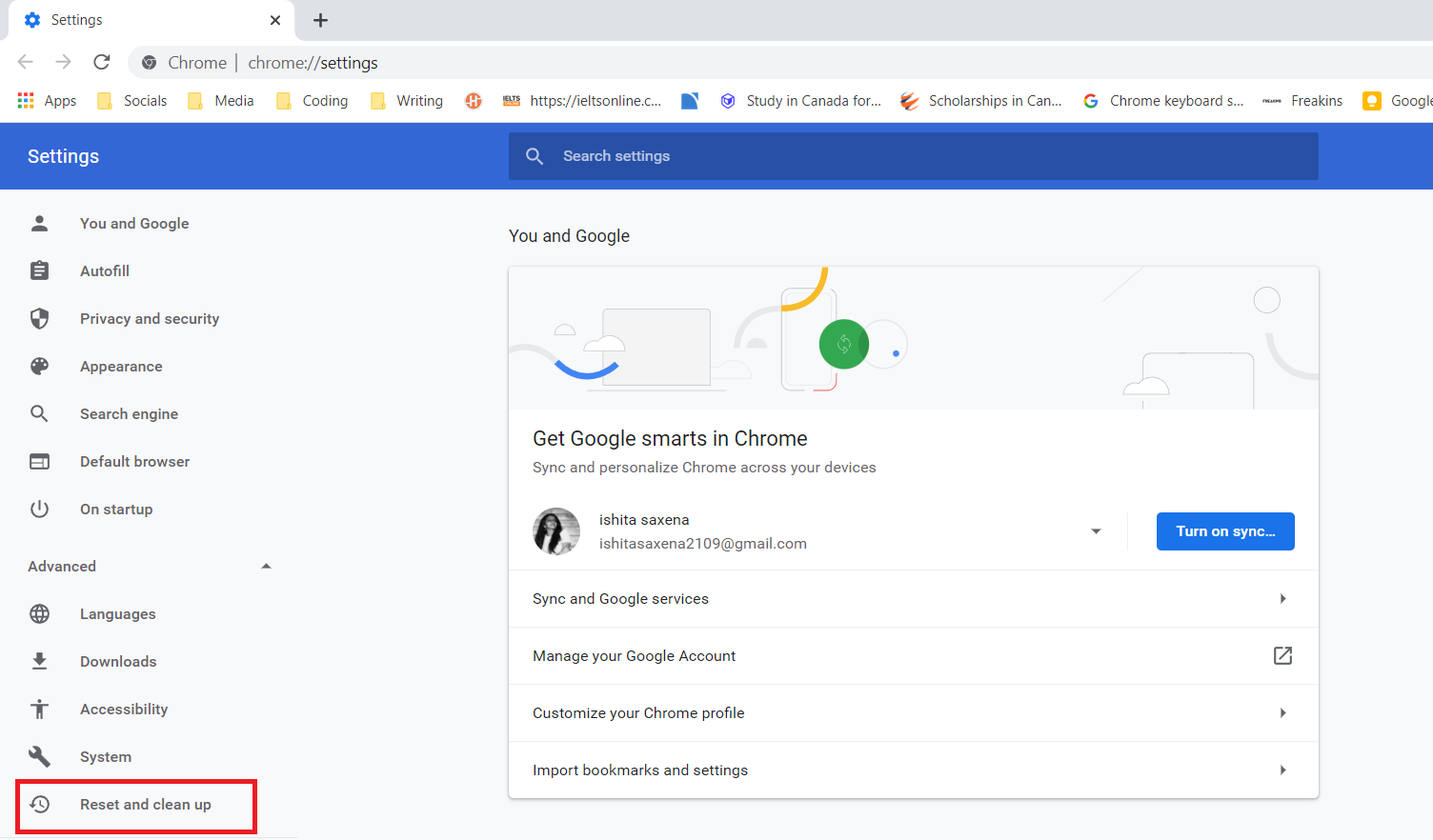
4. 現在,選擇將設置恢復為原始默認值。
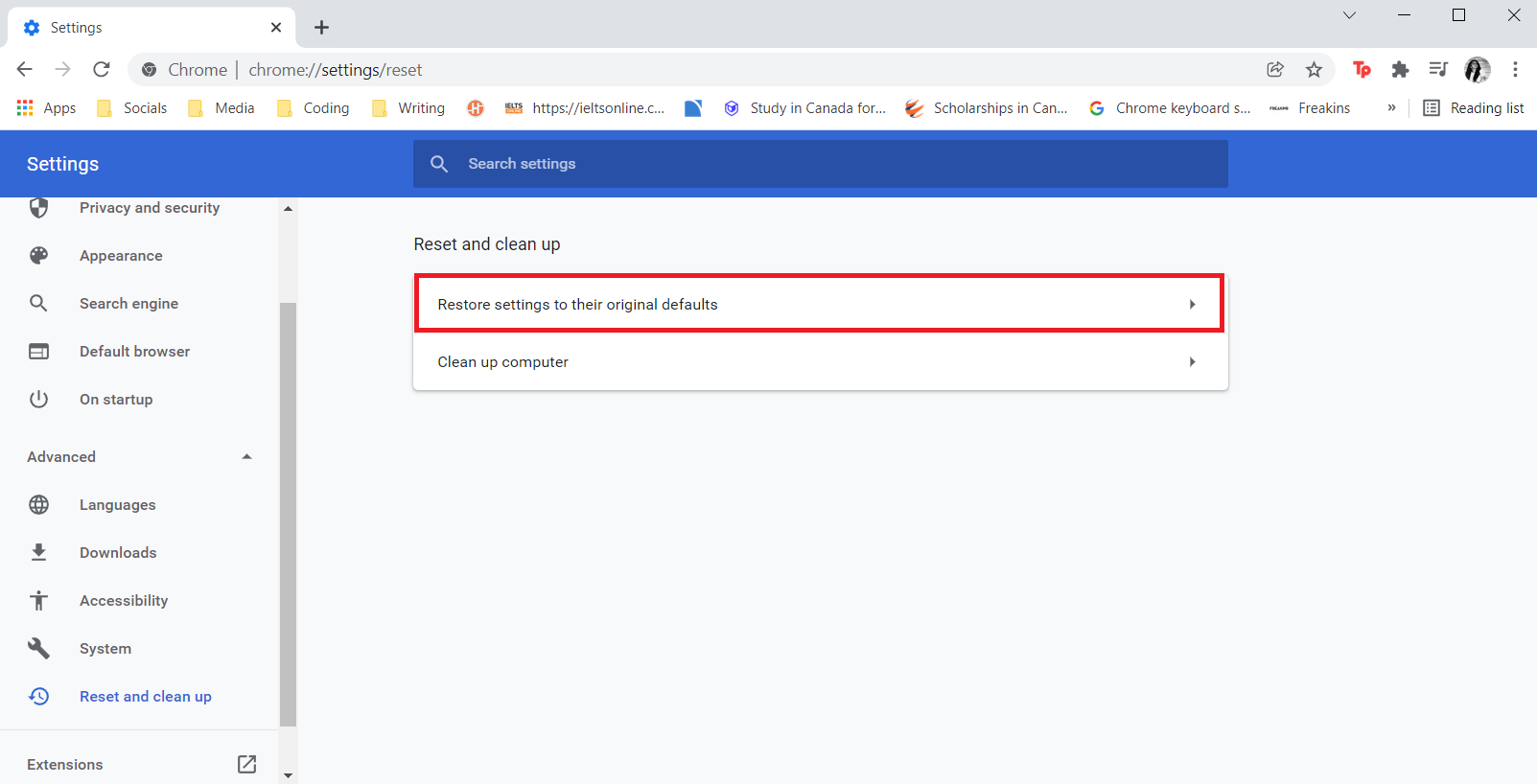
5. 最後,單擊“重置設置”按鈕確認您的操作。
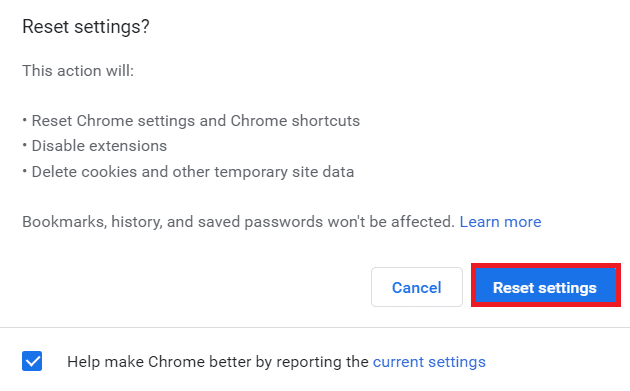
另請閱讀:修復家庭共享 YouTube 電視不起作用
方法 12:重新安裝 Chrome
如果上述設置都沒有幫助嘗試重新安裝您的網絡瀏覽器。
1. 按Windows 鍵,鍵入應用程序和功能,然後單擊打開。
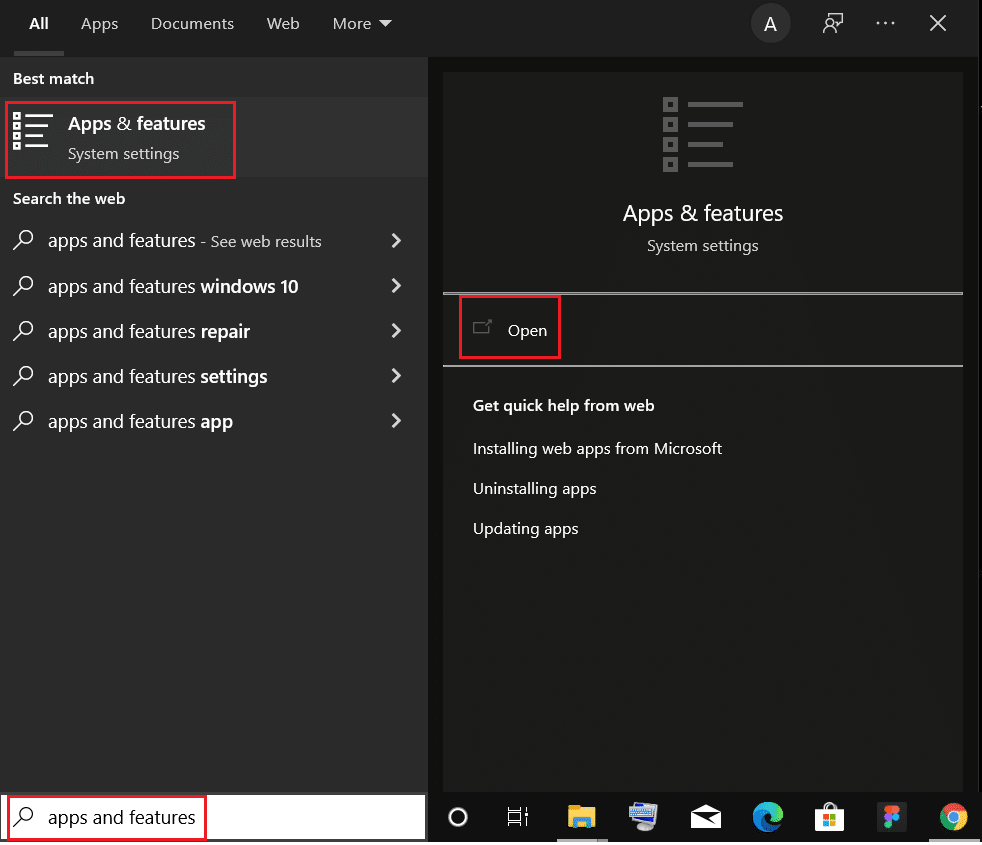
2. 在搜索此列表字段中搜索Chrome 。
3. 然後,選擇Chrome並單擊突出顯示的卸載按鈕。
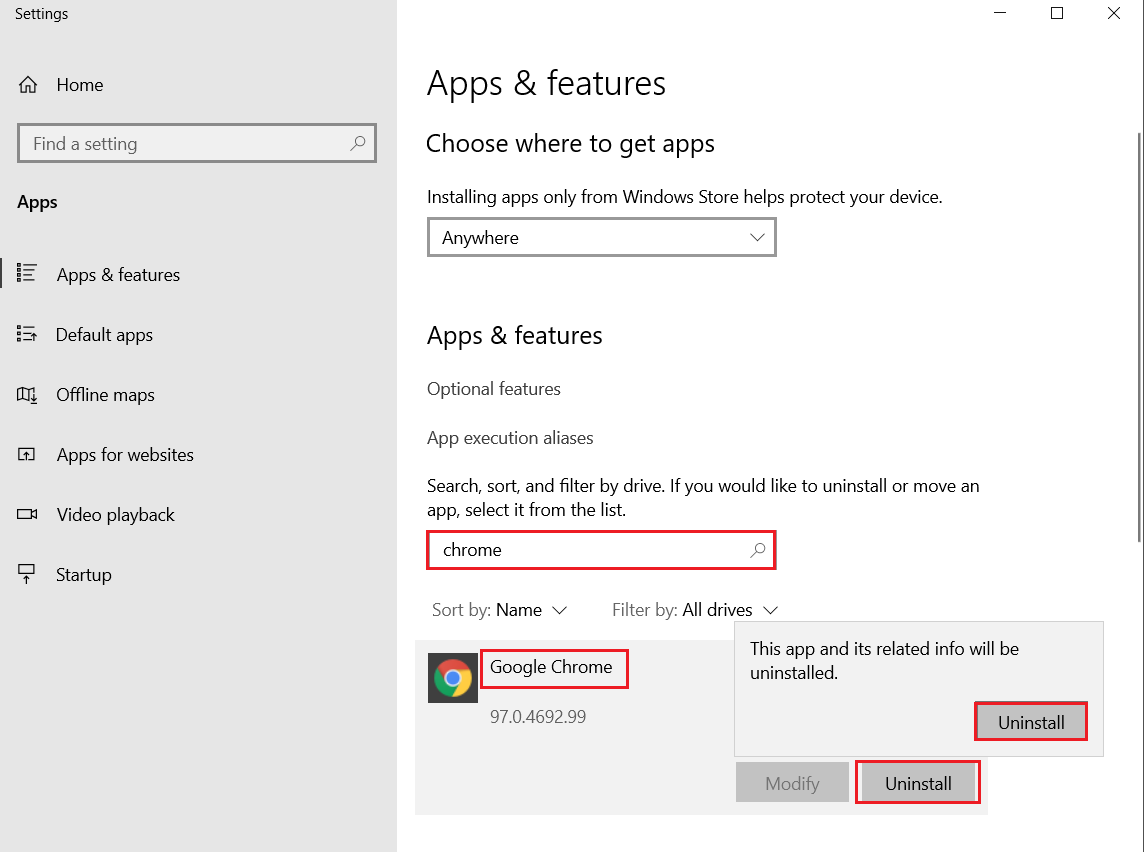
4. 再次點擊卸載確認。
5. 現在,按Windows 鍵,鍵入%localappdata% ,然後單擊打開以轉到AppData 本地文件夾。
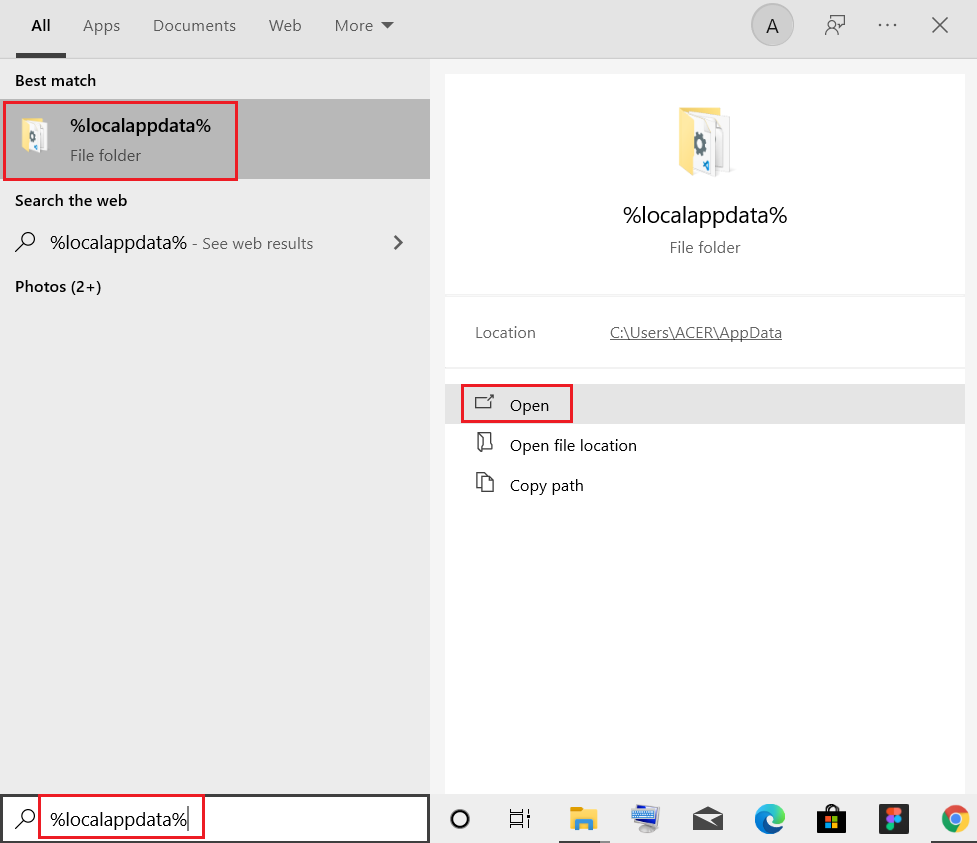
6. 雙擊打開Google文件夾。
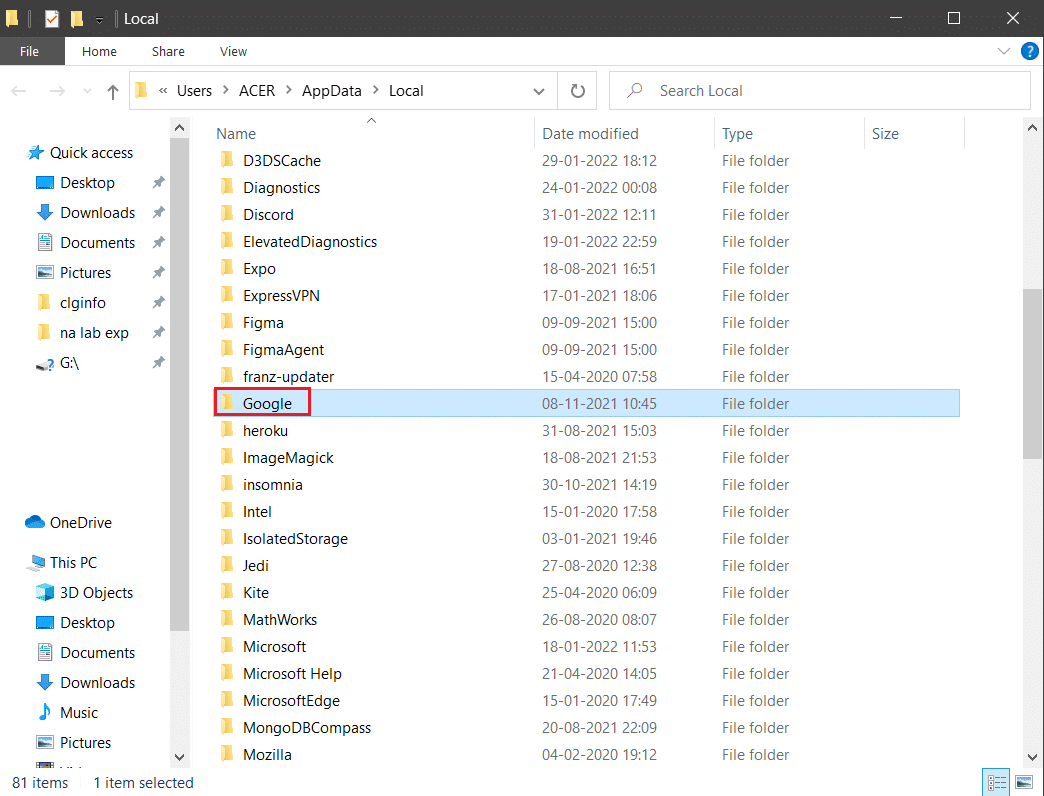
7. 右鍵單擊Chrome文件夾並選擇刪除選項,如下圖所示。
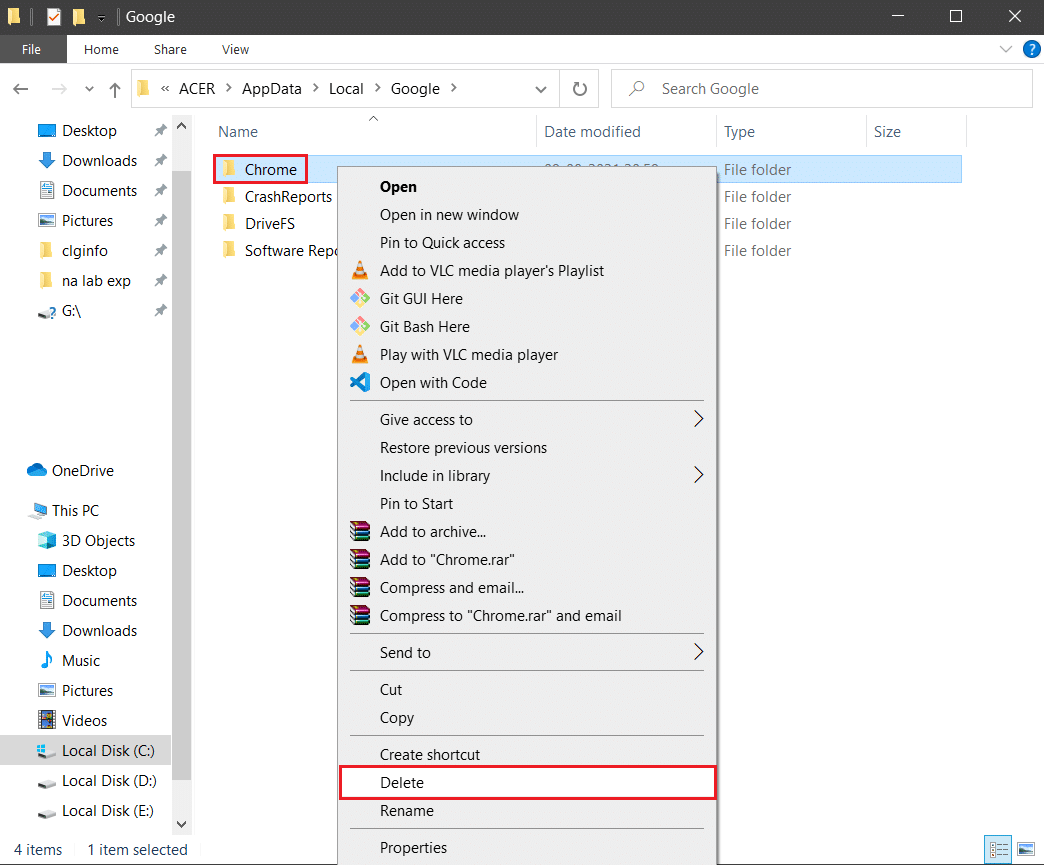
8. 再次按Windows 鍵,鍵入%appdata% ,然後單擊打開以轉到AppData Roaming文件夾。
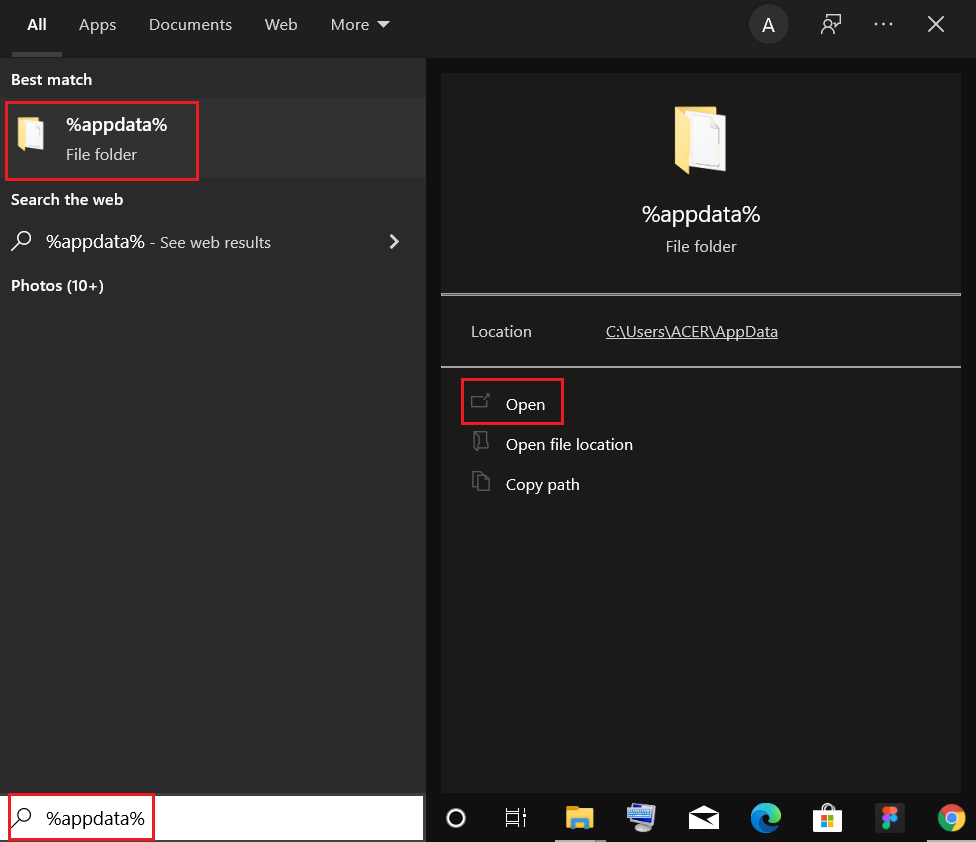
9. 再次,轉到Google文件夾並刪除Chrome文件夾,如步驟 6 - 7所示。
10. 最後,重新啟動您的 PC。
11.接下來,如圖所示下載最新版本的谷歌瀏覽器。
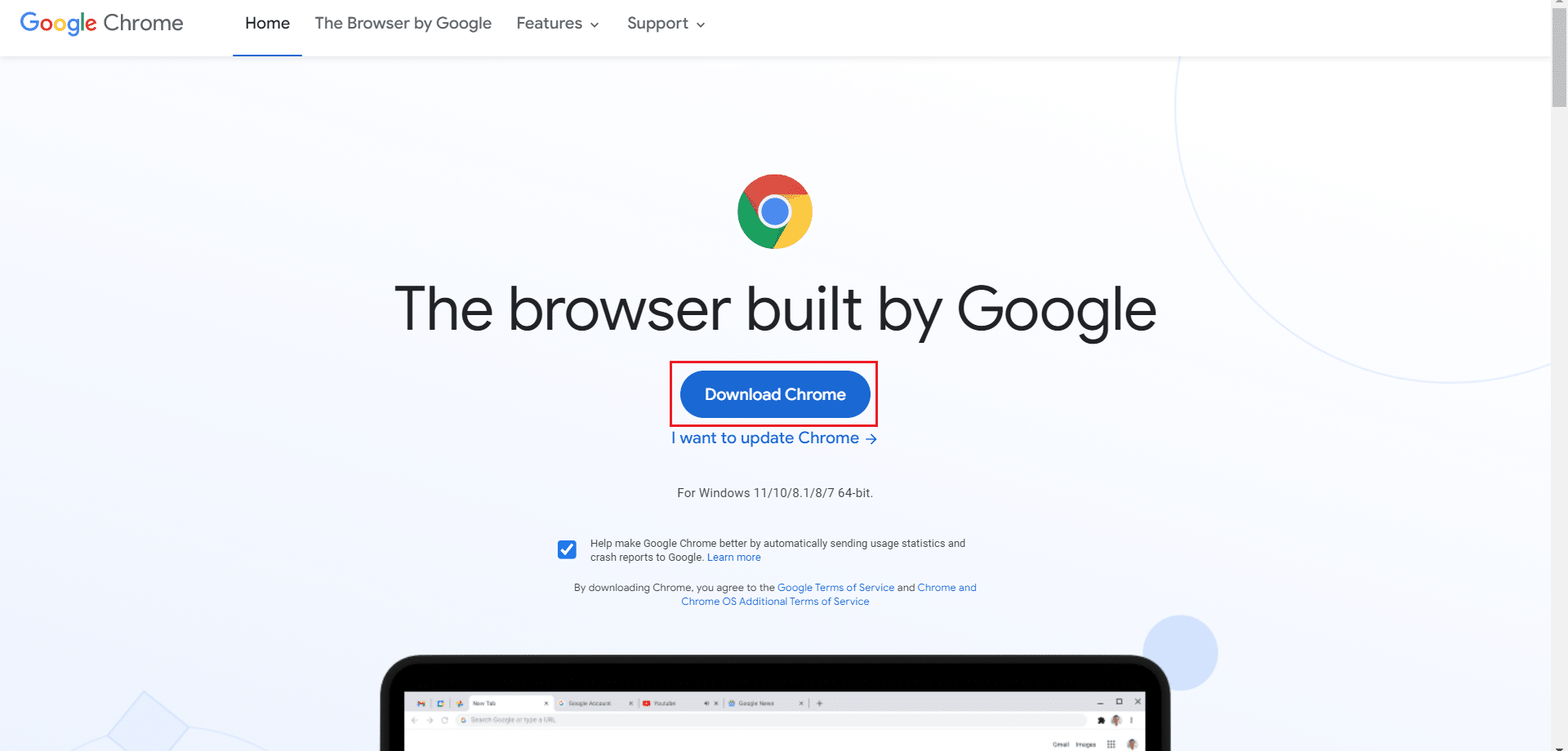
12. 運行安裝文件並按照屏幕上的說明安裝 Chrome 。
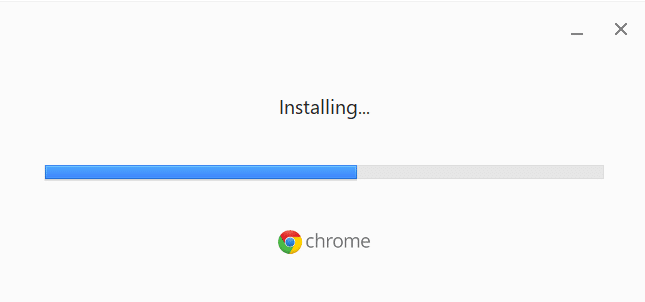
專業提示:使用谷歌瀏覽器
要訪問您的 Google 帳戶並刪除此消息,請切換到 Google Chrome。 一些用戶可能認為這是不公平的。 由於 Google 同時擁有 YouTube 和 Chrome,因此可以公平地推斷登錄錯誤是由不同步問題引起的。 安裝 Chrome 並使用您的 Google 帳戶登錄後,同步問題應該得到解決,您應該可以立即登錄 YouTube。
推薦的:
- 適用於 Chrome 的 16 個最佳廣告攔截擴展
- 修復 Chrome 配置文件錯誤的 14 種方法
- 如何修復 Firefox 不加載頁面
- 修復糟糕的 YouTube 應用程序出錯了
我們希望您發現此信息很有用,並且能夠修復哎呀,YouTube 出了點問題。 讓我們知道哪種策略對您最有效。 此外,如果您對本文有任何疑問/建議,請隨時將它們放在評論部分。
