修復 Office 錯誤 135011 您的組織已禁用此設備
已發表: 2023-01-31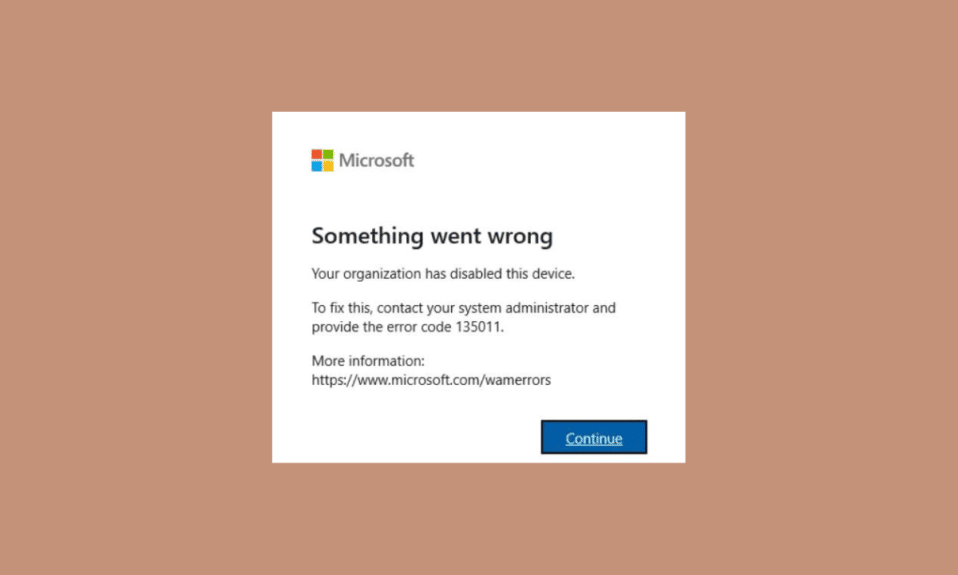
錯誤 135011 是一個煩人的問題,在使用 Microsoft Office 程序(例如 Word、Excel 或 PowerPoint)時可能會發生。 此錯誤可能會阻止您打開、編輯和訪問您的重要文檔,從而難以完成您的工作。 當系統無法正確註冊特定文件擴展名時,會出現 Office 錯誤 135011。 這意味著計算機無法識別文件類型,無法訪問程序所需的文件。 它還可能表明您嘗試訪問的文檔或文件已損壞。 好消息是您的組織已禁用此設備相對容易修復。 按照本指南中討論的方法解決問題。
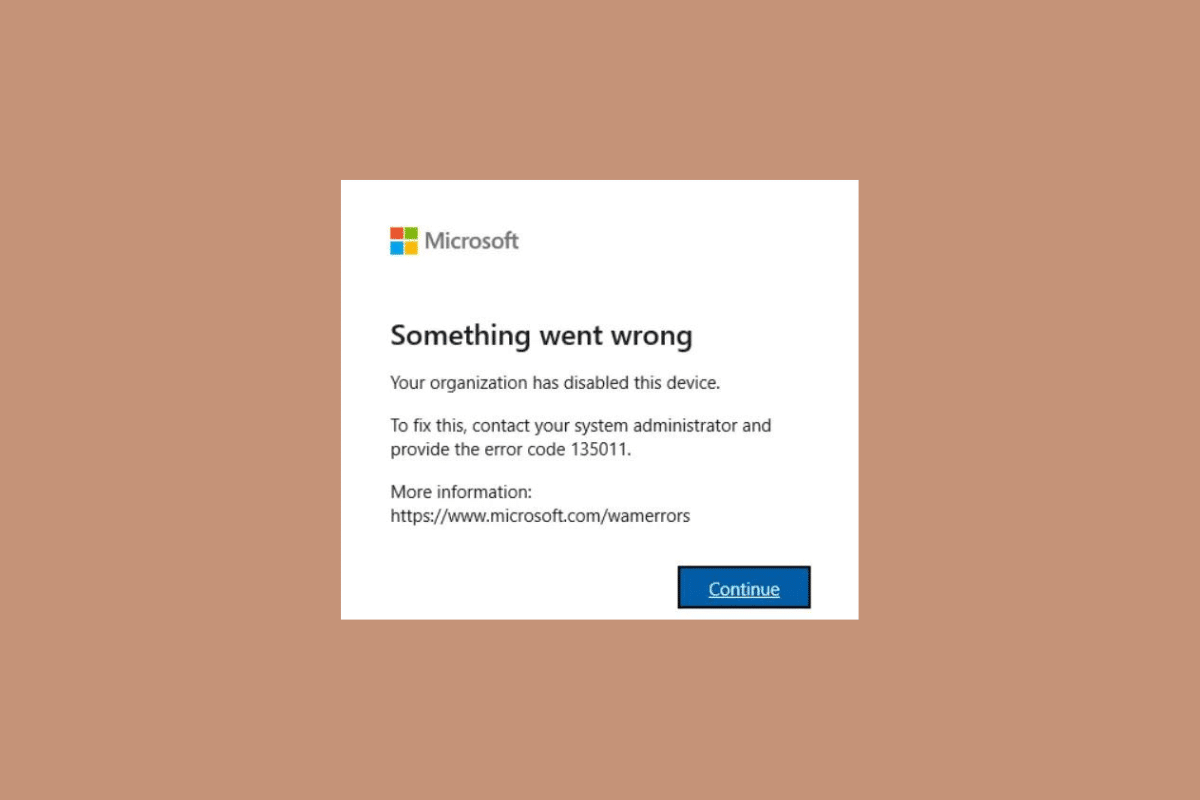
內容
- 如何修復 Office 錯誤 135011 您的組織已禁用此設備
- 是什麼導致 Office 錯誤 135011?
- 如何修復 Windows 10 上的 Office 錯誤 135011
- 方法一:基本故障排除方法
- 方法 2:從安裝位置打開 MS Office
- 方法 3:斷開有問題的帳戶
- 方法四:清除客戶端憑證
- 方法 5:刪除帳戶和設備
- 方法 6:使用修復嚮導
- 方法 7:重新安裝 MS Office
- 方法 8:在線使用 Office 365
- 方法 9:聯繫 Microsoft 支持
如何修復 Office 錯誤 135011 您的組織已禁用此設備
在這裡,我們詳細展示了修復 Microsoft Office 錯誤 135011 問題的解決方案。
是什麼導致 Office 錯誤 135011?
Microsoft 365 錯誤 135011 是 Microsoft Office 應用程序中的常見錯誤。 它在嘗試訪問文檔、打開文件或保存文件時發生。 下面列出了發生此問題的一些原因。
- 如果用戶沒有使用具有正確權限的帳戶登錄,則會發生錯誤。
- 當用戶由於帳戶損壞或用戶憑據不正確而無法訪問其 Office 帳戶時,會導致此錯誤。
- 防火牆旨在保護計算機免受惡意攻擊,但它們也可以阻止用戶想要使用的合法程序。
- 衝突的加載項也可能導致錯誤 135011。
- 過時的 Windows 操作系統也可能導致此問題。
- 最後,過時的 MS Office 套件可能會導致此錯誤。
如何修復 Windows 10 上的 Office 錯誤 135011
錯誤 135011 是嘗試在計算機系統上運行某些應用程序時可能發生的常見問題。 當組織禁用了某些設備(例如打印機或網卡)時,通常會發生此錯誤。 在本節中,我們將討論如何解決您的組織已禁用此設備的問題。
方法一:基本故障排除方法
在執行高級步驟之前,請嘗試這些基本的故障排除步驟以在步驟中解決問題。
1.禁用防火牆保護(不推薦)
防火牆旨在保護計算機免受惡意攻擊,但它們也可以阻止用戶想要使用的合法程序。 如果用戶在嘗試訪問文檔或打開文件時收到 Microsoft 365 錯誤 135011,則可能是防火牆阻止了該應用程序。 按照我們的指南如何禁用 Windows 10 防火牆來執行任務。
注意:禁用防火牆保護時,請務必牢記,這是一種旨在保護您的計算機及其數據的安全措施。 因此,重要的是暫時禁用防火牆保護,然後在修復 Office 錯誤後重新啟用它。
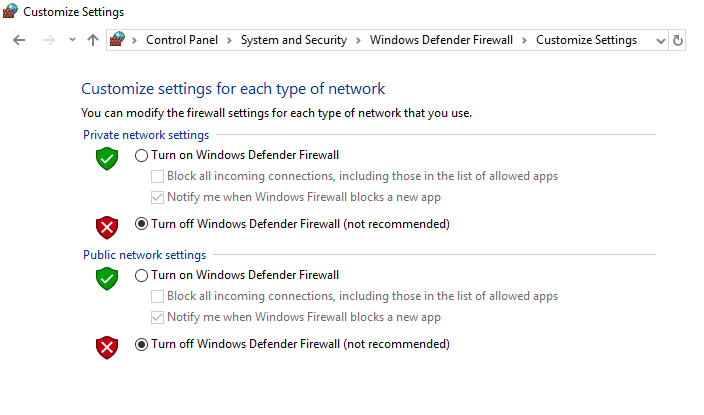
2.禁用加載項
許多應用程序旨在協同工作,但如果用戶安裝了衝突的加載項,則可能會導致錯誤發生。 用戶應檢查以確保所有已安裝的插件都與他們嘗試使用的應用程序兼容。
1. 打開所需的應用程序,此處為MS Word ,然後單擊文件。
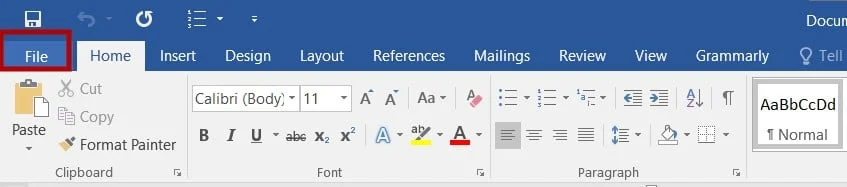
2. 選擇選項,如圖所示。
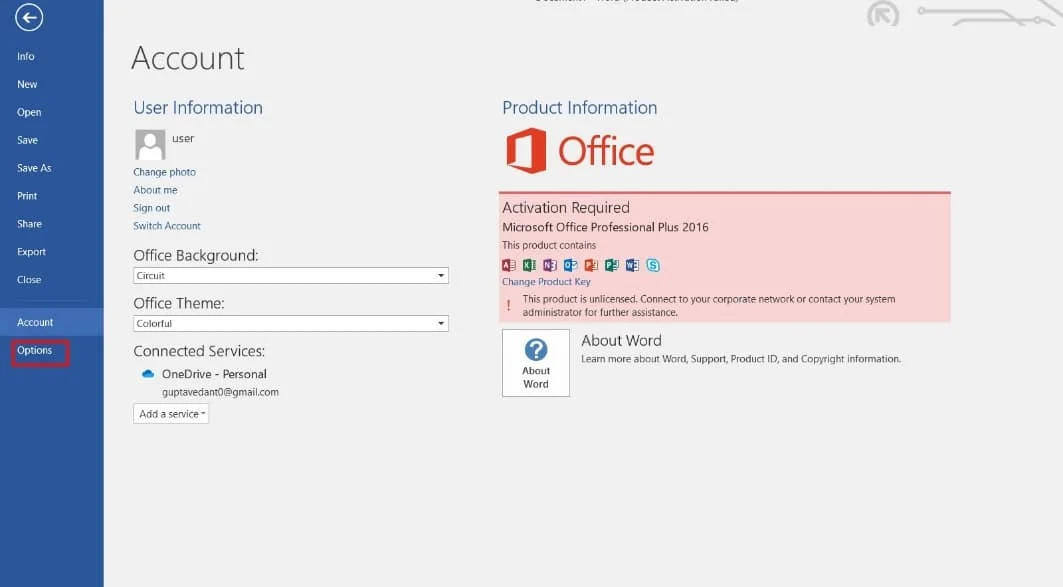
3. 接下來,單擊加載項。 在管理下拉菜單中選擇COM 加載項。 然後點擊開始...
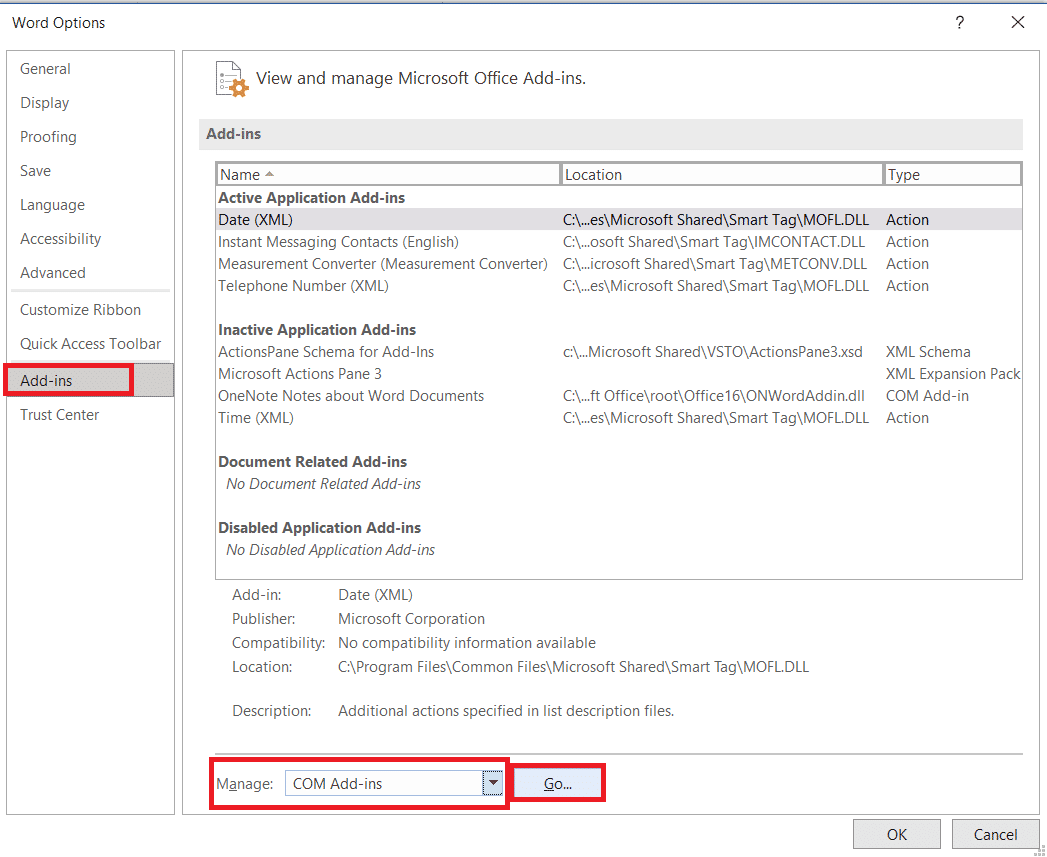
4. 在這裡,取消勾選您已安裝的所有插件,然後單擊確定。
注意:如果您不使用此類加載項,我們建議您單擊“刪除”按鈕將其永久刪除。
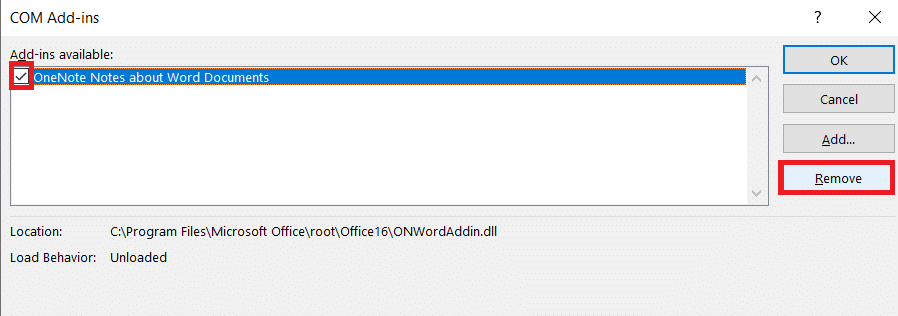
5. 重新啟動應用程序並檢查它是否打開並正常工作。
另請閱讀:修復 Microsoft Outlook 錯誤 0x80040115 的 14 種方法
3.更新Windows操作系統
Microsoft Office 應用程序和其他應用程序設計為在特定版本的 Windows 操作系統上運行。 如果用戶運行的是過時的版本,則該應用程序可能無法正常工作並會出現錯誤。 按照我們的指南如何下載和安裝 Windows 10 最新更新來更新您的 Windows PC。
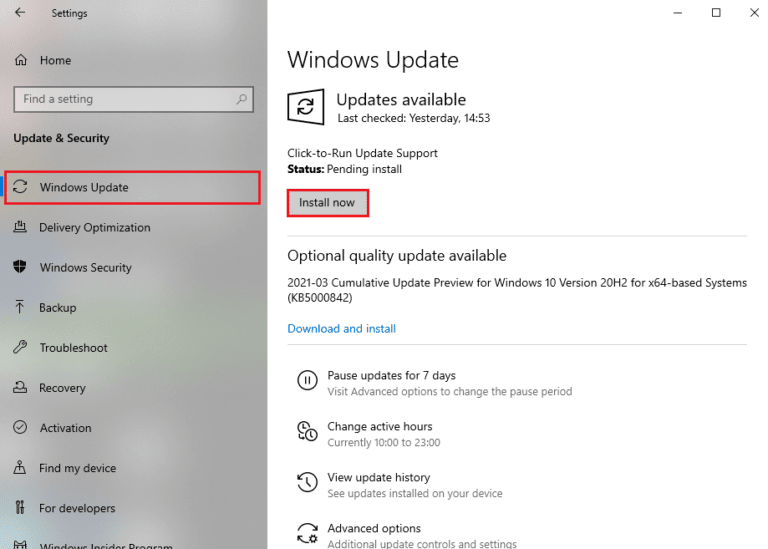
4.更新MS Office
Microsoft Office 應用程序設計為在最新版本的 MS Office 套件上運行。 如果用戶運行的是過時的版本,則該應用程序可能無法正常工作並會出現錯誤。 用戶應確保他們運行的是最新版本的 MS Office 套件。
1. 打開所需的應用程序,例如MS Word 。
2. 如圖所示,單擊屏幕左上角的文件。
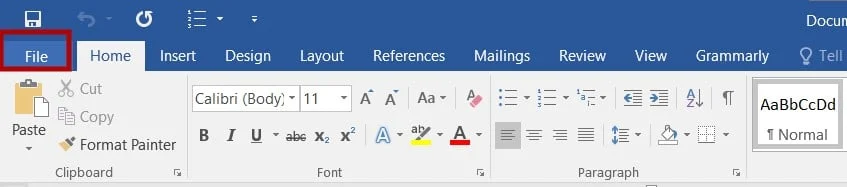
3. 從給定的菜單中,選擇帳戶。 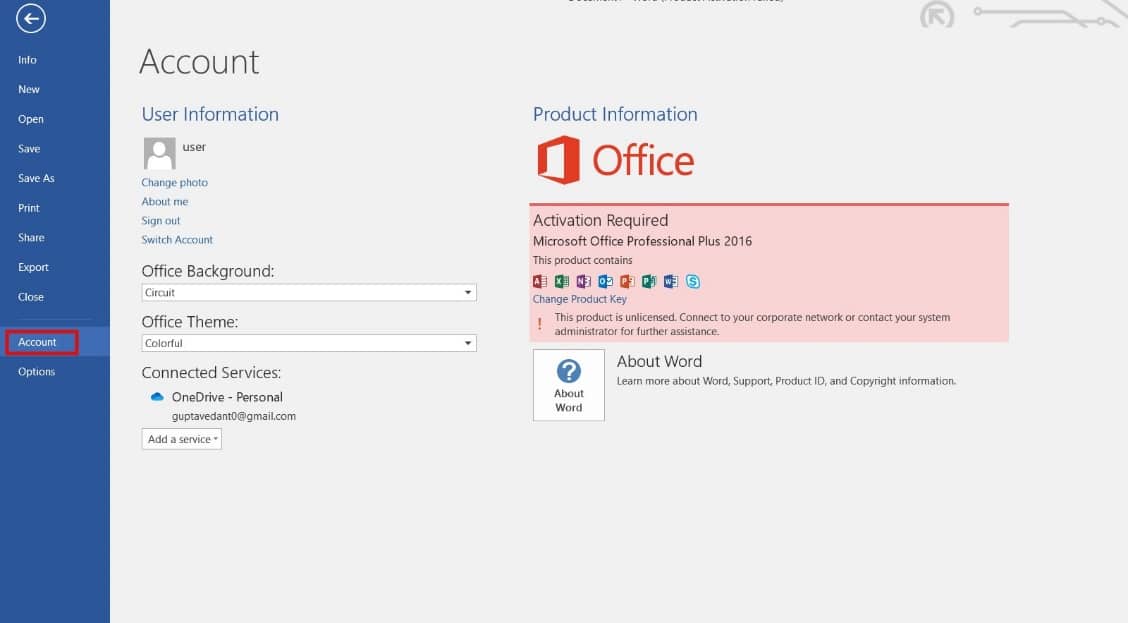
4. 在這裡,單擊Office 更新旁邊的更新選項。
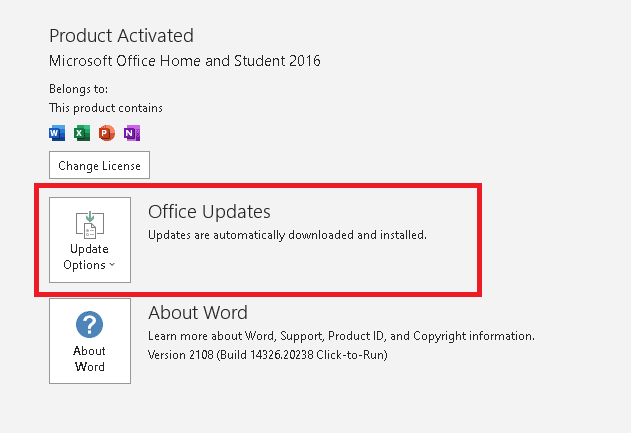
5. 現在,單擊“立即更新” ,如圖所示。
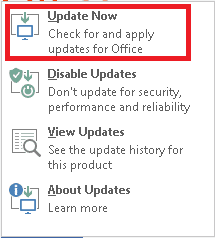
6. 按照更新嚮導操作。
對其他 MS Office 套件應用程序也執行相同的操作。
方法 2:從安裝位置打開 MS Office
當您從安裝位置打開 Office 時,它會從同一位置加載程序文件。 這有助於確保所有必要的組件都在正確的位置,以便 Office 可以正常運行。 此外,從安裝位置打開 Office 有助於確保該程序是最新的並且正在使用其組件的最新版本。 這使其運行更順暢,並有助於修復 Office 365 中的錯誤 135011 您的組織已禁用此設備。
注:此處以 MS Word 為例。 根據衝突的 Office 應用適當地執行這些步驟。
1. 右鍵單擊應用程序快捷方式並選擇屬性,如圖所示。
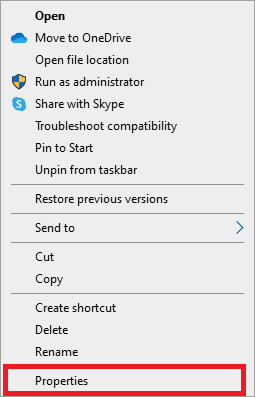
2. 切換到“屬性”窗口中的“詳細信息”選項卡。
3. 通過文件夾路徑找到應用程序的來源。
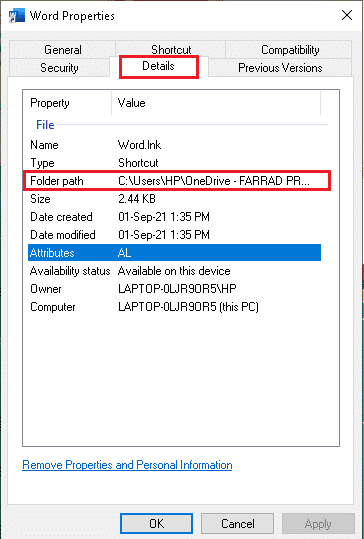
4. 現在,導航到源位置並從那裡運行應用程序。
另請閱讀:修復 Windows 10 中的 Office 錯誤代碼 1058 13
方法 3:斷開有問題的帳戶
斷開有問題的帳戶對於修復 Office 錯誤 135011 至關重要你的組織已禁用此設備。 它不僅有助於防止進一步的問題發生,而且還允許用戶重新獲得對其帳戶的訪問權限並恢復其數據。 因此,確保帳戶斷開連接以保護用戶及其係統非常重要。
1. 同時單擊Windows + I 鍵打開“設置”應用程序。
2. 現在,如圖所示單擊帳戶設置。

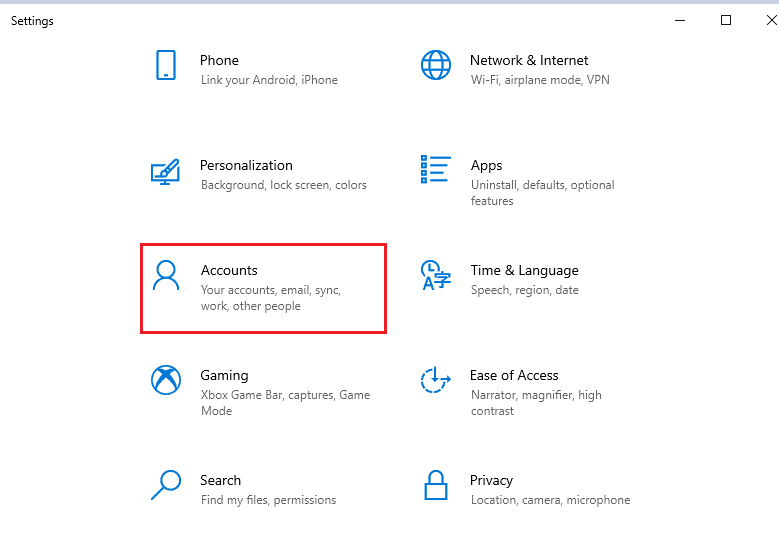
3. 現在,切換到訪問工作或學校選項卡並單擊您的帳戶。
4. 然後,選擇您的帳戶並單擊斷開連接按鈕,如圖所示。
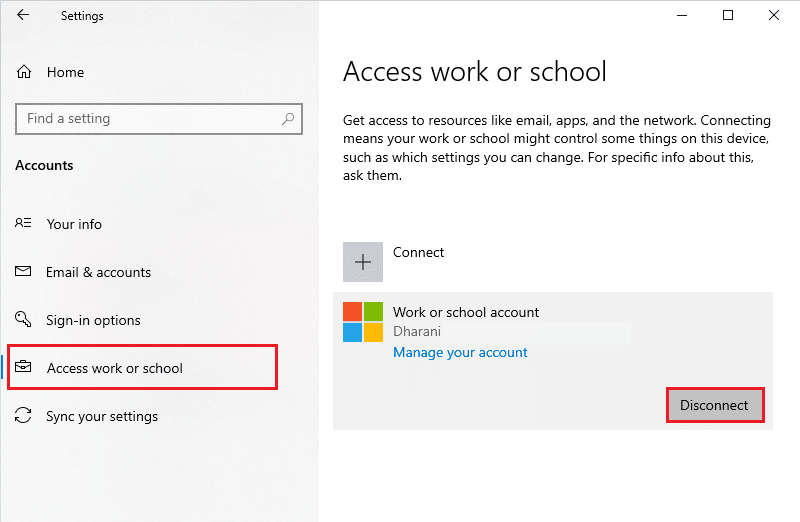
5. 等到帳戶與您的 PC 斷開連接,然後使用您的憑據再次登錄 Office。
方法四:清除客戶端憑證
當用戶嘗試打開 Office 文檔並遇到此錯誤時,這通常意味著用戶未通過適當的身份驗證來訪問該文檔。 這可能是由不正確的用戶名或密碼、用戶帳戶問題或 Office 應用程序本身問題引起的。 清除客戶端憑據是識別和解決這些問題的一種方法。
1. 點擊Windows 鍵並輸入Credential manager 。 然後,單擊打開。
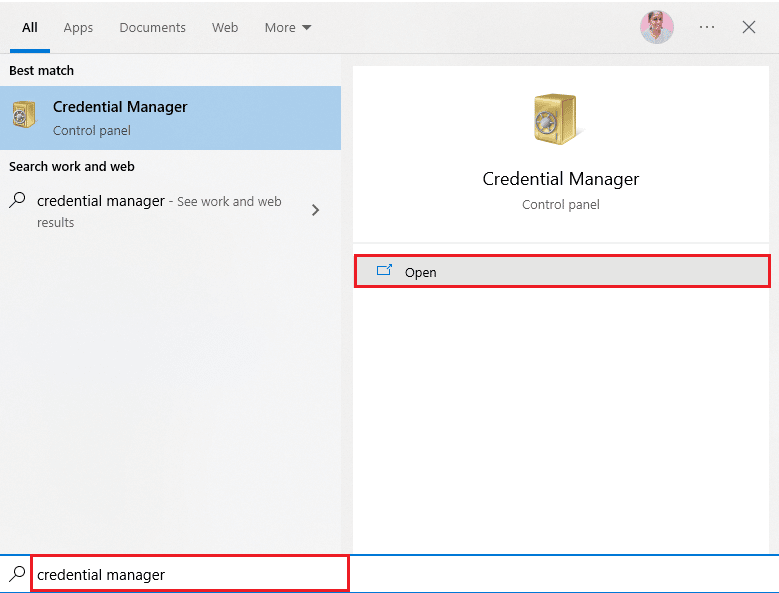
2. 現在,如圖所示單擊Windows 憑據。
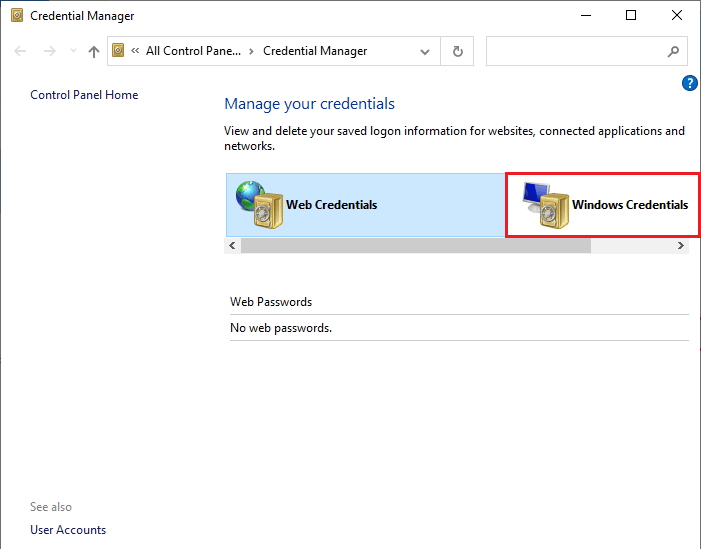
3. 現在,展開Office 365/Teams旁邊的下拉菜單,然後單擊刪除選項。
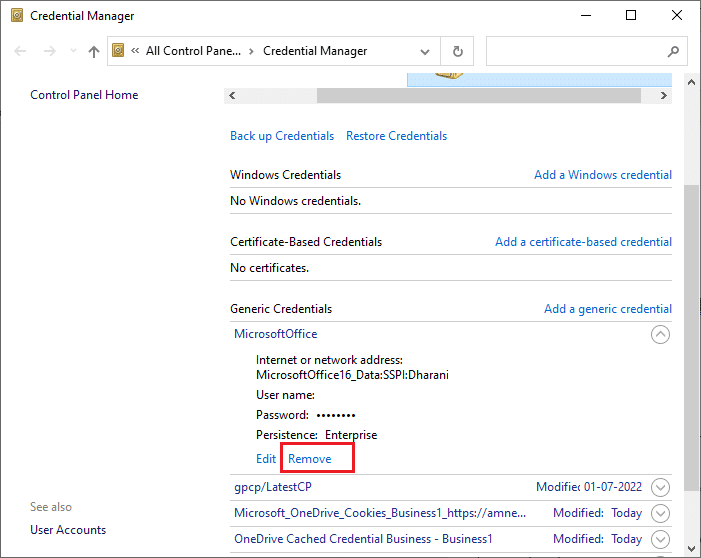
4. 現在,如果出現提示,請單擊“是”並重新登錄到您的Microsoft Teams帳戶。
另請閱讀:如何下載 Microsoft Office 圖片管理器
方法 5:刪除帳戶和設備
刪除帳戶和設備有助於清除導致錯誤的損壞文件。 它還可以幫助清除可能存儲在設備上的任何臨時文件或文件夾,這可能是錯誤的來源。 必須刪除帳戶和設備才能修復 Office 錯誤 135011 的另一個原因是確保 Office 安裝是最新的。 過時的 Office 安裝可能會導致各種錯誤,包括設備上 Office 365 中的錯誤 135011。 通過刪除帳戶和設備,您可以確保安裝了最新版本的 Office 並正常運行。 按照我們關於如何關閉和刪除您的 Microsoft 帳戶的指南來刪除您設備上的 Microsoft 帳戶。
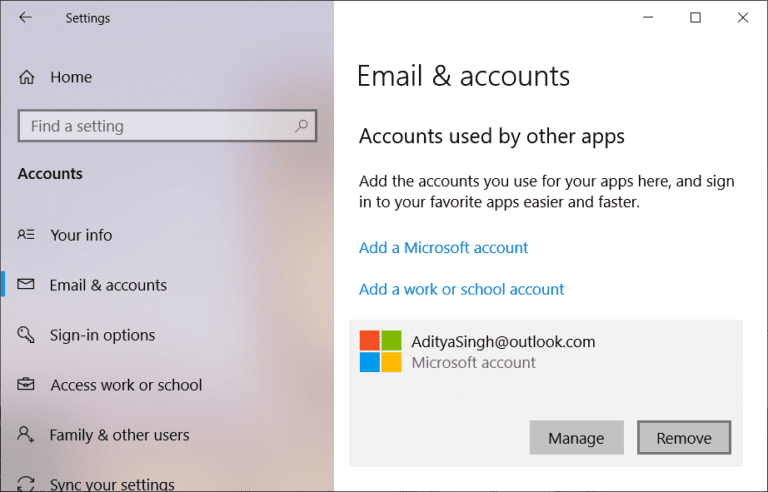
現在,要刪除您的設備,請按照以下步驟操作。
1. 按Windows 鍵,輸入cmd 。 單擊以管理員身份運行。
2. 現在,一一輸入以下命令,並在每個命令後按回車鍵。
dsregcmd /離開 dsregcmd /狀態
3.命令執行後,重新註冊您的設備,此方法將解決問題。
方法 6:使用修復嚮導
Repair Wizard是一款強大的Office 365錯誤診斷和修復工具。它可以快速識別和修復Microsoft 365錯誤135011等錯誤。它還可以檢測和修復損壞或損壞的文件,並且可以優化Office 365的性能應用程序。 此外,修復嚮導還可以幫助用戶恢復丟失的數據或重設忘記的密碼。
1. 打開Windows搜索欄,鍵入並啟動控制面板,如下圖所示。
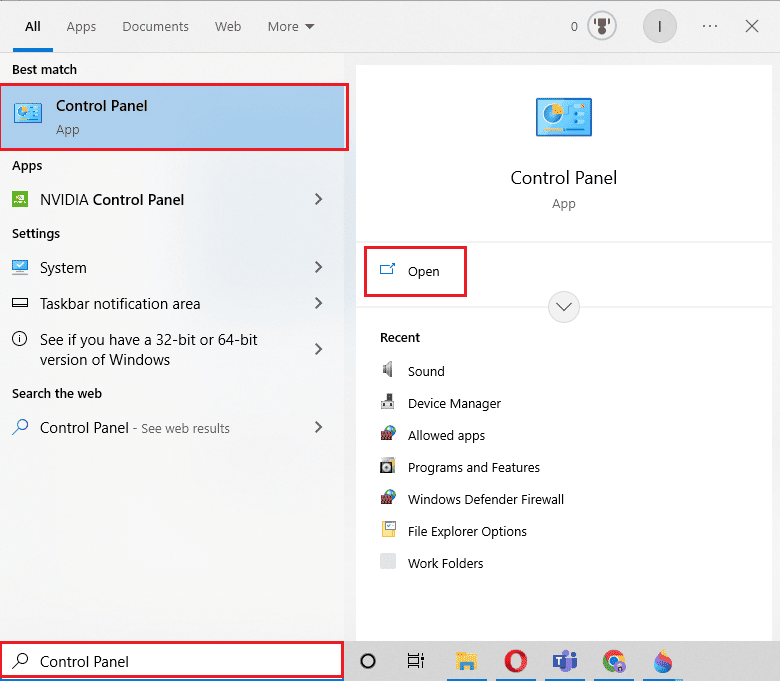
2. 設置View by > Category並單擊Programs下的Uninstall a program選項,如圖突出顯示。
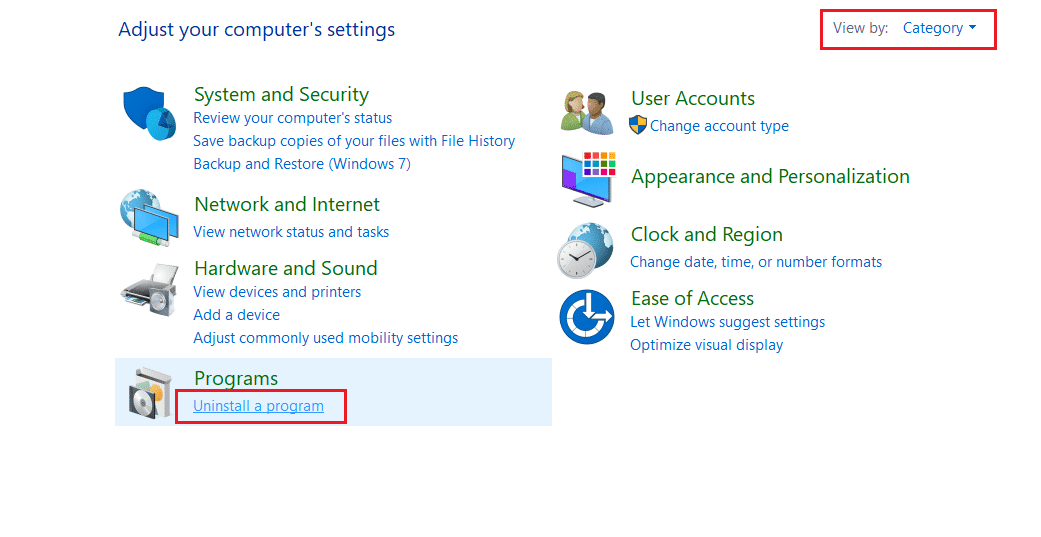
3. 右鍵單擊Microsoft Office程序並選擇更改。
注意:這裡我們以 Microsoft Office Professional Plus 2016 為例。
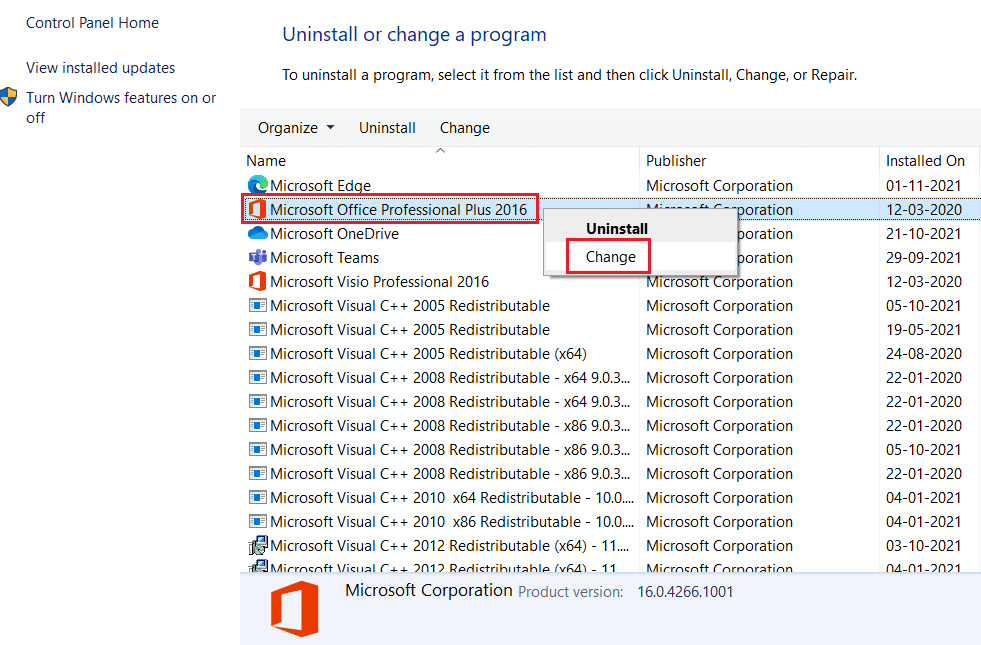
4. 選擇修復選項並點擊繼續。
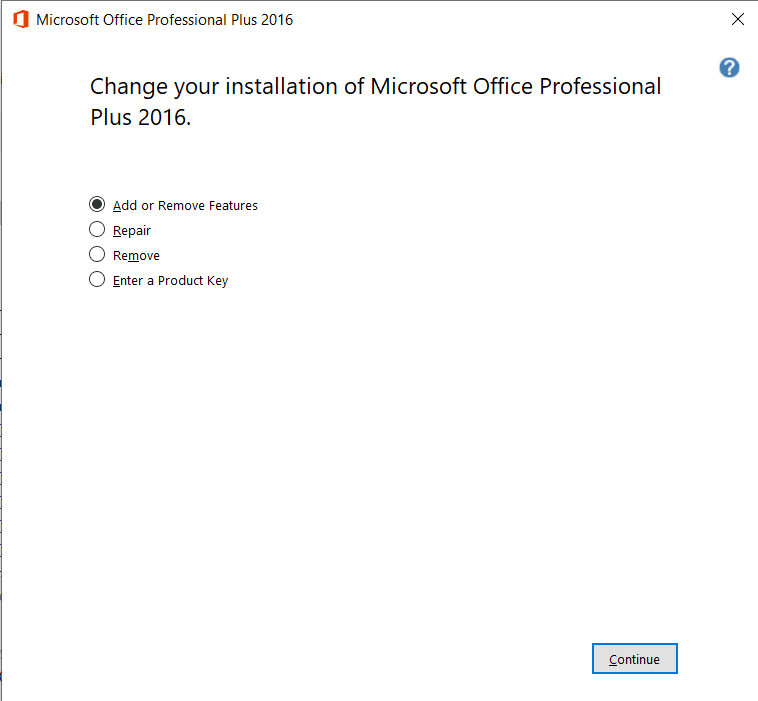
5. 按照屏幕上的 R修復嚮導完成該過程。
另請閱讀:修復 Microsoft Office 在 Windows 10 上無法打開的問題
方法 7:重新安裝 MS Office
設備上的 Office 365 中出現錯誤 135011 的最常見原因是損壞的文件或註冊表項。 這可能是由病毒、不正確的安裝或卸載 Office 引起的。 幸運的是,無需完全重新安裝 Office 即可修復該錯誤。
注意:僅當您擁有所需的 MS Office 安裝盤或產品代碼時才實施此方法。
1. 導航至控制面板,然後使用方法 6的步驟 1-2轉到卸載程序。
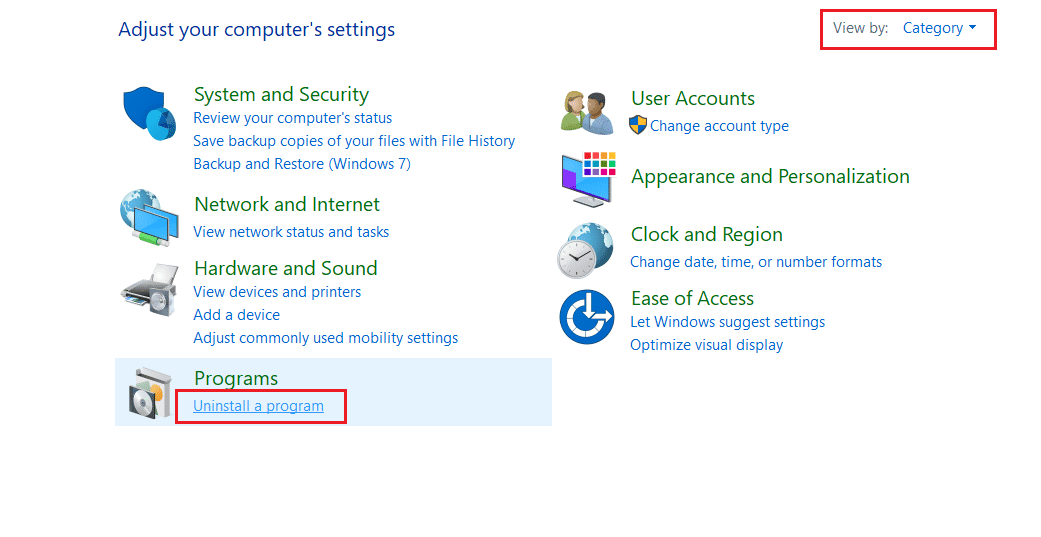
2. 右鍵單擊Microsoft Office程序並選擇卸載。
注意:這裡,我們以 Microsoft Office Professional Plus 2016 為例。
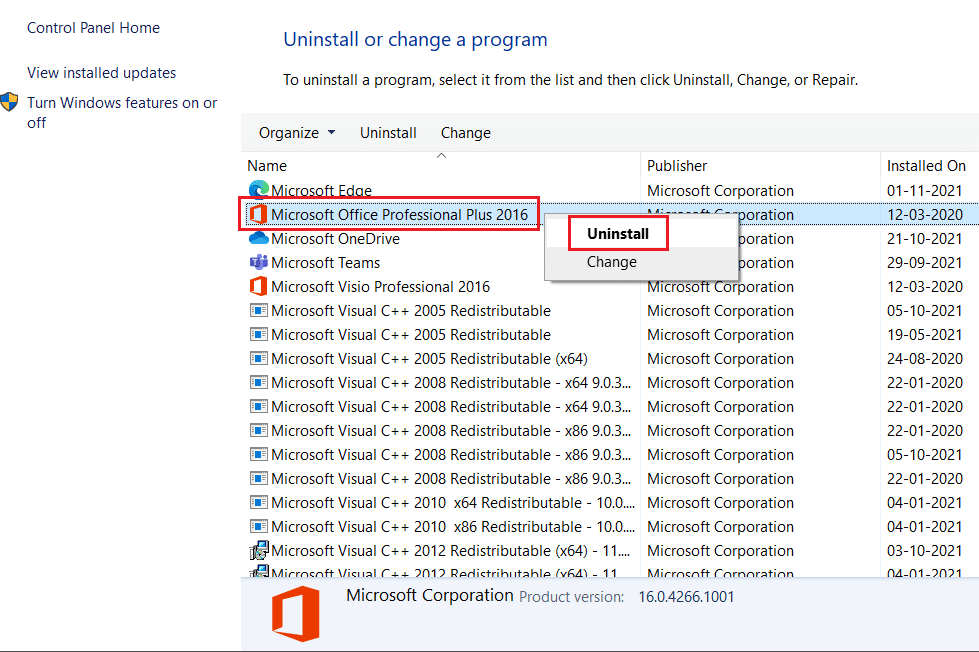
3. 按照卸載嚮導給出的說明進行操作。
4A. 通過官網下載並安裝Microsoft Office 365 。
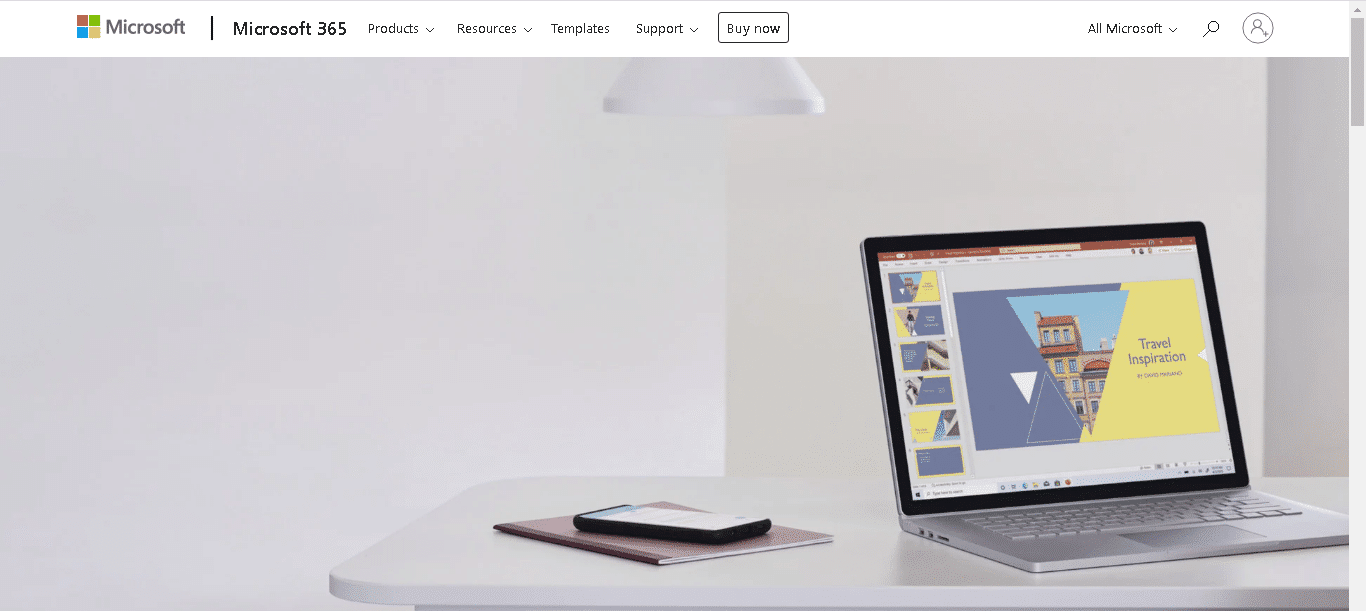
4B。 或者,使用MS Office 安裝光盤。
5. 按照安裝嚮導完成該過程。
方法 8:在線使用 Office 365
Office 365 是一套生產力程序和服務,旨在幫助人們更高效地工作。 但是,與所有軟件一樣,它有時會遇到問題和錯誤。 一種常見的 Office 365 錯誤是錯誤 135011 消息。 這個錯誤會導致程序崩潰或凍結,處理起來會非常令人沮喪。
1. 打開瀏覽器並導航至 Microsoft 365 登錄頁面。
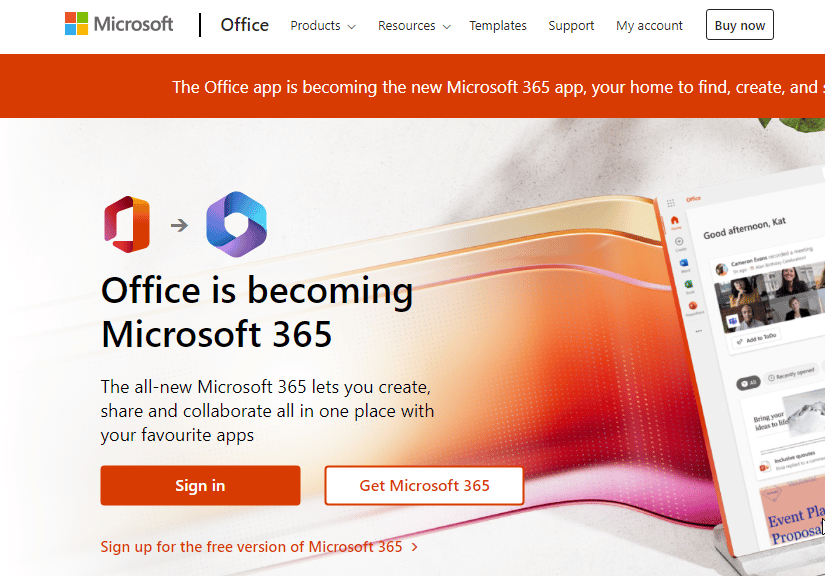
2. 單擊登錄按鈕並使用您的憑據登錄。
3.檢查您現在是否遇到錯誤。 如果您現在沒有遇到錯誤,那麼您必須按照下面提到的方法來修復您帳戶上的任何技術故障。
另請閱讀:修復 Office 激活錯誤代碼 0xC004F074
方法 9:聯繫 Microsoft 支持
當涉及到 Microsoft 365 錯誤 135011 時,Microsoft 支持可以成為你最好的朋友。 他們擁有快速有效地診斷和修復問題所需的工具和專業知識。 Microsoft 支持將首先遠程連接到您的計算機,允許他們查看您的系統並確定錯誤原因。 從那裡,他們將提供有關如何修復問題的分步說明。
注意:請務必注意,Microsoft 支持僅適用於其產品的許可用戶。 如果您使用的是未經許可的 Office 版本,則您將無法訪問他們的服務。 如果您使用的是許可版本但仍有問題,請盡快聯繫 Microsoft 支持。
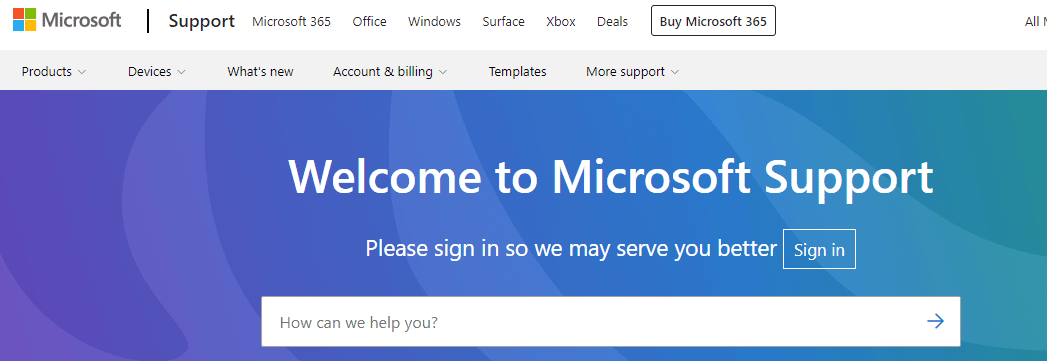
推薦的:
- Fitbit 的優點和缺點是什麼?
- 如何將Excel文件按行拆分成多個文件
- 修復 Office 365 錯誤 70003:您的組織已刪除此設備
- 修復Office 365保存時文件名無效的錯誤
Office 錯誤 135011你的組織已禁用此設備是一個常見問題,可能由多種不同因素引起。 重要的是採取本指南中討論的必要步驟來確定原因,然後採取適當的措施來解決問題。 讓我們知道哪種方法最適合您。 如果您有任何疑問或建議,請隨時將其放在評論部分。
