修復OBS錯誤連接服務器失敗
已發表: 2022-09-13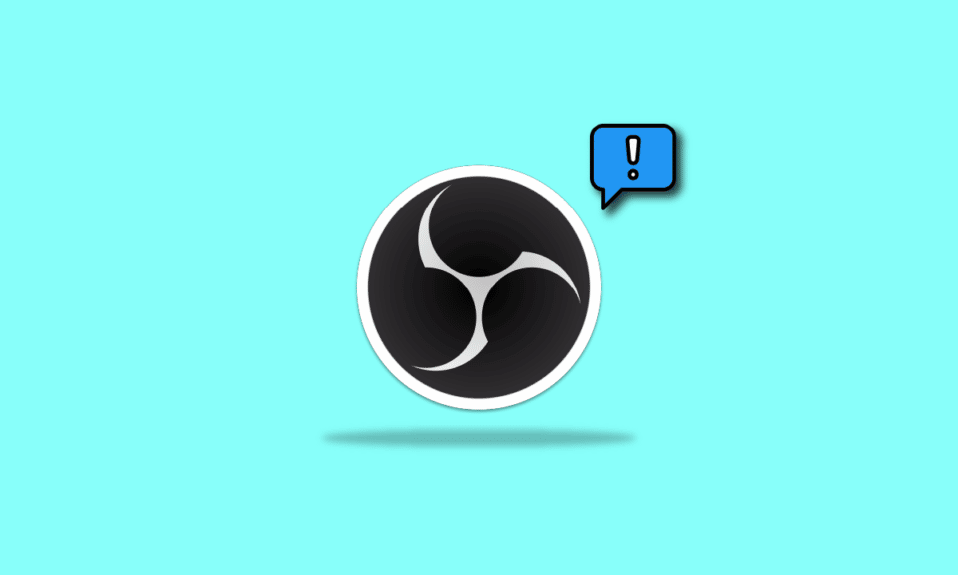
Open Broadcaster Software (OBS) 是一種開源軟件,用於直播和視頻錄製。 這個免費軟件似乎是最流行的流媒體編碼器之一。 在開發人員社區的支持下,OBS 可用於 Windows、macOS、BSD 和 Linux。 遊戲玩家也經常使用該程序來共享屏幕截圖,以用於教程或視頻演示。 OBS 提供多種音視頻源,讓最終輸出創意十足。 在各自的系統上使用 OBS 時,用戶報告遇到 OBS 錯誤無法連接到服務器。 該問題通常在通過 OBS 應用程序進行流式傳輸時出現。 如果您面臨同樣的問題,那麼我們為您提供了一份完美的指南,將幫助您通過一些簡單有效的方法解決此問題。 但在直接深入修復之前,讓我們探討導致連接問題的原因。
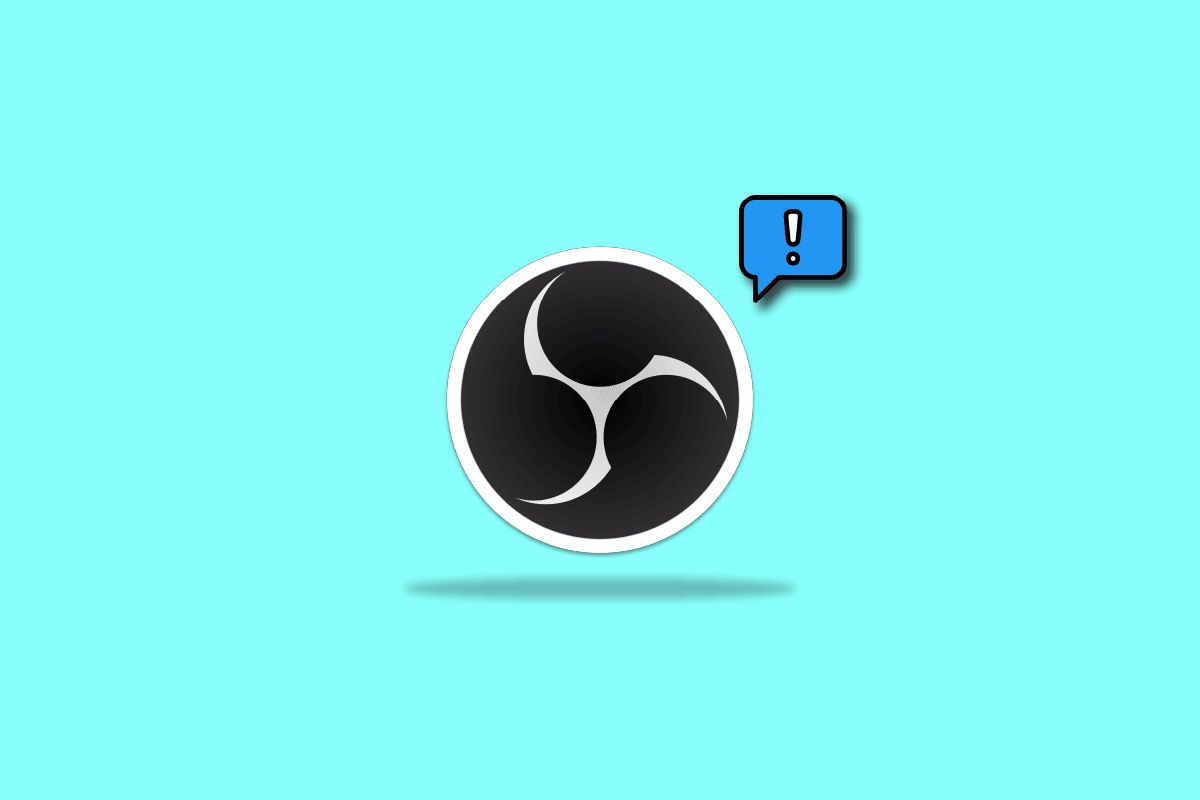
內容
- 如何修復 OBS 錯誤無法在 Windows 10 中連接到服務器
- 方法一:更換流媒體服務器
- 方法 2:啟用動態比特率
- 方法 3:創建並重新輸入新的 Stream Key
- 方法四:更新OBS應用
- 方法 5:編輯綁定 IP 選項
- 方法 6:更新 Windows
- 方法七:允許OBS通過防火牆
- 方法 8:降低 MTU 大小
- 方法9:重置路由器
如何修復 OBS 錯誤無法在 Windows 10 中連接到服務器
通過應用進行流式傳輸時,通常會提示 OBS 與服務器的連接問題。 有幾個原因可以觸發此問題,如下所列:
- 互聯網連接問題。
- 流媒體服務器問題。
- OBS 安裝過時。
- 過時的系統軟件。
- 綁定 IP 或 MTU 配置錯誤。
- OBS 訪問被防火牆阻止。
- 更大的 MTU 大小。
- 損壞的路由器設置。
在開始使用解決 OBS 中服務器連接問題的方法之前,請確保流媒體服務器已啟動。 此外,請檢查您的互聯網連接,如果它很弱或沒有連接,請穩定它。 除此之外,您還可以嘗試簡單地重新啟動系統來解決問題。 如果這些方便的修復不起作用,請按照下面提到的順序轉到方法列表:
方法一:更換流媒體服務器
如果服務器不可用或宕機,則提示OBS error failed to connect to server 錯誤。 因此,第一種方法涉及檢查流媒體服務器,然後將流媒體服務器更改為其他位置以解決問題。
注意:在開始執行以下步驟之前,請使用端口掃描程序檢查服務器端口是否打開。
1.打開OBS應用程序,選擇頂部的文件選項卡,然後在其中啟動設置。
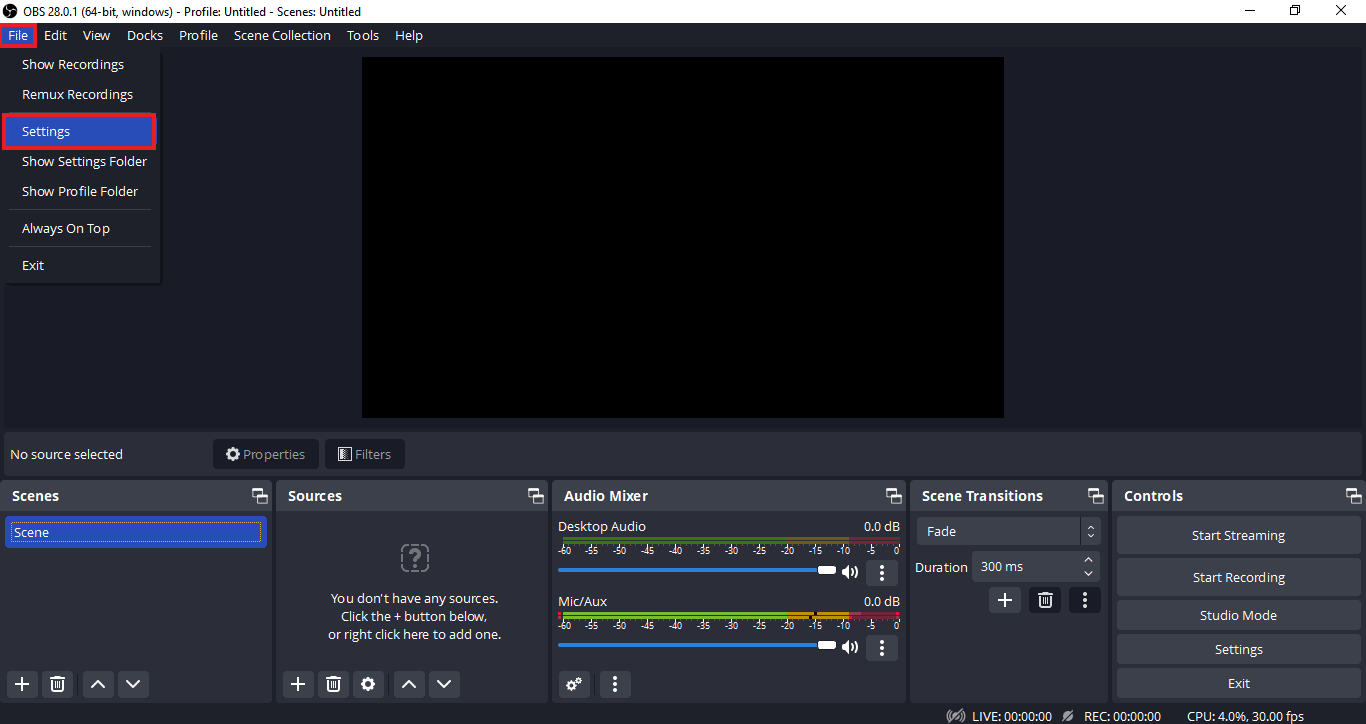
2. 現在,單擊流選項卡。
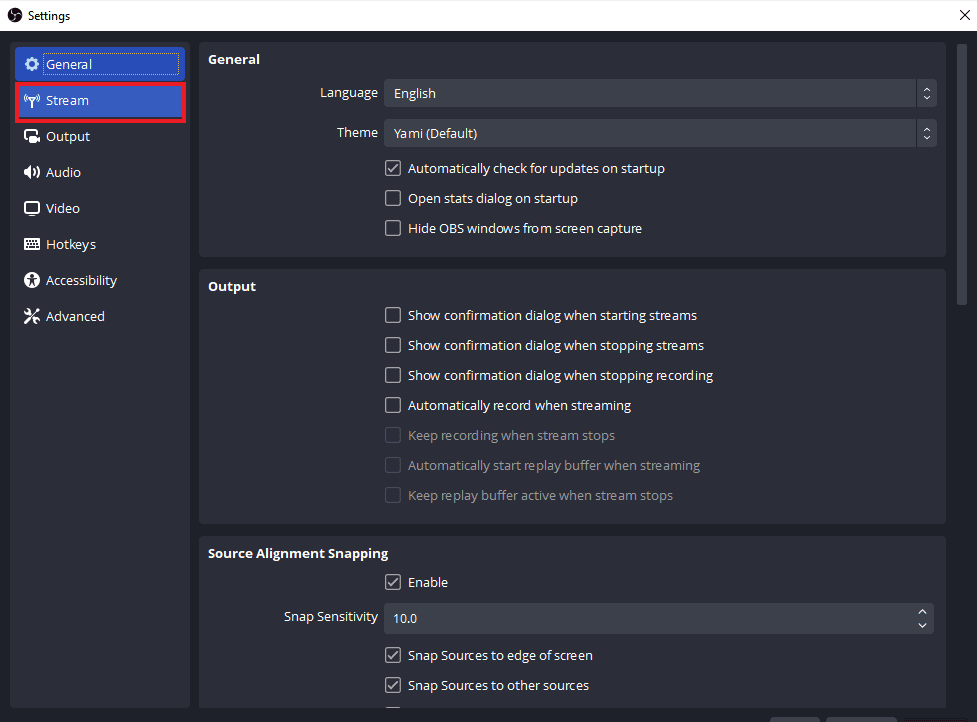
3. 接下來,單擊服務器旁邊的選項卡以展開下拉菜單。
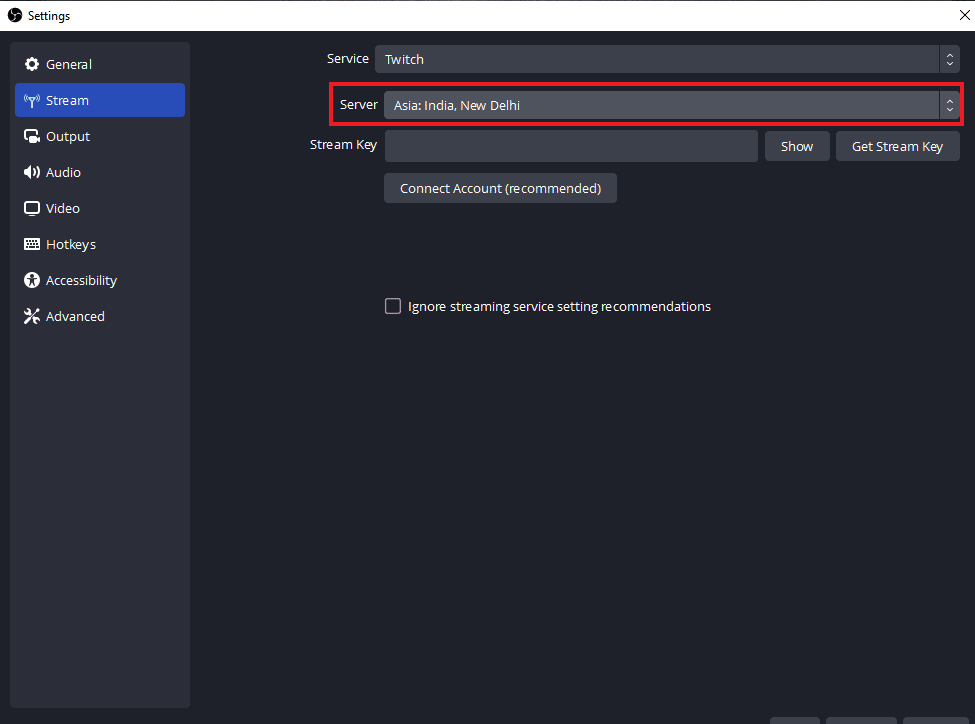
4. 現在,選擇不同的服務器並應用更改。
5.最後,在執行這些步驟後重新啟動OBS應用程序並檢查服務器問題是否已解決。
方法 2:啟用動態比特率
如果您仍然面臨與 OBS 中的服務器的連接問題,下一個救援方法是在 OBS 中啟用動態比特率。 通過在 OBS 的高級設置中激活動態比特率,可以解決流式處理過程中面臨的幀丟失問題。 有關此修復的更多詳細信息,請查看下面給出的步驟:
注意:動態比特率選項僅適用於 OBS 版本 24 及更高版本。
1. 在您的系統上啟動OBS 應用程序,選擇文件選項卡,然後在其中打開設置。
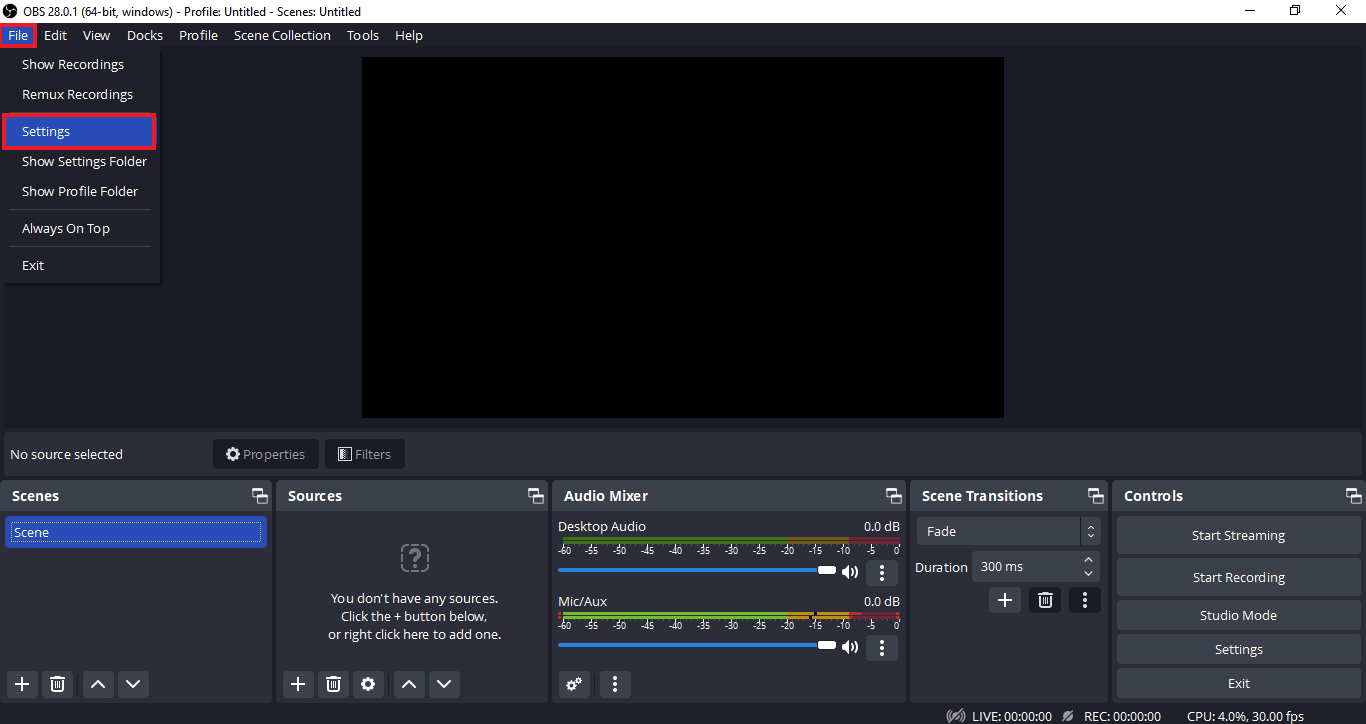
2. 現在,選擇高級選項卡。
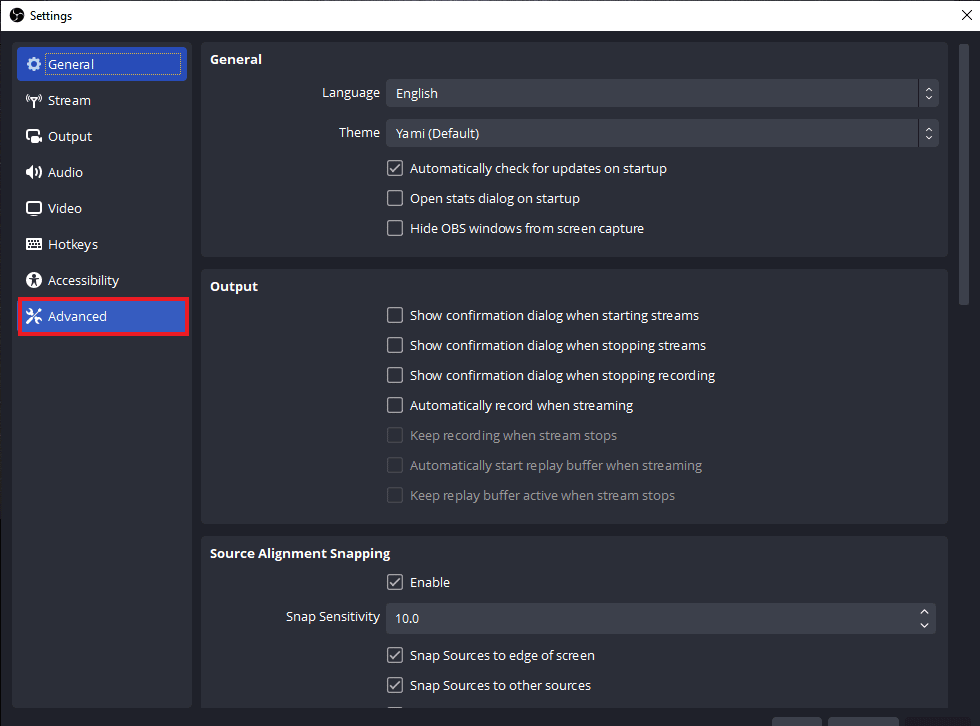
3. 接下來,在網絡部分,選擇動態更改比特率以管理擁塞 (Beta)選項。
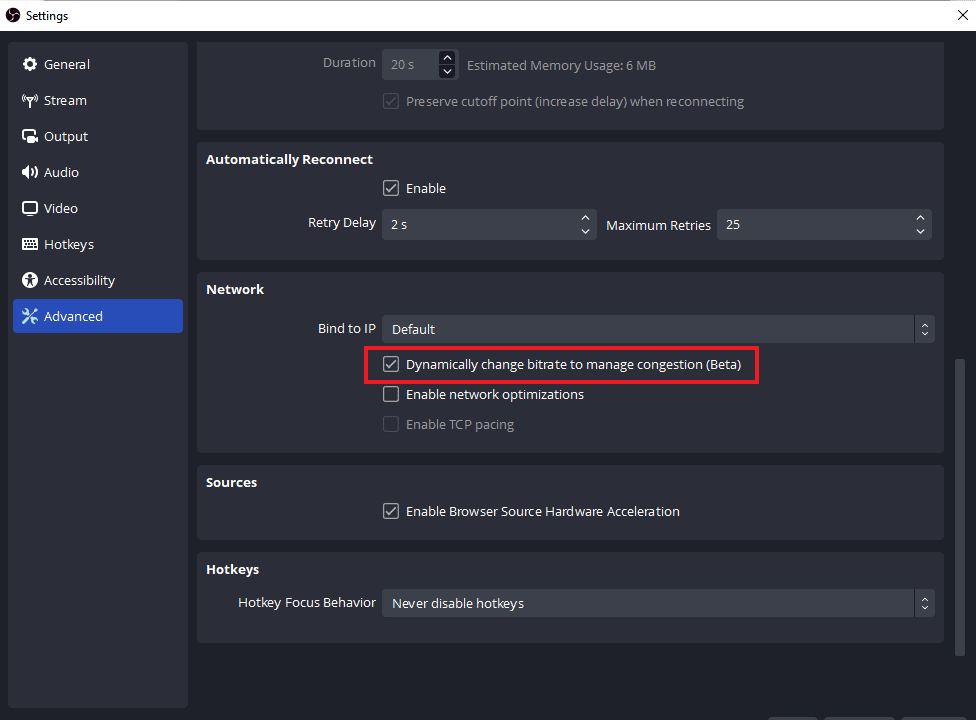
4. 現在,應用所做的更改並再次啟動 OBS 應用程序以檢查連接問題是否已解決。
另請閱讀:如何修復 OBS 無法捕獲遊戲音頻
方法 3:創建並重新輸入新的 Stream Key
由於OBS應用程序和流媒體服務之間的問題,無論是故障還是缺陷,都可能觸發OBS未連接到服務器問題。 如果您遇到這種情況,請嘗試創建一個新的流密鑰,然後重新輸入。 請按照以下說明創建新的流密鑰:
注意:這裡使用的流媒體服務是Facebook ,您也可以使用YouTube 。
1. 啟動您的網絡瀏覽器,在其中打開您的 Facebook 帳戶。
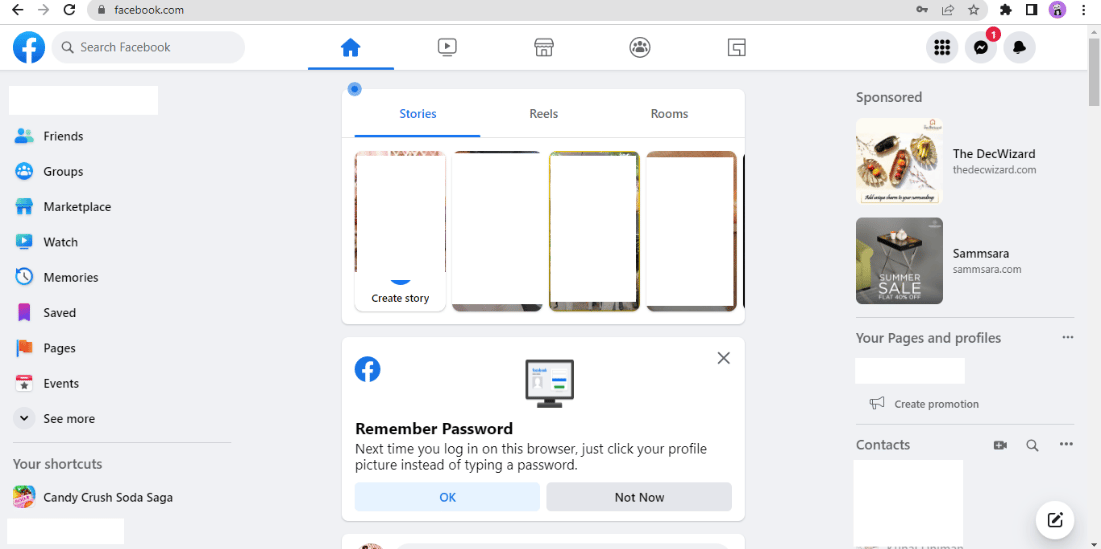
2. 單擊主頁上的實時視頻選項。
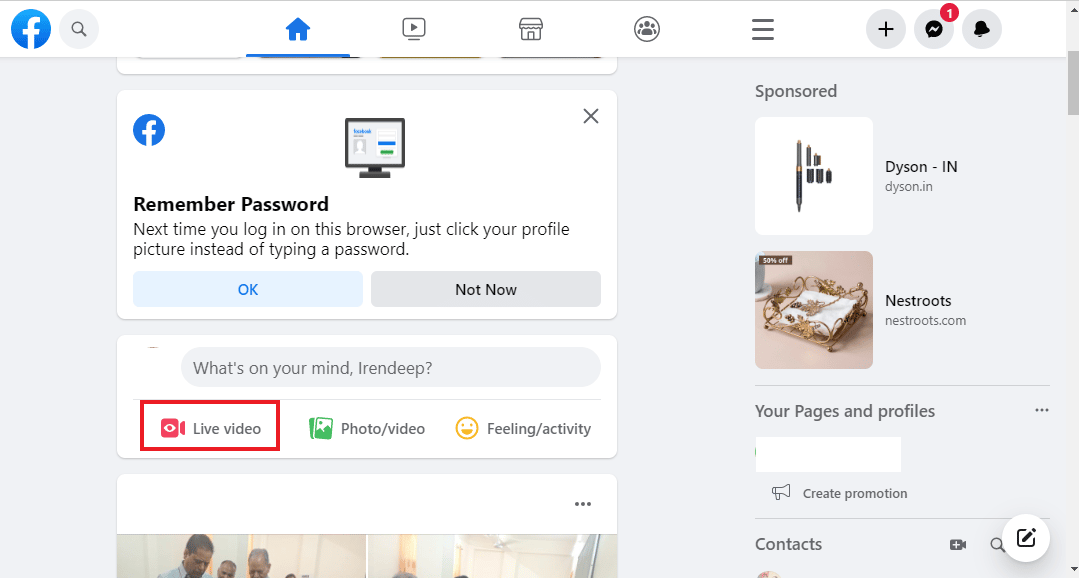
3. 現在,點擊流媒體軟件。
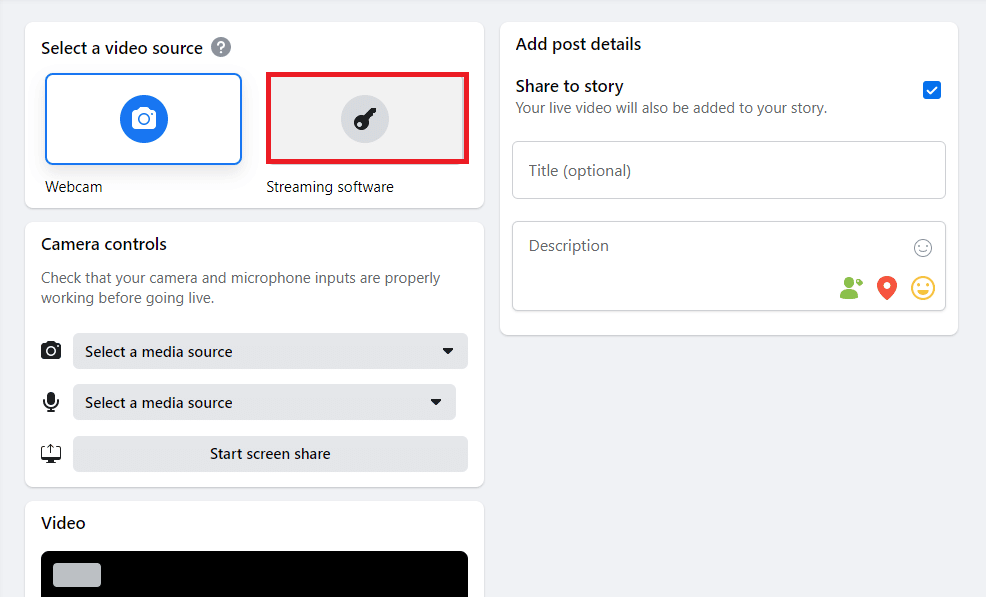
4. 接下來,單擊重置以創建新的流密鑰。
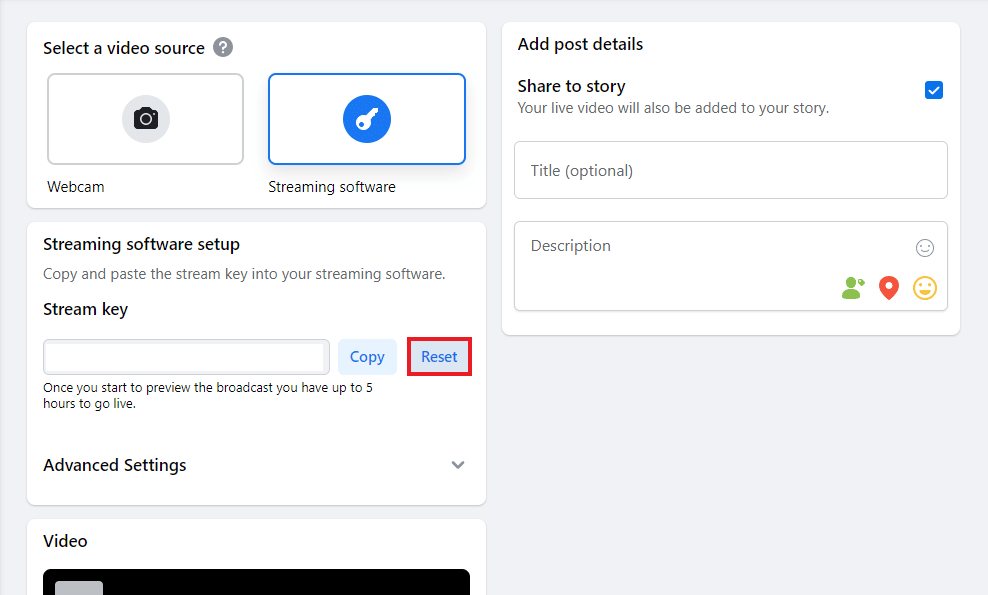
5. 現在,複製Stream 密鑰並啟動OBS 應用程序。
6. 在其中,啟動設置並打開流選項卡。
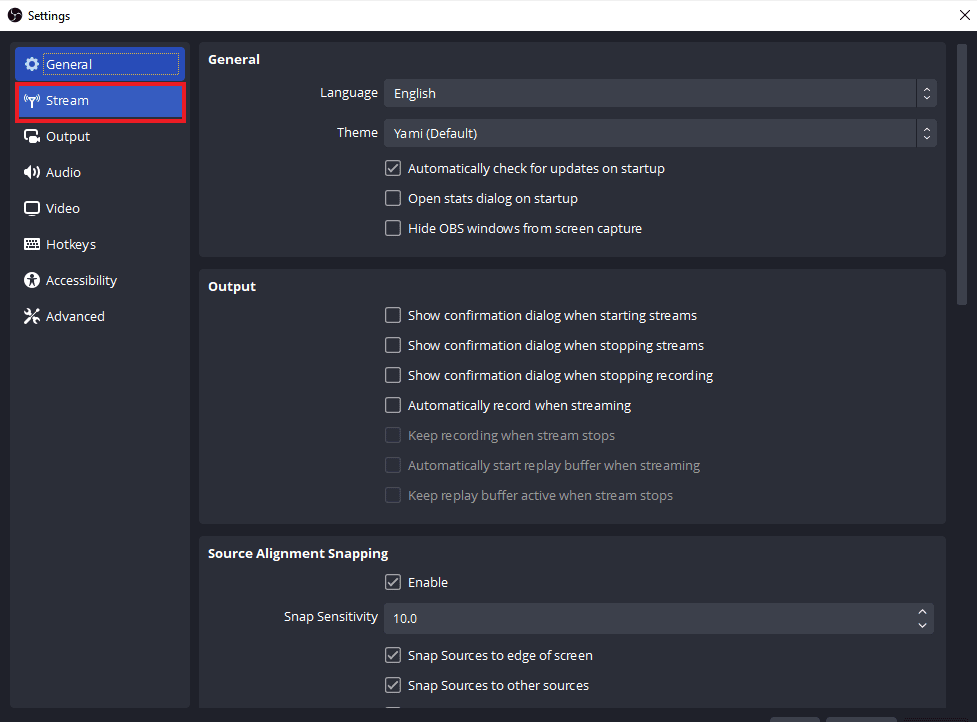
7. 將復制的密鑰從 Facebook 粘貼到其中的Stream Key選項並應用更改。
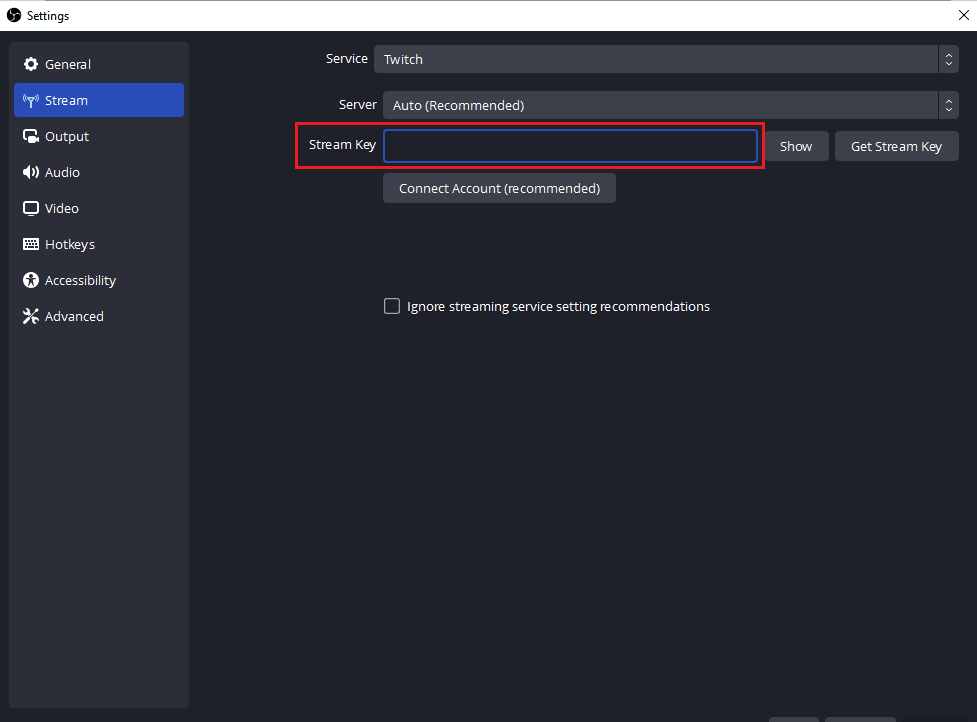
執行這些步驟後,關閉 OBS 並再次啟動它以檢查連接服務器問題是否已解決。
方法四:更新OBS應用
如果您系統上的 OBS 應用程序已過時,也可能會觸發 OBS 無法連接到服務器錯誤。 這可能會提示不兼容問題,因此將 OBS 更新到最新版本很重要,請使用以下步驟:

1. 在桌面上啟動 OBS,然後單擊幫助選項。
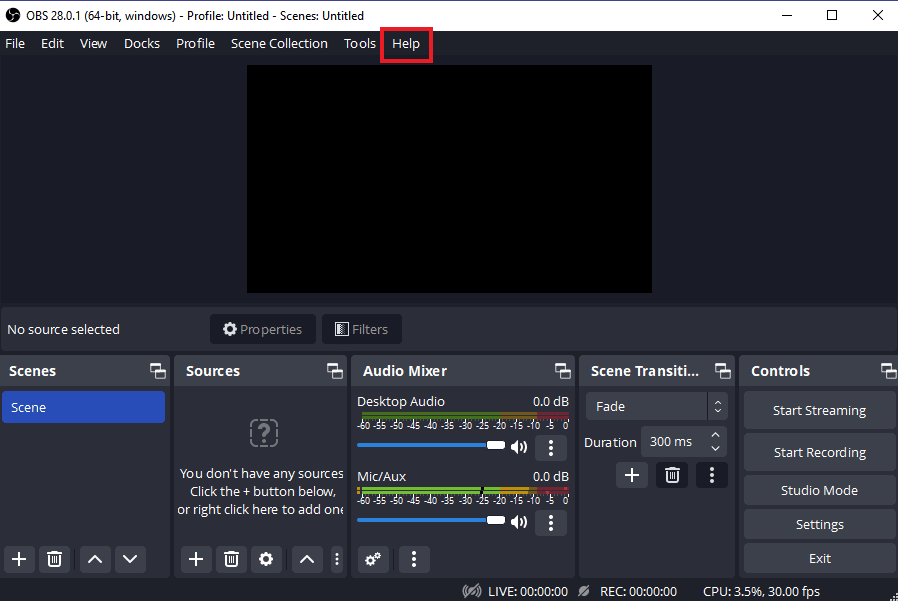
2. 現在,從下拉菜單中選擇檢查更新。
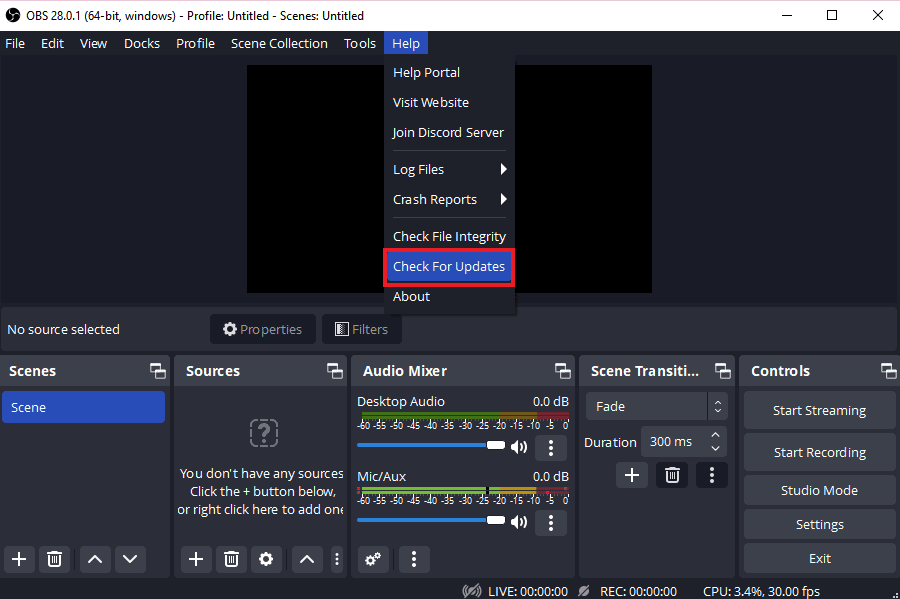
3. 如果有可用更新,請安裝它,然後重新啟動設備以啟動 OBS,而不會出現連接問題。
另請閱讀:修復 Windows 10 中未在網絡上顯示的計算機
方法 5:編輯綁定 IP 選項
另一個可以幫助您解決無法連接到服務器的 OBS 錯誤的修復方法是編輯高級 OBS 設置中的綁定 IP 選項。 將綁定到 IP 更改為默認值或其他可用選項有助於解決連接錯誤。 嘗試下面給出的步驟來編輯它:
1.啟動OBS程序並點擊文件打開設置。
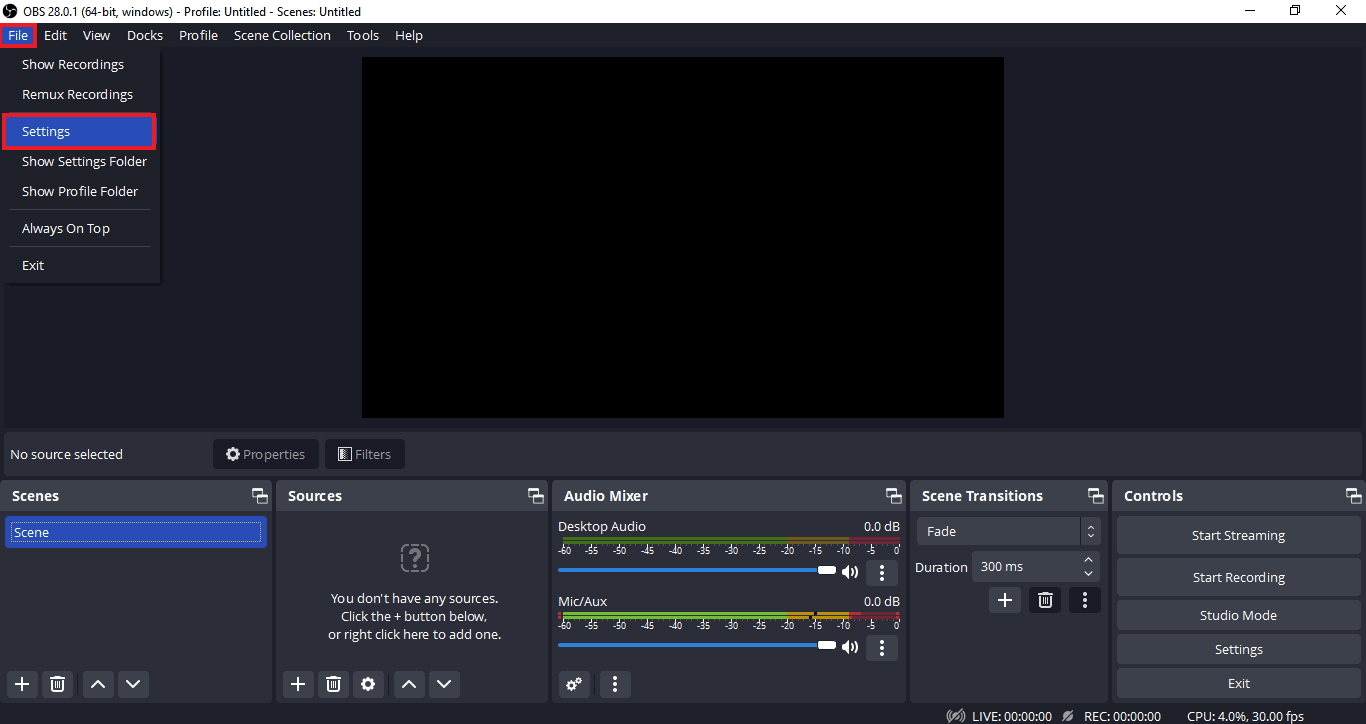
2. 現在,在其中單擊Advanced 。
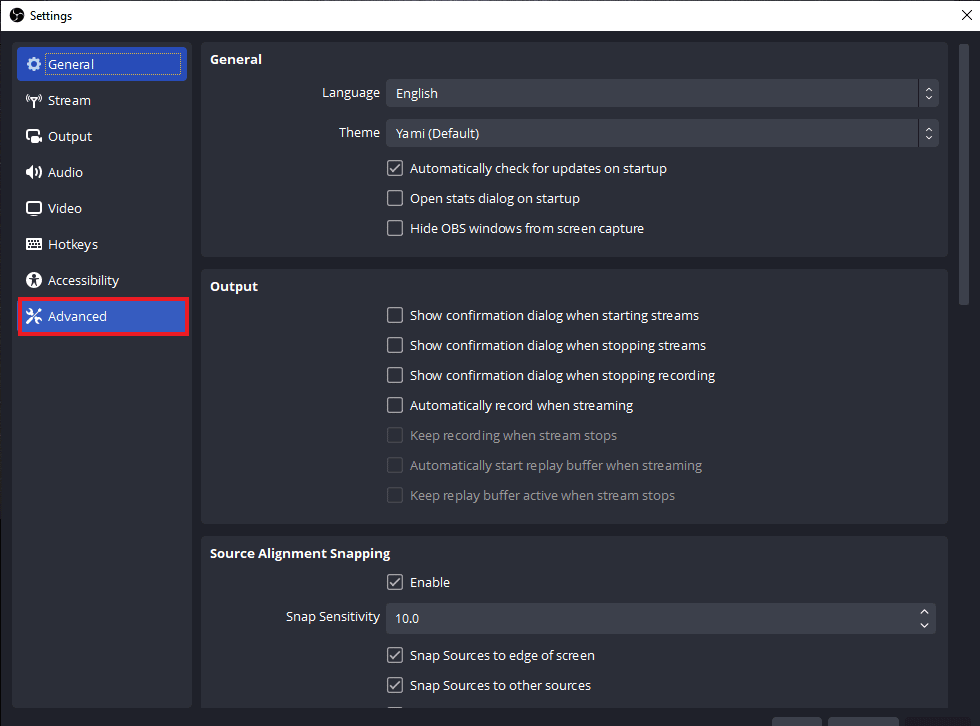
3. 接下來,向下滾動到Network部分並展開Bind to IP的下拉菜單。
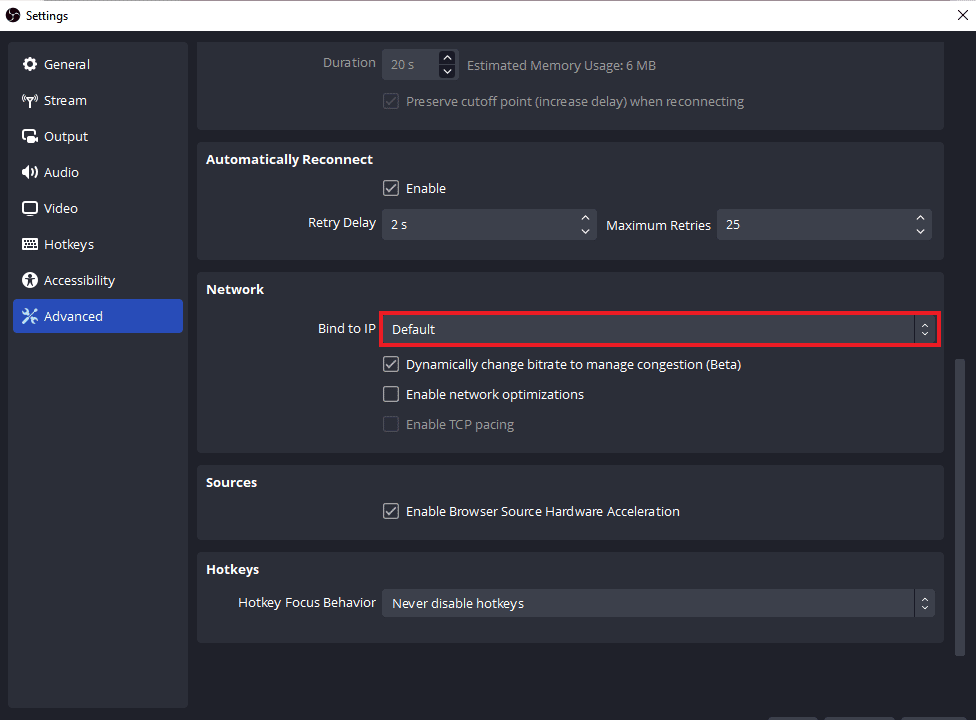
4. 將其設置為Default ,如果它已經處於 Default 狀態,則選擇帶有 IP 地址的網絡連接名稱。
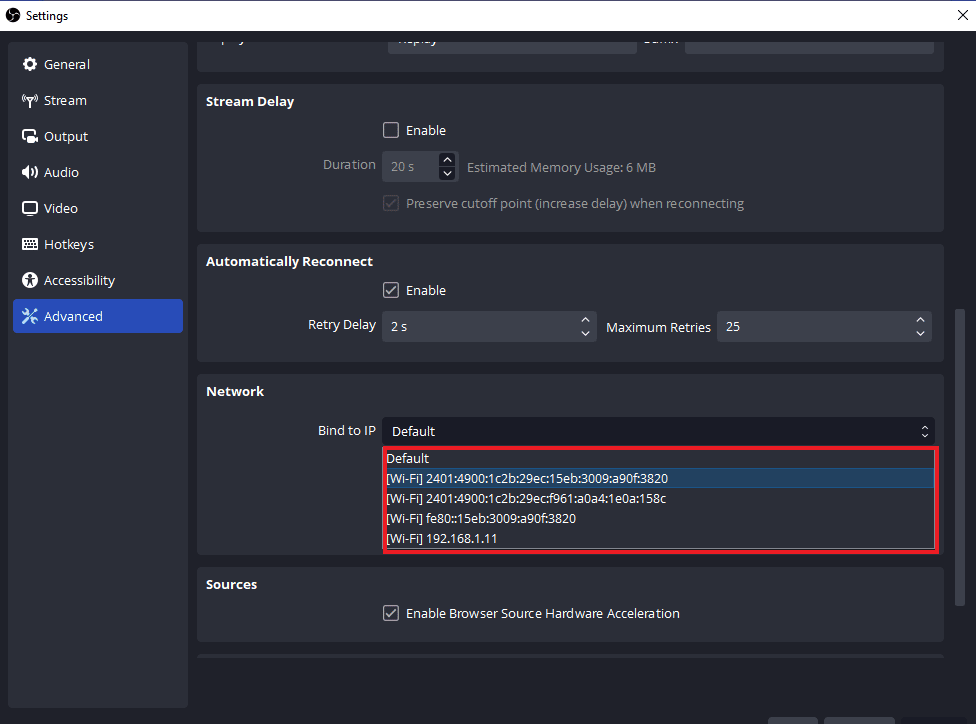
5. 完成後,應用更改並檢查 OBS 現在是否能夠連接到服務器。
方法 6:更新 Windows
如果您的設備上沒有可用於 OBS 應用程序的更新,或者即使在更新後您仍然遇到 OBS 錯誤,那麼您必須檢查系統的更新。 過時操作系統與 OBS 程序更新版本的不兼容問題可能是導致此問題的原因,因此請嘗試在我們的指南如何下載和安裝 Windows 10 最新更新的幫助下為您的系統安裝全新更新。
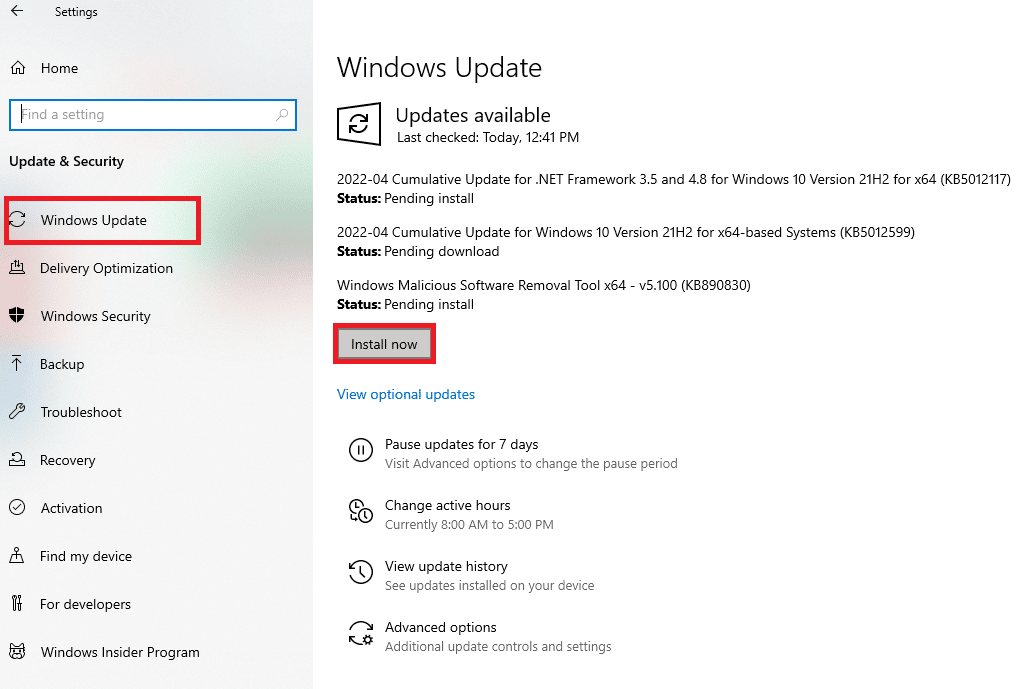
另請閱讀:如何在 Windows 10 上重置網絡設置
方法七:允許OBS通過防火牆
當應用程序無法連接到服務器時,下一個非常有用的方法,類似於這種情況,是檢查系統預裝的安全軟件防火牆是否阻止了應用程序。 如果您的情況有可能,那麼您必須允許 OBS 通過系統中的防火牆來解決 OBS 未連接到服務器的問題。 您還可以查看我們的指南通過 Windows 防火牆允許或阻止應用程序來實施該方法。
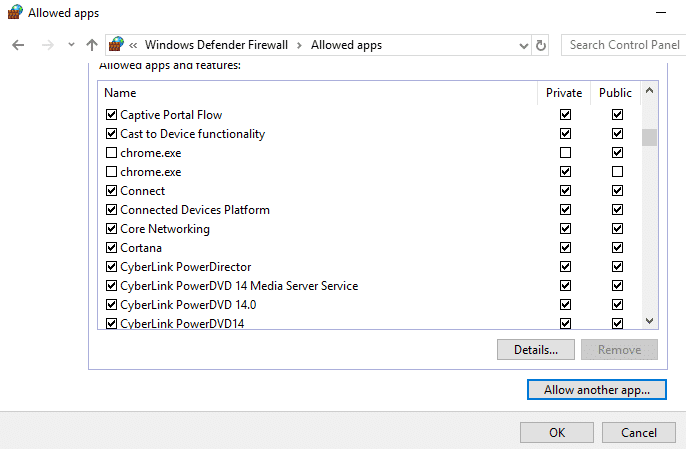
方法 8:降低 MTU 大小
最大傳輸單元,也稱為MTU,是OBS用來設置網絡數據包的最大大小的。 用於 OBS 的流服務器可以丟棄客戶端發送的實際上比配置的 MTU 大得多的數據包。 如果發生這種情況,可能會出現 OBS 無法連接到服務器的問題。 在這種情況下,降低 MTU 可能會有所幫助。 您可以使用以下步驟減小其大小:
1. 在Windows 搜索欄中,輸入Powershell ,然後單擊Run as Administrator 。
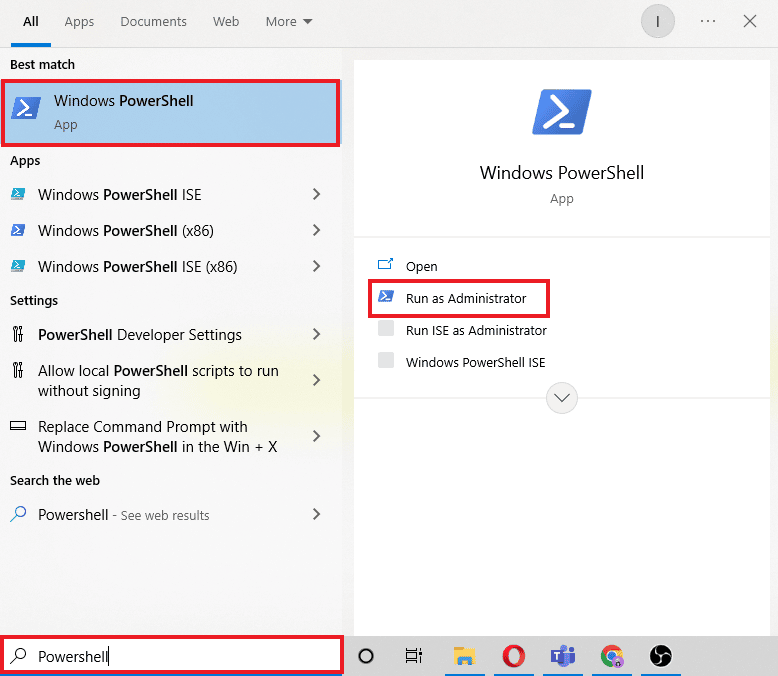
2. 鍵入以下命令並按Enter 鍵。
netsh int ipv4 顯示子接口
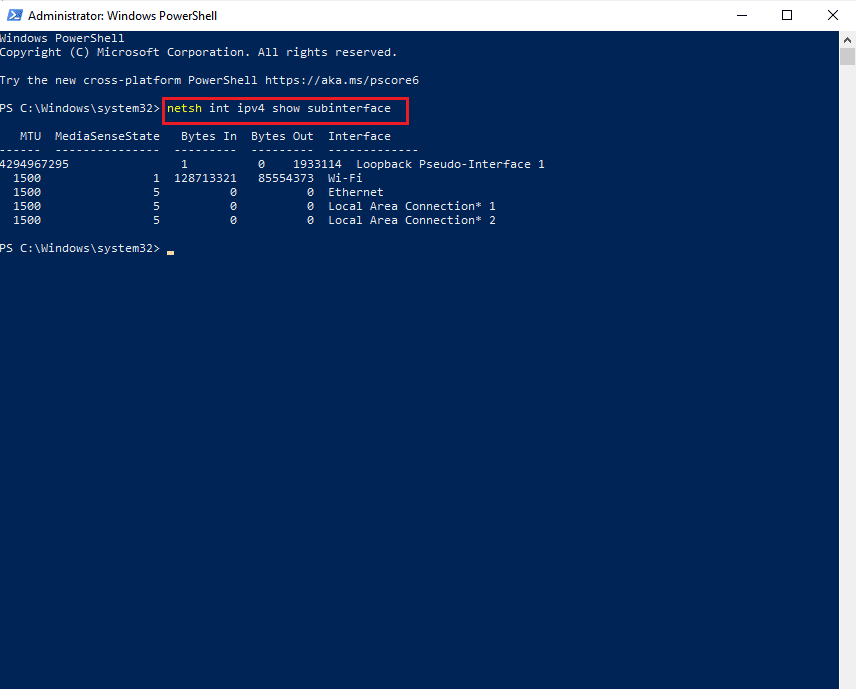
3.接下來,檢查接口列中的網絡名稱並執行給定的命令。
netsh 接口 ipv4 設置子接口 <子接口名稱> mtu=1400 store=persistent
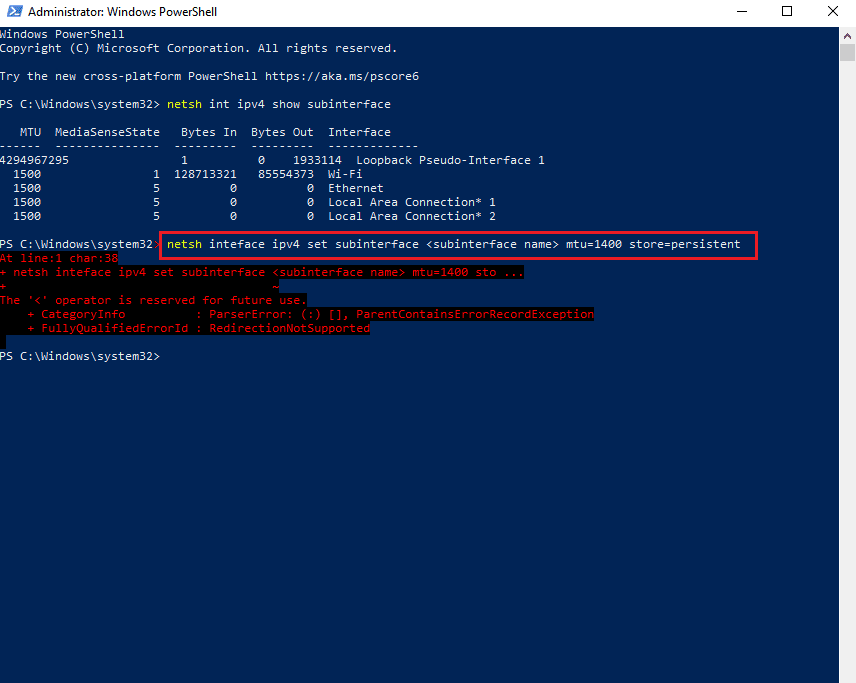
4. 現在,再次執行以下命令,檢查MTU 大小是否發生了變化。
netsh int ipv4 顯示子接口
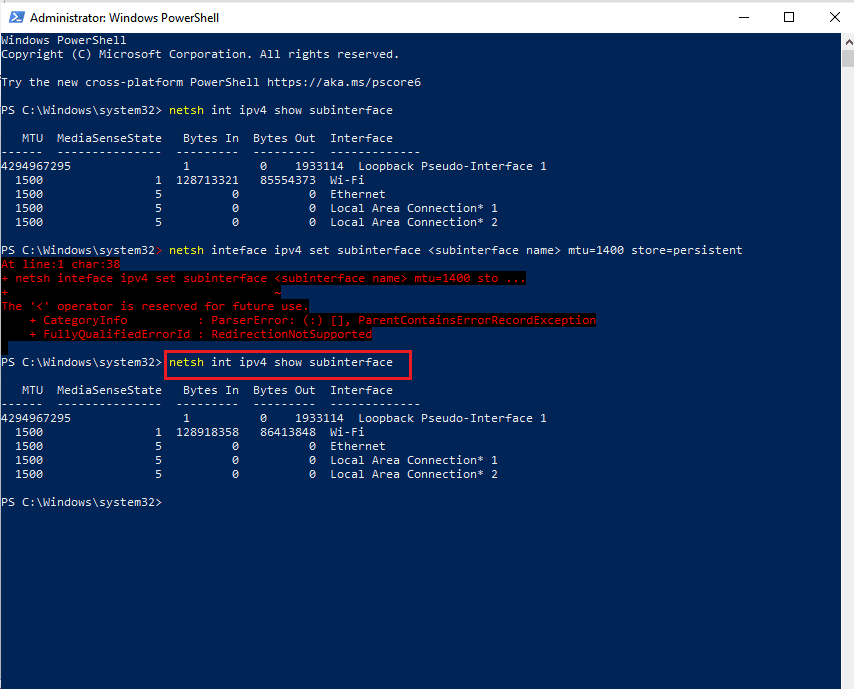
5. 最後,重啟PC ,檢查OBS中的連接問題是否已經解決。
另請閱讀:修復不支持的 Twitch 資源格式
方法9:重置路由器
如果到目前為止上述方法都沒有幫助您,最後一個可能的原因可能是路由器設置損壞導致 OBS 錯誤無法連接到服務器。 在這種情況下,請將路由器重置為出廠默認設置。 這可以通過按下路由器背面的重置按鈕或通過門戶網站來完成,步驟如下:
注意:重置路由器將重置所有設備設置。
1. 打開瀏覽器並在其地址欄中輸入192.168.1.1 或 192.168.1.2 。
2. 現在,輸入您的憑據並單擊登錄。
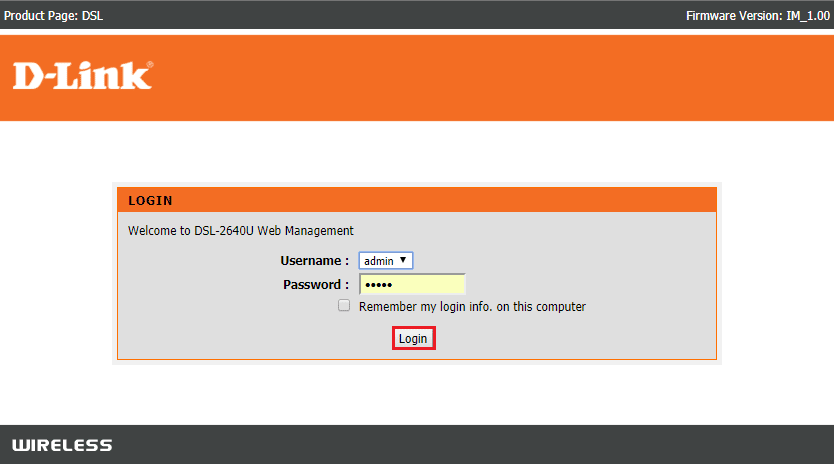
3. 接下來在設置中,選擇重置,然後打開診斷。
4. 現在,在維護選項卡中,單擊恢復默認設置。
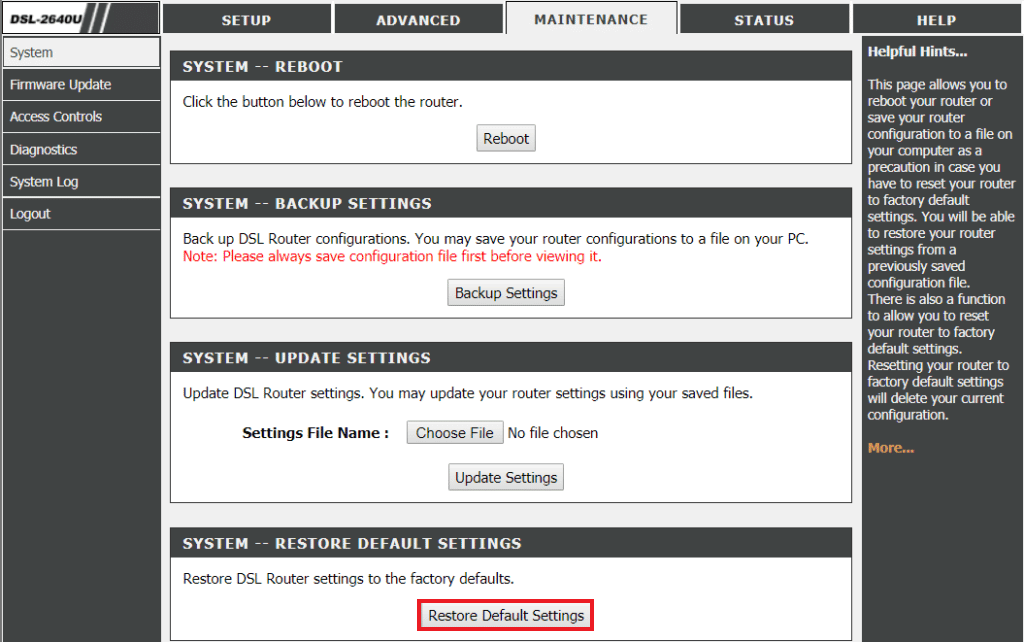
該過程完成後,路由器將自行重啟。
推薦的:
- 修復 Windows 10 上播放設備的 Skype 錯誤
- 修復 Twitch 無法連接到聊天
- 修復當前無法在 Windows 10 上發送您的消息
- 修復 Google Chrome 中的 YouTube 錯誤 400
我們希望這個文檔可以幫助您使用 9 種最佳方法來修復 OBS 錯誤無法連接到服務器。 如果您有任何疑問或建議,請隨時將它們放在下面的評論部分中。
