修復 NVIDIA OpenGL 驅動程序錯誤代碼 8
已發表: 2022-09-07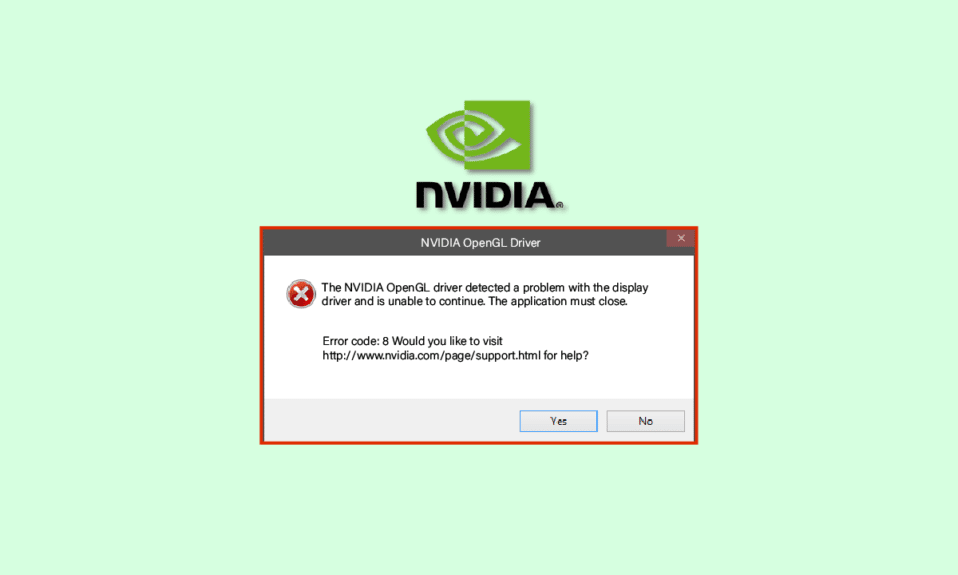
NVIDIA OpenGL 驅動程序錯誤代碼 8 問題是常見錯誤。 此錯誤可能會導致您的計算機出現多個錯誤,包括屏幕凍結、藍屏錯誤和其他系統錯誤。 它甚至可能對您的計算機造成嚴重損壞,例如導致 Windows 故障。 NVIDIA 錯誤代碼 8 可以通過以下幾種故障排除方法來解決,我們將在本指南中討論這些方法。
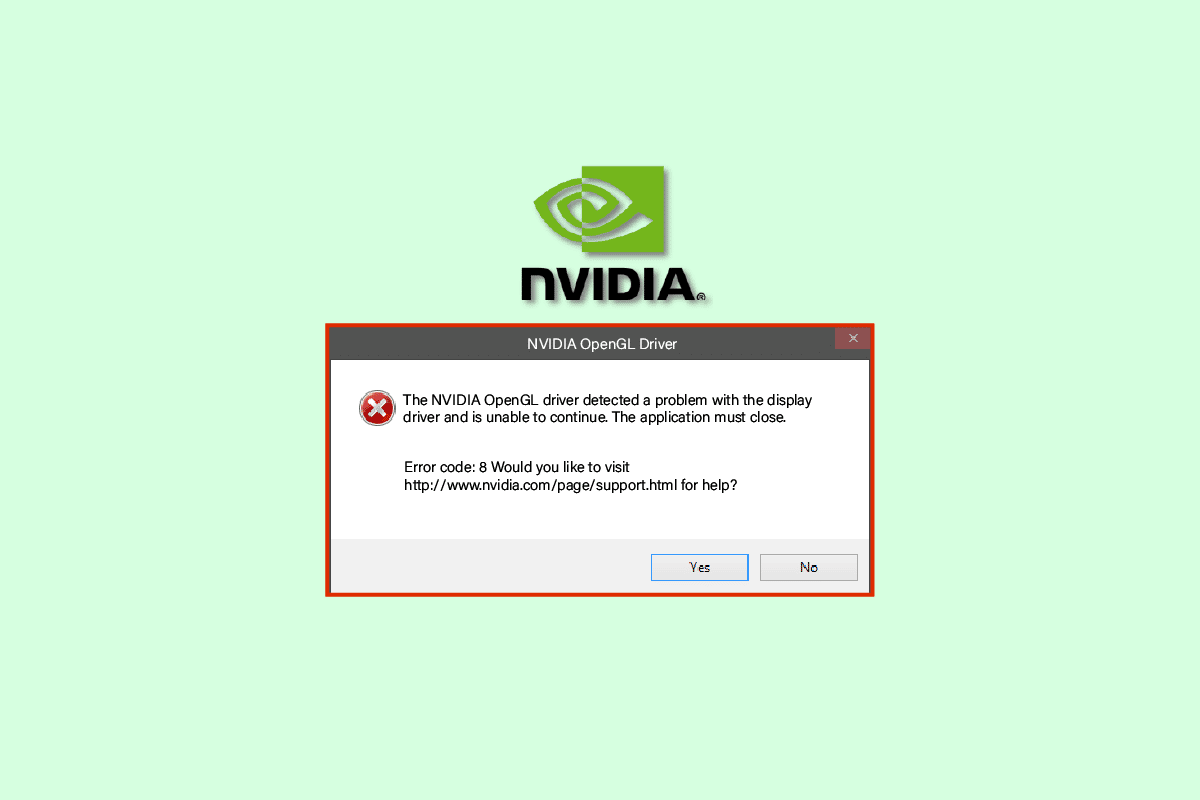
內容
- 如何修復 NVIDIA OpenGL 驅動程序錯誤代碼 8
- 方法一:重啟電腦
- 方法 2:驗證 GPU 溫度
- 方法 3:運行 Windows 內存診斷工具
- 方法 4:更新設備驅動程序
- 方法 5:重新安裝設備驅動程序
- 方法 6:禁用第三方防病毒軟件(如果適用)
- 方法 7:修改 Windows 註冊表項
- 方法8:重置電腦
如何修復 NVIDIA OpenGL 驅動程序錯誤代碼 8
NVIDIA OpenGL 錯誤代碼 8 問題可能有多種原因,下面列出了一些可能的原因。
- 過時或損壞的驅動程序通常是此錯誤的最常見原因
- 顯卡過熱也會導致各種 NVIDIA 驅動錯誤,包括錯誤代碼 8
- 有時,您計算機上安裝的第三方防病毒軟件會干擾驅動程序並導致此錯誤
- 內存和 RAM 問題也可能觸發 NVIDIA 驅動程序的錯誤代碼 8 問題
在以下指南中,我們將討論解決 NVIDIA OpenGL 驅動程序錯誤代碼 8 問題的方法。
方法一:重啟電腦
當系統文件無法正確加載時,通常會發生 NVIDIA OpenGL 驅動程序錯誤代碼 8 錯誤。 您只需重新啟動計算機即可輕鬆避免此錯誤。
1. 按Windows 鍵打開開始菜單。
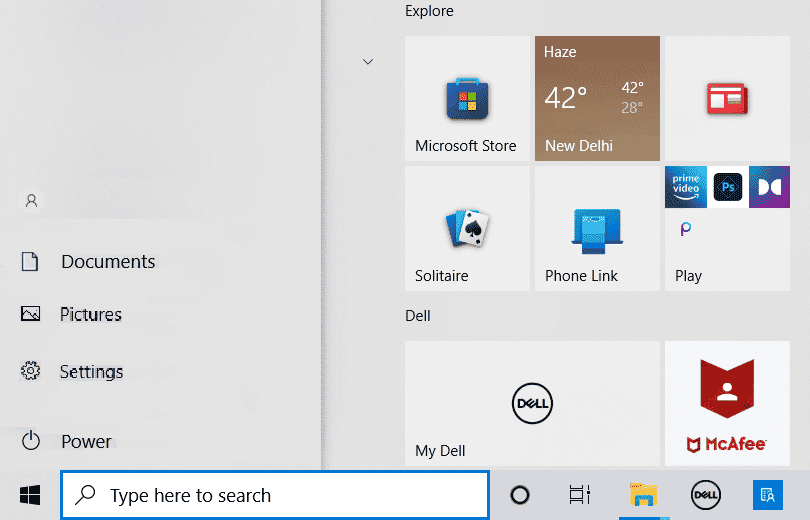
2. 現在,單擊電源按鈕。
3.在這裡,單擊重新啟動選項。
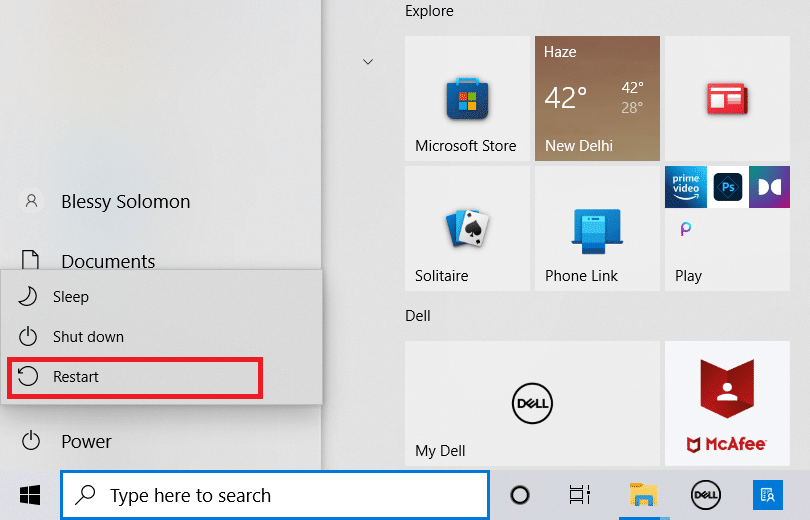
4. 等待計算機關閉並自行重新啟動。
方法 2:驗證 GPU 溫度
過熱是各種機械(包括計算機)出現技術錯誤的主要原因。 如果您遇到 NVIDIA OpenGL 驅動程序錯誤代碼 8 問題,這可能是因為顯卡過熱。 為確保您的計算機和顯卡的安全,請檢查是否過熱,如果是,則快速將其移除並關閉所有程序幾分鐘。 等待顯卡冷卻後再重新啟動程序,這樣可以有效解決 NVIDIA 錯誤代碼 8 的問題。
另請閱讀:修復 NVIDIA 顯示設置不可用錯誤
方法 3:運行 Windows 內存診斷工具
此錯誤可能是由您計算機上的某種內存錯誤觸發的; 在 Windows 10 計算機上,您可以嘗試使用 Windows 內存診斷工具解決此問題,該工具有助於解決多個系統錯誤。
1. 在開始搜索菜單中,鍵入Windows 內存診斷,然後單擊打開。
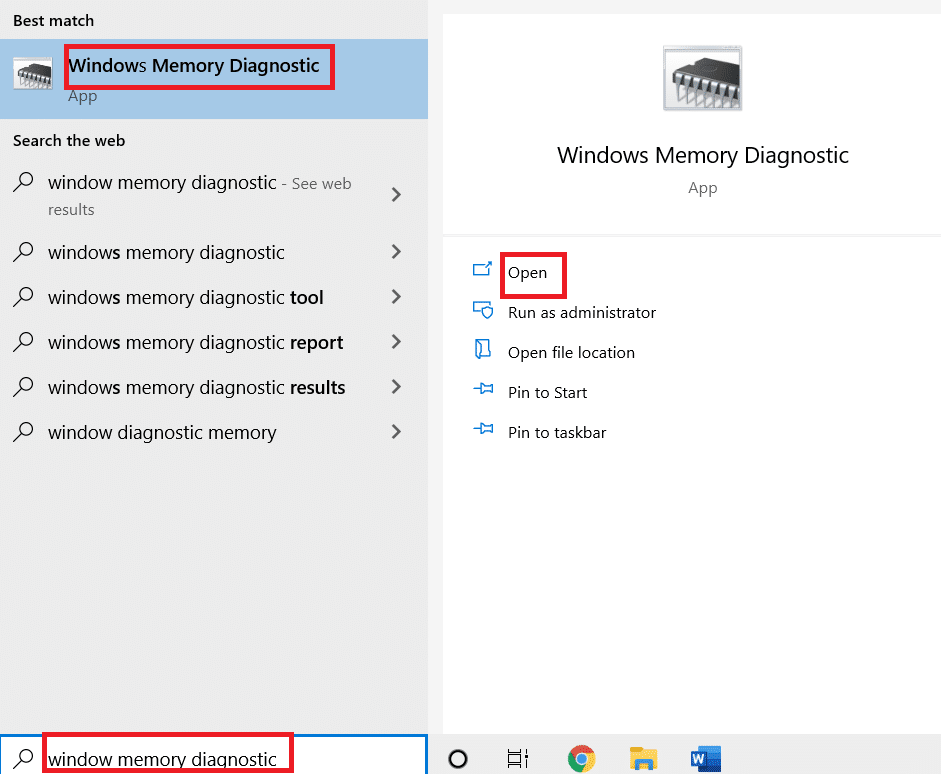
2.在這裡,單擊立即重新啟動並檢查問題(推薦)選項。
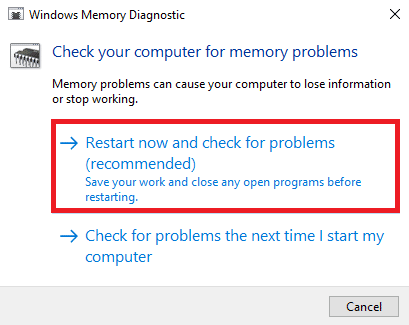
Windows 將開始尋找可能的問題並嘗試修復它們。 等待計算機自行重啟。
方法 4:更新設備驅動程序
由於系統驅動程序過時或損壞,NVIDIA 錯誤代碼 8 故障是很常見的。 要解決由系統驅動程序引起的 NVIDIA OpenGL 錯誤 8 問題,您可以嘗試更新它們。 請訪問如何在 Windows 10 上更新設備驅動程序,按照說明安全更新您的系統驅動程序。 一般來說,可以通過更新系統驅動程序來解決問題,但是,如果您仍然收到相同的錯誤,請嘗試下一種方法。
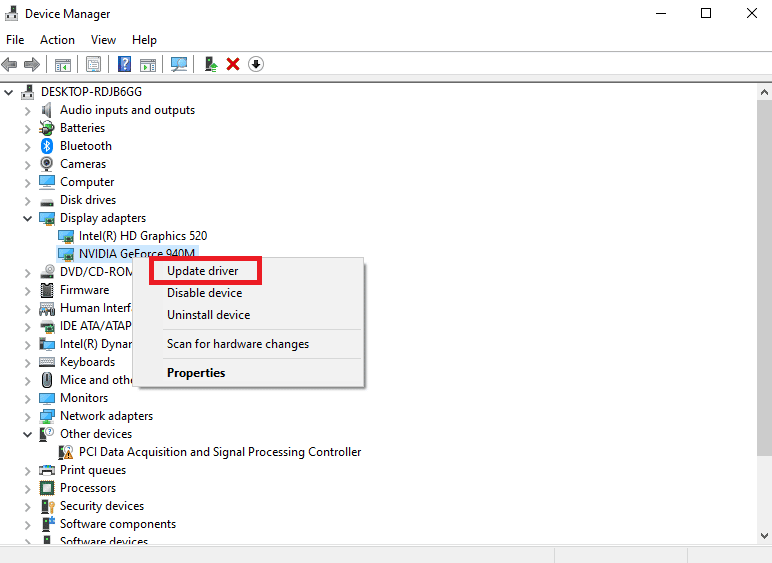
另請閱讀:如何禁用或卸載 NVIDIA GeForce Experience
方法 5:重新安裝設備驅動程序
當更新系統驅動程序沒有幫助並且問題仍然存在時,您可以嘗試重新安裝系統驅動程序。 您可以通過從設備管理器卸載並重新安裝系統驅動程序來使用此方法。 您可以查看如何在 Windows 10 上卸載和重新安裝驅動程序,按照說明在 Windows 10 計算機上安全卸載和重新安裝系統驅動程序。
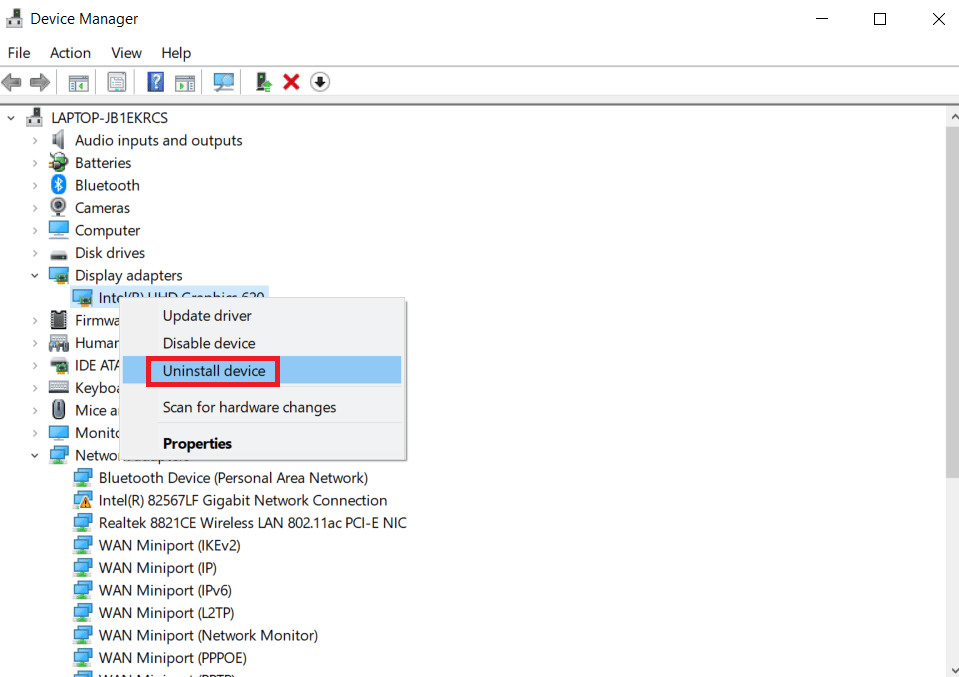

方法 6:禁用第三方防病毒軟件(如果適用)
有時,NVIDIA OpenGL Error 8 的原因可能是您的防病毒軟件。 如果您的防病毒軟件認為有驅動程序更新或程序對計算機構成威脅,則可能會發生此錯誤。 要解決此類問題,您可以嘗試禁用第三方防病毒軟件。 查看如何在 Windows 10 上臨時禁用防病毒指南,了解如何安全地禁用計算機上的防病毒軟件。
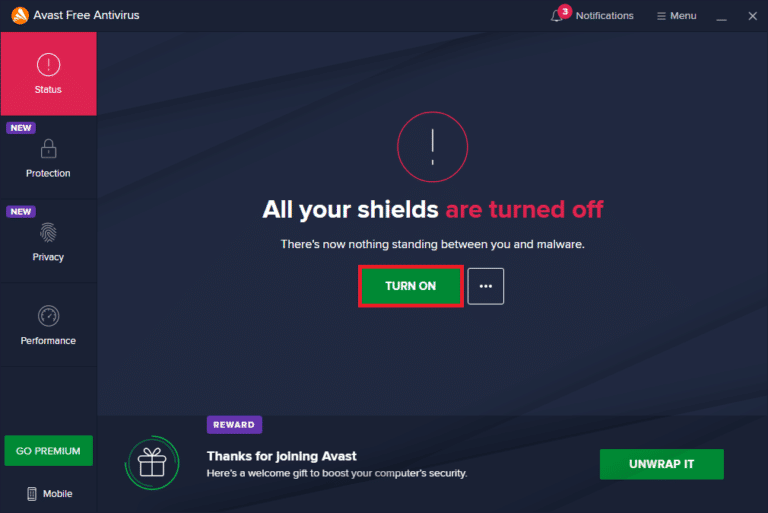
另請閱讀:如何修復 NVIDIA ShadowPlay 無法錄製
方法 7:修改 Windows 註冊表項
如果以前的方法不起作用並且 NVIDIA 錯誤代碼 8 問題繼續困擾您,那麼您應該考慮修改 Windows 註冊表以修復 NVIDIA OpenGL 錯誤 8 問題; 修改註冊表可以有效解決這個問題。
1. 同時按下Windows + R 鍵打開運行對話框。
2. 在這裡,輸入regedit並按Enter 鍵打開註冊表編輯器。
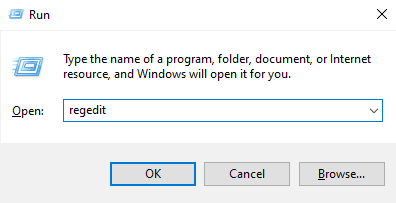
3. 導航到以下位置路徑。
HKEY_LOCAL_MACHINE\SYSTEM\CURRENTCONTROLSET\CONTROL\MUI
4.在這裡,右鍵單擊 MUI Key 並單擊New然後選擇Key 。
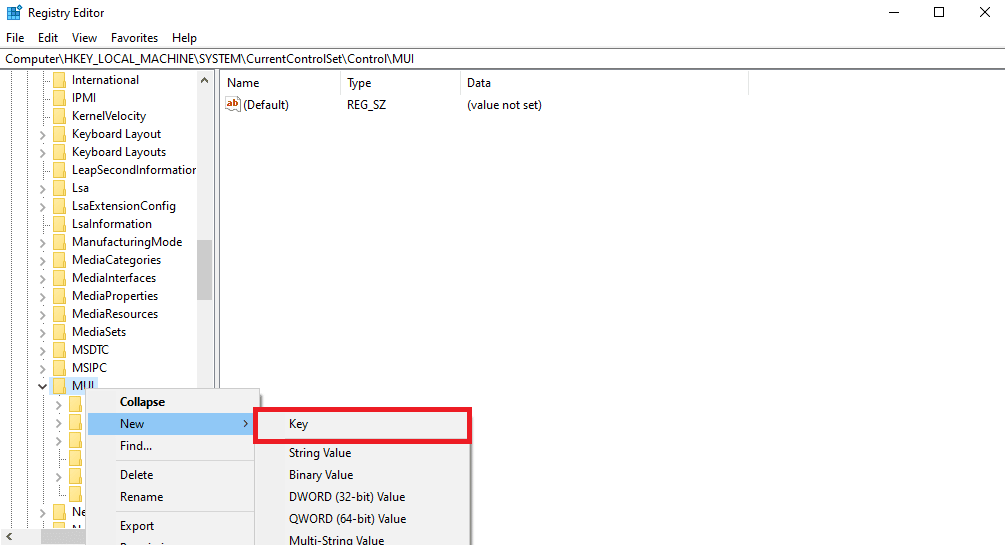
5. 將新鍵保存為StringCacheSetting。
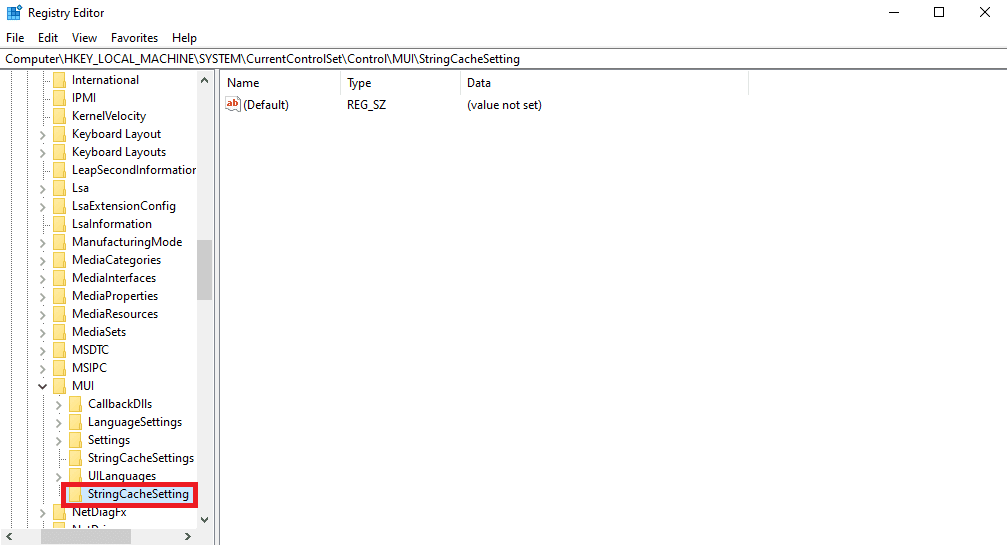
6. 在新密鑰的右側面板中,右鍵單擊面板並單擊新的DWORD (32-bit) Value 。
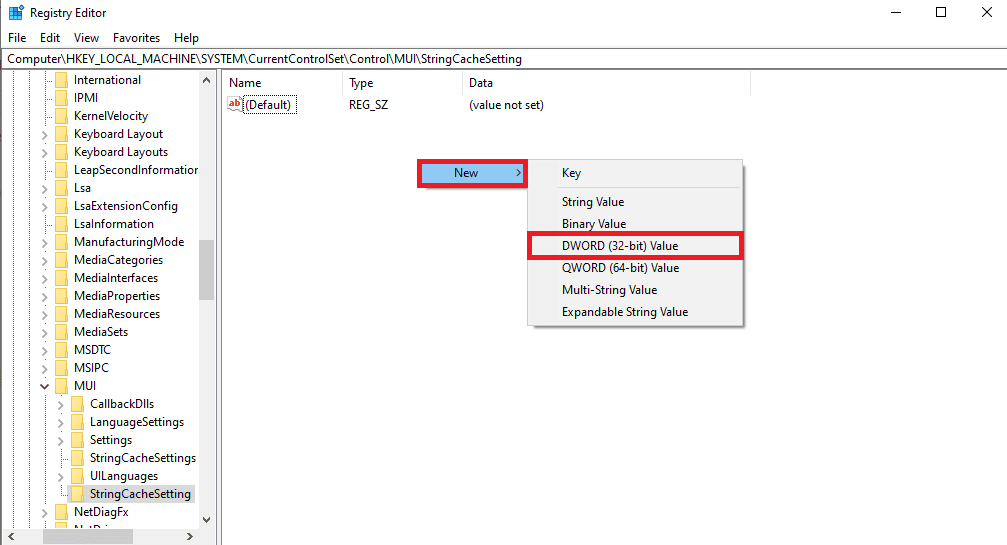
7. 將此 DWORD 鍵命名為StringCacheGeneration。
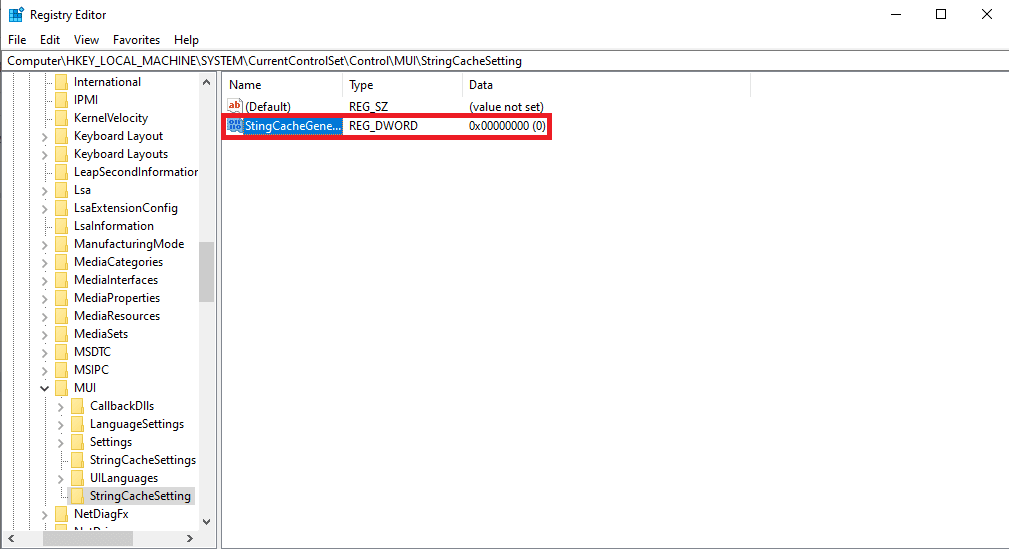
8. 那麼, 鍵入數值數據為38b ,然後單擊確定保存更改。
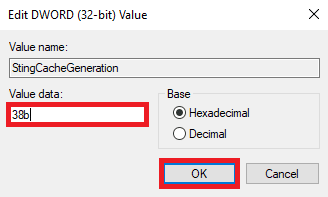
另請閱讀:修復 Windows 10 上的 NVIDIA 容器高 CPU 使用率
方法8:重置電腦
如果之前的方法都不起作用並且您不斷收到相同的 NVIDIA opengl 驅動程序錯誤代碼 8,您可以嘗試重置您的 Windows 以解決所有系統問題。 重置 Windows 可以從您的計算機驅動器中刪除數據,因此,請確保在重置 Windows 之前備份了重要數據。 您可以查看如何在不丟失數據的情況下重置 Windows 10 指南,按照說明安全地重置 Windows 10。
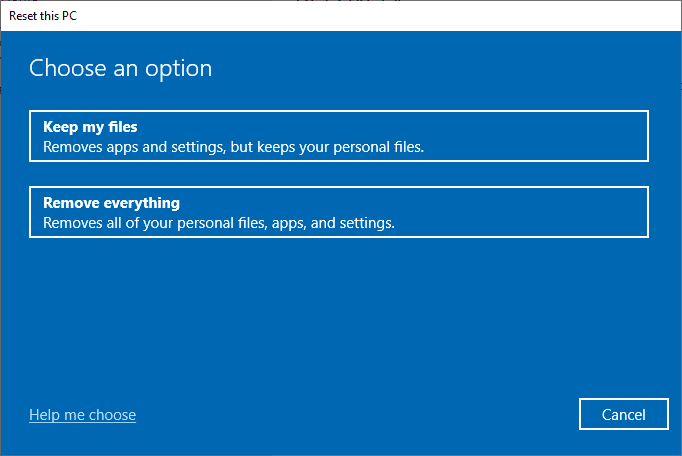
常見問題 (FAQ)
Q1。 什麼是 NVIDIA 驅動程序?
答。 他們是計算機驅動程序和顯卡的領先供應商之一,大多數計算機使用這些驅動程序來體驗更好的計算機用戶體驗。
Q2。 顯卡過熱怎麼辦?
答。 過度使用顯卡會導致它們過熱。 這可能會導致一些錯誤,包括程序運行緩慢甚至崩潰。 要解決過熱問題,您應該拔下顯卡一段時間。
Q3。 我應該重置我的 Windows 以修復 NVIDIA 驅動程序的錯誤代碼 8 問題嗎?
答。 重置 Windows 會清除 Windows 中的所有數據,但是,此過程很可能會解決您的問題,但在執行 Window 重置時要小心謹慎,這一點很重要。
推薦的:
- 修復 Google 相冊無法保存更改
- 修復 NVIDIA 安裝程序無法繼續此顯卡驅動程序無法找到兼容的顯卡硬件錯誤
- 修復在 Windows 10 中鎖定的 NVIDIA 用戶帳戶
- 修復 NVIDIA 覆蓋在 Windows 10 上不起作用
我們希望本指南對您有所幫助,並且您能夠修復NVIDIA OpenGL 驅動程序錯誤代碼 8問題。 讓我們知道哪種方法最適合您。 如果您有任何建議或疑問,請寫在評論部分。
