修復 Nvidia 安裝程序無法繼續此圖形驅動程序無法找到兼容的圖形硬件錯誤
已發表: 2022-08-18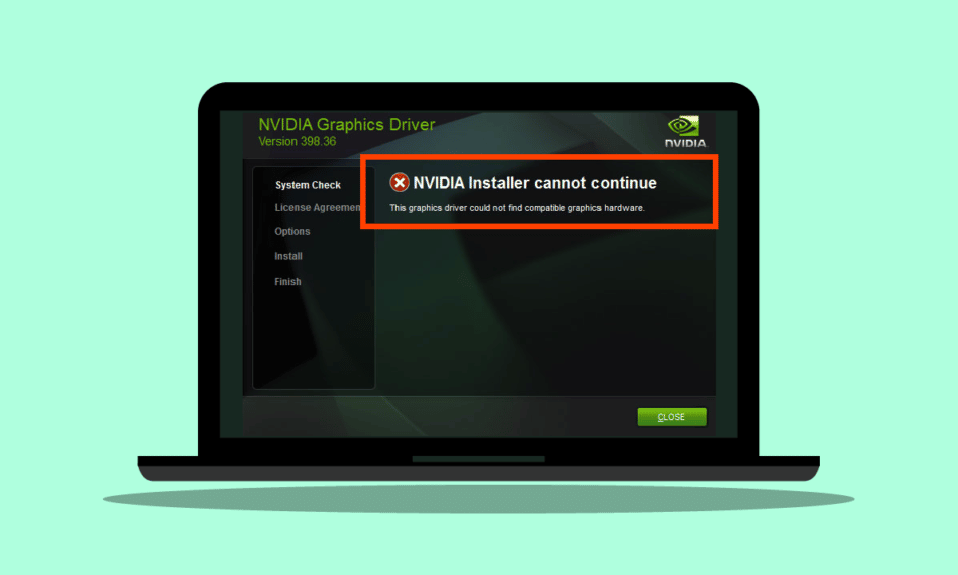
Windows 用戶在嘗試安裝圖形軟件時報告了一個名為 NVIDIA 安裝程序無法繼續的錯誤,此圖形驅動程序找不到兼容的圖形硬件。 遇到此錯誤令人沮喪,因為您擁有強大的硬件並想知道可能出了什麼問題。 如果您正在尋找如何解決這個特定問題,那麼您來對地方了。 在這裡,我通過為您提供有關如何解決和修復錯誤的方法來向您展示如何解決此問題。 讓我們開始吧。
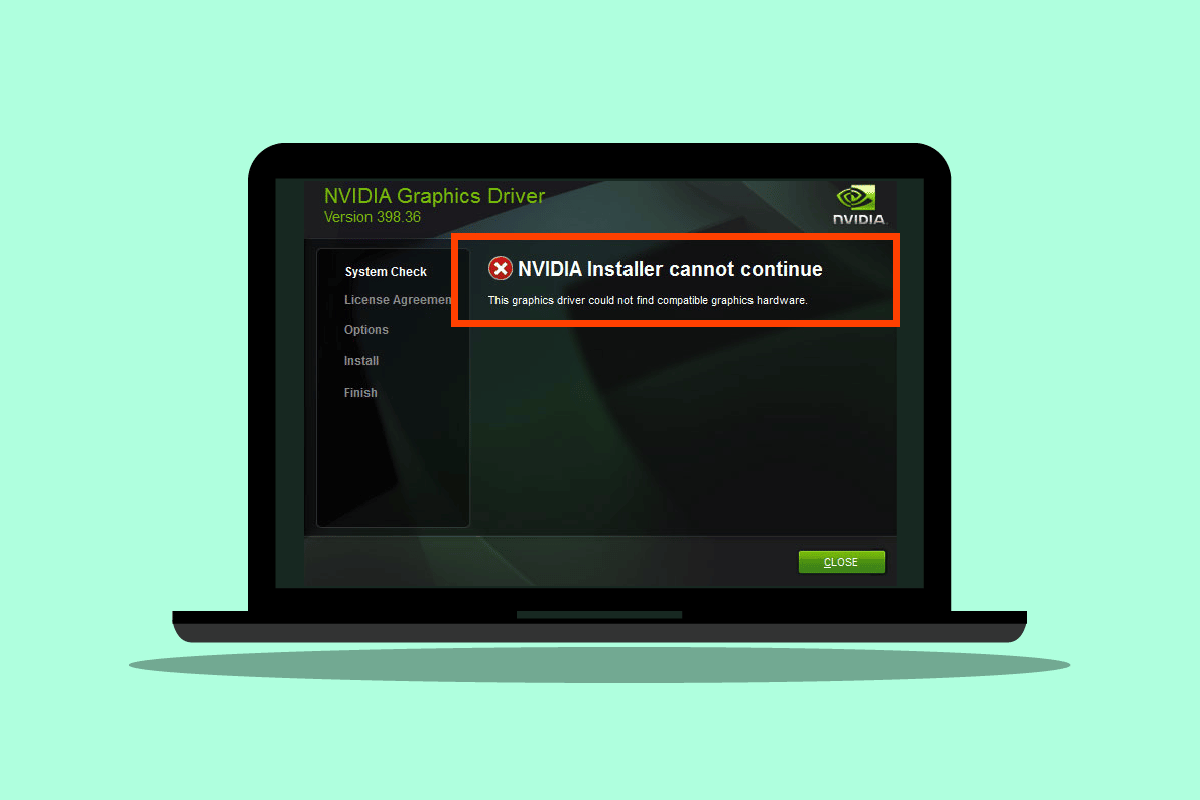
內容
- 如何修復 NVDIA 安裝程序無法繼續此圖形驅動程序找不到兼容的圖形硬件錯誤
- 方法一:重啟電腦
- 方法 2:重新安裝圖形適配器
- 方法 3:使用供應商軟件
- 方法 4:暫時禁用防病毒或防火牆
- 方法 5:安裝最新的 Nvidia 驅動程序
- 方法 6:驅動程序簽名強制執行
- 方法 7:NVDIA 適配器的設備 ID
- 方法8:重新安裝驅動程序
如何修復 NVDIA 安裝程序無法繼續此圖形驅動程序找不到兼容的圖形硬件錯誤
在開始之前,讓我們看看這個問題的可能原因
- NVDIA 圖形適配器未正確初始化
- 損壞的 NVDIA 驅動程序
- 驅動程序設備 ID 的問題
- 驅動程序簽名強制執行問題
- 供應商修改的圖形驅動程序
方法一:重啟電腦
如果其他安裝需要重新啟動或 RAM 中的任何剩餘應用程序。 安裝可能有問題。 因此,建議通過簡單的 Windows 重啟來修復 NVDIA 安裝程序無法繼續此顯卡驅動程序找不到兼容的顯卡硬件錯誤。
1. 單擊開始菜單。
2. 單擊電源按鈕並選擇重新啟動選項。
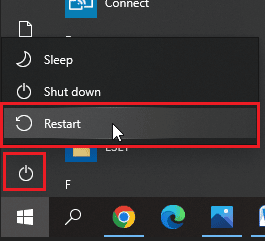
方法 2:重新安裝圖形適配器
如果您購買了全新的顯卡並安裝了它,則計算機可能尚未檢測到它。 查看是否正確檢測到圖形適配器。 安裝不當可能會顯示此圖形驅動程序找不到兼容的圖形硬件 NVDIA 錯誤。
1. 單擊開始,鍵入設備管理器並按Enter 鍵。
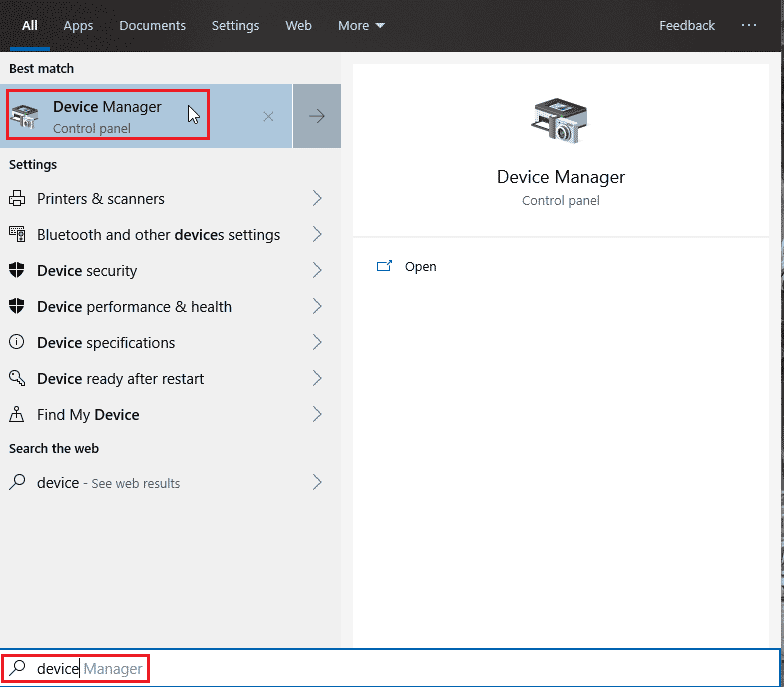
2. 雙擊顯示適配器將其展開。 如果檢測到圖形適配器,那麼它將顯示在顯示適配器中。
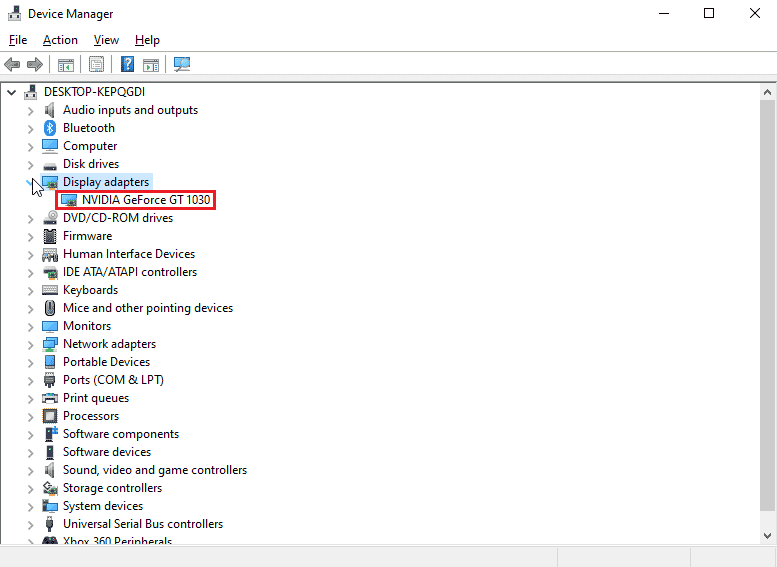
3. 如果沒有圖形適配器,請嘗試移除或重新安裝圖形適配器。
另請閱讀:修復 Windows 10 上的 NVIDIA 容器高 CPU 使用率
方法 3:使用供應商軟件
如果圖形適配器是從特定供應商(例如華碩或技嘉)購買的,您可以嘗試根據您的供應商為您的適配器下載驅動程序。 以下是一些圖形適配器供應商
- 華碩
- 技嘉
- 索泰克
- EVGA
- 紐約市
- 微星
- 銀河
- 華擎
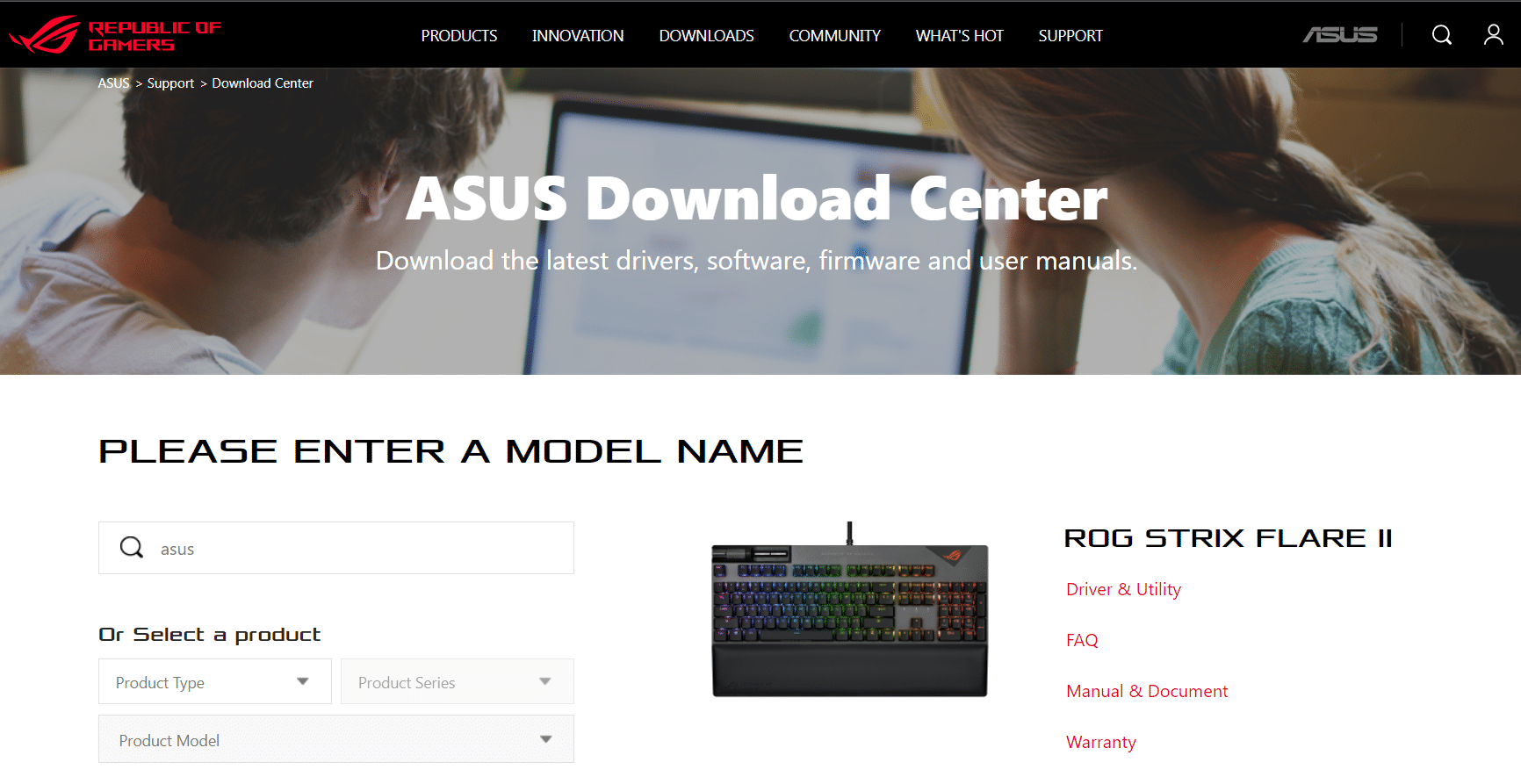
方法 4:暫時禁用防病毒或防火牆
有時由於系統衝突,驅動程序無法按預期檢測到硬件,在這種情況下,您可以嘗試禁用防火牆和防病毒軟件。
選項 I:禁用防病毒軟件(如果適用)
打開您的防病毒軟件並禁用設置或工具中的保護以修復 NVDIA 安裝程序無法繼續此圖形驅動程序找不到兼容的圖形硬件錯誤。
注意:我們以ESET Internet Security為例。
1. 啟動ESET Internet Security並單擊設置選項。
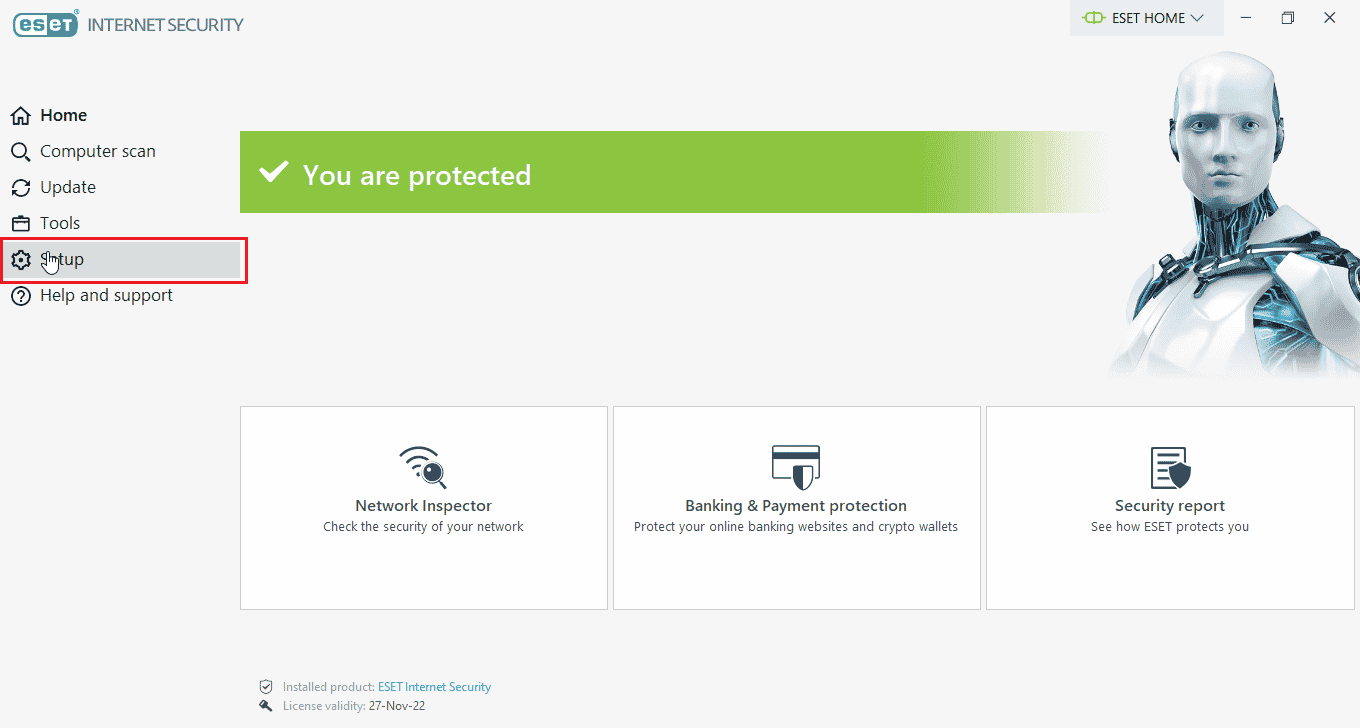
2. 單擊計算機保護選項。
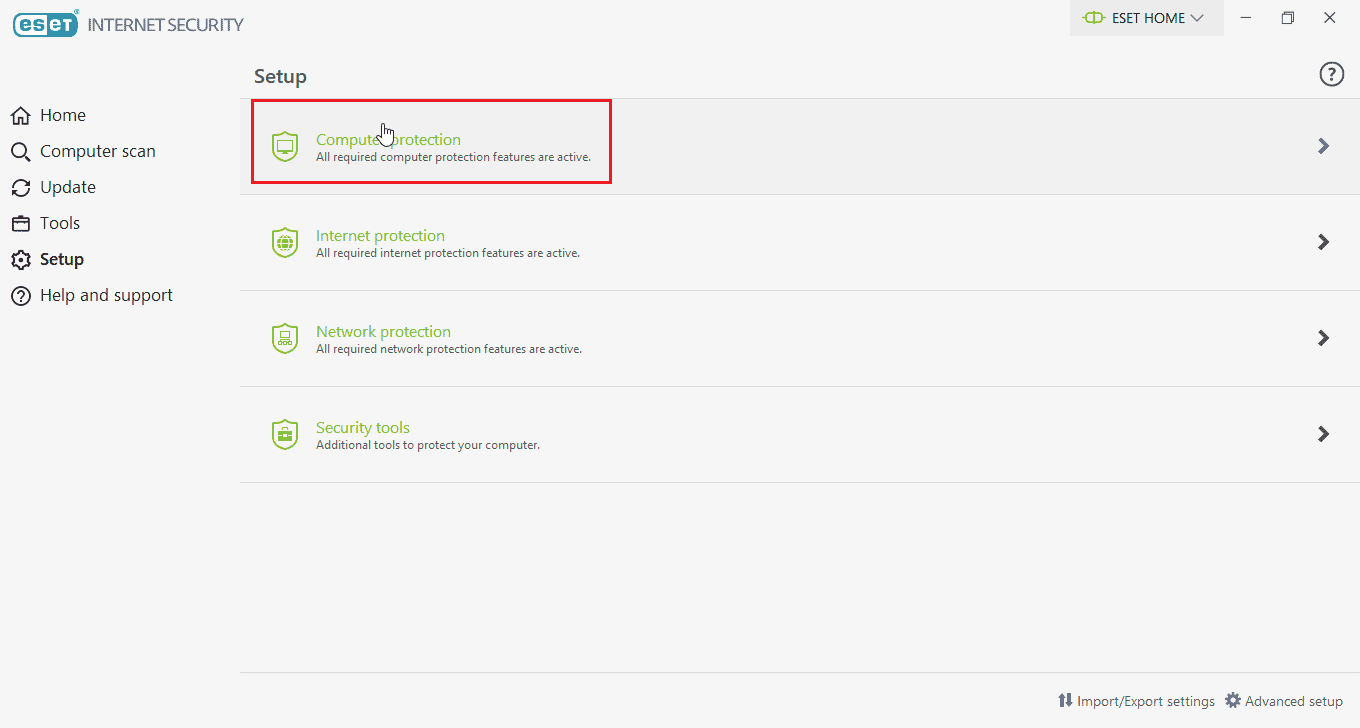
3. 打開實時文件系統保護。
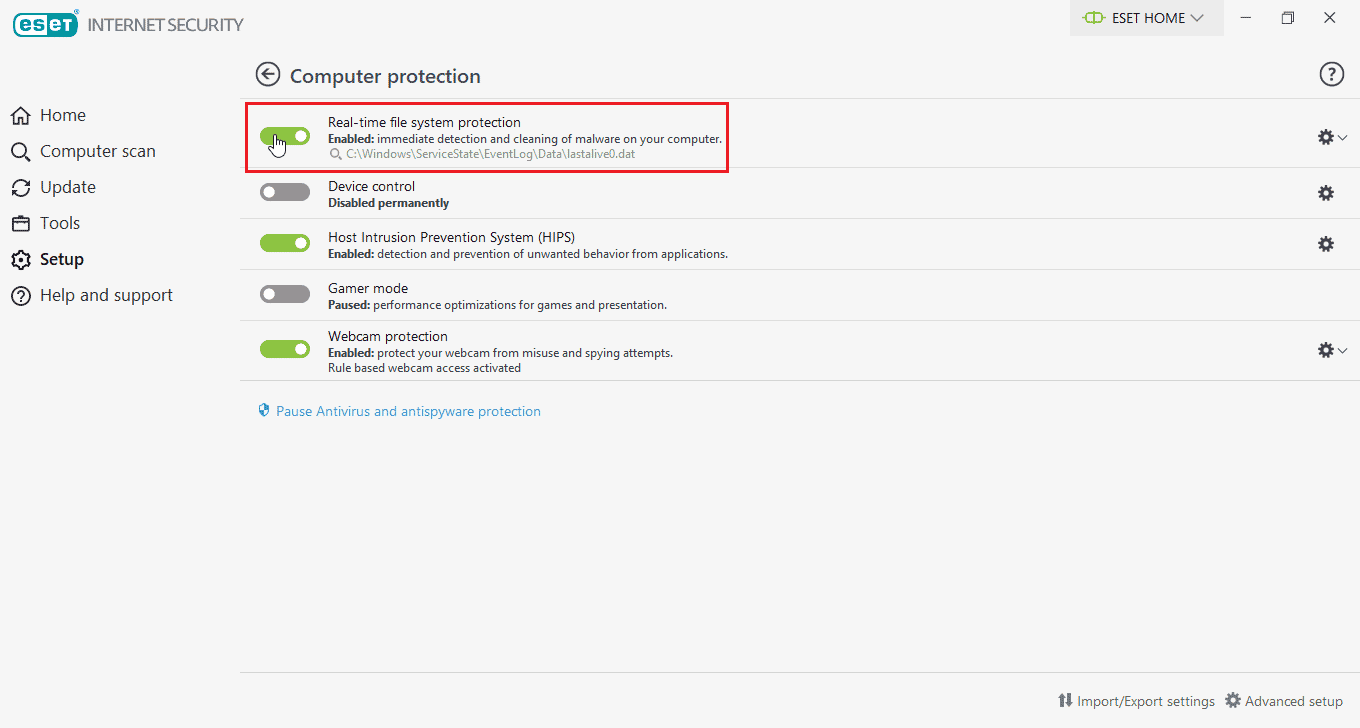
另請閱讀:如何修復 NVIDIA ShadowPlay 無法錄製
選項二:禁用 Windows Defender 防火牆(不推薦)
要禁用 Windows Defender 防火牆,請按照下面列出的給定步驟操作;
1. 按Windows 鍵,鍵入Firewall with advanced security ,然後按Enter 鍵。
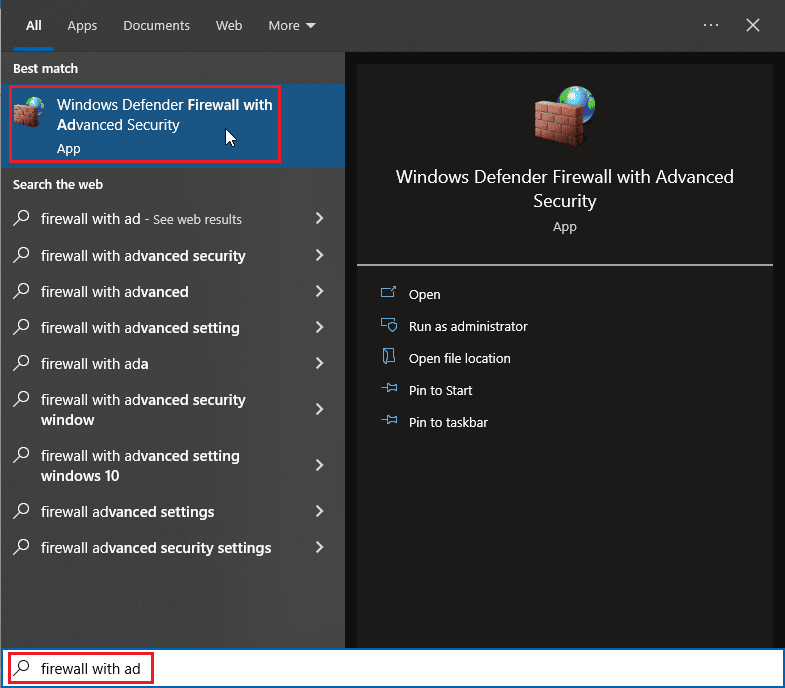
2. 右鍵單擊具有高級設置的 Windows Defender 防火牆,然後選擇屬性
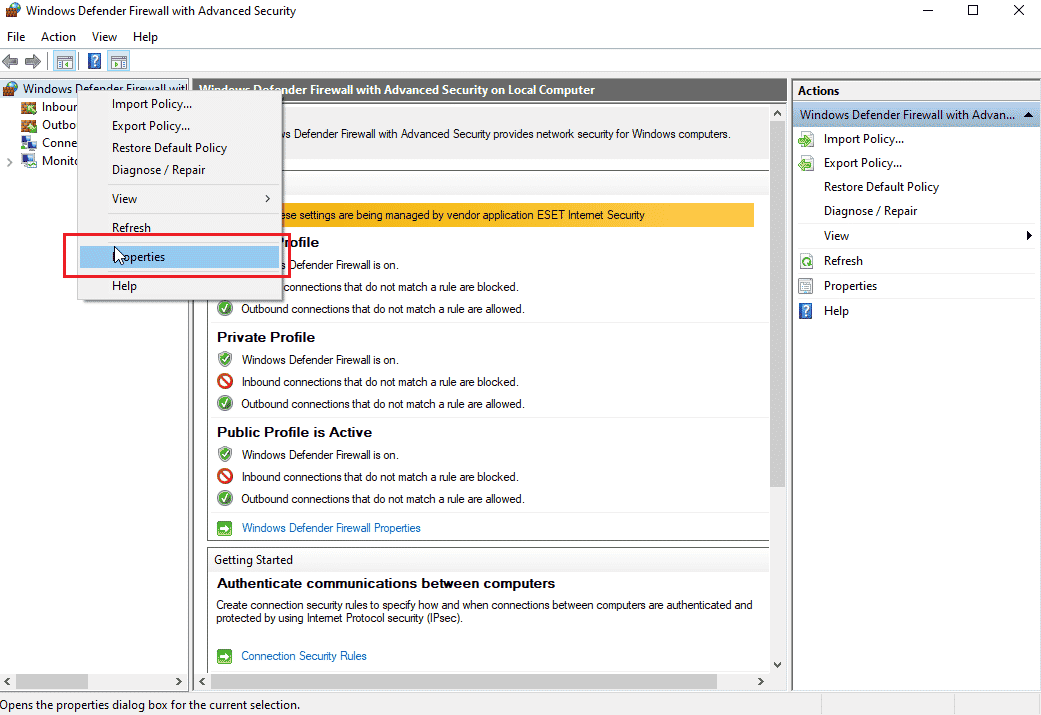
3. 在域配置文件、私有配置文件和公共配置文件選項卡上將防火牆狀態選擇為關閉。
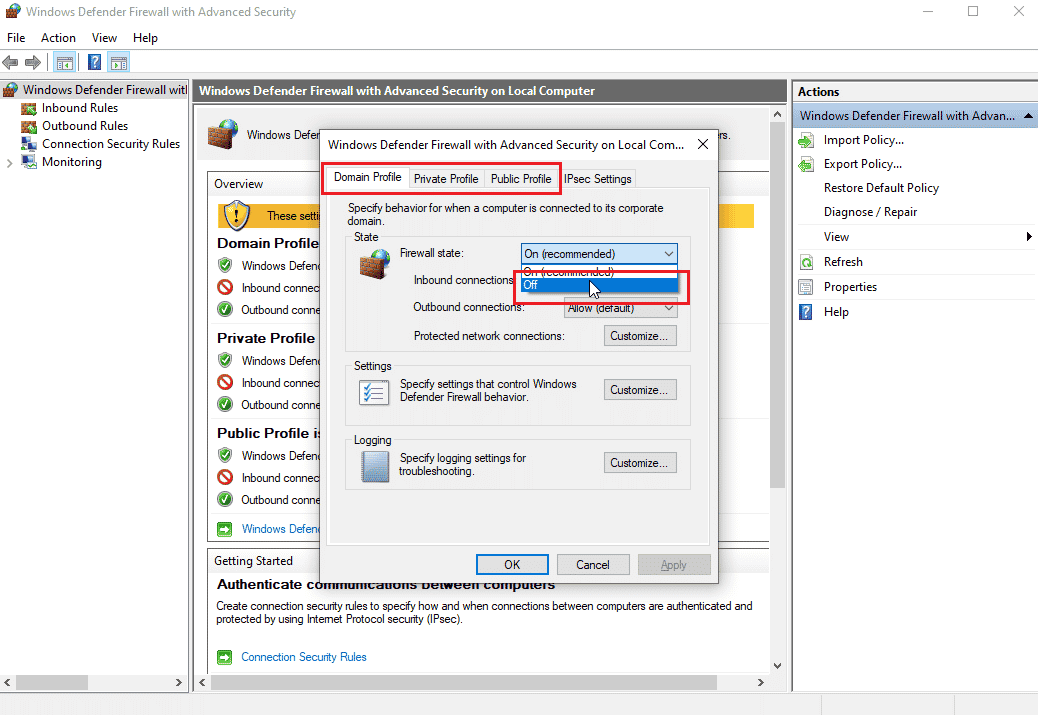
注意:如果此解決方案不能解決您的問題,請不要忘記打開防火牆並重新打開防病毒保護。
方法 5:安裝最新的 Nvidia 驅動程序
嘗試從NVDIA官網選擇相應的操作系統和圖形適配器重新下載NVDIA驅動程序修復Nvidia Installer無法繼續此圖形驅動程序找不到兼容的圖形硬件。
1. 訪問 NVDIA 官方網站。
2. 單擊產品類型下拉框並選擇 GeForce。 對於 RTX 卡,在此下拉菜單中選擇 RTX。
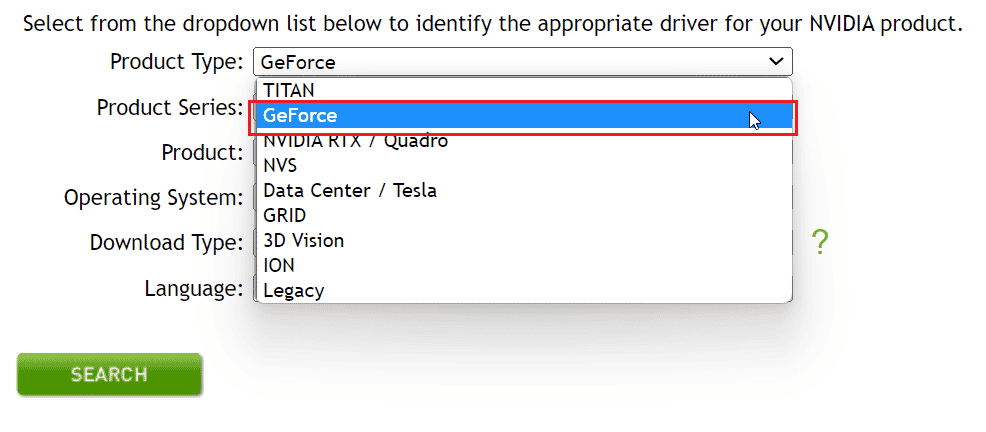
3. 點擊產品系列選擇您的圖形適配器系列,例如圖形適配器代
4. 單擊產品下拉菜單並選擇您的圖形適配器
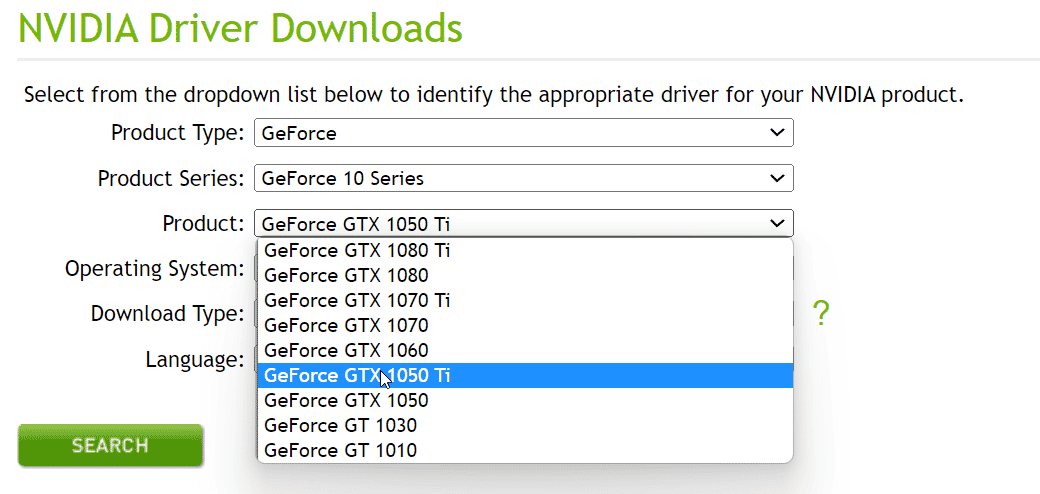
5.點擊操作系統並選擇Windows 10 64位或您使用的操作系統
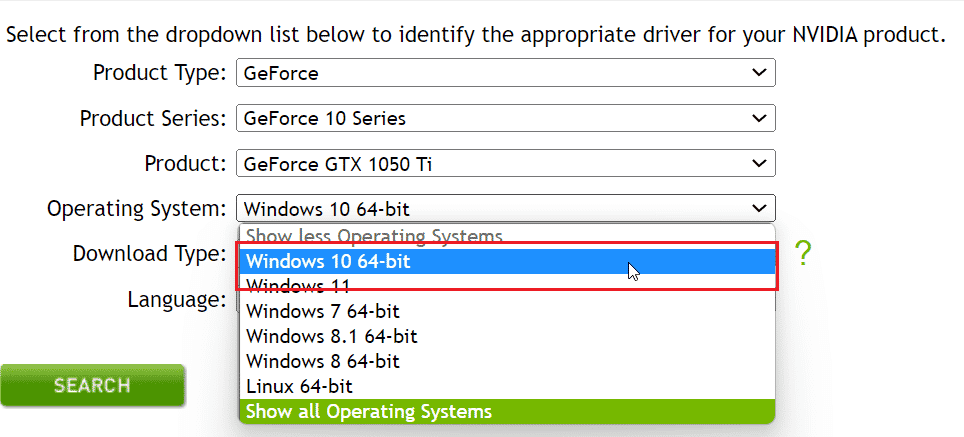
6.接下來,點擊搜索搜索驅動程序
7. 收到兼容的驅動後,點擊下方的Download即可下載驅動
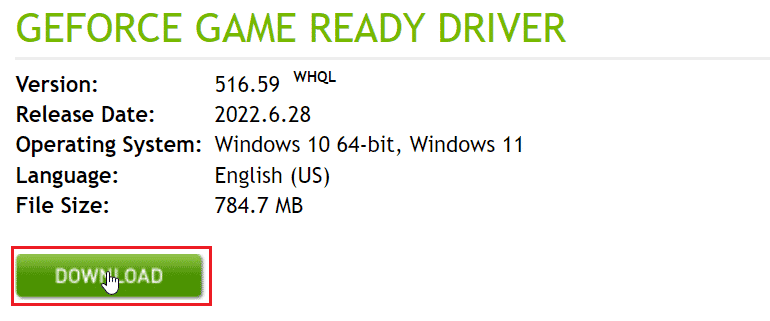
方法 6:驅動程序簽名強制執行
有時由於 Windows 10 中的驅動程序簽名強制功能可能是導致此圖形驅動程序找不到兼容的圖形硬件 NVDIA 錯誤的原因。 禁用此設置可能會解決此問題。 要禁用此
1. 按Windows 鍵,鍵入更改高級啟動選項,然後按Enter 鍵。
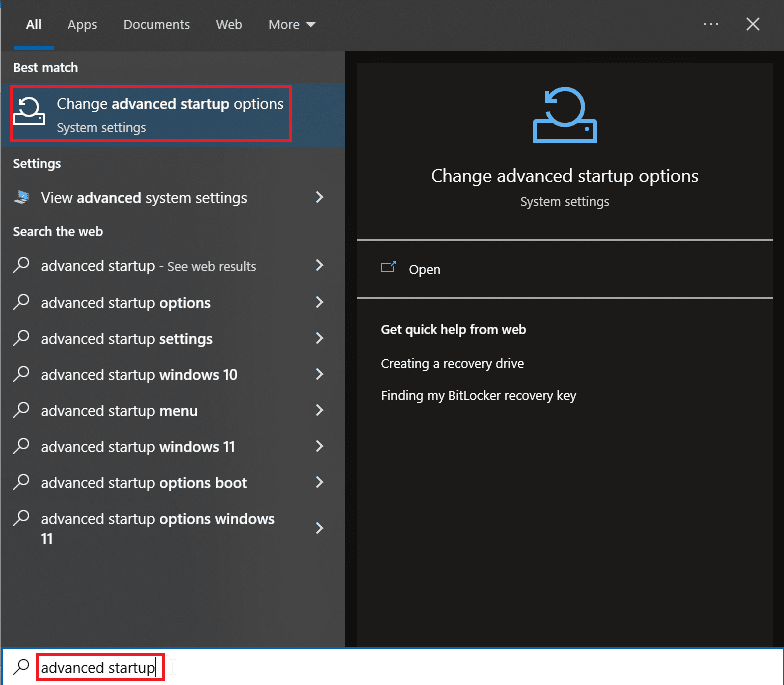
2.單擊立即重新啟動以啟動到恢復菜單
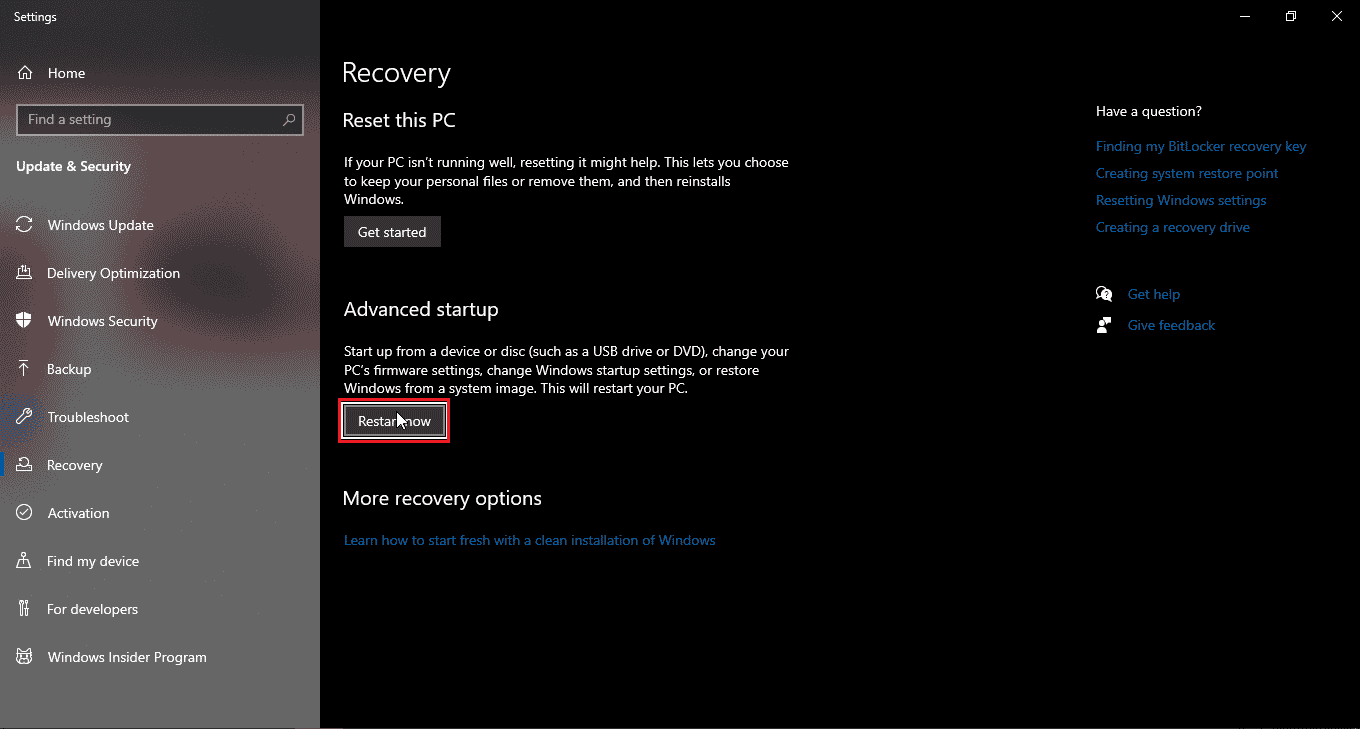
3. 現在,PC 將啟動進入高級模式,如下圖所示
4. 單擊疑難解答選項。
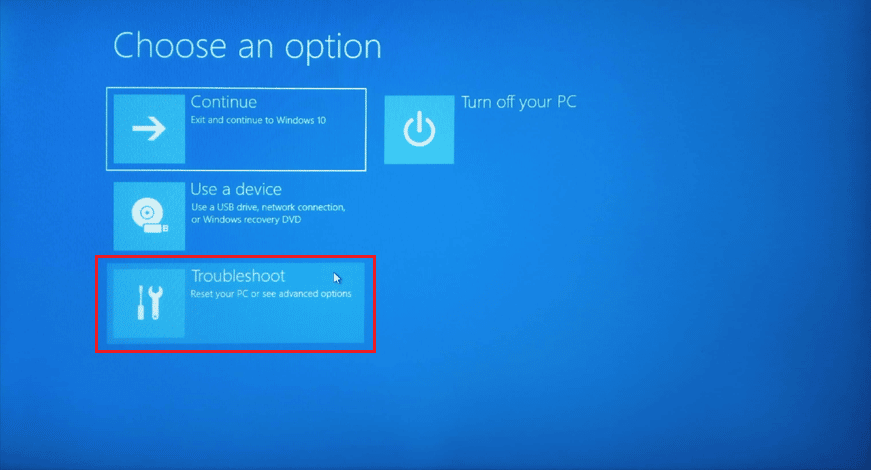
5.點擊高級設置
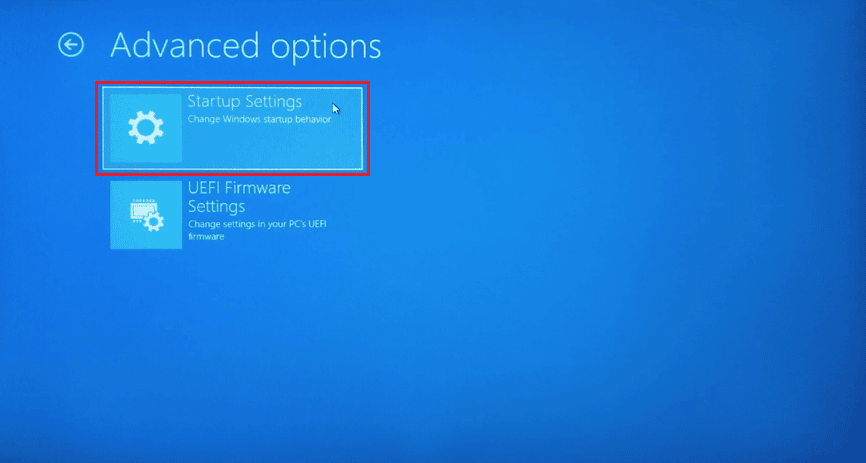

6.單擊重新啟動以訪問特殊設置
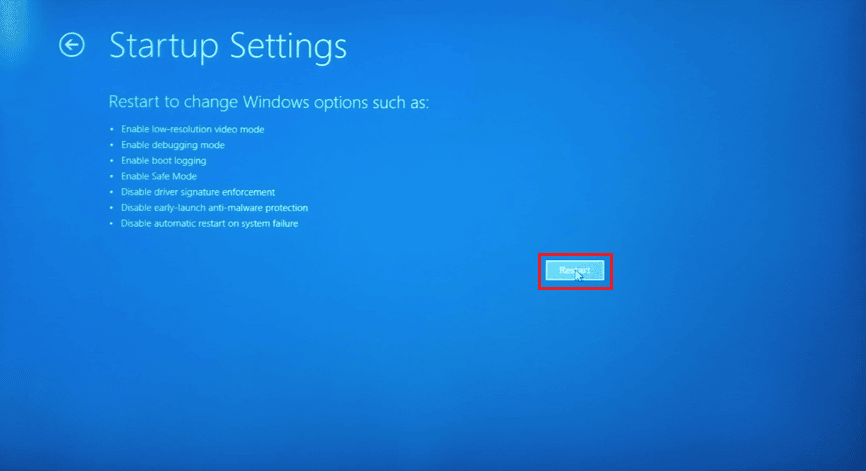
7.按選項對應的數字鍵禁用驅動程序簽名強制
8. 在這種情況下,按8或者您可以按功能鍵 (F8)將其禁用。
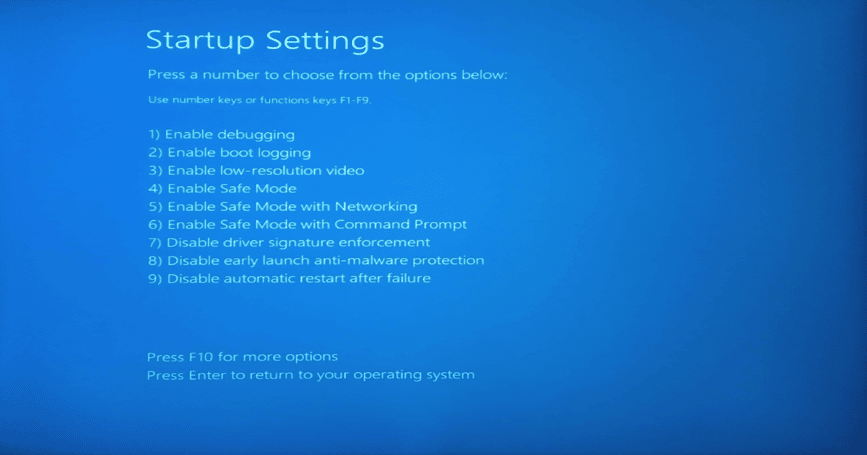
9. 按Enter 鍵返回到操作系統,保存更改。
另請閱讀:如何禁用或卸載 NVIDIA GeForce Experience
方法 7:NVDIA 適配器的設備 ID
在驅動程序的任何文件中都沒有檢測到您的圖形適配器 ID 的可能性很小,這些錯誤很少見,必須手動修復,這些是 NVDIA 安裝程序無法繼續的主要原因 此圖形驅動程序找不到兼容的圖形硬件類型的錯誤。
1. 按Windows 鍵,鍵入設備管理器,然後按Enter 鍵。
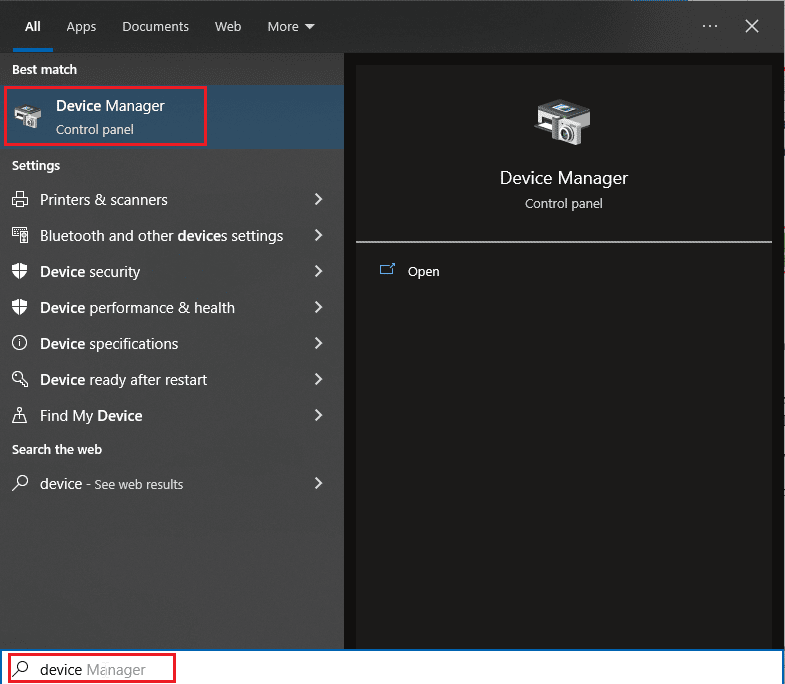
2. 在設備管理器菜單中,單擊顯示適配器標題附近的箭頭。
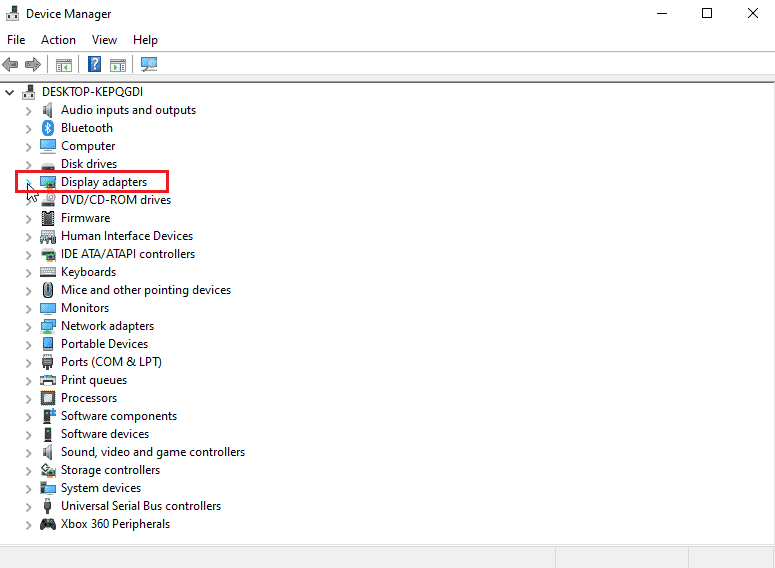
3. 右鍵單擊您的圖形適配器並選擇屬性。
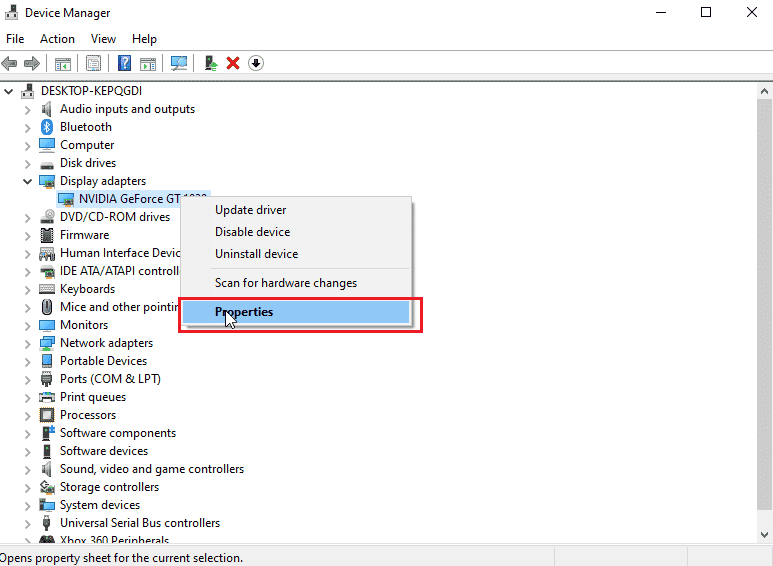
4. 單擊屬性中的詳細信息選項卡。
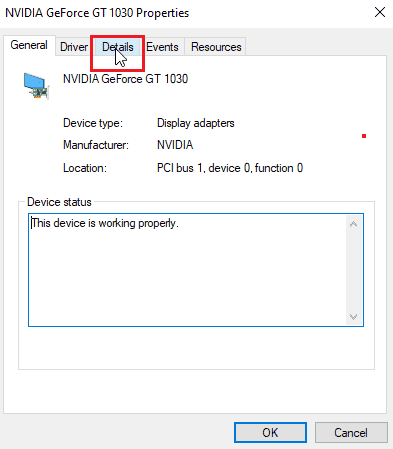
5. 現在點擊屬性下拉框,選擇設備實例路徑。
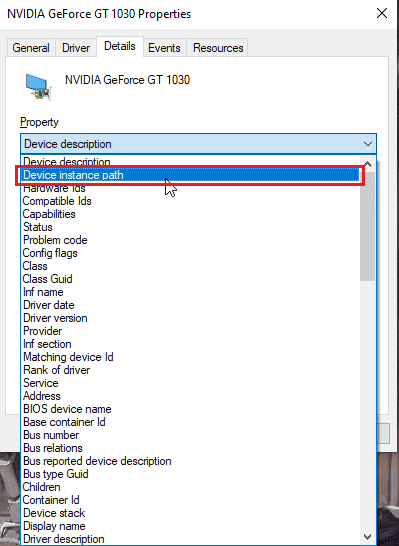
6. 在值框中,您會看到類似於下圖的值。
注: VEN_10DE 為廠商 ID,DEV_1D01 為芯片組 ID,SUBSYS_85F41043 為系統型號
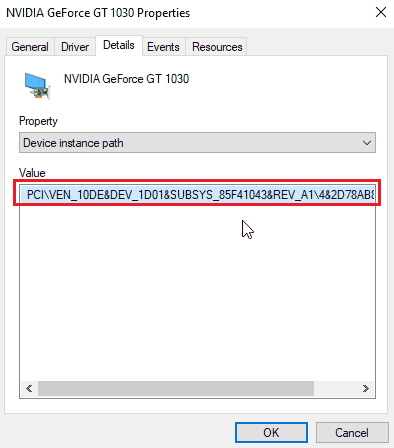
7. 現在,打開您從網站下載的 NVDIA 驅動程序
8. 安裝驅動前會提示你將驅動解壓到下圖的特定位置,記下
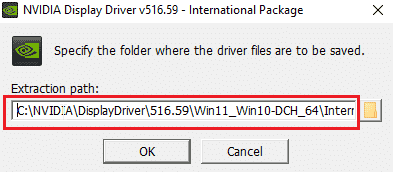
9. 等待文件保存到您的計算機。
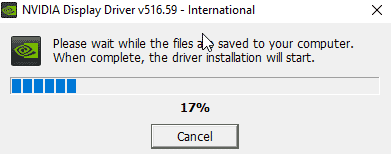
10.開始解壓,解壓完成後報錯如上,先不要關閉窗口,現在定位解壓位置。
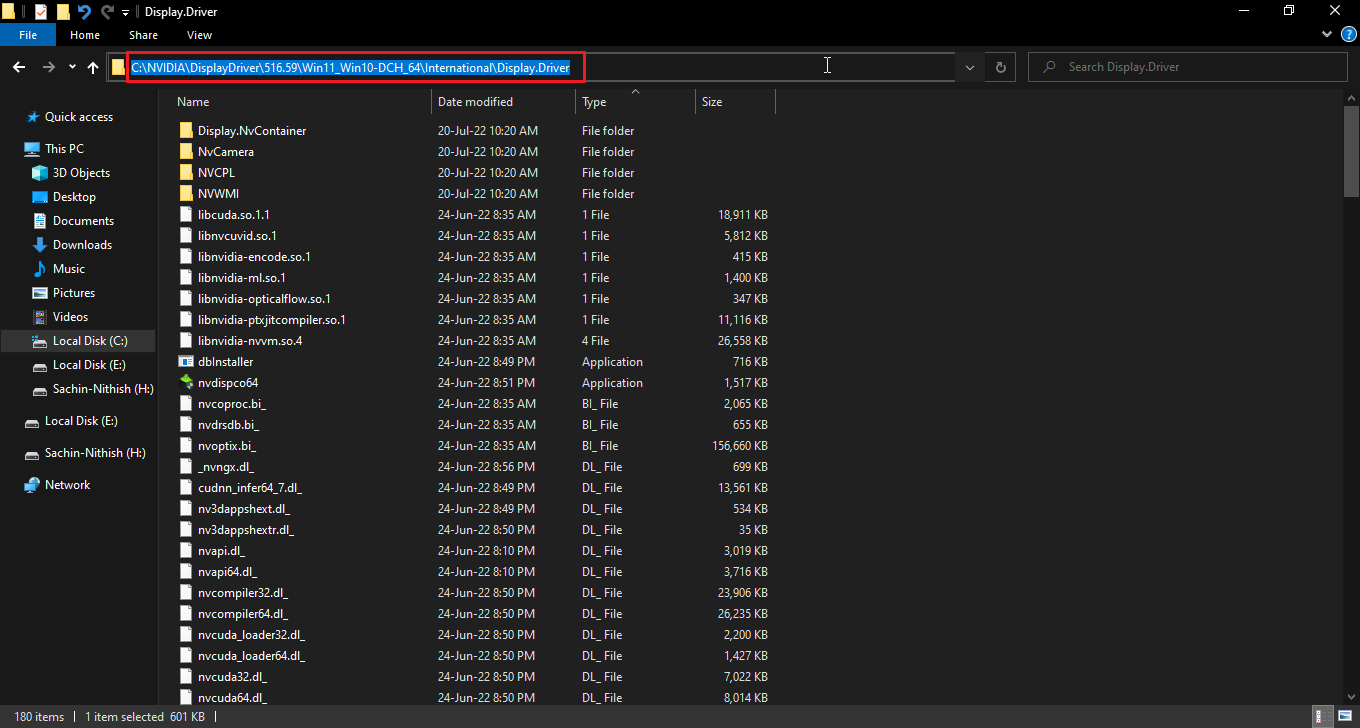
11. 定位文件前點擊類型對文件類型進行排序,這樣更容易獲取文件
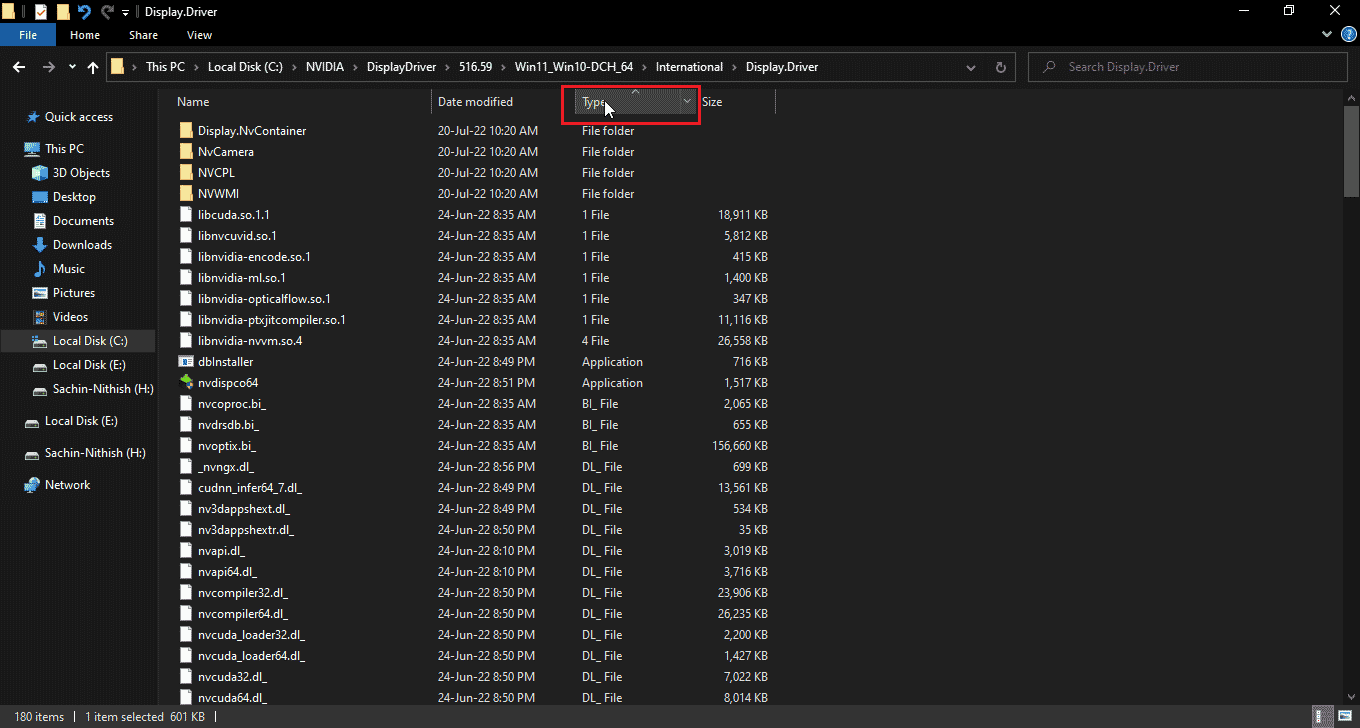
12. 搜索以 Setup Information 類型命名的文件,然後打開以下任何給定文件。 我為本教程選擇了 nvacig.INF。 通過複製以下文件並將它們粘貼到其他任何位置來備份它們
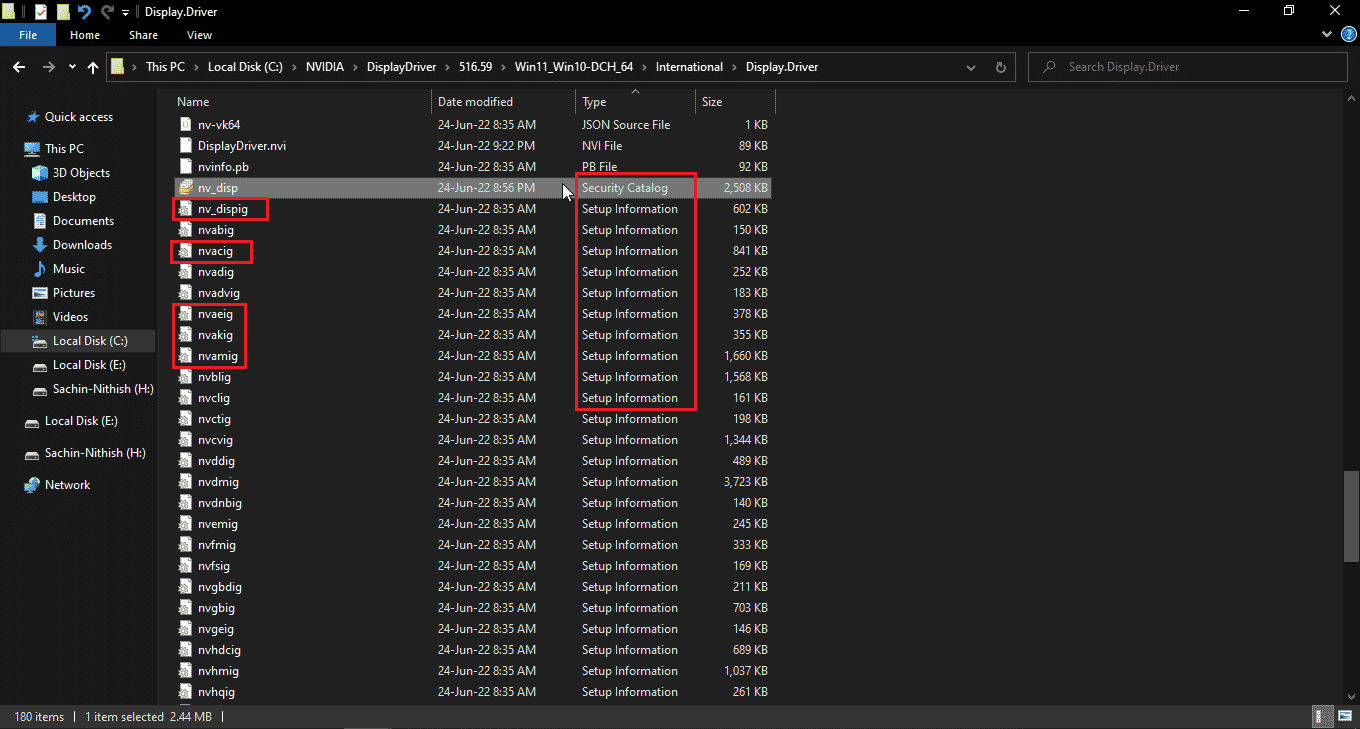
13.打開INF文件並蒐索與類似的行
[製造商] %NVIDIA_A% = NVIDIA_Devices,NTamd64.10.0...14393,NTamd64.10.0...17098 [NVIDIA_Devices.NTamd64.10.0...14393] %NVIDIA_DEV.1EB5.1375.1025% = 第 033 節,PCI\VEN_10DE&DEV_1EB5&SUBSYS_13751025 %NVIDIA_DEV.1EB5.1386.1025% = 第 034 節,PCI\VEN_10DE&DEV_1EB5&SUBSYS_13861025 %NVIDIA_DEV.1EB5.1401.1025% = 第 035 節,PCI\VEN_10DE&DEV_1EB5&SUBSYS_14011025
注意:根據您的系統標題可能會根據 32 位或 64 位操作系統而更改
14.您需要向下滾動,直到看到與您的供應商ID和設備ID相似的行,詳細信息在步驟8中給出
15. 向下滾動前面提到的所有文件,直到在所有 ID 中都找不到絕對匹配。
16. 所以我的設備實例路徑是PCI\VEN_10DE&DEV_1D01&SUBSYS_85F41043&REV_A1\4&2D78AB8F&0&0008
要插入的密鑰看起來像
%NVIDIA_DEV.25A9.1617.1025% = 第 102 節,PCI\VEN_10DE&DEV_1D01&SUBSYS_85F41043

在這裡,最後一行是我們的圖形適配器。
17. 現在在同一個文件中搜索字符串
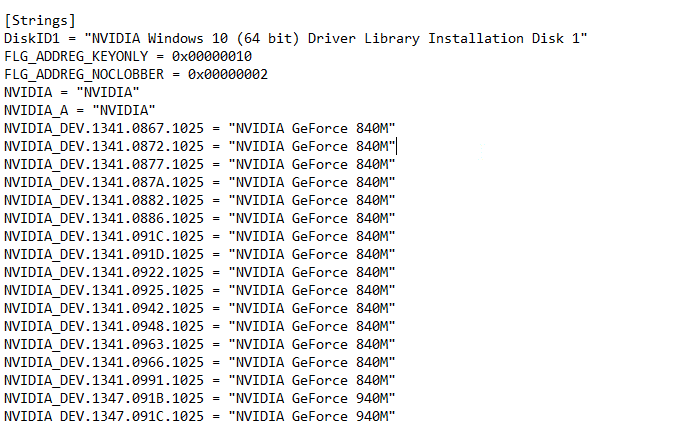
18. 在字符串部分插入圖形適配器的名稱
19. 添加之前插入的密鑰中的 Nvidia_DEV 名稱,並輸入帶有引號的圖形適配器的名稱。
20. 保存文件並轉到您提取安裝文件的位置並再次運行安裝程序
注意:不要運行下載的設置,因為編輯的文本將被覆蓋,所有文本都需要重新完成。
另請閱讀:修復 NVIDIA 顯示設置不可用錯誤
方法8:重新安裝驅動程序
如果您的圖形驅動程序已更新為新應用程序,請先卸載驅動程序並從安裝文件重新安裝驅動程序可能有助於修復 NVIDIA 安裝程序無法繼續此圖形驅動程序找不到兼容的圖形硬件問題。
1. 單擊開始,鍵入控制面板並按Enter 鍵。
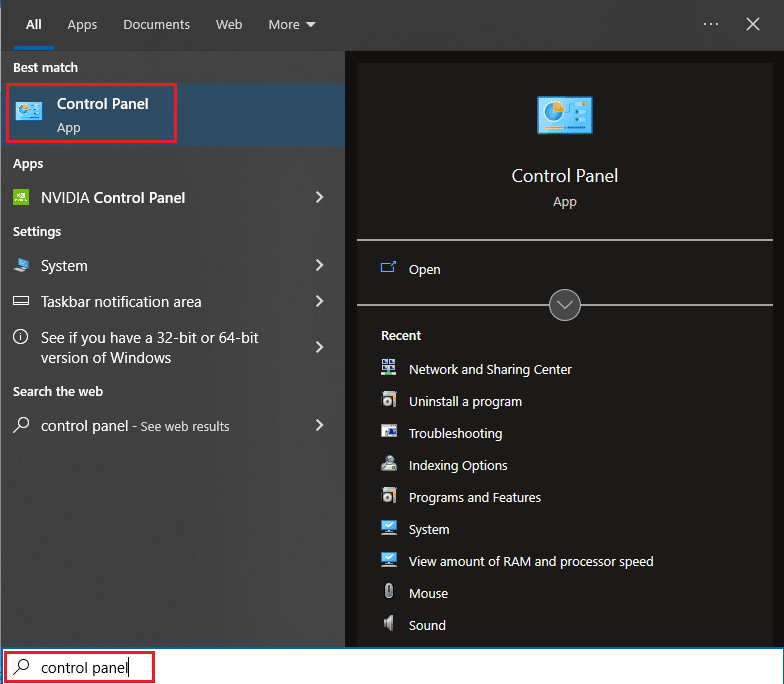
2. 設置查看方式 > 類別,然後點擊卸載程序。
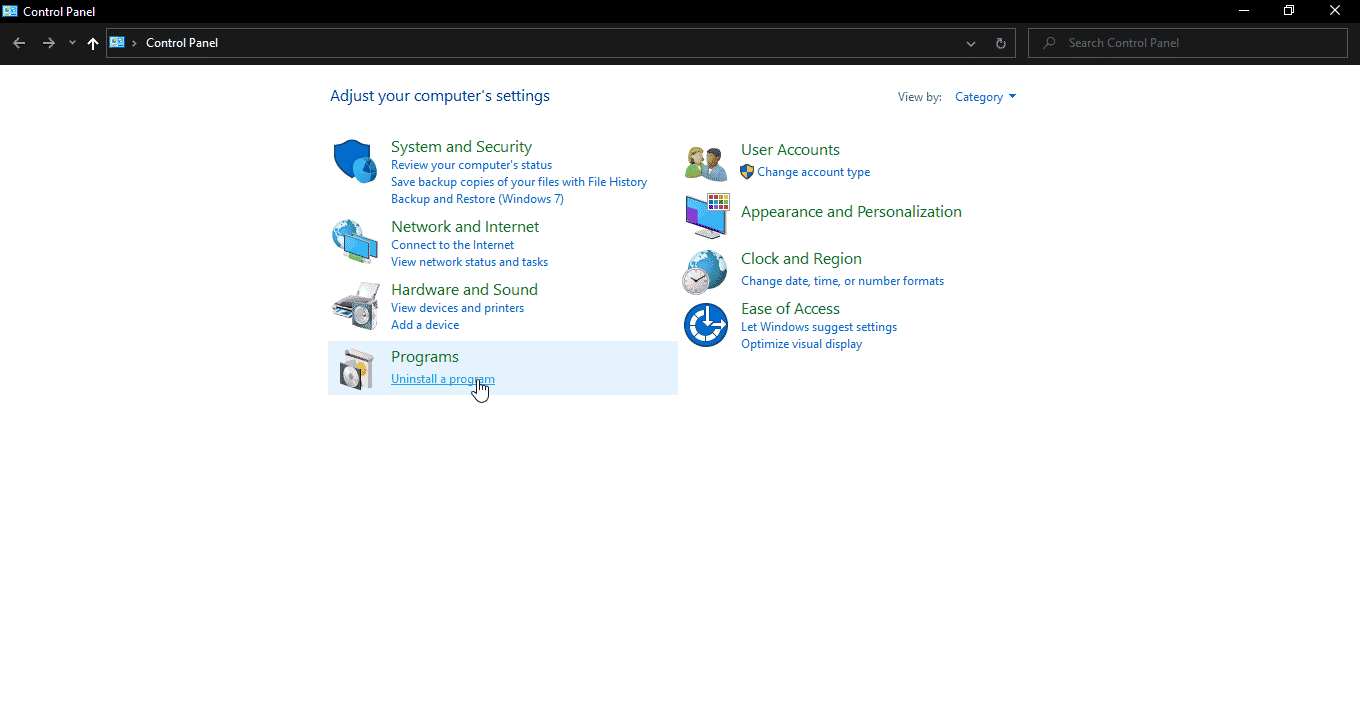
3、右擊Nvidia驅動,點擊卸載卸載驅動
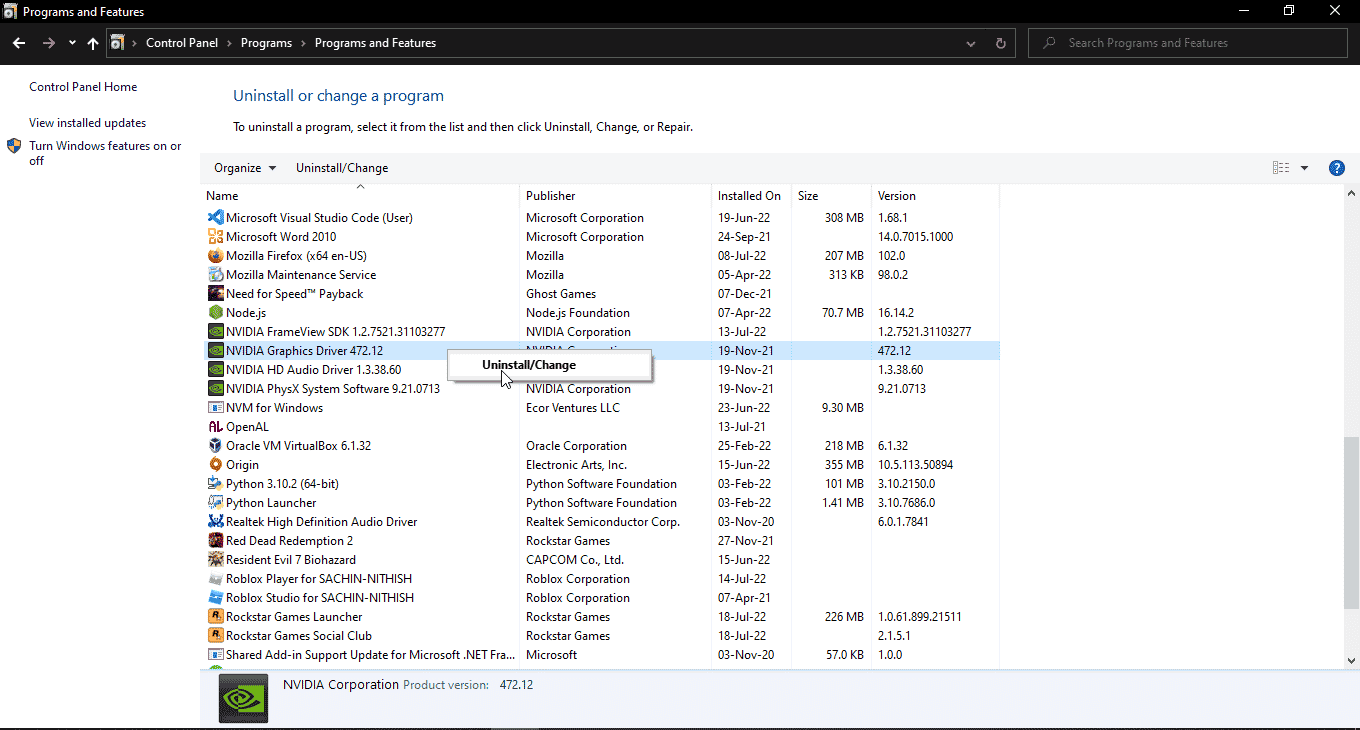
4. 然後,重啟電腦。
5. 現在,訪問 NVDIA 官方網站並下載最新的驅動程序。
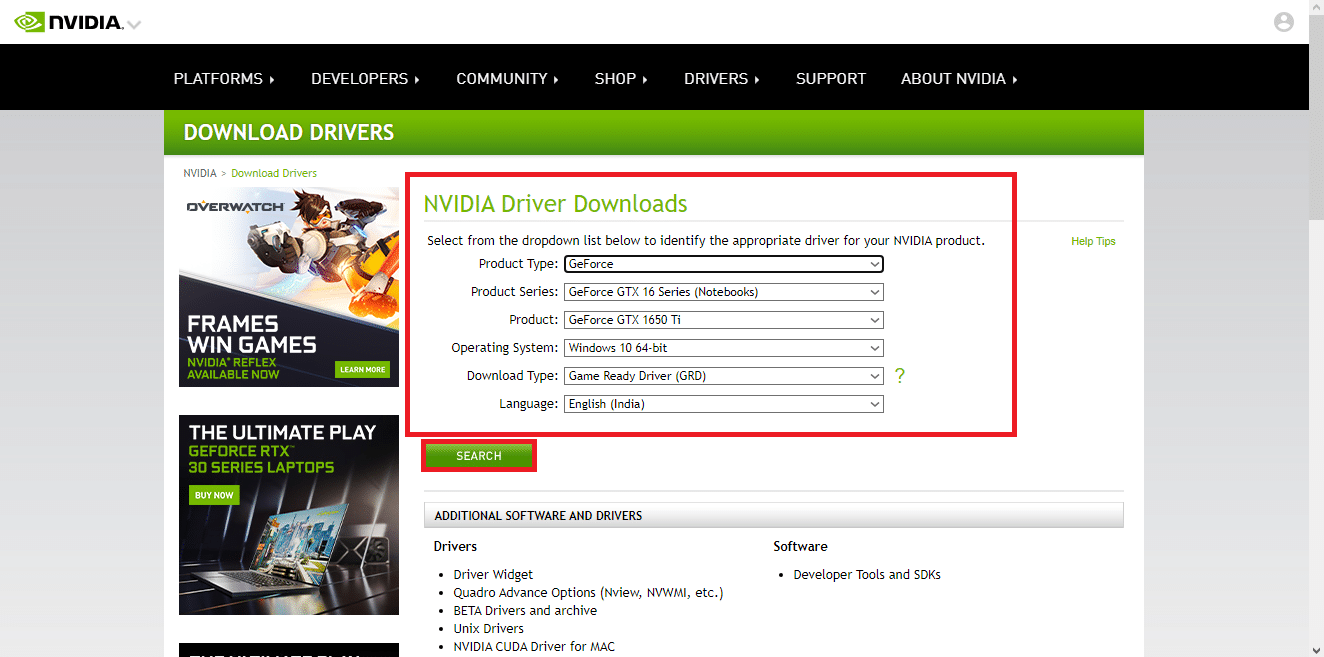
6. 最後,運行下載的安裝文件並按照屏幕上的說明安裝驅動程序。
常見問題 (FAQ)
Q1。 如何重新安裝 NVDIA 驅動程序?
答。 首先從控制面板卸載 NVDIA 驅動程序,然後從官網下載 NVDIA 驅動程序並運行安裝程序。
Q2。 卸載 NVDIA 驅動程序是否安全?
答。 是的,如果正在使用另一個顯示適配器驅動程序,卸載圖形驅動程序是安全的。
Q3。 我需要 NVDIA 驅動程序嗎?
答。 是的,您需要圖形驅動程序才能玩遊戲和使用 3D 應用程序。 沒有它們,這些將無法運行。
Q4。 NVDIA 與英特爾兼容嗎?
答。 NVDIA 支持範圍廣泛的處理器,包括AMD和Intel 。
推薦的:
- 25 個最佳免費視頻剪輯應用程序
- 修復 DS4 Windows 無法在 Windows 10 中打開
- 修復 Windows 10 中的 Nvxdsync exe 錯誤
- 修復在 Windows 10 中鎖定的 NVIDIA 用戶帳戶
我們希望這份詳盡的指南對您有所幫助,並且您能夠成功解決有關如何修復 NVIDIA 安裝程序無法繼續的問題 此圖形驅動程序找不到兼容的圖形硬件。 如果有任何疑問和/或建議來改進文章,請不要猶豫,在下面的評論中分享。
