修復 Windows 10 上的 NVIDIA Container 高 CPU 使用率
已發表: 2022-05-18
這些天來,許多人對遊戲充滿熱情。 為了真實高效地體驗遊戲,狂熱的遊戲玩家甚至普通人都在為他們的 CPU 添加顯卡等外部插件以提高效率。 其中一種流行的顯卡是 NVIDIA,它由一家專門生產用於最大遊戲體驗的顯卡的美國公司所有。 不幸的是,有時在後台運行許多進程會使 CPU 過熱,從而減慢其功能。 當它發生時,它會自動影響系統以及遊戲性能。 這個 NVIDIA 容器 CPU 使用率高的問題應該盡快修復。 否則,它可能會威脅到您 PC 的生計。 因此,本文將指導您使用所有可能的方法來找到針對 NVIDIA 容器高內存使用的潛在解決方案。

內容
- 如何在 Windows 10 上修復 NVIDIA Container 高 CPU 使用率
- 方法一:重啟電腦
- 方法二:更新顯卡驅動
- 方法 3:安裝較舊的 NVIDIA 驅動程序版本
- 方法 4:禁用 NVIDIA 任務計劃程序
- 方法5:禁用NVIDIA Telemetry Container Service
- 方法六:重啟英偉達服務
- 方法 7:禁用 Shadowplay 屬性
- 方法 8:關閉 nvdisplay.container.exe
- 方法 9:卸載 GeForce Experience
- 方法10:卸載遙測容器包
如何在 Windows 10 上修復 NVIDIA Container 高 CPU 使用率
有幾個原因導致 Nvidia 容器 CPU 使用率高。 查看下面提到的列表以了解其因素。
- 最近更新的 NVIDIA 圖形驅動程序出現故障。
- 附加軟件 GeForce Experience 有時會因為不兼容問題導致 CPU 過載。
- 啟用的 NVIDIA Telemetry Container 可能會影響通常的 CPU 使用率,因為它們負責收集特定於顯卡功能的數據。
以下是解決上述問題的所有可能的故障排除方法。
方法一:重啟電腦
對於遇到的任何類型的錯誤,您需要執行的簡單而基本的事情應該是重新啟動系統或筆記本電腦。 這個基本步驟可以解決您的問題,尤其是與顯卡相關的問題。 通常的事實是,在系統大量使用期間,CPU 管理內存以調節各種功能。 不過,超頻會影響 CPU。 此外,近來顯卡正成為任何 PC 的重要組成部分,許多遊戲玩家使用 NVIDIA 顯卡,因為它被認為是市場上最強大的顯卡。 請按照以下步驟重新啟動 PC。
1. 按Windows 鍵。
2. 單擊電源圖標。
3. 然後,選擇重新啟動選項。
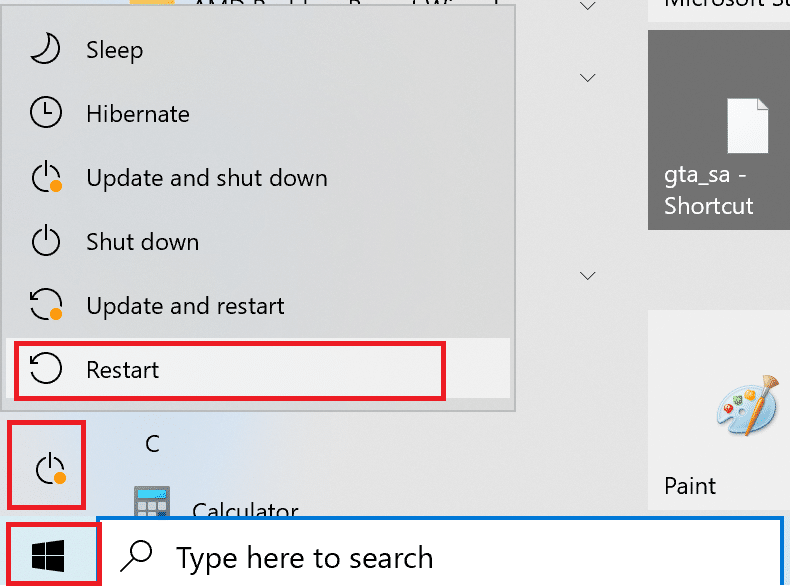
如果重新啟動沒有幫助,請嘗試下面給出的其他方法。
方法二:更新顯卡驅動
圖形驅動程序是任何在線遊戲的重要屬性。 如果您是狂熱的遊戲玩家,那麼您可能知道 GPU 製造商發布更新和最新功能的事實。 此外,為避免任何類型的技術故障,必須更新圖形驅動程序,因為它們落後於系統性能。 因此,請更新圖形驅動程序,看看此更新是否對您有利。 閱讀我們的指南,了解在 Windows 10 中更新圖形驅動程序的 4 種方法。
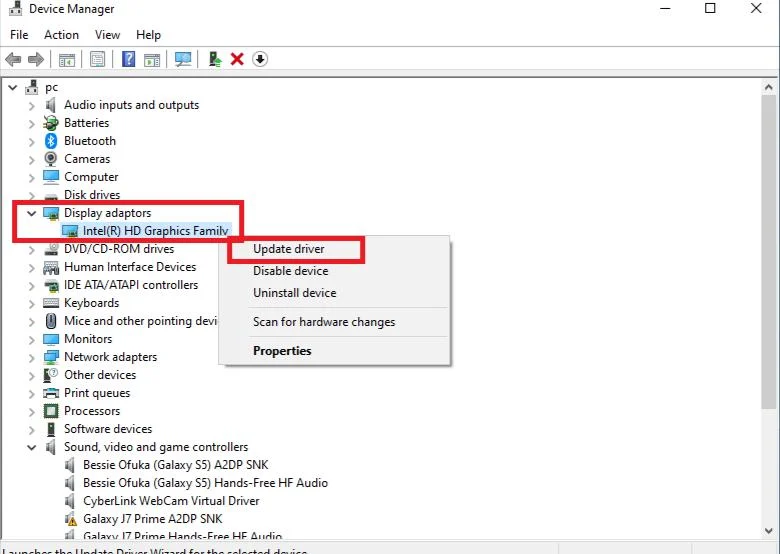
另請閱讀:什麼是 NVIDIA 虛擬音頻設備 Wave 可擴展?
方法 3:安裝較舊的 NVIDIA 驅動程序版本
許多用戶報告說他們正面臨這個問題,尤其是在更新 NVIDIA 驅動程序之後。 這可能是可能的,因為最新版本可能帶有某些尚未修復的錯誤。 因此,這裡最好的選擇是卸載當前的 NVIDIA 驅動程序並下載舊版本。 為此,請按照以下步驟操作。
1. 點擊Windows 鍵,輸入設備管理器,然後點擊打開。
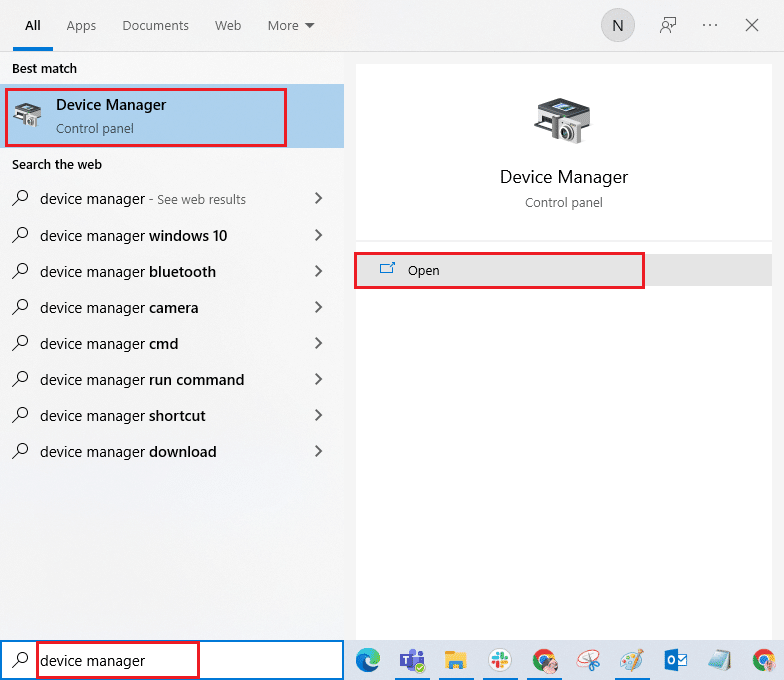
2. 雙擊顯示適配器以展開驅動程序。
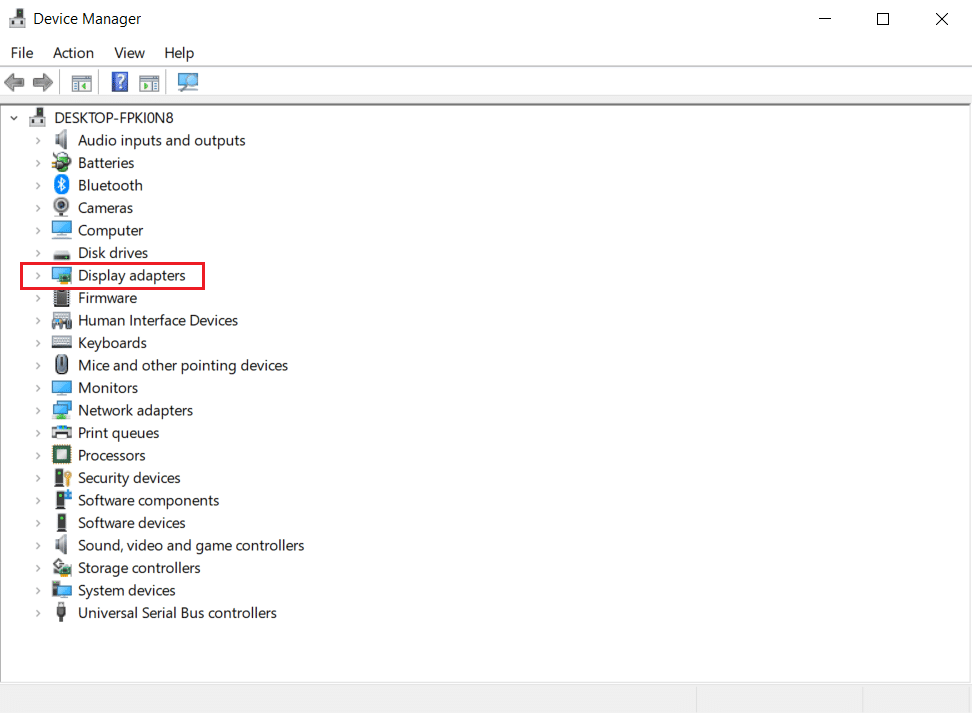
4. 在這裡,右鍵單擊NVIDIA 圖形驅動程序或適配器,然後在上下文菜單中選擇卸載設備。
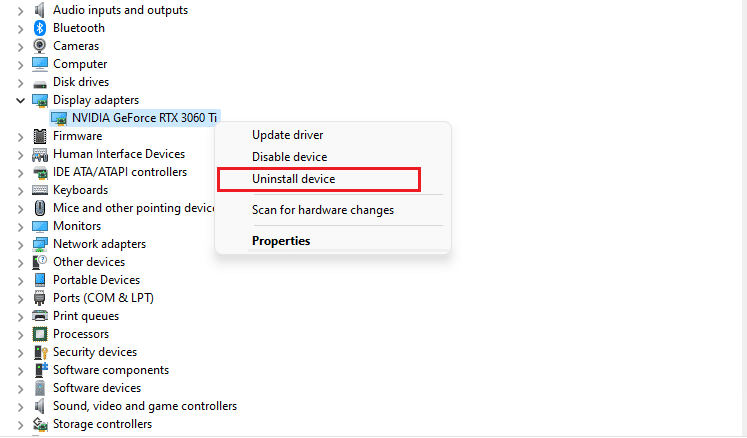
5. 按照屏幕上的說明卸載驅動程序。
6. 訪問 NVIDIA 官方網站並填寫NVIDIA 適配器型號詳細信息,然後選擇“搜索”按鈕。
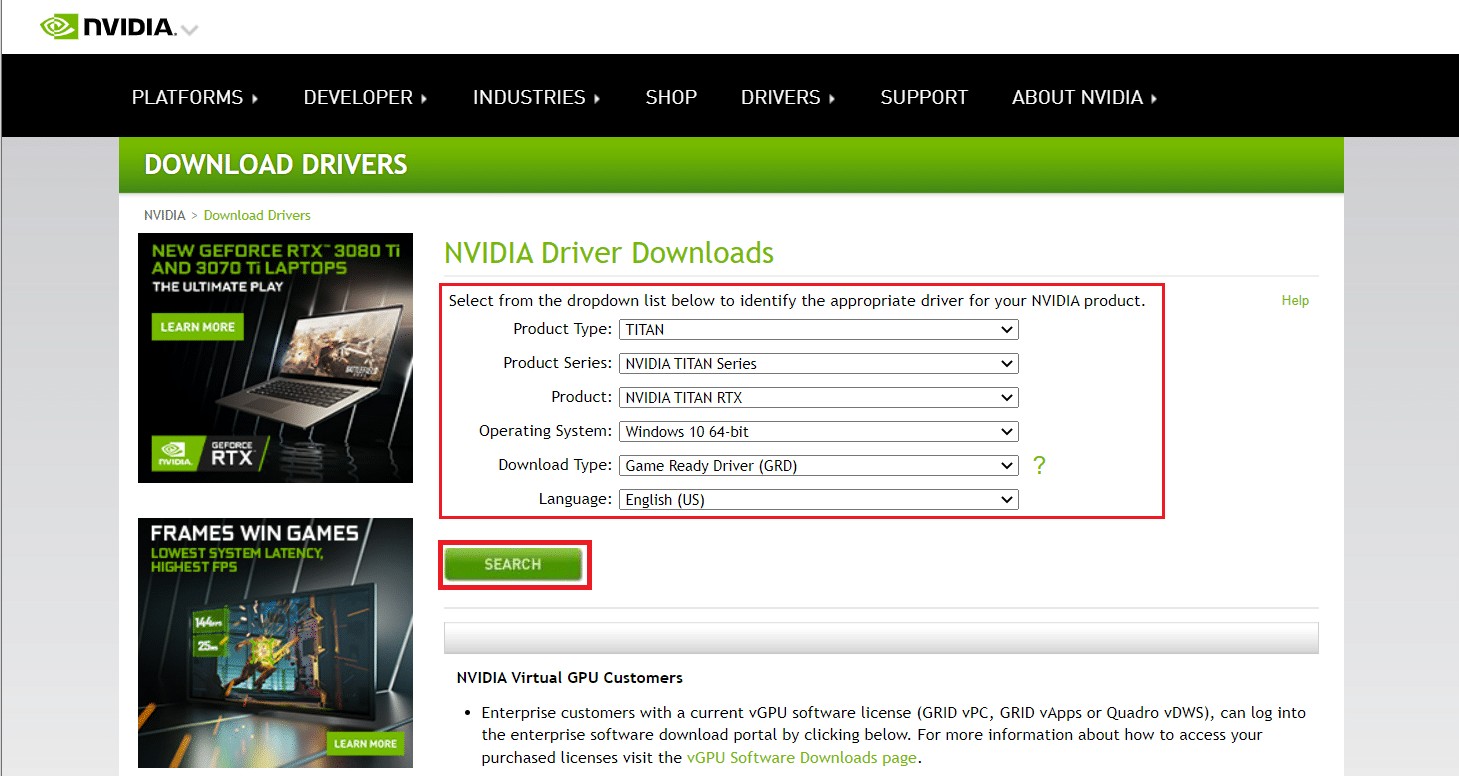
7. 在新頁面上,單擊下載以下載舊版本。
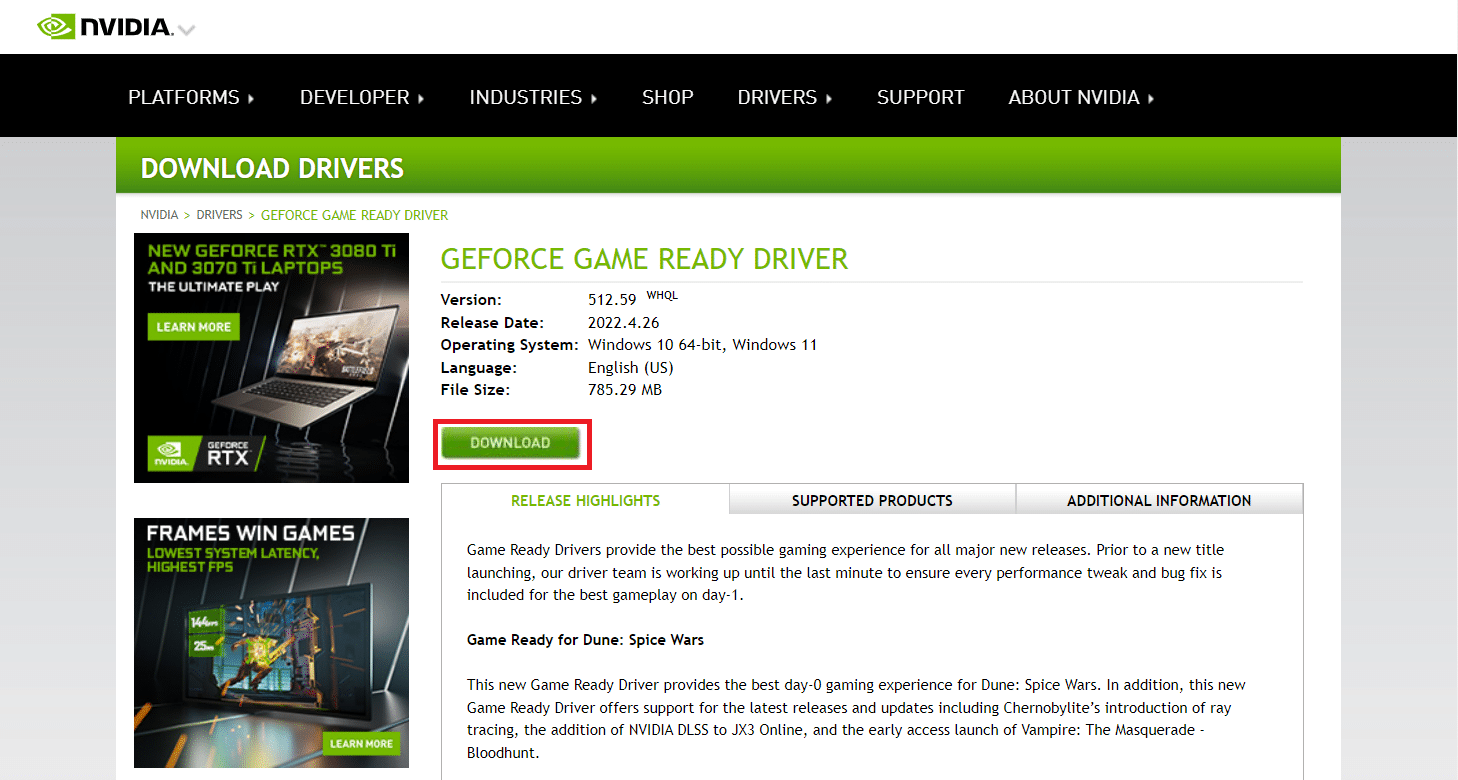
8. 運行安裝文件並按照屏幕上的說明安裝驅動程序。
9. 安裝後,重新啟動 PC並檢查 NVIDIA 容器高內存使用問題是否已修復。
方法 4:禁用 NVIDIA 任務計劃程序
系統中的任務調度程序用於設置許多任務,例如為 NVIDIA 軟件創建日誌、報告錯誤等。 許多用戶報告說,禁用 NVIDIA Task Scheduler 有可能解決 NVIDIA 容器高 CPU 使用率的問題。 但是,請注意,關閉它不會以任何方式影響個人遊戲體驗。 執行下面給出的說明:
1. 同時按下Windows + R鍵以啟動運行對話框。
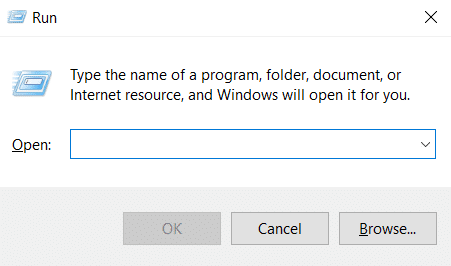
2. 輸入taskschd.msc並按Enter 鍵打開任務計劃程序。
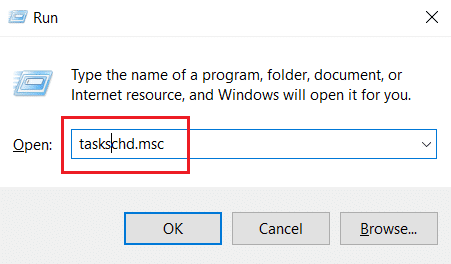
3. 選擇左側窗格中的任務計劃程序庫。
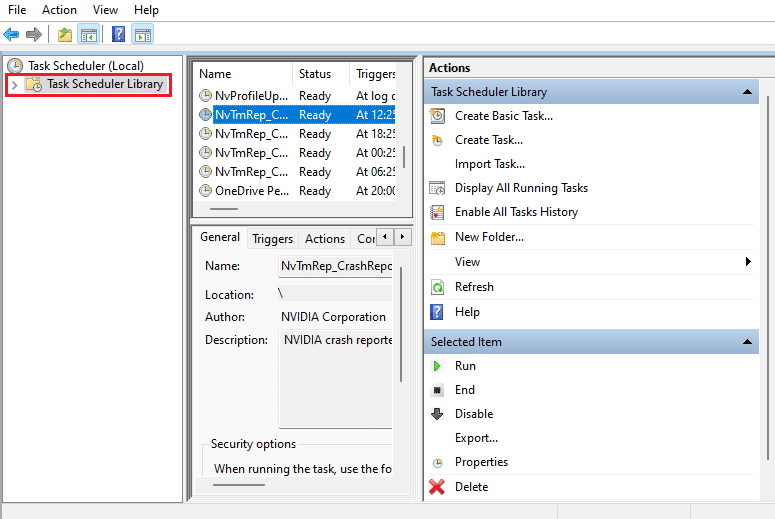
4. 搜索NvTm任務。
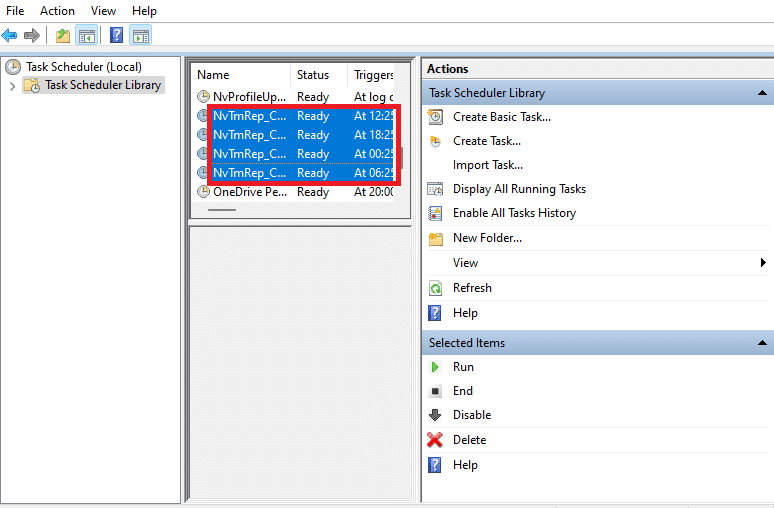
5. 右鍵單擊每個任務並從上下文菜單中選擇禁用。
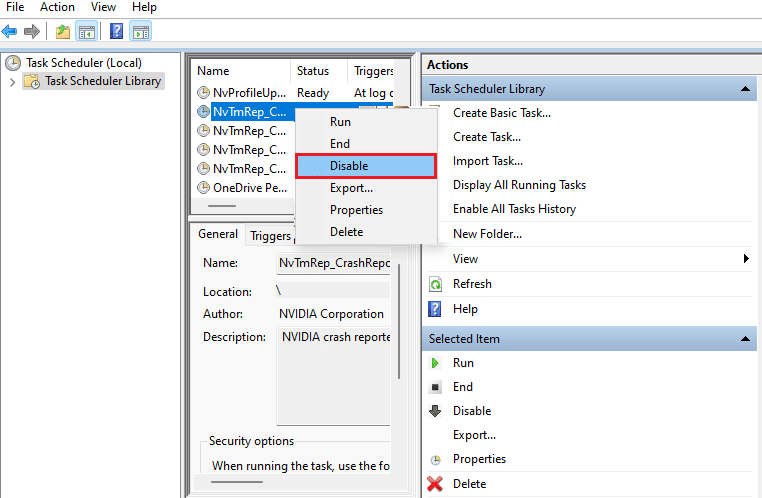
6. 最後,重啟你的電腦。
另請閱讀:如何修復 NVIDIA ShadowPlay 無法錄製
方法5:禁用NVIDIA Telemetry Container Service
NVIDIA Telemetry Container 隨附 NVIDIA 軟件即服務程序。 它有助於維護系統的日誌和行為。 此外,它們還用於向 NVIDIA 披露任何不希望發生的事情。 與 NVIDIA 任務調度程序類似,禁用 NVIDIA Telemetry Container 以修復 NVIDIA 容器高 CPU 使用率問題。 請按照步驟進行操作。
1. 打開運行對話框,輸入services.msc ,然後按 Enter 鍵啟動服務。
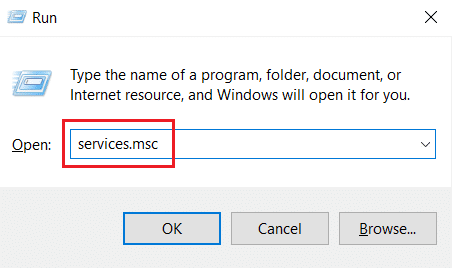
2. 在服務窗口中找到NVIDIA Telemetry Container 。 然後,右鍵單擊它並從上下文菜單中選擇屬性。
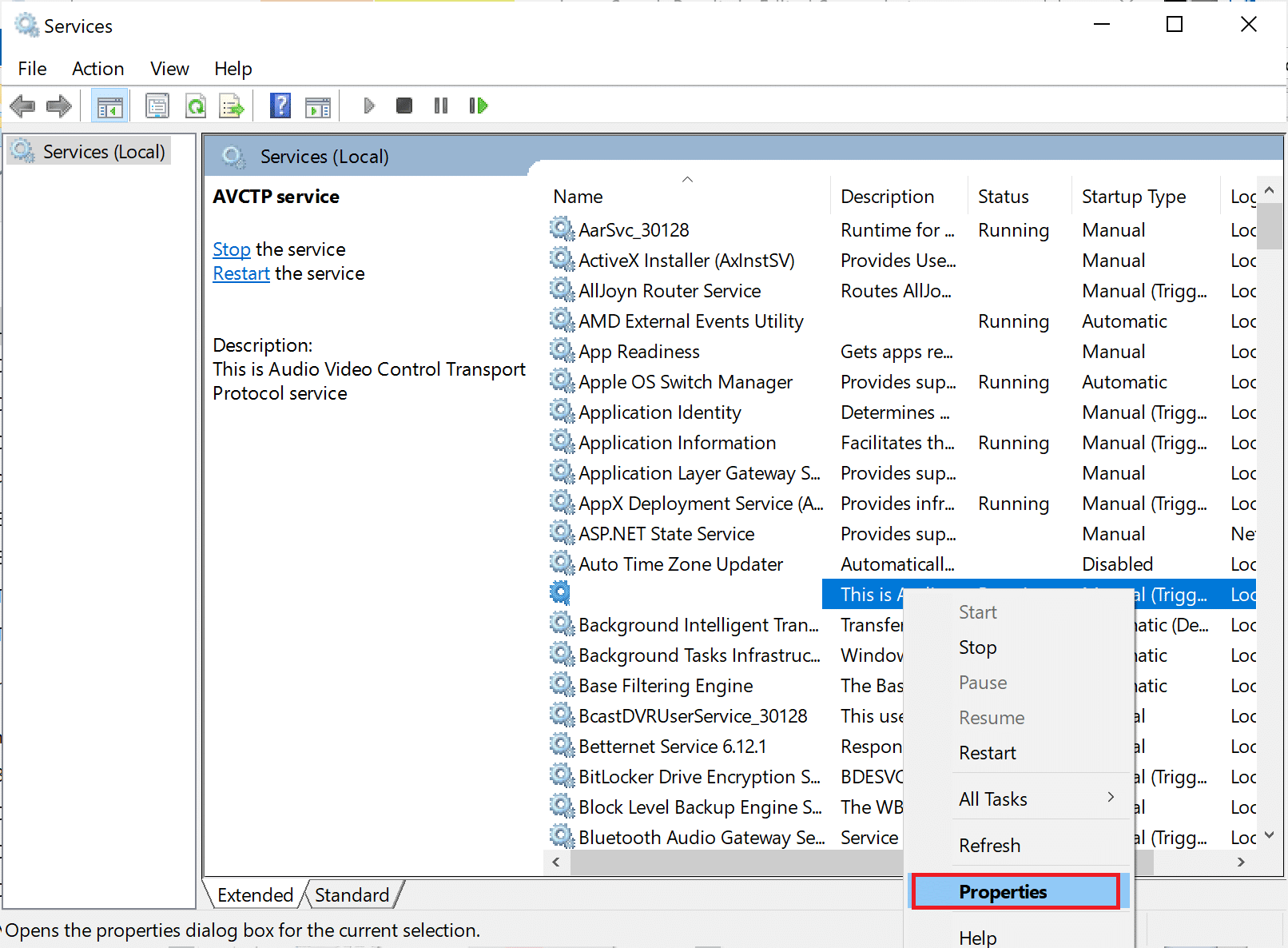
3.在這裡,從下拉選項中將啟動類型設置為禁用。
注意:如果服務狀態為Running ,請單擊Stop按鈕。
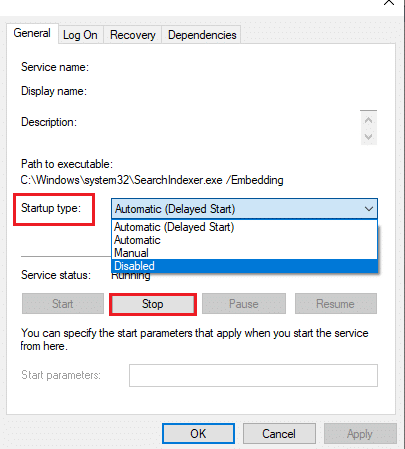

4. 現在,單擊應用,然後單擊確定以保存所做的更改。
完成後,檢查 NVIDIA 容器高 CPU 使用率問題是否已解決。
方法六:重啟英偉達服務
只需重新啟動某些與 NVIDIA 相關的服務即可解決任何與計算機內存相關的問題。 這是因為一些服務限制了 GPU 的全部功能,從而導致 CPU 使用率過高。 以下是如何重新啟動一些 NVIDIA 服務。
1. 從運行對話框啟動服務。
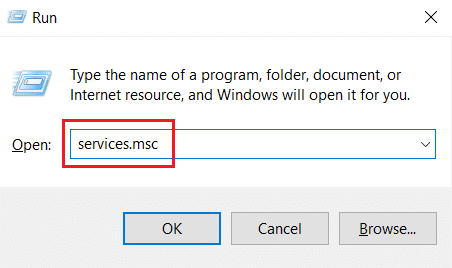
2. 在服務窗口中,從服務列表中找到NVIDIA Display Container Local System 。 然後,右鍵單擊它並從上下文菜單中選擇停止。
3. 現在,再次右鍵單擊NVIDIA Display Container Local System並從下拉菜單中選擇重新啟動。
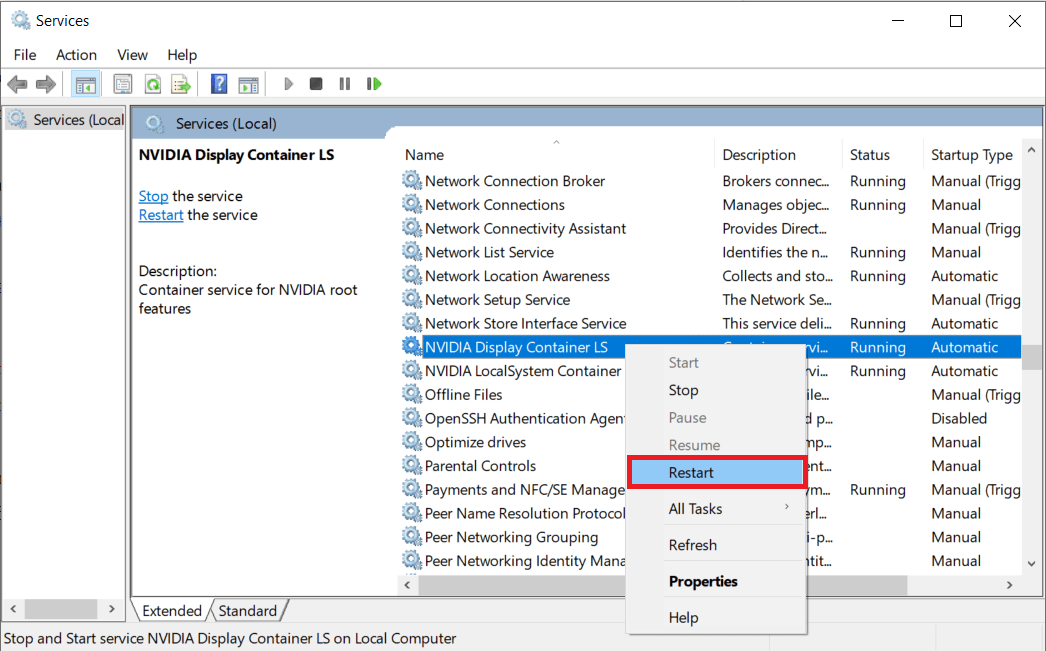
4. 重複上述步驟也重啟以下服務:
- NVIDIA 顯示容器 LS
- NVIDIA FrameView SDK 容器
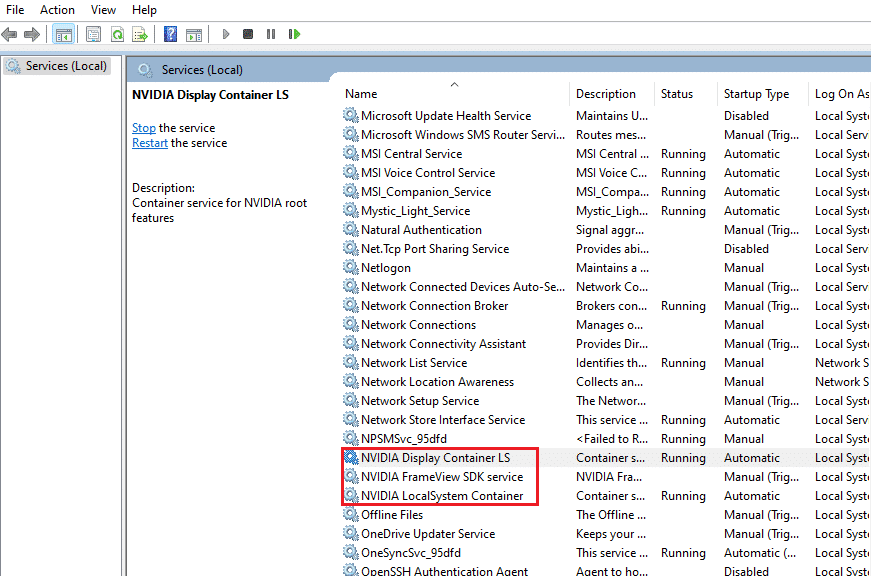
另請閱讀:修復 Windows 10 中缺少的 NVIDIA 控制面板
方法 7:禁用 Shadowplay 屬性
如果 GeForce Experience 中存在 Shadowplay 屬性,該屬性用於記錄遊戲過程並在遊戲過程中捕獲圖片,從而對遊戲造成阻礙,則可能會彈出錯誤。 因此,請關閉遊戲內覆蓋功能。 執行下面給出的步驟來做到這一點。
1. 啟動GeForce Experience應用程序。
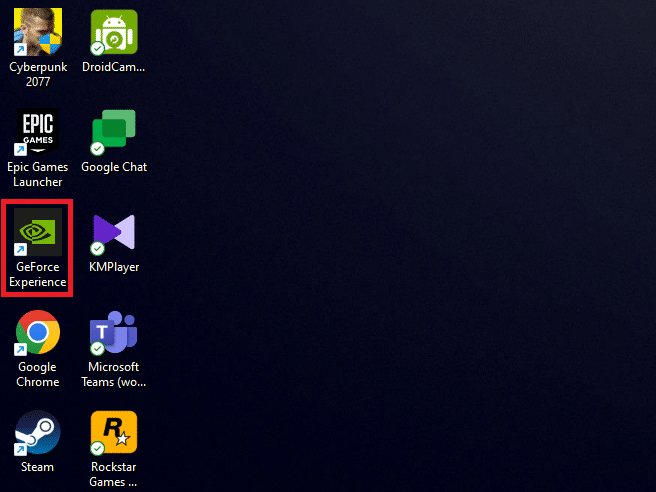
2. 如果未登錄,請使用您的帳戶憑據登錄並等待片刻。
3. 然後,點擊齒輪圖標進入設置。
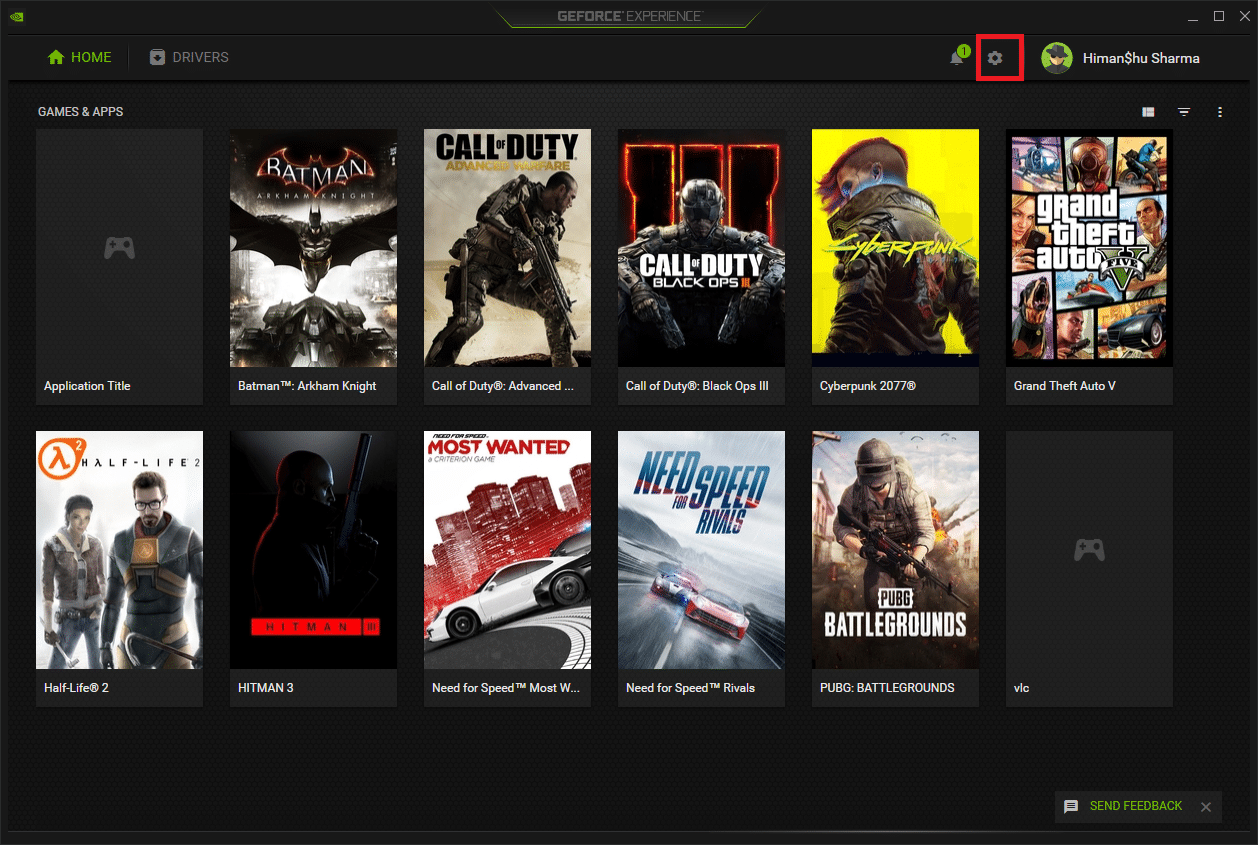
4. 在General選項卡上,找到IN-GAME OVERLAY 。 將其關閉以禁用其工作模式。
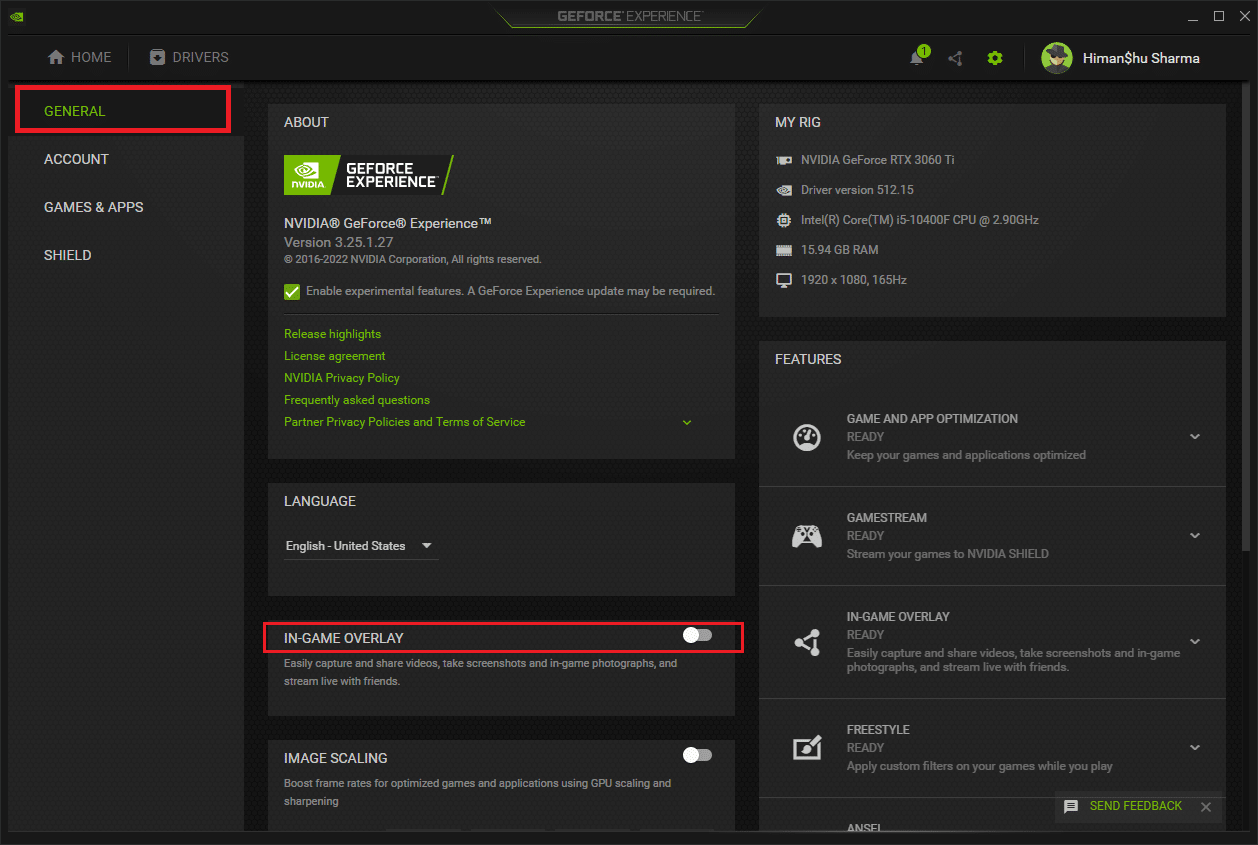
方法 8:關閉 nvdisplay.container.exe
NVIDIA 容器的常見問題是,每當安裝新軟件或驅動程序時,都會添加新的文件目錄源。 現在,此類文件會阻止軟件運行並產生衝突。 另外請注意,刪除這些文件不會導致任何數據丟失或損害。 因此,請按照以下說明刪除這些新創建的文件以修復 NVIDIA 容器高內存使用問題。
1. 同時按下Windows + E鍵並啟動文件資源管理器。
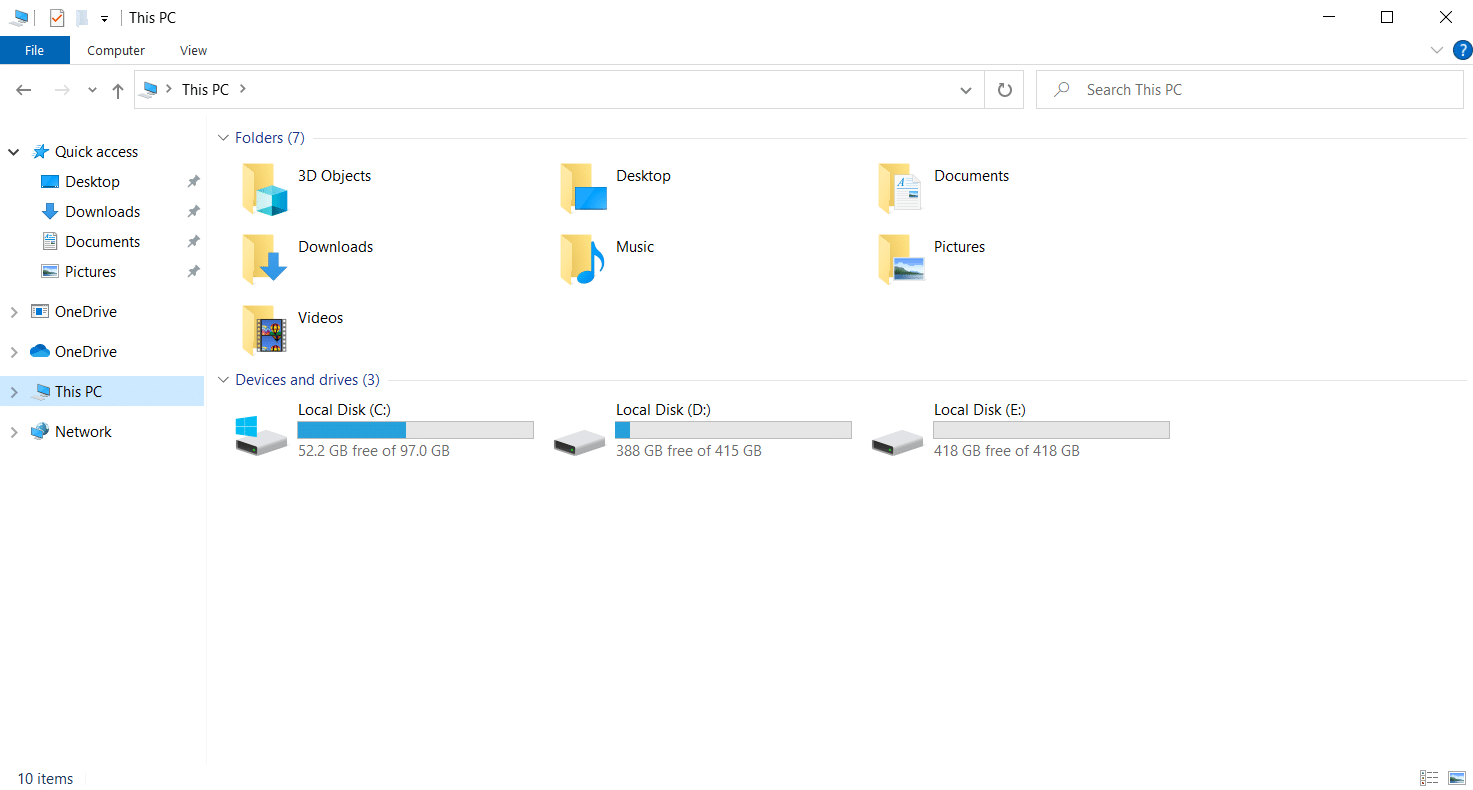
2. 導航到以下文件夾路徑。
C:\Program Files\NVIDIA Corporation\Display.NvContainer\plugins\LocalSystem\
注意:位置可能因您的安裝而異。
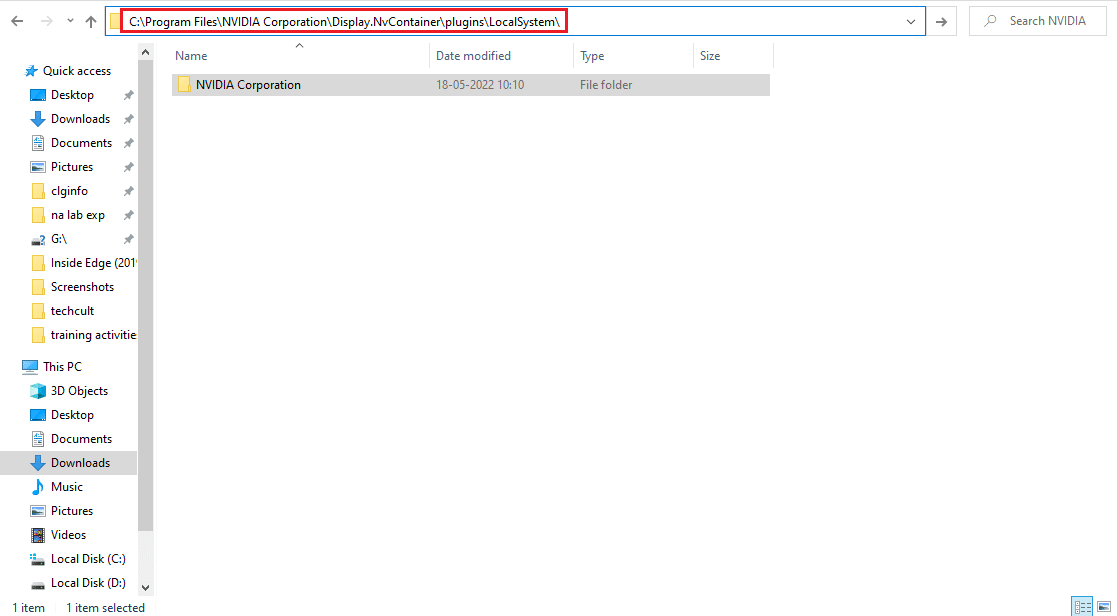
3. 選擇DisplayDriverRAS文件夾並同時按下Shift + Delete鍵。 然後,移動到下面的給定文件夾位置路徑。
C:\Program Files\NVIDIA 公司
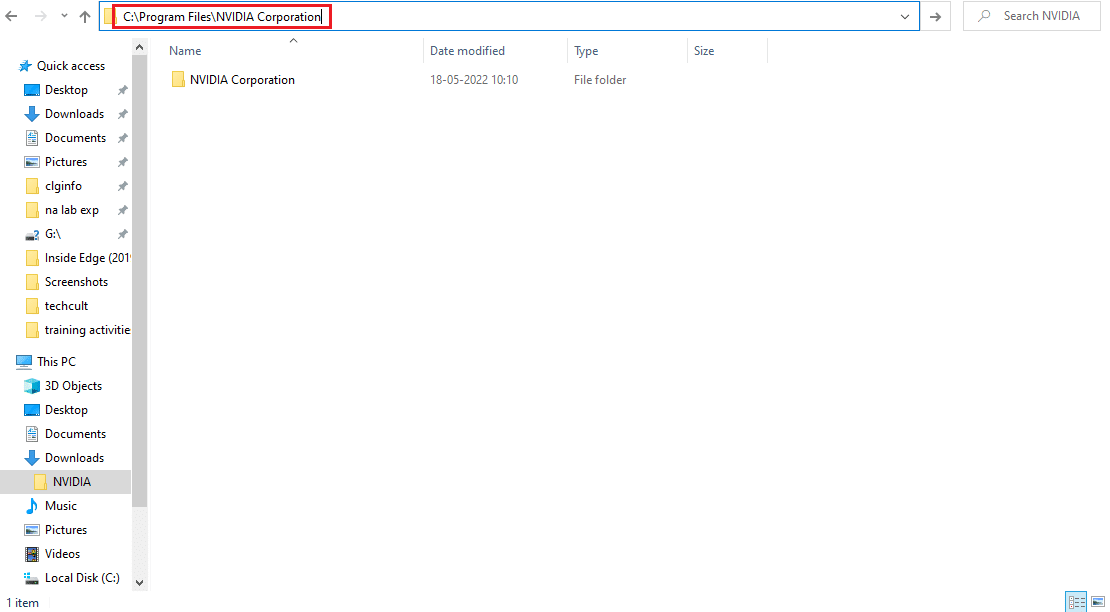
4. 再次從此處刪除文件夾。
5. 同時按Ctrl + Shift + Esc鍵打開任務管理器。
6. 選擇nvdisplay.container.exe進程並單擊結束任務按鈕。

7. 最後,重新啟動您的 PC並檢查 NVIDIA 容器高內存使用情況是否得到糾正。
另請閱讀:修復 NVIDIA 控制面板無法打開
方法 9:卸載 GeForce Experience
即使應用程序是由 NVIDIA 開發的,GeForce 也帶有 GeForce 顯卡。 在某些情況下,用戶在安裝此軟件後立即面臨 NVIDIA 容器高內存使用問題。 因此,請執行以下步驟並卸載 GeForce Experience Application。
1. 按Windows鍵並在搜索欄上鍵入control 。 單擊打開以啟動控制面板應用程序。
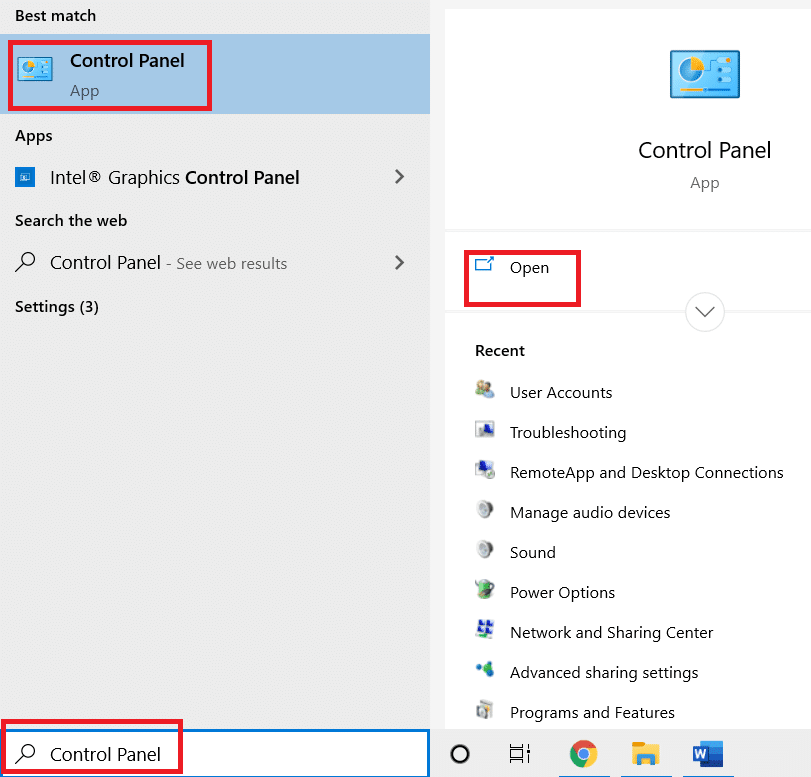
2. 設置查看方式 > 類別,然後單擊程序設置。
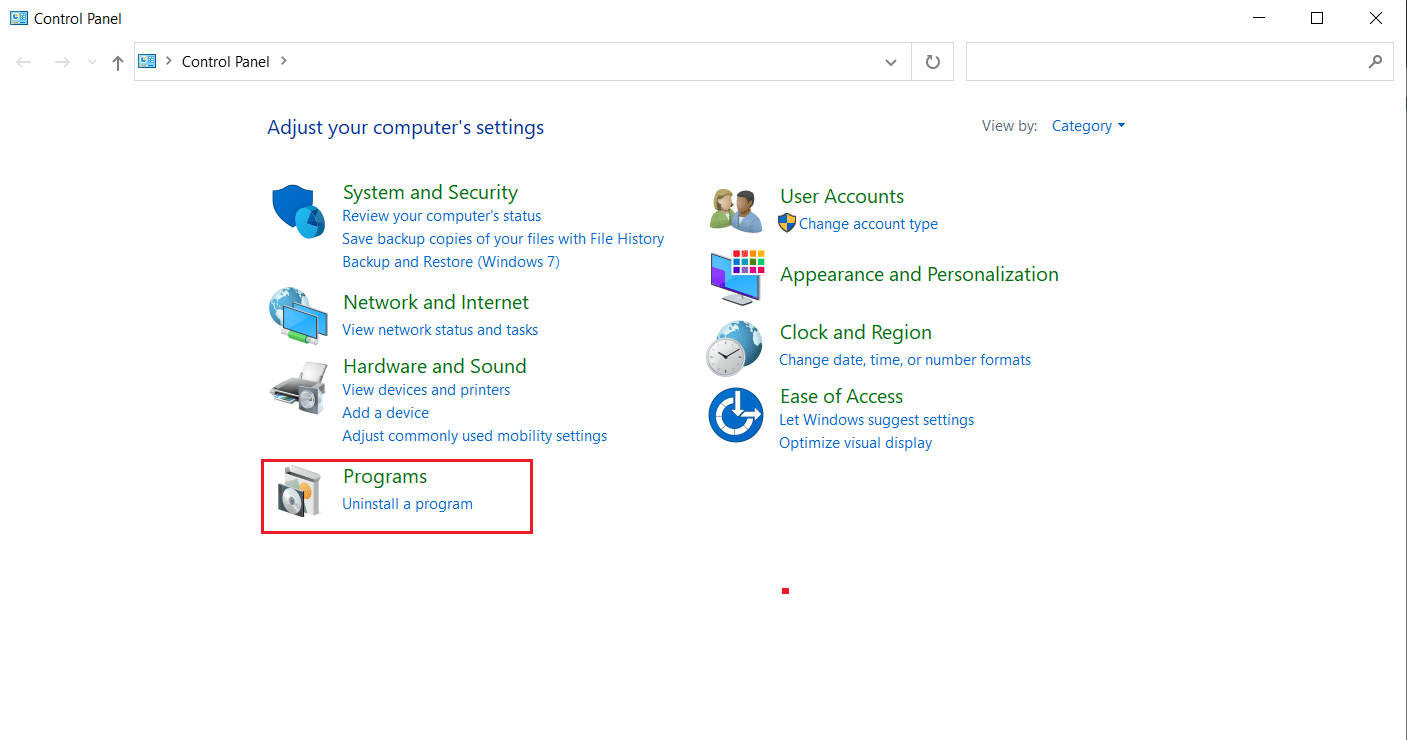
3. 單擊程序和功能部分下的卸載程序。

4. 從程序列表中找到NVIDIA GeForce Experience 。 右鍵單擊它並選擇卸載。
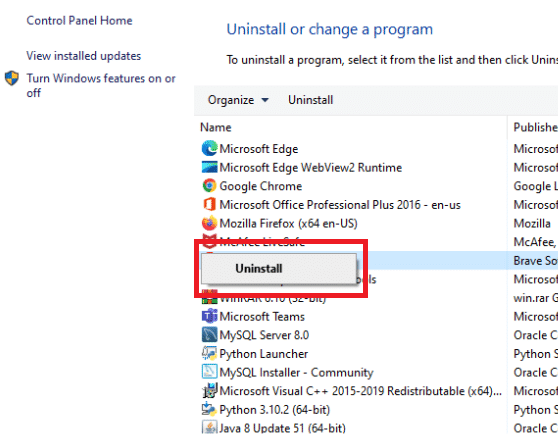
5. 在確認提示窗口中單擊卸載。
6. 現在。 重新啟動您的 PC並檢查 NVIDIA 容器高 CPU 使用率是否已解決。
另請閱讀: Windows 10 上的 NVIDIA 安裝程序失敗錯誤 [已解決]
方法10:卸載遙測容器包
還是沒有運氣? 然後還有最後一種方法可以嘗試。 但請注意,不建議將此解決方案作為潛在的修復方法,因為它可能會損壞系統。 確保在嘗試此方法之前創建還原點。 閱讀我們關於如何在 Windows 10 上創建系統還原點以創建備份的指南。
遙測容器包是控制整個過程的包。 因此,刪除它解決了許多用戶的高 CPU 使用率問題。 以下是如何執行它。
1. 按Windows鍵並鍵入命令提示符,然後單擊以管理員身份運行。
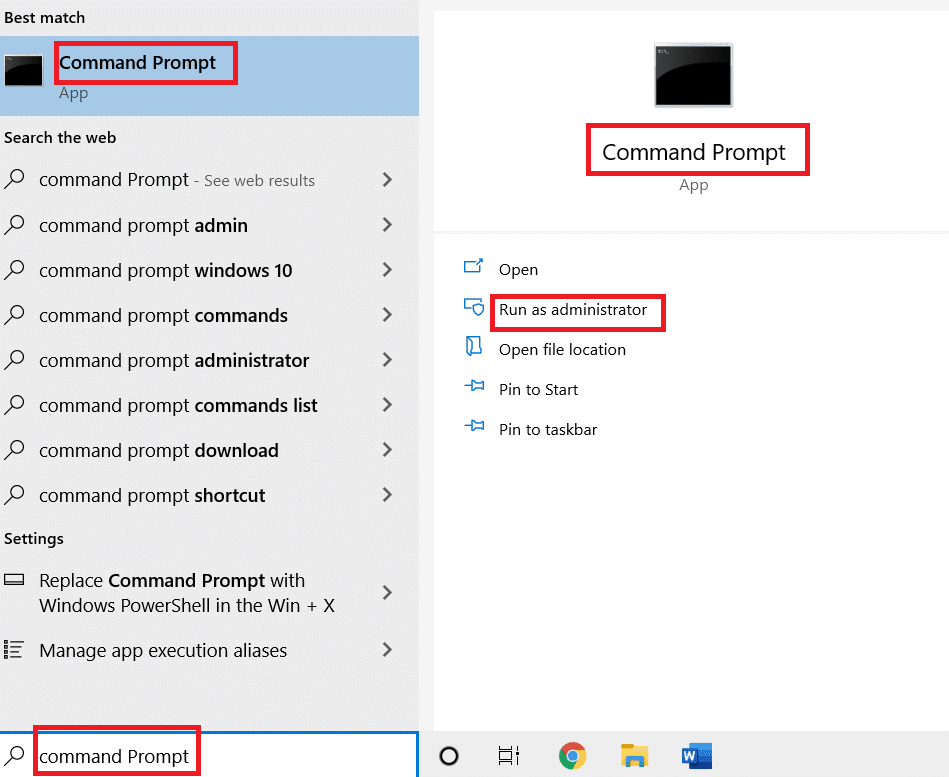
2. 鍵入以下命令並按Enter 鍵執行。
rundll32 "%PROGRAMFILES%\NVIDIA Corporation\Installer2\InstallerCore\NVI2.DLL",UninstallPackage NvTelemetryContainer

檢查此方法是否修復了 NVIDIA 容器高 CPU 使用率問題。
推薦的:
- 修復 Android 上的 Netflix 音頻和圖片不同步
- 修復由於致命設備硬件錯誤導致請求失敗
- 修復 ARK 在 Windows 10 上不斷崩潰
- 修復 Frosty Mod Manager 無法在 Windows 10 中啟動遊戲
我們希望本指南對您有所幫助,並且您能夠修復 Windows 10 上的 NVIDIA 容器高 CPU 使用率。讓我們知道哪種方法最適合您。 如有任何疑問或建議,請隨時通過下面給出的評論部分與我們聯繫。
