修復 Ntoskrnl.exe 高磁盤使用率
已發表: 2022-02-14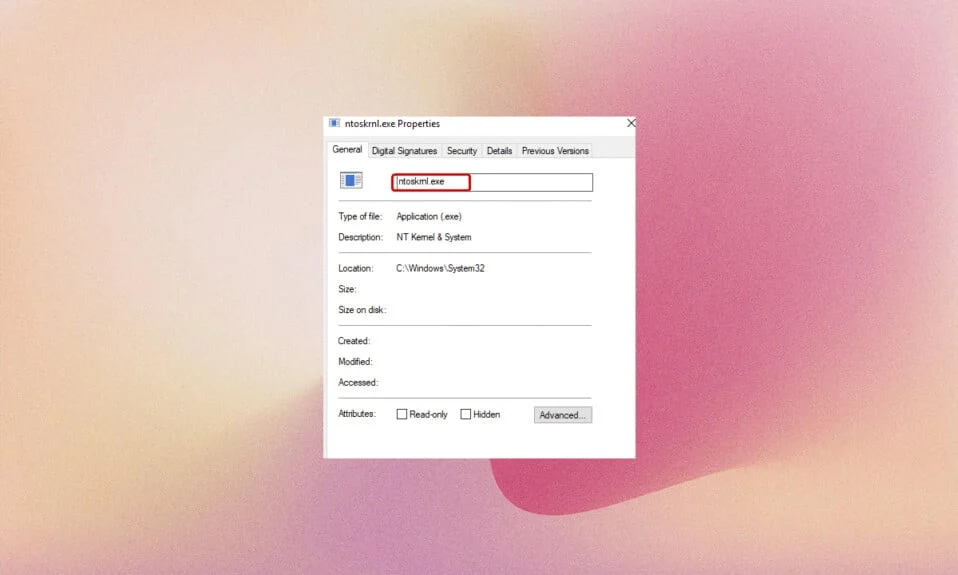
幾個進程可能會在後台自動運行,從而在您打開系統時導致高磁盤使用率問題。 在這種情況下,您的系統性能會非常緩慢,並且您可能會被一些隱藏的系統進程(如 Ntoskrnl.exe)所困擾。 Ntoskrnl.exe 是 Windows 操作系統的重要組件,由於驅動程序過時、惡意軟件、損壞的 Ntoskrnl.exe 文件等原因,此可執行文件會消耗過多的 CPU 或磁盤資源。 如果您遇到同樣的問題,那麼本指南將幫助您解決它。 繼續閱讀文章以了解什麼是 Ntoskrnl.exe 以及如何修復 Ntoskrnl.exe 高磁盤使用率。
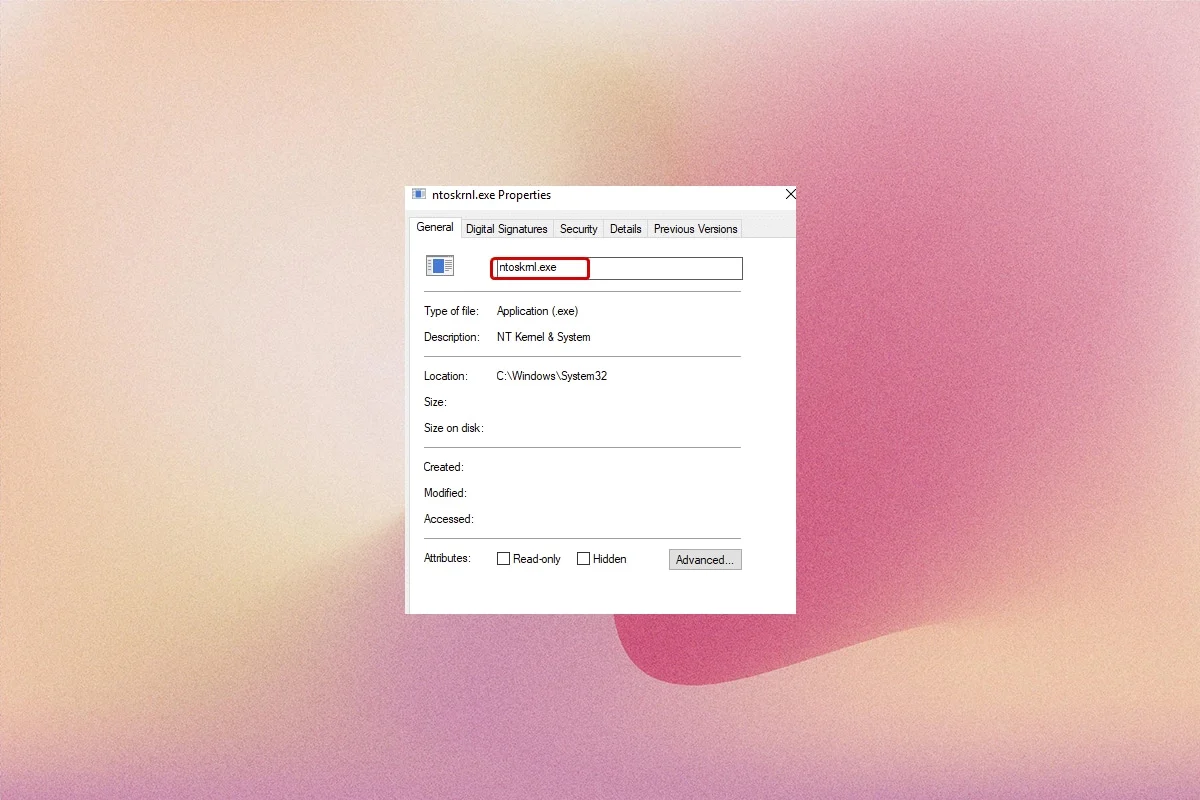
內容
- 如何修復 Windows 10 上的 Ntoskrnl.exe 高磁盤使用率
- 什麼是 Ntoskrnl.exe?
- 方法 1:結束 Outlook 進程
- 方法 2:刪除不兼容的程序
- 方法3:禁用瀏覽器硬件加速
- 方法 4:最小化處理器電源管理
- 方法 5:禁用 Windows 搜索服務
- 方法六:禁用後台智能傳輸服務
- 方法 7:禁用運行時代理進程
- 方法 8:更新設備驅動程序
- 方法 9:禁用磁盤驅動器(如果適用)
- 方法 10:刪除不兼容的 Windows 更新
- 方法 11:禁用自動碎片整理
- 方法 12:暫時禁用殺毒軟件(不推薦)
- 方法 13:卸載 Dell System Detect 軟件(適用於 Dell PC)
如何修復 Windows 10 上的 Ntoskrnl.exe 高磁盤使用率
在本文中,我們展示了在 Windows 10 上修復 Ntoskrnl.exe 和 Sedlauncher.exe 高磁盤使用率的所有可能方法。但在通過故障排除方法之前,讓我們知道什麼是 Ntoskrnl.exe
什麼是 Ntoskrnl.exe?
有幾個系統進程負責操作系統的正常功能。 最重要的組成部分是 Ntoskrnl.exe。 它被縮寫為 Windows NT 操作系統內核可執行文件。 以下是 Ntoskrnl.exe 的一些功能
- Ntoskrnl.exe控制所有與內存和進程相關的功能。
- 它添加了 Windows NT 內核空間的內核和執行層,使其成為您系統的重要組成部分。
- 它是一個受系統保護的文件,因此它可能不會被快速刪除或損壞。
- 一個代號為內核的內核提供了您設備的軟件和硬件之間的鏈接, Ntoskrnl.exe 將加載的數據發送到 CPU 等處理單元以執行任務。
因此,如果沒有 Ntoskrnl.exe,您將無法在系統中執行任何操作。 主要功能包括:
- 軟件完整性,可順利訪問硬件
- 控制內存使用
- 為連接到網絡的組件和外圍設備提供足夠的數據,等等。
如果沒有 Ntoskrnl.exe,您將無法啟動系統並且將面臨 BSOD 錯誤。 因此,如果您因為這個問題而考慮從您的系統中刪除 Ntoskrnl.exe,您將自費毀掉您的系統。 然而,有一些故障排除步驟可以幫助您解決問題,如此處所述。
本節匯總了可幫助您解決問題的故障排除方法列表。 故障排除步驟根據原因的嚴重程度和極端情況安排。 跟隨他們以獲得最佳結果。
方法 1:結束 Outlook 進程
有時,Outlook 2013 會導致 Ntoskrnl.exe 磁盤使用率過高問題。 因此,建議關閉 Outlook 進程以解決問題。 如果您使用的是其他版本的 Outlook,請嘗試此解決方案以檢查它是否可以解決問題。
1. 通過同時按下 Ctrl + Shift + Esc 鍵啟動任務管理器。
2. 在任務管理器窗口中,單擊進程選項卡。
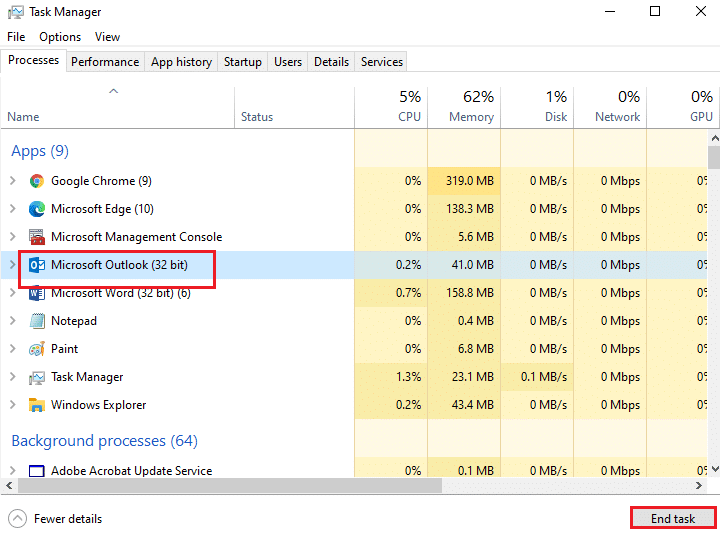
3. 現在,搜索並選擇在後台不必要地運行的 Outlook 任務。
4. 最後,如上圖所示選擇結束任務並重新啟動系統。
方法 2:刪除不兼容的程序
如果您希望永久刪除程序或在卸載過程中遇到問題,使用程序安裝和卸載疑難解答軟件會有所幫助。 該軟件會檢查註冊表中是否存在與補丁相關的問題。 以下是使用軟件完全卸載它們的幾個步驟,而不是通過正常的控制面板/設置步驟刪除它們。
1. 下載Microsoft 程序安裝和卸載疑難解答程序。
2. 現在,導航到我的下載並雙擊已安裝的文件。
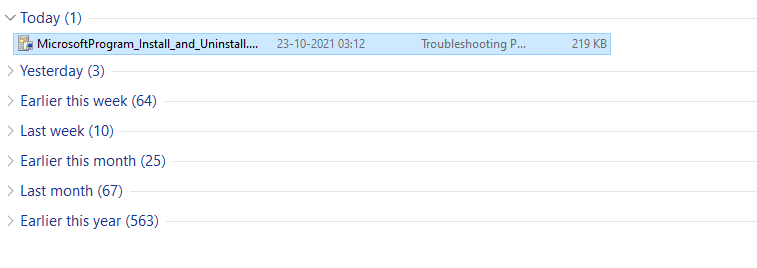
程序安裝和卸載疑難解答軟件將解決您在卸載程序時遇到的所有困難。
3. 現在,單擊下一步並按照屏幕上的說明安裝下載的文件。
4.在這裡,在提示下選擇卸載,您在安裝或卸載程序時遇到問題嗎?
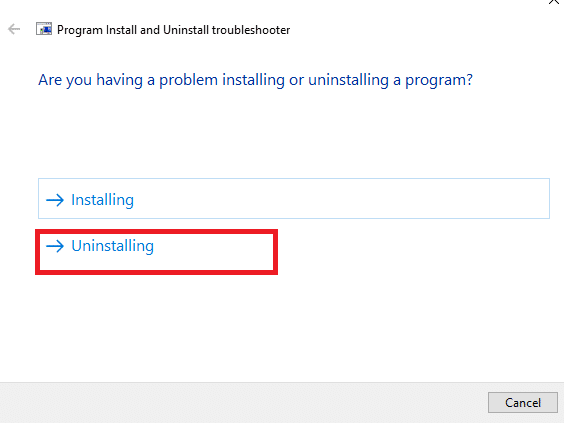
6.接下來,選擇要卸載的程序。 如果您沒有看到您的程序,請選擇未列出並單擊下一步。 參考圖片。
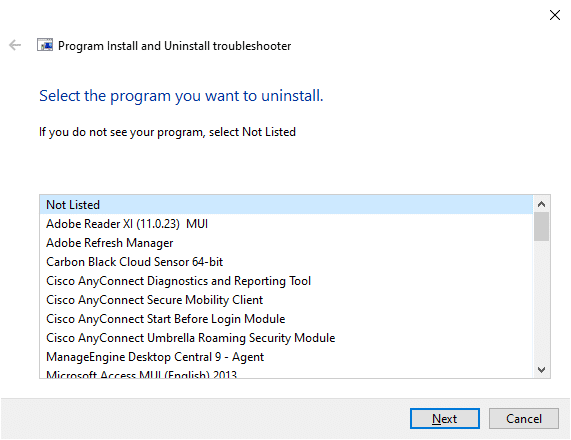
7A。 如果您現在可以找到您的程序,請按照屏幕上的說明卸載該軟件。
7B。 不過,如果您找不到您的程序,您將被要求提供產品代碼。 您可以在MSI 文件的屬性表中找到您的產品代碼。 訪問代碼並按照屏幕上的說明卸載軟件。 完成後,檢查您是否已解決問題。
另請閱讀:修復 Windows 10 中 WSAPPX 的高磁盤使用率
方法3:禁用瀏覽器硬件加速
有時,Web 瀏覽器可能會在後台運行,這會消耗 CPU 資源。 因此,最好在瀏覽器中禁用硬件加速並檢查問題。 這里以谷歌瀏覽器為例進行演示。
1. 啟動您的網絡瀏覽器(例如 Google Chrome )並點擊右上角的三點圖標。
2. 現在,單擊設置,如下圖所示。
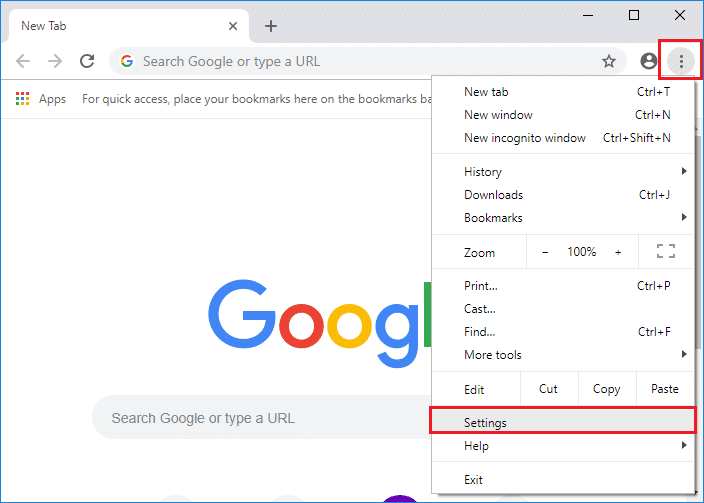
3. 現在,展開左窗格中的Advanced部分,然後單擊System ,如圖所示。
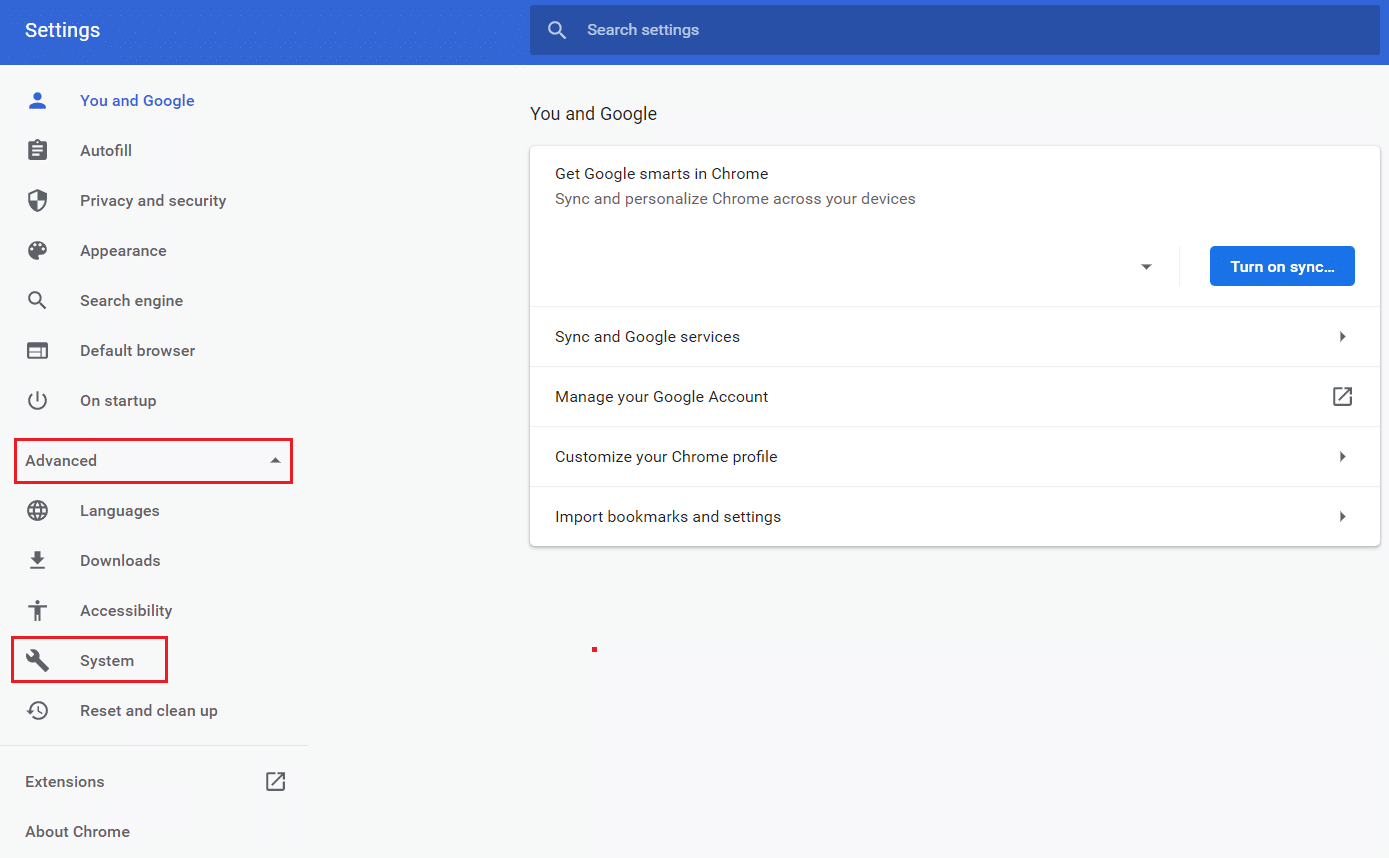
4. 在這裡,關閉切換可用時使用硬件加速選項。
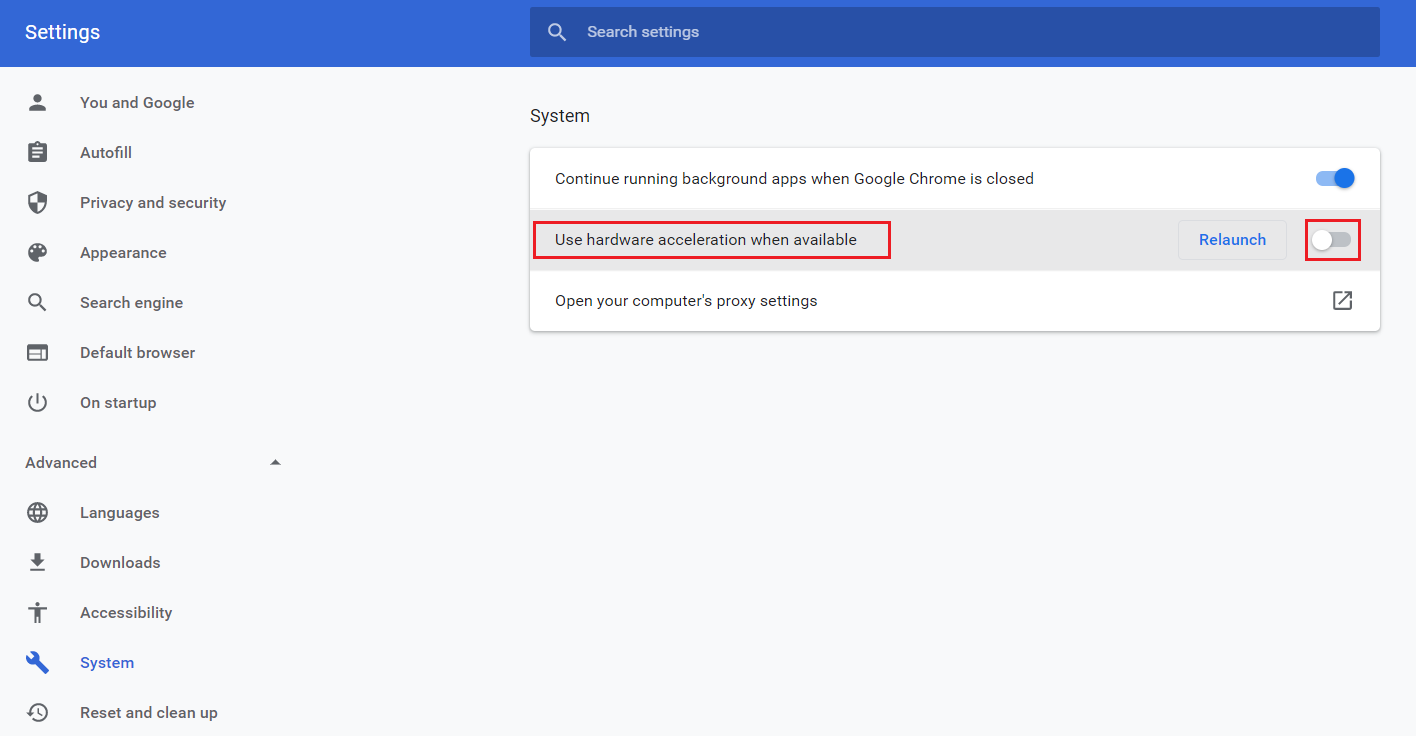
5. 然後,單擊重新啟動選項。
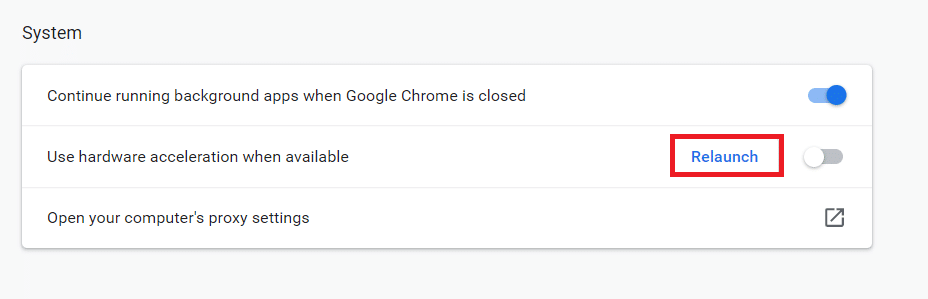
方法 4:最小化處理器電源管理
有時,您可以通過禁用最小化處理器電源管理電源選項來修復 Ntoskrnl.exe 高磁盤使用率問題,如下所述。
1. 同時按下Windows + R 鍵並輸入powercfg.cpl然後回車。
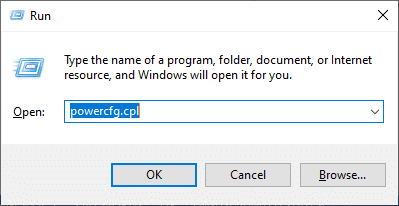
2. 在電源選項窗口中,選擇當前操作計劃下的更改計劃設置選項,如下所示。
注意:您還可以在搜索欄中鍵入編輯電源計劃以打開“編輯計劃設置”窗口。
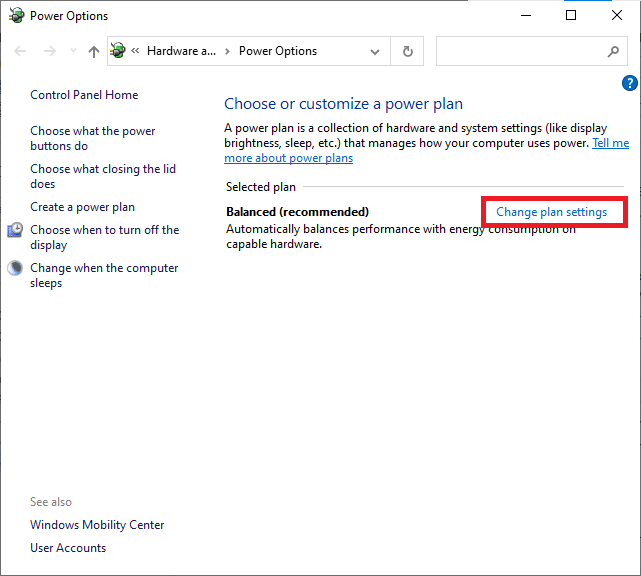
注意:如果您的系統中有多個電源計劃處於活動狀態,請對所有多個活動計劃重複相同的過程。
3. 在編輯計劃設置窗口中,單擊更改高級電源設置。 參考圖片。
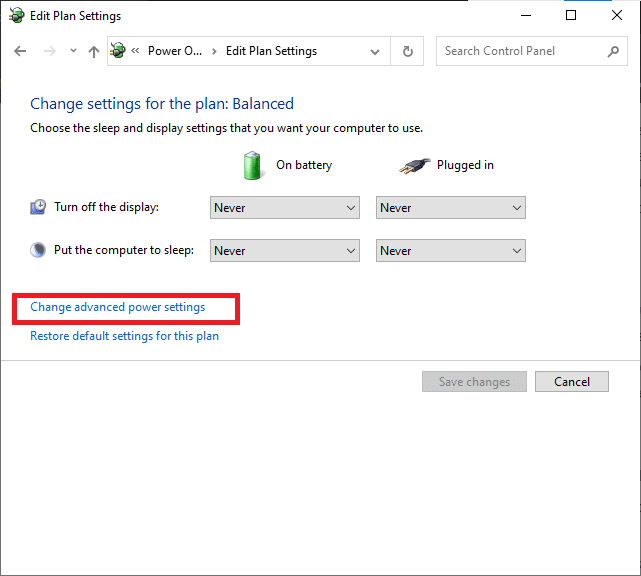
4. 在高級設置菜單中,通過單擊+圖標展開處理器電源管理選項。
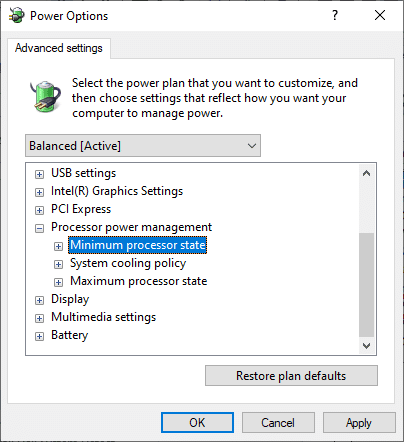
5. 現在,通過單擊+ 圖標再次展開最小處理器狀態,就像您在上一步中所做的那樣。
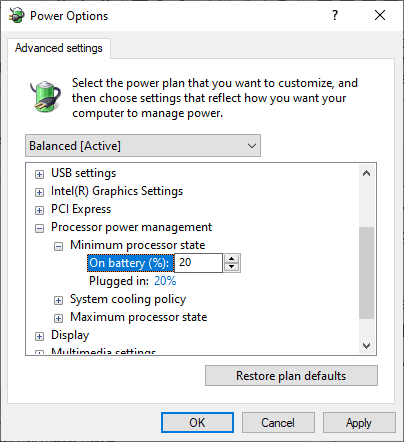
6. 在這裡,點擊On battery並在20%到30%之間更改% 值。 參考上圖。
7. 現在,單擊Plugged in並將% 值更改為20%到30%。 列表如下圖。
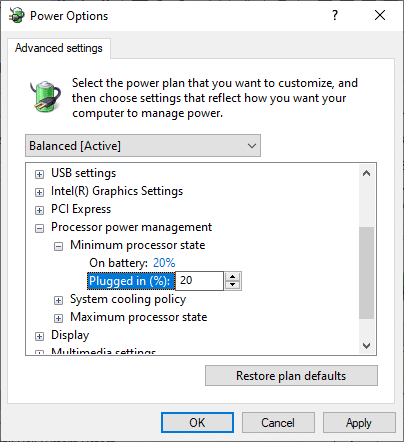
8. 最後,單擊應用和確定以保存更改。
重新啟動系統並檢查問題是否已解決。
另請閱讀:修復 .NET 運行時優化服務高 CPU 使用率
方法 5:禁用 Windows 搜索服務
在您的系統中啟用時,Windows 搜索服務將更快地索引搜索結果。 您可以按名稱快速搜索任何文件、文件夾、應用程序或程序,並按結果過濾它們。 但它可能會導致你的 CPU 性能變慢,建議在需要時關閉。 關閉該功能不會以任何方式影響操作系統。 這是如何做到的。
1. 通過同時按下 Windows + R 鍵啟動運行對話框。
2. 鍵入services.msc如下,然後單擊確定打開“服務”窗口。
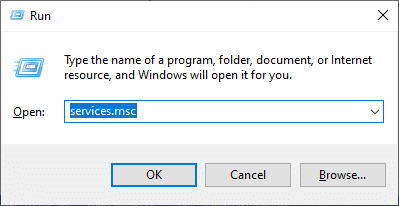
3. 現在,向下滾動屏幕並右鍵單擊Windows Search Service ,然後選擇Properties 。
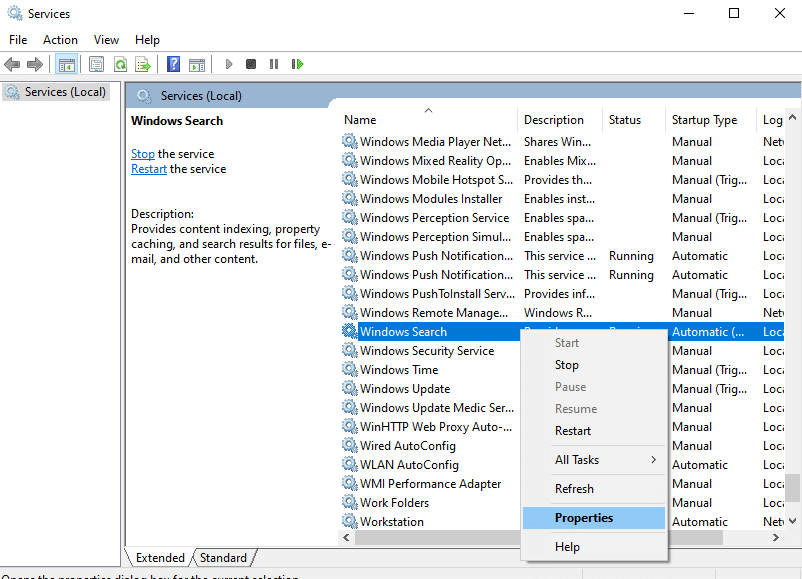
4.在這裡,在常規選項卡中,從下拉菜單中將啟動類型設置為禁用,如下所示。
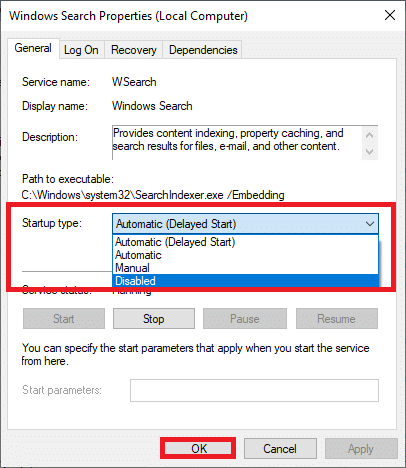
5. 最後,單擊確定保存更改。
現在,將修復 Ntoskrnl.exe 高磁盤使用率問題。
方法六:禁用後台智能傳輸服務
後台智能傳輸服務使系統之間的文件傳輸更加順暢。 他們負責後台下載或上傳期間的系統協助。 然而,它們消耗了大量的 CPU 資源,從而導致了該問題。 按照以下步驟手動禁用它們。
1. 打開運行對話框。
2. 輸入services.msc並按Enter 鍵。
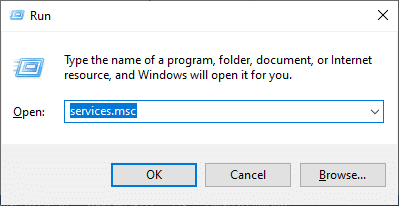
3. 現在,向下滾動屏幕,右鍵單擊後台智能傳輸服務,然後選擇屬性。
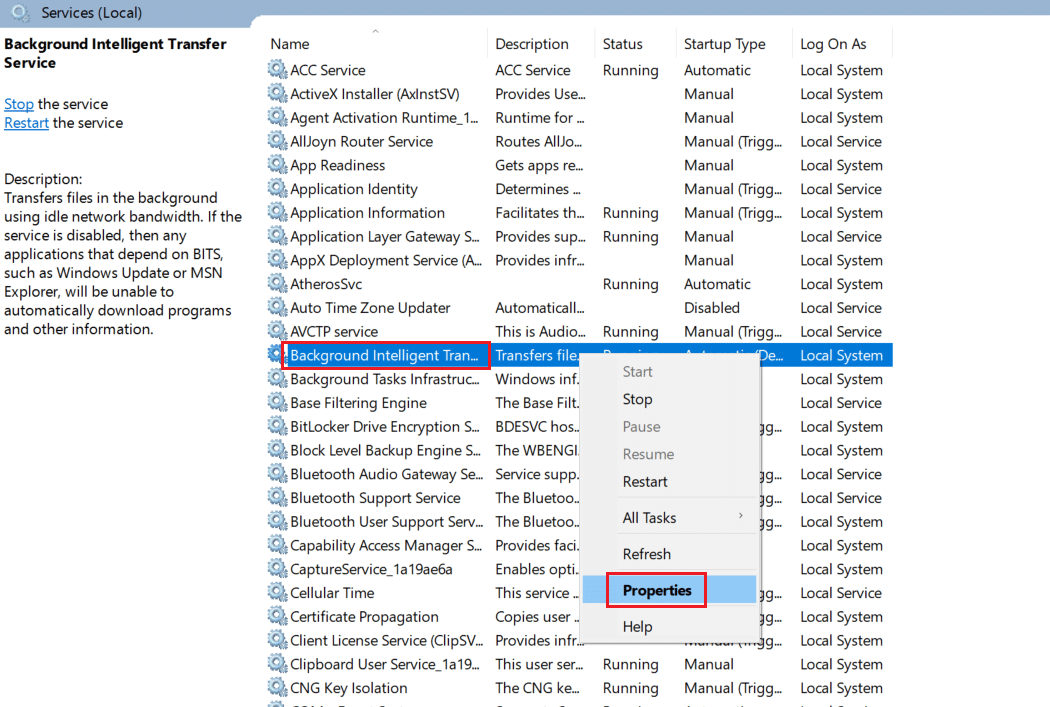
4.在這裡,在常規選項卡中,從下拉菜單中將啟動類型設置為禁用,如下所示。
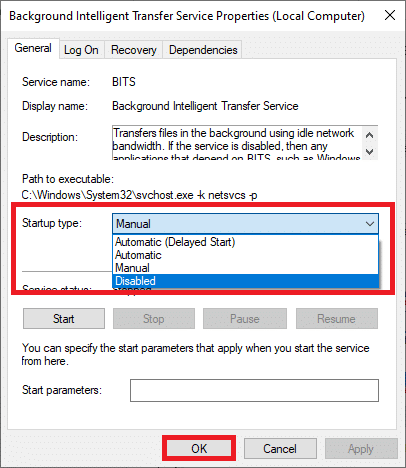
5. 最後,單擊確定保存更改。
現在檢查問題是否已解決。
另請閱讀:修復 DISM 主機服務進程 CPU 使用率過高
方法 7:禁用運行時代理進程
運行時代理進程有助於管理來自 Microsoft Store 的應用程序的權限。 它僅消耗兆字節的內存,但對於一些不兼容的應用程序卻消耗千兆字節的能量,從而導致磁盤使用問題。 您可以按照下面討論的任何一種方法禁用運行時代理進程。
選項 1:通過設置
1. 同時按住Windows + I鍵打開設置。
2. 現在,單擊系統,如圖所示。
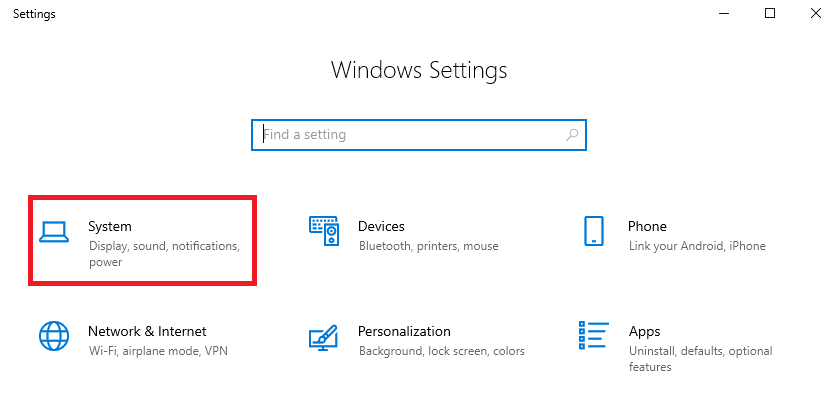
3. 現在,選擇通知和操作菜單並取消選中以下選項(如果有)。
- 顯示有關 Windows 的提示
- 在使用 Windows 時獲取提示、技巧和建議
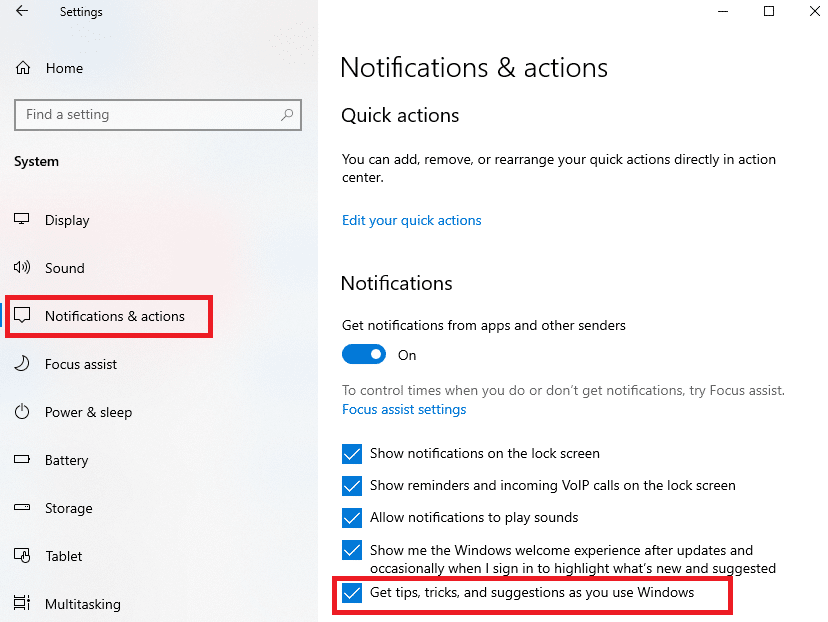

4. 最後,重新啟動您的 PC 並檢查您是否已解決問題。
選項 2:通過註冊表更改
1. 打開記事本並將以下鍵粘貼到其中。
Windows 註冊表編輯器版本 5.00 [HKEY_LOCAL_MACHINESYSTEMControlSet001ServicesTimeBroker] “開始”=dword:00000003 [HKEY_LOCAL_MACHINESYSTEMControlSet001ServicesSysMain] “DisplayName”=“Superfetch” “開始”=dword:00000003
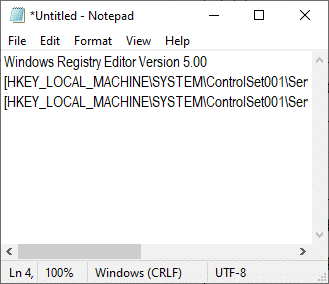
2. 現在,轉到文件並將文件另存為 (name_you_like) .reg
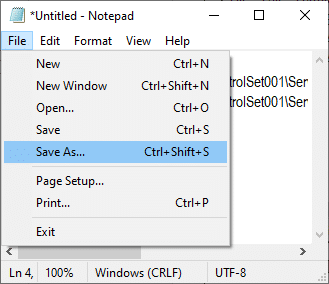
3. 現在,導航到保存文件的位置,右鍵單擊它,然後選擇以管理員身份運行。
4. 現在,通過單擊是並重新啟動系統來確認註冊表更改。
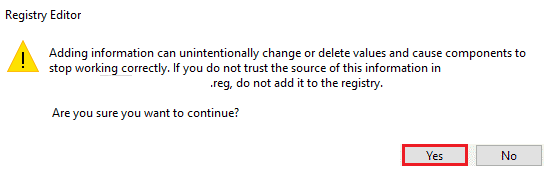
方法 8:更新設備驅動程序
如果您系統中的當前驅動程序與 Ntoskrnl.exe 文件不兼容/過時,那麼您將面臨問題。 因此,建議您更新您的設備和驅動程序以防止上述問題。
注意:在本指南中,我們編譯了更新通用顯示驅動程序的步驟。 建議您更新所有已過期的驅動程序。
1. 在 Windows 10 搜索菜單中鍵入設備管理器。
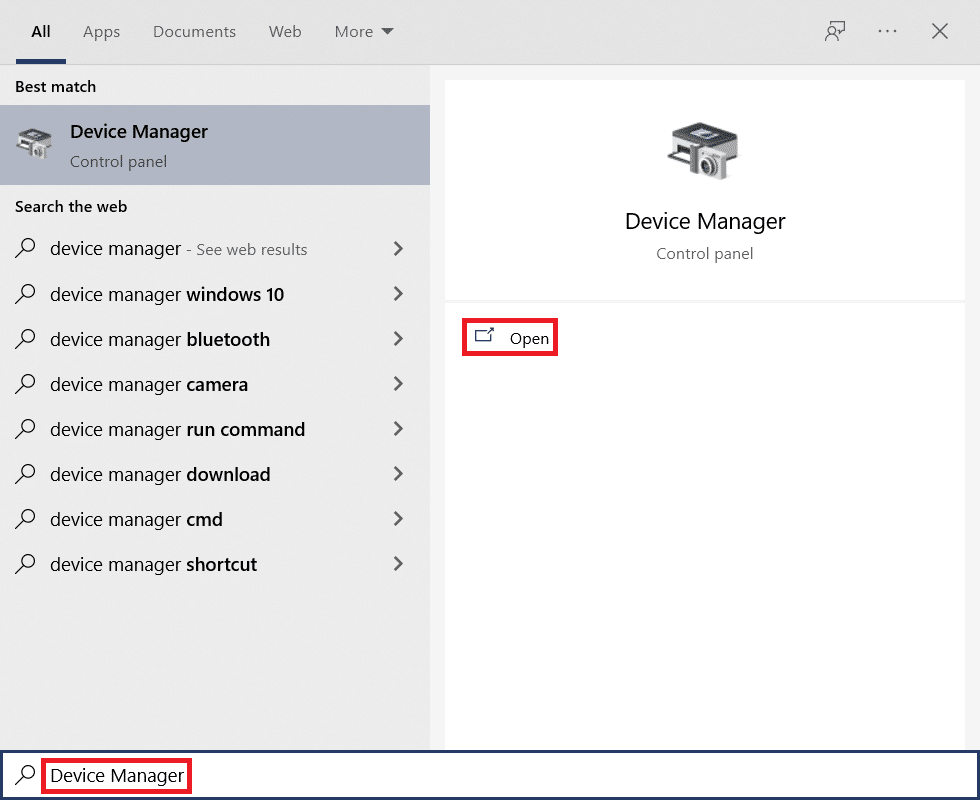
2. 您將在主面板上看到顯示適配器; 雙擊它以展開它。 檢查屏幕截圖以供參考。
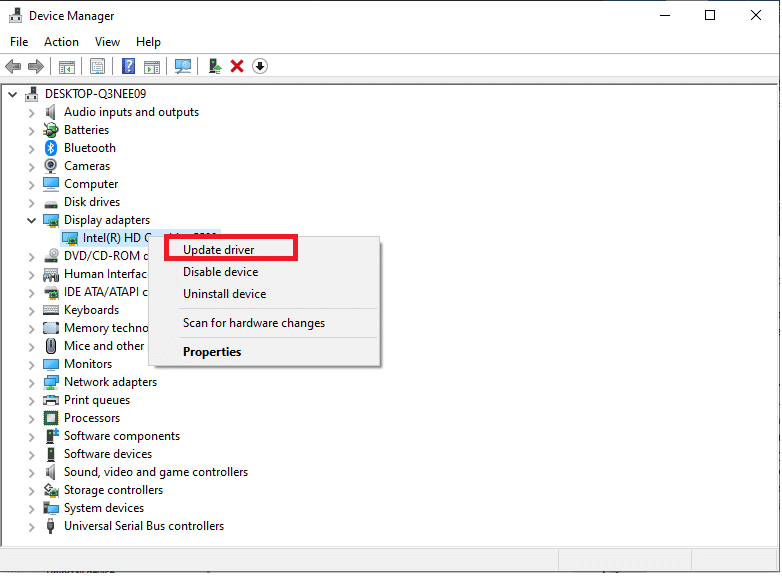
3. 現在,右鍵單擊您的顯卡驅動程序(例如 Intel(R) HD Graphics 620),然後單擊更新驅動程序。 參考上圖。
4. 現在,單擊自動搜索驅動程序選項以自動查找和安裝驅動程序。
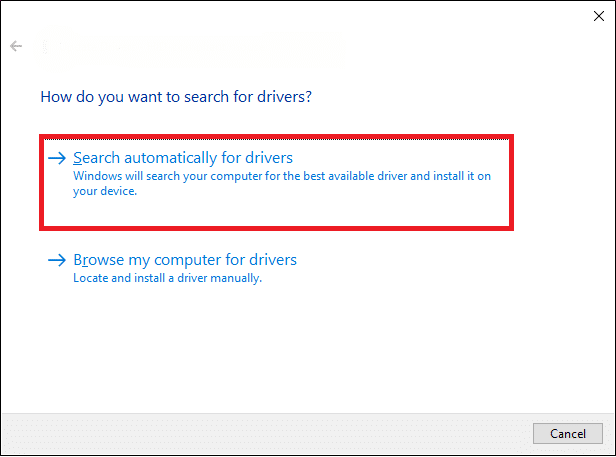
5A。 現在,如果驅動程序沒有更新,它們將更新到最新版本。
5B。 如果它們已經處於更新階段,屏幕將顯示以下消息,已安裝適用於您設備的最佳驅動程序。
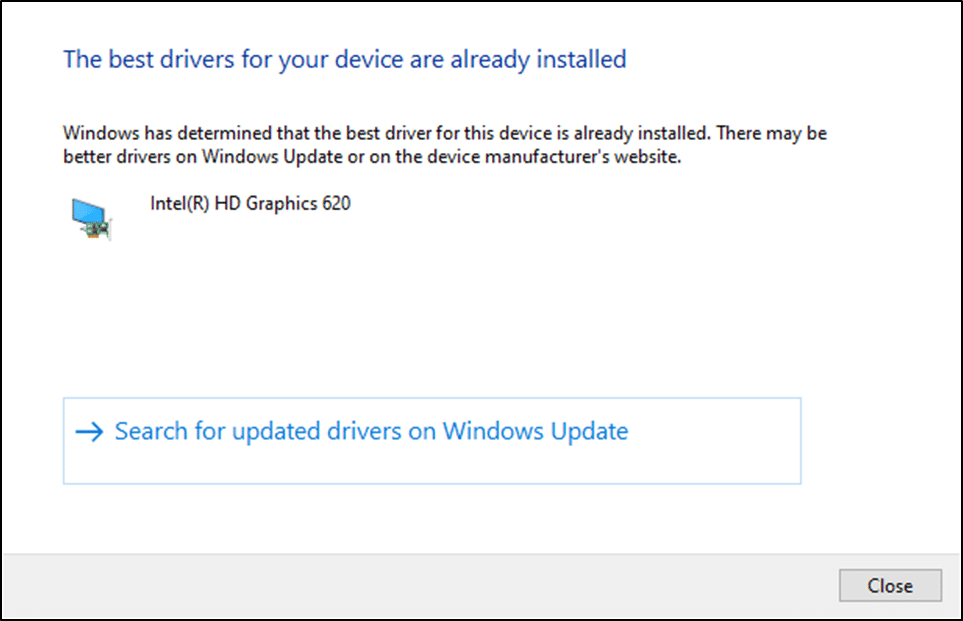
6. 單擊關閉退出窗口。
重新啟動計算機,並檢查您是否已解決系統上的問題。
另請閱讀:如何修復 hkcmd 高 CPU 使用率
方法 9:禁用磁盤驅動器(如果適用)
如果更新驅動程序無法解決問題,您可以禁用磁盤驅動程序 (DVD),因為它們消耗大量資源。 然後,按照下面提到的步驟來實現它。
1. 使用上述步驟啟動設備管理器,然後雙擊展開磁盤驅動器。
2. 現在,右鍵單擊DVD 驅動程序並選擇卸載設備。
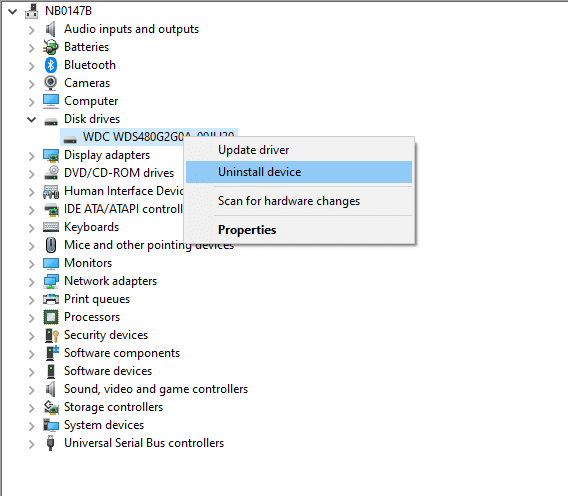
3. 現在,屏幕上將顯示警告提示。 單擊卸載確認提示。
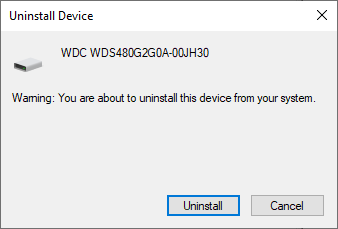
最後,重新啟動系統並檢查問題是否已解決。
現在,這裡有一些額外的修復程序來解決 Ntoskrnl.exe 高 CPU 使用率問題。 首先,嘗試以下故障排除方法來解決問題。
方法 10:刪除不兼容的 Windows 更新
您系統中的一些有問題的最新更新可能會導致 Ntoskrnl.exe 磁盤使用率過高。 您可以按照以下步驟手動關閉它們。
1. 同時按Windows + I鍵打開設置。
2. 現在,點擊更新和安全,如圖所示。
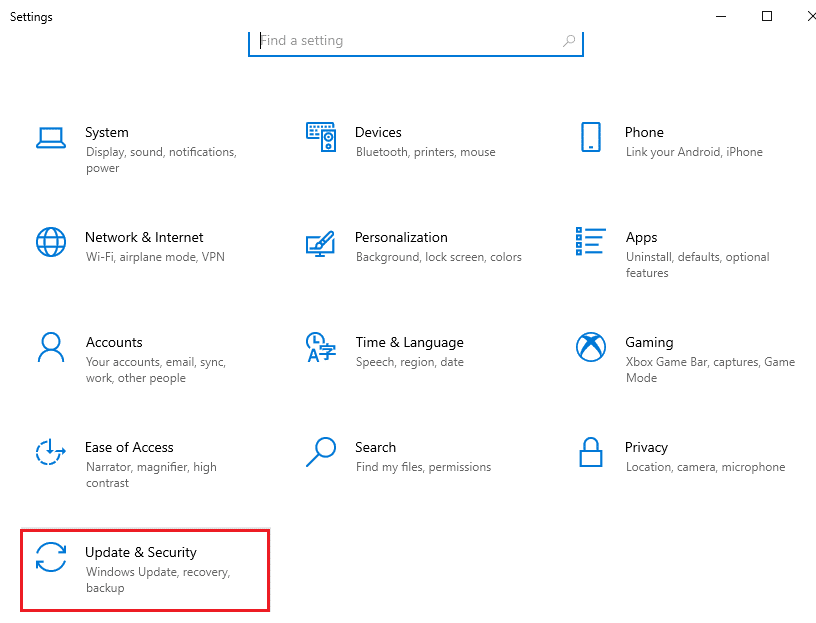
3. 現在,單擊右側窗格中的查看更新歷史記錄。
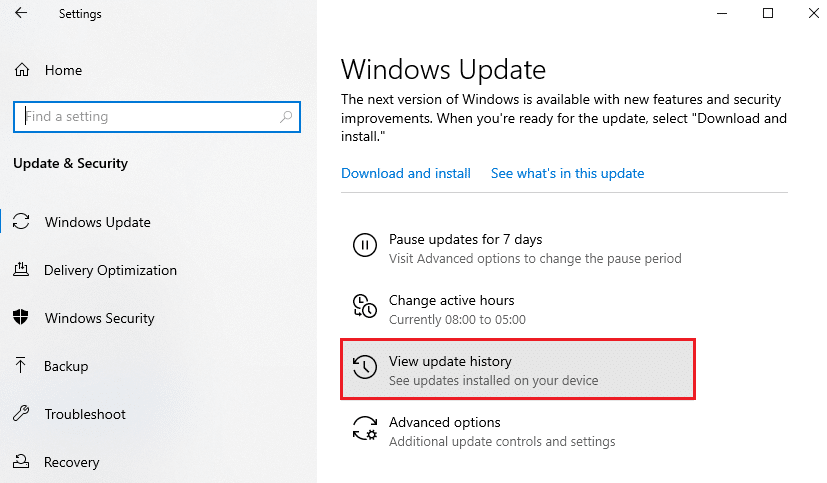
4. 在這裡,單擊卸載更新,如圖所示。
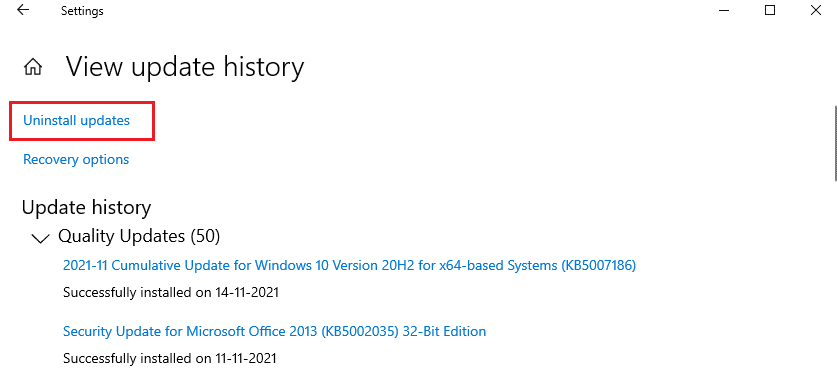
5. 在這裡,選擇最新的更新並單擊突出顯示的卸載選項。
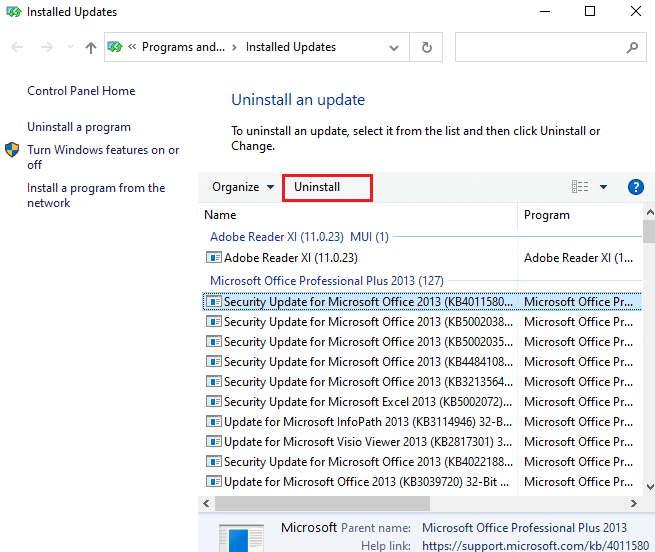
6.在這裡,單擊卸載以確認提示,如圖所示。
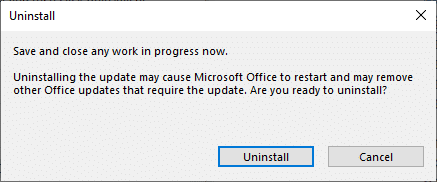
7. 最後,等待該過程完成並重新啟動系統。
另請閱讀:如何修復 Windows 10 上的高 CPU 使用率
方法 11:禁用自動碎片整理
碎片整理將重新排列硬盤上的數據,以便更快地訪問。 它在 Windows 10 中默認啟用,可能會導致這種高磁盤使用率問題。 按照以下步驟手動禁用它們。 此外,建議用戶按照以下任一選項禁用自動碎片整理以修復 Ntoskrnl.exe 高磁盤使用率。
選項 1:使用碎片整理和優化驅動器
按照以下步驟使用碎片整理和優化驅動器應用程序。
1.在搜索菜單中鍵入碎片整理和優化驅動器並打開最佳結果。
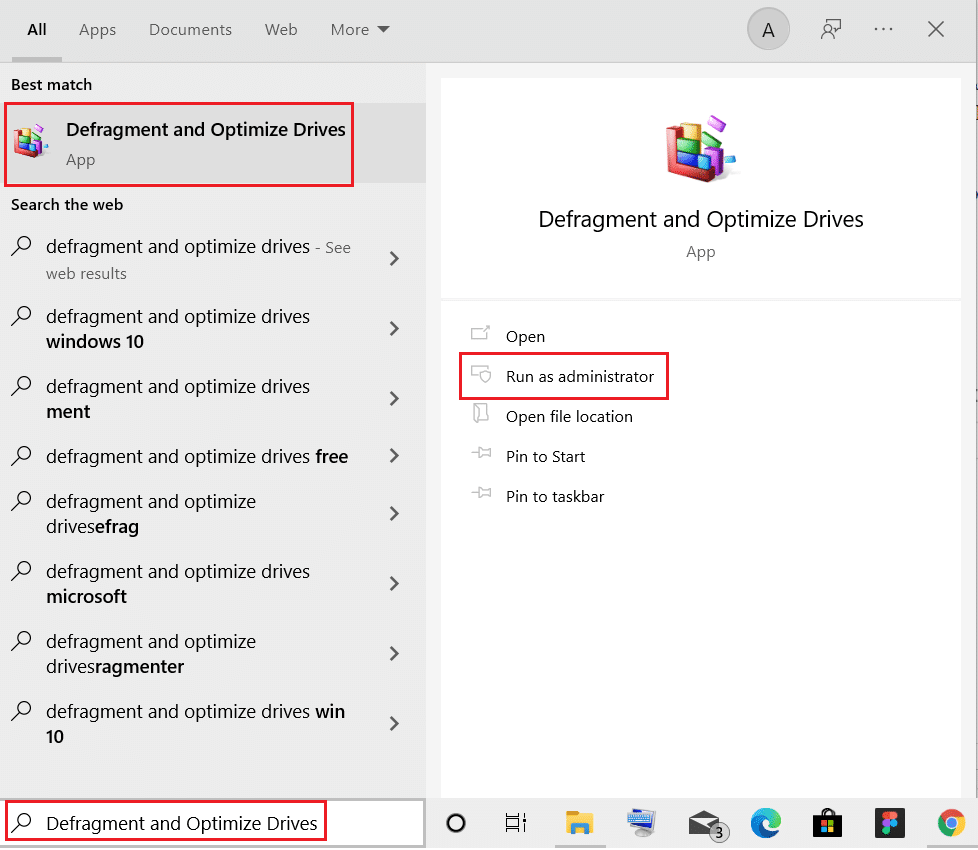
2. 現在,單擊更改設置,如下所示。
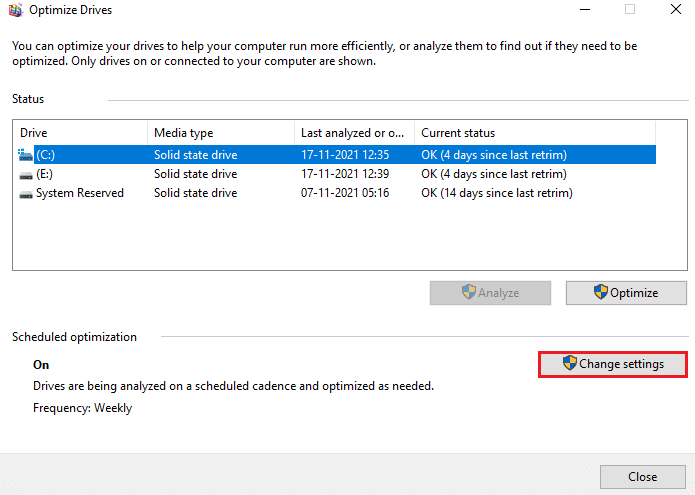
3. 在這裡,取消選中“按計劃運行(推薦) ”選項,然後單擊“確定”以保存更改。
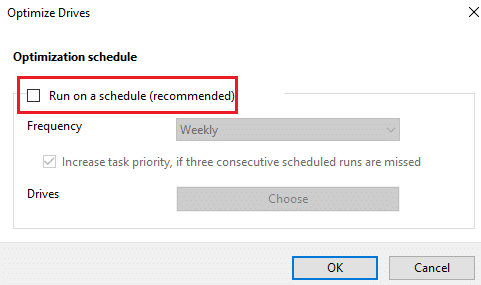
選項 2:使用任務計劃程序
您還可以使用任務計劃程序禁用自動碎片整理來修復 Ntoskrnl.exe 高磁盤使用率,如下所示。
1. 在搜索菜單中輸入任務計劃程序並打開最佳結果。
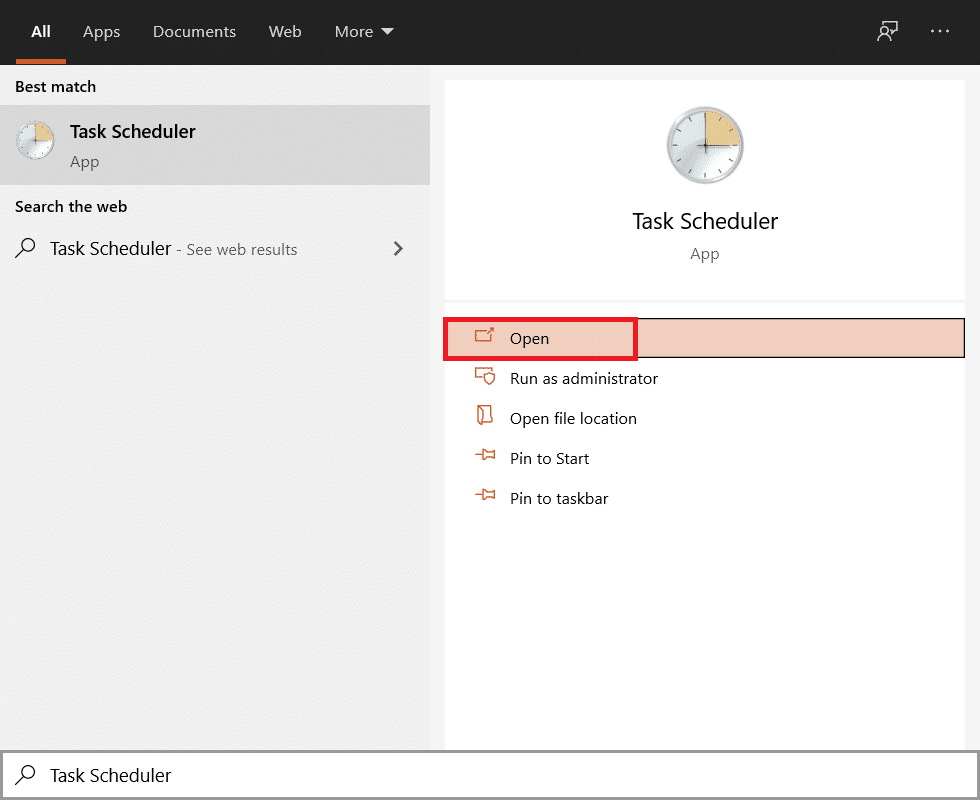
2. 現在,在左窗格中展開任務計劃程序庫並導航到Microsoft >Windows > Defrag文件夾。
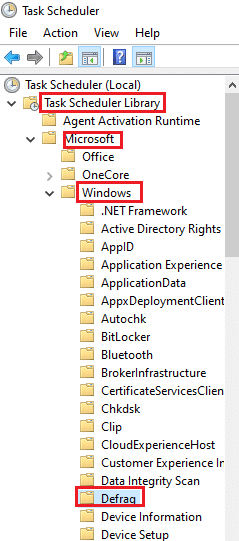
3. 現在,在中間窗格中,右鍵單擊ScheduledDefrag並選擇選項禁用,如圖所示。
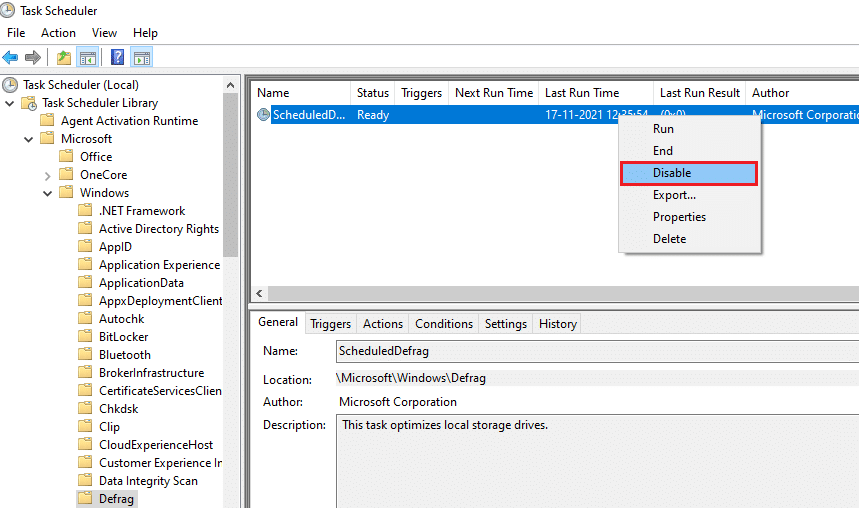
重新啟動系統並檢查是否已解決問題。
選項 3:使用命令提示符
您還可以使用命令行禁用自動碎片整理,如下所述。
1. 按Windows 鍵,鍵入命令提示符並單擊以管理員身份運行。
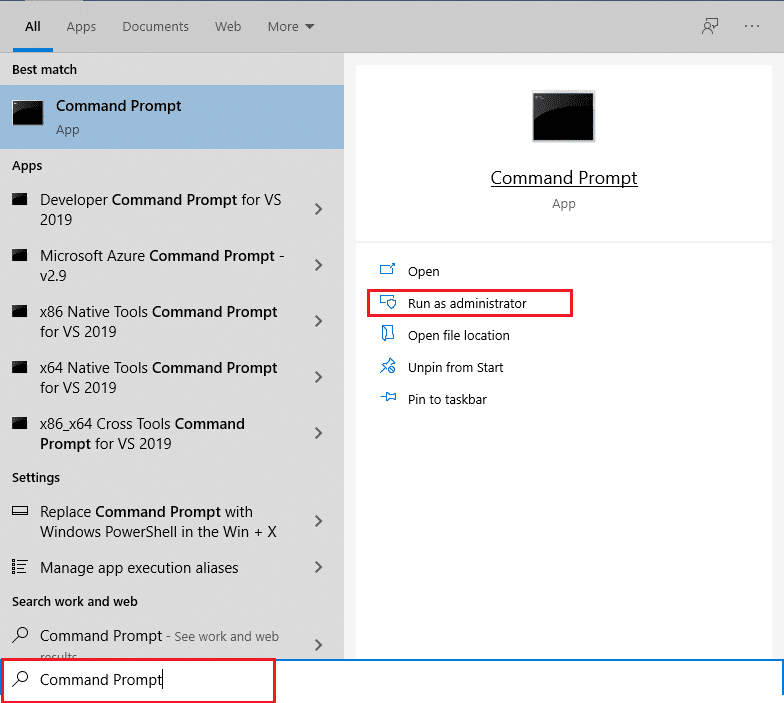
2. 現在,在命令窗口中鍵入以下命令,然後按 Enter 。
schtasks /刪除 /TN “MicrosoftWindowsDefragScheduledDefrag” /F
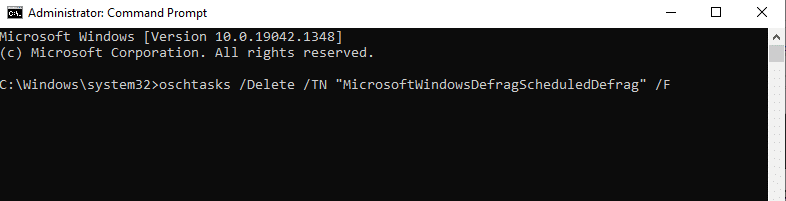
現在,您的系統將不再執行任何自動碎片整理。
方法 12:暫時禁用殺毒軟件(不推薦)
按照給定的步驟暫時禁用您的防病毒軟件以修復 Ntoskrnl.exe 高磁盤使用率。
注意:我們不建議您禁用防病毒軟件,因為防病毒軟件可以保護您的 PC 免受惡意軟件的侵害。
1. 導航到任務欄中的防病毒圖標並右鍵單擊它。
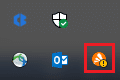
2. 現在,選擇Avast shields 控制選項。
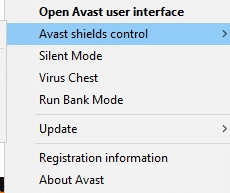
3. 根據您的方便選擇任一給定選項:
- 禁用 10 分鐘
- 禁用 1 小時
- 禁用直到計算機重新啟動
- 永久禁用
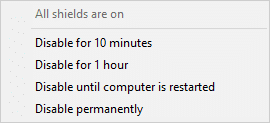
4. 確認屏幕上顯示的提示並重新啟動您的 PC 。
注意:您可以進入防病毒菜單並單擊打開以重新激活防護罩。
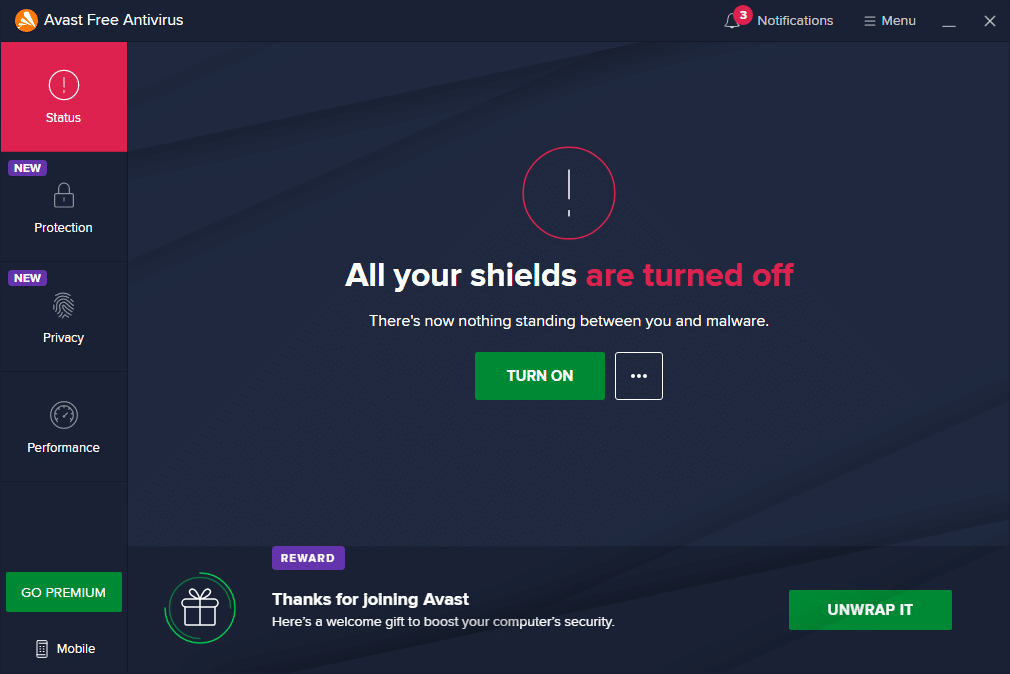
另請閱讀:多少 RAM 才足夠
方法 13:卸載 Dell System Detect 軟件(適用於 Dell PC)
許多用戶報告說戴爾系統檢測軟件會干擾導致問題的 ntoskrnl.exe 文件。 按照下面提到的步驟卸載它們以修復 Ntoskrnl.exe 高磁盤使用率問題。
1. 您可以通過轉到搜索菜單並鍵入運行來啟動運行對話框。
2. 按如下方式鍵入appwiz.cpl ,然後單擊確定。
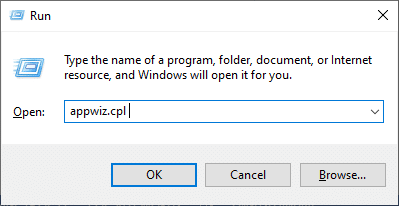
3.程序和功能實用程序將打開,現在搜索Dell System Detect 。
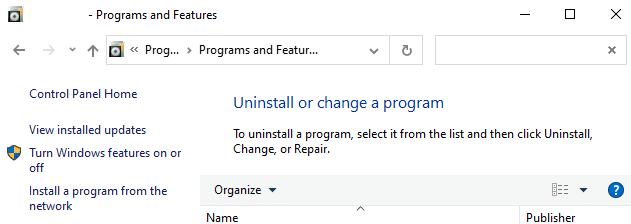
4. 現在,單擊Dell System Detect並選擇卸載選項。
注意:我們以Google Chrome 瀏覽器為例。
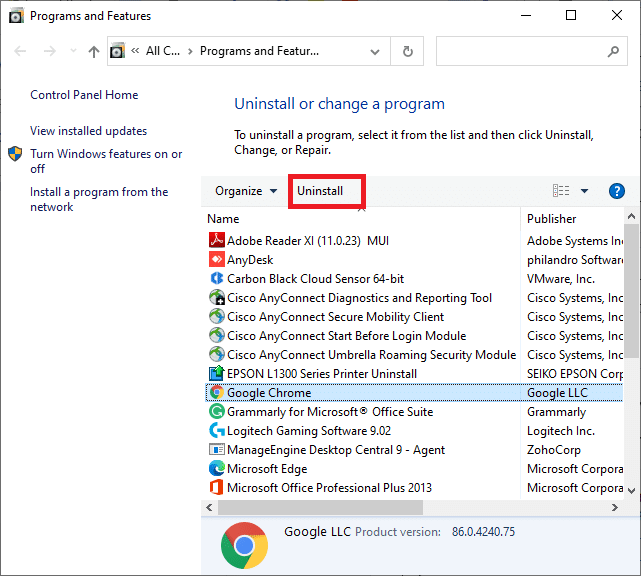
5. 現在,確認提示您確定要卸載 Dell System Detect 嗎? 單擊是。
6. 完成上述所有步驟後,重新啟動計算機。 檢查您是否已解決問題。
推薦的:
- 如何將控制器映射到鍵盤
- 修復無法在 Windows 10 上創建新分區未分配空間
- 修復 Kodi 更新失敗
- 修復 Twitch 無法在 Chrome 上運行
我們希望本指南對您有所幫助,並且您可以修復Ntoskrnl.exe 高磁盤使用率問題。 讓我們知道哪種方法最適合您。 此外,如果您對本文有任何疑問/建議,請隨時將它們放在評論部分。
