修復 Ntoskrnl.exe 高 CPU 使用率
已發表: 2022-02-18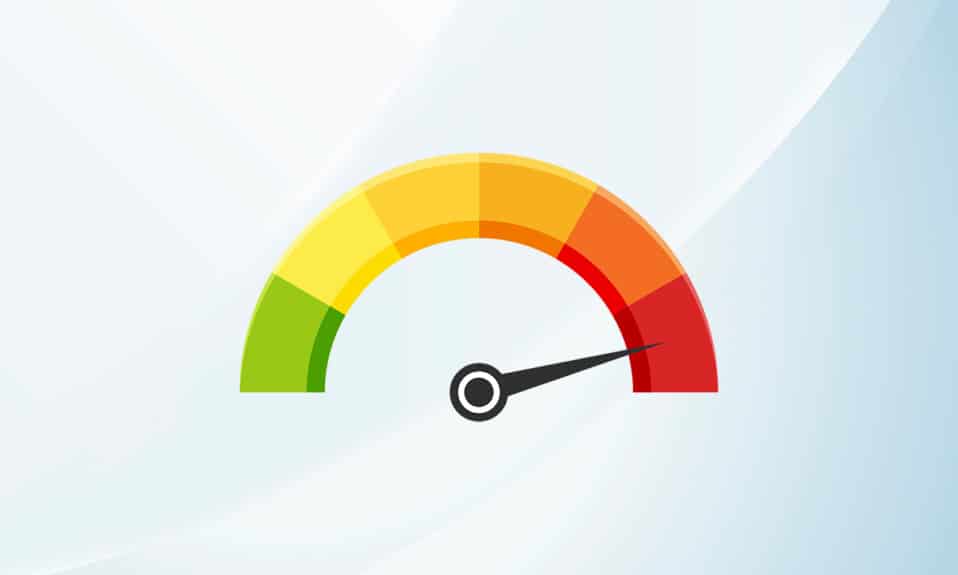
Ntoskrnl.exe 等系統進程可能會降低 PC 的整體性能。 它被擴展為 Windows NT 操作系統內核可執行文件。 該可執行文件負責內存管理、進程管理、硬件提取,是操作系統的基礎部分。 當您發現系統中某個進程消耗過多的 CPU 和磁盤資源時,您可以從任務管理器中強制關閉它們。 但這不是 Ntoskrnl.exe 的情況,因為強行關閉它們可能會影響它們負責的區域。 因此,要解決 Ntoskrnl.exe 問題導致的高 CPU 或磁盤使用率問題,請閱讀本指南並與面臨相同問題的朋友分享。
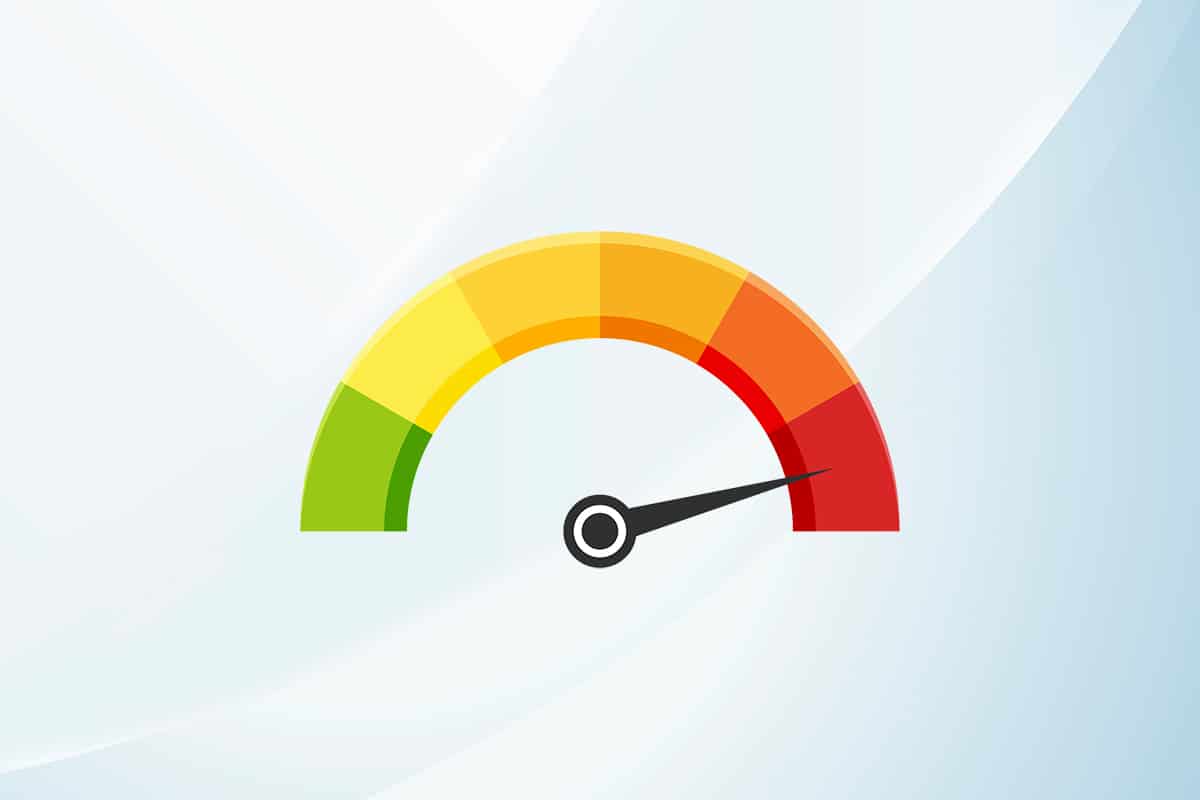
內容
- 如何修復 Windows 10 上的 Ntoskrnl.exe 高 CPU 使用率
- 為什麼 Ntoskrnl.exe 會消耗大量磁盤空間和 CPU 資源?
- 方法 1:使用高性能電源計劃
- 方法二:刪除臨時文件
- 方法 3:運行性能疑難解答
- 方法 4:掃描本地驅動器
- 方法 5:執行磁盤清理
- 方法 6:禁用 SuperFetch (SysMain)
- 方法 7:重新啟動 Windows 更新服務
- 方法 8:停止 BlueStacks 服務
- 方法 9:運行惡意軟件掃描
- 方法 10:修復系統文件
- 方法 11:回滾驅動程序更新
- 方法 12:卸載 Zune 軟件(如果適用)
如何修復 Windows 10 上的 Ntoskrnl.exe 高 CPU 使用率
如果您發現您的系統比平時慢,請導航到任務管理器以查看哪個系統項目正在消耗大量 CPU 資源。 如果您發現它消耗了最高的 CPU 資源,請右鍵單擊它並選擇“屬性”選項。 現在,您將找到一個名為 ntoskrnl.exe 的新項目。 在本文中,我們展示了在 Windows 10 上修復 Ntoskrnl.exe 高 CPU 使用率的步驟。
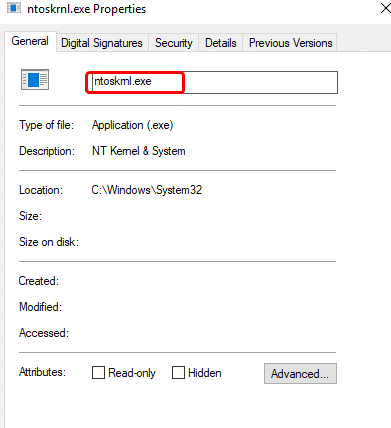
為什麼 Ntoskrnl.exe 會消耗大量磁盤空間和 CPU 資源?
由於硬件和惡意軟件的內存洩漏,可以報告此類最突出的問題。 但是,很多人可能對一個問題感到困惑,Ntoskrnl.exe 管理內存,但它為什麼會消耗過多的內存資源? 繼續閱讀以了解原因?
以下是此錯誤背後的一些可能原因。
- 觸發該問題的最常見原因是新的壓縮內存。 每當您在系統中使用任何應用程序或程序時,RAM 將被用完以提高速度,而不是常規存儲。 然而,當您同時打開多個應用程序時,會使用更多的 RAM,從而降低 CPU 性能。
- 如果您的系統遇到任何惡意軟件或病毒攻擊,CPU 會消耗大量資源,因此您的計算機將明顯變慢。 運行防病毒掃描以對系統中的任何病毒/惡意軟件攻擊進行分類。
- 系統中過時或不兼容的驅動程序會導致同樣的問題。 相應地更新或回滾您的驅動程序以避免該問題。
- 如果Ntoskrnl.exe 文件損壞,您將一次又一次地面臨上述問題。 這種情況很少發生,因為這些文件默認受系統保護。 但是,當您遇到問題時,您通常不會在系統中工作。
本節編制了一系列故障排除方法,可幫助您解決 CPU 使用問題。 故障排除步驟根據原因的嚴重程度和極端情況安排。 跟隨他們以獲得最佳結果。
方法 1:使用高性能電源計劃
當您將設置設置為高性能電源計劃時,您還可以優化您的計算機。 這些電源計劃旨在管理便攜式設置上的電源設置。 按照下面提到的說明在系統中使用高性能電源計劃設置。
1. 右鍵單擊任務欄上的電池圖標並選擇電源選項。
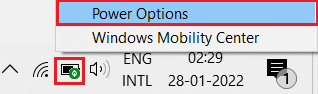
2. 現在,選擇下圖中突出顯示的高性能選項。
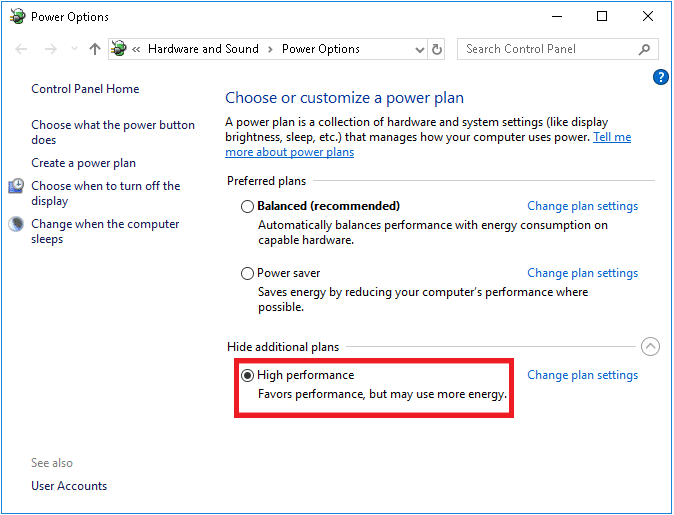
現在您已經針對遊戲和更好的性能優化了您的系統。
方法二:刪除臨時文件
當您的系統有任何損壞的 Ntoskrnl.exe 文件時,您將遇到 Ntoskrnl.exe 高 CPU 使用率問題。 您可以通過清除系統中的臨時文件來解決此錯誤。 然後,按照說明執行相同的操作。
1. 按Windows 鍵,鍵入%temp% ,然後單擊打開。
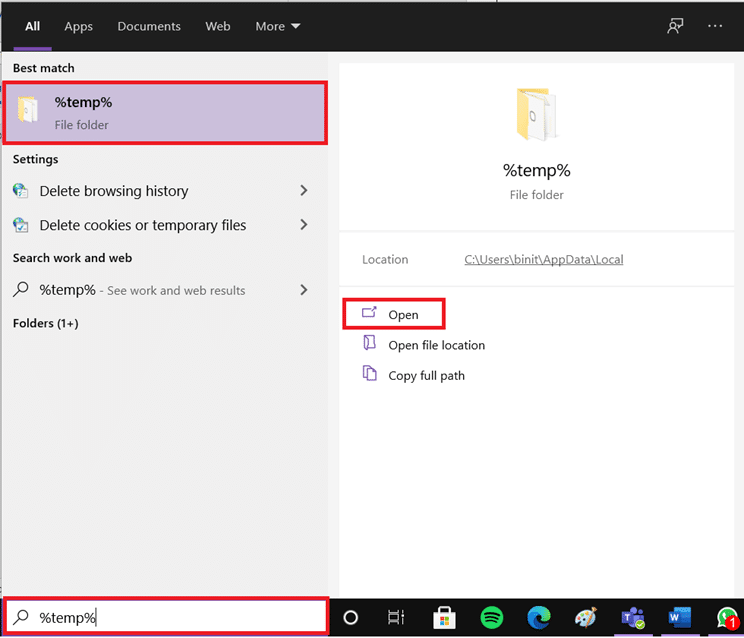
2.在這裡,通過同時按Ctrl + A鍵選擇所有文件和文件夾,然後右鍵單擊所選文件。
3. 選擇刪除選項以刪除所有臨時文件。
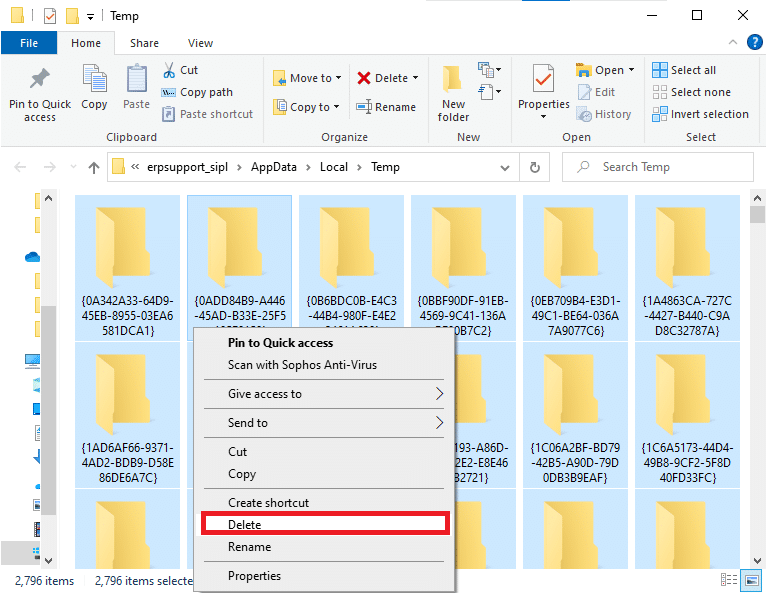
4. 最後,轉到桌面並右鍵單擊回收站。 選擇清空回收站選項以從 Windows PC 中永久刪除數據。
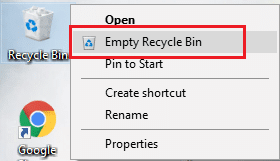
另請閱讀:修復 Windows 10 中的鍵盤輸入延遲
方法 3:運行性能疑難解答
如果您的系統性能延長,可能是由於這種高 CPU 使用率問題,您可以使用以下步驟進行故障排除。
1. 同時按住Windows + R 鍵打開運行對話框。
2. 現在,鍵入msdt.exe /id PerformanceDiagnostic並按Enter 鍵。
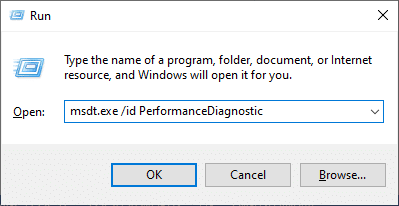
3. 在這裡,性能疑難解答程序開始掃描過程並顯示要修復的任何問題。 按照屏幕上的說明完成該過程並檢查您是否已解決問題。
注意:如果您收到提示, Windows 在線故障排除服務已禁用,請按照本文中討論的其他方法進行操作。
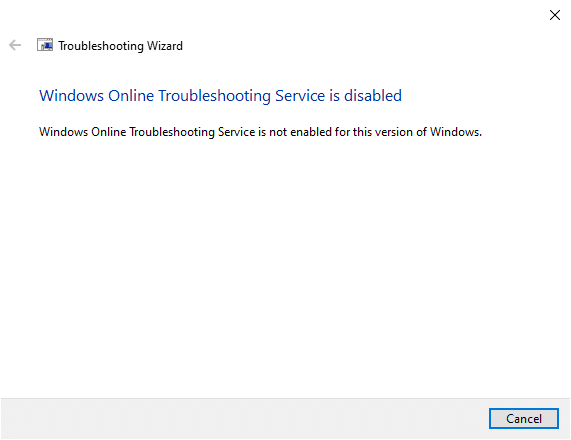
方法 4:掃描本地驅動器
有時,硬盤中的錯誤可能會導致 Ntoskrnl.exe 問題導致 CPU 或磁盤使用率過高。 因此,您可以執行掃描並排除任何錯誤(如果有)。 因此,找到您的安裝文件的存儲位置並按照以下說明掃描相應的驅動器。
1. 同時按Windows + E 鍵打開文件資源管理器,然後單擊這台電腦。
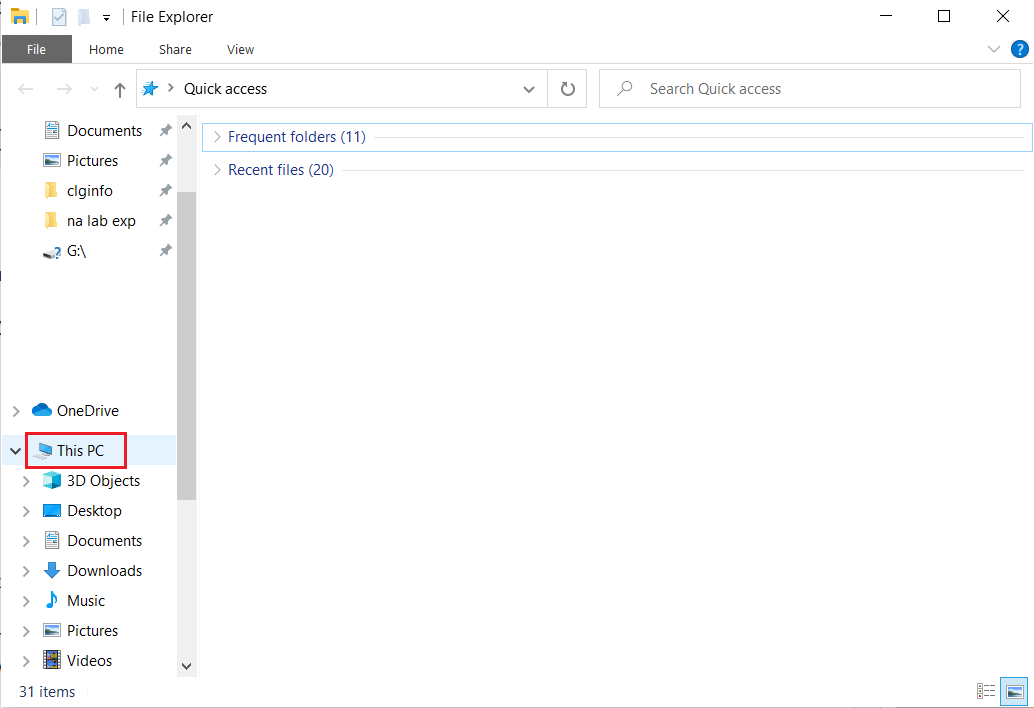
2. 右鍵單擊您的本地磁盤並選擇屬性,如下圖所示。
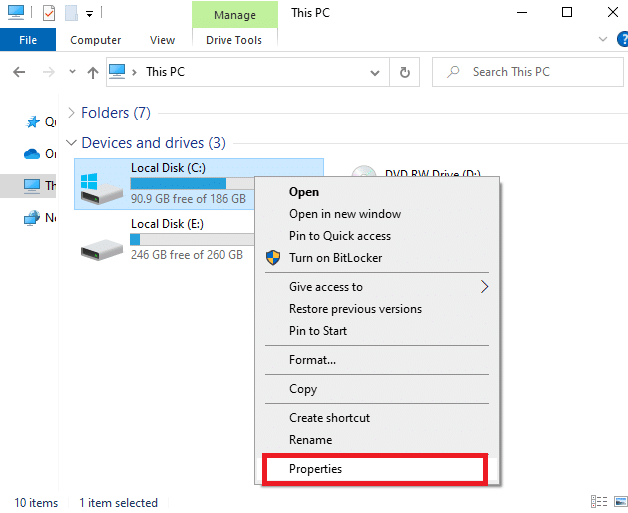
3. 現在,轉到“工具”選項卡並單擊“檢查”按鈕。
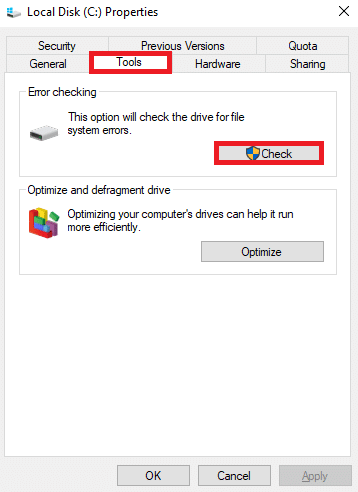
4. 現在,單擊錯誤檢查窗口中的掃描驅動器選項。
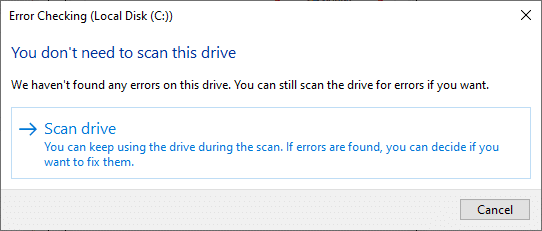
5. 等待掃描過程完成並排除任何錯誤(如果有)。
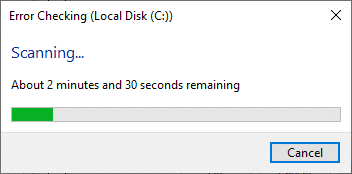
最後,檢查您是否已解決問題。 如果您沒有發現任何錯誤,請按照本文中討論的其餘方法進行操作。
另請閱讀:修復 Windows 10 中 WSAPPX 的高磁盤使用率
方法 5:執行磁盤清理
磁盤清理就像回收站。 通過磁盤清理刪除的數據不會從系統中永久刪除,並且在您的硬盤驅動器上仍然可用。 您可以在需要時恢復文件。
1. 在 Windows 搜索欄中,鍵入Disk Cleanup並單擊Run as administrator ,如下所示。
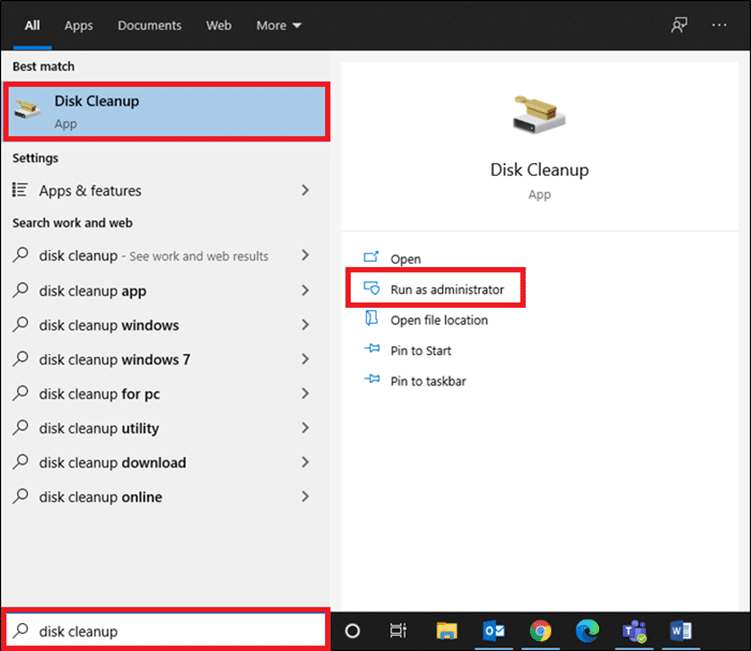
2. 系統會要求您選擇要清理的驅動器。 在這裡,我們選擇了 C: 驅動器。 單擊“確定”繼續。
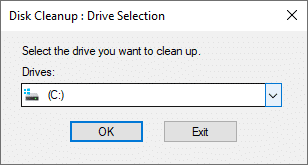
3. 將出現一個提示,磁盤清理將計算可以釋放的空間量。
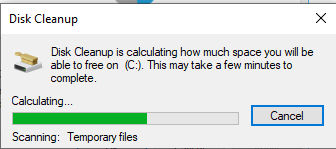
4. 選中Files to delete:下所有所需項目的複選框,然後單擊Clean up system files 。
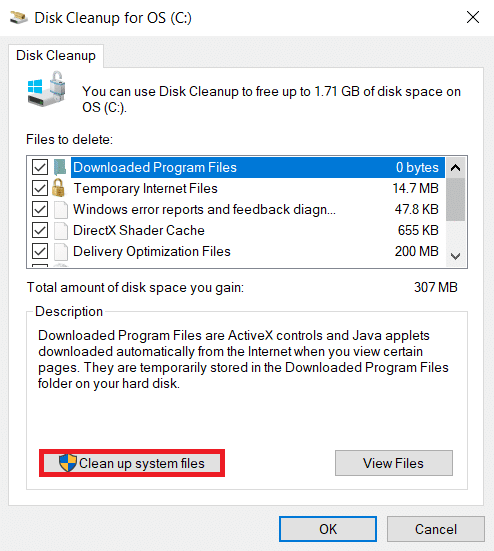
5.掃描完成後,再次選中所有選定項目的複選框,然後單擊OK 。
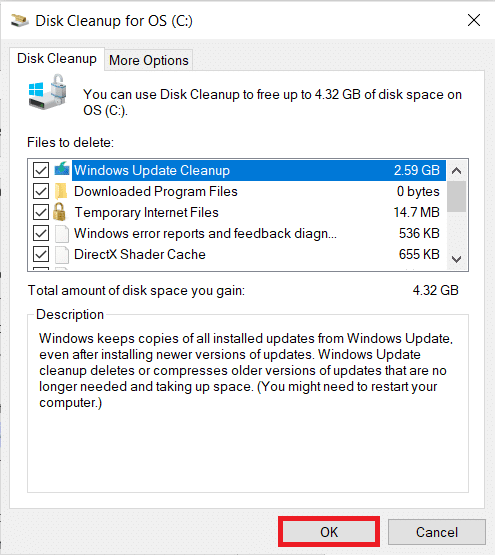
6. 最後,點擊確認提示中的刪除文件按鈕。
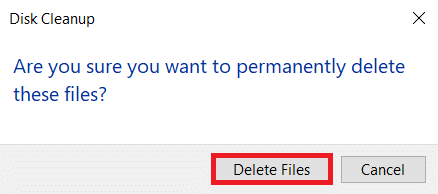
7.重啟你的電腦。 要清理額外空間,請閱讀 10 種釋放硬盤空間的方法。
方法 6:禁用 SuperFetch (SysMain)
名為 SysMain(以前稱為 SuperFetch)的內置功能改進了應用程序和 Windows 的啟動時間。 但是系統的程序並沒有從這個特性中受益。 相反,增加了後台活動,您的系統的執行速度將相對降低。 這些 Windows 服務會吃掉你的 CPU 資源,通常建議在你的系統中禁用 SuperFetch。
1. 同時按住Windows + R鍵啟動運行對話框。
2. 如圖所示,鍵入services.msc ,然後單擊確定以啟動服務窗口。
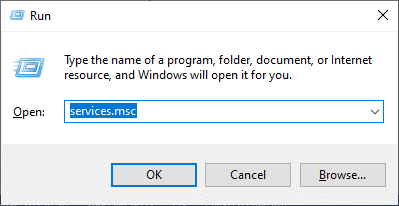
3. 現在,向下滾動並右鍵單擊SysMain。 然後,選擇Properties ,如圖所示。
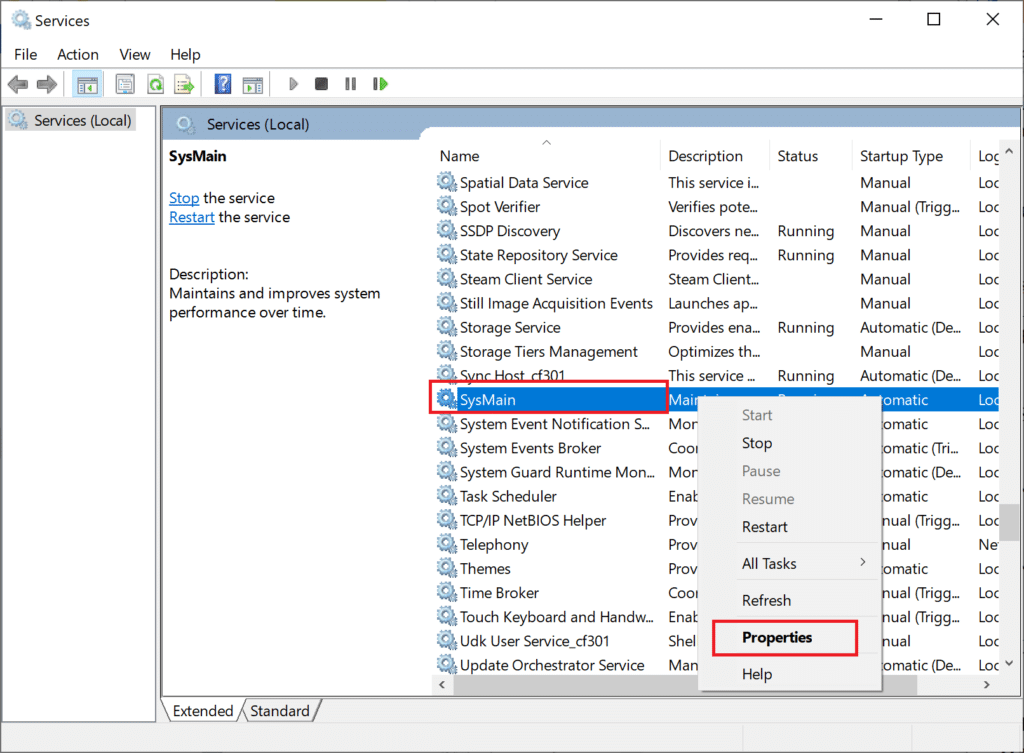
4.在這裡,在常規選項卡中,從下拉菜單中將啟動類型設置為已禁用,如下所示。
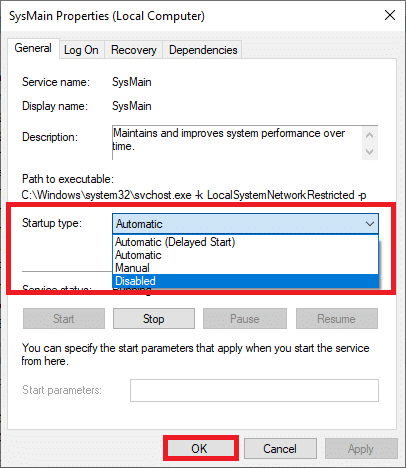
5. 最後,單擊應用,然後單擊確定以保存更改。
另請閱讀:修復 .NET 運行時優化服務高 CPU 使用率
方法 7:重新啟動 Windows 更新服務
有時,您可以通過手動刪除軟件分發文件夾並重新啟動 Windows 更新服務來修復 Ntoskrnl.exe 高 CPU 使用率問題。 然後,按照以下說明實施相同的操作。
1. 您可以通過轉到搜索菜單並鍵入運行來啟動運行對話框。
2. 如下鍵入services.msc並單擊OK啟動服務窗口。
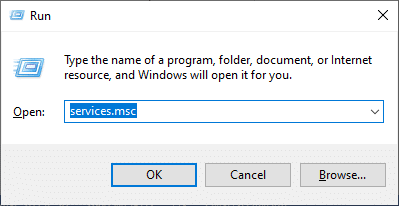

3. 現在,向下滾動屏幕並右鍵單擊Windows Update。
注意:如果當前狀態不是Running ,可以跳過以下步驟。
4. 在這裡,如果當前狀態顯示正在運行,請單擊停止。
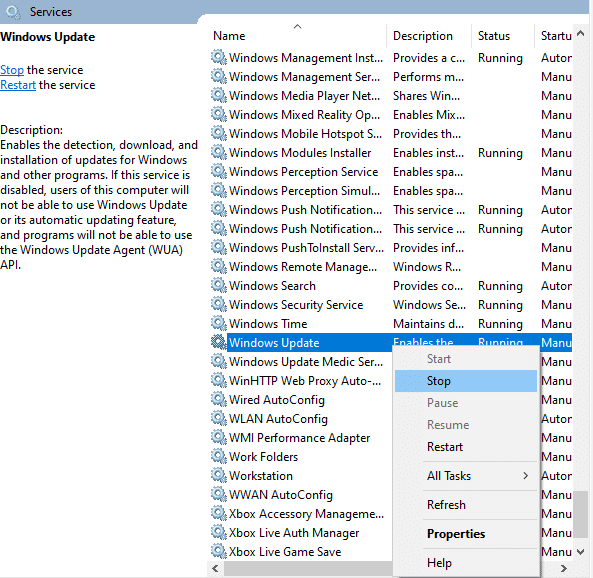
5. 您將收到提示Windows 正在嘗試停止本地計算機上的以下服務...等待提示完成。 大約需要 3 到 5 秒。
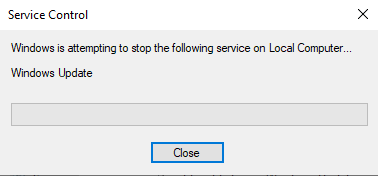
6. 現在,通過同時單擊Windows + E 鍵打開文件資源管理器。 現在,導航到以下路徑。
C:\Windows\SoftwareDistribution\DataStore
7. 現在,通過同時按Ctrl + A 鍵選擇所有文件和文件夾,然後右鍵單擊空白區域。
8. 在這裡,選擇刪除選項以從 DataStore 位置刪除所有文件和文件夾。
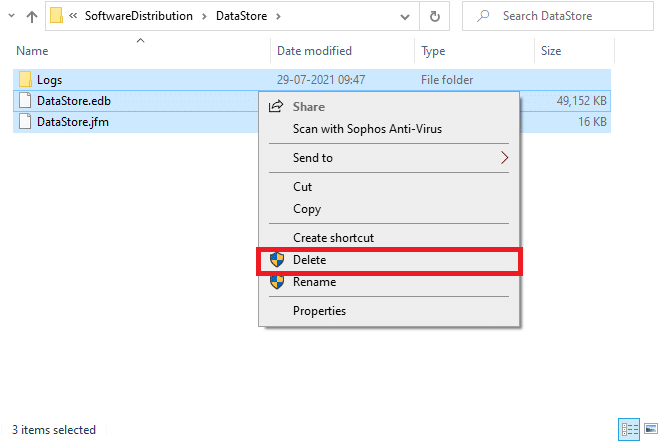
9. 現在,導航到路徑C:\Windows\SoftwareDistribution\Download,然後刪除下載位置中的所有文件,如前面步驟中所述。
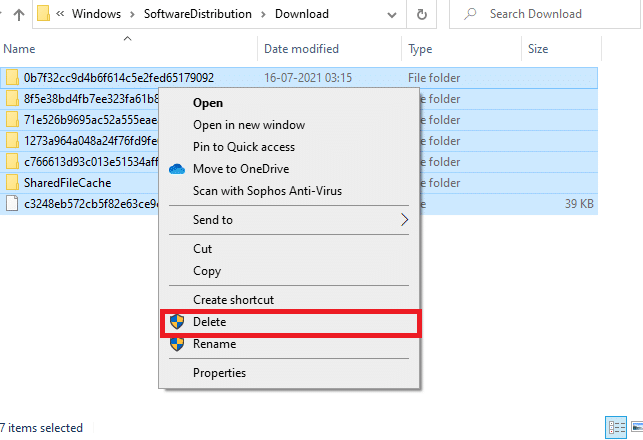
10. 現在,返回服務窗口並右鍵單擊Windows 更新。
11. 在這裡,選擇開始選項,如下圖所示。
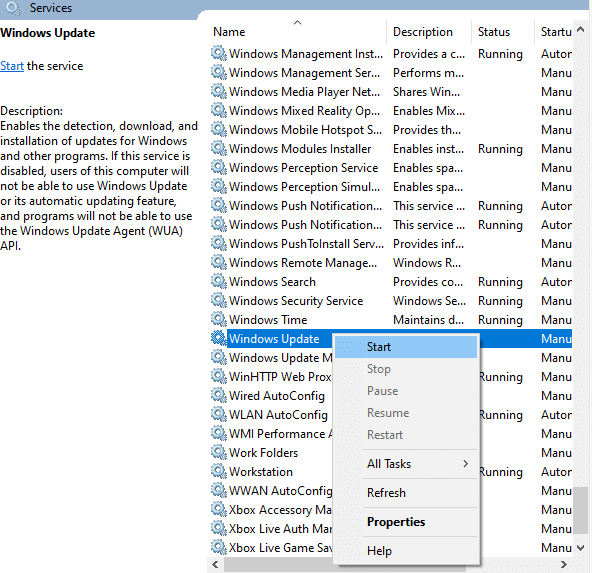
12. 您將收到提示, Windows 正在嘗試在本地計算機上啟動以下服務...等待 3 到 5 秒,然後關閉“服務”窗口。
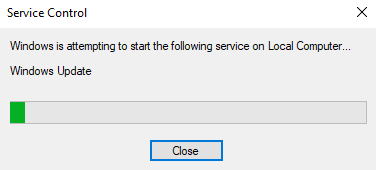
13. 最後,檢查問題是否在您的系統中得到解決。
方法 8:停止 BlueStacks 服務
BlueStacks 是一個 Android 模擬器,但它會與 Ntoskrnl.exe 文件產生如此多的衝突,從而導致 Ntoskrnl.exe 問題。 但是您可以按照以下步驟阻止它們。
1. 打開記事本並將以下鍵粘貼到其中。
C:程序文件 (x86)BlueStacksHD-Quit.exe 網絡停止 BstHdUpdaterSvc 淨停止 BstHdLogRotatorSvc 網絡停止 BstHdAndroidSvc
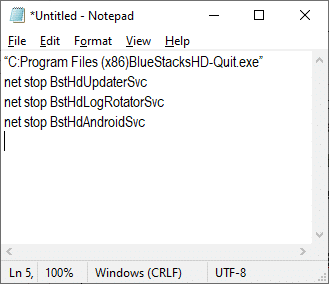
2. 現在,轉到文件並將文件保存為name_you_like .bat
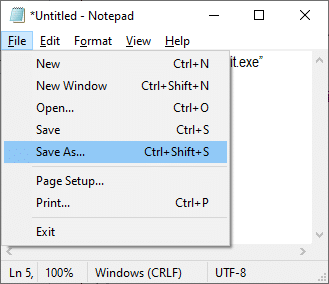
3. 現在,導航到您保存文件的位置並以管理權限運行它。
4. 現在,通過單擊是並重新啟動系統來確認註冊表更改。
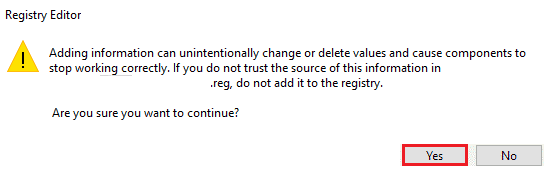
現在,所有 BlueStacks 服務都將被禁用,從而修復了 Ntoskrnl.exe 高 CPU 使用率問題。
另請閱讀:修復服務主機:診斷策略服務高 CPU 使用率
方法 9:運行惡意軟件掃描
很少有反惡意軟件程序可以幫助您克服惡意軟件。 但是,他們會定期掃描並保護您的系統。 因此,為避免 Ntoskrnl.exe 高 CPU 使用率,請在您的系統中運行防病毒掃描並檢查問題是否已解決。 然後,按照下面提到的步驟執行此操作。
1. 同時按Windows + I 鍵啟動設置。
2. 在這裡,單擊更新和安全設置,如圖所示。
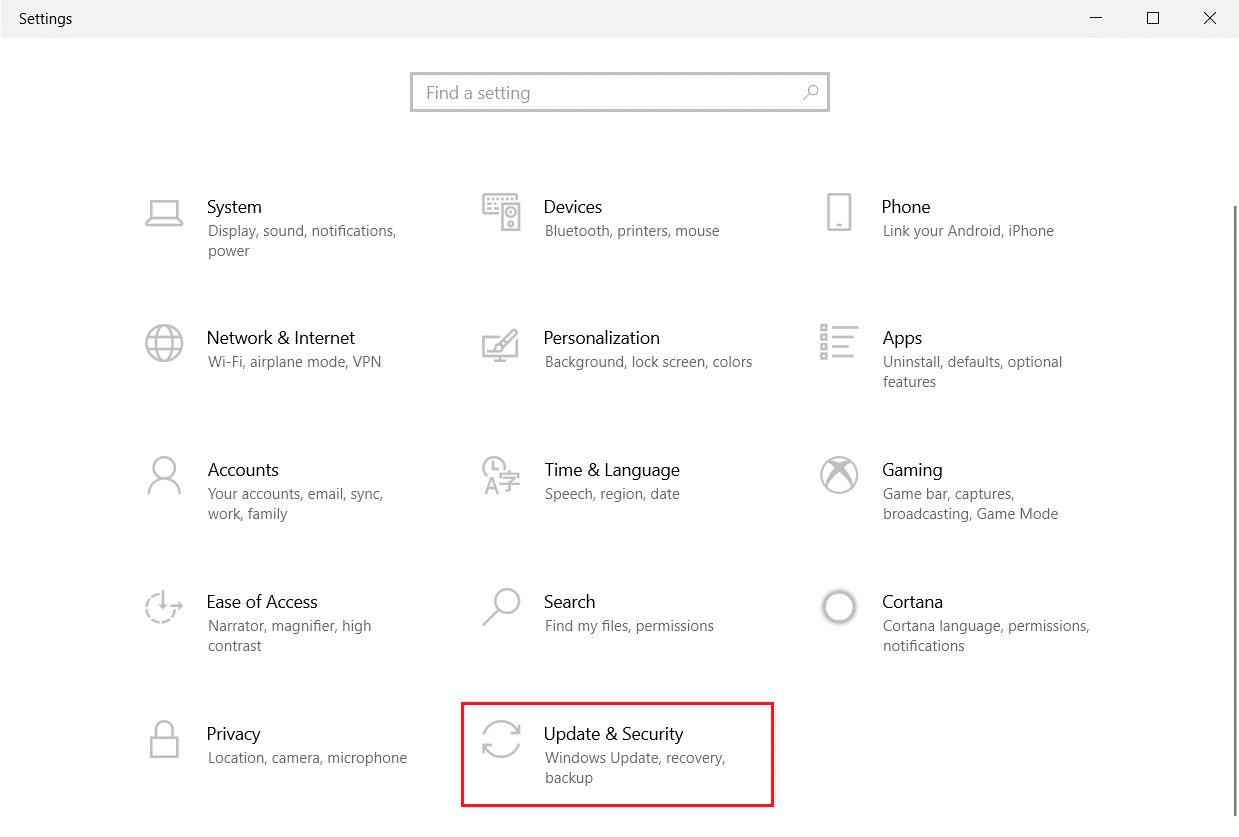
3. 轉到左側窗格中的Windows 安全性。
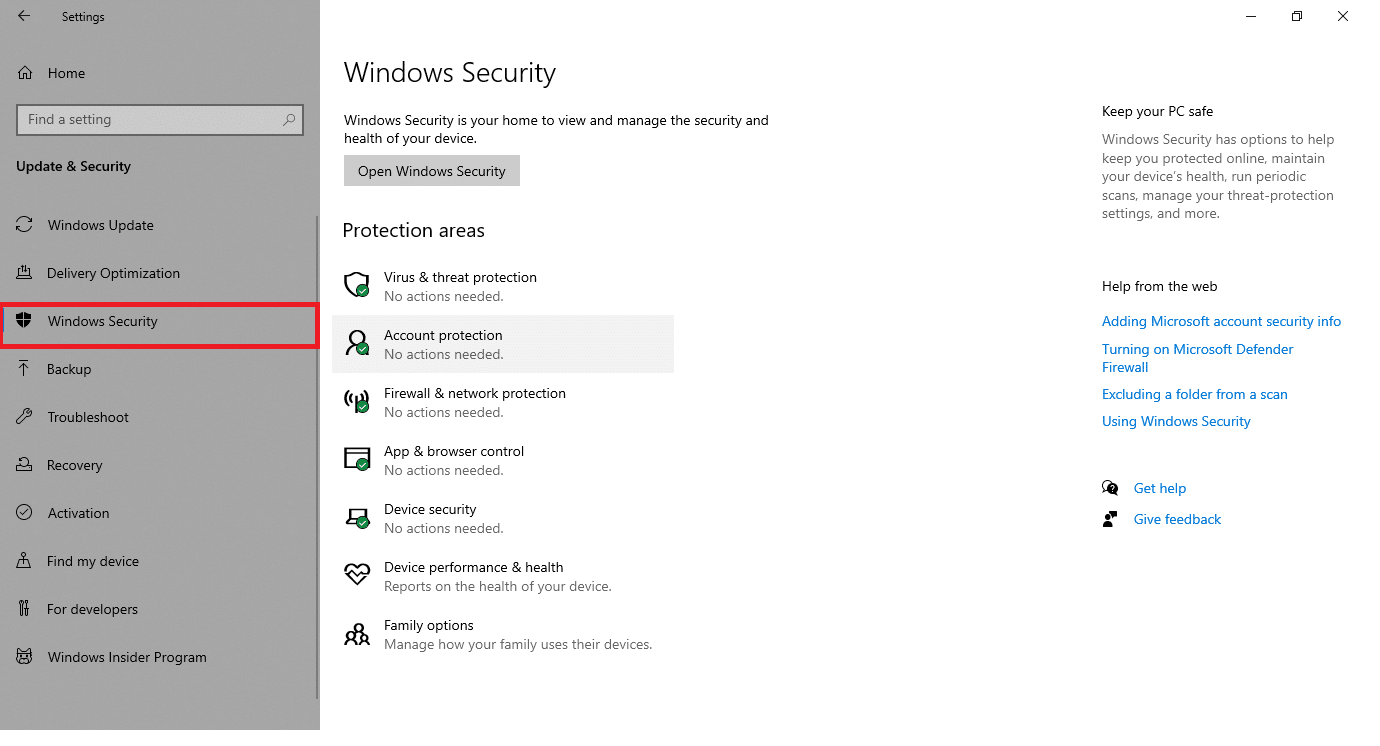
4. 單擊右窗格中的病毒和威脅防護選項。
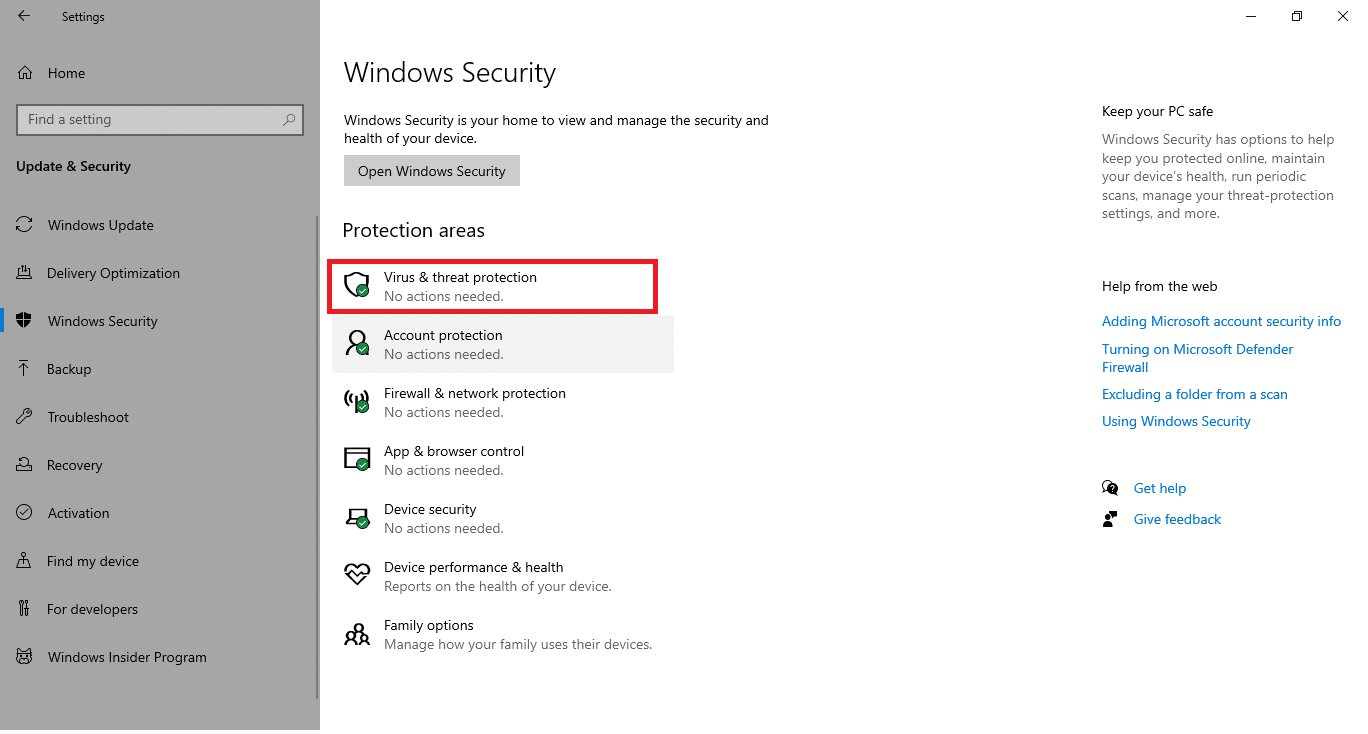
5. 單擊快速掃描按鈕搜索惡意軟件。
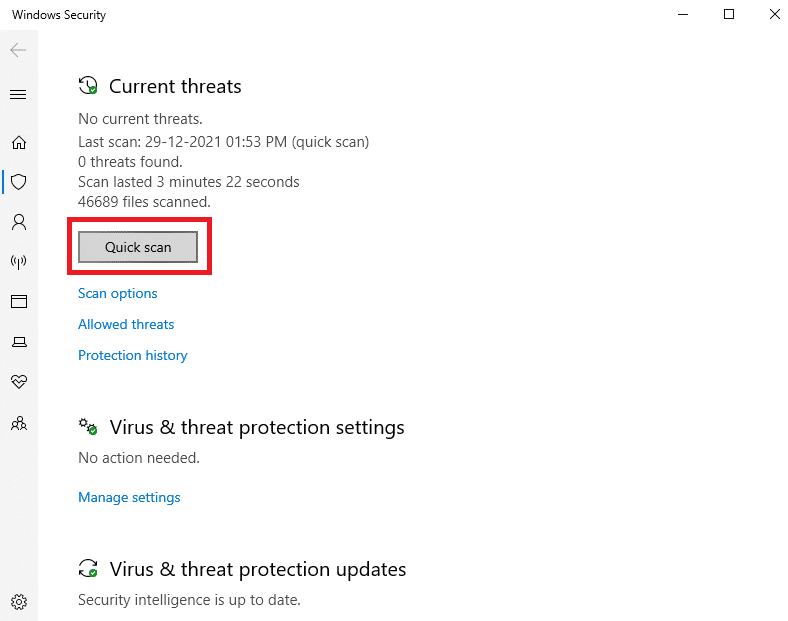
6A。 掃描完成後,將顯示所有威脅。 單擊當前威脅下的開始操作。
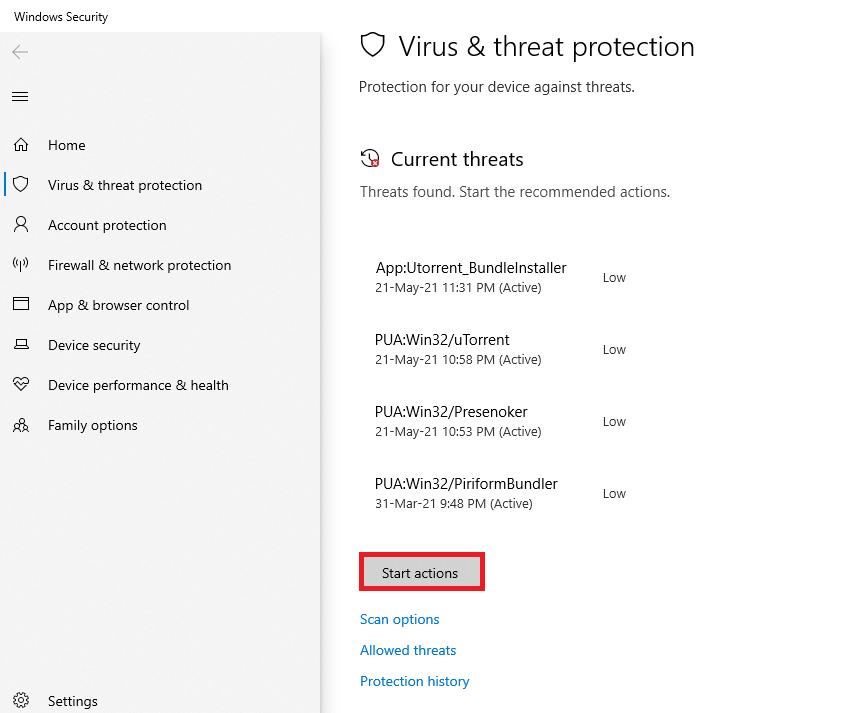
6B。 如果您的設備中沒有威脅,設備將顯示無當前威脅警報。
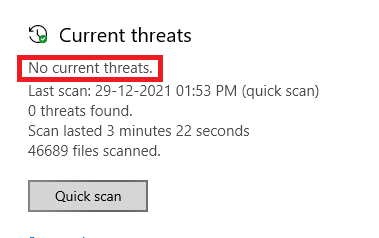
方法 10:修復系統文件
Windows 10 用戶可以通過運行系統文件檢查器自動掃描和修復他們的系統文件。 此外,它是一個內置工具,可讓用戶刪除文件並修復此問題。 然後,按照下面提到的步驟來實現它。
1. 按Windows 鍵,鍵入命令提示符並單擊以管理員身份運行。
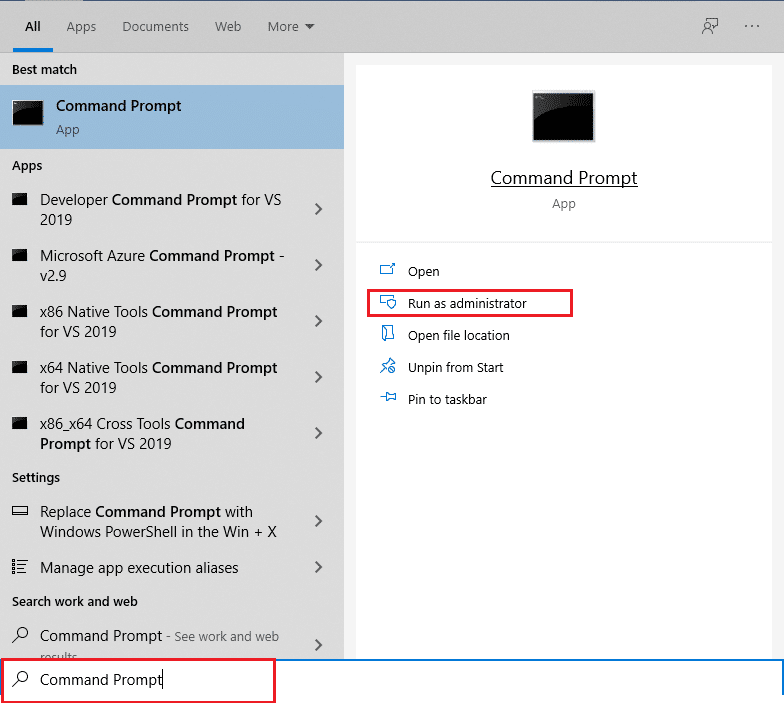
2. 在用戶帳戶控制提示中單擊是。
3. 鍵入chkdsk C: /f /r /x命令並按Enter 鍵。
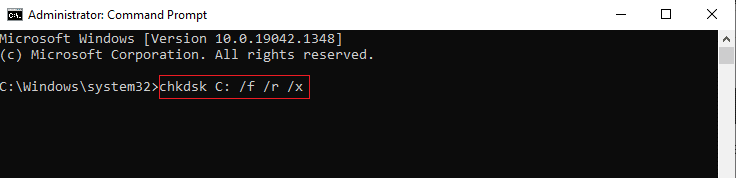
4. 如果系統提示您, Chkdsk cannot run...the volume is... in use process ,然後,鍵入Y並按Enter 鍵。
5. 再次鍵入命令: sfc /scannow並按Enter 鍵運行系統文件檢查器掃描。
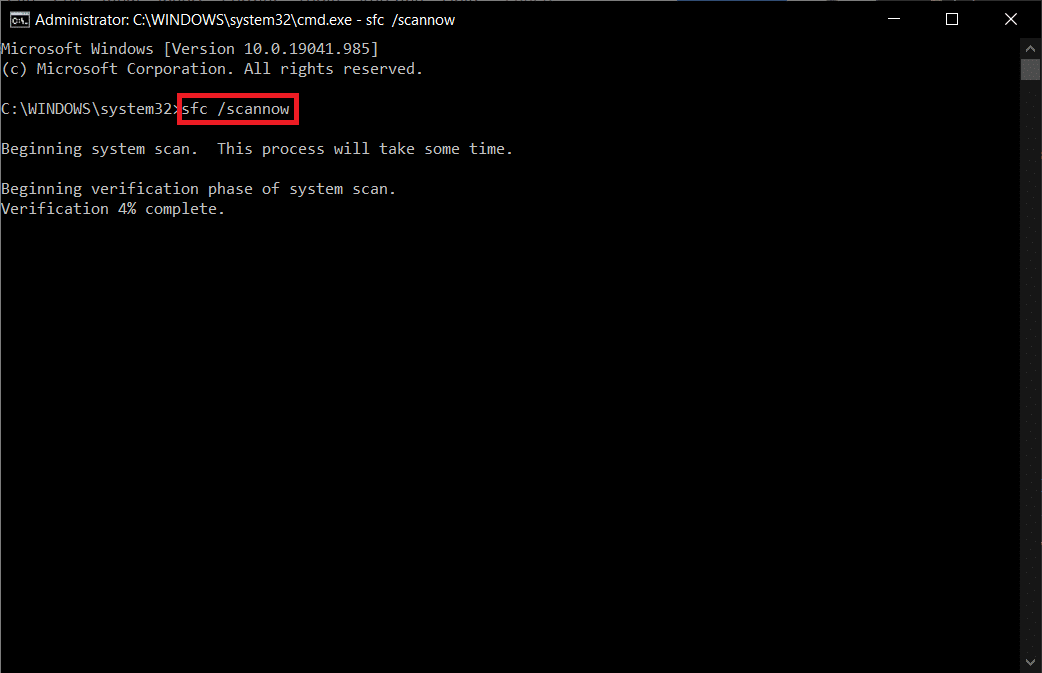
注意:系統掃描將啟動,需要幾分鐘才能完成。 同時,您可以繼續執行其他活動,但請注意不要意外關閉窗口。
完成掃描後,它將顯示以下任一消息:
- Windows 資源保護未發現任何完整性違規。
- Windows 資源保護無法執行請求的操作。
- Windows 資源保護髮現損壞的文件並成功修復它們。
- Windows 資源保護髮現損壞的文件,但無法修復其中一些。
6. 掃描完成後,重新啟動您的 PC 。
7. 再次以管理員身份啟動命令提示符並依次執行給定的命令:
dism.exe /在線 /cleanup-image /scanhealth dism.exe /在線 /cleanup-image /restorehealth dism.exe /在線 /cleanup-image /startcomponentcleanup
注意:您必須具有有效的 Internet 連接才能正確執行 DISM 命令。
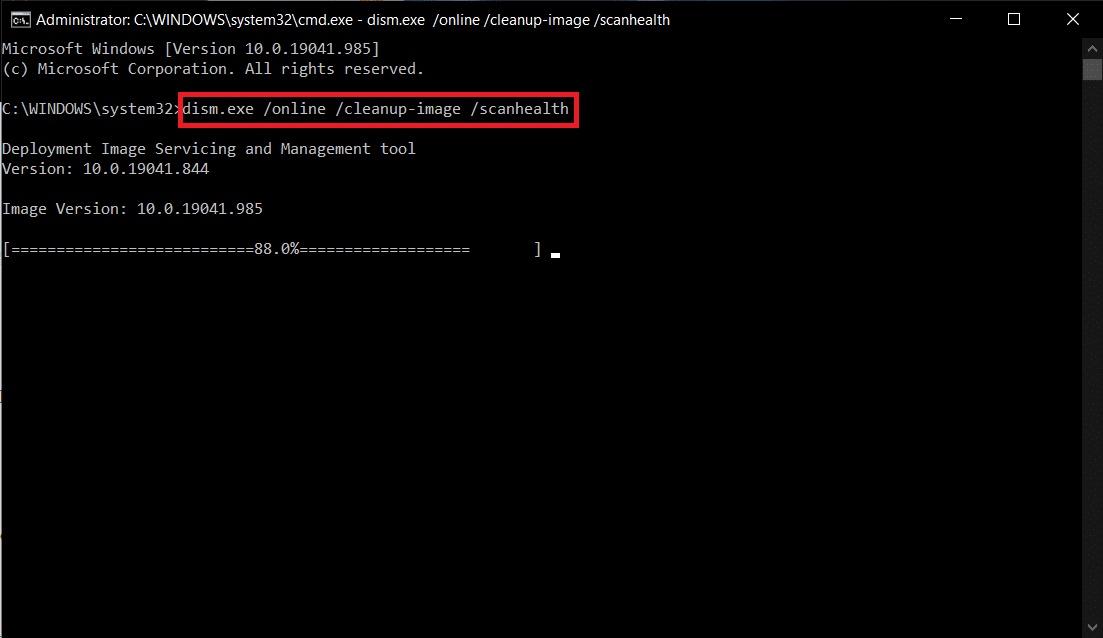
另請閱讀:如何修復 Windows 10 上的高 CPU 使用率
方法 11:回滾驅動程序更新
如果您的系統運行正常並在更新後開始出現故障,則回滾驅動程序可能會有所幫助。 驅動程序的回滾將刪除系統中當前安裝的驅動程序,並將其替換為之前的版本。 此過程應消除驅動程序中的任何錯誤並可能解決上述問題。
注意:在本指南中,我們編譯了回滾通用顯示驅動程序的步驟。 建議您回滾所有不兼容的驅動程序。
1. 點擊Windows 鍵,輸入設備管理器,然後點擊打開。
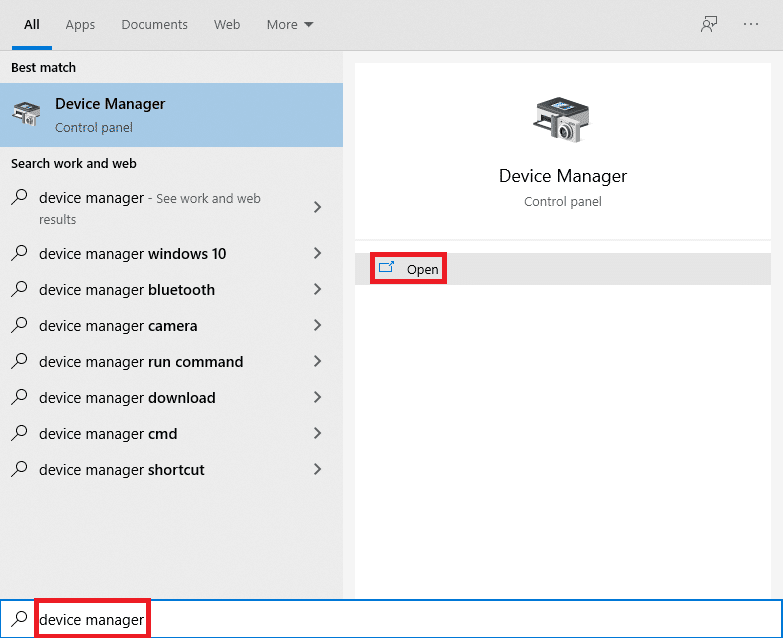
2. 單擊顯示適配器旁邊的箭頭將其展開。
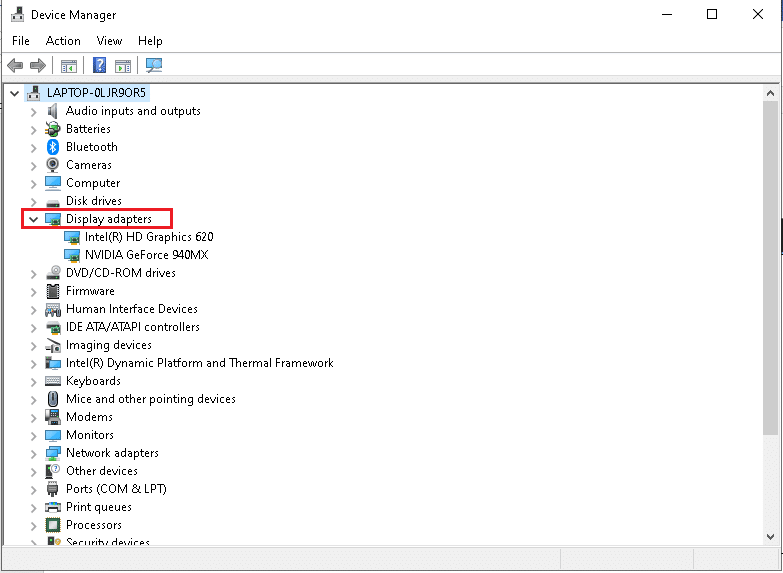
3. 右鍵單擊您的顯示驅動程序(例如NVIDIA GeForce驅動程序)並選擇屬性,如下圖所示。
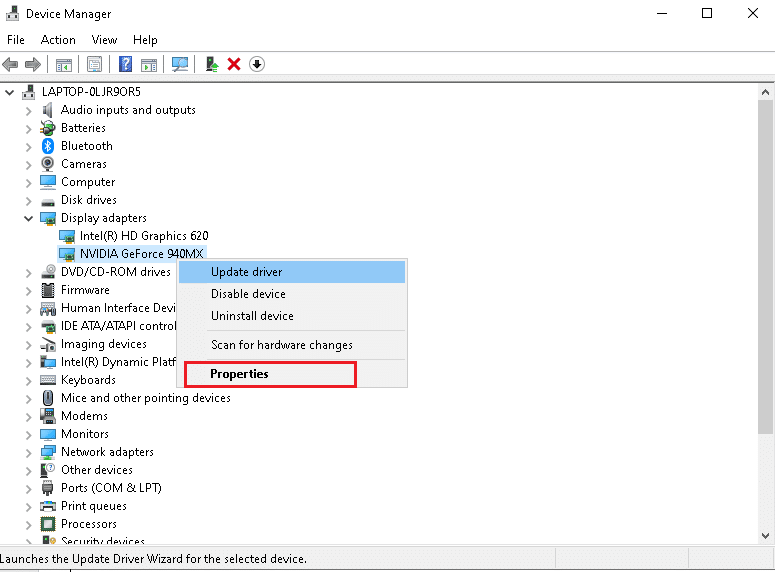
4. 切換到驅動程序選項卡並單擊回滾驅動程序,如圖所示。
注意:如果“回滾驅動程序”選項灰顯,則表明您的 Windows PC 沒有預裝驅動程序文件或從未更新過。 在這種情況下,請嘗試本文中討論的替代方法。
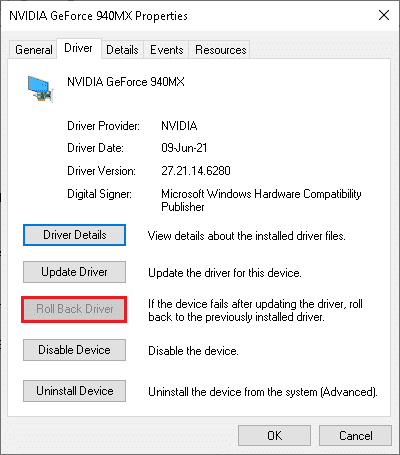
5. 提供回滾的原因? 在驅動程序包回滾窗口中。 然後,單擊是按鈕,突出顯示。
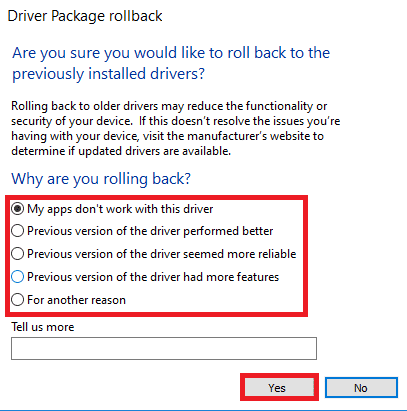
6. 現在,重新啟動系統以使回滾生效。
方法 12:卸載 Zune 軟件(如果適用)
許多用戶報告說, Zune軟件會干擾 ntoskrnl.exe 文件,從而導致 Ntoskrnl.exe 高 CPU 使用率問題。 按照下面提到的步驟卸載它們。
1. 按Windows 鍵,鍵入應用程序和功能,然後單擊打開。
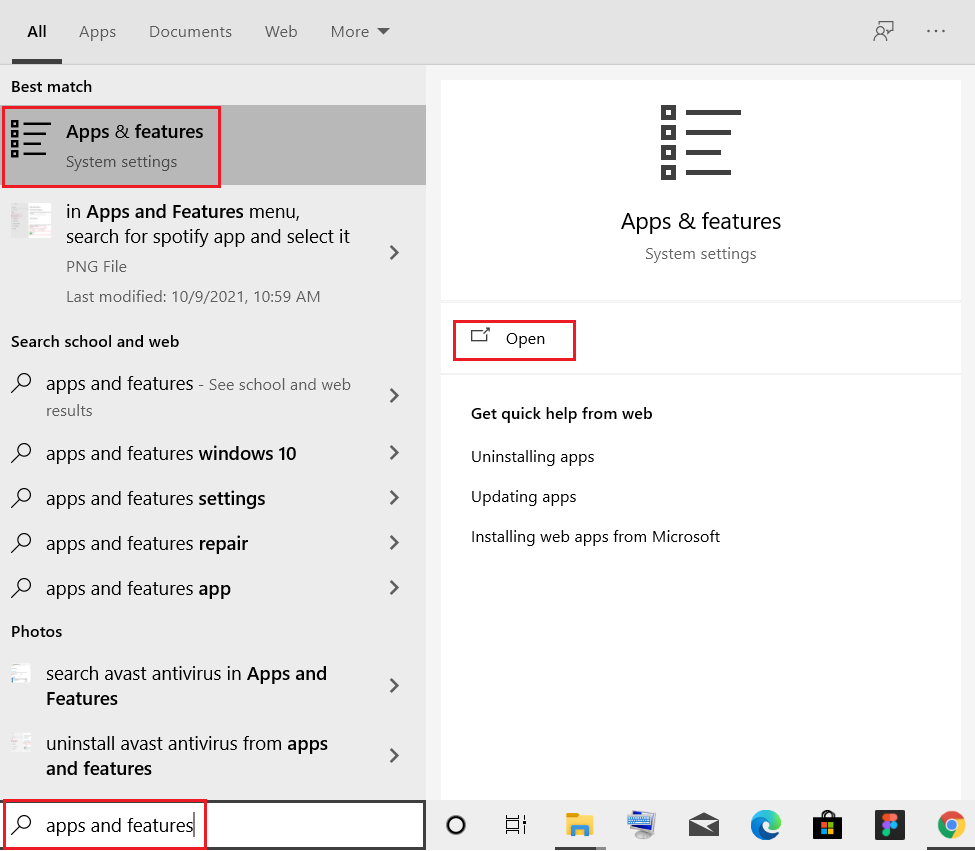
2. 單擊Zune 應用程序並選擇卸載選項,如下圖所示。
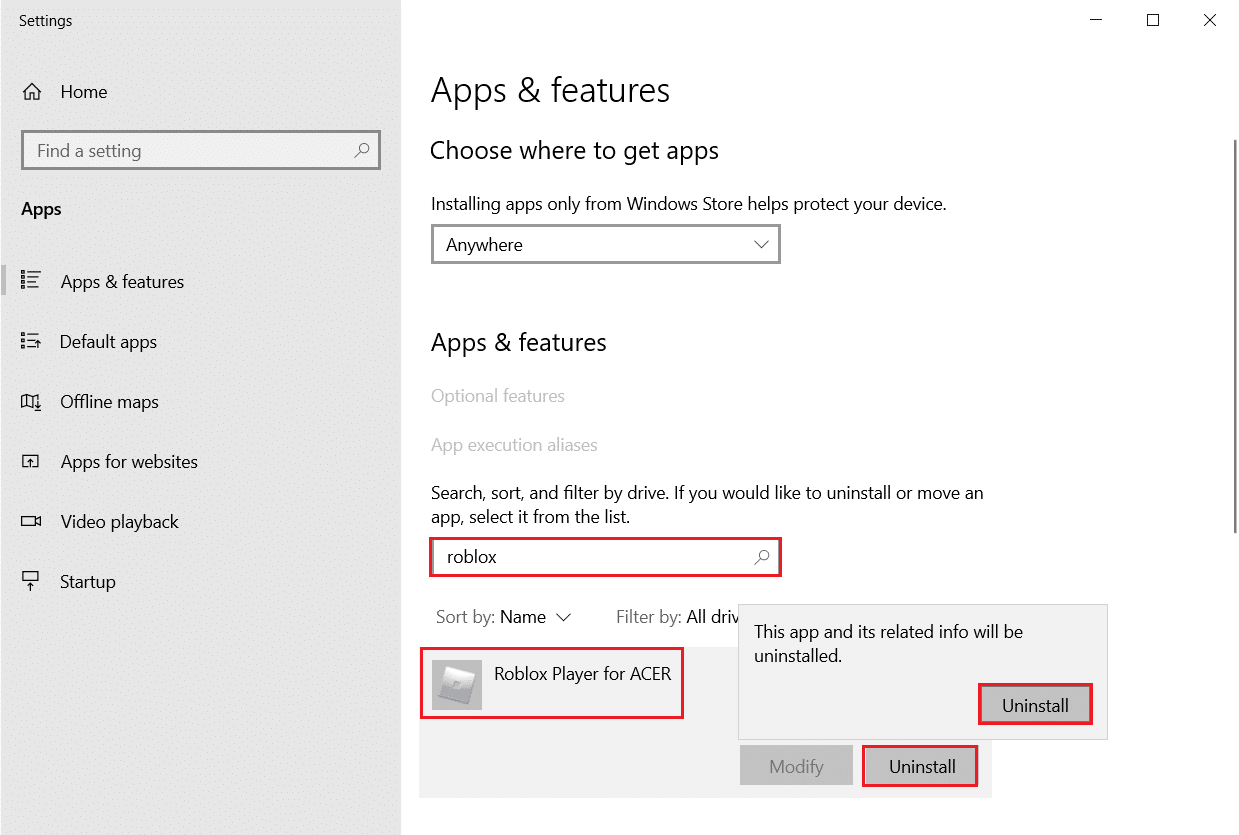
3. 再次單擊卸載以確認如上所示。
4. 按照屏幕上的說明完成卸載過程。
5. 最後,重啟你的電腦。
推薦的:
- 20 款最佳手機追踪應用
- 修復 ROG 遊戲中心不工作
- 修復 Ntoskrnl.exe 高磁盤使用率
- 修復 Chrome 配置文件錯誤的 14 種方法
我們希望本指南對您有所幫助,您可以修復Ntoskrnl.exe 高 CPU 使用率問題。 讓我們知道哪種方法最適合您。 此外,如果您對本文有任何疑問/建議,請隨時將它們放在評論部分。
