修復沒有足夠的存儲空間來處理此命令
已發表: 2022-06-04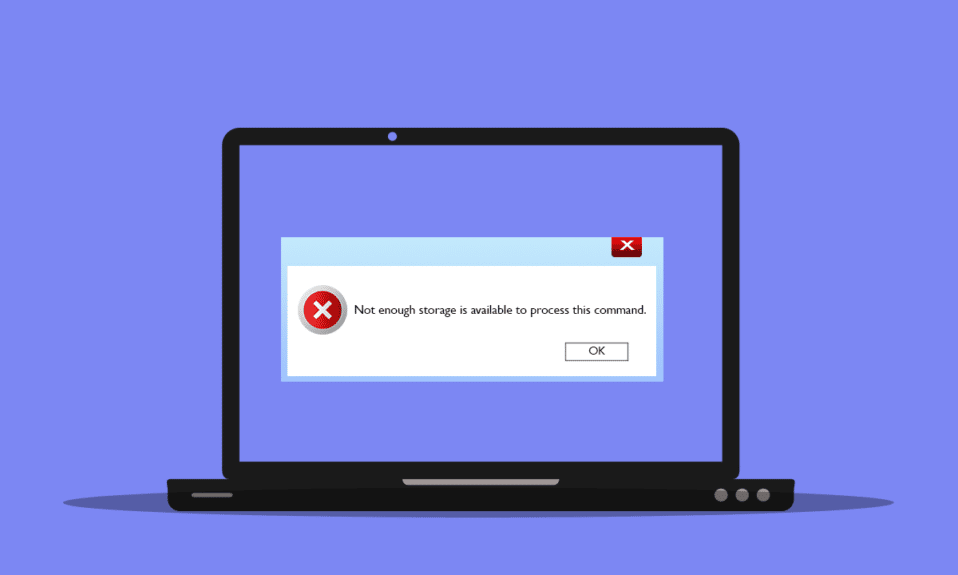
由於某些註冊表錯誤、內存問題和驅動程序衝突,許多 Windows 用戶面臨沒有足夠的存儲空間來處理此命令錯誤提示。 如果您也面臨同樣的問題,本指南將幫助您通過有效的故障排除方法解決相同的問題。 因此,請繼續閱讀以修復在 Windows 10 中沒有足夠的內存資源來處理此命令錯誤。
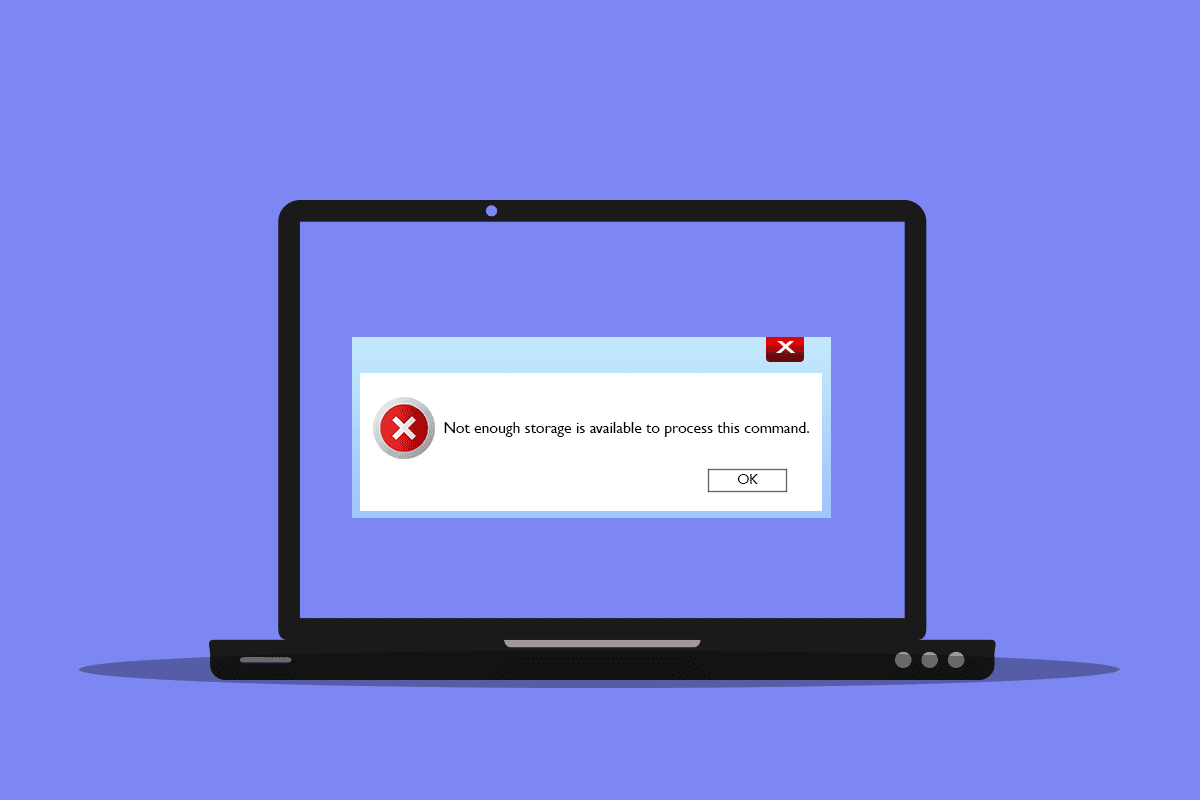
內容
- 如何修復沒有足夠的存儲空間來處理此命令
- 方法一:清空C盤空間
- 方法二:關閉後台進程
- 方法 3:關閉舊會話
- 方法 4:清除臨時文件
- 方法5:修復系統文件
- 方法六:重設衝突賬號密碼
- 方法 7:更新顯卡驅動程序
- 方法 8:重新安裝圖形驅動程序
- 方法 9:回滾圖形驅動程序
- 方法 10:更新 MS SQL Server
- 方法 11:運行惡意軟件掃描
- 方法 12:更新 Windows
- 方法 13:更改性能選項
- 方法14:增加分頁文件
- 方法 15:更改 IRPStackSize 參數
- 方法 12:重置電腦
如何修復沒有足夠的存儲空間來處理此命令
導致錯誤的原因有很多,沒有足夠的存儲空間來處理此命令。 下面列出了其中的一些。
- 驅動器中的存儲問題。
- 您計算機上的任何應用程序或服務都存在任何衝突。
- 臨時文件不兼容且體積龐大。
- 過時的圖形驅動程序。
- 高性能問題。
- 衝突的系統操作系統。
幸運的是,有很多故障排除想法可以幫助您解決所討論的問題。 按照指示按照相同的順序進行操作。
方法一:清空C盤空間
如果您的計算機上的存儲空間不足,您可能會遇到一個錯誤,即沒有足夠的存儲空間來處理此命令。 以下是清除 C 盤中不需要的文件的一些說明。
1. 同時按下Windows + E 鍵打開文件資源管理器。
2. 現在,從左側窗格中單擊此 PC ,然後雙擊本地磁盤 (C:) ,如圖所示。
3A。 如果磁盤空間小於 10GB,請清除一些空間。 右鍵單擊任何不需要的文件夾,然後選擇刪除選項。 確保您也從回收站中刪除文件。
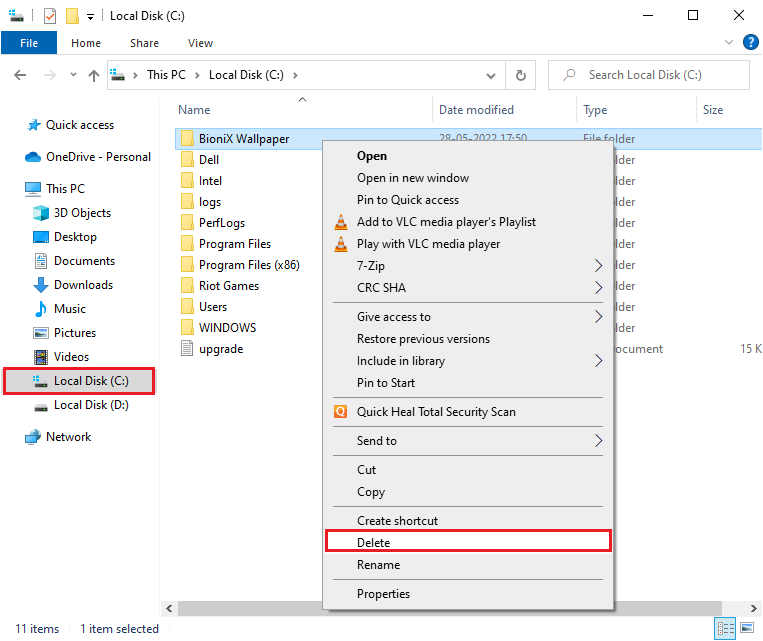
3B。 如果您有足夠的空間,但仍然面臨沒有足夠的存儲空間來完成此操作遠程桌面錯誤,請移至下一個方法。
方法二:關閉後台進程
如果您的 Windows 10 PC 上的某些應用程序相互干擾,那麼您可能會面臨沒有足夠的內存資源來處理此命令錯誤。 為解決此問題,建議您將後台運行的所有其他程序或應用程序一一關閉或通過任務管理器強制關閉。 為此,請按照我們關於如何在 Windows 10 中結束任務的指南進行操作。
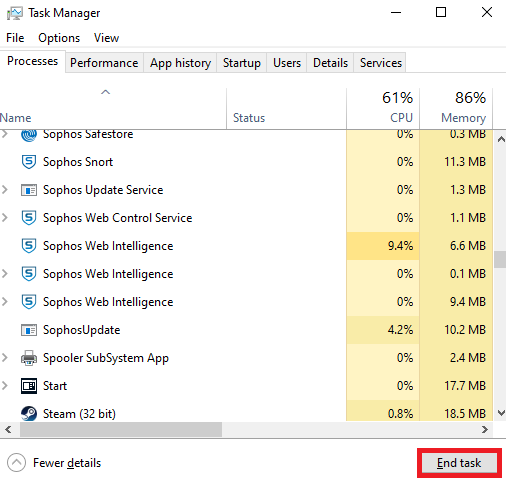
另請閱讀:修復 Windows 10 文件系統錯誤 2147219196
方法 3:關閉舊會話
文件服務器中的一些共享文件夾和會話可能不會關閉,從而在您的計算機中造成很大的延遲。 建議您按照以下說明關閉計算機中的舊會話,以修復沒有足夠的存儲空間來處理此命令錯誤。
1. 按Windows 鍵並鍵入計算機管理,然後單擊以管理員身份運行。
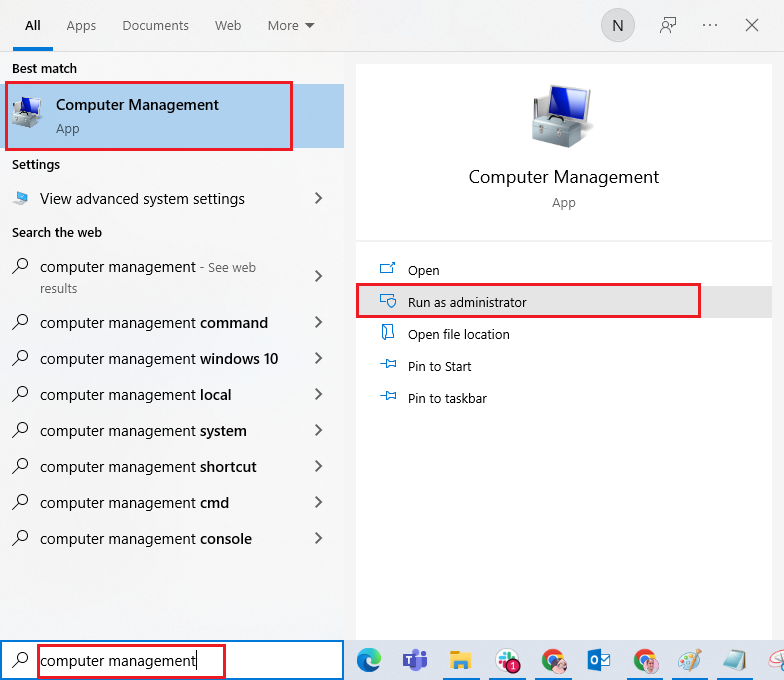
2. 現在,雙擊共享文件夾,然後雙擊會話,如圖所示。
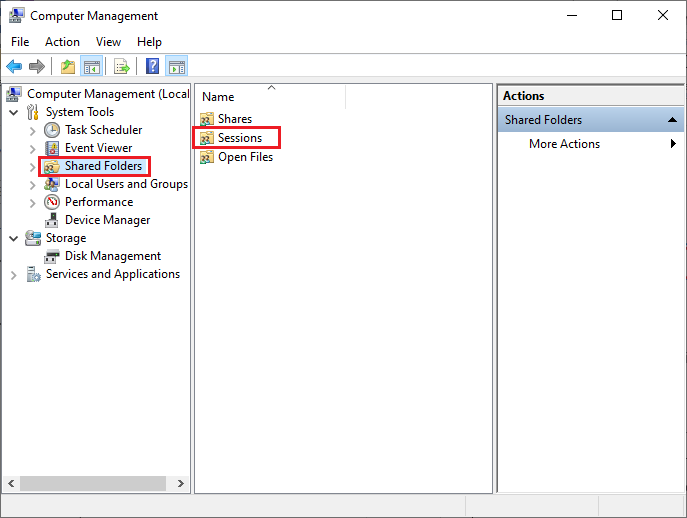
3. 現在,關閉活動會話並檢查您是否能夠正確訪問共享位置,沒有足夠的存儲空間來處理此命令。
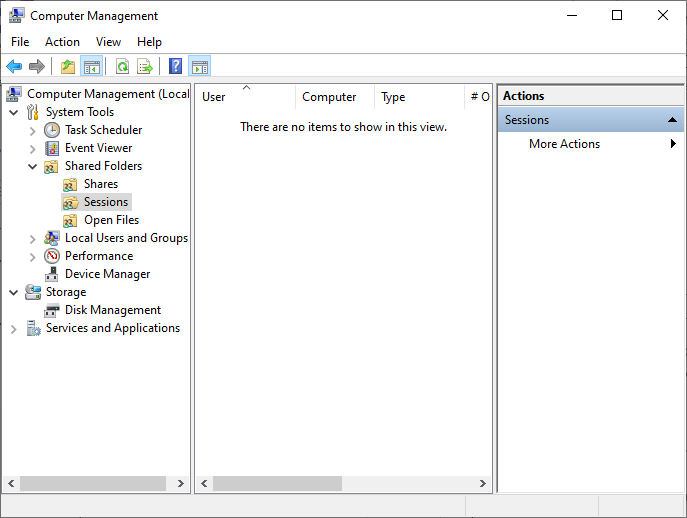
方法 4:清除臨時文件
如果您的計算機中有最小可用空間,則此因素可能導致沒有足夠的存儲空間來處理此命令錯誤。 在這種情況下,請按照我們的指南在 Windows 上釋放硬盤空間的 10 種方法來幫助您清除計算機上所有不必要的文件。
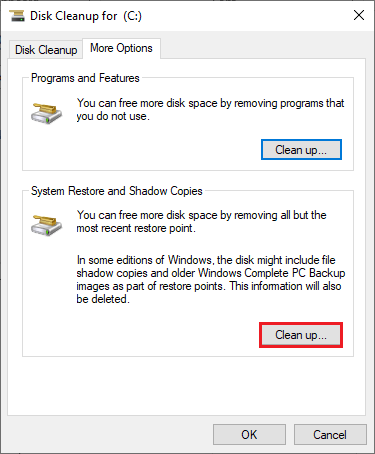
一旦您清除了 PC 上不需要的臨時文件,請檢查您是否已修復沒有足夠的存儲空間來完成此操作遠程桌面錯誤。
另請閱讀:修復 0x80004002:Windows 10 不支持此類接口
方法5:修復系統文件
檢查您的系統文件是否被 PC 上的任何第三方應用程序損壞。 如果是這樣,建議您在以安全模式啟動計算機後運行 SFC(系統文件檢查器)和 DISM(部署映像服務和管理)實用程序。
1. 同時按Windows + R 鍵啟動運行對話框
2. 然後,輸入msconfig並按Enter 鍵打開系統配置。
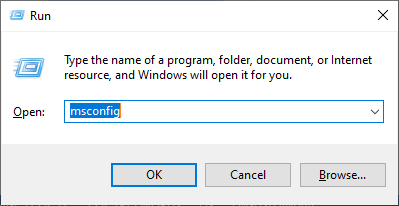
3. 現在,在打開的新窗口中,切換到引導選項卡。
4. 在這裡,選中Boot options 下的Safe boot框,然後單擊OK 。
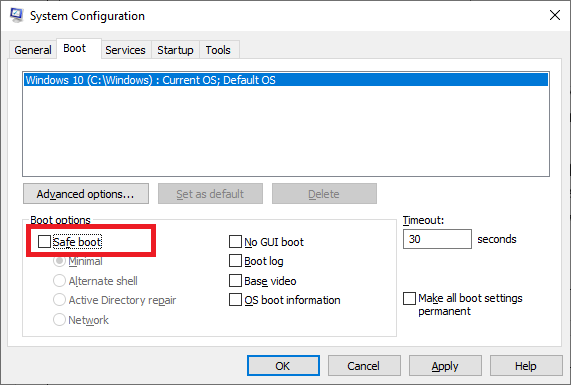
5. 現在,屏幕上會彈出一個提示,您可能需要重新啟動計算機才能應用這些更改。 在重新啟動之前,保存所有打開的文件並關閉所有程序。
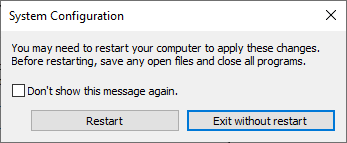
6. 確認您的選擇,然後單擊Restart或Exit without restart 。 現在,您的計算機將以安全模式啟動。
7. 閱讀我們關於如何在 Windows 10 上修復系統文件的指南,並按照指示通過 SFC/DISM 命令修復所有損壞的文件的步驟進行操作。
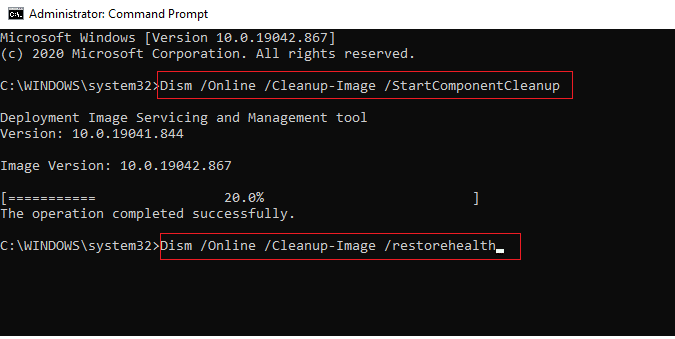
然後,將您的 PC 啟動到正常模式並檢查您是否修復了沒有足夠的內存資源來處理此命令錯誤。
方法六:重設衝突賬號密碼
沒有足夠的存儲空間來完成此操作遠程桌面錯誤的另一種可能的解決方法是重置有衝突的本地帳戶的密碼。 以下是重置密碼的幾個步驟。
1.登錄到與有衝突的帳戶不同的其他帳戶。
2. 現在,點擊Windows 鍵並輸入Control Panel 。 然後,單擊打開。
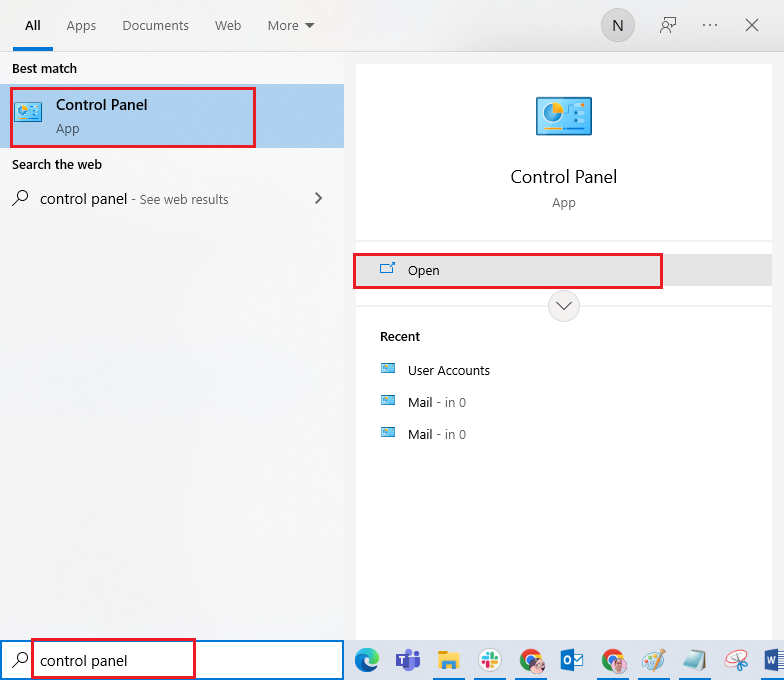
3. 設置查看方式 >小圖標,然後單擊用戶帳戶。
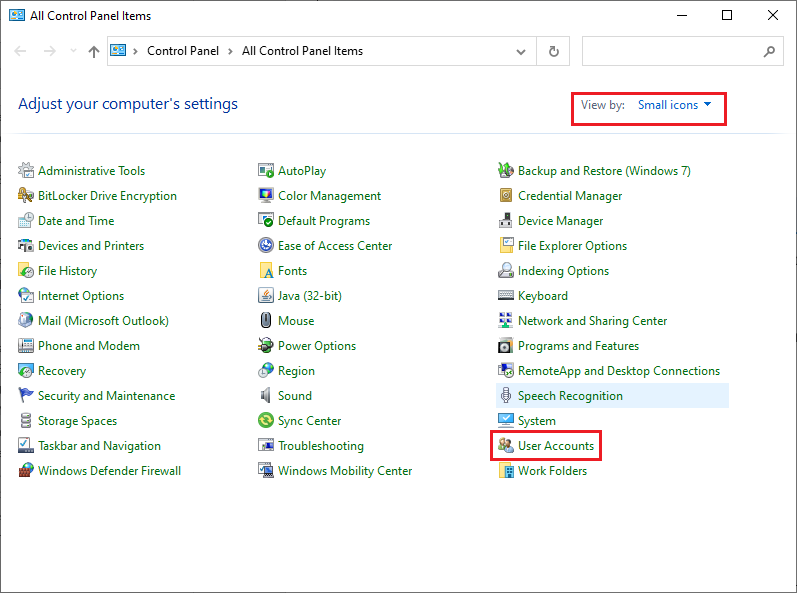
4. 現在,單擊管理另一個帳戶,如圖所示。
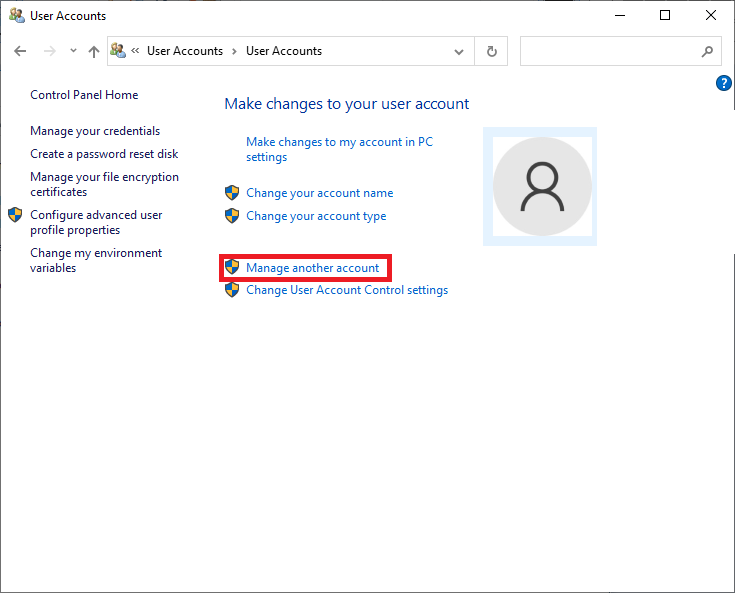
5. 現在,選擇有衝突的帳戶。
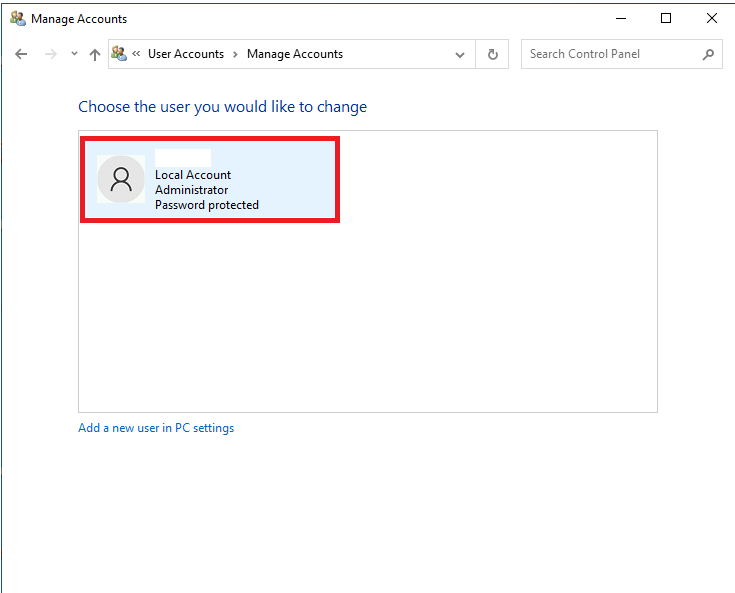
6.接下來,點擊更改密碼。
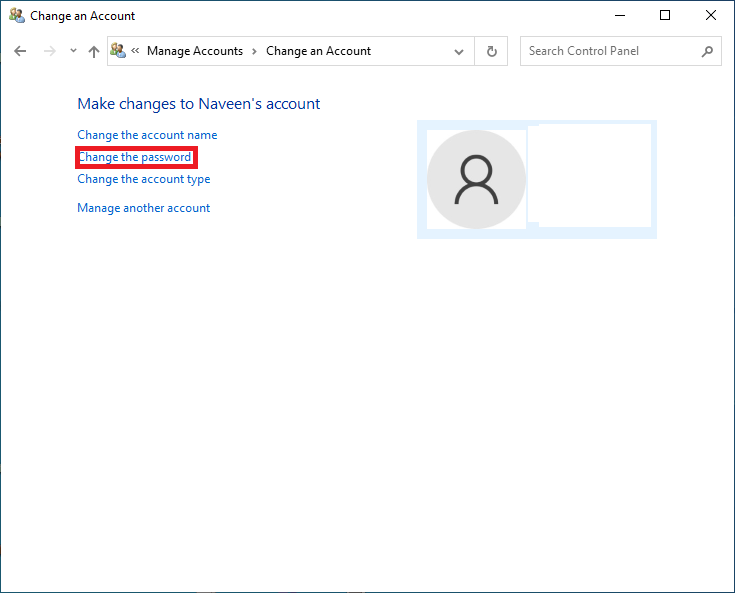
7. 然後,輸入您的新密碼兩次。
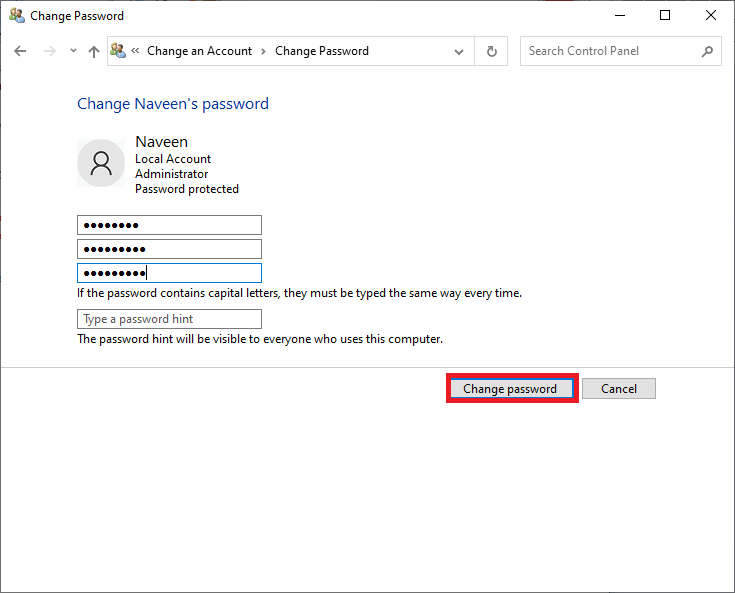
8. 最後,點擊更改密碼。 然後,檢查您是否已修復沒有足夠的存儲空間來完成此操作遠程桌面錯誤。
另請閱讀:修復 Windows 10 激活錯誤 0x80072ee7

方法 7:更新顯卡驅動程序
如果您計算機中的驅動程序已過時,則此過時軟件將無法與您的 PC 程序一起正常工作。 確保更新計算機上的所有驅動程序,這樣您就不會遇到沒有足夠的存儲空間來處理此命令的錯誤。 您可以從其官方網站搜索最新版本的驅動程序,也可以手動更新它們。 按照我們的指南在 Windows 10 中更新圖形驅動程序的 4 種方法來更新您的驅動程序並檢查您是否已解決問題。
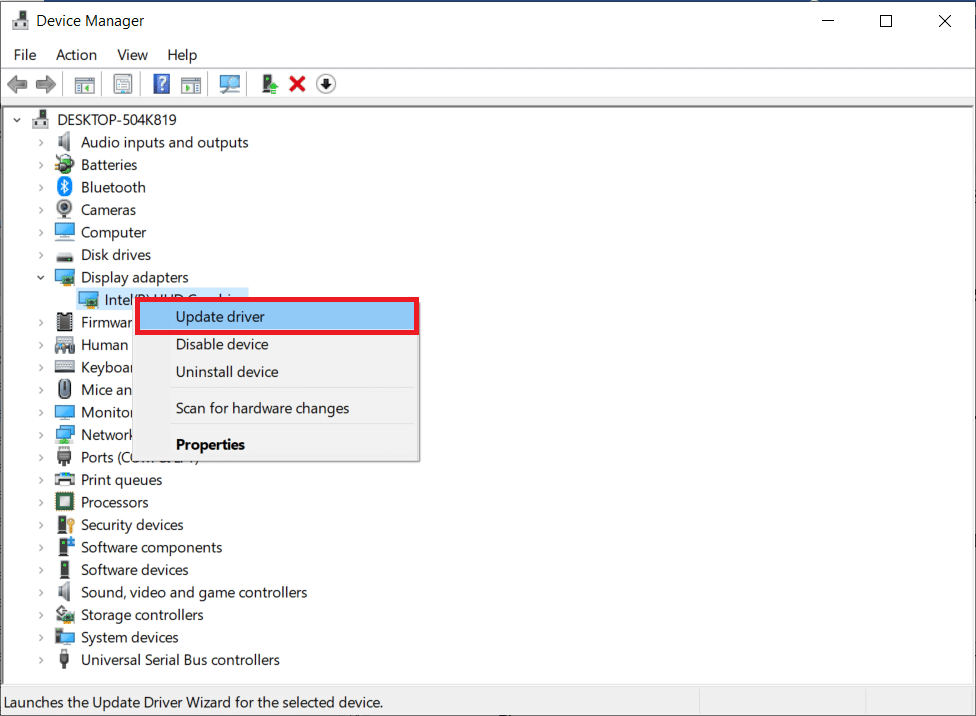
方法 8:重新安裝圖形驅動程序
如果您發現所有驅動程序都已更新並且沒有掛起的更新,則當前驅動程序可能與您的 PC 程序不兼容。 您可以通過訪問 NVIDIA、AMD 和 INTEL 的官方製造商網站並下載最新版本來重新安裝驅動程序。 查看我們的指南如何在 Windows 10 上卸載和重新安裝驅動程序並執行在 PC 上重新安裝圖形驅動程序的步驟。
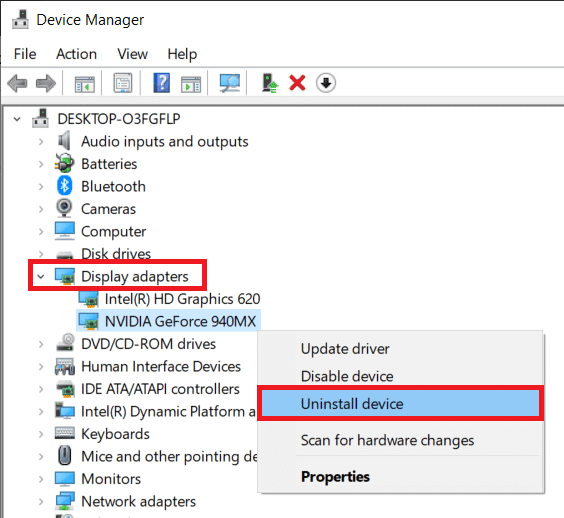
重新安裝 GPU 驅動程序後,檢查是否可以修復沒有足夠的存儲空間來處理此命令錯誤。
另請閱讀:如何修復 Windows 10 中的 WDF_VIOLATION 錯誤
方法 9:回滾圖形驅動程序
有時,當前版本的圖形驅動程序可能會導致任何啟動衝突,在這種情況下,您必須恢復已安裝驅動程序的先前版本。 此過程稱為驅動程序回滾,您可以按照我們的指南如何在 Windows 10 上回滾驅動程序,輕鬆將計算機驅動程序回滾到之前的狀態。
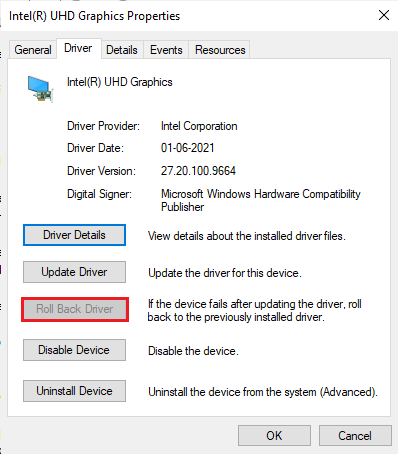
保存您的更改並檢查您是否面臨沒有足夠的內存資源來再次處理此命令錯誤。
方法 10:更新 MS SQL Server
很少有用戶建議更新 Microsoft SQL 服務器幫助他們修復沒有足夠的存儲空間來完成此操作遠程桌面錯誤。 通常,此更新會附帶 Windows 更新本身。 但是,如果您發現任何待安裝的更新,請訪問 Microsoft 官方網站並安裝更新。
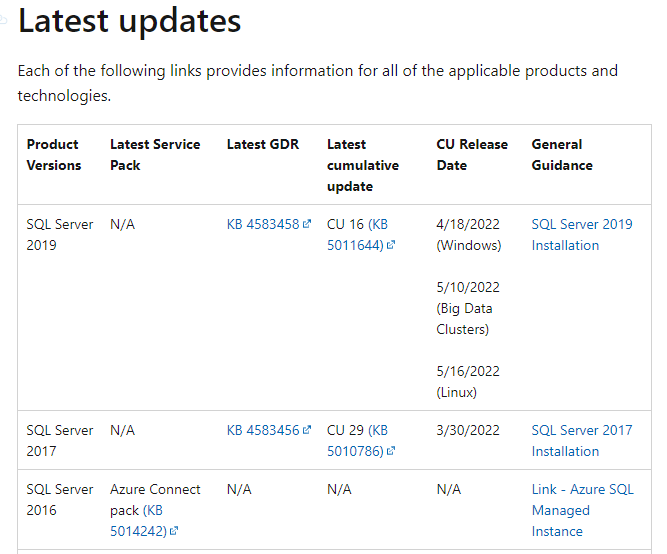
更新 Microsoft SQL Server 後,重新啟動計算機並檢查是否再次遇到問題。
方法 11:運行惡意軟件掃描
幾位 Microsoft 專家建議,掃描 PC 將幫助您維護您的計算機沒有錯誤,沒有足夠的存儲空間來處理此命令。 如果您的 PC 上有任何病毒或惡意軟件入侵,您將無法使用外部和內部硬件設備。 因此,您可能會面臨沒有足夠的存儲空間來在您的 Windows 10 計算機上處理此命令。
因此,建議您按照我們的指南如何在我的計算機上運行病毒掃描?
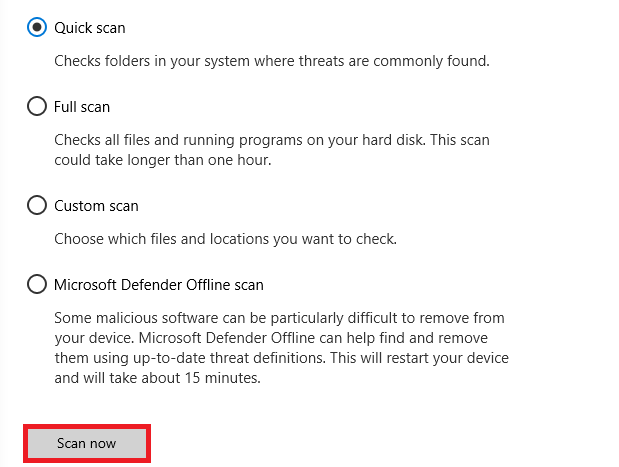
此外,如果您想從您的計算機中刪除惡意軟件,請查看我們的指南如何在 Windows 10 中從您的 PC 中刪除惡意軟件。
另請閱讀:在 Windows 10 中修復 NSIS 錯誤啟動安裝程序
方法 12:更新 Windows
如果有任何新的 Microsoft 更新正在等待安裝在您的 PC 上,則一些錯誤和問題無法在您的計算機上解決。 正如許多用戶所建議的那樣,更新 Windows 10 計算機將幫助您解決沒有足夠的存儲空間來處理此命令的錯誤。 按照我們關於如何下載和安裝 Windows 10 最新更新的指南更新您的 Windows 10 計算機。
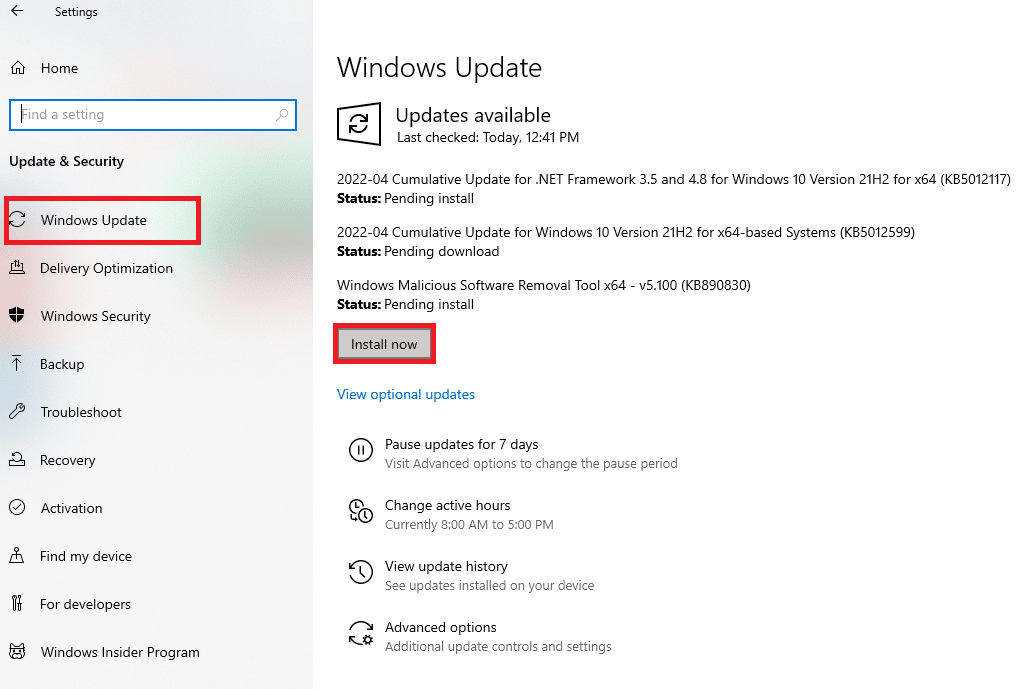
更新 PC 後,請檢查您是否再次遇到錯誤。
方法 13:更改性能選項
有時,更改性能問題將幫助您修復所討論的錯誤。 這裡有一些實現相同的說明。
1. 按Windows 鍵並鍵入查看高級系統設置,然後單擊打開。
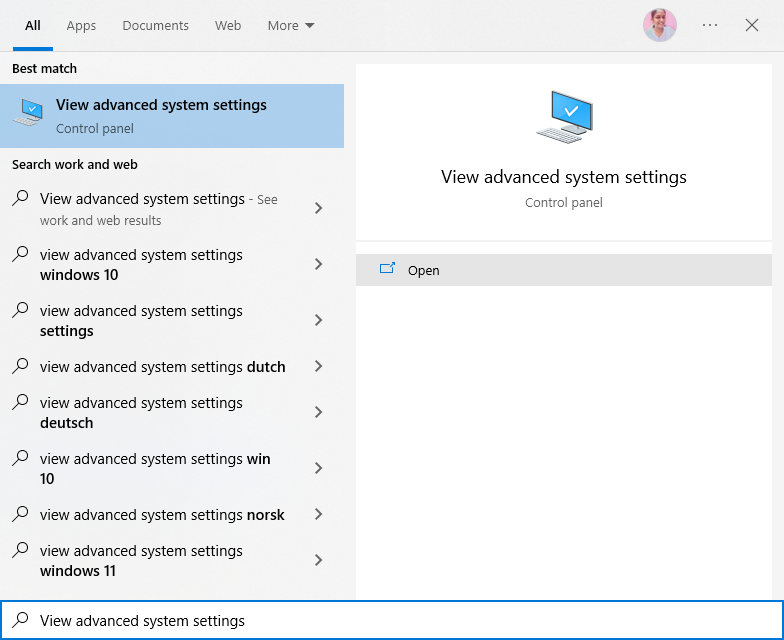
2. 在高級選項卡中,單擊突出顯示的設置...選項。
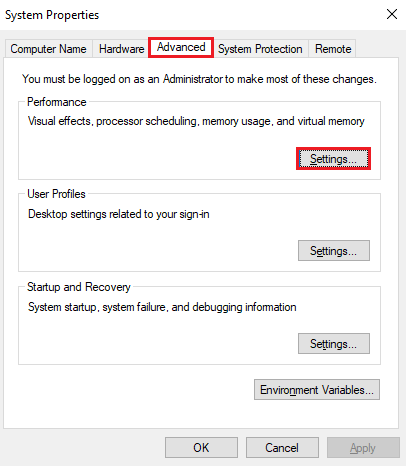
3. 然後,選中Visual Effects下的Adjust for best performance選項框。
4. 最後,單擊應用和確定以保存更改。
另請閱讀:修復 Windows 10 上的網絡錯誤 0x00028001
方法14:增加分頁文件
每當主系統內存超過限制時,就會在您的 PC 上創建一個分頁文件(用於補充主內存的交換文件)。 這個頁面文件也有限制,你可以擴展它們來修復沒有足夠的存儲空間來完成這個操作遠程桌面。
1. 按照上述方法重複步驟 1-2。
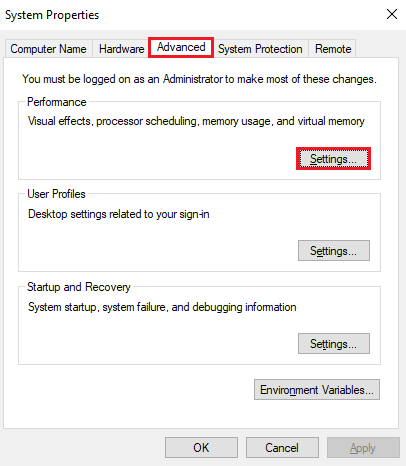
2. 現在,切換到高級選項卡並單擊虛擬內存下的更改... ,如圖所示。
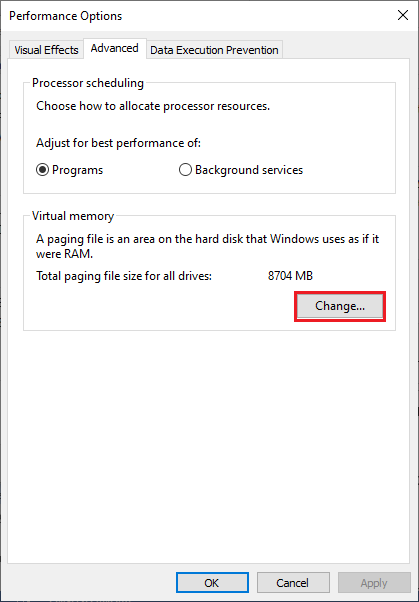
3. 在下一個窗口中,取消選中自動管理所有驅動器的頁面文件大小框,然後單擊自定義大小單選按鈕。
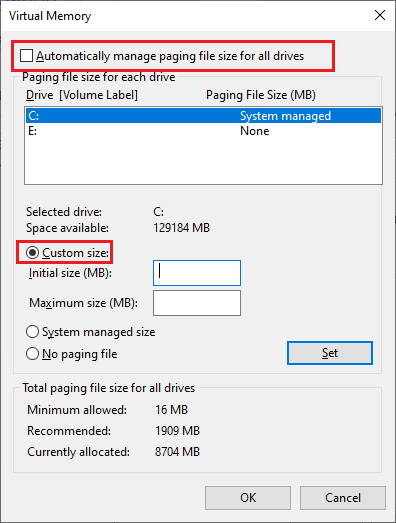
4. 然後,將當前分配的頁面文件大小與所選驅動器中的可用空間進行比較,然後鍵入/增加初始大小 (MB)和最大大小 (MB) ,如圖所示。
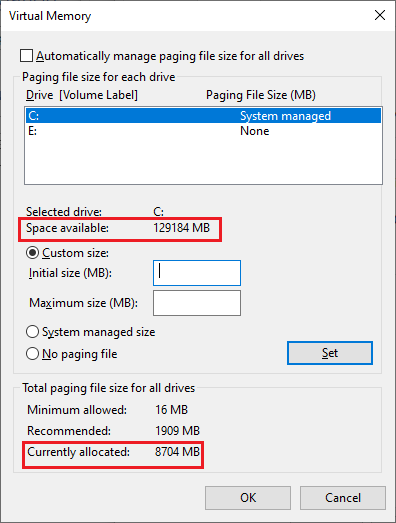
5. 最後,單擊OK保存更改並重新啟動您的 PC。
檢查您是否修復了沒有足夠的內存資源來處理此命令問題。
方法 15:更改 IRPStackSize 參數
這是一個簡單的解決方法,可幫助您修復沒有足夠的存儲空間來處理此命令,只需單擊幾下即可。 這涉及到一些額外的注意,因為您正在處理註冊表編輯器。
1. 按Windows 鍵並鍵入註冊表編輯器,然後單擊以管理員身份運行。
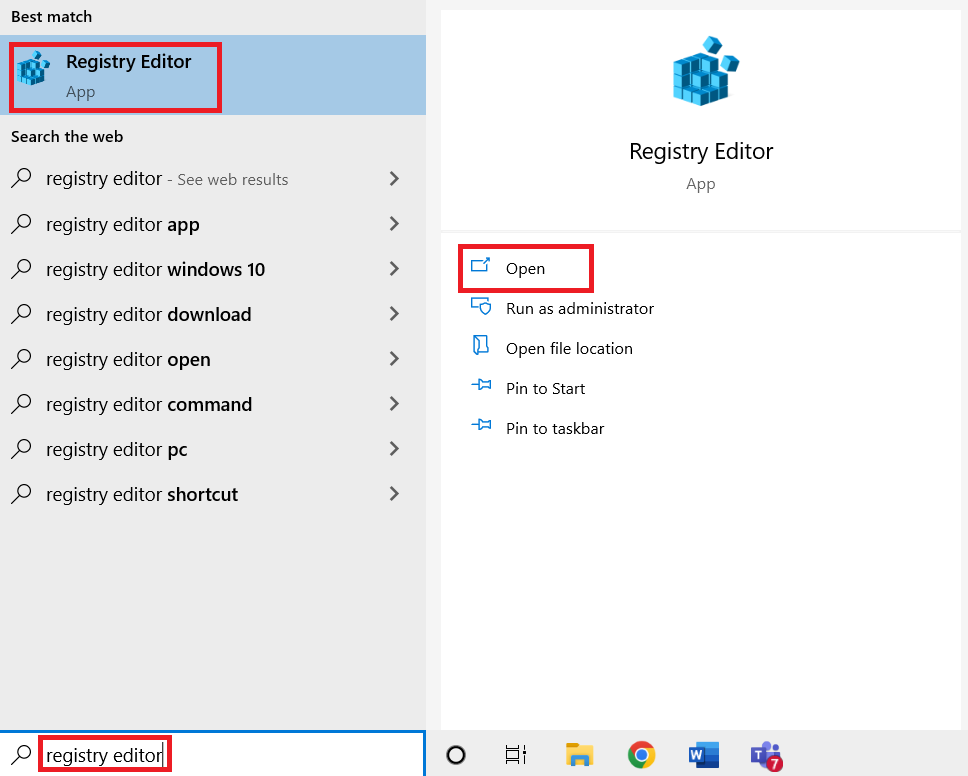
2. 然後,導航到以下路徑。
計算機\HKEY_LOCAL_MACHINE\SYSTEM\CurrentControlSet\Services\LanmanServer\Parameters
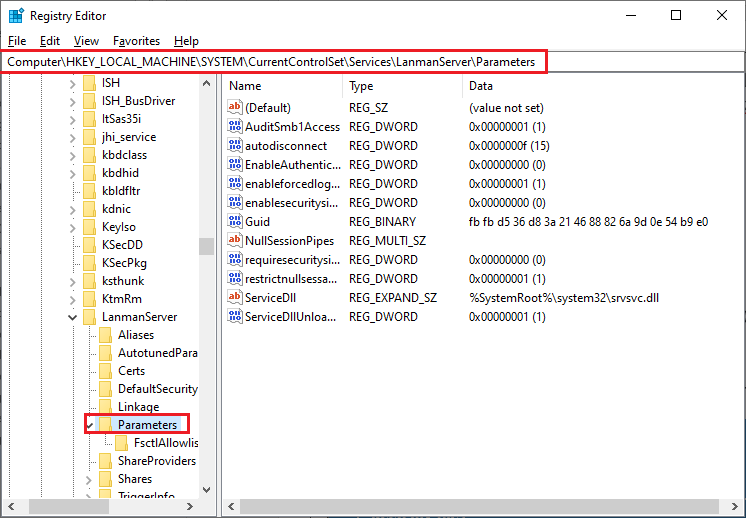
4. 搜索IRPStackSize參數,如果存在,跳到步驟6 。
5. 如果不存在,請右鍵單擊屏幕並單擊新建,然後單擊DWORD (32-bit) Value 。 將該條目命名為IRPStackSize 。
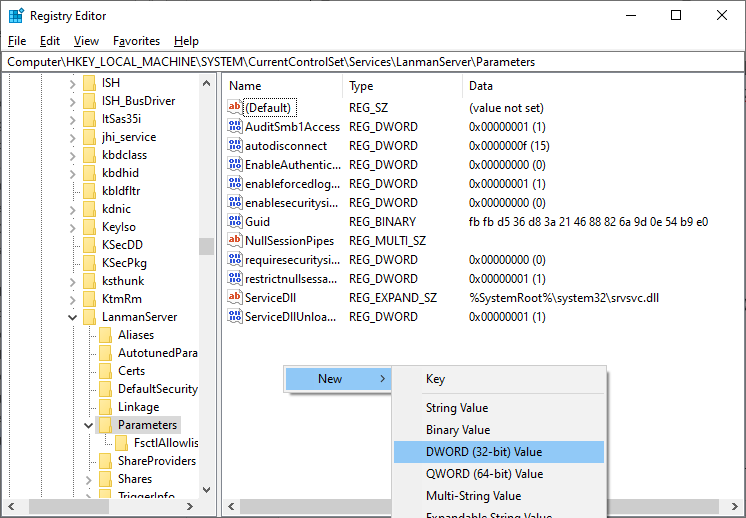
6. 雙擊該條目並單擊Decimal 。
7. 現在,將數值數據設置為1 ,然後單擊OK 。
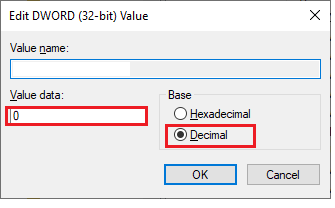
另請閱讀:修復 Windows 10 中的錯誤代碼 0x80070490
方法 12:重置電腦
如果這些方法都沒有幫助您修復沒有足夠的存儲空間來完成此操作遠程桌面錯誤,那麼您必須清理並安裝您的 Windows 操作系統。 要乾淨啟動您的計算機,請按照我們的指南如何執行 Windows 10 的干淨安裝中的說明執行步驟
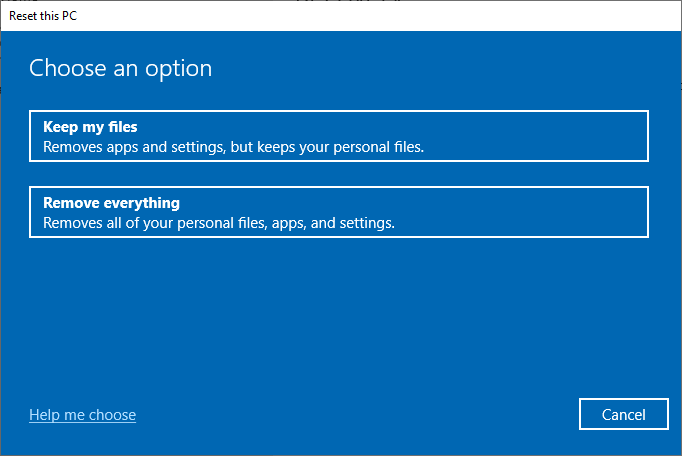
推薦的:
- 如何在沒有電話的情況下進行微信網頁登錄
- 修復 Windows 10 中 USB 端口上的電湧
- 修復由於致命設備硬件錯誤導致請求失敗
- 修復 Windows 10 中的 Sedlauncher.exe 高磁盤使用率
我們希望本指南對您有所幫助,並且您可以修復在 Windows 10中沒有足夠的存儲空間來處理此命令錯誤。讓我們知道哪種方法最適合您。 此外,如果您對本文有任何疑問/建議,請隨時將它們放在評論部分。
