修復 Windows 10 上 Firefox 沒有聲音的問題
已發表: 2022-03-04
您是否對 Firefox 中沒有音頻內容感到沮喪? 如果您在 Windows 10 中遇到 Firefox 無聲音問題,我們隨時為您提供幫助。 您可能會喜歡在您喜歡的瀏覽器中觀看音頻和視頻剪輯。 但是,瀏覽器可能與 Windows 10 PC 中的音頻問題有關。Firefox 也不例外。 如果您遇到 Firefox 聲音無法正常工作的問題,本指南肯定會為您提供幫助。 繼續閱讀文章以修復 Firefox 音頻無法在 Windows 10 上運行的問題。
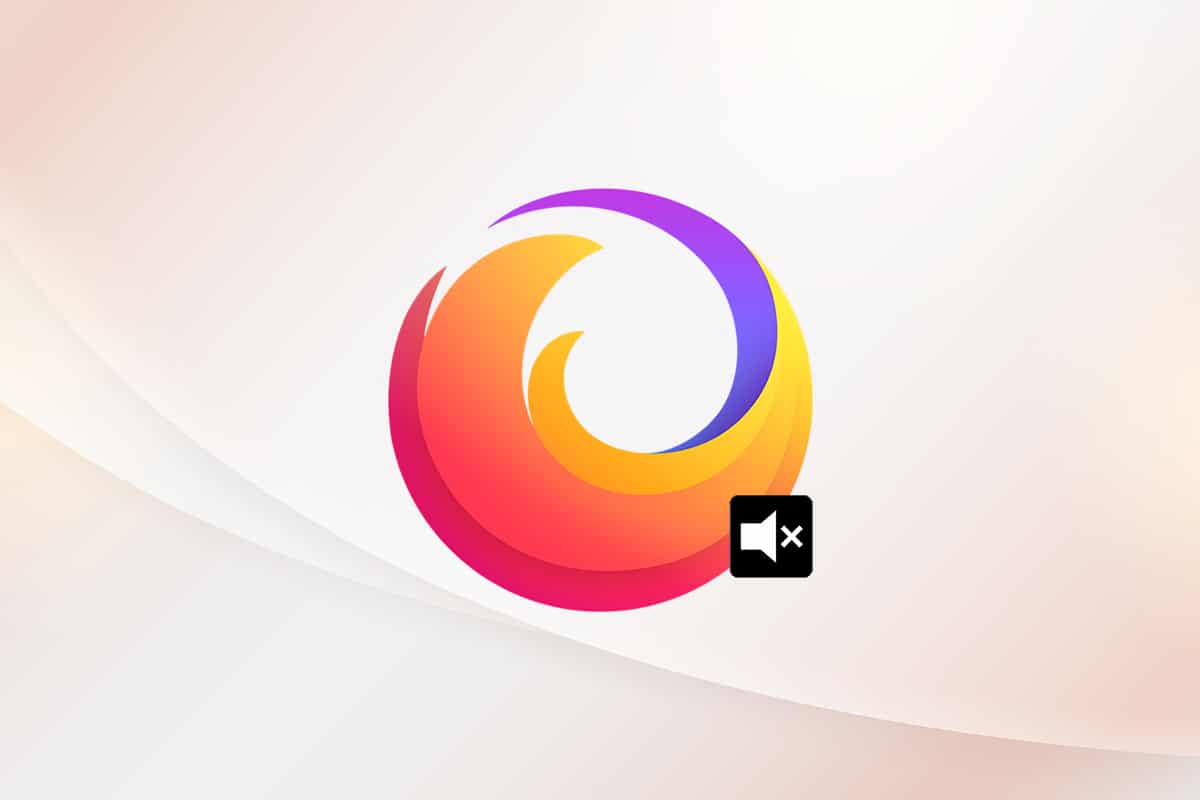
內容
- 如何修復 Firefox 中沒有聲音的問題
- 基本故障排除
- 方法一:修改混音器音量
- 方法 2:運行 Windows 聲音疑難解答
- 方法 3:在故障排除模式下重新啟動 Firefox
- 方法 4:在 Firefox 中允許音頻權限
- 方法 5:在 Firefox 中刪除瀏覽器緩存
- 方法 6:關閉硬件加速(如果適用)
- 方法 7:更新擴展(如果適用)
- 方法 8:禁用擴展(如果適用)
- 方法 9:更新或回滾音頻驅動程序
- 方法10:更新火狐
- 方法 11:刷新 Firefox
- 方法 12:刪除 Firefox 首選項文件
- 方法 13:重新安裝 Firefox
如何修復 Firefox 中沒有聲音的問題
Mozilla 已經宣布,如果 Firefox 中的任何背景選項卡(具有音頻內容)在特定時間未與用戶交互,則 Firefox 將不會播放聲音。 在另一種情況下,Firefox 會降低該特定選項卡或所有其他選項卡的混音器。 他們的公告稱,
在用戶通過鼠標點擊、可打印按鍵或觸摸事件與頁面交互之前發生的任何播放都被視為自動播放,如果可能聽到,則將被阻止。
除此之外,還有其他一些原因導致 Firefox 沒有聲音 Windows 10 問題。 它們在下面列出。
- 音頻混合器已自動/無意地降低。
- Firefox 中的緩存/cookie 損壞。
- 瀏覽器中存在衝突的加載項/主題。
- 瀏覽器中的音頻權限被阻止。
- 過時的音頻驅動程序。
- Firefox 安裝文件已損壞。
- 過時的瀏覽器。
不過,您可以按照以下說明的故障排除方法輕鬆修復 Firefox 無法播放聲音的問題。
在本節中,我們編制了一系列方法,可幫助您修復 Firefox 聲音無法正常工作的問題。 按照相同順序按照說明的方法進行操作,以獲得完美的結果。
基本故障排除
在進入高級故障排除方法的下一部分之前,這裡有一些基本的故障排除技巧,它們將幫助您通過非常簡單的步驟解決 Firefox 音頻無法正常工作的問題。
- 重新啟動電腦。
- 檢查音頻是否在其他 Firefox 站點上運行良好。
- 確保沒有其他瀏覽器正在使用音頻實用程序。 關閉除 Firefox 之外的所有其他後台任務。
- 如果您在計算機上使用 Adobe Flash 插件,請確保它是最新的或嘗試重新安裝它。
- 嘗試連接不同的音頻設備。
不過,如果您遇到 Firefox 無法播放聲音的問題,您可以切換到下面列出的高級故障排除方法。
方法一:修改混音器音量
當您為任何應用程序安裝更新或安裝任何程序時,您的音頻設置可能會被調整,導致 Firefox 瀏覽器沒有聲音。 您可以按照以下說明手動將音量調高。
1. 右鍵單擊屏幕右下角的揚聲器圖標。
![]()
2. 然後,選擇突出顯示的打開音量混合器選項。
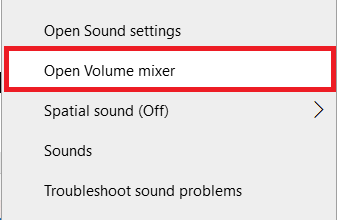
3. 確保將設備、應用程序和 Firefox音頻級別的音頻級別設置為最大值,如圖所示。
注意:您也可以根據需要調整音頻電平。
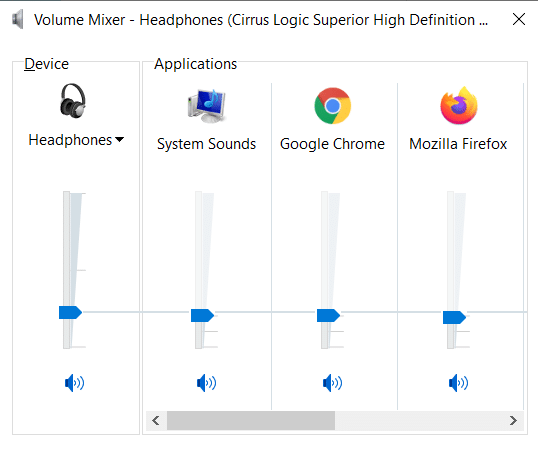
方法 2:運行 Windows 聲音疑難解答
如果硬件部分存在任何故障或錯誤,您可能會遇到 Firefox 聲音無法正常工作的問題。 對其進行故障排除將幫助您解決相同的問題。 按照以下說明執行。
1. 按Windows 鍵。 在搜索欄中鍵入疑難解答設置並將其打開。
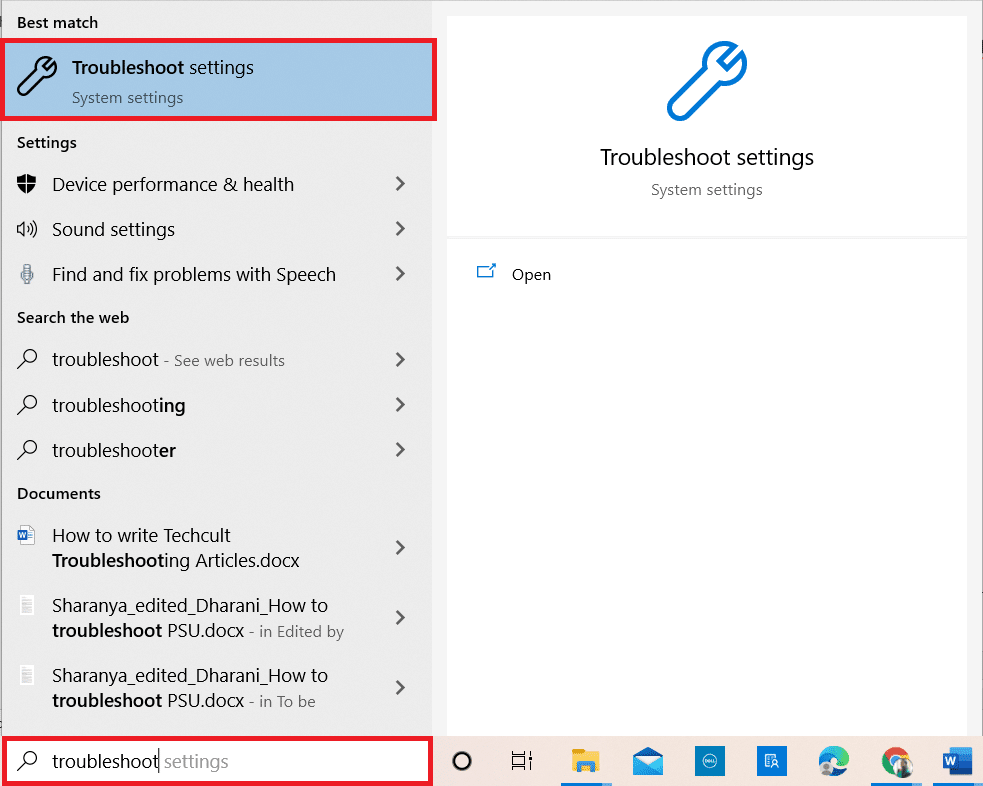
2. 現在,單擊附加疑難解答,如下圖所示。
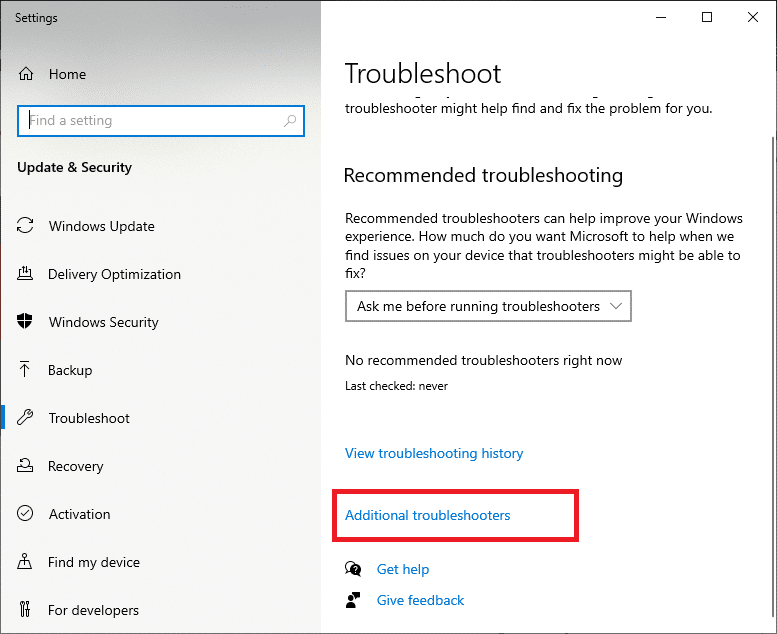
3. 現在,選擇播放聲音,它顯示在Get up and running部分下,如圖所示。
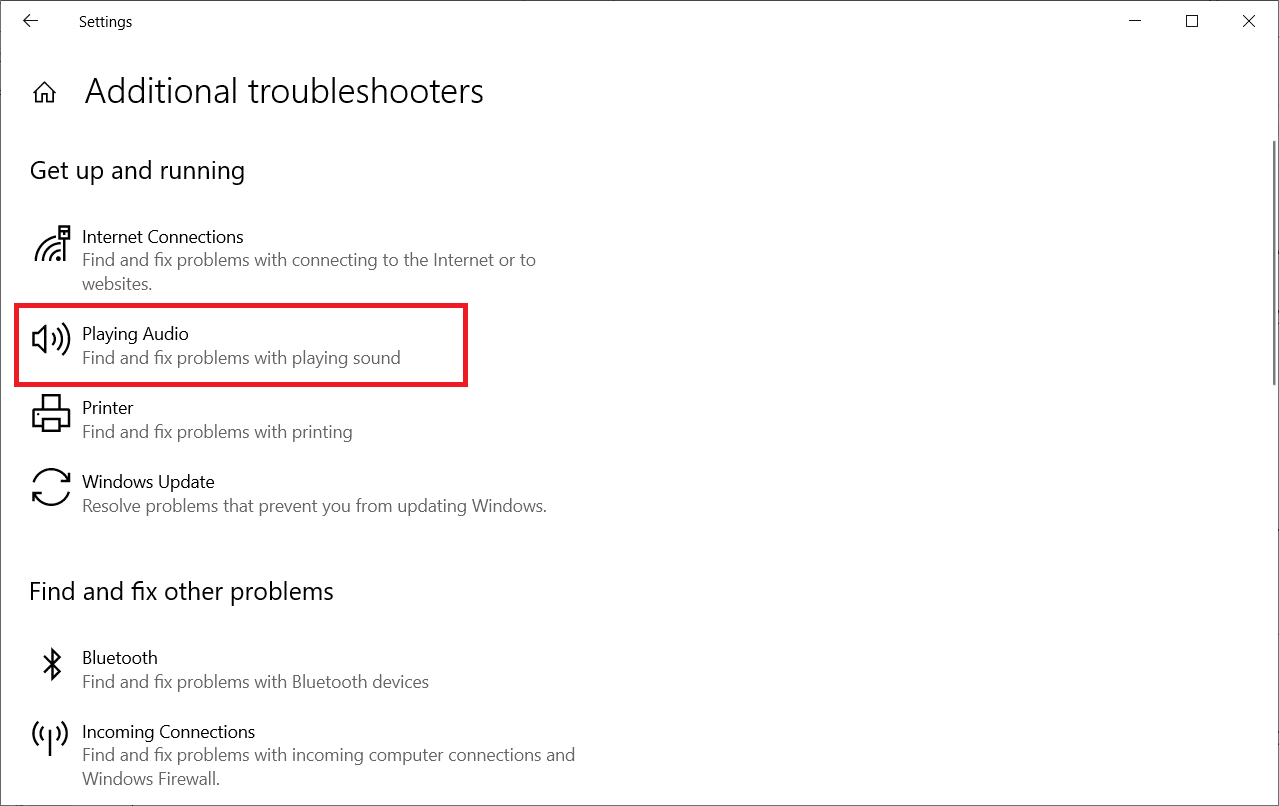
4. 現在,選擇運行疑難解答。
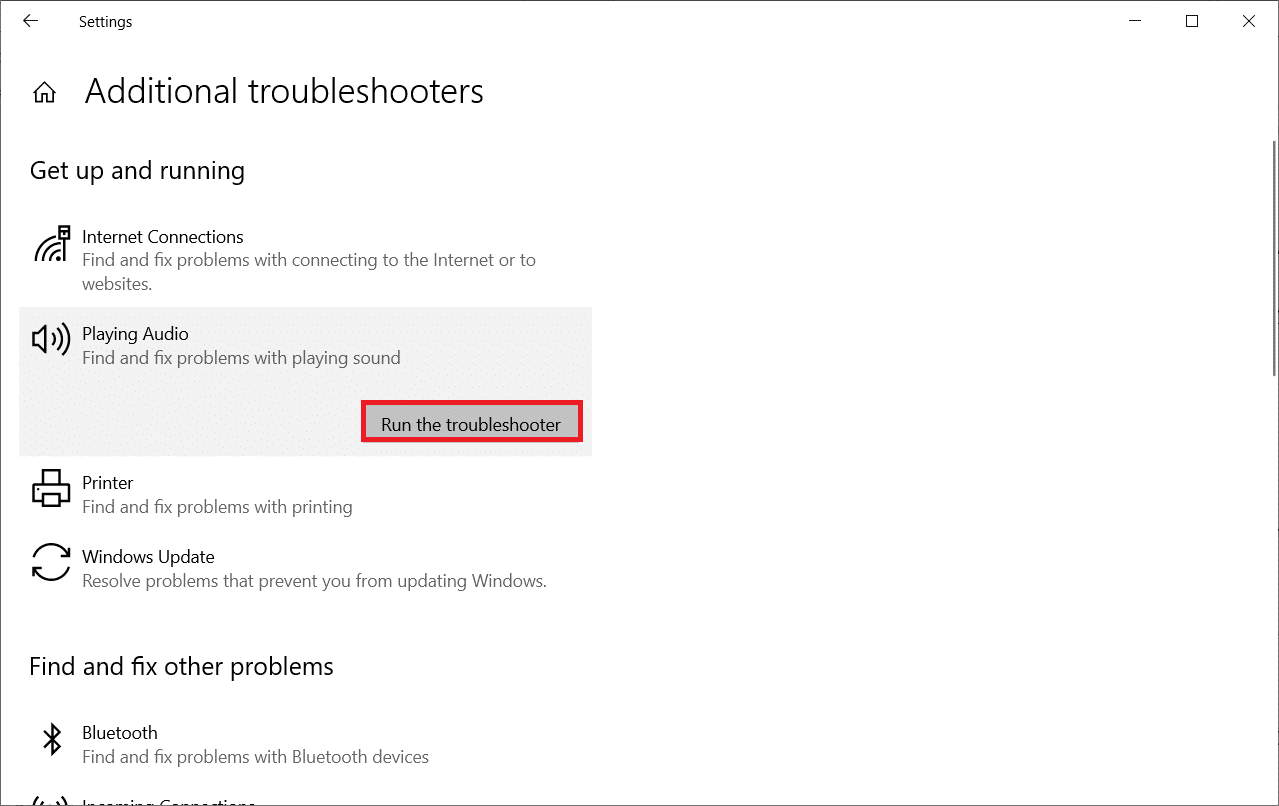
5. 選擇您要排除故障的音頻設備,然後單擊下一步。
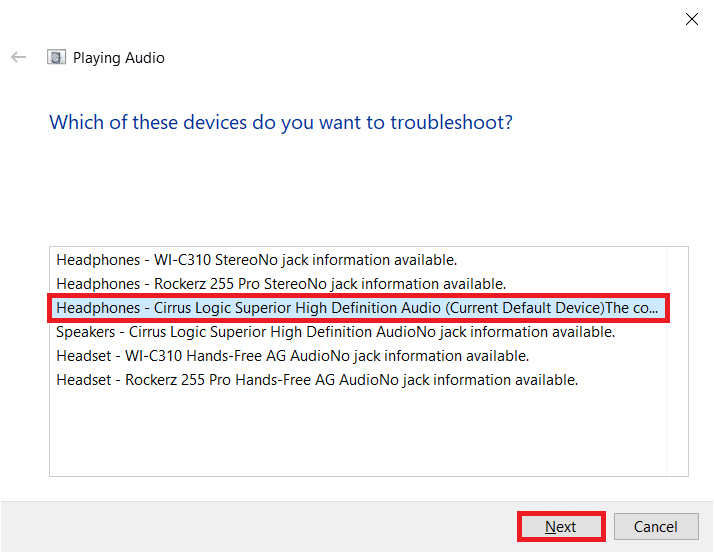
6. 等到掃描過程完成,然後單擊應用此修復程序。 然後,按照連續提示中給出的說明進行操作。
7. 最後,重新啟動您的 PC以修復 Firefox 在 Windows 10 上沒有聲音的問題。
另請閱讀:如何修復 Firefox 不加載頁面
方法 3:在故障排除模式下重新啟動 Firefox
要修復 Firefox 沒有聲音的問題,請嘗試在故障排除模式下重新啟動它。 這將禁用所有擴展,關閉硬件加速,並使用默認的工具欄設置和主題。 這樣做將解決所有瀏覽器衝突。 按照指示進行。
1. 按Windows 鍵。 輸入Firefox並打開它。
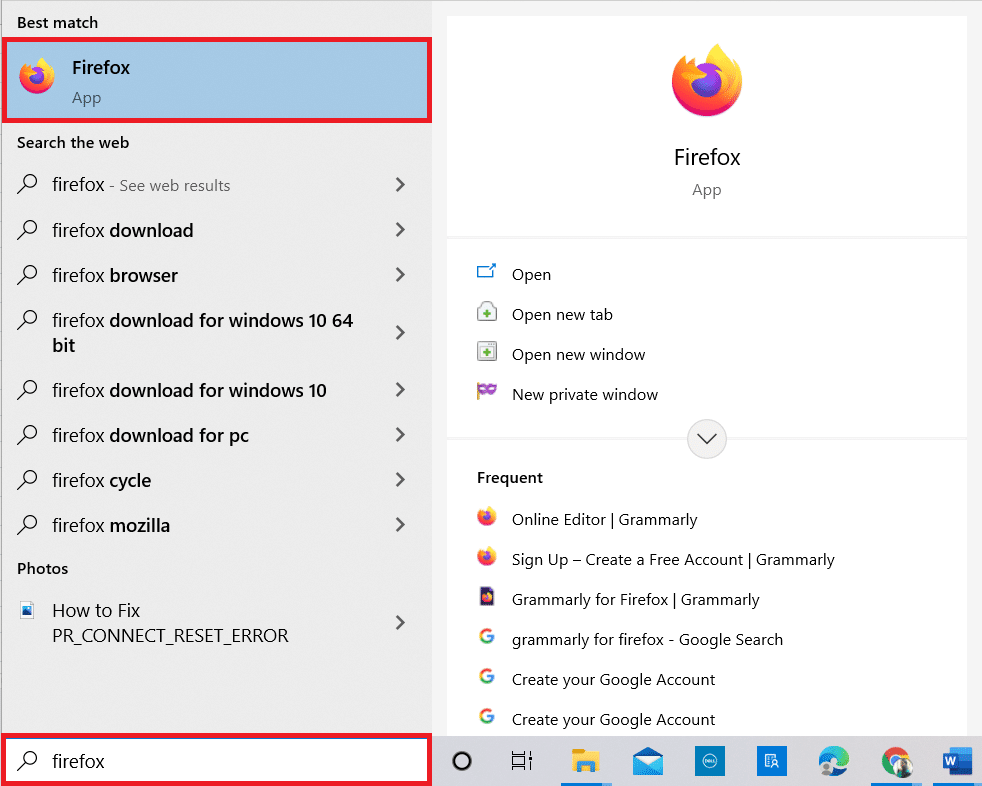
2. 單擊應用程序菜單。
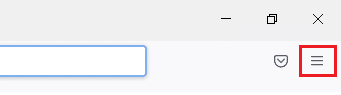
3. 選擇幫助選項。
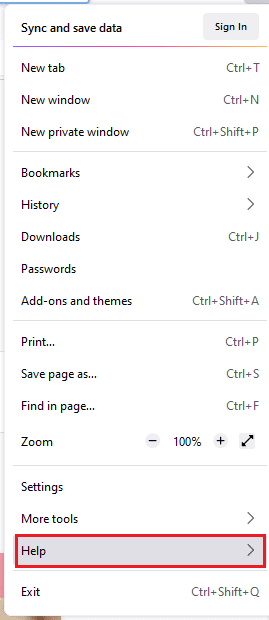
4. 單擊故障排除模式。
注意:您也可以在打開 Firefox 時按Shift 鍵以在故障排除模式下啟動它。
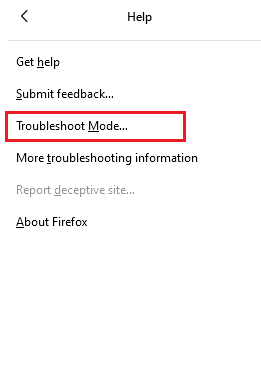
5. 單擊重新啟動確認提示。
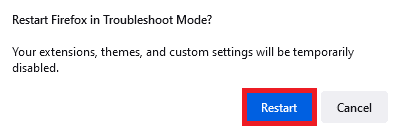
6. 再次點擊Open確認提示。
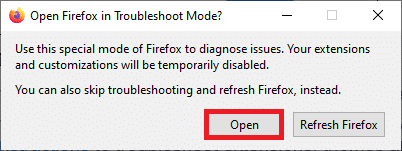
注意:要關閉故障排除模式,請按照步驟 1 和 2並單擊關閉故障排除模式。
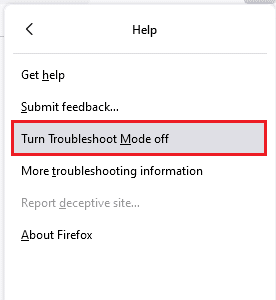
方法 4:在 Firefox 中允許音頻權限
如果自動播放音頻設置在 Firefox 中被阻止,您可能會在新的自動選項卡中遇到此問題。 在這裡,我們有一些小技巧可以在 Firefox 中允許音頻權限。
1. 打開火狐瀏覽器並點擊應用程序菜單。
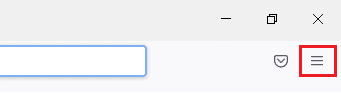
2. 然後,如圖所示選擇設置選項。
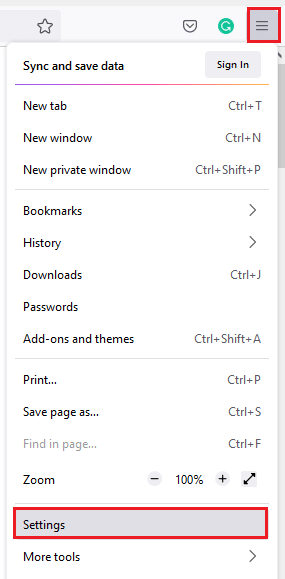
3. 現在,單擊隱私和安全選項卡並向下滾動到權限部分。
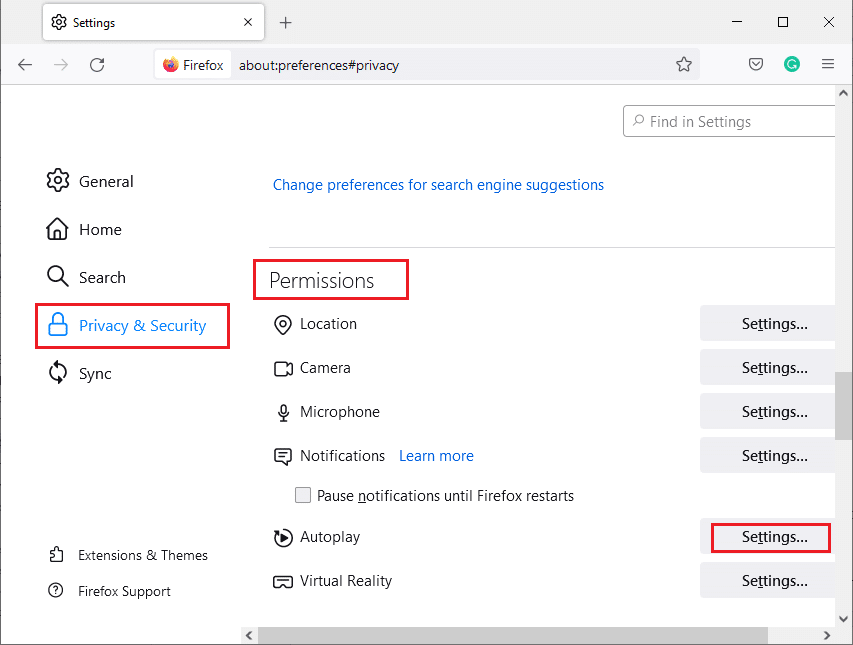
4. 現在,單擊自動播放旁邊的設置...按鈕,如上圖所示。
5. 選擇所有網站默認菜單下的允許音頻和視頻選項。
6. 最後,單擊保存更改按鈕。
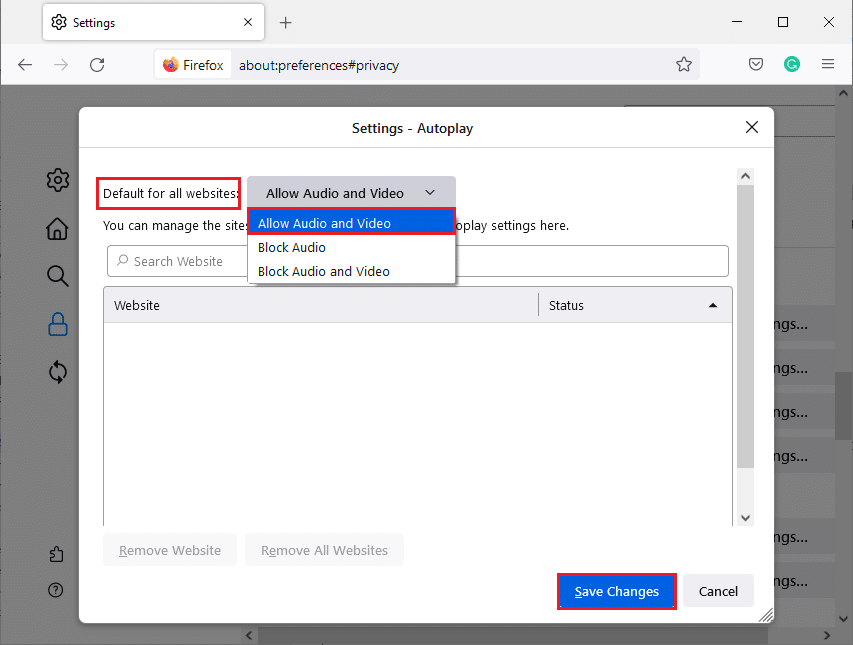
另請閱讀: Fix Firefox 已經在運行
方法 5:在 Firefox 中刪除瀏覽器緩存
Firefox 中臨時損壞的瀏覽器緩存和 cookie 導致 Firefox 沒有聲音問題。 以下是在 Firefox 中刪除瀏覽器緩存的一些說明。
1. 啟動火狐瀏覽器。
2. 然後,單擊打開應用程序菜單圖標,如下所示。
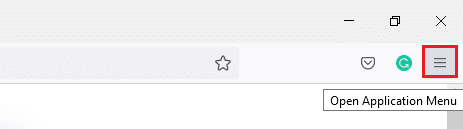
3. 然後,如圖所示從列表中選擇設置選項。
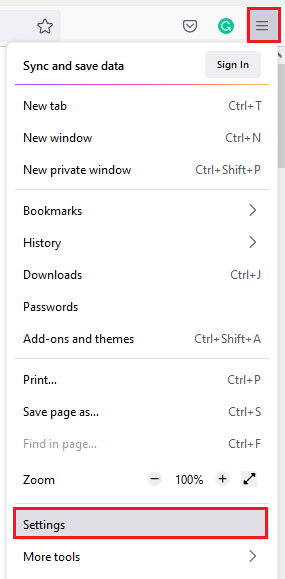
4. 現在,單擊左側窗格中的隱私和安全選項卡。
5. 在右窗格中,向下滾動到Cookie 和站點數據部分。
6. 現在,單擊清除數據...選項。
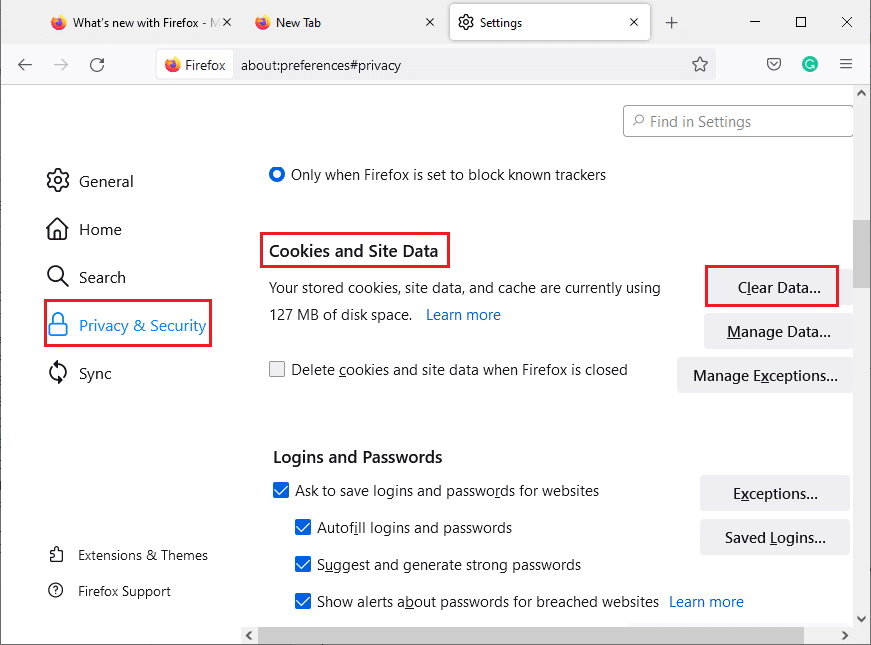
7. 在提示窗口中,取消選中Cookie 和站點數據框並確保選中緩存的 Web 內容框,如圖所示。
注意:清除Cookie 和站點數據將使您退出網站、刪除離線 Web 內容並清除 cookie。 而清除緩存的 Web 內容不會影響您的登錄。
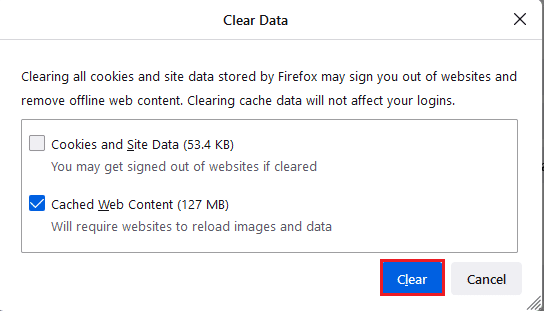
8. 然後,單擊清除按鈕以清除 Firefox 緩存的網頁內容。
9. 現在,單擊Manage Data...按鈕,如圖所示。
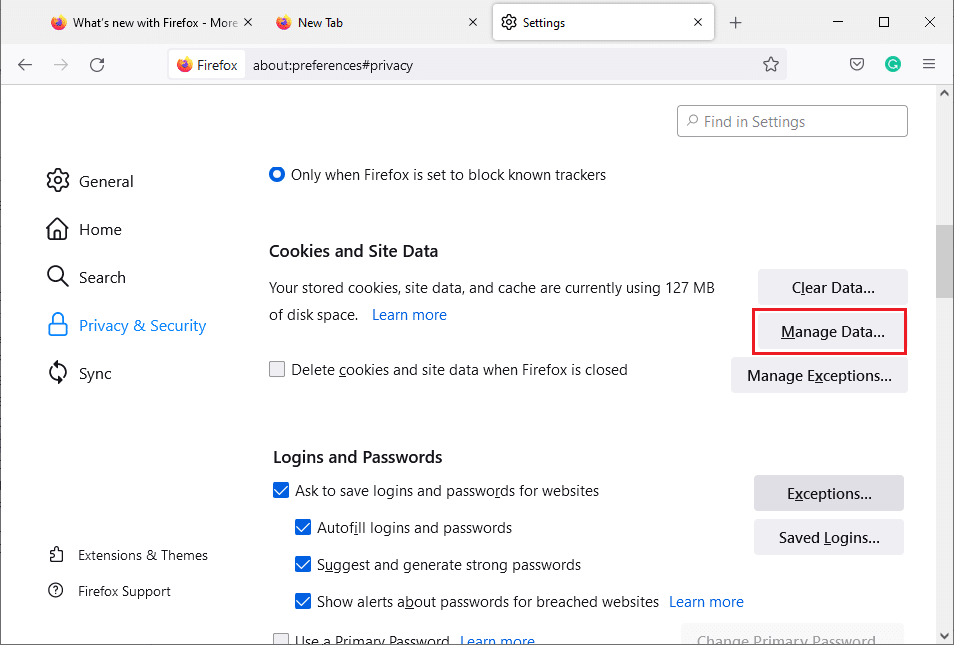
10. 在搜索網站字段中輸入您要刪除其 cookie 的網站名稱。
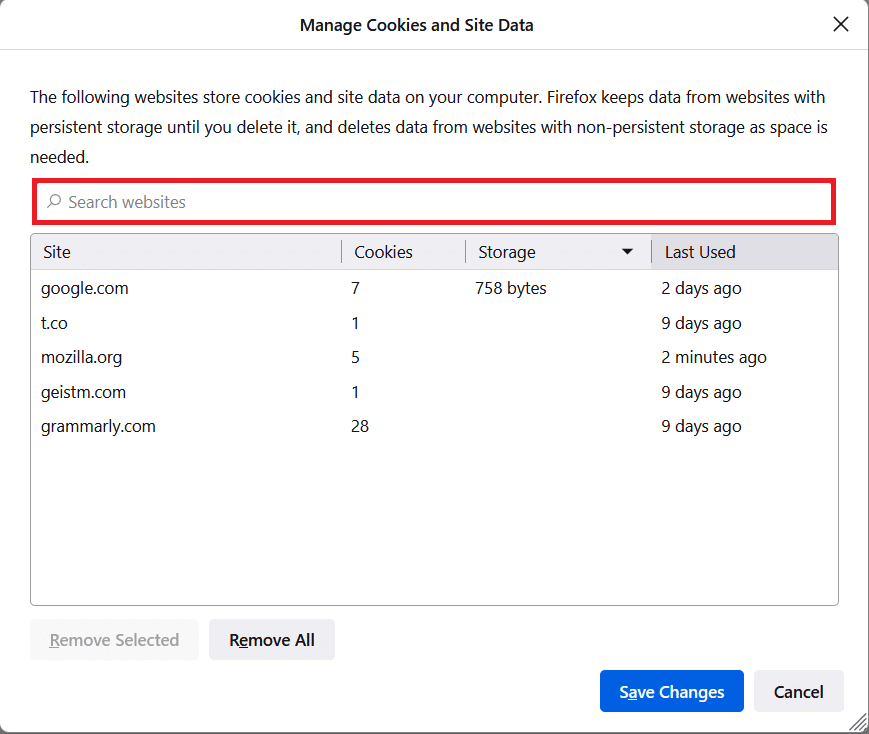
11A。 選擇網站並單擊刪除選定項以刪除選定的數據。
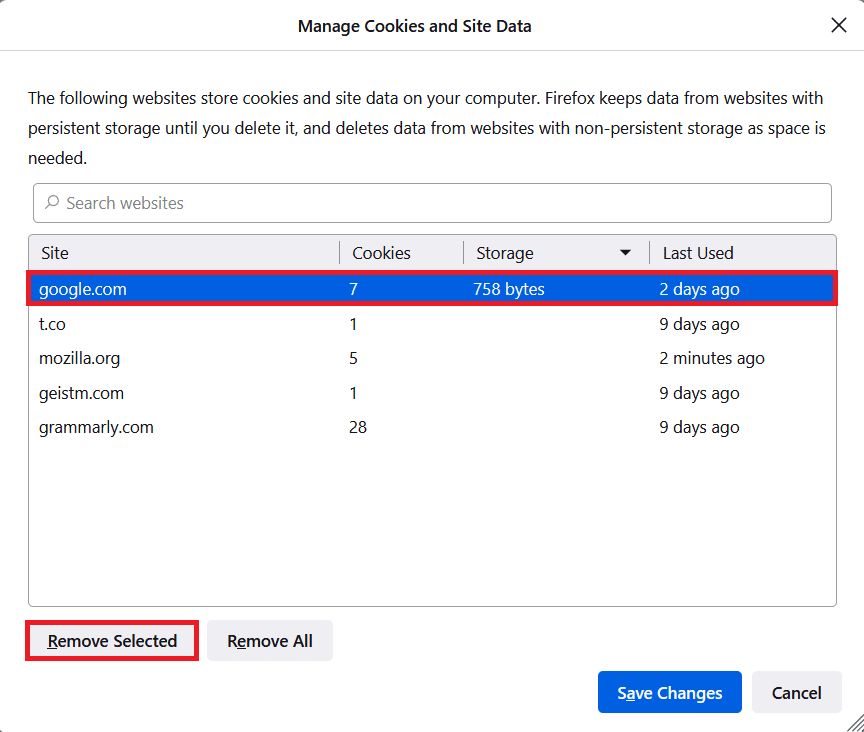
11B。 以另一種方式,選擇全部刪除以刪除所有 cookie 和存儲數據。
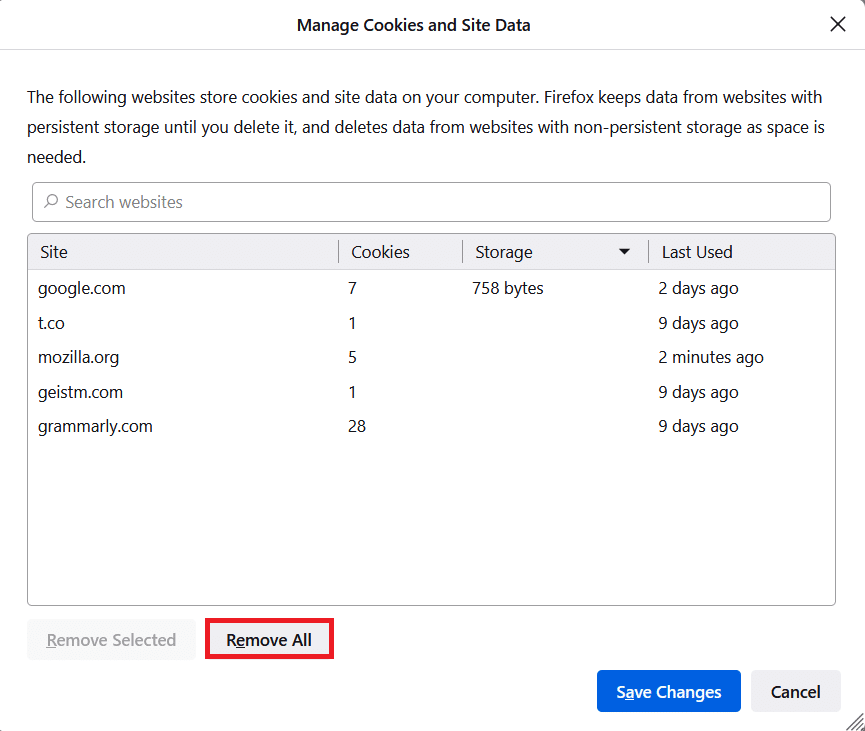
12. 最後,單擊如圖所示的Save Changes按鈕。
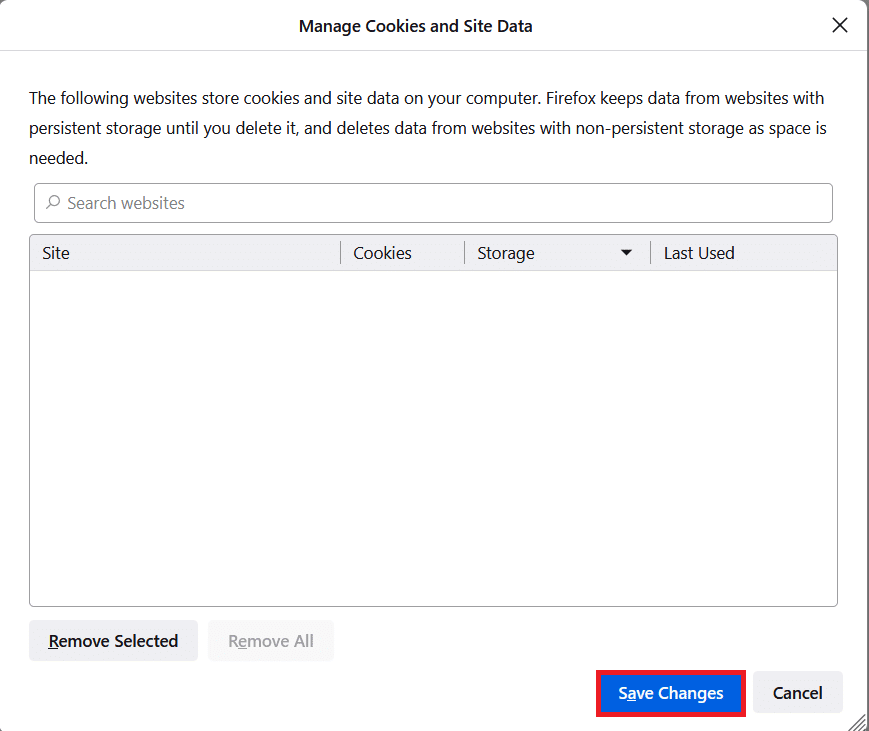
13. 在提示中單擊立即清除。
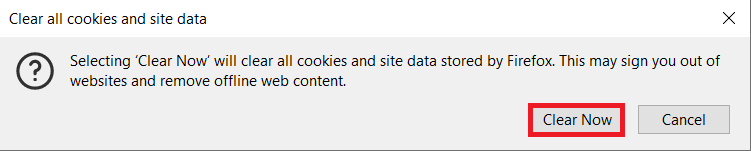
14. 退出瀏覽器並重新啟動您的 PC 。
方法 6:關閉硬件加速(如果適用)
硬件加速設置旨在在您的瀏覽器中執行任何圖形任務。 如果瀏覽器有任何衝突,此設置可能會干擾正常進程並導致此問題。 您可以通過關閉硬件加速選項輕鬆解決它們,如下所示。
1. 導航到Firefox瀏覽器並單擊菜單圖標,如圖所示。
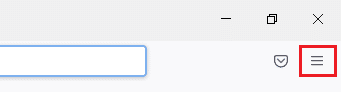
2. 現在,從下拉列表中選擇設置選項 如圖所示。
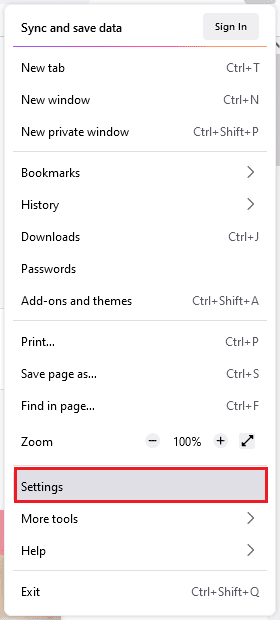
3. 在常規選項卡中,向下滾動到性能菜單。
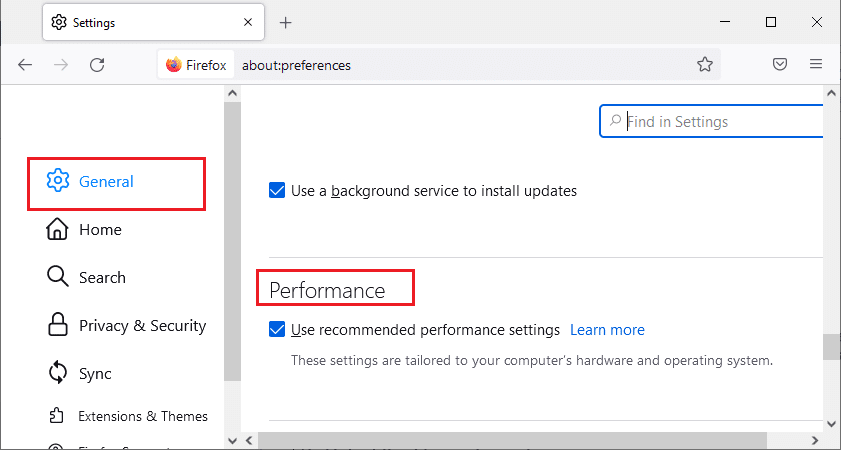
4. 然後,取消選中以下選項。
- 使用推薦的性能設置。
- 可用時使用硬件加速
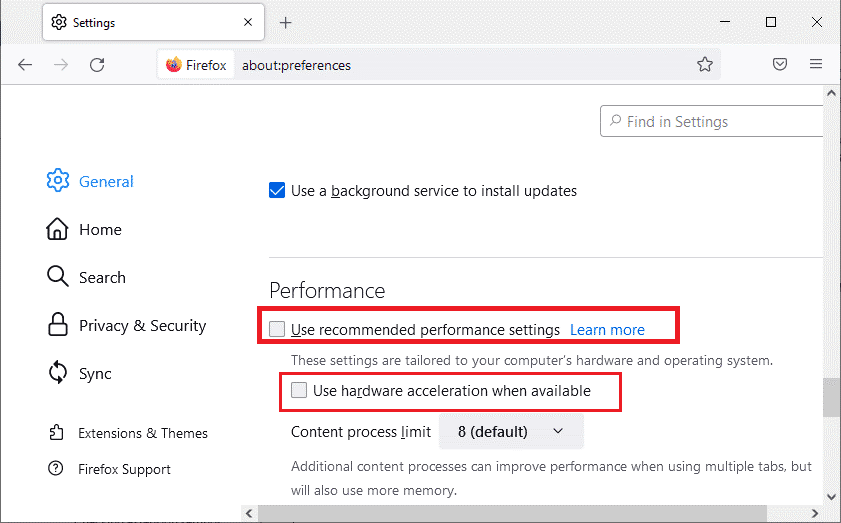
5. 同時按Ctrl + Shift + Q 鍵退出瀏覽器。
6. 最後,重新啟動Firefox 。
另請閱讀:修復 Firefox 中未找到服務器的錯誤
方法 7:更新擴展(如果適用)
如果您的瀏覽器中有任何不兼容的擴展,您將無法在 Firefox 中看到聲音。 已發布更新以修復衝突加載項中的錯誤。 以下是更新 Firefox 擴展的一些說明。
1. 和之前一樣,單擊Firefox中的菜單圖標。
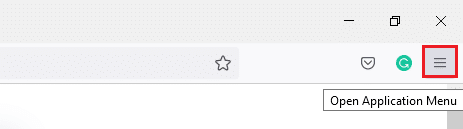
2. 然後,如圖所示選擇附加組件和主題選項。
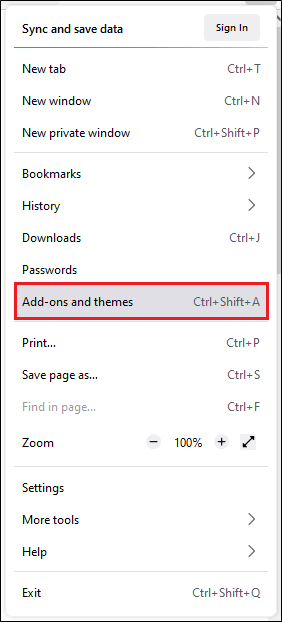
3. 然後,點擊齒輪圖標。
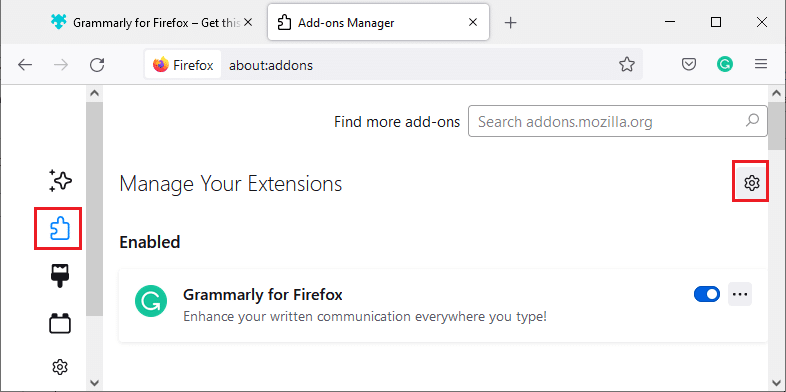
4. 現在,從下拉列表中選擇檢查更新選項,如圖所示。
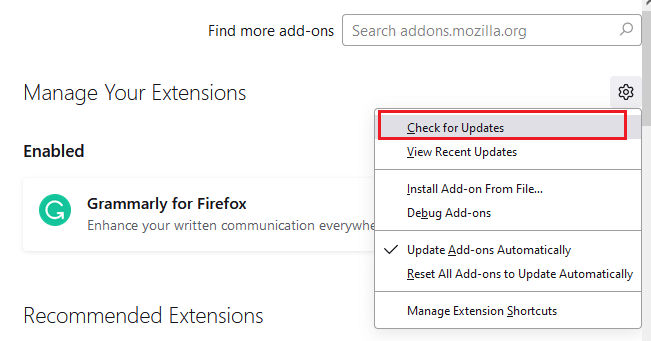
5A。 如果有更新待處理,請按照屏幕上的說明進行更新。

5B。 如果擴展已經更新,它將顯示未找到更新消息。
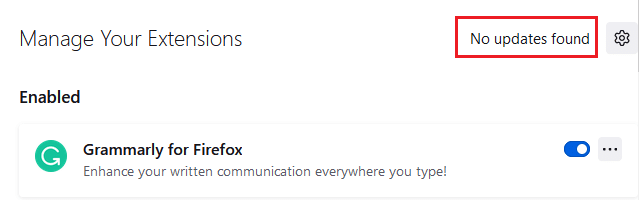
方法 8:禁用擴展(如果適用)
如果更新 Firefox 擴展無法解決問題,請嘗試按照以下說明禁用擴展。
1. 按照上述方法,導航到Firefox 附加組件和主題頁面。
2. 然後,關閉擴展(例如, Grammarly for Firefox )。
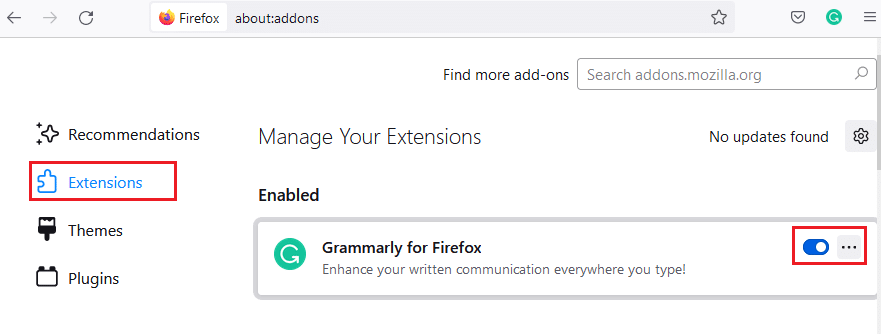
3. 對所有擴展程序一一重複相同的步驟,並檢查是哪個擴展程序導致您出現問題。
注意:如果您發現有問題的擴展名,請選擇刪除選項,如圖所示將其刪除。
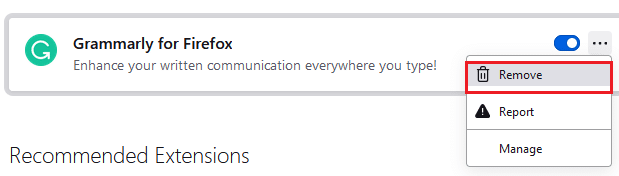
4. 刷新您的Firefox 瀏覽器。
另請閱讀:修復 Firefox 上的連接不安全錯誤
方法 9:更新或回滾音頻驅動程序
硬件設備使用設備驅動程序文件與操作系統通信。 如果您的 PC 中有過時的音頻驅動程序,您可能會遇到此問題。 要更新音頻驅動程序,請按照以下說明進行操作。 如果更新驅動程序無法修復 Windows 10 上的 Firefox 無聲音問題,請嘗試回滾驅動程序。
選項 I:更新音頻驅動程序
1. 在Windows 10 搜索菜單中輸入設備管理器並打開它。
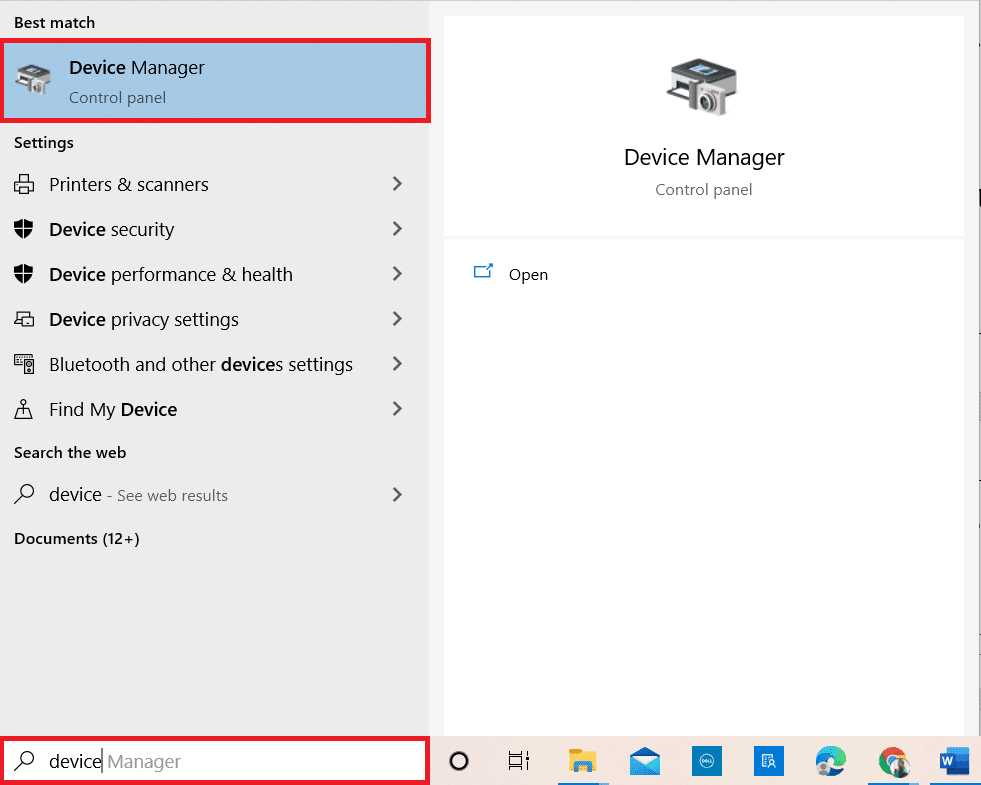
2. 雙擊音頻輸入和輸出將其展開。
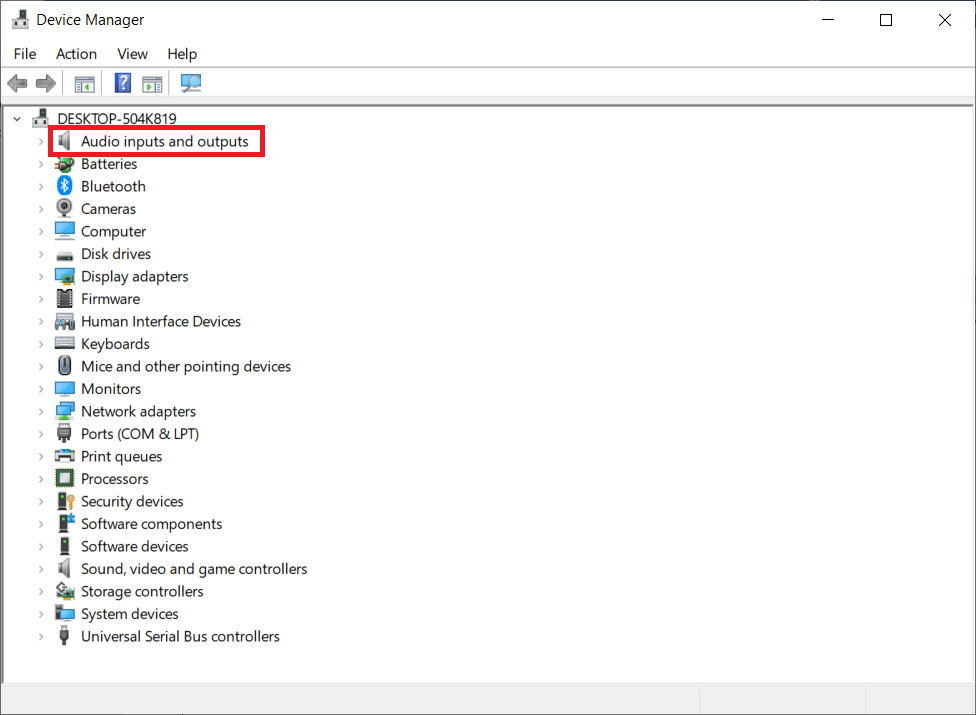
3. 現在,右鍵單擊聲卡驅動程序,例如麥克風(2-高清音頻設備) ,然後單擊更新驅動程序。
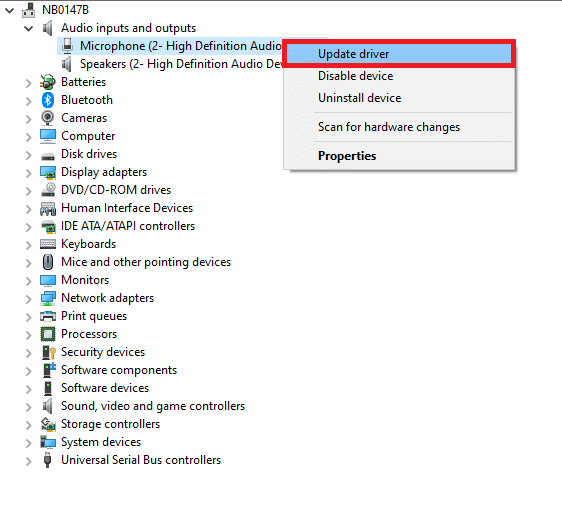
4. 選擇自動搜索驅動程序。
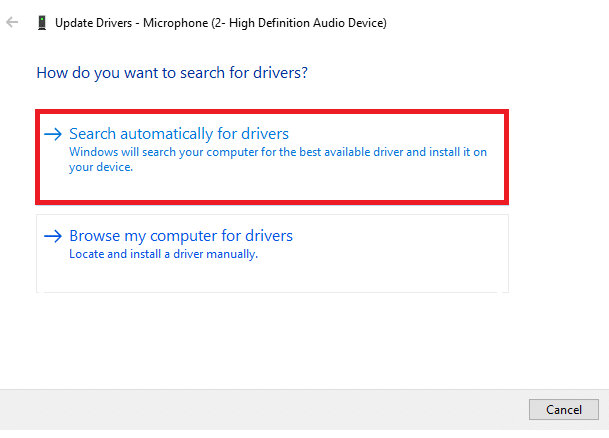
5A。 如果驅動程序過時,驅動程序將更新到最新版本。
5B。 如果它們已經處於更新階段,屏幕將顯示以下消息,已安裝適用於您設備的最佳驅動程序。
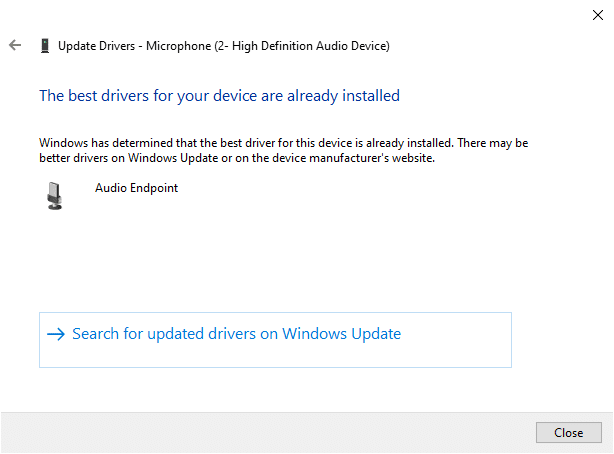
6.重新啟動計算機,檢查是否修復了 Firefox 聲音不工作的問題。
選項 II:回滾音頻驅動程序
按照以下步驟回滾驅動程序更新以修復 Firefox 聲音無法正常工作的問題。
1. 在Windows 搜索欄中鍵入設備管理器,然後像之前一樣單擊打開。
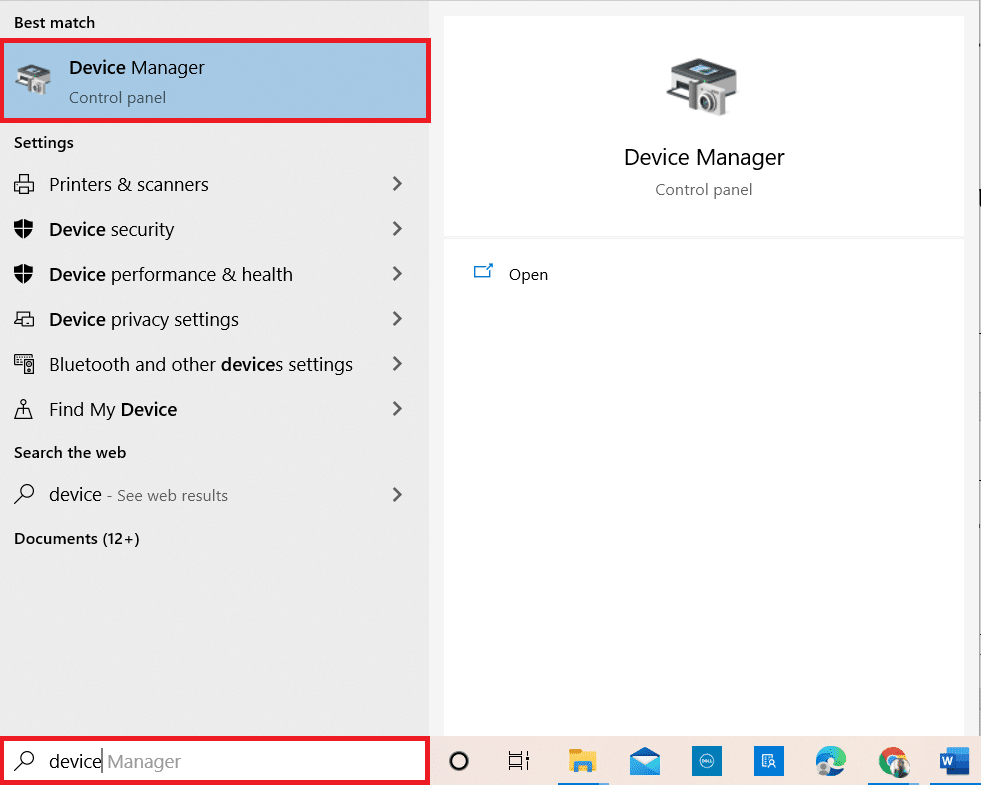
2. 雙擊左側面板中的音頻輸入和輸出將其展開。
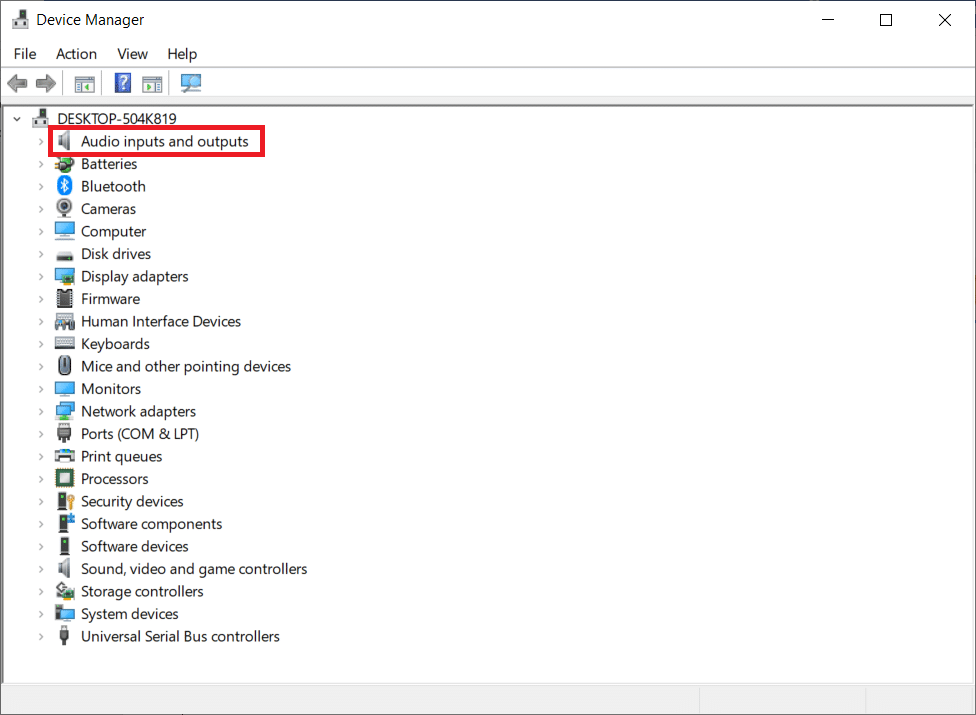
3. 右鍵單擊音頻驅動程序,然後單擊屬性。
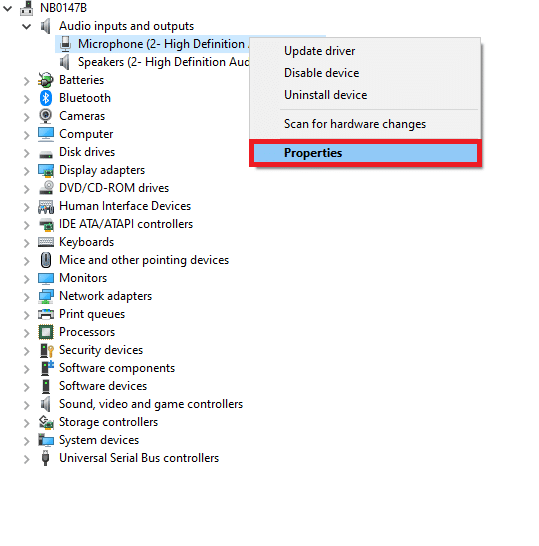
4. 切換到驅動程序選項卡並選擇回滾驅動程序,如突出顯示的那樣。
注意:如果您的計算機中的“回滾驅動程序”選項顯示為灰色,則表示您的計算機沒有預裝驅動程序文件或原始驅動程序文件丟失。 在這種情況下,請嘗試本文中討論的其他方法。
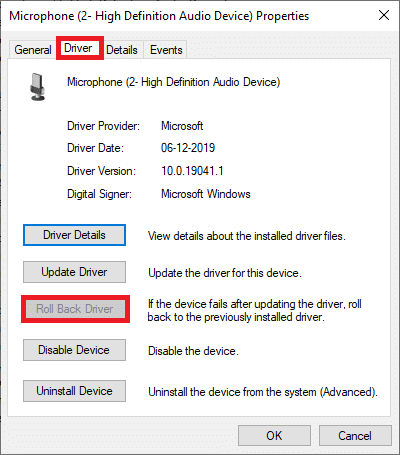
5. 單擊確定以應用此更改。
6. 最後,在確認提示中單擊是。
7.重新啟動您的 PC並檢查您是否已修復 Firefox 聲音無法正常工作的問題。
方法10:更新火狐
一個過時的火狐不僅面臨火狐不能播放聲音,還有一些其他的音頻和視頻問題。 始終確保您使用更新版本的瀏覽器以避免任何衝突問題。 按照以下說明更新 Firefox。
1. 打開Firefox並單擊應用程序菜單,如圖所示。
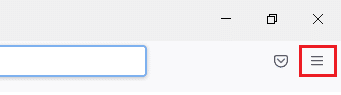
2. 現在,選擇幫助選項,如下所示。
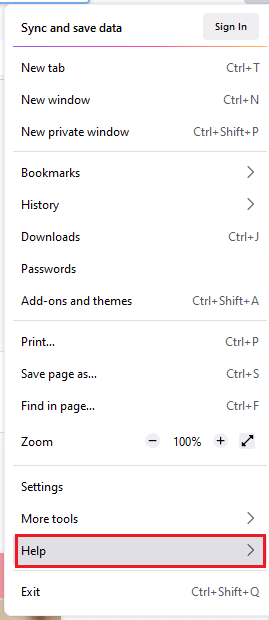
3. 然後,點擊關於 Firefox ,如下圖所示。
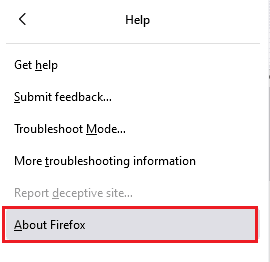
4A。 如果瀏覽器更新到最新版本,它將顯示消息Firefox is up-to-date 。
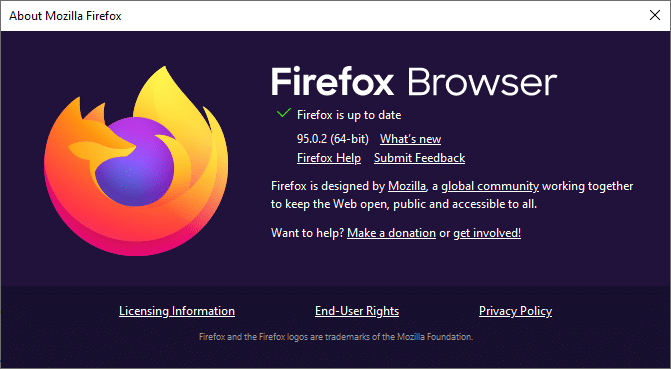
4B。 如果瀏覽器已過時,請單擊重新啟動以更新 Firefox選項。
更新 Firefox 後,檢查是否修復了 Firefox Windows 10 沒有聲音的問題。
另請閱讀:修復 Google Chrome 未更新
方法 11:刷新 Firefox
刷新瀏覽器將刪除 Firefox 擴展和主題、網站權限、修改的首選項、添加的搜索引擎、DOM 存儲、安全證書和設備設置、下載操作、用戶樣式和工具欄自定義。 這將幫助您修復 Firefox 在 Windows 10 中沒有聲音的問題。這是如何做到的。
注意:所有 Firefox 配置文件數據都將存儲在Desktop的Old Firefox Data文件夾中。 您可以在必要時將您的 Firefox 數據恢復到新的配置文件中。 如果您覺得沒有必要,也可以將其刪除。
1. 啟動Firefox並單擊菜單圖標,如圖所示。
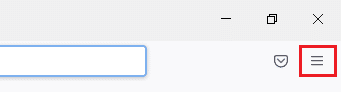
2. 現在,單擊幫助選項,如圖所示。
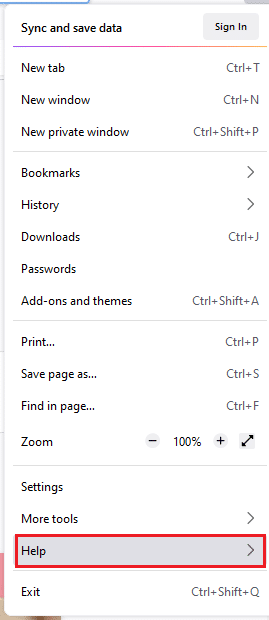
3. 現在,選擇更多故障排除信息選項,如圖所示。
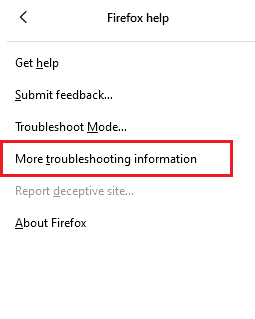
4. 現在,單擊突出顯示的刷新 Firefox...選項。
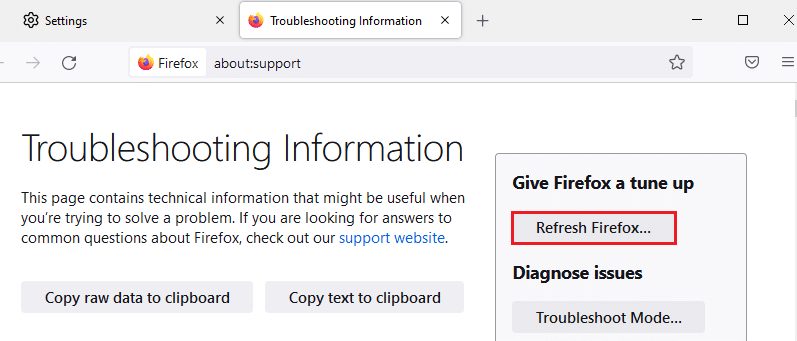
5. 然後,如圖所示單擊刷新 Firefox按鈕。
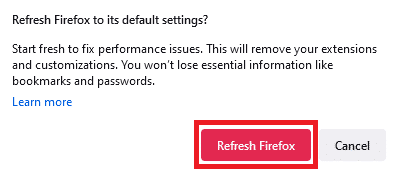
6. 然後,在導入嚮導窗口中單擊完成。
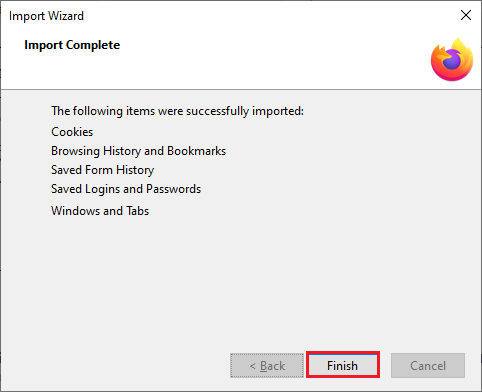
7. 最後,點擊Let's go! 繼續瀏覽您的瀏覽的選項。
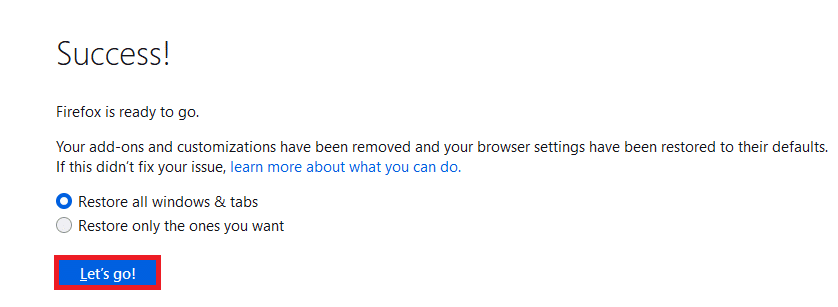
方法 12:刪除 Firefox 首選項文件
所有 Firefox 設置和數據都存儲在 Firefox Preference 文件中。 如果這些文件中存在任何衝突,您將面臨此問題。 不用擔心。 您可以按照以下說明輕鬆刪除 Firefox 首選項文件以修復 Firefox 瀏覽器無聲音問題。
1. 打開Firefox並單擊應用程序菜單按鈕,如圖所示。
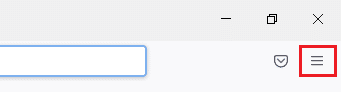
2. 現在,選擇幫助選項,如下所示。
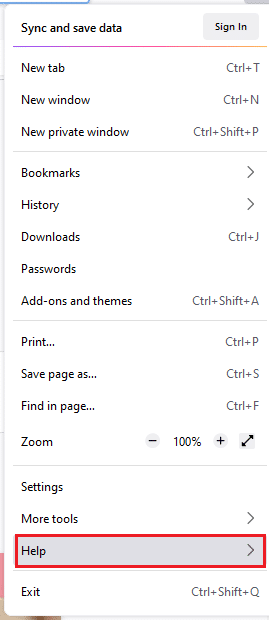
3. 然後,選擇更多故障排除信息選項,如圖所示。

4. 現在,單擊更新文件夾下的打開文件夾按鈕,如圖所示。
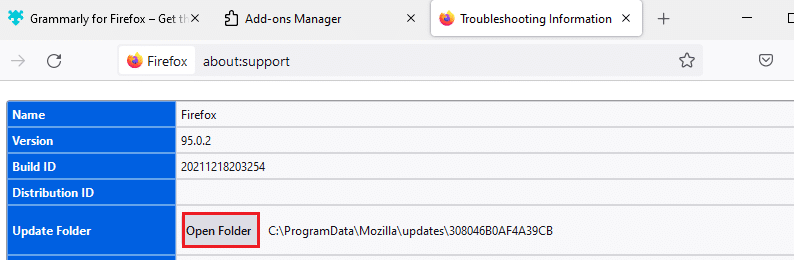
5. 如果您有prefs.js文件,請刪除或重命名它們。
6. 最後,重新啟動Firefox並檢查 Windows 10 中的 Firefox 無聲音問題是否已解決。
另請閱讀:修復 Chrome 阻止下載問題
方法 13:重新安裝 Firefox
如果 Firefox 沒有正確安裝或安裝文件損壞,您將面臨沒有聲音的問題。 要解決 Firefox 聲音無法正常工作的問題,您可以嘗試按照以下說明重新安裝瀏覽器。
1. 按Windows鍵並單擊設置圖標。
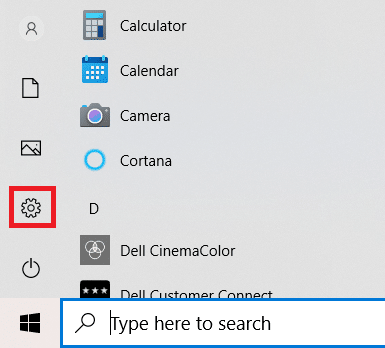
2. 單擊應用程序。
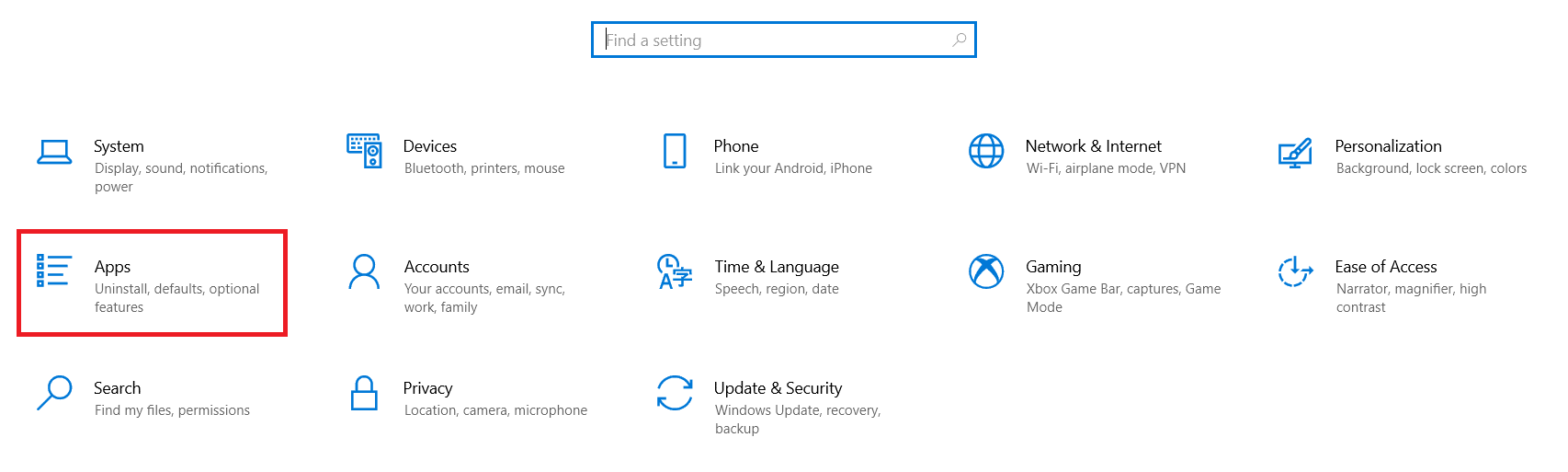
3. 向下滾動並選擇Mozilla Firefox 。
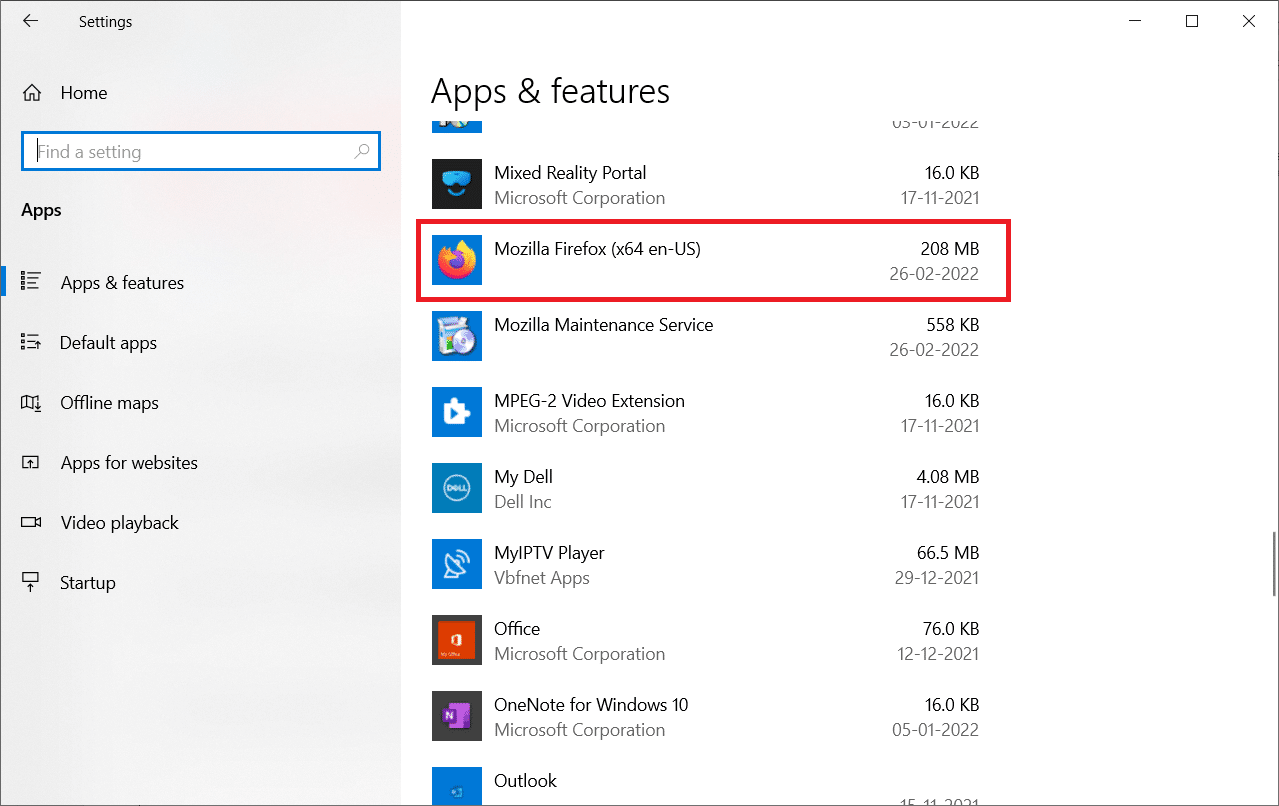
4. 點擊卸載。
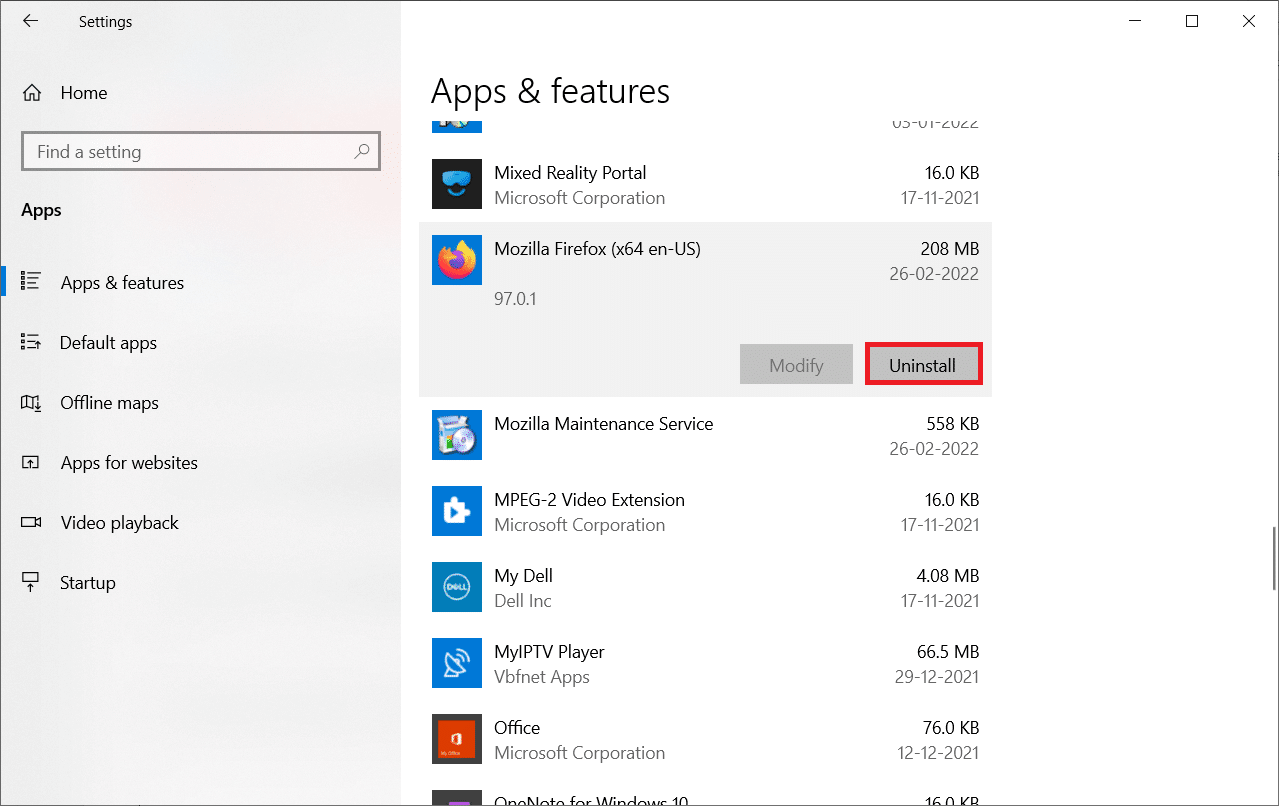
5. 再次單擊彈出窗口中的卸載。
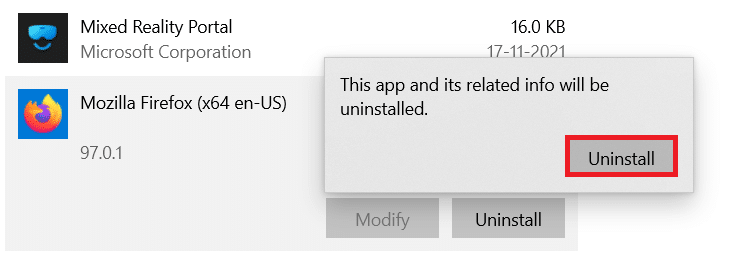
6. 在用戶帳戶控制提示中單擊是。
7. 現在,單擊Mozilla Firefox 卸載嚮導中的下一步 >按鈕。
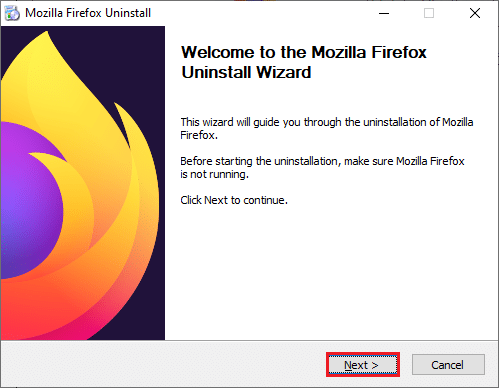
8. 如果出現提示,單擊確定並關閉所有Firefox進程。
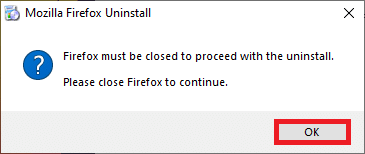
9. 現在,點擊卸載。
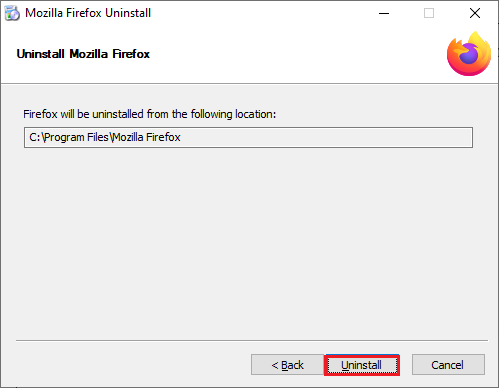
10. 最後,單擊完成關閉嚮導。
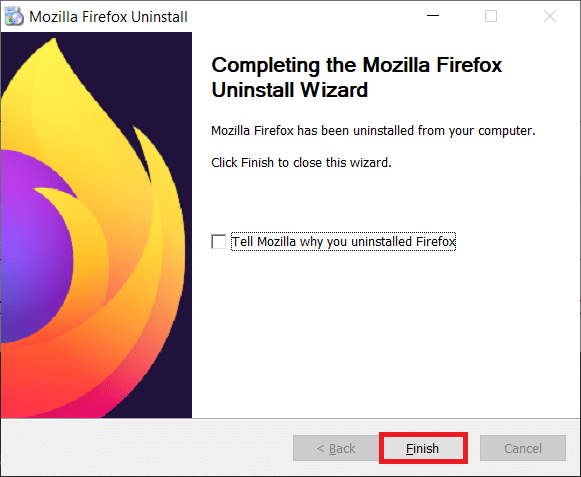
10. 在Windows 搜索欄中鍵入%localappdata%並單擊打開。
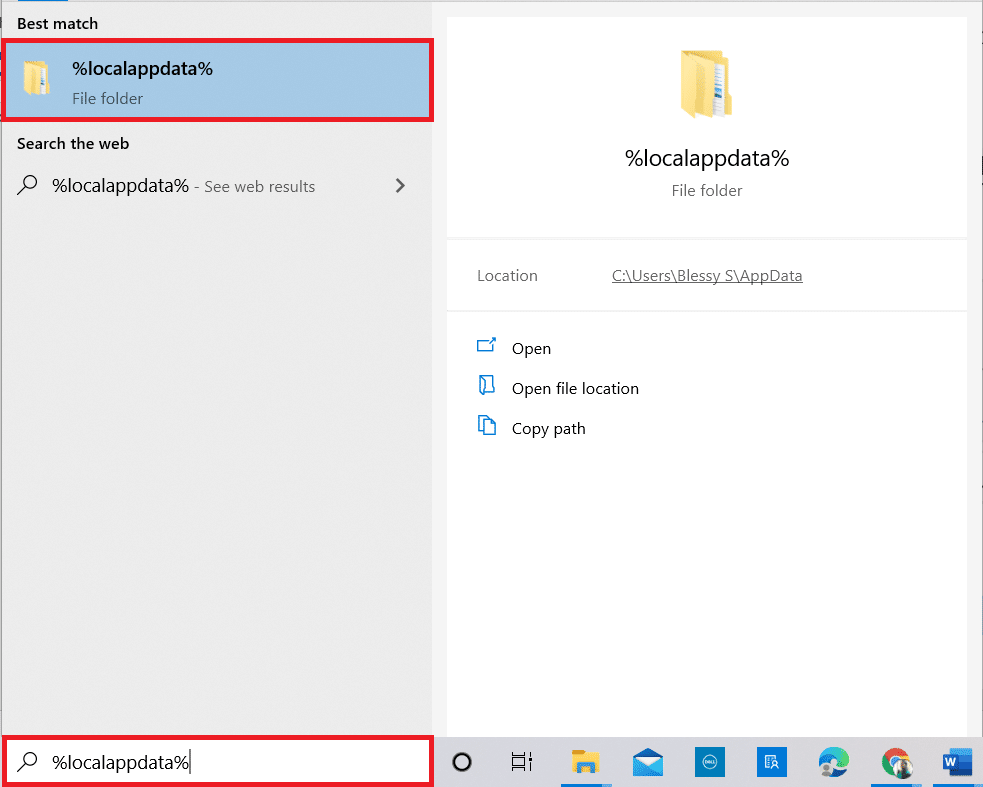
9. 現在,向下滾動並單擊Mozilla文件夾。 然後,單擊突出顯示的刪除選項。
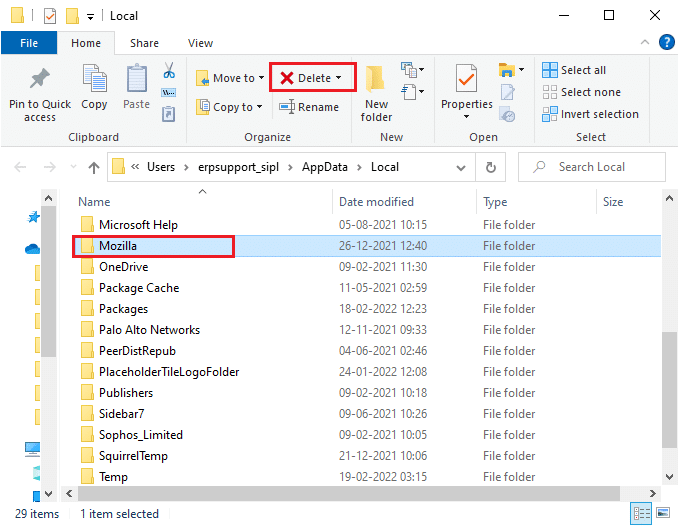
10. 再次,在Windows 搜索欄中鍵入%appadata%並打開它。
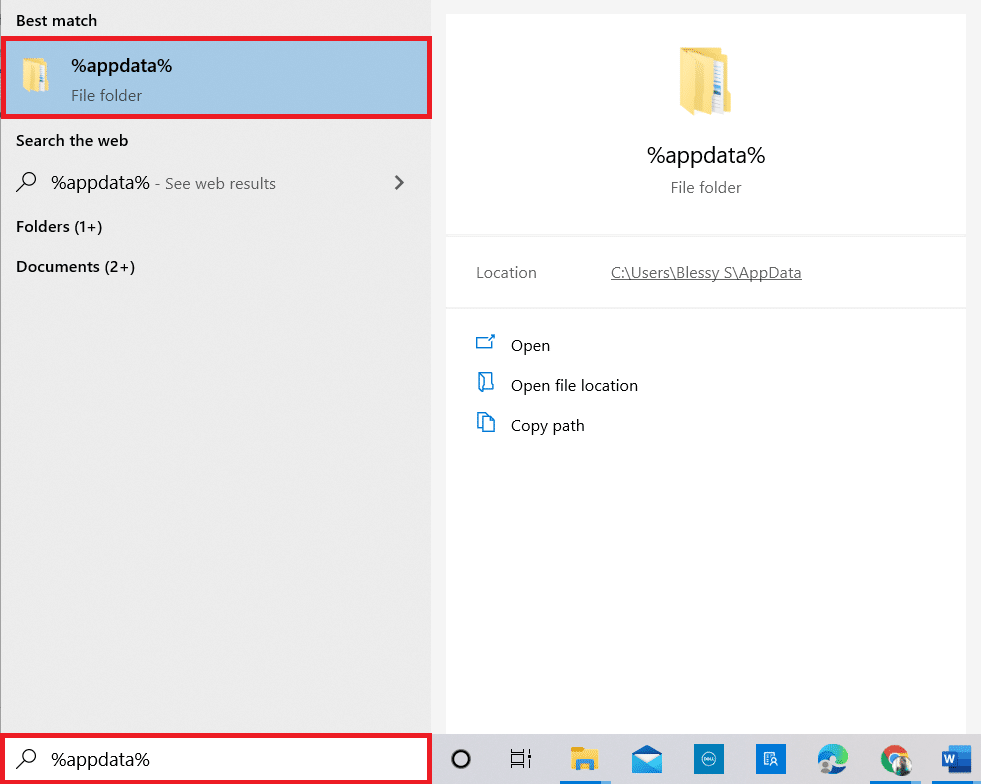
11. 向下滾動並單擊Mozilla文件夾。 然後,單擊前面所做的刪除選項。
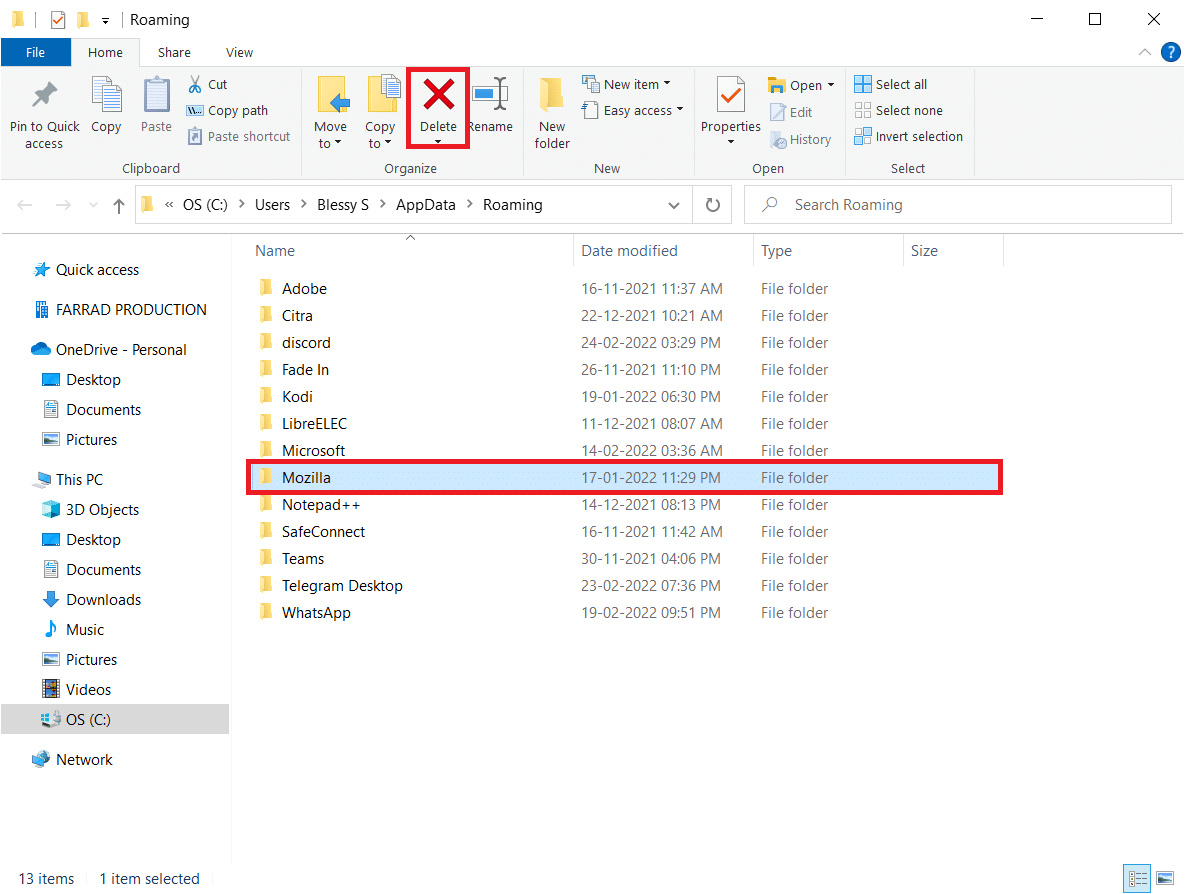
12. 然後,重新啟動您的 PC 。
13.從官網下載火狐瀏覽器。
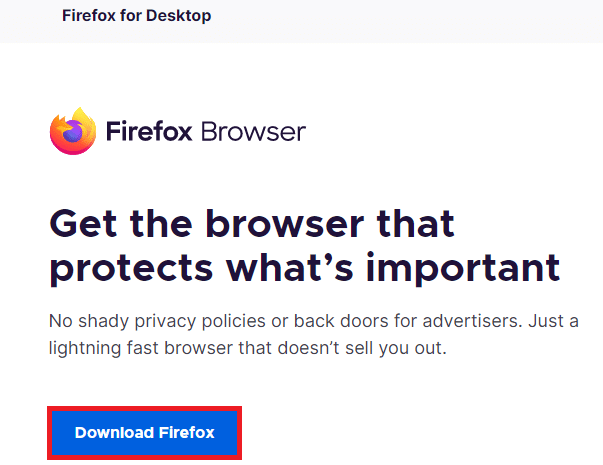
14. 現在,導航到下載並啟動安裝程序文件。
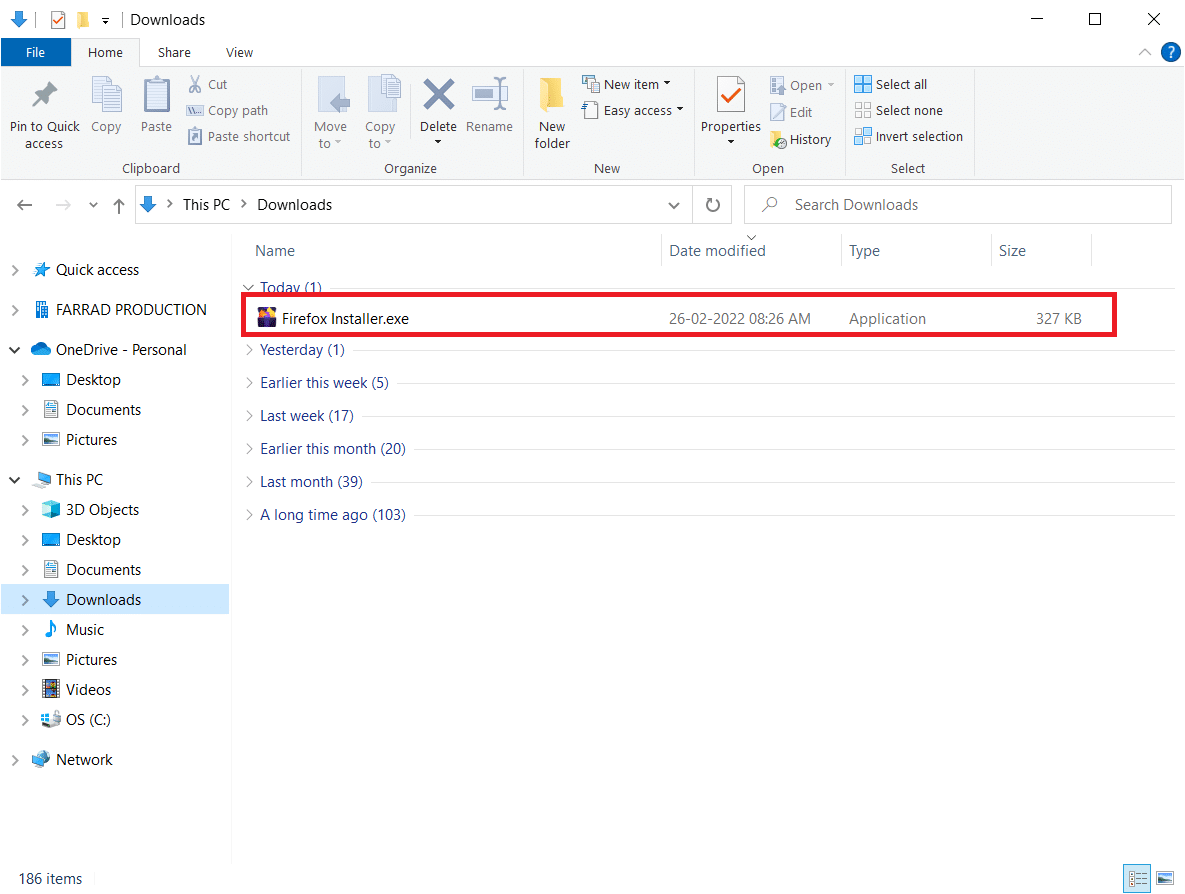
15. 在提示中單擊是。
16. 現在,在以下提示中單擊重新安裝。
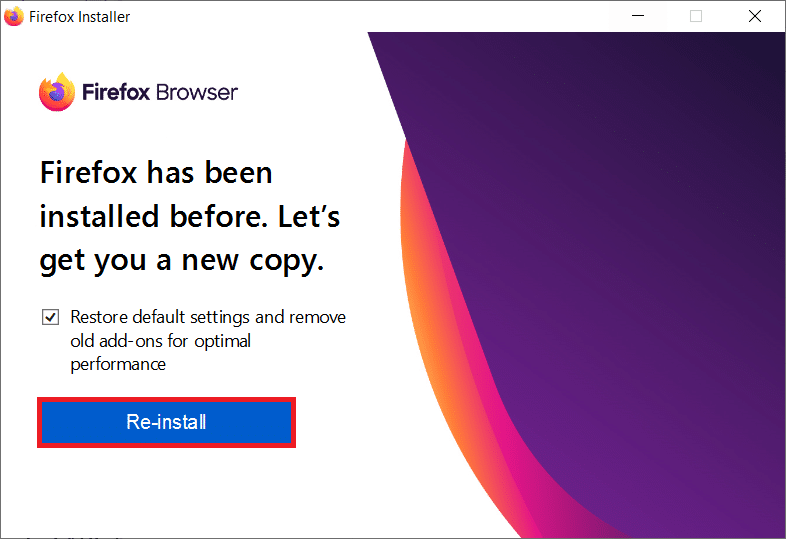
17. 最後,啟動一個網頁並檢查您是否修復了 Firefox 聲音不工作的問題。
推薦的:
- 如何修復 Valorant FPS Drops
- 如何在 Windows 10 上卸載 Chromium
- 如何修復 Google Chrome 403 錯誤
- 修復 Firefox 連接重置錯誤
我們希望本指南對您有所幫助,並且您能夠修復Firefox 瀏覽器中沒有聲音的問題。 讓我們知道哪種方法最適合您。 請隨時通過下面的評論部分與我們聯繫,提出您的疑問和建議。
