如何修復 Windows 10 中未安裝音頻輸出設備的問題?
已發表: 2020-11-16您注意到您的計算機沒有播放任何聲音。 您可能會在任務欄中看到帶有紅色 x 的揚聲器圖標。 因此,您認為您可能將音量調得太低或將其設置為靜音。 但是,當您將鼠標放在揚聲器圖標上時,您會看到一條消息,上面寫著“未安裝音頻輸出設備”。 多麼煩人的景象。
當你的電腦不播放聲音時,你不會很喜歡你的電腦,你也不能使用麥克風進行語音輸入。 現在,出現此問題的主要原因有兩個。 操作系統已禁用您的音頻輸出設備,或者您的驅動程序軟件已過時/損壞/丟失。 也有可能是聲卡本身有問題,你必須更換它。
不管是什麼原因,你很快就會發現。 有一些可靠的修復程序可以幫助您讓揚聲器再次工作。 看一看:
- 運行內置音頻疑難解答
- 重新啟用您的音頻設備
- 更新您的音頻驅動程序
- 重新安裝音頻驅動程序
- 更新英特爾智能聲音技術音頻控制驅動程序
- 檢查硬件故障
- 聯繫電腦支持
您可能不需要嘗試所有上述解決方案。 從頂部取出它們,直到聲音返回您的計算機。
修復 1:更新您的音頻驅動程序
為您的聲音設備更新軟件是第一個停靠點。 軟件是計算機的靈魂。 沒有它,你的電腦就只是一個外殼。 在該說明中,當音頻輸出所需的驅動程序不存在或現在已過時時,系統將停止產生聲音。
現在,有多種更新驅動程序的方法:
- 從製造商的網站下載可執行文件:此方法涉及訪問您的計算機製造商的官方網站,以下載並安裝您需要的最新版本的驅動程序。 一些 OEM 有一個非常用戶友好的嚮導(例如,HP Support Assistant)來幫助您為您的硬件設備獲取正確的驅動程序。
- 從 Windows 更新安裝驅動程序:除了安全改進、錯誤補丁等,Windows 更新還包含計算機正常運行所需的所有驅動程序的最新版本。 請按照以下步驟更新您的音頻驅動程序:
- 打開 Windows 設置。 為此,請按 Windows + I 鍵盤組合。 或者,轉到“開始”菜單(按 Windows 鍵)並單擊“設置”(由齒輪圖標表示)。
- 前往更新和安全。
- 從左側窗格的選項中單擊 Windows 更新。
- 單擊“檢查更新”按鈕以運行完整的 Windows 更新。 或者,您可以單擊“檢查更新”按鈕下方的“查看可選更新”鏈接,查看是否可以在驅動程序更新下找到音頻驅動程序。 如果驅動程序可用,請勾選該框並單擊“下載並安裝”按鈕。
- 重新啟動計算機以完成該過程。
- 使用設備管理器:設備管理器是 Windows 中的實用程序,可讓您在 PC 上的所有設備上工作。 您可以啟用/禁用它們並更新或卸載驅動程序軟件——無論您需要什麼。 因此,這是通過設備管理器更新音頻輸出驅動程序的方法:
- 按住鍵盤上的 Windows 鍵,然後按 X。這樣做會打開高級用戶菜單。
- 單擊設備管理器。
- 向下滾動並找到“聲音、視頻和遊戲控制器”。 雙擊它以顯示它包含的項目。
- 右鍵單擊您的音頻設備,然後從上下文菜單中單擊更新驅動程序軟件。
- 選擇允許系統自動搜索更新的驅動軟件。 確保您的互聯網連接處於活動狀態。
- 該過程完成後重新啟動計算機。
- 使用專門的更新程序:這是讓計算機上的所有驅動程序始終保持更新的最簡單方法。 Auslogics Driver Updater 等應用程序會監控您的計算機,以便在驅動程序過時、損壞或丟失時通知您。 然後該工具從原始製造商處獲取驅動程序並為您安裝。 驅動程序更新程序可確保您僅獲得與您的 PC 匹配的驅動程序軟件,因為不正確的驅動程序會導致嚴重問題。
以下是如何使用 Auslogics Driver Updater 更新您的音頻驅動程序:
- 下載並安裝驅動程序更新程序。
- 程序啟動後,它會自動檢測您的 PC 規格,包括 Windows 版本。
- 單擊開始搜索按鈕以查找計算機上需要驅動程序的所有硬件設備。
- 搜索完成後,找到您的音頻設備並單擊它旁邊的更新按鈕。
- 等待驅動程序更新程序為您的設備下載並安裝最新軟件。
- 重啟你的電腦。
成功更新音頻輸出驅動程序後,揚聲器圖標上的紅色 x 和“未安裝音頻輸出設備”消息將消失。 您的揚聲器將再次播放聲音。
修復 2:重新啟用您的音頻設備
您可能會看到“未安裝音頻輸出設備”錯誤消息,因為您的聲音設備未啟用。 您可以通過設備管理器啟用它。 以下是在 Windows 10 上啟用輸出設備的方法:
- 按鍵盤上的 Windows 鍵或單擊屏幕上的圖標,轉到 Windows 開始菜單。
- 在搜索欄中鍵入“運行”(無引號),然後在搜索結果中出現該選項時單擊該選項。
提示:您可以使用鍵盤組合更快地打開“運行”對話框。 只需按住 Windows 鍵,然後按 R。
- 運行命令打開後,鍵入“Devmgmt.msc”(無引號)並按鍵盤上的 Enter 或單擊附件上的確定按鈕。
- 滾動瀏覽“設備管理器”窗口左側的設備列表,找到“聲音、視頻和遊戲控制器”。
注意:如果您在第 4 步中找不到“聲音、視頻和遊戲控制器”條目,您應該執行以下操作:
- 單擊設備管理器菜單欄中的操作選項卡,然後單擊“添加舊硬件”。
注意:如果您在打開“操作”選項卡時只看到“幫助”,請離開該選項卡並單擊“設備管理器”菜單欄的空白區域。 然後,再次單擊“操作”選項卡。 其他選項,包括“添加舊硬件”,現在將出現在彈出窗口中。
- 添加硬件嚮導出現時,單擊下一步繼續。
- 選擇“自動搜索並安裝硬件(推薦)”選項。
- 搜索完成後,嚮導將顯示它在您的計算機上沒有找到新硬件。 然後它會要求您單擊下一步以從列表中選擇硬件。 單擊下一步繼續。
- 現在,滾動硬件類型列表並單擊“聲音、視頻和遊戲控制器”。
- 點擊下一步。
- 滾動製造商字段並選擇 Realtek。
- 在“型號”字段中選擇 Realtek High Definition Audio。
注意:如果您的聲卡的製造商和型號不是 Realtek,請確保您選擇了適當的選項。
- 單擊下一步安裝設備。
- 單擊完成。
- 通過雙擊或單擊左側的箭頭展開“聲音、視頻和遊戲控制器”類別。 您現在將看到該類別中的設備。
- 右鍵單擊您的音頻設備,然後從上下文菜單中單擊啟用。
- 關閉設備管理器並重新啟動計算機。 您遇到的問題將不再發生。
修復 3:重新安裝您的音頻驅動程序
重新安裝您的音頻驅動程序,特別是如果您已經更新它,可以幫助解決音頻問題。 請按照以下步驟進行必要的操作:
- 按住鍵盤上的 Windows 鍵,然後按 X。這樣做會打開高級用戶菜單。
- 單擊設備管理器。
- 雙擊“聲音、視頻和遊戲控制器”或單擊左側的箭頭以展開選項。
- 右鍵單擊您的音頻設備,然後從上下文菜單中單擊卸載以卸載驅動程序。
- 重啟你的電腦。
- 系統重新啟動後,Windows 會自動重新安裝聲音驅動程序。 打開設備管理器並切換到操作選項卡。 然後,單擊掃描硬件更改。
或者,如果您之前已將聲音驅動程序的可執行文件下載到您的計算機,請運行它以重新安裝驅動程序。
修復 4:運行內置音頻疑難解答
Windows 有一個用於修復聲音問題的自動工具。 您是否安裝了正確的音頻驅動程序,但仍然顯示“未安裝音頻輸出設備”消息? 如果是這樣,您應該運行音頻疑難解答。 這將有助於確定您計算機的音頻設備出了什麼問題。
請按照以下步驟運行 Windows 音頻疑難解答:
- 按鍵盤上的 Windows 鍵調用“開始”菜單。
- 單擊齒輪圖標以打開設置。
提示:或者,您可以通過按鍵盤上的 Windows + I 組合更快地打開 Windows 設置應用程序。
- 點擊更新和安全。
- 從右側窗格的更新和安全選項中單擊疑難解答。
- 滾動瀏覽頁面右側的項目並找到播放音頻。 單擊它,然後單擊“運行疑難解答”選項。
- 按照屏幕上的說明完成故障排除過程。
修復 5:更新英特爾智能聲音技術音頻控制驅動程序
一些用戶報告說,他們通過更新英特爾智能聲音技術音頻控制驅動程序解決了計算機上的“未安裝音頻輸出設備”錯誤。 請按照以下步驟完成:
- 打開“運行”對話框(按鍵盤上的 Windows 鍵 + R 組合鍵)並在文本字段中鍵入“Devmgmt.msc”(無引號)。 然後,按 Enter。
- 當設備管理器打開時,滾動到列表底部以找到系統設備類別。 然後,雙擊該選項以將其展開。
- 右鍵單擊 Intel Smart Sound Technology Audio Control,然後從上下文菜單中單擊更新驅動程序軟件。
- 選擇“自動搜索更新的驅動程序軟件”,等待系統自動下載並安裝最新的驅動程序。
- 重啟你的電腦。
當您完成如圖所示的過程時,您會注意到您的揚聲器將再次開始工作。 任務欄中揚聲器圖標上的紅色 x 將消失。
修復 6:檢查硬件故障
缺少音頻輸出設備可能是由於聲卡有缺陷。 請諮詢 PC 維修專家以確保確定。 如果您的聲卡有故障,您可以輕鬆更換它。 該設備成本不高。
修復 7:聯繫 PC 支持
當您嘗試了本指南中提供的所有解決方案時,您一定會成功解決計算機上的“無聲音”問題。 但是,萬一問題仍未解決,您可以聯繫計算機的客戶支持。 看看他們是否有任何有用的建議。

既然我們已經解決了揚聲器問題,現在讓我們繼續修復 Windows 計算機上的非功能音頻輸入。 繼續閱讀。
如何修復 Windows 筆記本電腦上的音頻輸入
當音頻輸入不起作用時,這意味著當您嘗試使用麥克風時,您的計算機或應用程序沒有收到您的聲音。 換句話說,你不能在 Cortana 上使用語音命令。 在玩遊戲、進行視頻或音頻通話或使用 Zoom 或 GoToMeeting 等會議應用程序時,您無法進行交流。
您可以做很多事情來讓您的音頻輸入設備重新工作:
- 重啟你的電腦
- 檢查系統上的麥克風選項
- 在聲音控制面板中測試您的麥克風
- 設置默認輸入設備
- 檢查應用的音頻設置
- 運行錄製音頻疑難解答
- 在設備管理器中啟用麥克風
- 在 BIOS 設置中啟用麥克風
- 更新或安裝您的音頻驅動程序
- 確保麥克風連接正確
- 檢查麥克風或耳機是否靜音
- 檢查計算機上麥克風的音量
讓我們一個接一個地嘗試解決方案,直到我們成功解決聲音輸入問題。
修復 1:重新啟動計算機
儘管這個解決方案聽起來很基礎,但它仍然值得一試。 您設備上的音頻服務可能會失敗,重新啟動計算機可以使這些服務重新啟動,從而解決音頻輸入設備無法正常工作的問題。
修復 2:檢查系統上的麥克風選項
Windows 10 設置應用程序包含一些拒絕麥克風訪問 Windows 和計算機上所有應用程序的選項。
這是你應該做的:
- 調用設置應用程序。 為此,請按住 Windows 鍵,然後按 I。
- 單擊隱私選項。
- 切換到左側窗格中的麥克風。
- 在“允許訪問此設備上的麥克風”部分下,檢查是否顯示“此設備的麥克風訪問權限已關閉”。 如果麥克風訪問關閉,系統和您的應用程序都不會從您的麥克風獲取音頻。 因此,單擊更改按鈕並將選項設置為開。
- 現在,向下滾動到“允許應用程序訪問您的麥克風”部分,然後單擊切換以激活該選項。 如果應用程序對麥克風的訪問權限已關閉,則係統上的任何應用程序都無法接收來自麥克風的音頻,但係統本身可以。
- 在“選擇哪些應用程序可以訪問您的麥克風”部分下,確保您所需的應用程序已打開。 您設置為關閉的任何應用程序都將無法訪問麥克風。
請注意,列表中只有 Microsoft Store 應用程序。 一旦您啟用了“允許應用程序訪問您的麥克風”選項,來自應用商店外部的第三方桌面應用程序將始終擁有麥克風訪問權限。
修復 3:在聲音控制面板中測試您的麥克風
Windows 聲音控制面板中有一個錄音選項卡,您可以使用它來測試您的麥克風:
- 右鍵單擊任務欄通知區域中的揚聲器圖標。 然後,從上下文菜單中單擊聲音。
- 切換到“錄音”選項卡以查看您計算機上的所有錄音設備。
- 大聲說話或對著麥克風說話。 如果音頻輸入成功,錄音設備右側的電平指示燈會亮起。 此外,將麥克風插入計算機上的不同音頻插孔,查看該工具是否發送音頻輸入。
如果您的麥克風指示接收到聲音,但在您嘗試使用它時仍然無法正常工作,請嘗試以下修復。
修復 4:設置您的默認輸入設備
您的計算機上是否有多個輸入/錄音設備,例如內置麥克風和外接麥克風? 如果是這樣,您可能希望在計算機嘗試使用另一台時使用其中一台。 你會意識到你無法取得任何進展。 因此,您要做的就是將要使用的設備設置為默認設備。
要選擇您希望應用程序使用的麥克風,您應該執行以下操作:
- 右鍵單擊任務欄通知區域中的揚聲器圖標。 然後,從上下文菜單中單擊聲音。
- 轉到“錄音”選項卡,然後右鍵單擊您喜歡的麥克風。
- 單擊設置為默認設備。
您現在可以再次嘗試使用麥克風。 如果沒有任何效果,請繼續進行下一個修復。
修復 5:檢查應用程序的音頻設置
如果您的麥克風無法在特定應用程序上運行,您必須檢查該應用程序的音頻設置。 事實證明,桌面應用程序並不總是使用您在 Windows 聲音控制面板中選擇的默認麥克風。
轉到應用程序上的“設置”窗口,將您的麥克風設置為默認輸入設備。 例如,如果您在 Skype 上使用麥克風時遇到問題,請打開應用程序的菜單,然後單擊設置。 然後,單擊音頻和視頻並從右側窗格中的設備列表中選擇您的默認通信設備。
您可以做的另一件事是檢查您是否在正在使用的軟件程序中將麥克風靜音。 許多應用程序(主要是音頻和視頻會議應用程序)都帶有內置靜音控件,可幫助用戶避免打擾正在進行的會議。
修復 6:運行錄製音頻疑難解答
Windows 10 中有一個內置的疑難解答程序,可自動檢測並修復錄音問題。 啟動該工具可以讓您的麥克風正常工作。 請按照以下步驟操作:
- 轉到 Windows 設置應用程序。 您可以通過打開“開始”菜單並單擊“設置”的齒輪圖標來執行此操作。 您還可以通過按住 Windows 鍵並按 I 來使用鍵盤組合。
- 打開更新和安全部分,然後單擊左側窗格中的疑難解答。
- 向下滾動右窗格並選擇錄製音頻疑難解答。 然後單擊“運行疑難解答”按鈕並按照提供給您的說明進行操作。
修復 7:在設備管理器中啟用麥克風
您的計算機的集成麥克風設備可能在設備管理器中被禁用。 您必須重新啟用它才能使您的麥克風再次工作。 這是如何做到的:
- 右鍵單擊開始/Windows 按鈕或按 Windows + X 鍵盤組合以打開設備管理器。
- 展開“音頻輸入和輸出”類別並右鍵單擊您的內部麥克風設備。 然後,從上下文菜單中單擊啟用設備。
修復 8:在 BIOS 設置中啟用麥克風
一些筆記本電腦允許通過 BIOS 或 UEFI 設置禁用集成麥克風。 如果您之前這樣做過,則必須返回計算機的 BIOS 並重新啟用麥克風。
修復 9:更新或安裝您的音頻驅動程序
如果沒有所需的驅動程序軟件,您將無法在麥克風上聽到聲音。 訪問您的 PC 製造商的網站,為您的計算機下載並安裝正確的聲音驅動程序。 如果您的麥克風是 USB 連接的,您還必須確保您的 USB 控制器驅動程序是最新的。
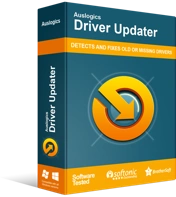
使用驅動程序更新程序解決 PC 問題
不穩定的 PC 性能通常是由過時或損壞的驅動程序引起的。 Auslogics Driver Updater 可診斷驅動程序問題,讓您一次或一次更新舊驅動程序,讓您的 PC 運行更順暢
如果更新您的驅動程序聽起來很少,那麼有一種更簡單的方法可以解決它。 獲取 Auslogics 驅動程序更新程序。 它是一種自動工具,可以讀取您的計算機以識別需要注意的驅動程序。 如果驅動程序丟失、過時、不正確或損壞,驅動程序更新程序會啟動更新它們。 這很容易。 Driver Updater 是確保您永遠不會在計算機上遇到驅動程序問題的絕佳方式。 您確信您擁有來自原始設備製造商 (OEM) 的正確驅動程序。
您應該嘗試的其他解決方案
如果此時沒有任何效果,在你嘗試了所有已經給出的想法之後,不要失去希望。
檢查您是否將麥克風或耳機靜音
您連接的錄音或輸入設備可能有靜音按鈕或開關。 觸發此開關/按鈕時,麥克風不會向您的計算機報告該操作。 但是,它可能有一個指示器,可以讓您知道您何時靜音。 因此,您必須檢查並確保您沒有錯誤地將麥克風靜音。
檢查計算機上麥克風的音量
您的麥克風可能正常工作,但您調低了計算機的音量。 這是你應該做的:
- 轉到您的操作系統設置。 只需按下 Windows + I 鍵盤組合。
- 當設置窗口打開時,單擊系統。
- 單擊左側窗格中的聲音。
- 在右窗格中,展開輸入下的下拉菜單並選擇您的輸入設備。
- 現在,單擊設備屬性鏈接。
- 在打開的新頁面中,確保未選中禁用複選框。 然後,拖動音量旋鈕將麥克風的音量增加到合理的水平。
確保麥克風連接正確
如果您使用的是外部輸入設備,請確保您沒有將其插入音頻輸出端口而不是音頻輸入/麥克風端口。 如果設備通過 USB 連接,請確保其正確就位,或嘗試將其插入計算機上的其他 USB 端口。
您也可以嘗試在另一台計算機上使用輸入設備,以確保其正常工作。 如果設備損壞,您別無選擇,只能更換或嘗試修復它。 但是,如果該設備在另一台計算機上正常工作,那麼您的 PC 的音頻插孔很可能出現故障。
結論
有時您的計算機可能無法播放聲音或讓您使用麥克風。 當您的音頻硬件驅動程序過時或丟失時,通常會出現這些問題。 因此,您必須確保定期更新驅動程序軟件(Auslogics Driver Updater 使該過程變得簡單)。 但除了驅動程序之外,其他因素也可能導致您的音頻設備停止工作。 我們在這篇文章中解決了這些問題,提供了詳細的步驟來幫助您讓您的設備再次正常運行。
如果您對本指南中提供的任何解決方案有任何疑問,請務必與我們聯繫。 滑入下面的評論部分。 您也可以讓我們知道您對這篇文章的看法。 告訴我們對您有用的修復程序。
