如果新遊戲無法啟動或無法在 Windows 10 上運行怎麼辦?
已發表: 2021-06-30您無法玩剛購買的遊戲嗎? 遊戲不會啟動。 當您嘗試打開它時,什麼也沒有發生。 就好像您根本沒有嘗試啟動它一樣。
如果應用程序沒有為您提供錯誤消息或代碼,您將一無所知。 因此,您無法確定您的遊戲為何無法運行。 你只需要做出瘋狂的猜測。 在一天結束時,您可能會氣餒並決定獲得退款。
Windows 10 為遊戲提供了一個絕佳的平台。 它為您節省了購買遊戲機的成本。 因此,當您通過 Steam、Microsoft Store、Epic Games 或其他一些流行渠道獲得的遊戲無法運行時,會令人心碎。
如果新遊戲無法在 Windows 10 中運行怎麼辦?
有無數問題可能導致您新購買的遊戲無法運行。 它們包括但不限於以下內容:
- 您正在使用過時/不合適的設備驅動程序。 如果您沒有正確的顯卡驅動程序,您將無法在您的操作系統上玩某些遊戲。
- 您的電腦不符合玩遊戲的要求。 您購買的遊戲可能無法運行,因為您的 PC 規格不符合推薦標準。 因此,在您購買任何遊戲之前,請檢查最低或推薦規格,並確保您的設備符合這些規格。
- 遊戲安裝在錯誤的目錄中。 某些應用程序需要安裝在您的 C 盤上。 如果您選擇不同的目錄,它們可能無法工作。
- 遊戲沒有管理員權限。 有些遊戲需要管理員訪問您的計算機才能運行。 如果您拒絕此類游戲管理員權限,您將無法玩該遊戲。
- 遊戲文件有問題。 您可能需要驗證遊戲文件的完整性。 如果必要的文件沒有處於最佳狀態,您的遊戲將無法運行。
- 遊戲沒有正確安裝。 遊戲可能在安裝過程中遇到了一些問題。 您可能可以通過重新安裝遊戲來修復它們。
- 你還沒有更新你的操作系統。 如果您的 Windows 10 操作系統沒有最新的補丁和軟件更新,您可能會遇到各種問題,包括新遊戲無法運行。
- 其他程序正在干擾您的遊戲平台。 某些後台進程可能會干擾您的遊戲平台。 停止這些進程將使您的遊戲正常運行。
如何修復 Windows 10 上新遊戲的啟動問題
既然您已經了解了新遊戲無法啟動的一些原因,那麼讓我們來看看您可以採取哪些措施來解決這些問題。
如何修復無法在 Windows 10 中運行的遊戲:
- 重啟您的遊戲平台
- 重啟你的電腦
- 檢查您的系統是否滿足遊戲要求
- 授予遊戲管理員權限
- 驗證遊戲文件的完整性
- 安裝最新的 Windows 10 更新
- 更新您的顯卡驅動程序軟件
- 在兼容模式下運行應用程序
- 關閉衝突的應用程序和後台進程
- 檢查遊戲服務器是否離線
- 重新安裝遊戲
- 更新或回滾 Visual C++ Redistributable 包
- 將 Steam 重新定位到您的本地磁盤(C 盤
- 運行 Auslogics BoostSpeed
正如您所看到的,對於 Windows 10 上的“新遊戲無法運行”問題,有很多解決方案。讓我們一個一個來解決。 當我們完成時,您可能會發現您將能夠玩您的遊戲。 畢竟可能沒有必要去退款。
修復 1:重新啟動您的遊戲平台
這個解決方案聽起來很基本,但它可能就是你所需要的。 Steam 和其他遊戲平台的設計初衷就是讓它們能夠正常工作。 但有時,他們可能會遇到一個小錯誤,只需重新啟動即可輕鬆解決。
修復 2:重新啟動您的 PC
重新啟動您的 PC 並嘗試重新開始您的遊戲。 看看是否有幫助。 如果沒有區別,則繼續下面的下一個解決方案。
修復 3:檢查您的系統是否滿足遊戲要求
如果您下載遊戲而沒有首先檢查您的 PC 是否滿足玩遊戲的最低要求,您將犯下一個大錯誤。 遊戲需要什麼樣的顯卡? 它需要多少可用硬盤空間才能播放? 它需要多少 RAM 和專用視頻 RAM? 這些是您在購買任何遊戲之前必須了解的一些細節。
因此,請檢查您遇到問題的遊戲的詳細信息。 如果您的 PC 至少沒有滿足最低要求,那麼除了升級您的設備之外,您無法做任何事情來使其正常工作。
修復 4:授予遊戲管理員權限
如果新購買的遊戲無法在 Windows 10 上運行,請考慮以管理員權限運行它。 如果應用程序在您的系統上沒有足夠的權限,它可能無法正常運行,甚至可能無法啟動。
要以管理員身份運行應用程序,請右鍵單擊其桌面圖標或安裝目錄中的 .exe 文件。 然後單擊上下文菜單中的以管理員身份運行。 當用戶帳戶控制 (UAC) 啟動時,單擊對話框中的是按鈕以確認您要讓應用程序對您的計算機進行更改。
如果這次遊戲正常啟動,則說明您已經找到了問題的解決方案。 要使其更加永久,以便遊戲在您每次啟動時都具有管理員訪問權限,您需要執行以下操作:
- 右鍵單擊桌面上的遊戲圖標,然後單擊上下文菜單中的屬性。
- 移至兼容性選項卡。
- 在“設置”類別中,選中“以管理員身份運行此程序”選項的複選框。
- 單擊應用按鈕。
- 單擊確定按鈕。
修復 5:驗證遊戲文件的完整性
如果遊戲的緩存文件損壞,您的遊戲將無法運行。 遊戲平台(例如 Steam)具有內置工具,可用於修復遊戲文件問題。
如果您使用的是 Steam,請執行以下操作:
- 重啟你的電腦。
- 啟動 Steam 並點擊 LIBRARY。
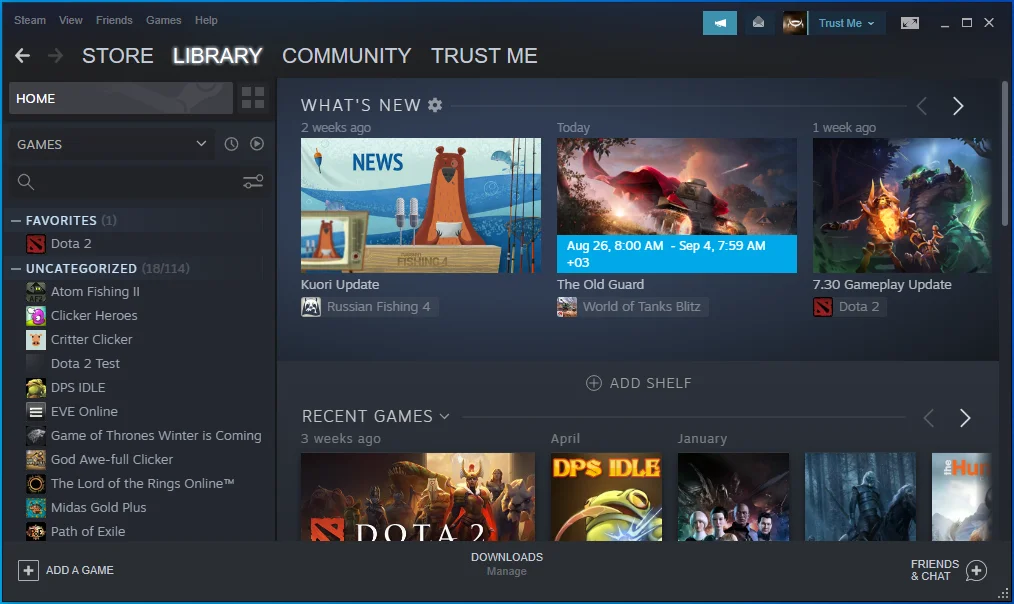
- 從選項列表中單擊屬性。
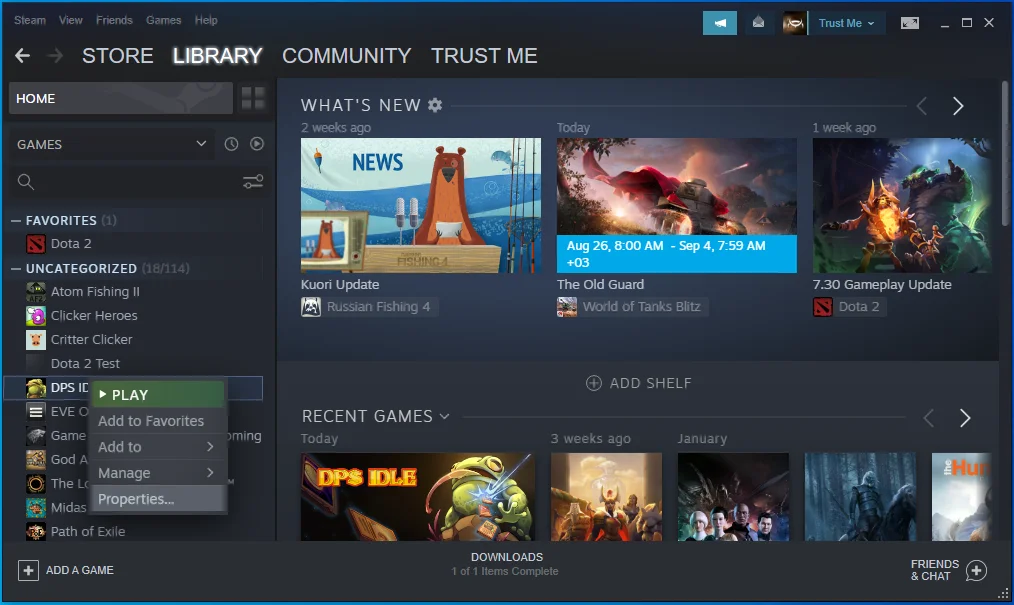
- 切換到本地文件選項卡,然後單擊驗證遊戲文件的完整性…按鈕。
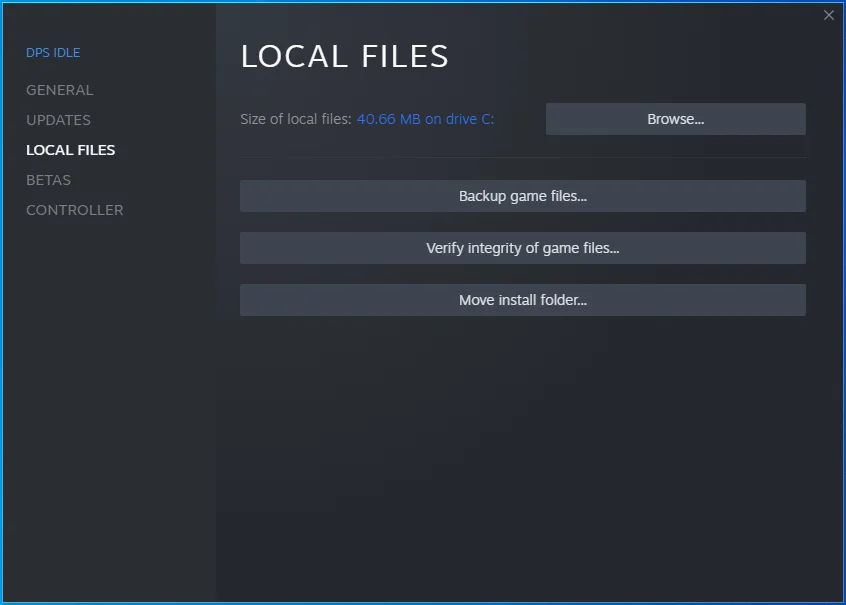
- 該過程完成後,重新啟動您的計算機,啟動 Steam,然後再次嘗試玩您的遊戲。 看看問題是否已經解決。
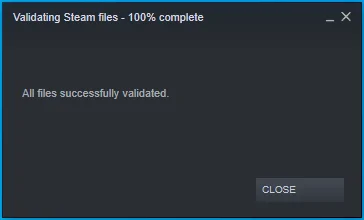
如果您使用的是 Epic Games,請轉到您的遊戲庫並單擊無法啟動的遊戲旁邊的漢堡圖標(三個點)。 然後點擊驗證。
還有其他遊戲平台,例如 GOG 和 Origin。 您可以運行他們的內置修復工具,然後再次嘗試玩遊戲。 例如,在 GOG 上,您必須前往擁有的遊戲部分並右鍵單擊有問題的遊戲。 然後單擊管理安裝並單擊驗證/修復。
在 Origin 上,打開遊戲庫並右鍵單擊要修復的遊戲。 然後點擊修復。
修復 6:安裝最新的 Windows 10 更新
如果您的操作系統有新的更新但您尚未應用它們,您的遊戲可能會遇到問題,特別是如果您要玩的遊戲來自 Microsoft Store。
檢查 Windows 更新並安裝它們(如果有)。 就是這樣:
- 打開設置應用程序。 您可以通過前往“開始”菜單並單擊“設置”圖標來執行此操作。 您還可以使用鍵盤組合來調用設置。 按住 Windows 鍵並按 I。
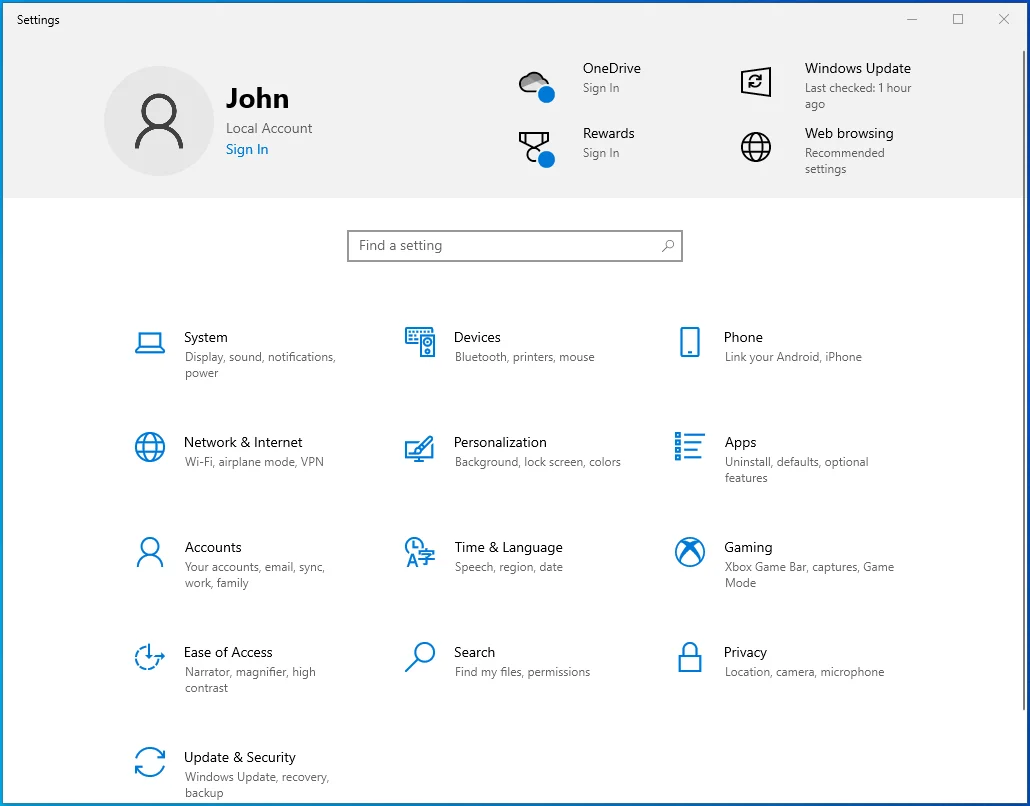
- 點擊更新和安全。
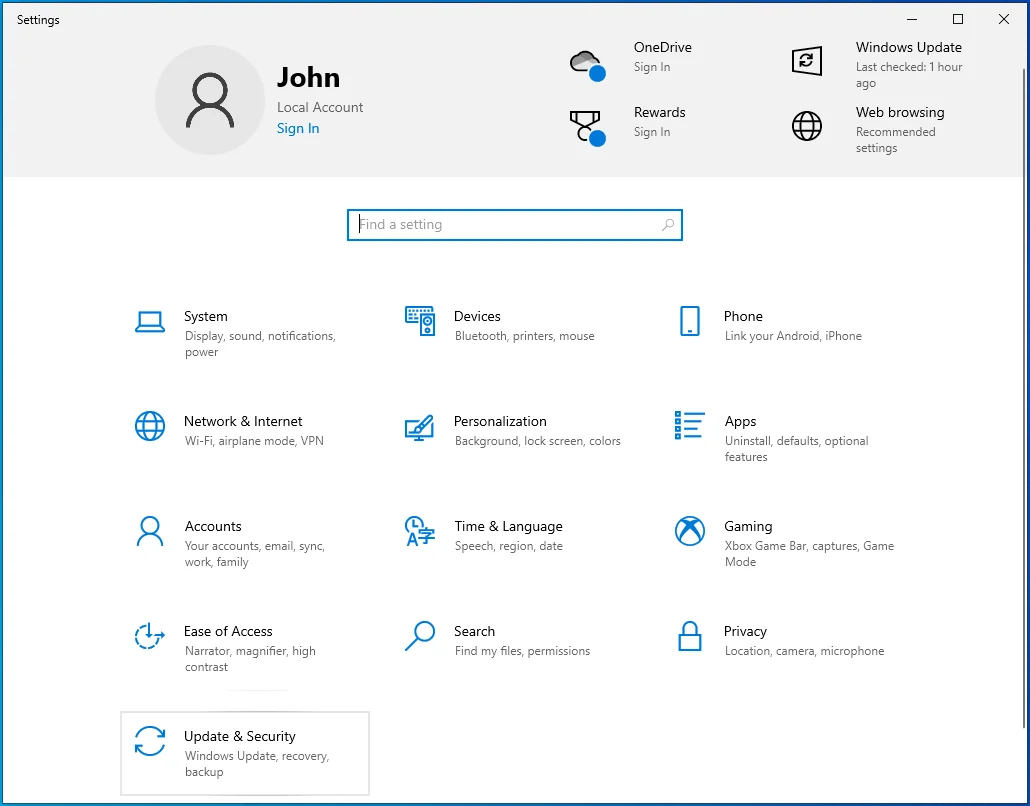
- 單擊左側面板中的 Windows 更新。
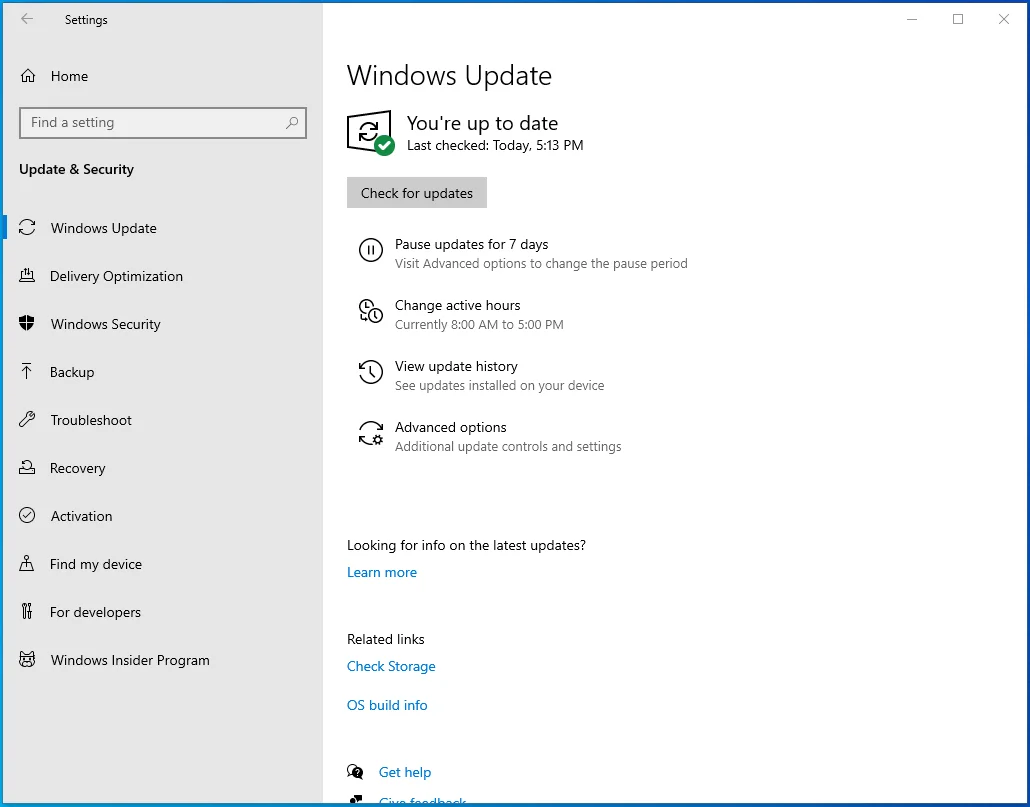
- 您將在頁面右側看到檢查更新按鈕。 點擊它。 如果系統發現新的更新,它將下載並安裝它們。
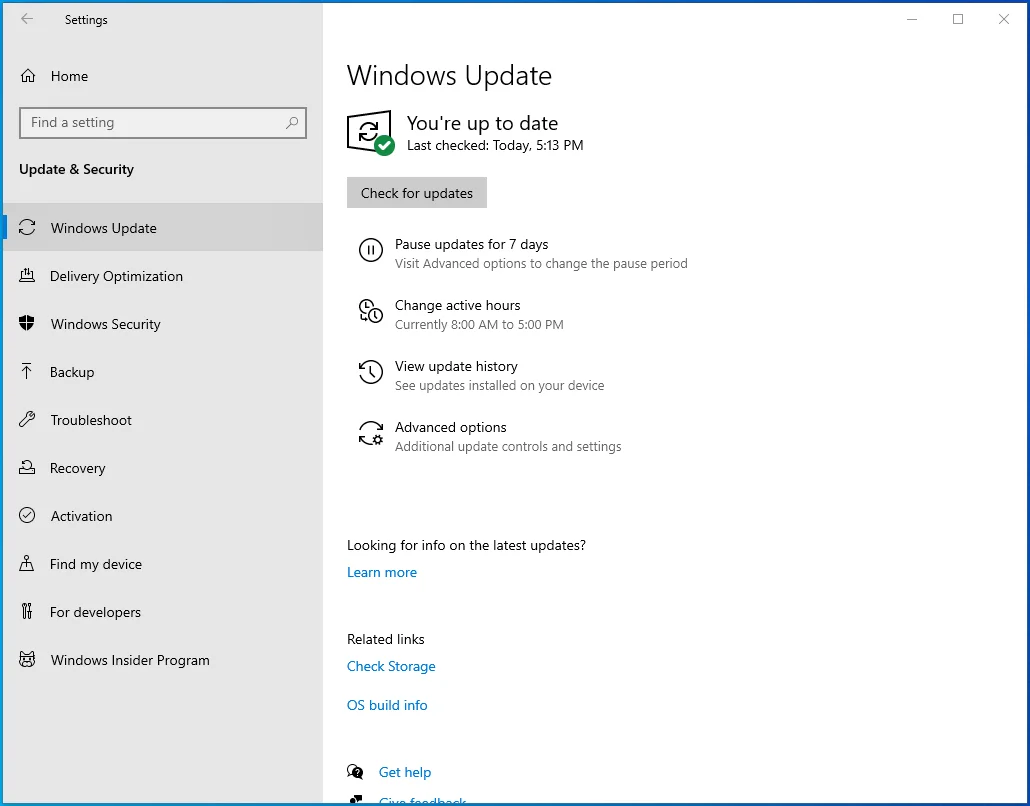
- 重新啟動您的計算機,看看您現在是否可以啟動遊戲。
修復 7:更新您的顯卡驅動程序軟件
如果沒有正確的顯示驅動程序,您將幾乎無法在 Windows 10 設備上玩大多數遊戲。 過時的驅動程序會觸發錯誤。 它們可能導致您的遊戲無法啟動或使遊戲崩潰或凍結,即使它以某種方式設法啟動。
因此,獲得最新版本的顯卡軟件至關重要。 一種方法是安裝 Windows 更新。 另一種方法是通過設備管理器。 跟著這些步驟:
- 按 Windows 徽標 + R 鍵盤組合調用“運行”對話框。
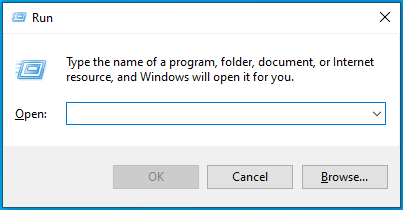
- 在文本框中鍵入 devmgmt.msc,然後按鍵盤上的 Enter 打開設備管理器。
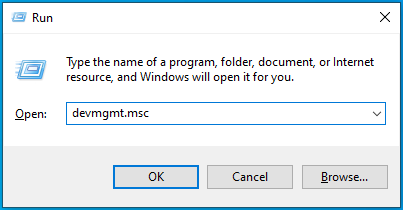
- 雙擊顯示適配器或單擊其上的下拉箭頭。
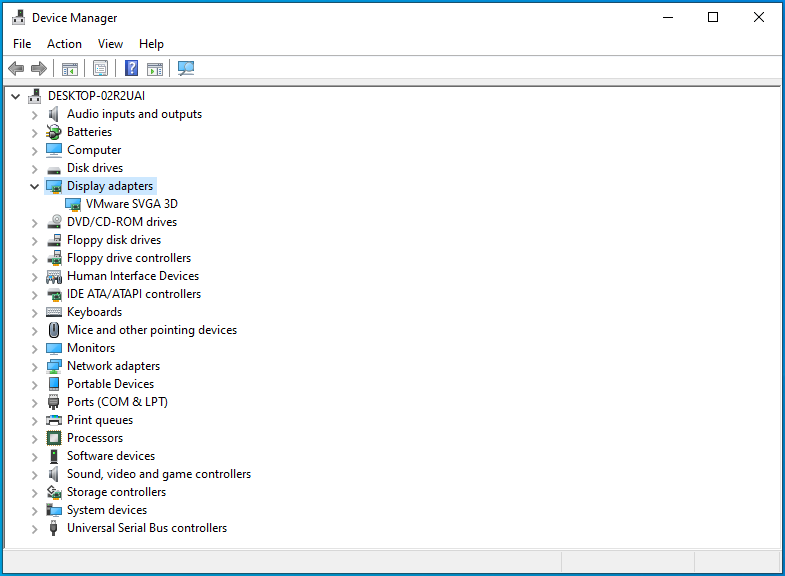
- 右鍵單擊您的圖形設備,然後單擊上下文菜單中的更新驅動程序。
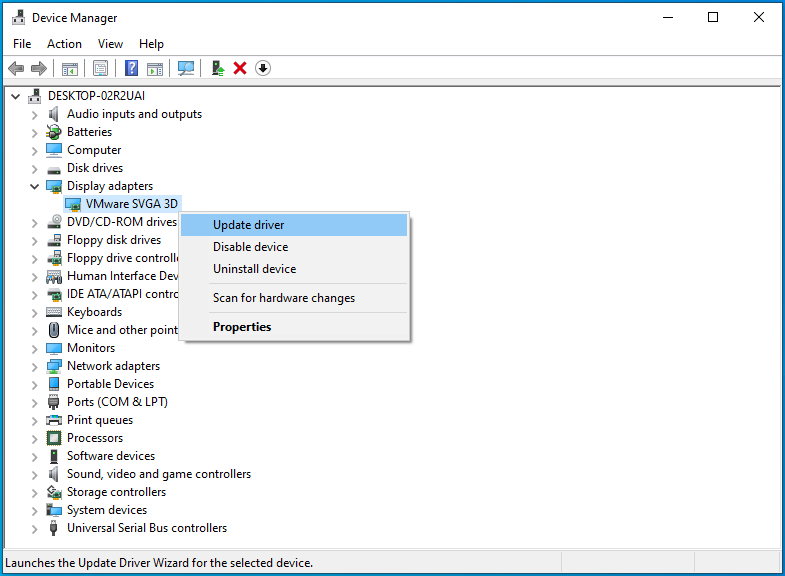
- 打開您的互聯網連接,然後提示系統自動搜索更新的驅動程序軟件。
- 更新後重新啟動計算機。
大多數情況下,使用設備管理器更新驅動程序並不是很有效。 通常,它無法為您的硬件找到最新的驅動程序。 因此,如果您無法使用設備管理器更新顯卡驅動程序,請訪問您的顯卡製造商的網站。 例如,它可以是 NVIDIA、AMD 或 INTEL。 在那裡,您將找到適用於您的顯卡的最新軟件。 您必須確保您獲得的驅動程序是適合您設備的驅動程序。

為了避免尋找正確驅動程序的微妙之處,您可能需要考慮使用 Auslogics Driver Updater 自動為您處理事情。
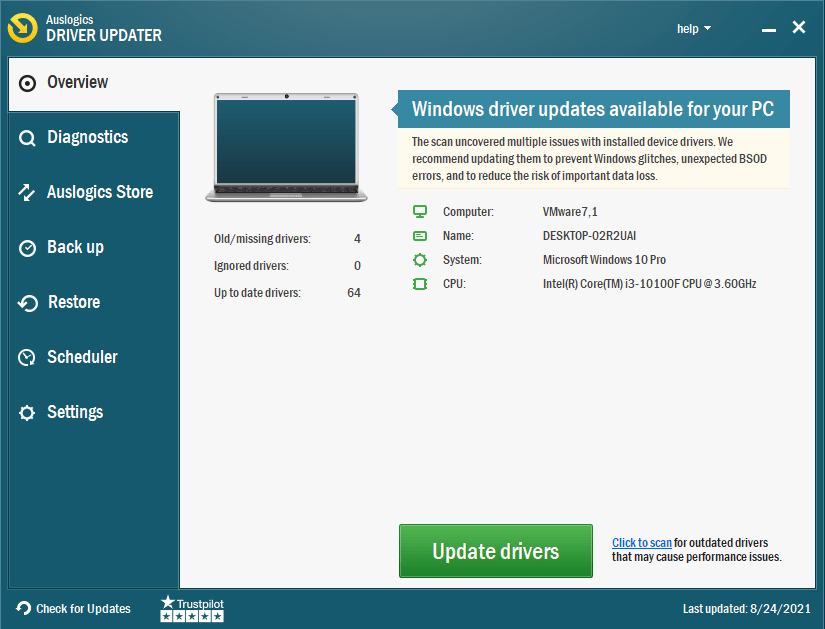
當您運行 Driver Updater 時,它會讀取您的系統屬性並繼續搜索過時、損壞、丟失和不正確的驅動程序。 由於它已經知道您的硬件規格,它可以自動下載並安裝所需驅動程序的更新版本。 您不必浪費時間使用設備管理器或在線搜索驅動程序。
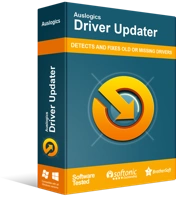
使用驅動程序更新程序解決 PC 問題
不穩定的 PC 性能通常是由過時或損壞的驅動程序引起的。 Auslogics Driver Updater 可診斷驅動程序問題,讓您一次或一次更新舊驅動程序,讓您的 PC 運行更順暢
修復 8:在兼容模式下運行應用程序
如果您的系統領先於您購買的遊戲——它可能是一款老式遊戲——您可以嘗試在兼容模式下運行它。 如果您想玩的遊戲無法在您的 Windows 版本上正常運行,此方法會派上用場。 看看如何完成它:
- 右鍵單擊應用程序的 .exe 文件,然後單擊上下文菜單中的屬性。
- 移至兼容性選項卡。
- 單擊“運行兼容性疑難解答”按鈕,然後按照屏幕上的說明進行操作。
- 之後,返回“兼容性”選項卡並標記“以兼容模式運行此程序:”選項的複選框。
- 展開下拉菜單並選擇 Windows 8 或其他可以與遊戲配合使用的 Windows 版本。
- 單擊應用按鈕。
- 單擊確定按鈕。
兼容模式會修改您的系統配置以適應您想要運行的遊戲,而不會影響您 PC 上的其他程序。
完成上述步驟後,再次嘗試啟動遊戲。 看看它是否會起作用。 如果問題仍然存在,請繼續嘗試下面的下一個修復。
修復 9:關閉衝突的應用程序和後台進程
可能存在干擾您的遊戲的應用程序或後台進程。 因此,您需要做的是關閉其他打開的應用程序,看看這是否會產生任何影響。
您還可以打開任務管理器(右鍵單擊 Windows 10 任務欄並單擊上下文菜單中的“任務管理器”)並關閉所有不必要的應用程序和後台進程。 為此,請右鍵單擊進程或應用程序,然後單擊結束任務按鈕。 請記住,您不應該結束 Windows 進程。
如果您使用的是 Steam,您可以查看 Steam 官方網站以獲取可能與 Steam 衝突的程序列表。 如果您的計算機上有任何這些程序,請在嘗試運行遊戲之前確保它們未處於活動狀態。
修復 10:檢查遊戲服務器是否離線
如果您的遊戲成功啟動但無法運行,則可能是服務器問題造成的。 可能服務器正在進行維護,因此處於脫機狀態。 等待一段時間 - 幾個小時或一天 - 並嘗試再次玩遊戲。 也許這一次會奏效。 但是,如果沒有,請不要出汗。 其他解決方案可能對您有用。
修復 11:重新安裝遊戲
重新安裝遊戲將有助於消除當前安裝中的任何故障,尤其是即使在您嘗試修復遊戲平台上的遊戲文件後故障仍然存在時。
修復 12:更新或回滾 Visual C++ Redistributable Package
檢查您的系統是否缺少任何版本的 Visual C++ Redistributable。 如果您的計算機上沒有您的遊戲所需的版本,則遊戲將無法運行。 這是你必須做的:
- 調用運行對話框。 為此,請按住鍵盤上的 Windows 按鈕並按 R。
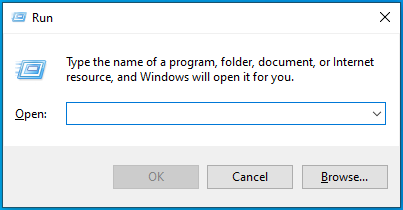
- 在文本框中鍵入控制面板,然後按 Enter 或單擊對話框中的確定按鈕。
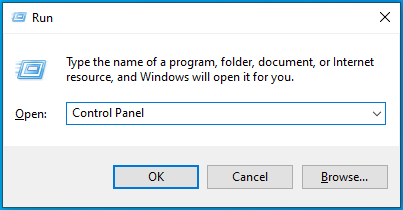
- 當“控制面板”窗口打開時,在屏幕右上角的“查看方式”菜單中選擇“類別”。
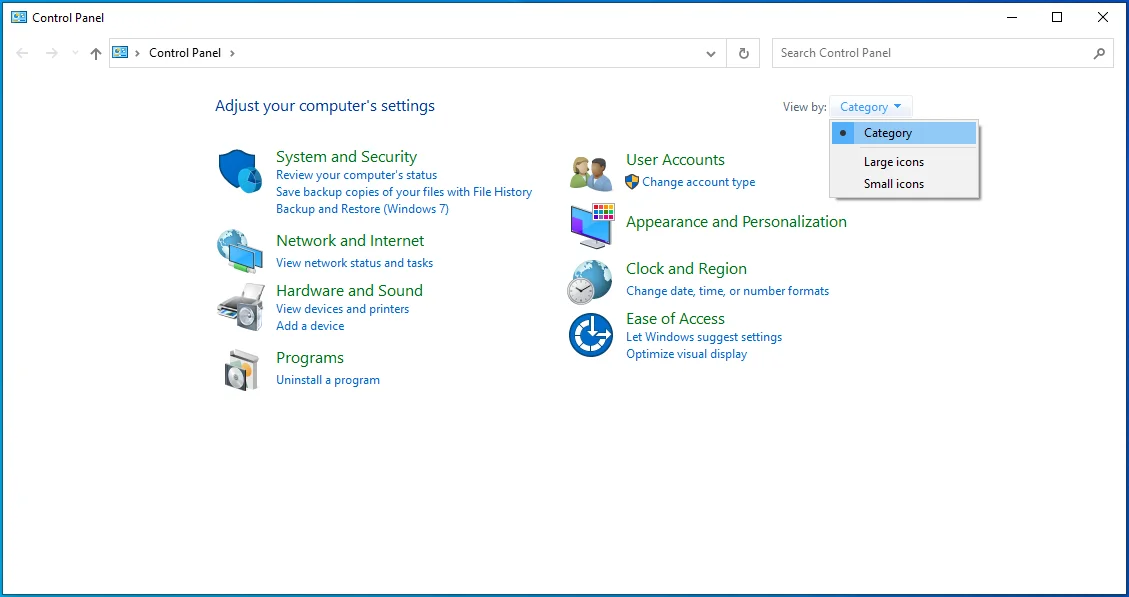
- 找到並單擊程序。
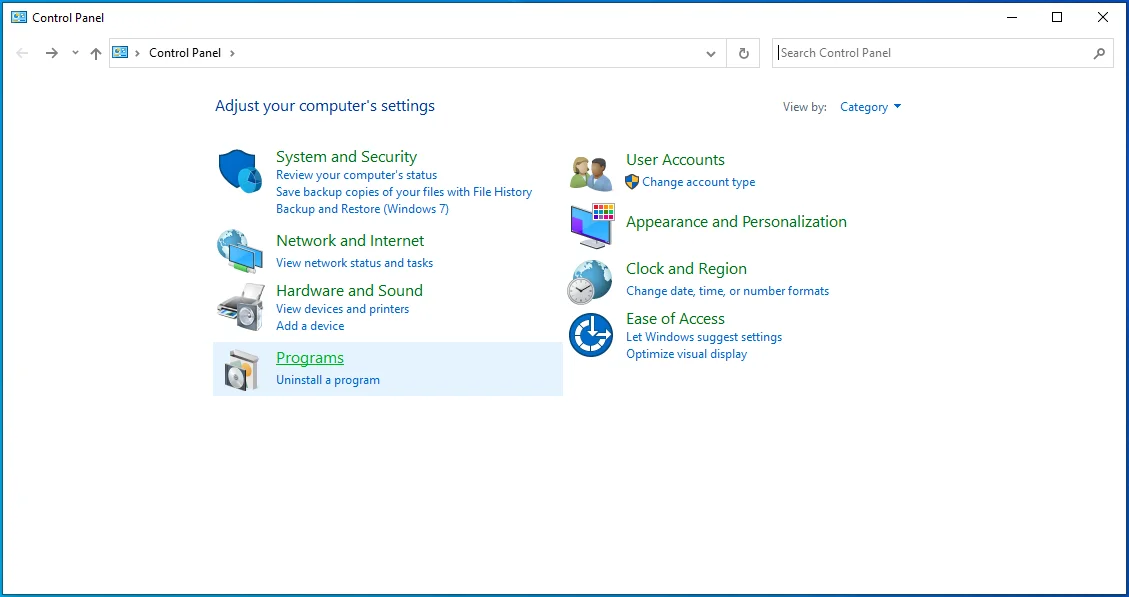
- 選擇程序和功能。
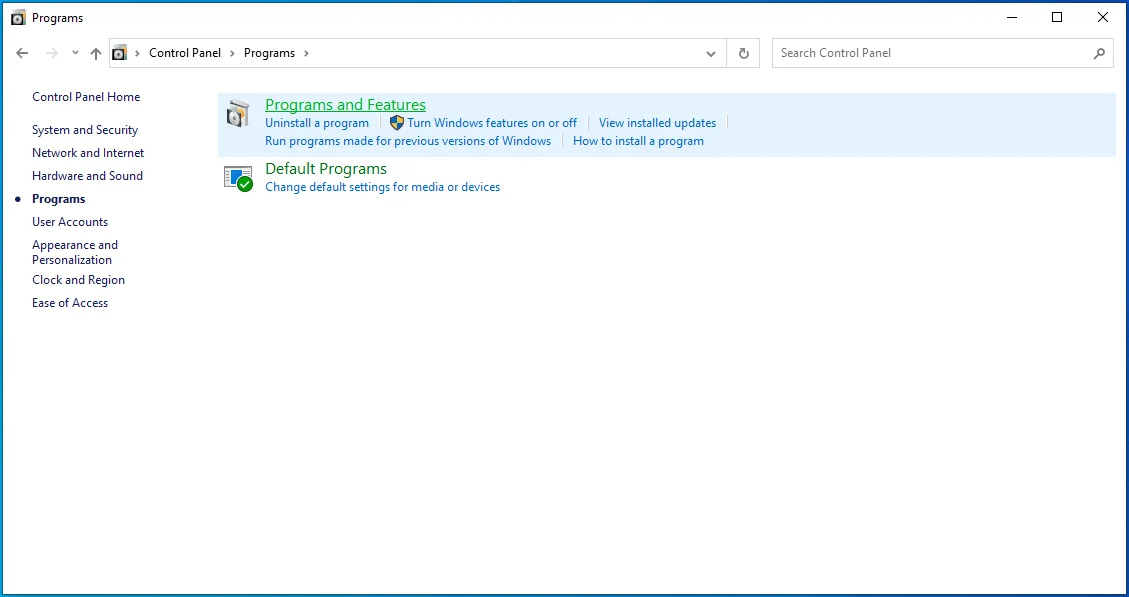
- 點擊“卸載程序”。
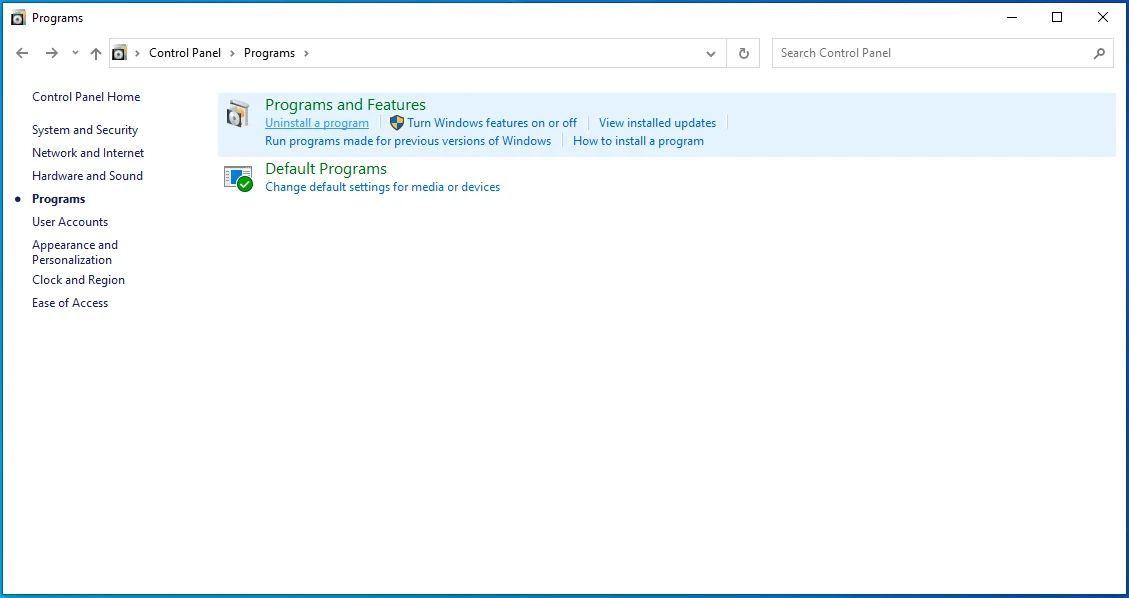
- 從程序列表中,查找 Microsoft Visual C++ Redistributable。 看到您擁有的版本(例如,Microsoft Visual C++ 2015 Redistributable (x86))後,請考慮安裝您沒有的版本(例如,2008 Redistributable)。 確保您同時獲得 x86 和 x64 版本。 您可以從 Microsoft 官方網站獲取它們。
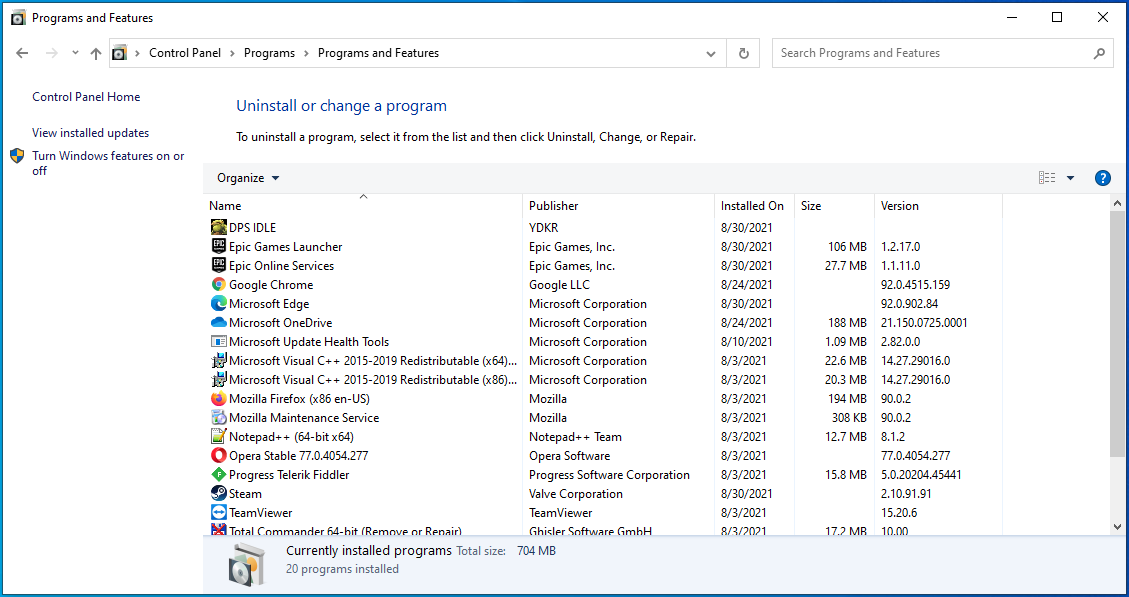
修復 13:將 Steam 重新定位到您的本地磁盤(C 驅動器)
某些應用程序可能要求您將它們安裝在 C 盤上。 如果安裝在另一個驅動器上,它們可能無法工作。 因此,例如,如果您將游戲安裝在 D 盤上,則可能必須將其卸載並確保將其安裝在 C 盤上。
如果您使用的是 Steam,您可能需要遵守以下步驟:
- 啟動蒸汽。
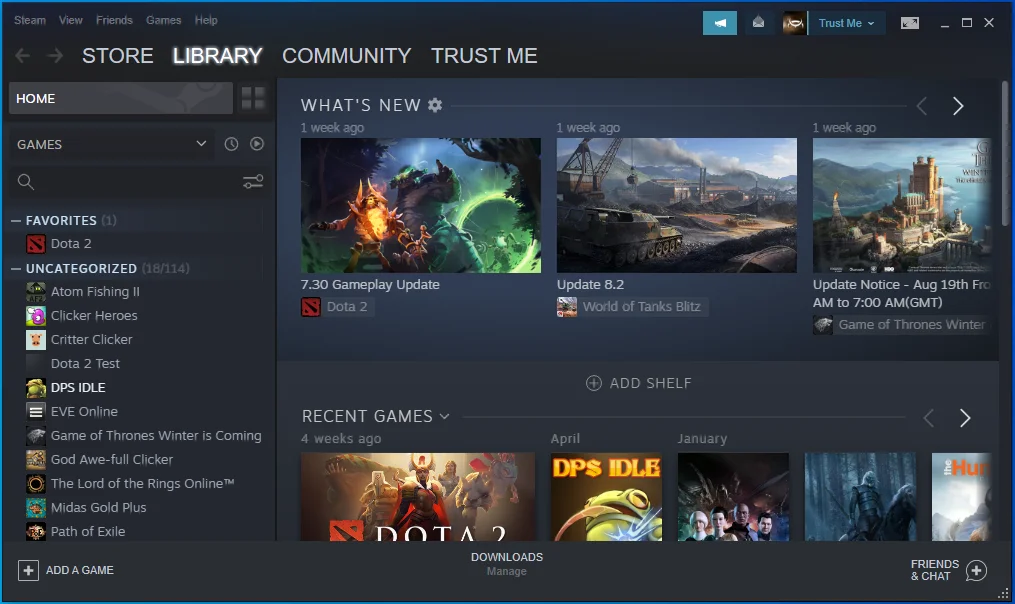
- 轉到設置菜單。
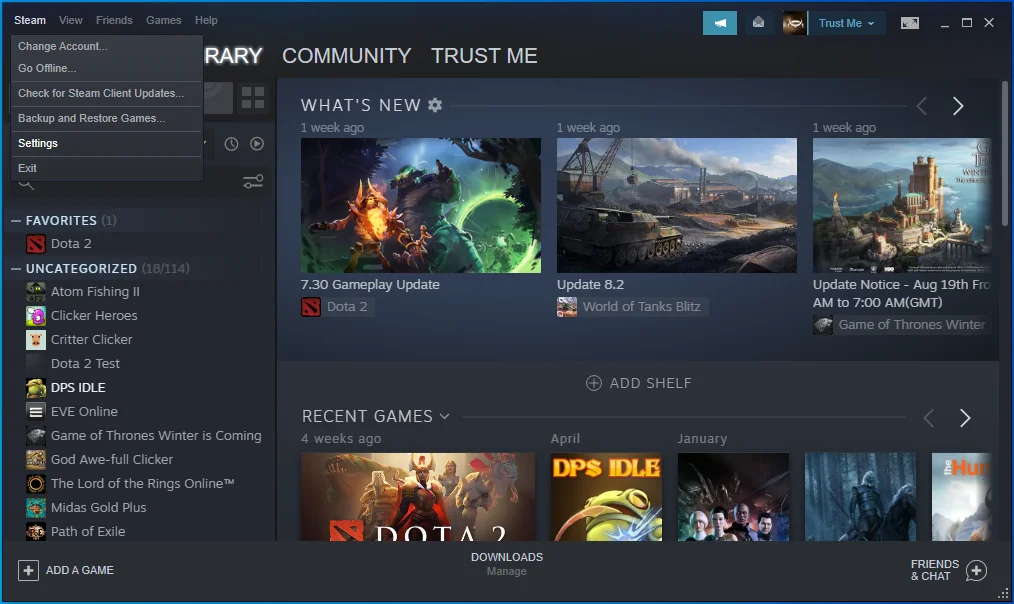
- 點擊下載。
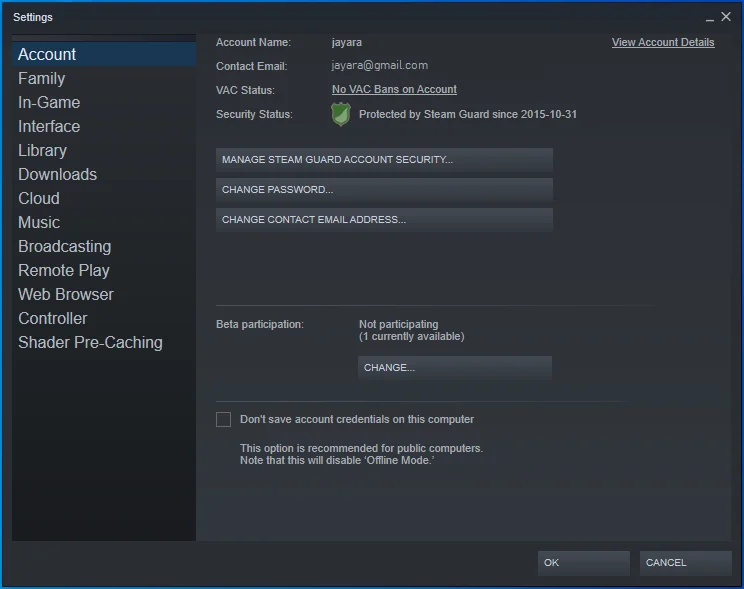
- 在頁面右側的內容庫下,選擇 STEAM LIBRARY FOLDERS。
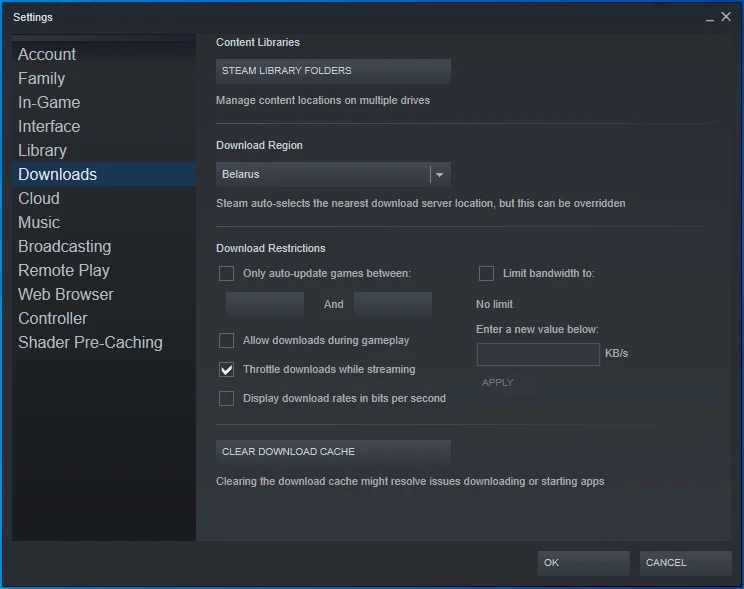
- 單擊添加庫文件夾按鈕並為您的遊戲指明所需的安裝目錄。
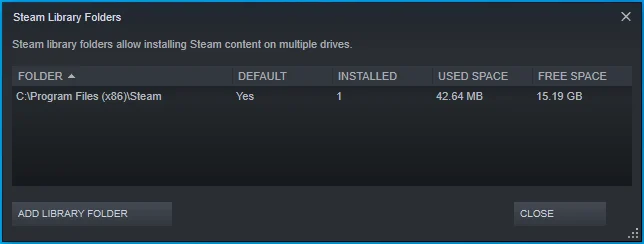
- 右鍵單擊該目錄並將其設置為默認目錄。
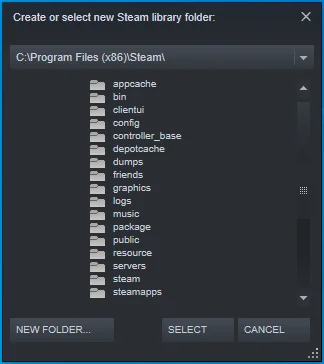
修復 14:運行 Auslogics BoostSpeed
您的遊戲無法啟動的原因可能是一些低效的系統配置。 內存和處理器管理不善也可能起到一定的作用——更不用說 Windows 註冊表錯誤了。
為了充分處理這些問題,我們建議運行 Auslogics BoostSpeed。 它是一種系統維護工具,可檢測並解決註冊表問題。 它會調整您的系統設置,確保所有配置都處於正常工作狀態。 BoostSpeed 還可以清除垃圾文件並處理內存和處理器分配,確保您的應用程序可以正常運行。
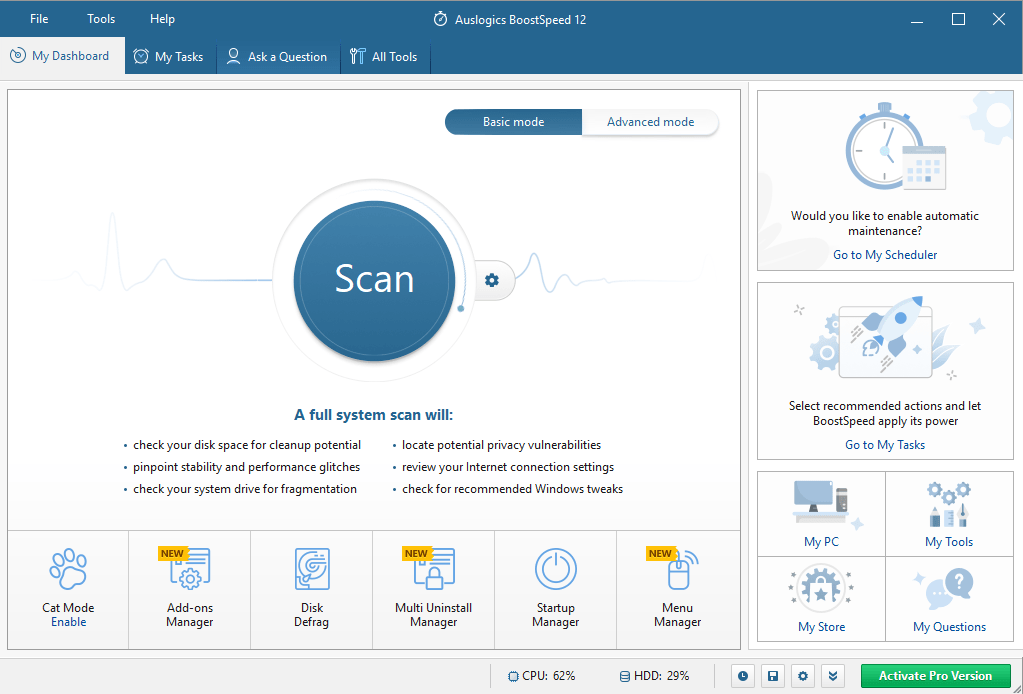
結論
無法在計算機上開始遊戲的原因有多種。 我們已嘗試提供盡可能多的解決方案,以便您可以解決您正在處理的任何問題。
我們想知道適合您的解決方案。 請在下面的評論部分給我們留言。 我們很高興收到您的來信。
