修復網絡連接錯誤 0x00028002
已發表: 2022-03-05
當您在 Windows 10 PC 中遇到任何網絡不一致時,您將收到 0x00028002 錯誤代碼。 除非您重新啟動計算機,否則您無法重新開始工作。 錯誤代碼 0x00028002 阻止您的 PC 連接到本地網絡。 如果您遇到網絡連接問題,可以嘗試運行 Windows 網絡診斷工具。 如果故障排除工具的結果是 0x00028002 錯誤代碼,那麼本文將對您有很大幫助。 在本文中,我們展示瞭如何修復 Windows 10 中的網絡連接錯誤 0x00028002。
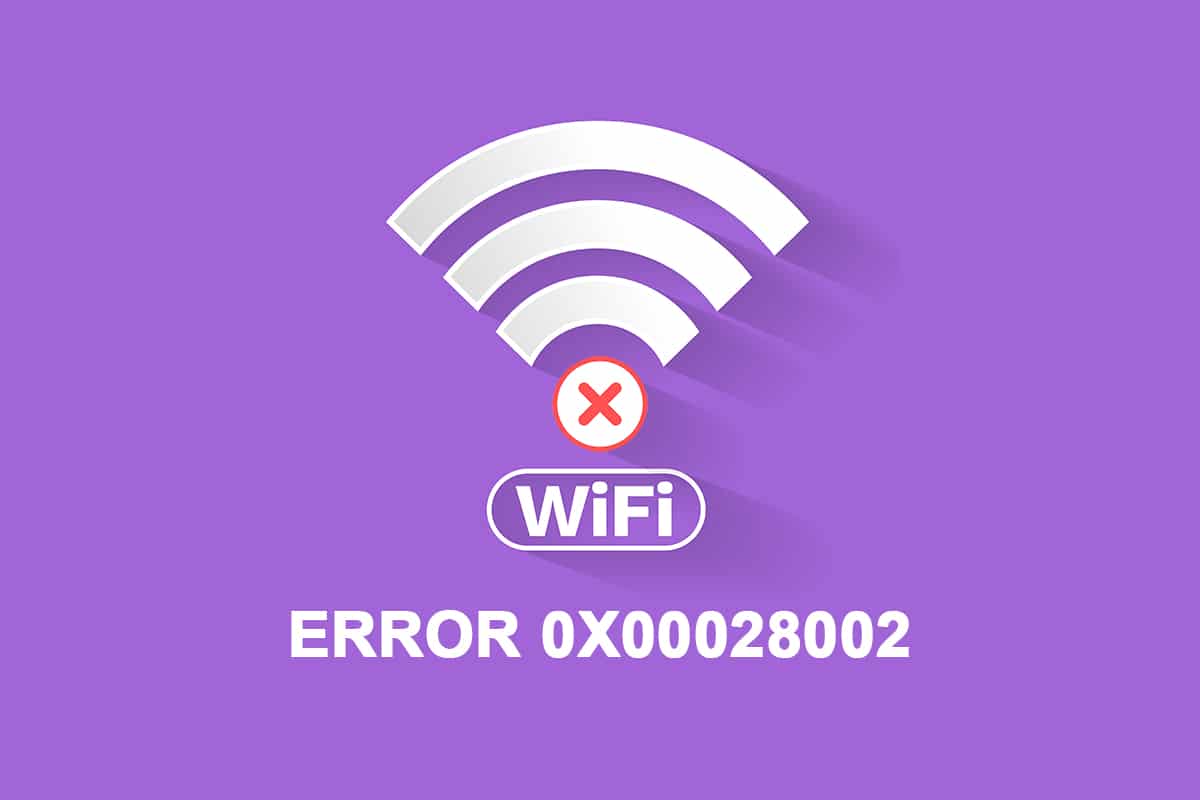
內容
- 如何修復 Windows 10 中的網絡連接錯誤 0x00028002
- 方法一:重新連接 Wi-Fi
- 方法二:重啟路由器
- 方法 3:運行網絡疑難解答
- 方法4:修復系統文件
- 方法 5:重新啟用網絡適配器
- 方法6:重置ipconfig
- 方法 7:刷新 DNS 緩存
- 方法 8:禁用 IPv6
- 方法 9:更新或重新安裝網絡驅動程序
- 方法 10:更新 Windows
- 方法 11:卸載最近的更新
- 方法 12:執行網絡重置
如何修復 Windows 10 中的網絡連接錯誤 0x00028002
網絡錯誤的主要原因是驅動程序過時和互聯網連接出現故障。 導致 0x00028002 的其他一些原因如下:
- 不兼容的路由器配置和路由器的物理故障。
- Wi-Fi 網絡出現故障。
- 過時或損壞的網絡適配器。
- 在不支持這些配置的設備中啟用 IPv6。
- PC中損壞的系統文件。
- 電腦操作出現故障。
- 由於軟件安裝/卸載不完整,PC 中剩餘的註冊表組件。
- 病毒或惡意軟件攻擊。
- 過時的操作系統。
- 網絡控制器問題。
當您的 PC 遇到任何一個或所有這些原因時,您將面臨網絡連接錯誤 0x00028002。 在這種情況下,您將無法正確連接到 Wi-Fi。 不用擔心。 我們在這里為您提供驚人的解決方法來解決同樣的問題。
在本節中,我們編制了一系列方法,可幫助您使用基本和高級故障排除方法解決網絡連接錯誤代碼。 以相同的順序跟隨它們以獲得完美的結果。
方法一:重新連接 Wi-Fi
按照這些基本故障排除步驟重新連接到您的網絡。
1. 確保您的 PC 已連接到網絡。 將鼠標懸停在網絡地球圖標上。
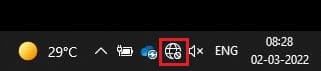
2. 如果狀態設置為未連接,請單擊網絡地球圖標,選擇您的 Wi-Fi 網絡,然後單擊連接按鈕。 確保未打開飛行模式。
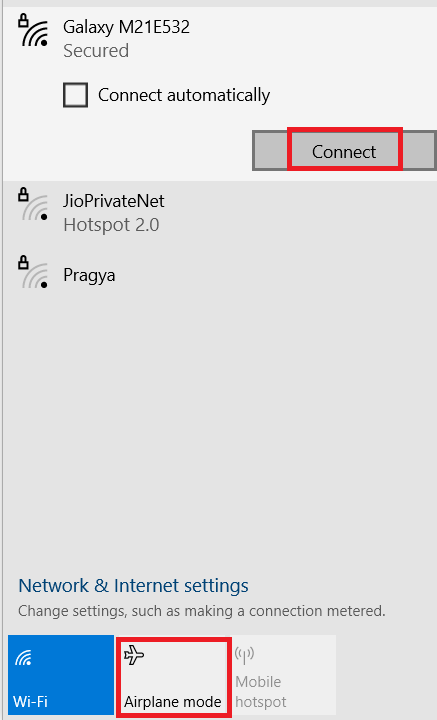
3. 如果您再次遇到相同的網絡連接錯誤代碼,請單擊“斷開連接”按鈕,等待一段時間並重新連接。
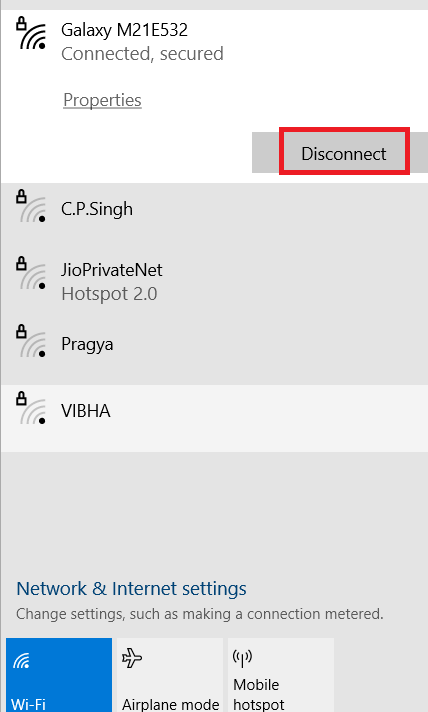
4. 嘗試連接到不同的Wi-Fi網絡,並檢查您是否再次遇到 0x00028002 錯誤代碼。
不過,如果您遇到同樣的問題,請嘗試忘記網絡並重新連接。
5. 右鍵單擊Wi-Fi 圖標並選擇打開網絡和 Internet 設置。
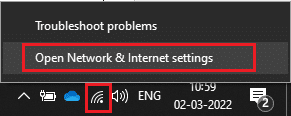
6. 點擊無線網絡。
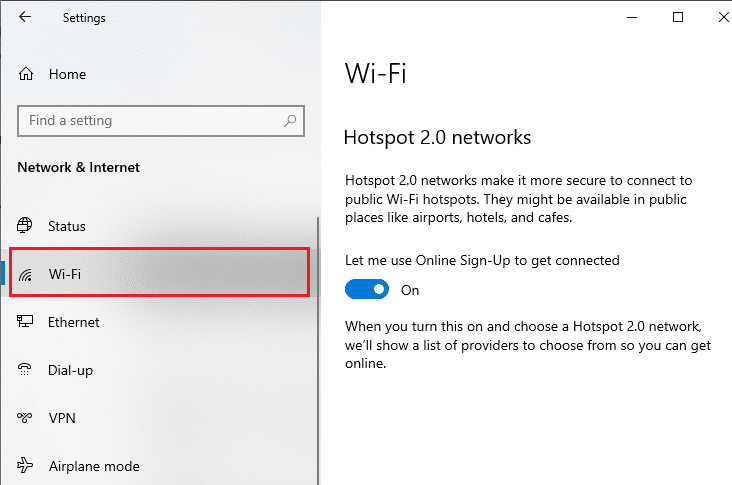
7. 向下滾動右側菜單,單擊管理已知網絡。
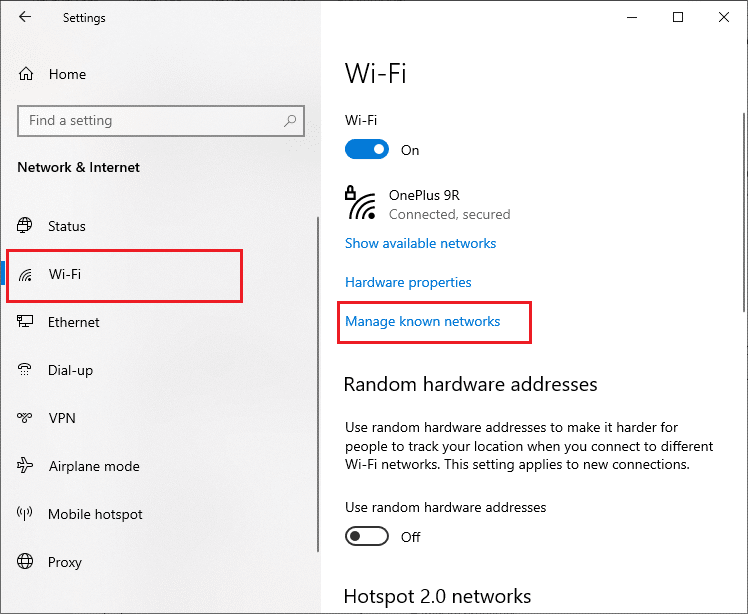
8. 您之前成功配對的無線網絡列表將顯示在屏幕上。 單擊任何無線網絡(似乎沒有必要)並選擇忘記。
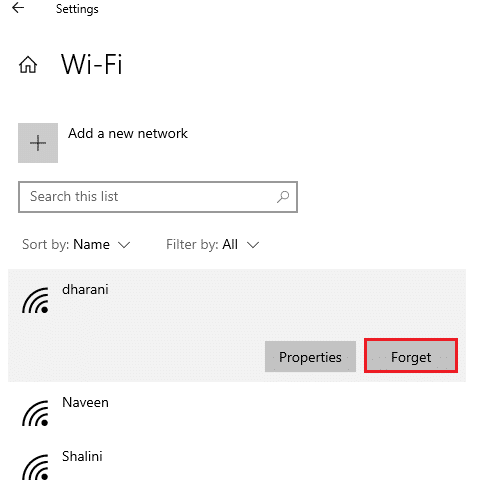
9. 再次連接網絡。 如果同樣的問題重複出現,請繼續使用下一個方法。
方法二:重啟路由器
許多用戶報告說,由於路由器出現問題,會出現網絡連接錯誤代碼。 如果您診斷出重大硬件故障,則必須更換路由器,但不要擔心這種情況不會經常發生。 您可以通過簡單的重啟解決路由器中的臨時故障。 以下是重新啟動路由器以修復網絡連接錯誤 0x00028002 的幾個簡單步驟。
注意:如果您使用的是電纜調製解調器/Wi-Fi 路由器組合設備,請僅針對單個設備執行這些步驟。
1. 找到路由器背面的電源按鈕。
2. 按一下按鈕將其關閉。

3. 現在,斷開路由器電源線並等待電容器完全耗盡電力。
4. 然後,重新連接電源線並在一分鐘後將其打開。
5. 等待網絡連接重新建立,然後再次嘗試登錄。
另請閱讀:修復 Windows 10 中未在網絡上顯示的計算機
方法 3:運行網絡疑難解答
網絡疑難解答可幫助您診斷和解決計算機網絡中的問題。 所有與網絡操作相關的問題都將由疑難解答人員進行分析,並將問題顯示在屏幕上。 這種方法消除了網絡連接錯誤的潛在症狀,並防止它再次發生。 以下是運行網絡疑難解答的一些說明。
1. 點擊Windows 鍵並在搜索欄中鍵入疑難解答設置並打開。
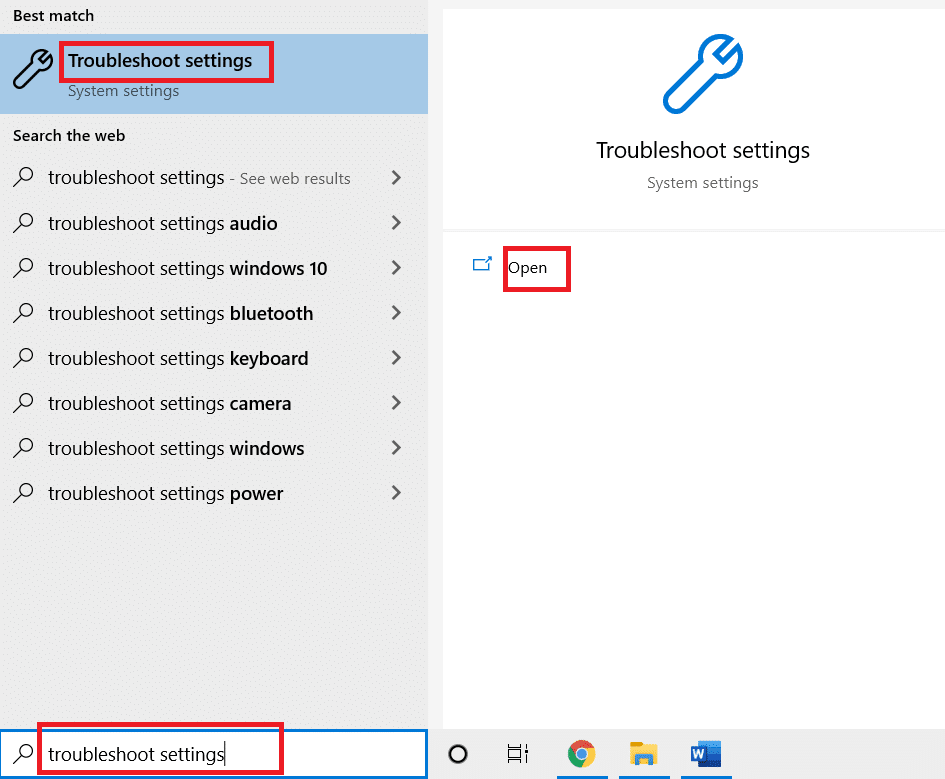
2. 單擊其他疑難解答。
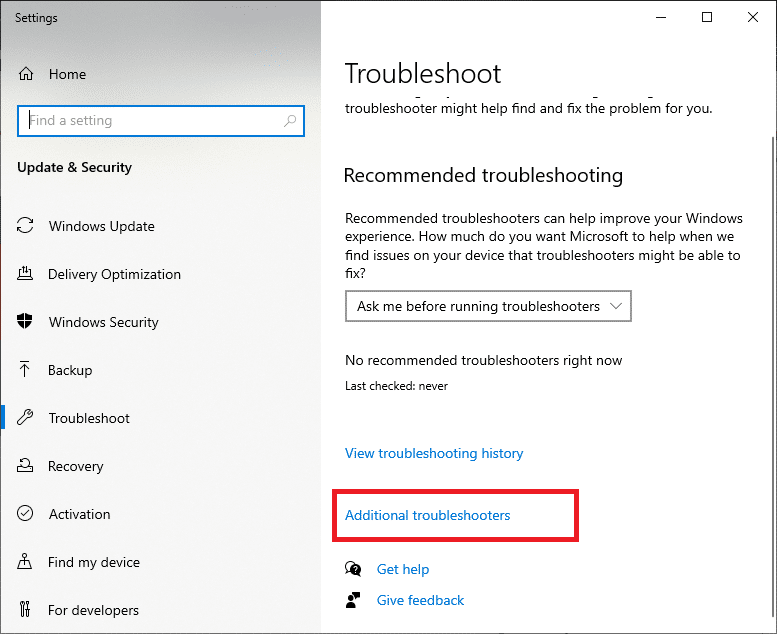
3. 選擇網絡適配器並單擊運行疑難解答。
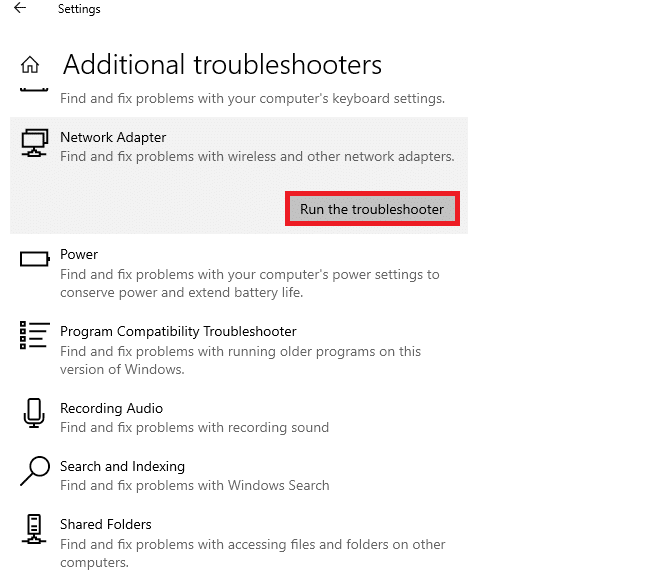
4.選擇要診斷的網絡適配器,然後單擊下一步。
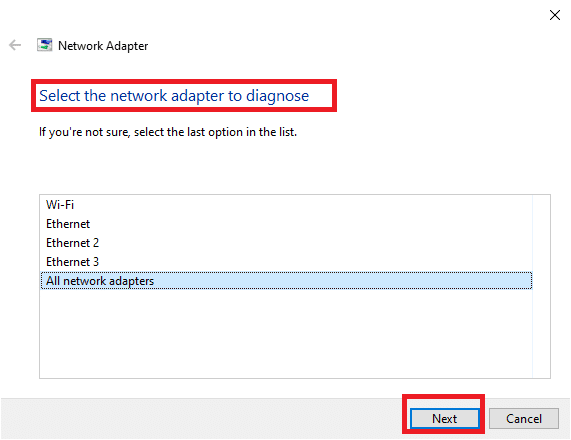
6. 等待故障排除程序檢測到問題。
7A。 如果結果是疑難解答無法識別問題,請單擊關閉疑難解答。
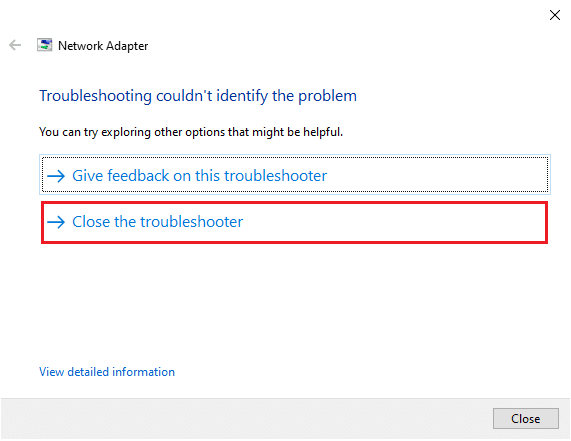
7B。 如果故障排除程序發現問題,請按照屏幕上的說明修復 0x00028002 錯誤代碼。
另請閱讀:修復家庭共享 YouTube 電視不起作用
方法4:修復系統文件
如果您的 PC 上有任何損壞的系統文件或配置文件,您將收到此錯誤代碼。 這些文件會導致操作系統出現故障,因此您無法再次連接到任何無線網絡。 以下是在 Windows 10 PC 上運行 SFC(系統文件檢查器)/DISM(部署映像服務和管理)實用程序的一些說明。
1. 按Windows 鍵,鍵入命令提示符並單擊以管理員身份運行。
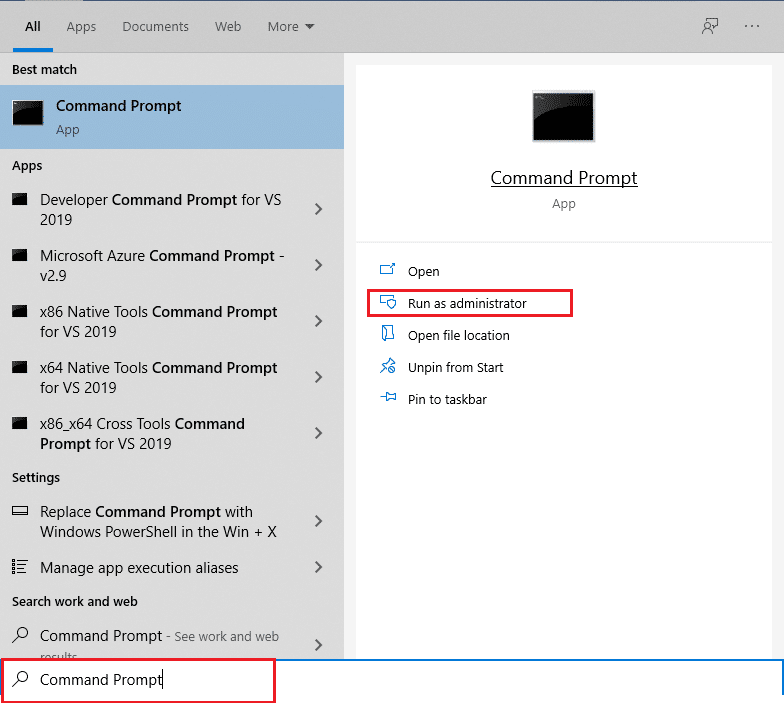
2. 在用戶帳戶控制提示中單擊是。
3. 鍵入chkdsk C: /f /r /x命令並按Enter 鍵。
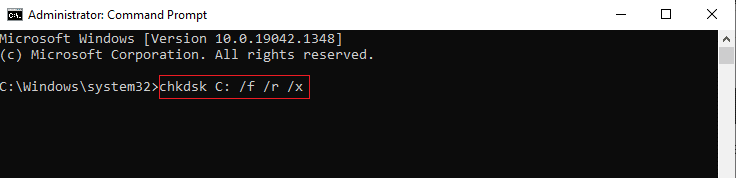
4. 如果系統提示您, Chkdsk cannot run...the volume is... in use process ,然後,鍵入Y並按Enter 鍵。
5. 再次鍵入命令: sfc /scannow並按Enter 鍵運行系統文件檢查器掃描。
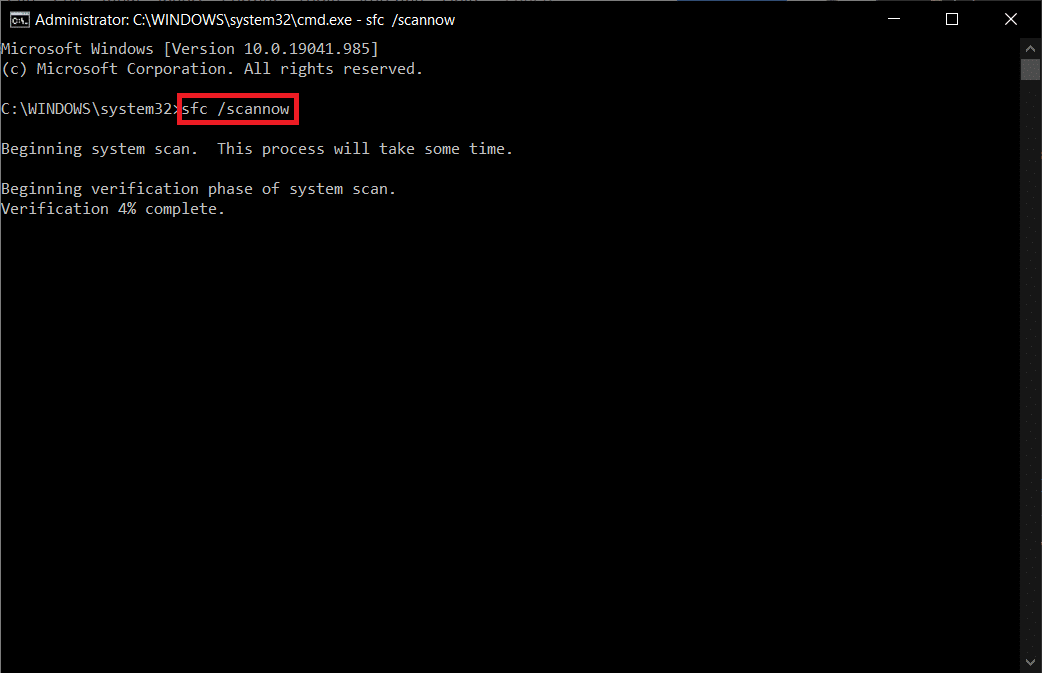
注意:系統掃描將啟動,需要幾分鐘才能完成。 同時,您可以繼續執行其他活動,但請注意不要意外關閉窗口。
完成掃描後,它將顯示以下任一消息:
- Windows 資源保護未發現任何完整性違規。
- Windows 資源保護無法執行請求的操作。
- Windows 資源保護髮現損壞的文件並成功修復它們。
- Windows 資源保護髮現損壞的文件,但無法修復其中一些。
6. 掃描完成後,重新啟動您的 PC 。
7. 再次以管理員身份啟動命令提示符並依次執行給定的命令:
dism.exe /在線 /cleanup-image /scanhealth dism.exe /在線 /cleanup-image /restorehealth dism.exe /在線 /cleanup-image /startcomponentcleanup
注意:您必須具有有效的 Internet 連接才能正確執行 DISM 命令。
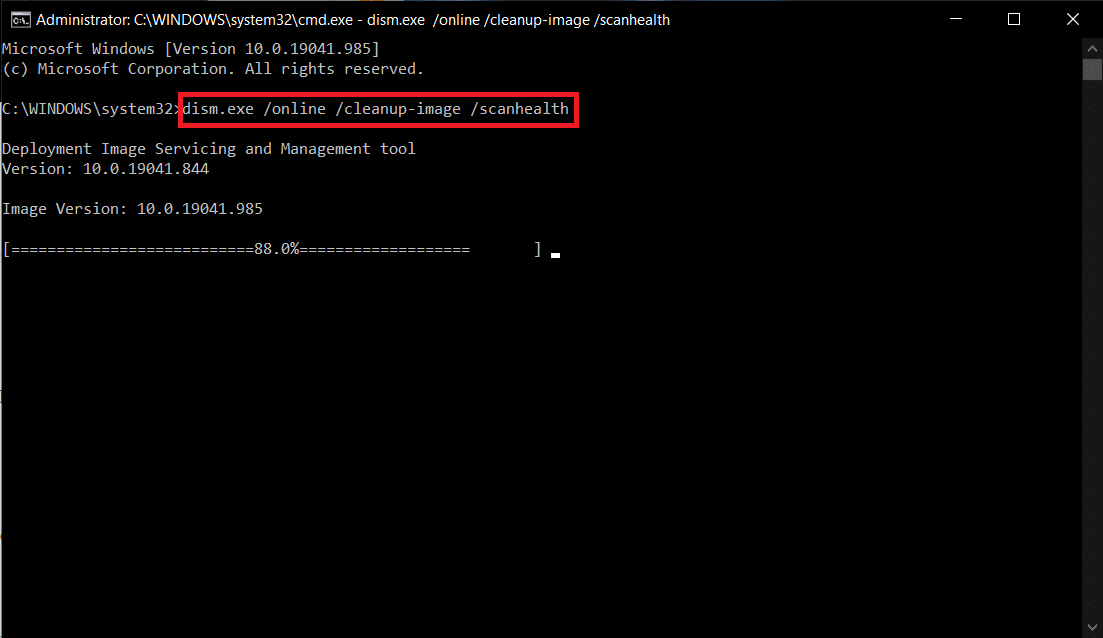
3.最後,等待進程運行成功,關閉窗口,檢查錯誤代碼0x00028002是否修復。
方法 5:重新啟用網絡適配器
有時,網絡適配器中的一個小臨時故障可能會導致錯誤代碼 0x00028002。 要完全解決它,您可以調整網絡適配器設置。 按照下面列出的說明禁用網絡適配器並稍後重新啟用它。
1. 按Windows 鍵並在 Windows 搜索菜單中鍵入設備管理器。 點擊打開。
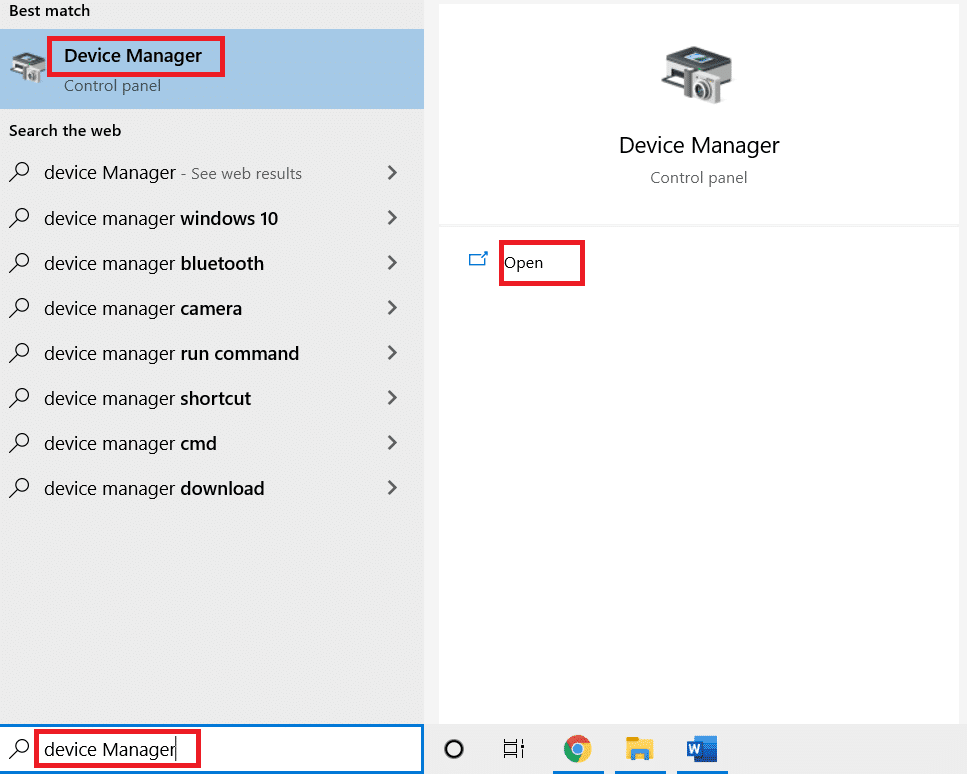
2. 雙擊展開網絡適配器部分。
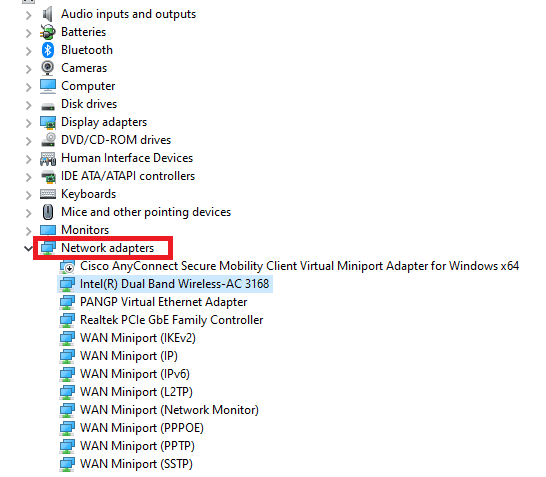
3. 右鍵單擊您的網絡驅動程序(例如, Intel (R) Dual Band Wireless-AC 3168)並選擇禁用設備選項。
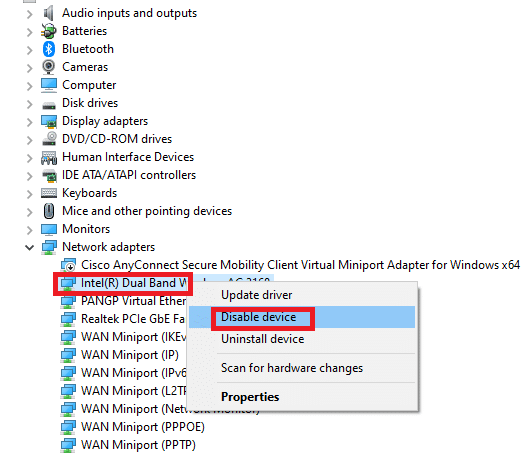
4. 點擊Yes確認以下提示。
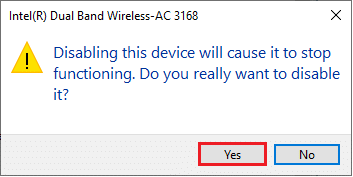
5. 現在,屏幕刷新。 稍等片刻或重新啟動計算機。 再次,右鍵單擊您的驅動程序並選擇啟用設備選項。
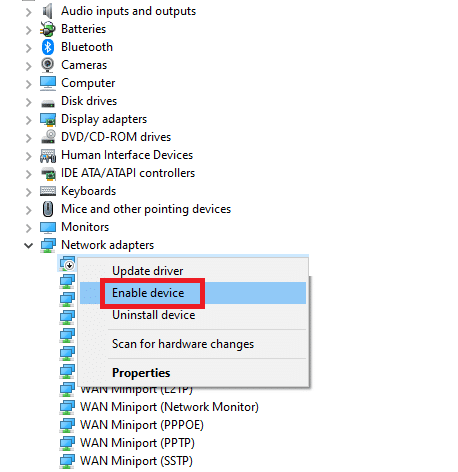
6.最後,檢查您是否已修復 Windows 10 PC 中的您的連接被中斷錯誤。

另請閱讀:修復 Windows 無法自動檢測此網絡的代理設置
方法6:重置ipconfig
檢測到網絡更改錯誤指示 IP 地址發生更改。 很少有用戶報告說,當他們重置 TCP/IP 配置時,您可以修復 Windows 10 連接中斷的問題。 遵循並實施以下說明的步驟。
1. 進入搜索菜單並輸入cmd 。 單擊以管理員身份運行。
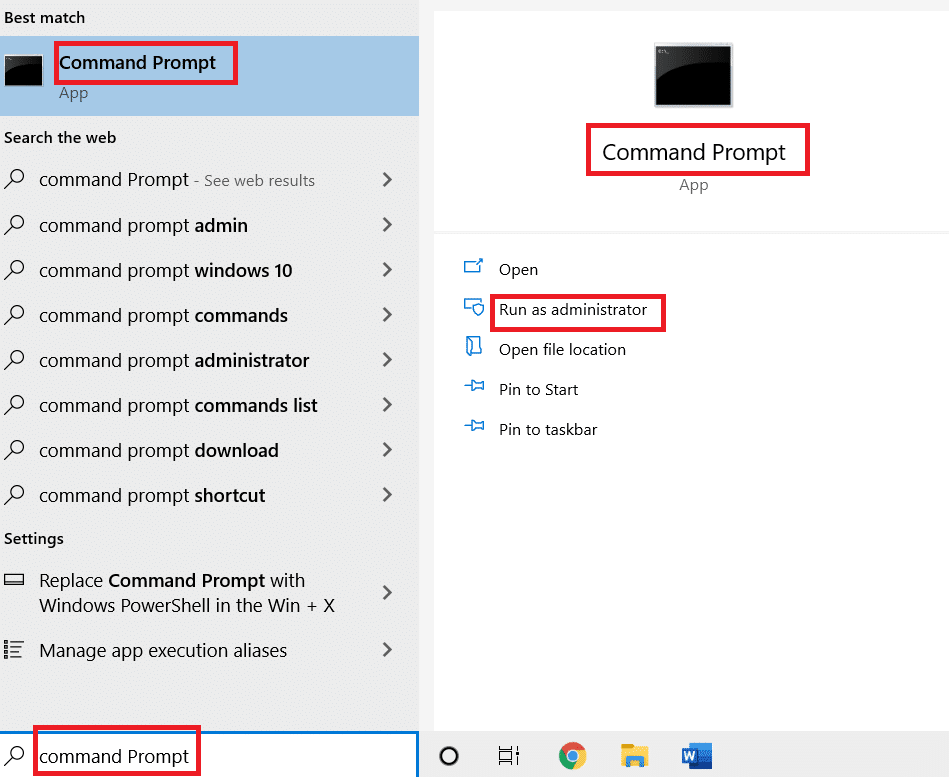
2. 鍵入以下命令並按Enter 鍵。
netsh winsock 重置 netsh int ip 重置 ipconfig /發布 ipconfig /更新
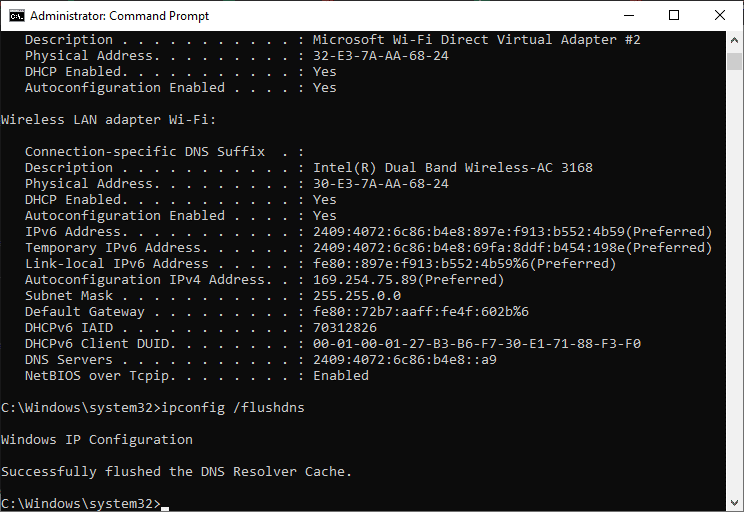
3.等待命令執行並重新啟動您的PC 。
方法 7:刷新 DNS 緩存
DNS 緩存將 DNS 記錄存儲在您的 Windows 10 PC 中,以便您將來可以使用它們。 這消除了對任何新 DNS 查詢的需要,從而提高了網絡性能。 這些 DNS 緩存不僅存儲在您的計算機中,還存儲在您的公司和 ISP 中。 刷新 DNS 緩存是為了消除與網絡相關的任何故障,這裡是如何做到這一點的。
1. 通過在Windows菜單中搜索並單擊以管理員身份運行來啟動命令提示符。
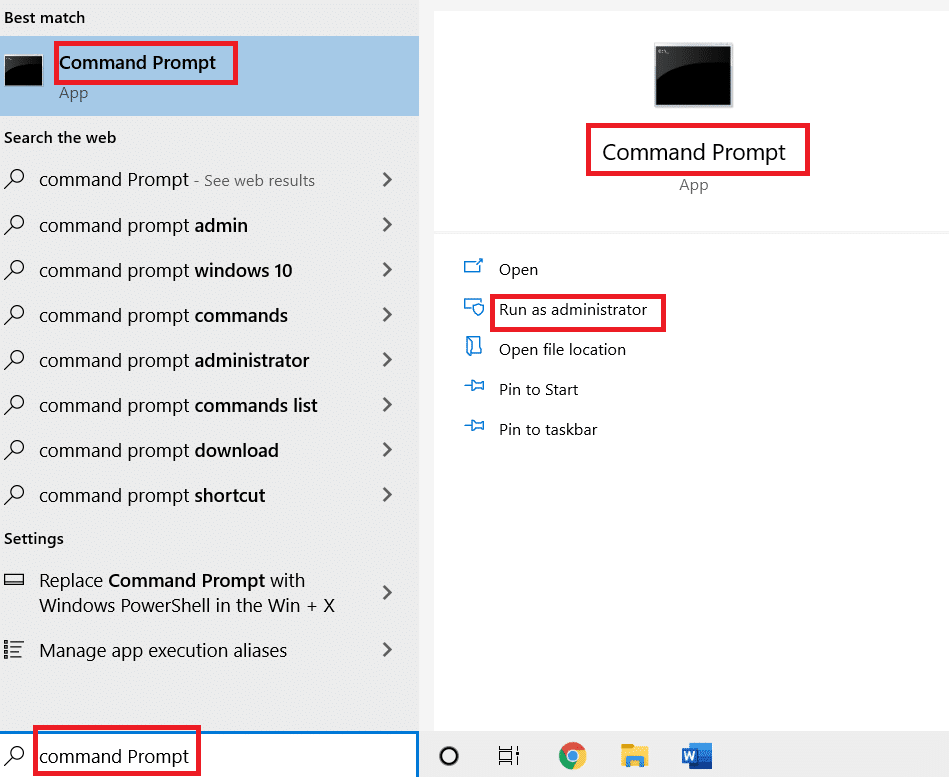
2. 在命令窗口中輸入ipconfig /flushdns並按Enter 。
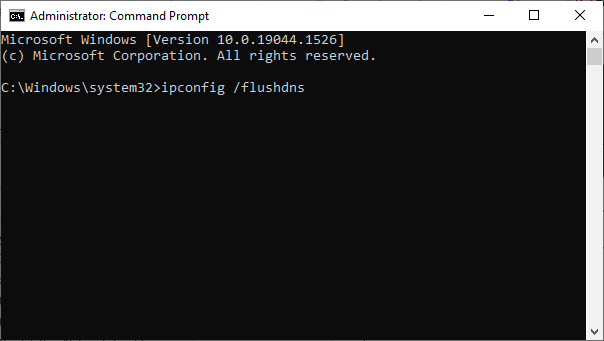
另請閱讀: [已解決] Windows 檢測到硬盤問題
方法 8:禁用 IPv6
如果您在 Windows 10 計算機中遇到錯誤代碼 0x00028002,這可能是因為在不支持 IPv6 的設備中啟用了 IPv6。 您可以按照以下說明通過禁用 IPv6 來修復錯誤。
1. 同時按下Windows + R 鍵啟動運行對話框。
2. 輸入ncpa.cpl並按Enter 鍵。
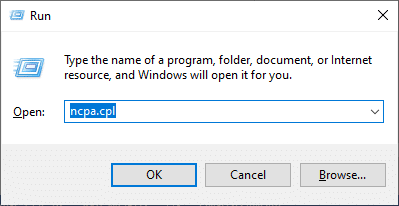
3. 右鍵單擊您的活動網絡適配器,然後單擊屬性。
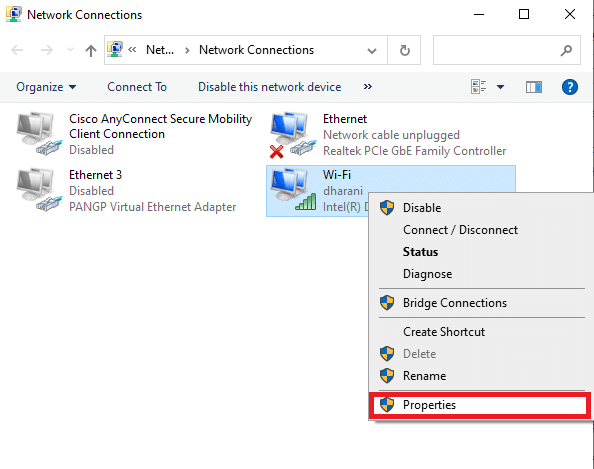
4. 取消選中Internet 協議版本 6(TCP/IPv6)選項。
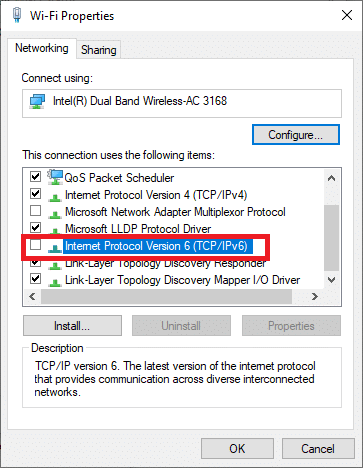
5. 最後,單擊“確定”保存更改並檢查問題是否已解決。
注意:如果您使用多個網絡連接,請導航到網絡和共享中心並更改適配器設置。 右鍵單擊適配器並選擇禁用。 同樣,禁用除您正在使用的連接之外的所有其他連接,並檢查問題是否已解決。
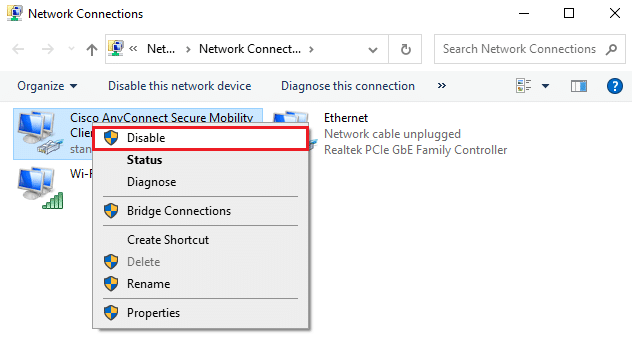
方法 9:更新或重新安裝網絡驅動程序
如果網絡驅動程序已過時或與您的 Windows 10 PC 不兼容,請嘗試更新它們以修復 0x00028002 錯誤代碼。 如果更新驅動程序沒有為您提供修復,則在必要時重新安裝它們。
選項 I:更新驅動程序
1. 在 Windows 搜索菜單中鍵入設備管理器,然後單擊打開。
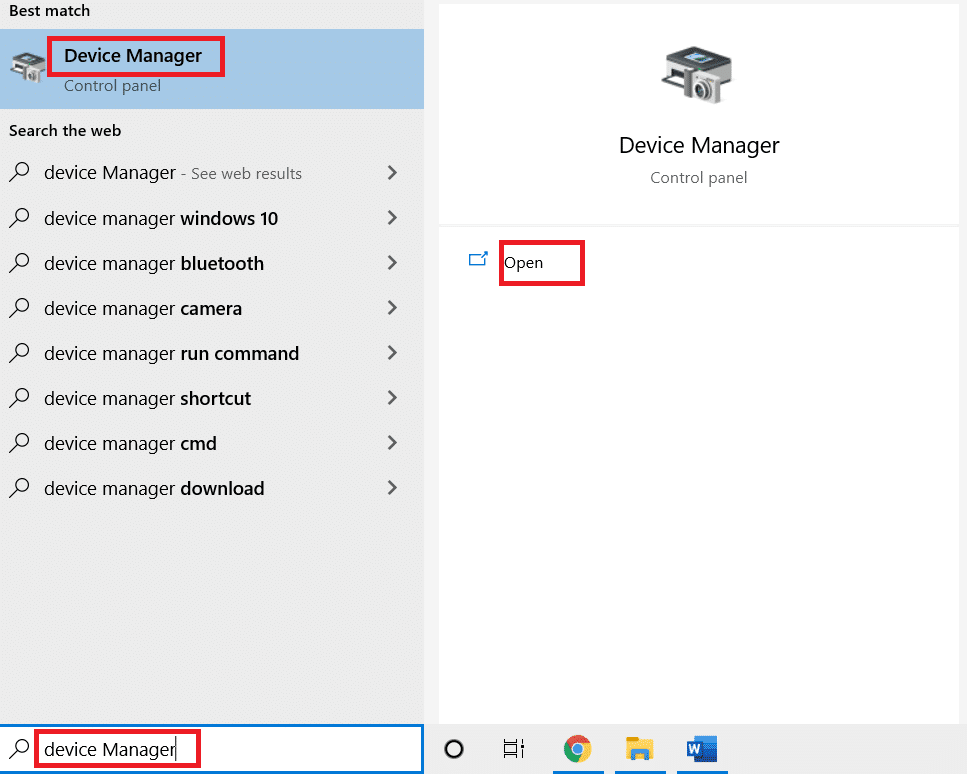
2. 雙擊網絡適配器將其展開。
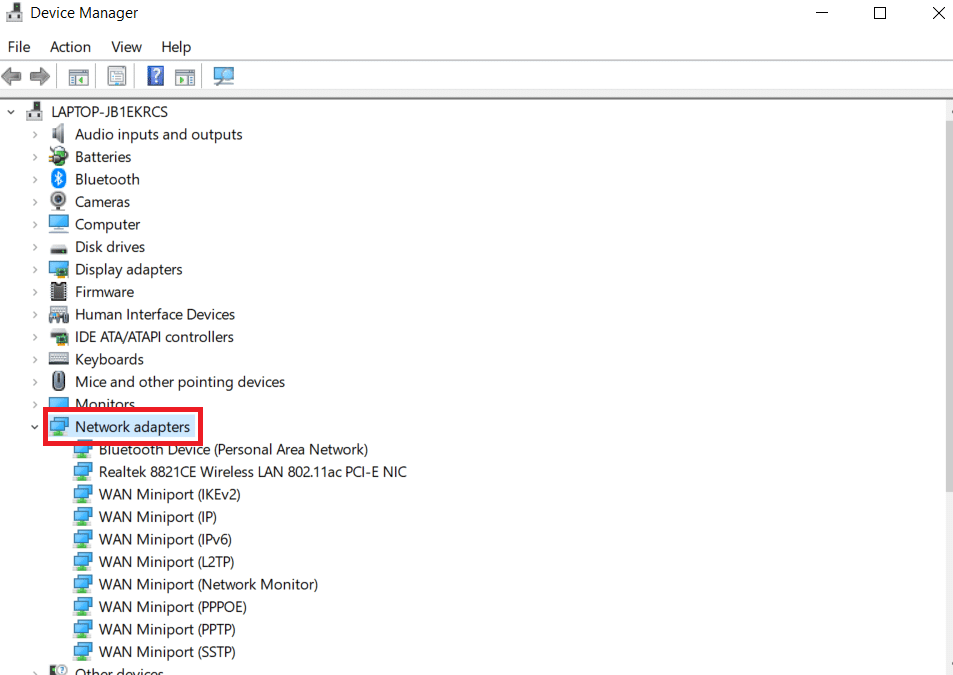
3. 右鍵單擊您的驅動程序(例如Intel(R) Dual Band Wireless-AC 3168 ),然後單擊更新驅動程序。
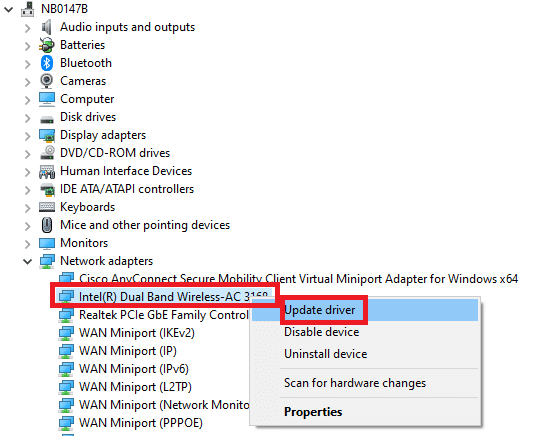
4. 單擊瀏覽我的計算機以查找驅動程序以手動查找並安裝驅動程序。
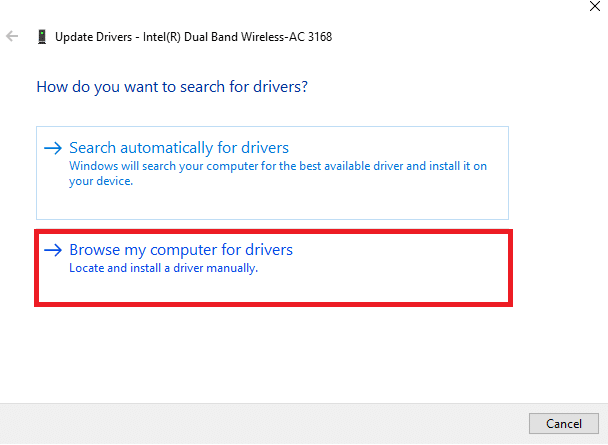
5. 單擊瀏覽器按鈕選擇任何目錄,然後單擊下一步。
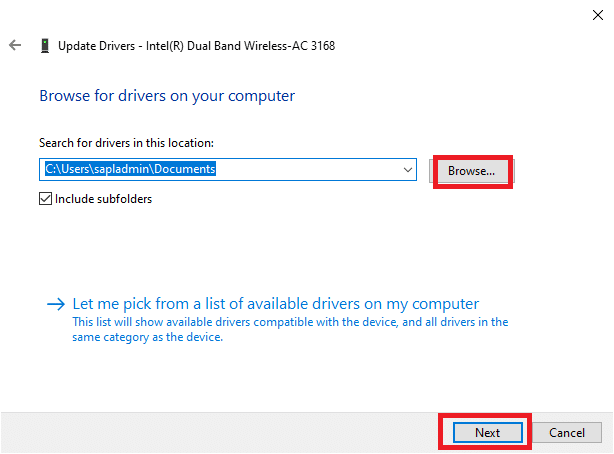
5A。 如果未更新驅動程序,驅動程序將更新到最新版本。
5B。 如果它們已經處於更新階段,屏幕將顯示以下消息,已安裝適用於您設備的最佳驅動程序。
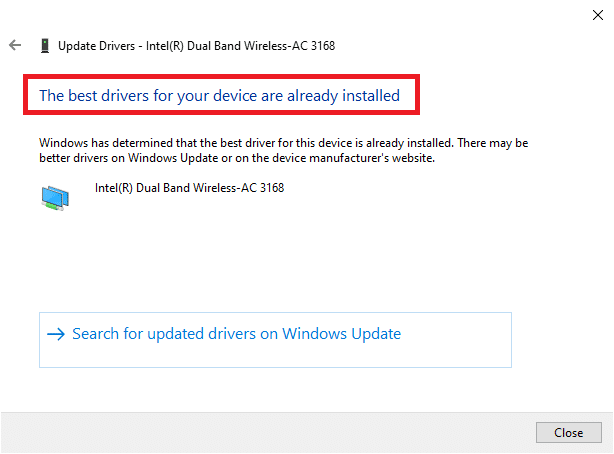
6. 單擊關閉退出窗口。
7.重新啟動計算機,檢查是否已修復錯誤。
選項二:重新安裝驅動程序
1. 從 Windows 搜索菜單啟動設備管理器。
2. 右鍵單擊驅動程序並選擇卸載設備。
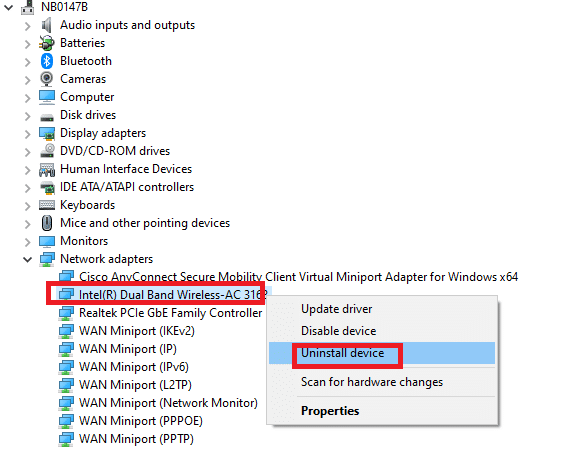
3. 屏幕上會出現警告提示。 選中“刪除此設備的驅動程序軟件”複選框,然後單擊“卸載”確認提示。
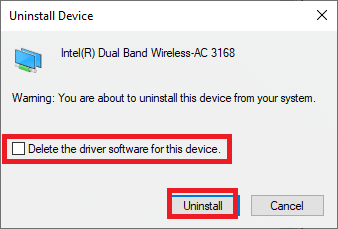
4. 通過手動更新或自動更新在您的設備上下載並安裝驅動程序。
5. 訪問製造商的網站。
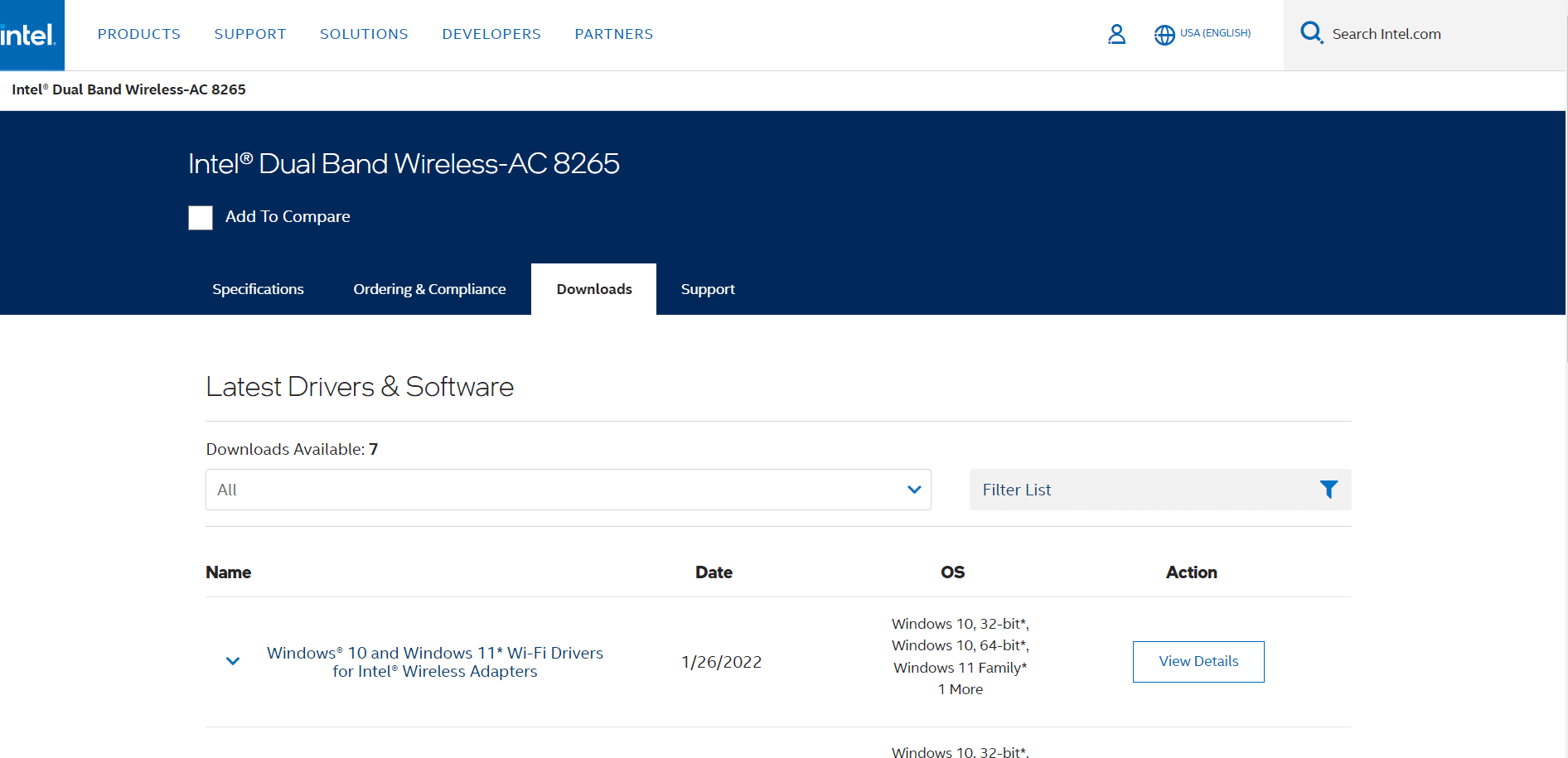
2.在您的PC上找到並下載與Windows版本對應的驅動程序。
3. 下載後,雙擊下載的文件並按照給定的說明進行安裝。
另請閱讀:如何在 Windows 10 上設置 VPN
方法 10:更新 Windows
如果您的操作系統過時,您的 PC 可能會面臨很多衝突,而不是 0x00028002 錯誤代碼。 請按照以下步驟更新 Windows 操作系統。
1. 同時按下Windows + I鍵在您的計算機上打開設置。
2. 選擇更新和安全。
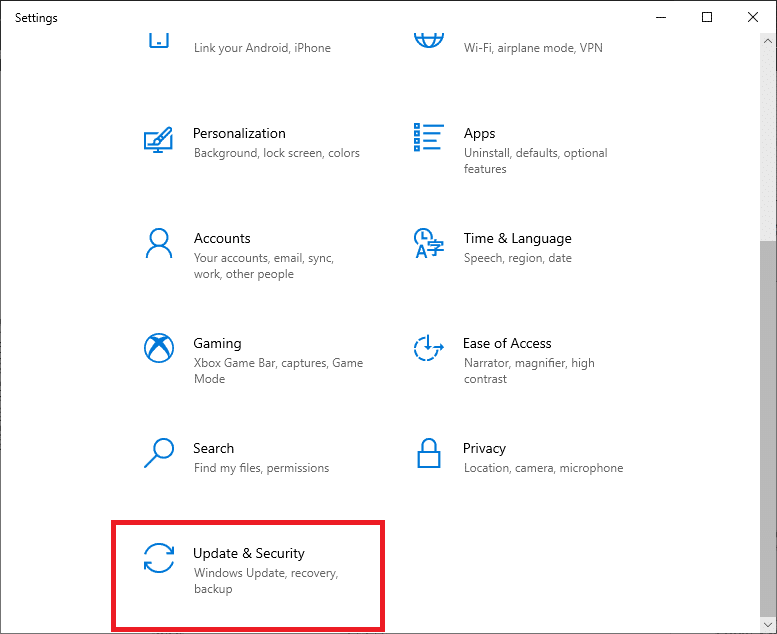
3. 選擇檢查更新。
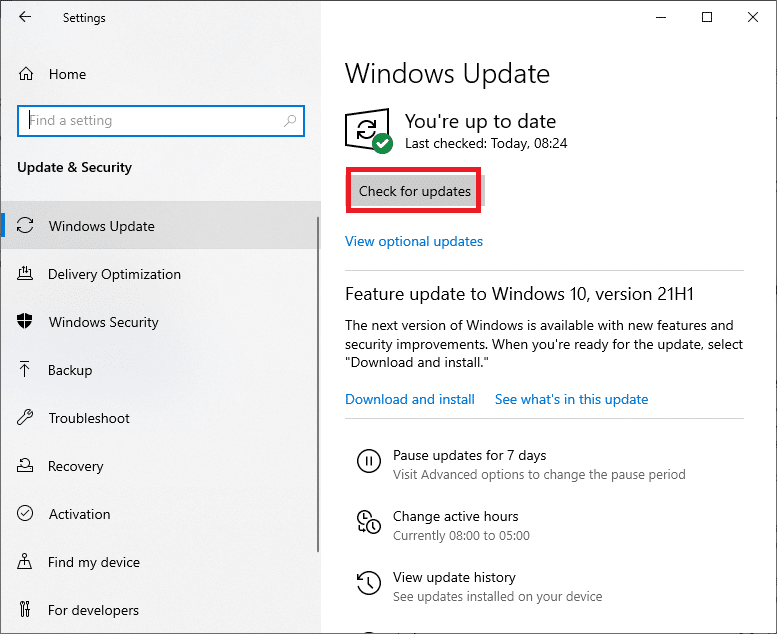
4A。 單擊立即安裝以下載並安裝可用的最新更新。
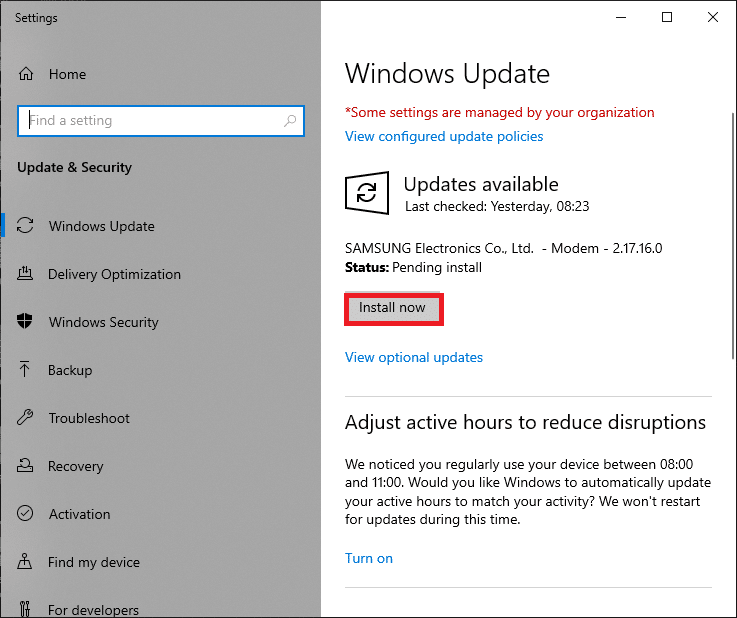
4B。 如果您的系統已經是最新的,那麼它將顯示您是最新的消息。
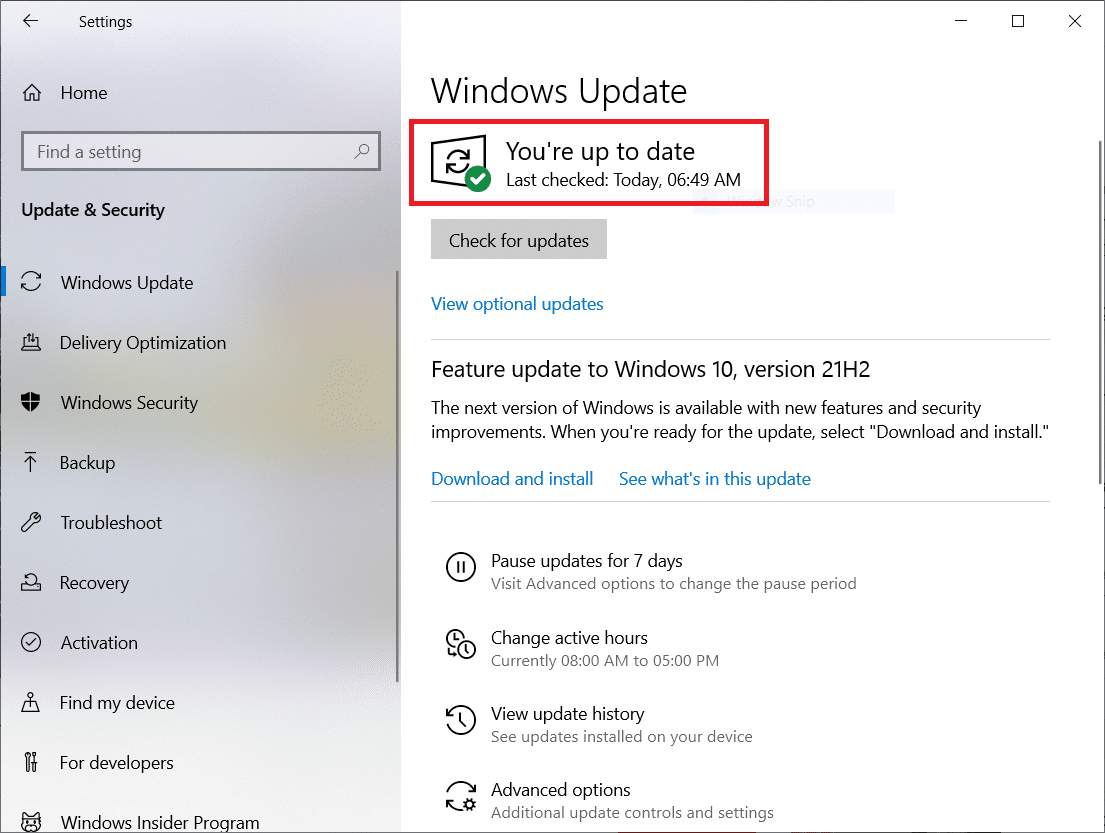
方法 11:卸載最近的更新
如果您在升級操作系統後遇到錯誤代碼 0x00028002,請按照以下說明卸載最近的更新。
1. 同時按住Windows + R 鍵打開運行對話框。
2. 輸入appwiz.cpl並按Enter 。
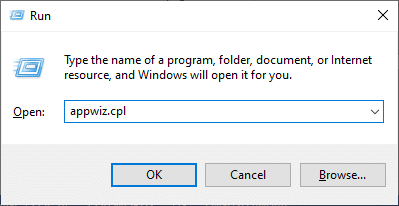
3. 單擊查看已安裝的更新。
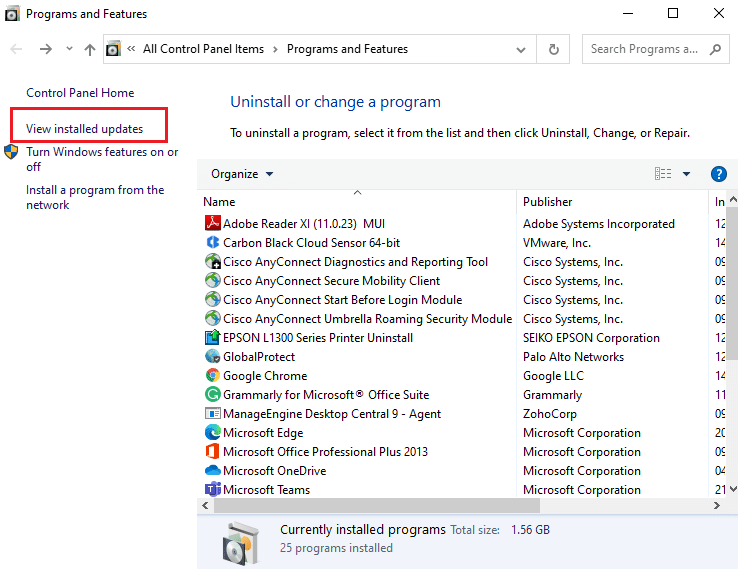
4. 選擇最新的更新並點擊卸載。
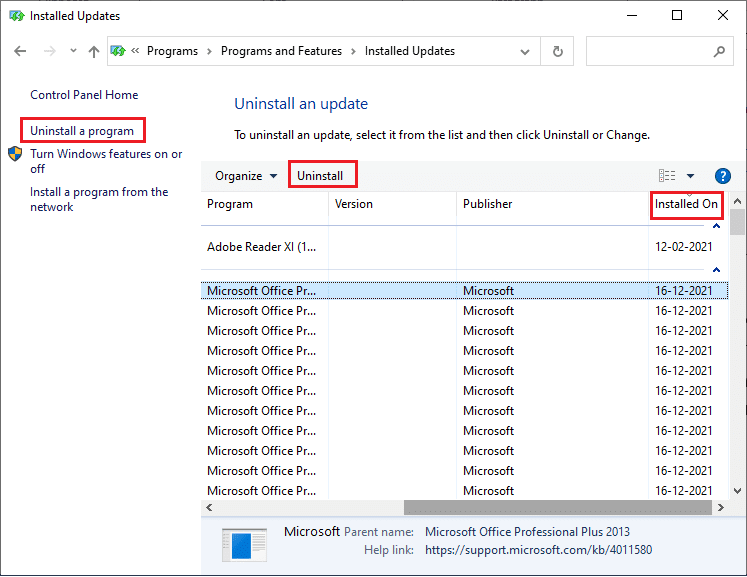
5. 確認提示(如果有),然後重新啟動 PC 。
另請閱讀:如何修復 Firefox 不加載頁面
方法 12:執行網絡重置
如果您沒有通過實施此處討論的所有其他方法來修復網絡連接錯誤 0x00028002,請執行網絡重置。 這將刪除您 PC 中安裝的所有網絡適配器及其設置。 所有存儲的設置都存儲為默認設置。
注意:要執行網絡重置,請確保您的 PC 在 Windows 10 版本 1607 或更高版本中運行。 要檢查您的版本,請遵循此路徑。 轉到設置然後系統和關於。 重置網絡後,您必須重新安裝所有網絡軟件,例如VPN 客戶端或虛擬交換機。
1. 同時按住Windows + I 鍵打開Windows 設置。
2. 點擊網絡和互聯網。
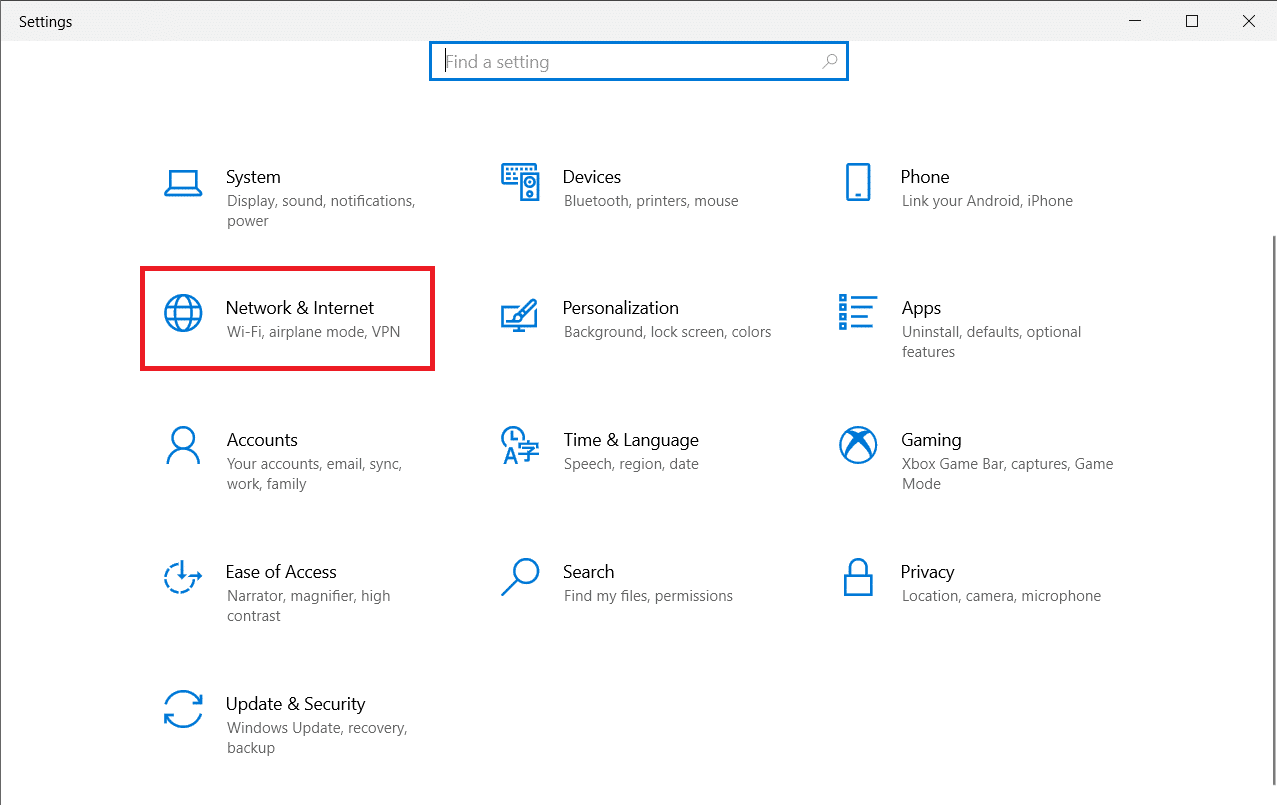
3. 單擊狀態下的網絡重置。
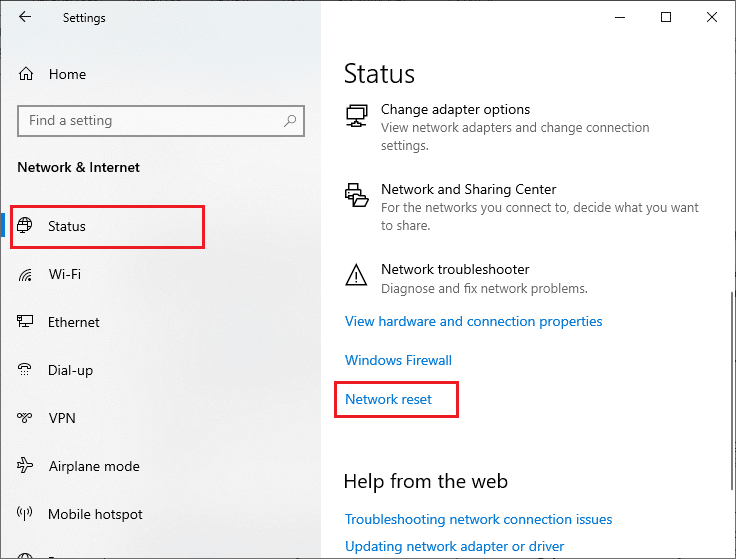
4. 點擊立即重置確認提示。
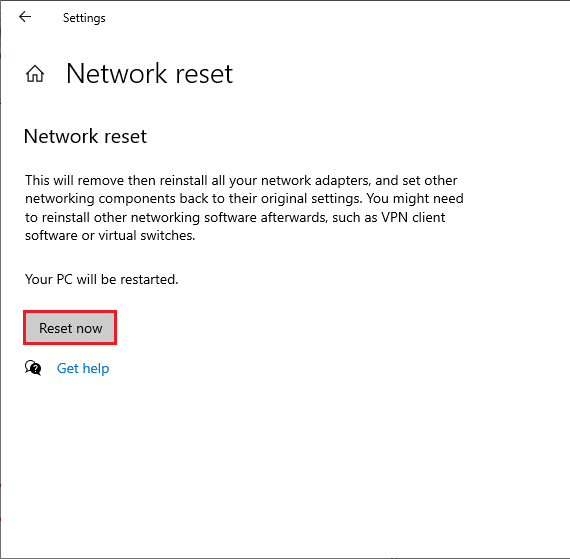
6. 現在,您的 PC 重新啟動。 最終,錯誤代碼 0x00028002 現在將得到修復。
儘管如此,如果您再次遇到錯誤,請執行 Windows 10 PC 的系統還原,如果您認為有任何硬件故障,請在必要時更換您的路由器。
推薦的:
- 修復 Windows 更新 0x8007000d 錯誤
- 修復 Chrome 和 Edge 上的 RESULT_CODE_HUNG
- 修復谷歌瀏覽器狀態斷點錯誤
- 修復 Windows 10 Netwtw04.sys 藍屏錯誤
我們希望本指南對您有所幫助,您可以修復 Windows 10 網絡連接錯誤0x00028002 。 讓我們知道哪種方法最適合您。 此外,如果您對本文有任何疑問/建議,請隨時將它們放在評論部分。
