修復檢測到網絡更改錯誤的 9 種方法
已發表: 2023-01-06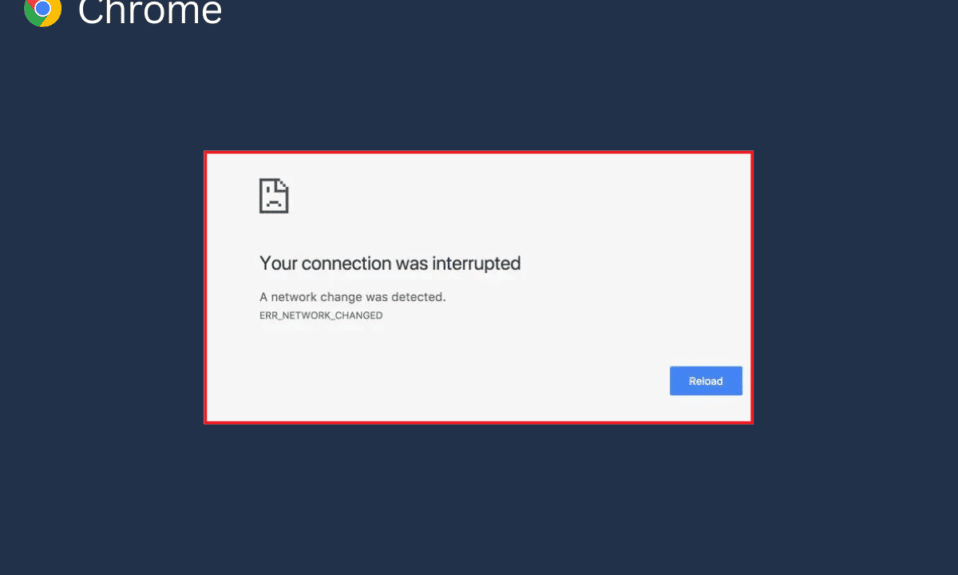
檢測到網絡更改是各種 Google Chrome 用戶看到的常見錯誤消息。 通常,此錯誤是由於各種 Chrome 問題引起的,例如過多的瀏覽歷史記錄和損壞的擴展程序。 通常,您只需刷新頁面即可解決此問題。 但是,在其他時候,您可能需要執行更高級的方法來解決問題。 在本指南中,我們將討論修復檢測到網絡更改的 Chrome 問題的方法。 因此,如果您在使用 Google Chrome 時遇到此問題,那麼本指南適合您。
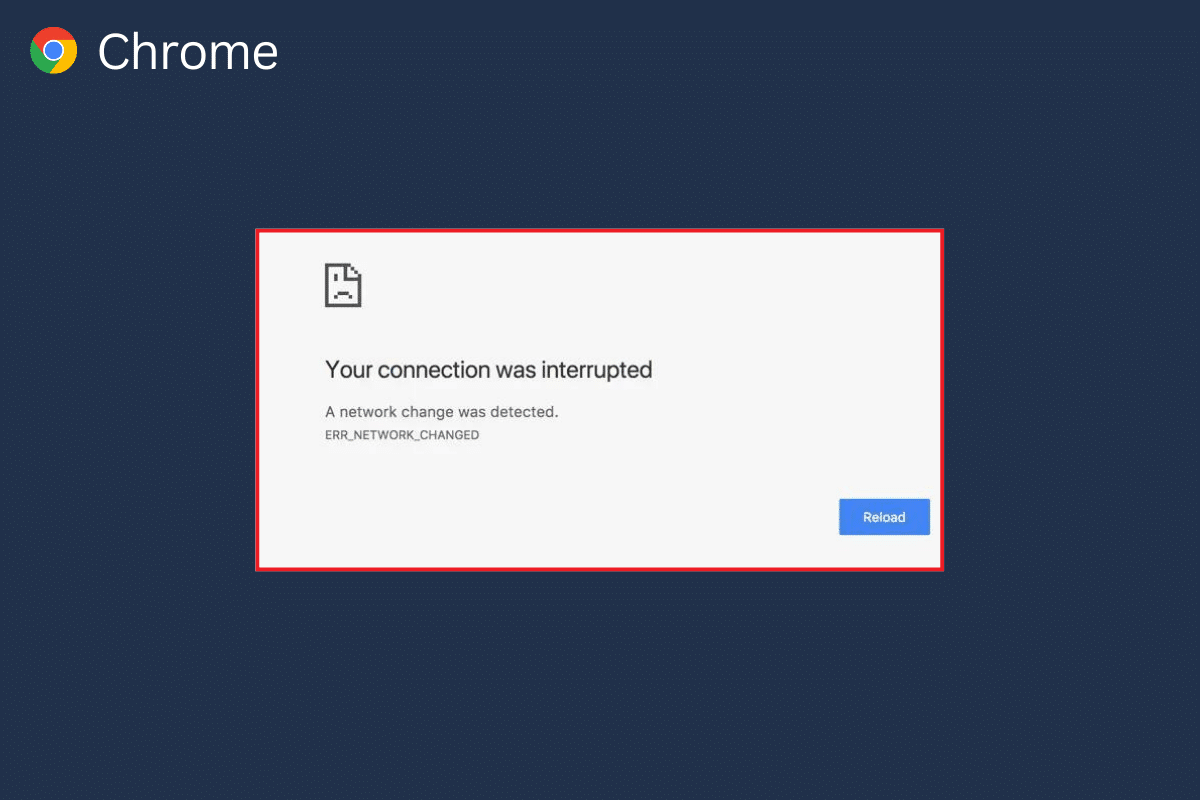
內容
- 如何修復檢測到網絡更改錯誤
- 方法一:基本故障排除方法
- 方法 2:刪除不需要的網絡
- 方法 3:更新 Windows
- 方法 4:刷新 DNS 緩存
- 方法五:修改代理設置
- 方法六:清除瀏覽數據
- 方法 7:禁用 Chrome 擴展程序
- 方法 8:更新谷歌瀏覽器
- 方法 9:重置谷歌瀏覽器
如何修復檢測到網絡更改錯誤
Google Chrome 上的此錯誤可能有多種原因。 但是,我們已經提到了導致此錯誤的幾個可能原因。
- 網頁加載不當是導致此問題的常見原因。
- Google Chrome 瀏覽器加載不當也會導致此錯誤。
- 引導不當等各種系統問題也可能導致此錯誤。
- 不正確的 WiFi 路由器連接也可能導致此問題。
- 保存在您計算機上的各種不需要和不必要的網絡連接可能會導致 Google Chrome 出現此問題。
- 過時或損壞的 Windows 更新也可能導致此問題。
- Google Chrome 瀏覽器上過多的瀏覽數據可能會導致此問題。
- 損壞的 Chrome 擴展程序也可能導致此問題。
- 過時的 Google Chrome瀏覽器有時也會導致此問題。
- 不正確的 DNS 設置也是導致此問題的原因。
在以下指南中,我們將討論修復檢測到網絡更改錯誤的 Chrome 問題的方法。
方法一:基本故障排除方法
以下是解決此問題的一些簡單和基本的故障排除方法。
選項 I:重新加載網頁
您可以採取的解決問題的第一步是簡單地重新加載網頁。 重新加載頁面將強制 Google Chrome 再次下載網站內容,進而可能會修復檢測到網絡更改的 Chrome 問題。
- 找到並單擊窗口左上角的圓形圖標。
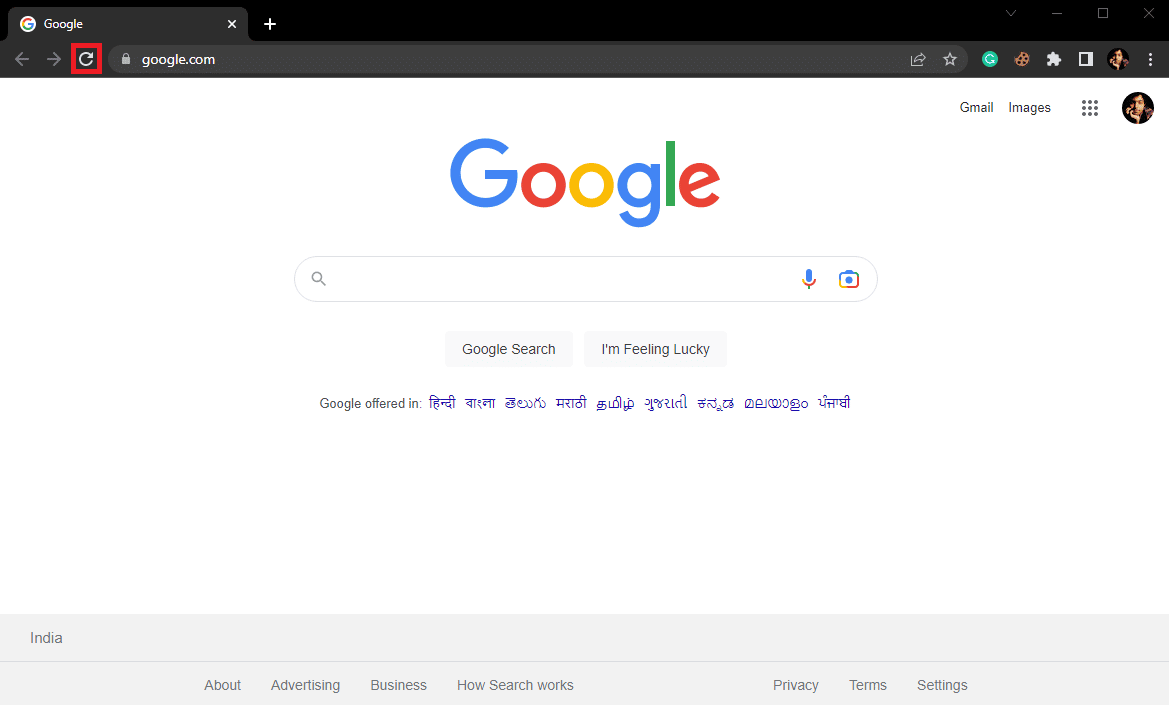
- 您也可以同時按下Ctrl + R 鍵來重新加載網頁。
選項二:重啟谷歌瀏覽器
如果重新加載對解決問題沒有幫助,您可以嘗試關閉Google Chrome,然後重新啟動它。 這是一個簡單的修復,可以幫助您解決因瀏覽器加載不當而導致的問題。 如果重新啟動 Google Chrome 不能解決問題,請嘗試下一個方法。
選項 III:重新啟動計算機
如果前面的方法沒有幫助,並且問題仍然存在於谷歌瀏覽器中,您可以嘗試重新啟動計算機。 重新啟動計算機將重新啟動您的系統並解決可能由您的計算機引起的任何網絡問題。
1. 單擊計算機上的“開始”圖標。
2. 現在,單擊電源圖標。
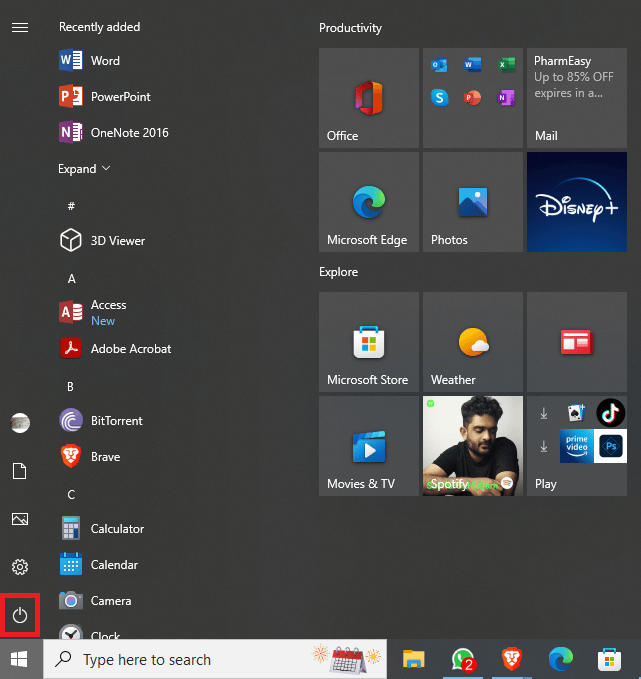
3. 最後,點擊重啟。
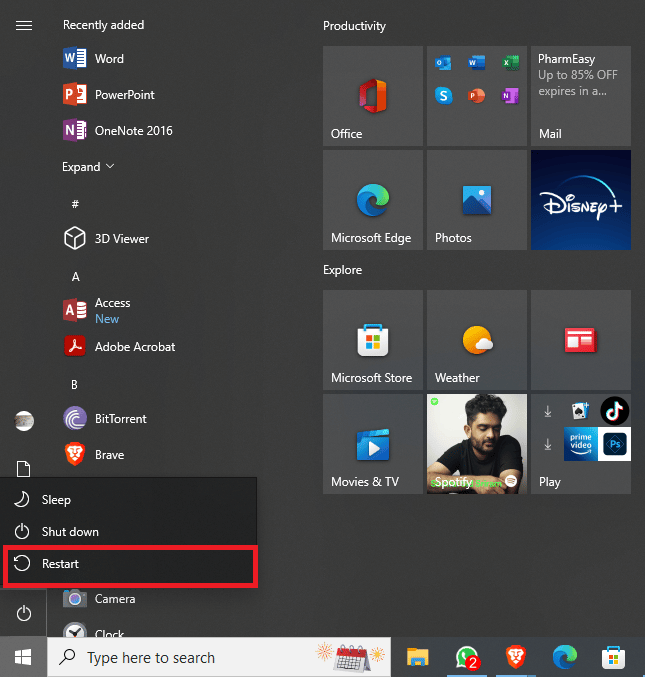
選項四:重啟路由器
如果即使重新啟動計算機也無濟於事,您應該檢查您的 WiFi 路由器。 如果 WiFi 路由器未正確連接,您在使用 Google Chrome 時可能會遇到各種問題。 修復 WiFi 連接是您可以嘗試修復網絡更改檢測到錯誤 Chrome 問題的基本方法之一。 通常,谷歌瀏覽器的網絡錯誤是由路由器連接不當引起的。 因此,請確保您已正確連接路由器以避免 Chrome 檢測到網絡更改。
1. 長按路由器上的電源按鈕。

2. 路由器關閉後,從主開關上拔下路由器。
3. 等待幾分鐘,重新連接電纜,然後打開WiFi 路由器。
方法 2:刪除不需要的網絡
當您的 Windows 計算機嘗試連接到計算機上的多個網絡時,它可能會導致 Google Chrome 出現此錯誤。 因此,如果您在計算機上保存了多個網絡,是時候刪除一些不需要的網絡了。 您可以按照這些簡單的步驟刪除計算機上不需要的網絡。
1. 同時按下Window + I 鍵打開設置。
2. 在這裡,點擊網絡和互聯網。
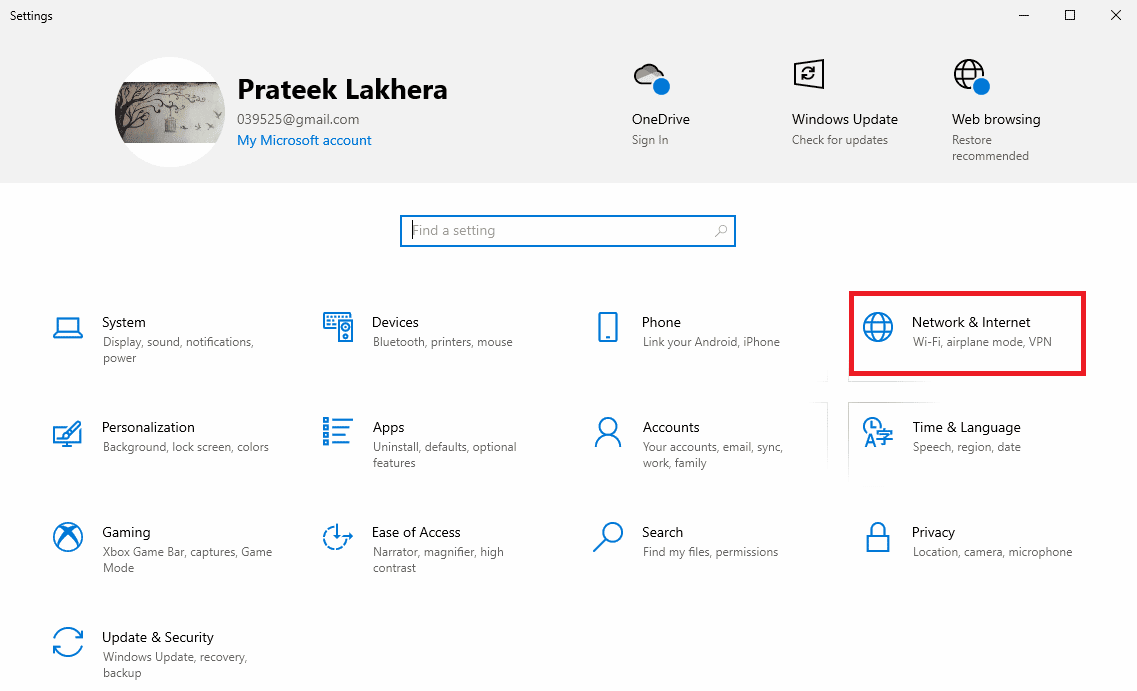
3. 現在,從左側面板導航到Wi-Fi 。
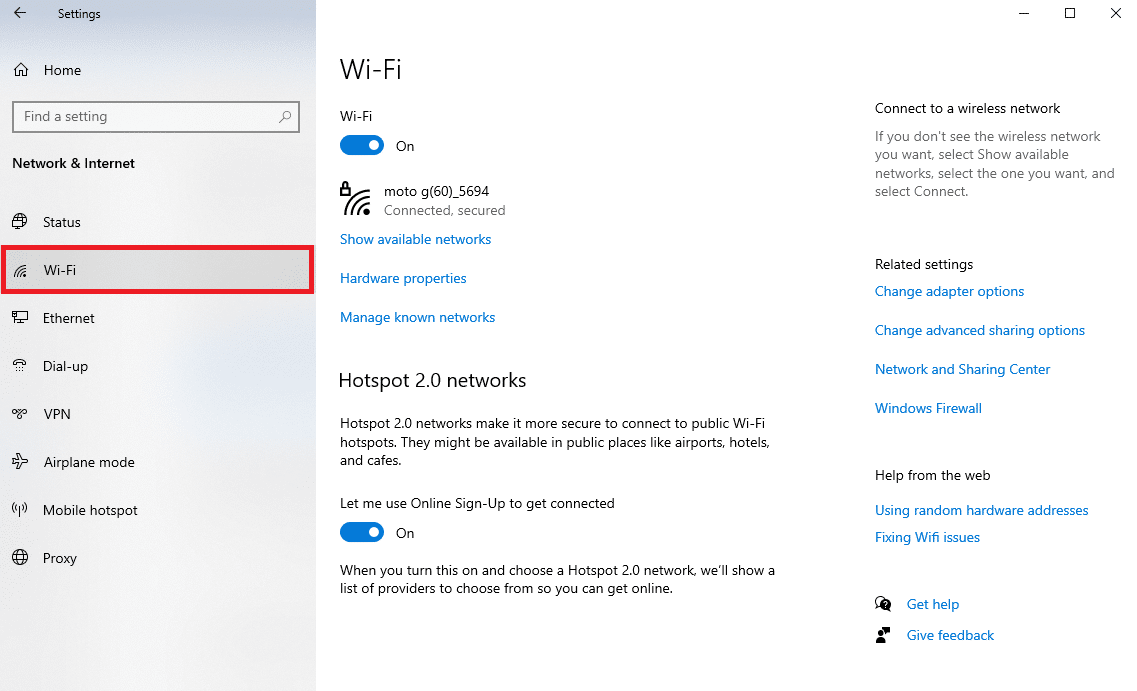
4. 找到並單擊管理已知網絡。
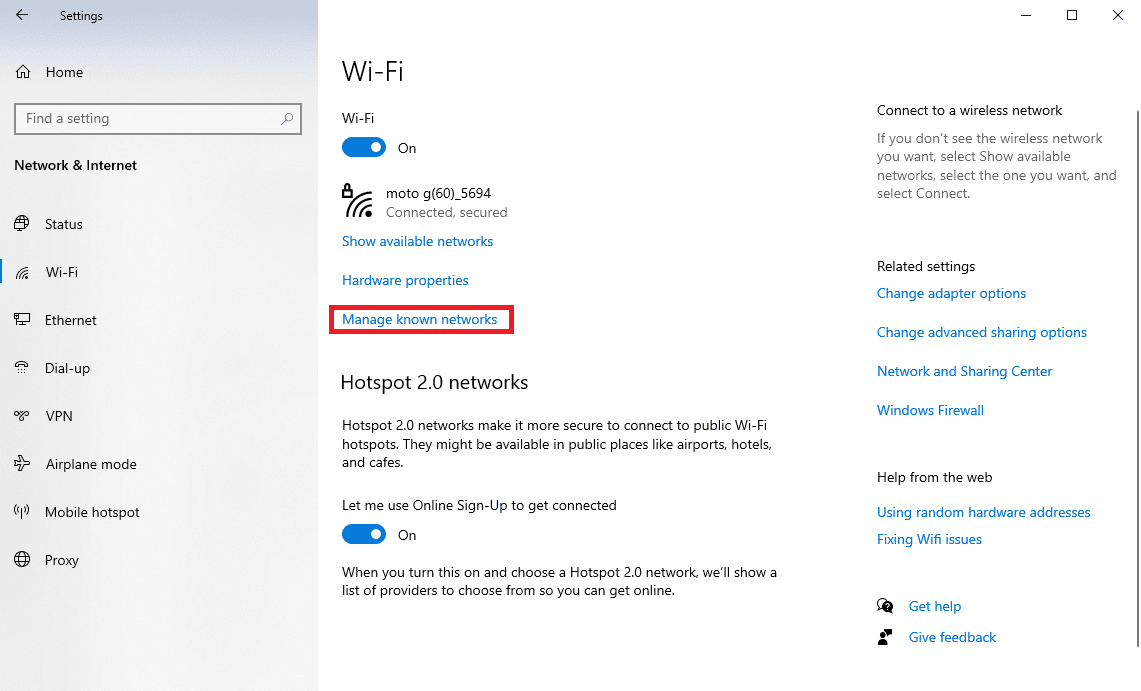
5. 選擇 WiFi 網絡,然後單擊忽略。
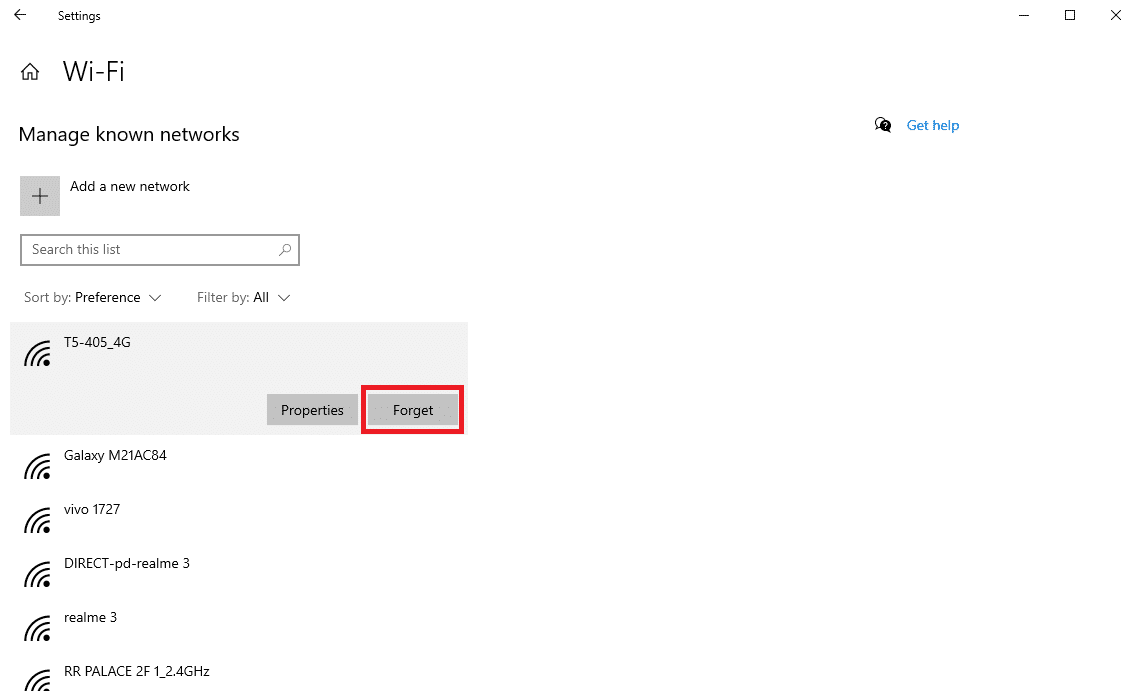
另請閱讀:修復發生內部錯誤的遠程桌面連接
方法 3:更新 Windows
通常,此問題也可能是由於 Windows 更新過時或損壞所致。 許多用戶能夠通過為 Windows 10 計算機手動安裝更新來解決此問題。 通常,Windows 更新會自動安裝。 但是,如果您的計算機遇到各種問題,包括 Google Chrome 的網絡配置問題,您可以嘗試在計算機上安裝 Windows 更新。 如果您不確定如何在您的計算機上手動更新 Windows,您可以查看如何下載和安裝 Windows 10 最新更新指南,了解安全安裝最新更新和修復檢測到網絡更改錯誤 Chrome 的所有步驟。
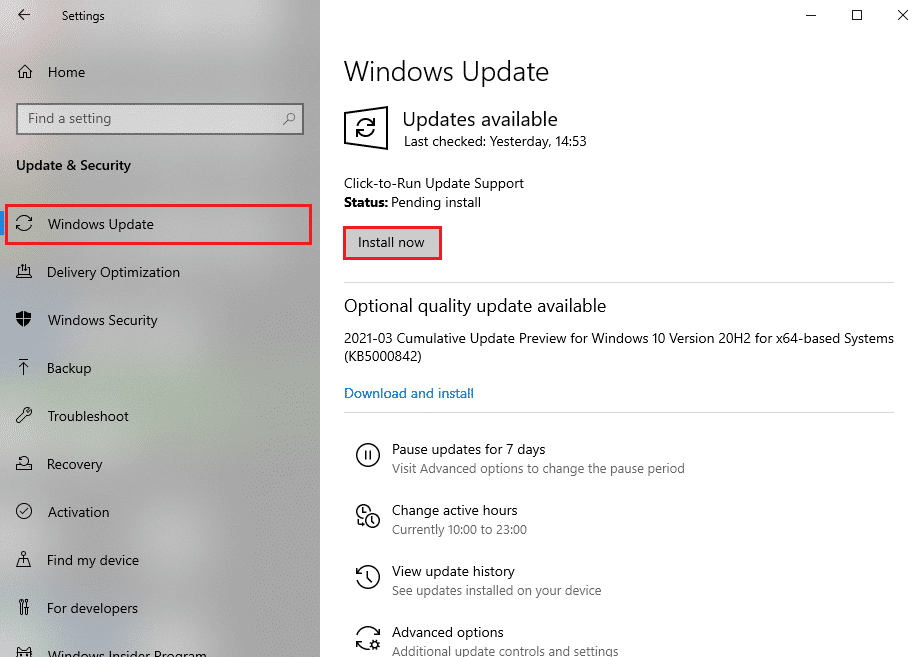
方法 4:刷新 DNS 緩存
修復在 Windows 計算機上檢測到 Chrome 問題的網絡更改的最有效方法之一是刷新並重置 DNS 設置。 如果您不確定如何刷新計算機上的 DNS,可以查看如何在 Windows 10 中刷新和重置 DNS 緩存指南以安全地執行此方法。
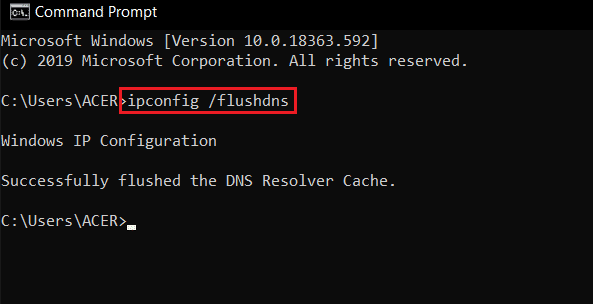
另請閱讀:什麼是 Microsoft 網絡適配器多路復用器協議?
方法五:修改代理設置
通常,代理設置會中斷網絡連接並導致 Google Chrome 瀏覽器出現各種問題。 因此,最好檢查代理設置以解決此問題。 如果您不確定如何更改計算機上的代理設置,可以查看如何在 Windows 10 上禁用 VPN 和代理指南來解決該問題。
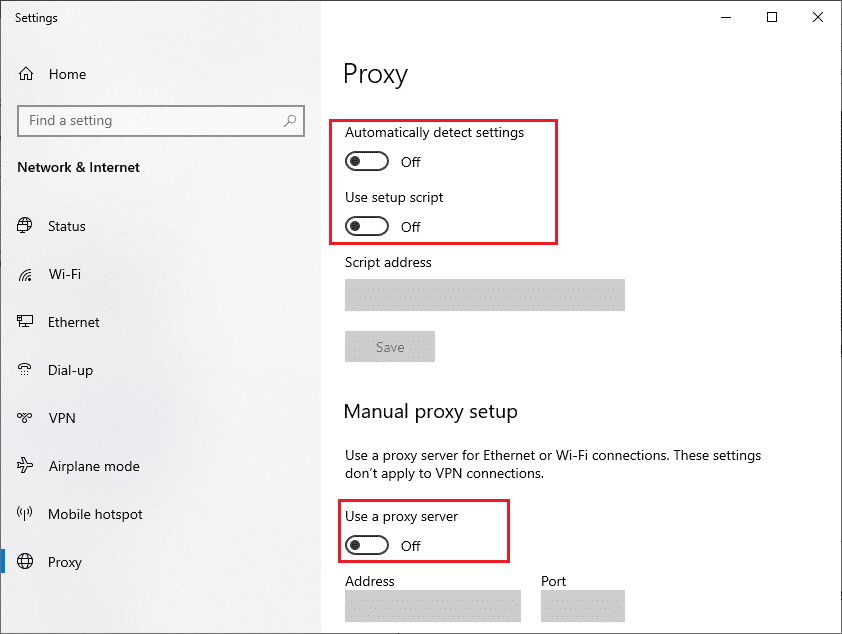
方法六:清除瀏覽數據
修復檢測到網絡更改的 Chrome 問題的常用方法之一是清除 Chrome 中的瀏覽數據。 瀏覽器歷史記錄中存儲的大量數據通常與各種瀏覽器錯誤相關聯。 許多用戶發現清除瀏覽數據可以解決他們計算機上的這個問題。 您可以按照這些簡單的步驟來清除您的瀏覽數據。
1. 從開始菜單打開谷歌瀏覽器。
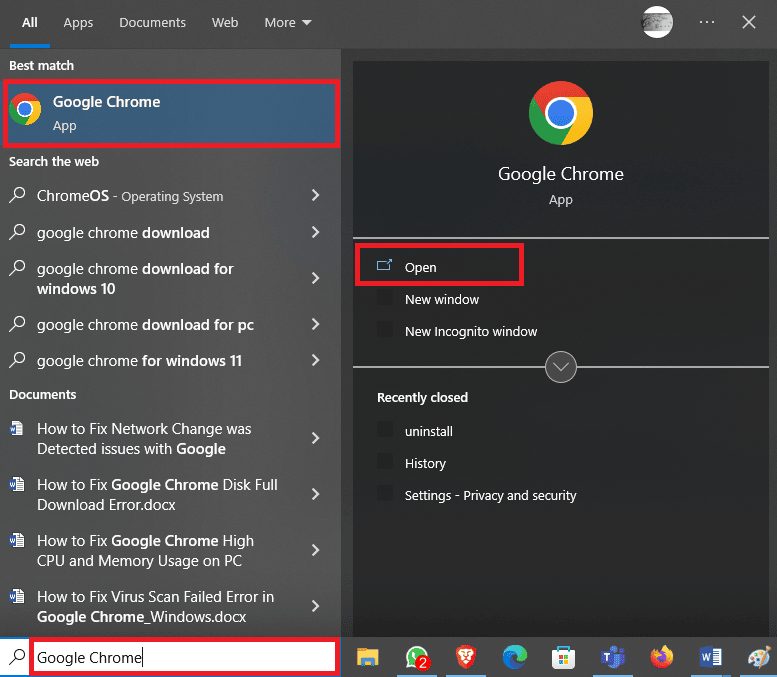

2. 找到並單擊窗口右上角的三點圖標。
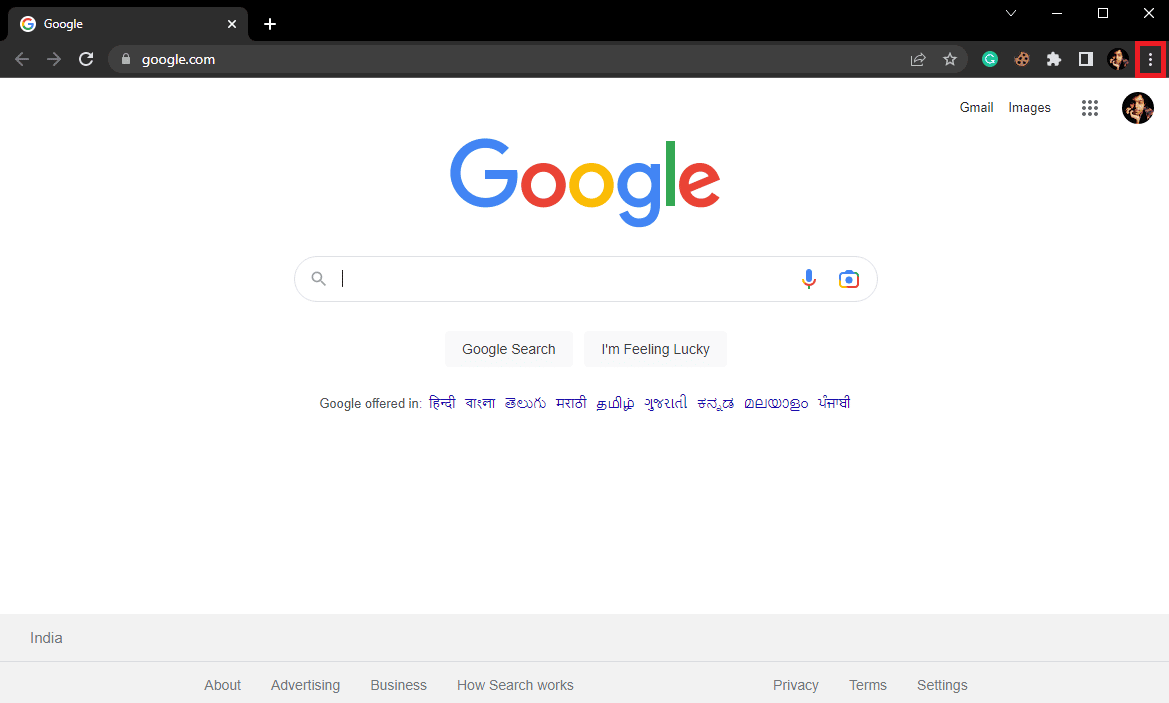
3. 找到並點擊歷史記錄。
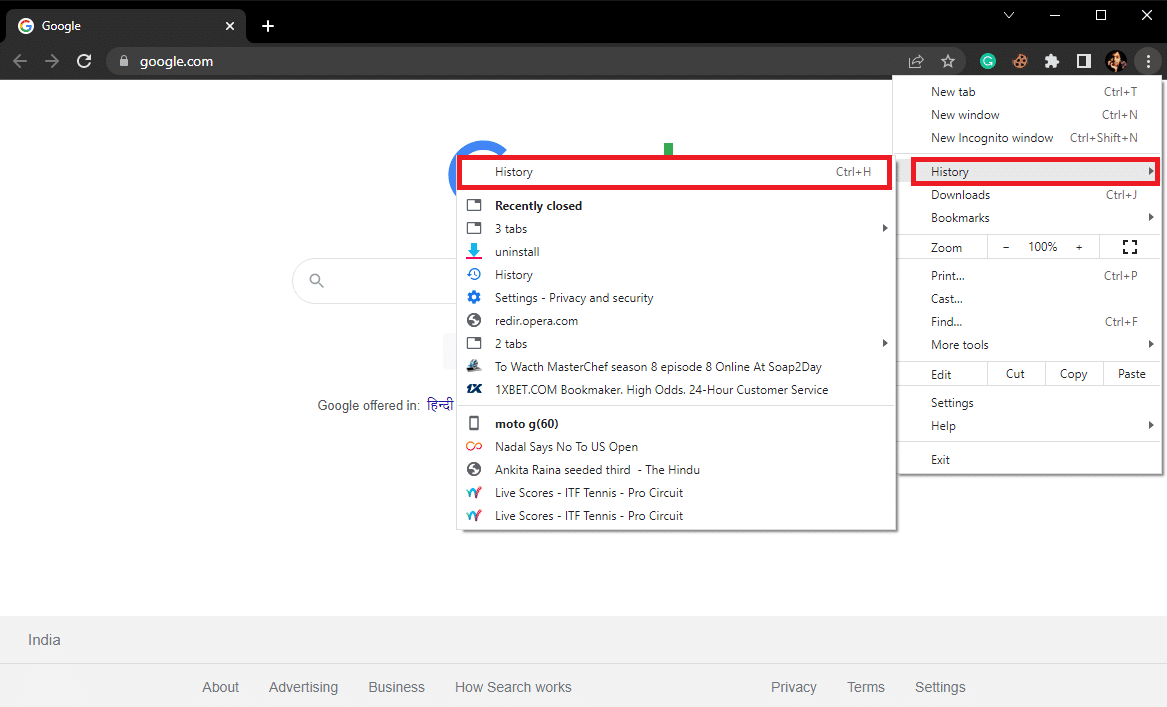
4. 現在,單擊左側面板中的清除瀏覽數據。
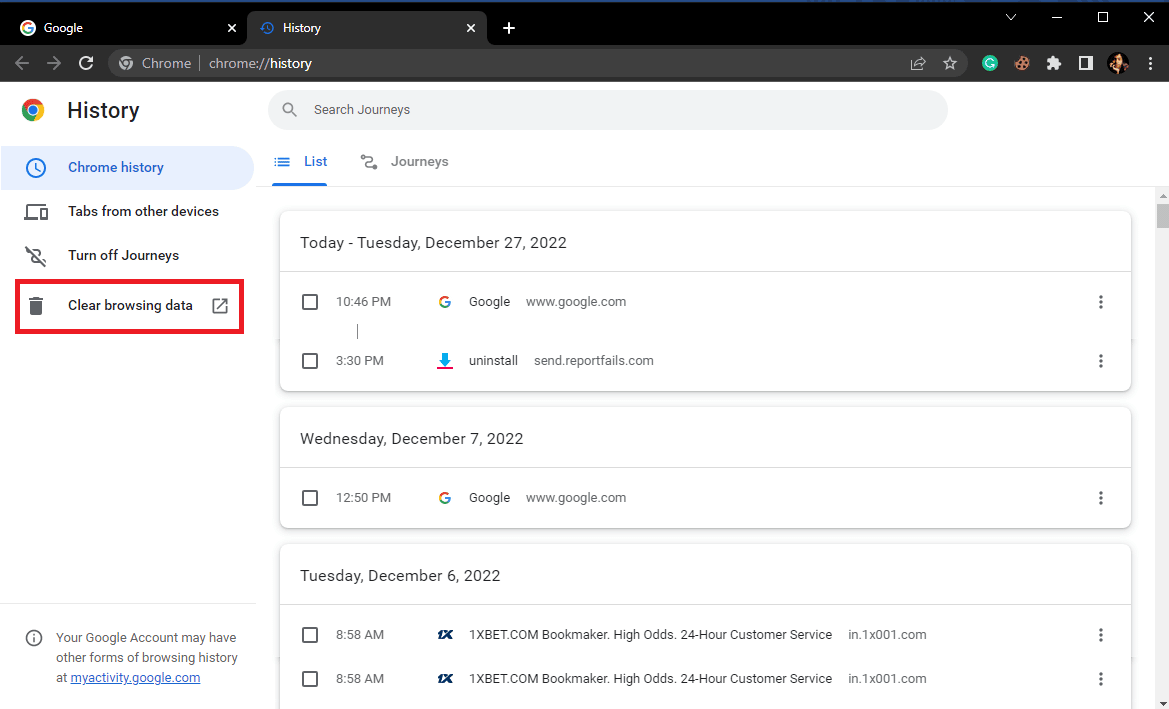
5. 選擇瀏覽數據、下載歷史記錄、Cookie 和其他站點數據以及緩存的圖像和文件。
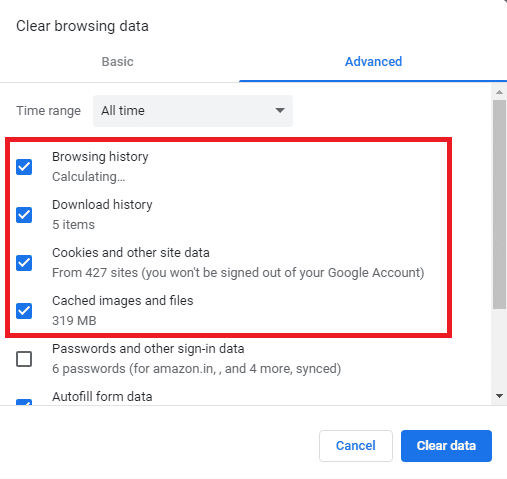
6. 單擊清除數據。
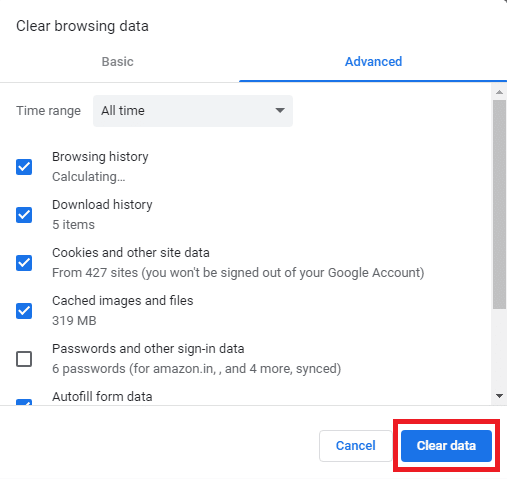
另請閱讀:修復 Windows 10 中找不到的 WiFi 網絡
方法 7:禁用 Chrome 擴展程序
如果清除瀏覽數據對解決問題沒有幫助,您應該檢查其中一個 Chrome 擴展程序。 如果瀏覽器擴展程序損壞,可能會導致各種錯誤,併中斷瀏覽體驗。 您可以按照這些簡單的步驟來禁用 Google Chrome 瀏覽器上的擴展程序來解決此問題。
1. 從開始菜單打開谷歌瀏覽器。
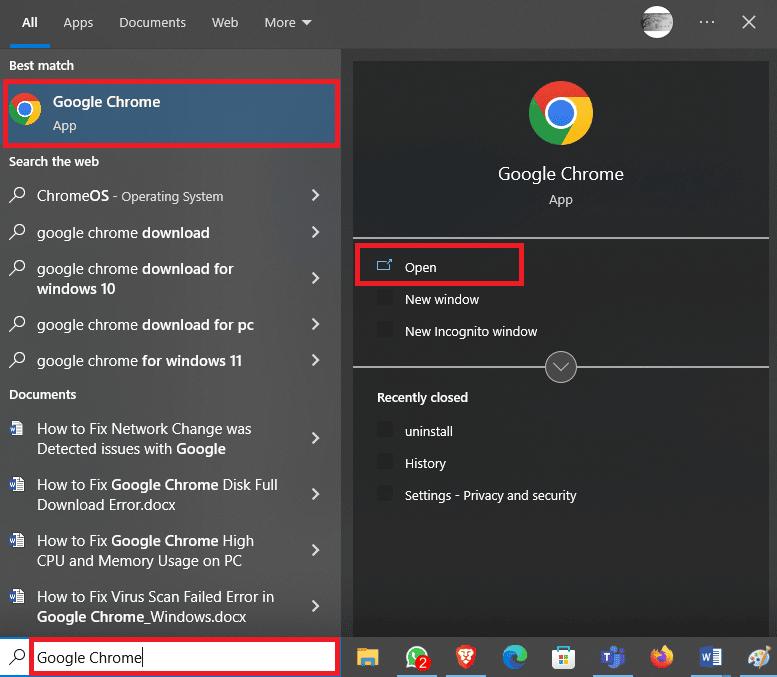
2. 找到並單擊窗口右上角的三點圖標。
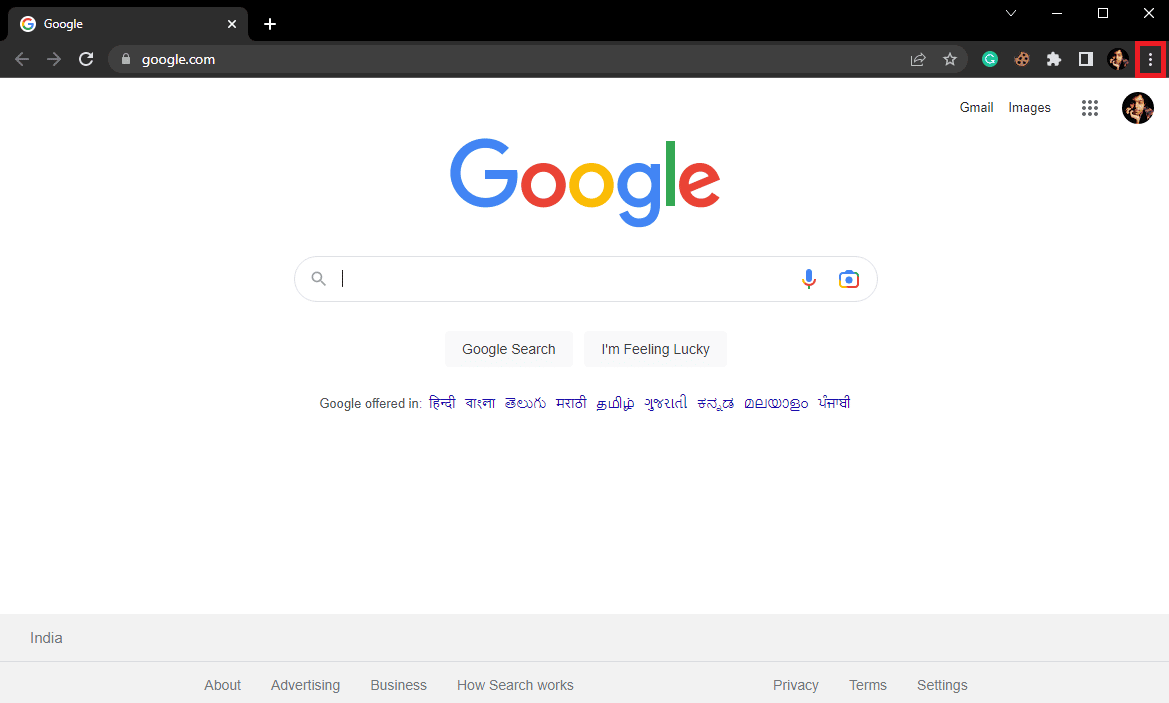
3. 找到並點擊更多工具,然後點擊擴展。
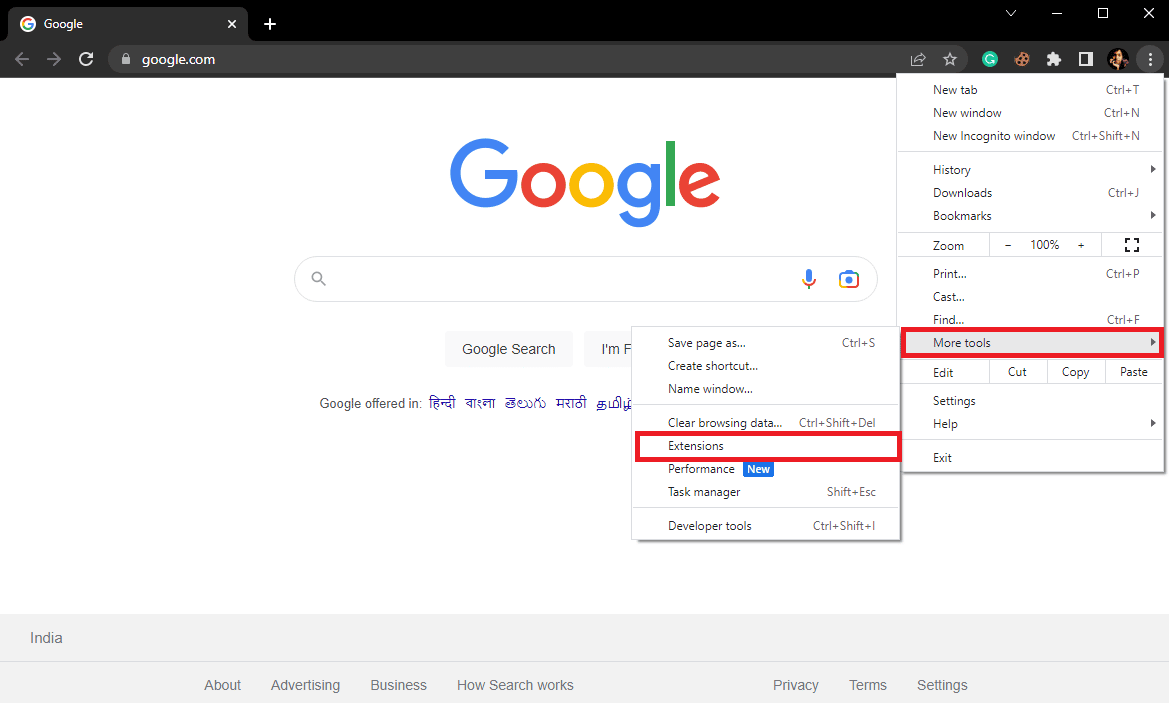
4.找到有問題的擴展,然後關閉切換以禁用它。
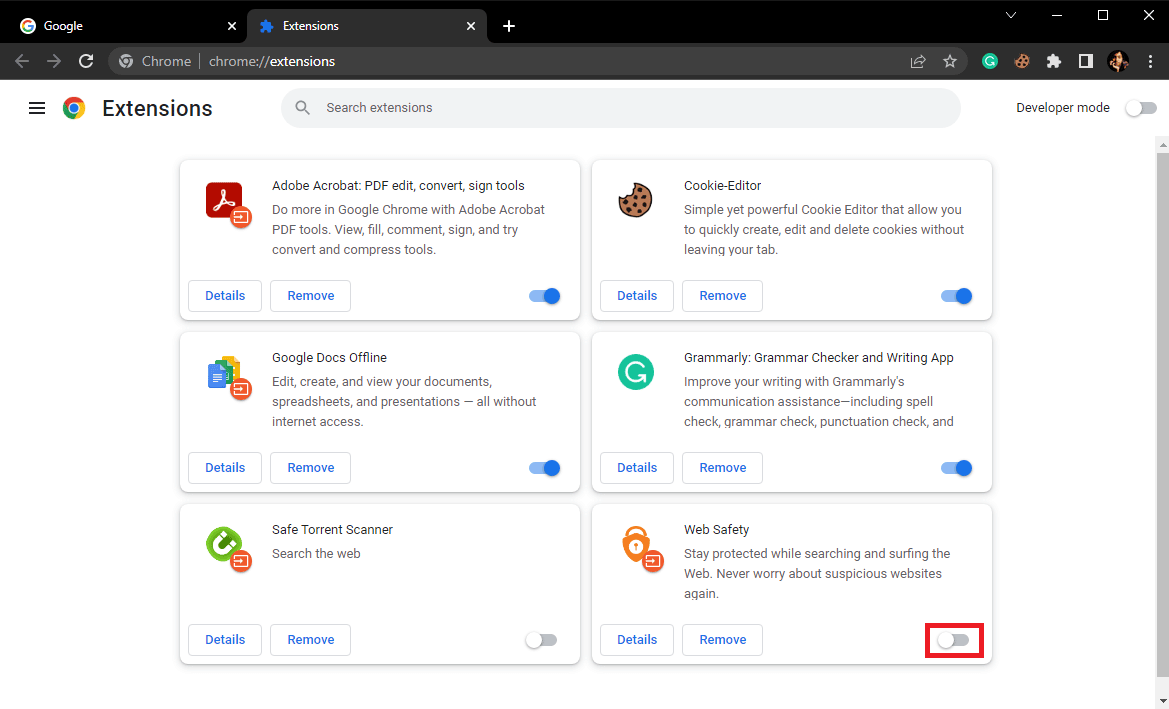
方法 8:更新谷歌瀏覽器
如果之前的方法沒有幫助,您可以嘗試通過更新 Chrome 來解決此問題。 通常,谷歌瀏覽器會自動更新。 但是,如果您在網上搜索時遇到各種問題,您可以嘗試手動更新 Chrome 來解決問題。 您可以按照這些簡單的步驟更新 Google Chrome 來解決此問題。
1. 從開始菜單打開谷歌瀏覽器。
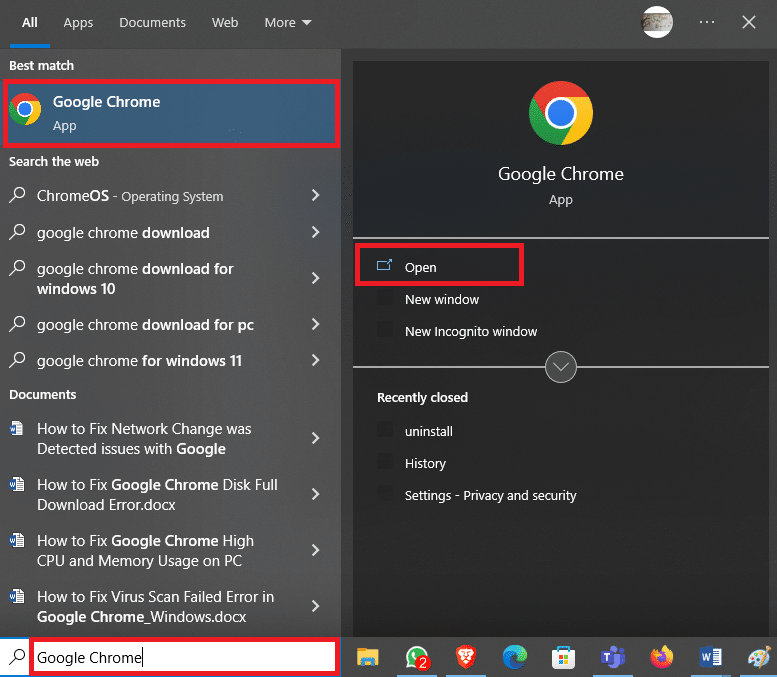
2. 找到並單擊窗口右上角的三點圖標。
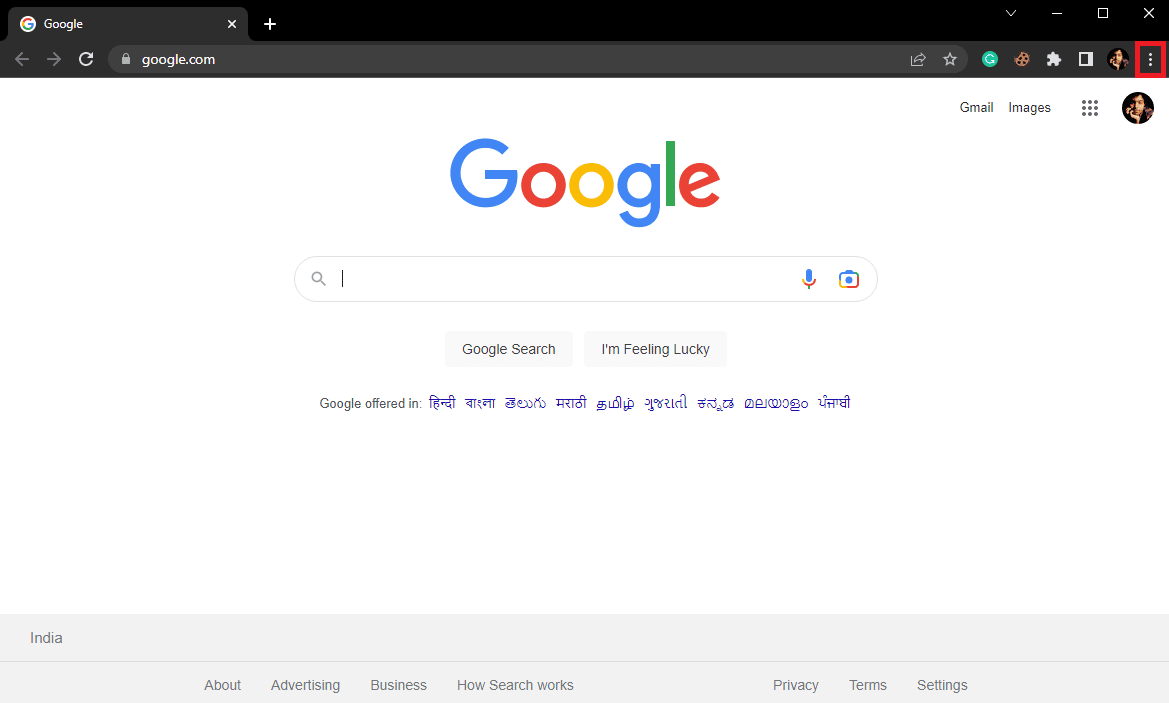
3. 找到並點擊設置。
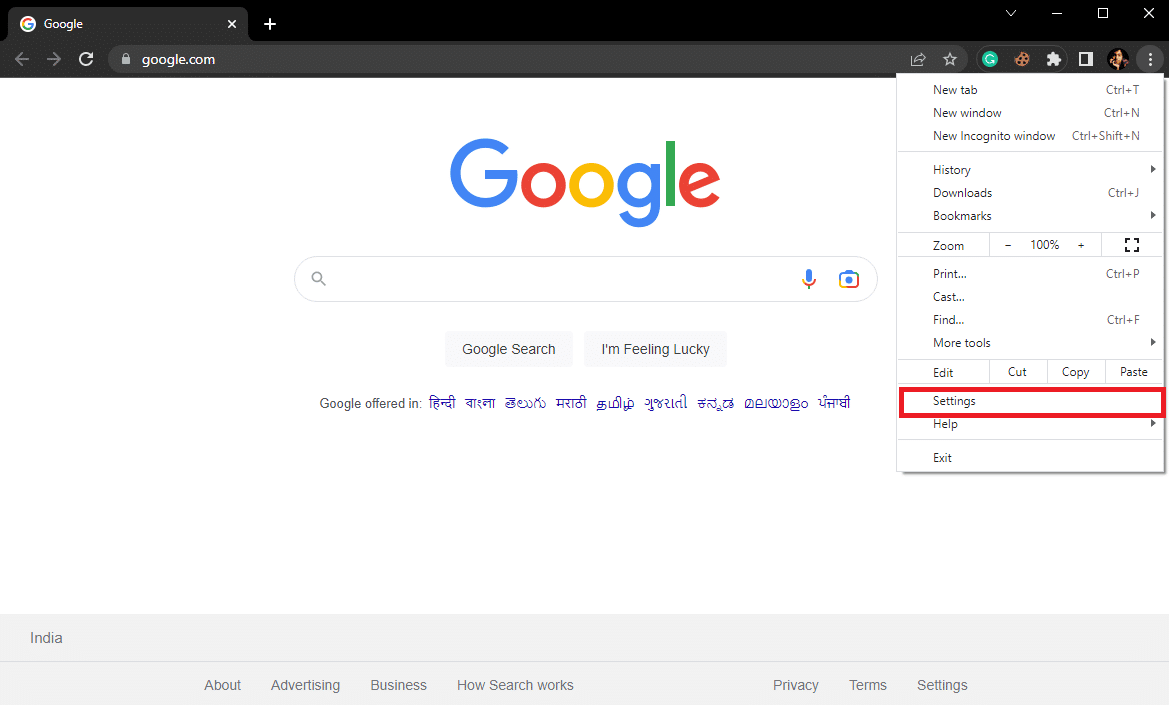
4. 在左側面板中,單擊關於 Chrome 。
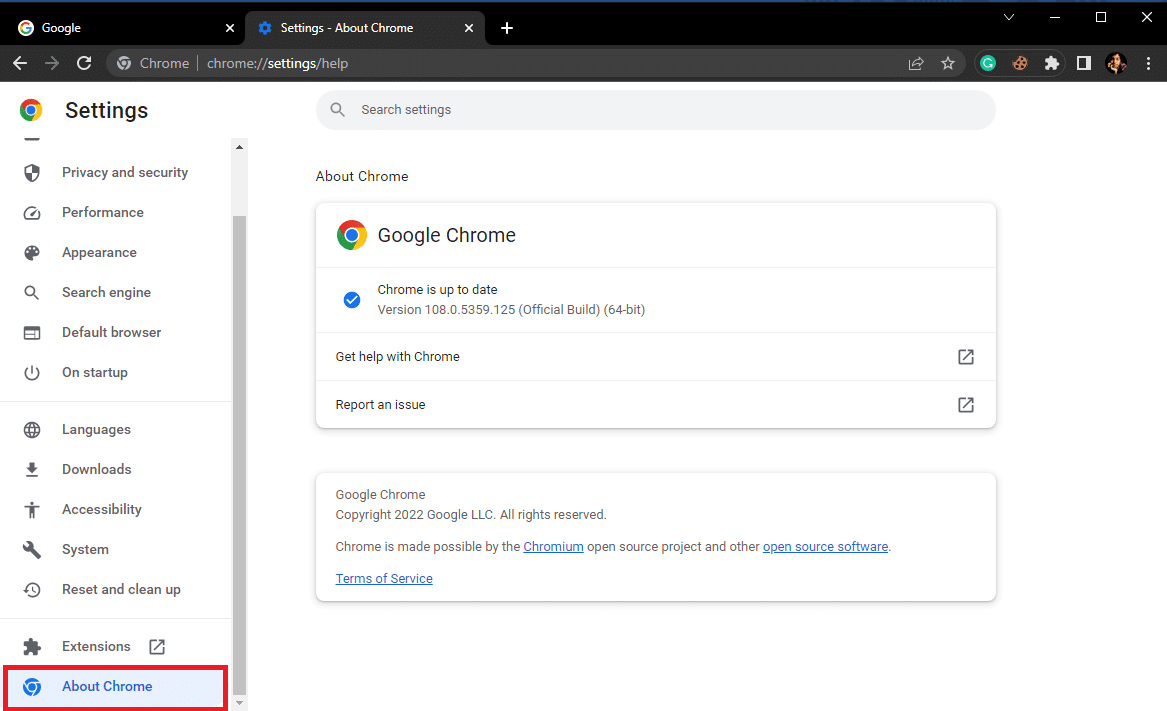
5. 在這裡,檢查可用更新並安裝(如果有)。
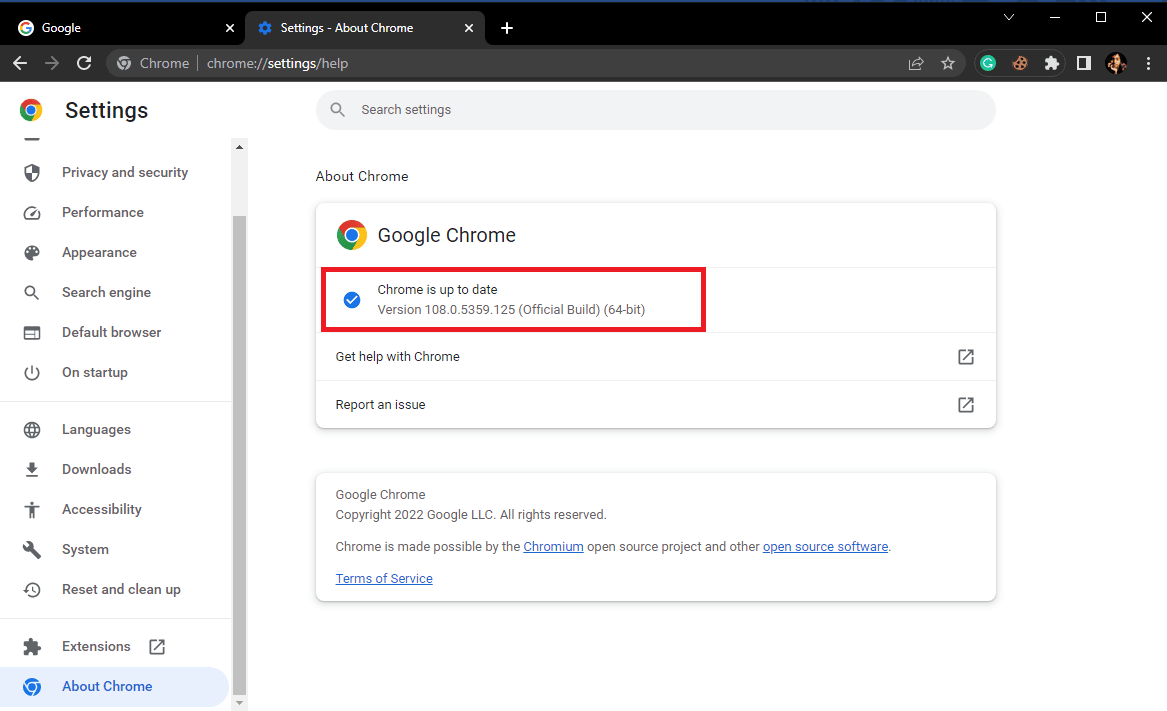
另請閱讀:修復 Windows 10 Netwtw04.sys 藍屏錯誤
方法 9:重置谷歌瀏覽器
如果以前的方法都不起作用,並且您無法找出導致網絡更改的原因,則檢測到 Chrome 問題。 您可以考慮重置谷歌瀏覽器。
1. 從開始菜單打開谷歌瀏覽器。
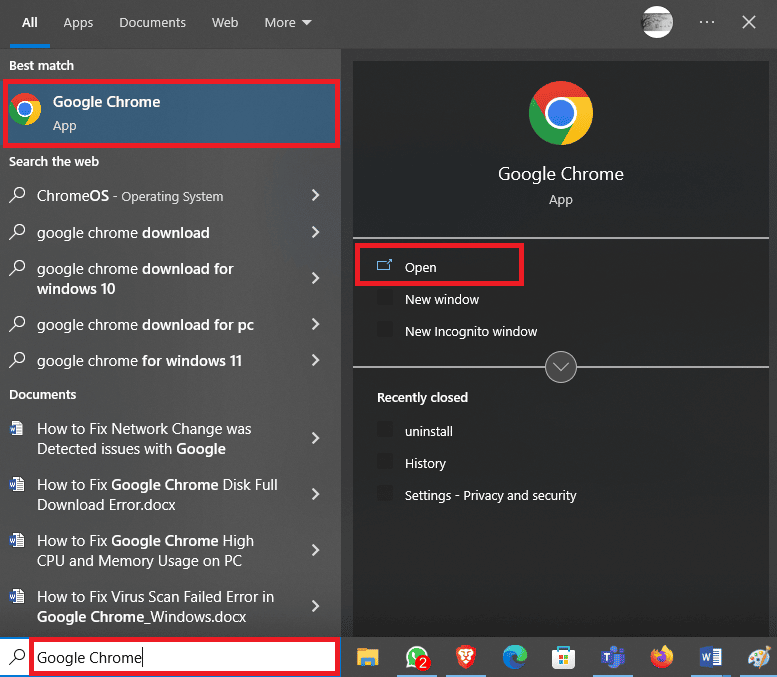
2. 找到並單擊窗口右上角的三點圖標。
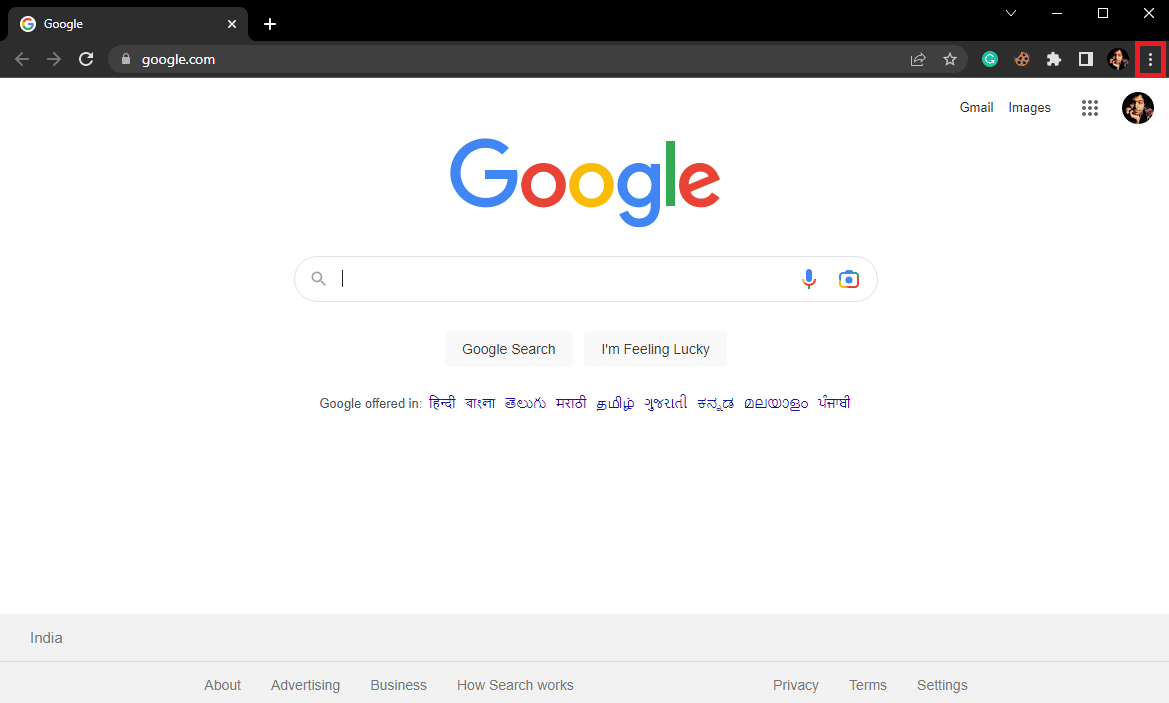
3. 找到並點擊設置。
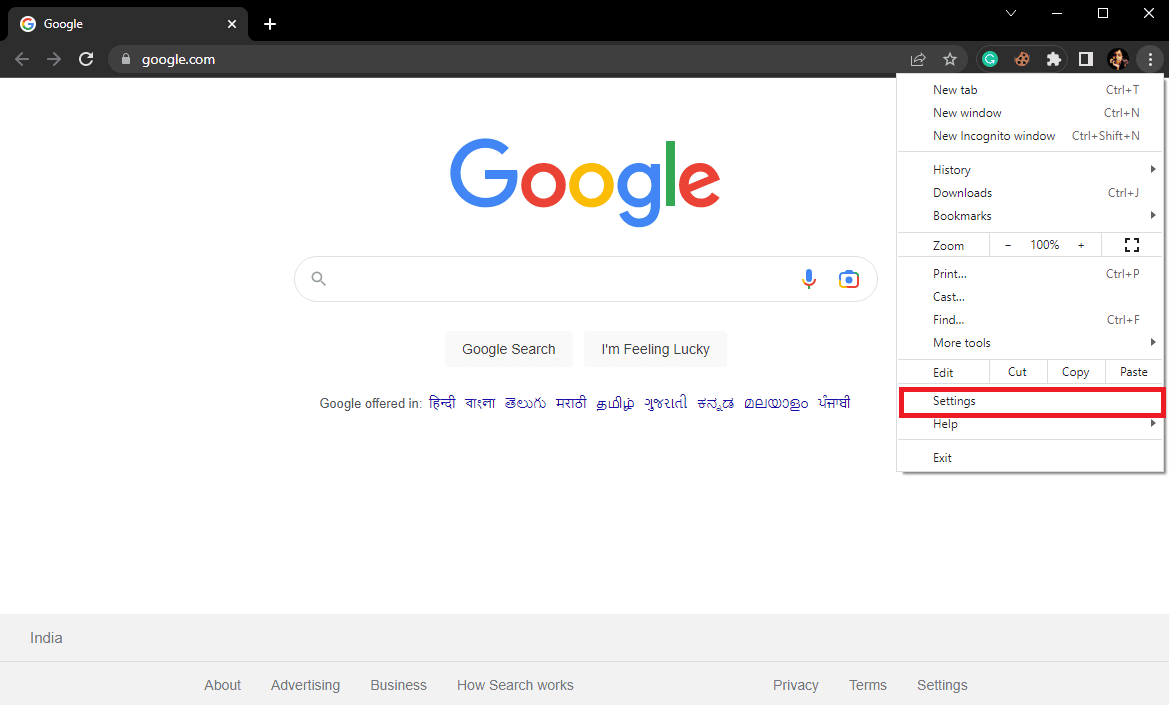
4. 從左側面板導航到重置並清理。
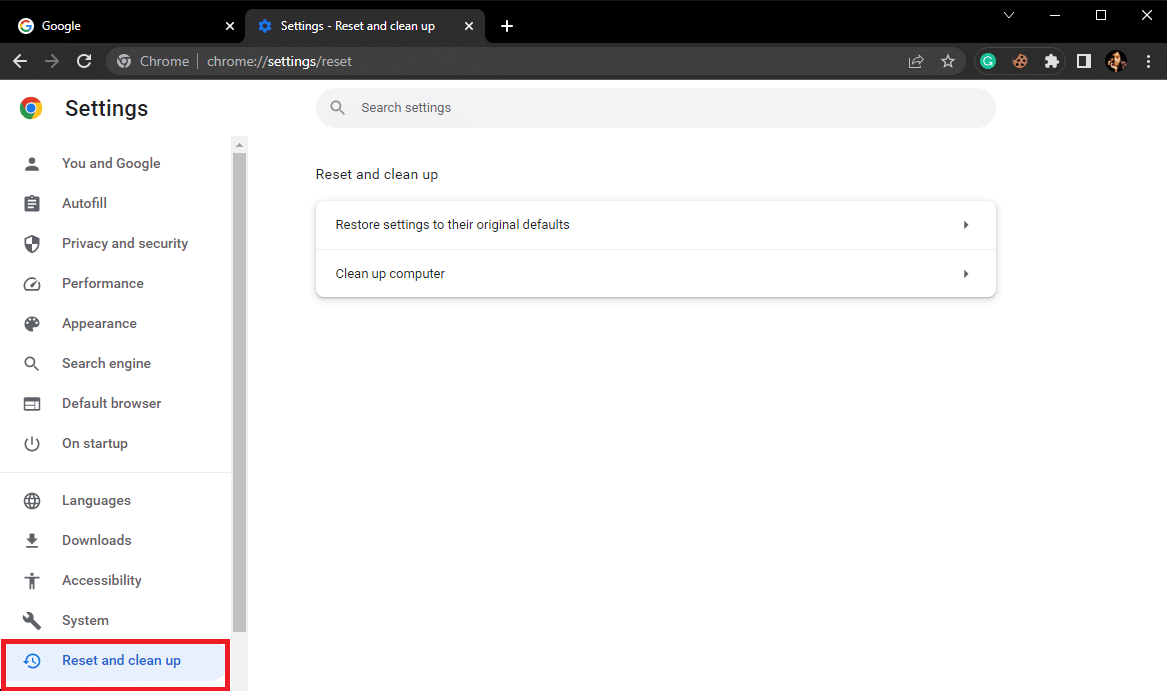
5. 在這裡,單擊將設置恢復為原始默認值。
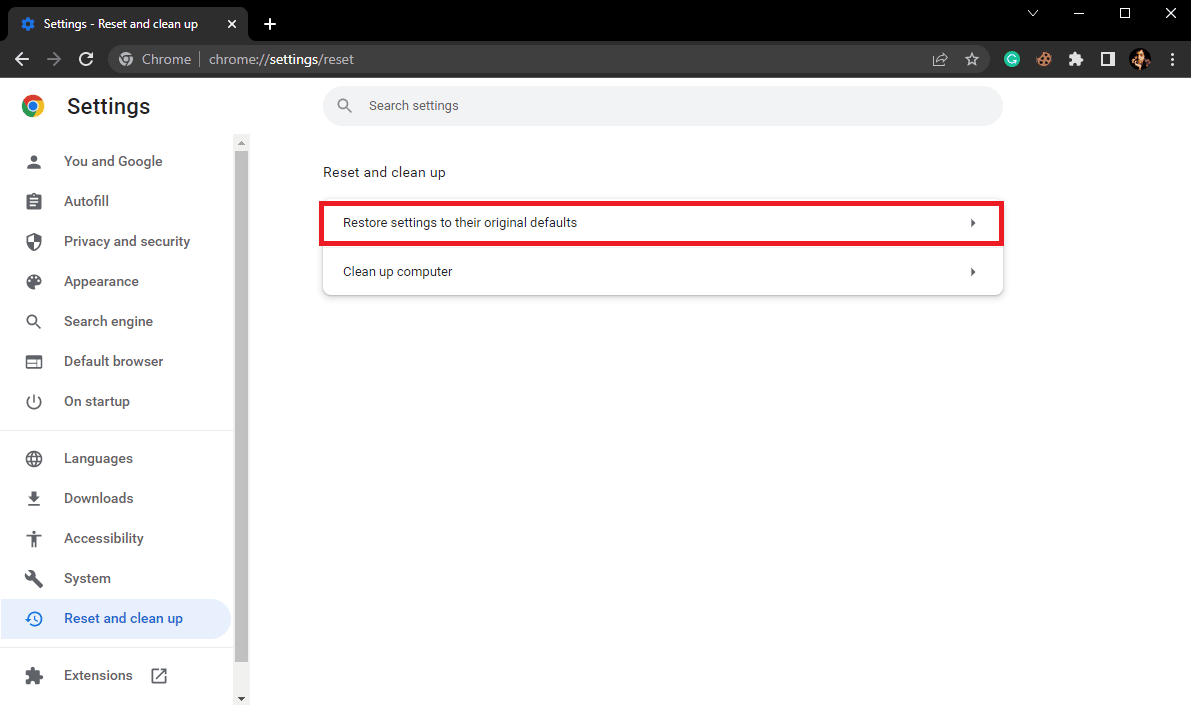
6. 最後,單擊重置設置進行更改。
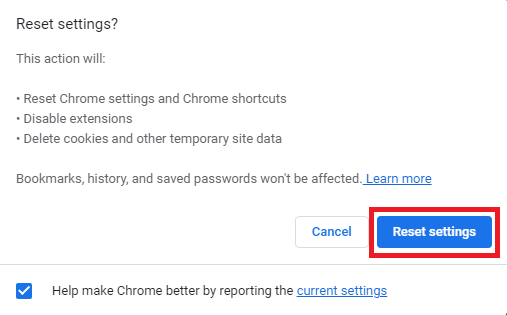
常見問題 (FAQ)
Q1。 Google Chrome 中的網絡更改錯誤是什麼?
答。 網絡更改錯誤是 Google Chrome 中的常見錯誤,可能是由於網絡連接的各種中斷造成的。
Q2。 如何修復 Google Chrome 中的網絡更改錯誤?
答。 您可以嘗試通過清除瀏覽數據和刷新 DNS設置來修復 Google Chrome 中的網絡更改錯誤。
Q3. 我可以禁用 Chrome 上的擴展程序嗎?
答。 是的,您可以禁用 Google Chrome 中的擴展程序。 這將停止瀏覽器中的擴展功能。
推薦的:
- 修復應用程序無法在三星電視上運行的 11 個簡單解決方案
- IMAP 與 POP3:差異與比較
- 修復 Windows 10 中的慢速網絡打印
- 修復 Windows 10 網絡配置文件丟失問題
我們希望本指南對您有所幫助,並且您能夠修復檢測到網絡更改問題。 讓我們知道哪種方法最適合您。 如果您對我們有任何建議或疑問,請在評論部分告訴我們。
