修復 Windows 10 中的 Netflix 錯誤 F7121 1331 P7
已發表: 2022-08-05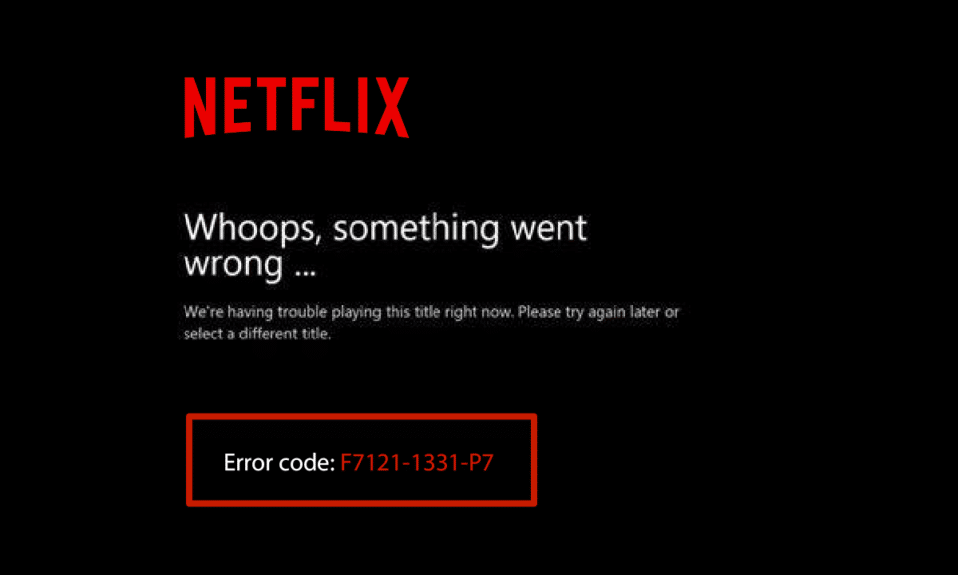
用戶通常在 Firefox 瀏覽器中面臨流媒體 Netflix 錯誤代碼 F7121 1331。 當您在網絡瀏覽器上觀看 Netflix 時,會出現此錯誤代碼。 在本文中,我們討論了此錯誤代碼以及此問題背後的可能原因。 我們為您提供了一份有用的指南,可以修復 Windows 10 中的 Netflix 錯誤 F7121 1331 P7。所以,請繼續閱讀!
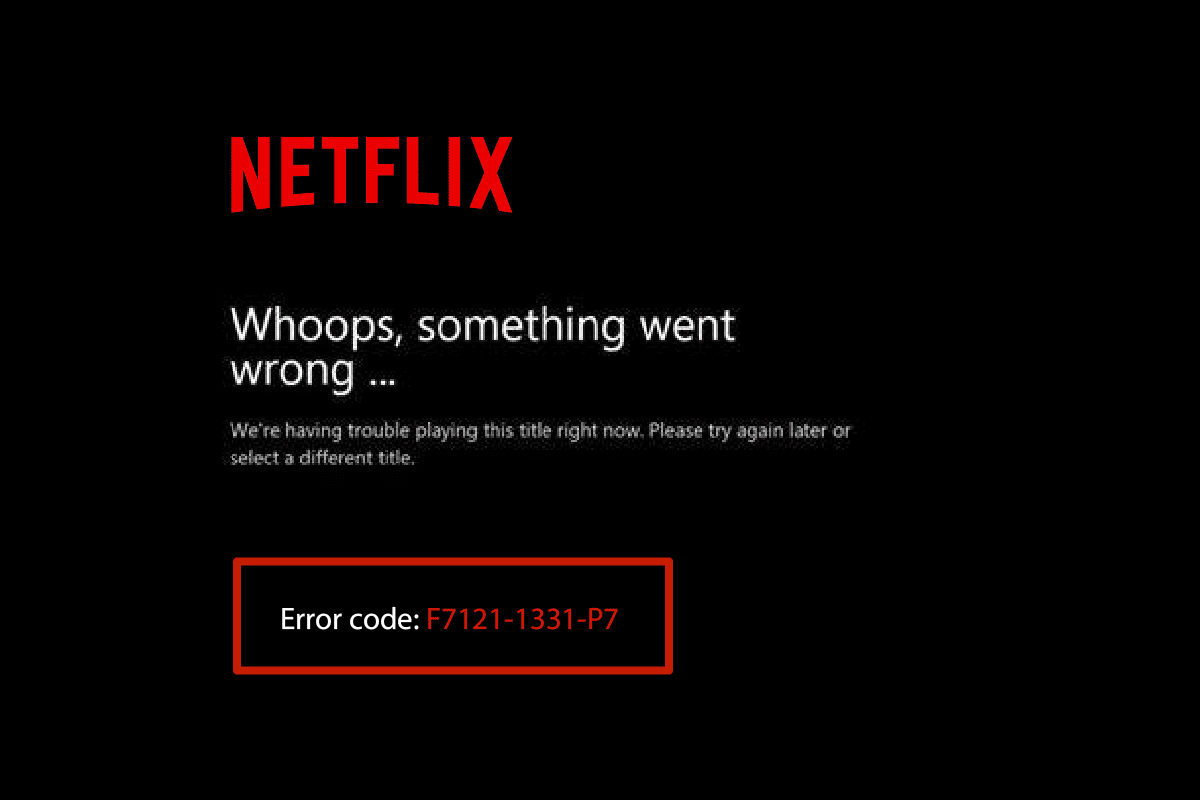
內容
- 如何在 Windows 10 中修復 Netflix 錯誤 F7121 1331 P7
- 方法一:更新網頁瀏覽器
- 方法二:清除瀏覽器緩存和 Cookie
- 方法 3:禁用擴展
- 方法四:關閉硬件加速
- 方法 5:暫時禁用防病毒軟件(如果適用)
- 方法 6:重新安裝網絡瀏覽器
如何在 Windows 10 中修復 Netflix 錯誤 F7121 1331 P7
在完成解決方案之前,您應該知道 Netflix 上的錯誤代碼 F7121 是什麼。 此錯誤代碼主要發生在使用 Web 瀏覽器時。 下面列出了此問題背後的一些原因;
- 過時的網絡瀏覽器
- 損壞的 Cookie 和緩存數據
- 不支持的擴展
- 硬件加速
- 第三方防病毒軟件
以下是您可以遵循的故障排除方法來修復您的網絡瀏覽器上的上述 Netflix 錯誤代碼。
注意:我們在給定的方法中以Mozilla Firefox瀏覽器為例。
方法一:更新網頁瀏覽器
首先,您應該嘗試更新您的網絡瀏覽器。 過時的瀏覽器版本可能會導致此 Netflix 錯誤 F7121 1331 P7 問題。 請按照以下步驟更新您的網絡瀏覽器。
1. 點擊Windows 鍵,輸入Firefox並點擊打開。
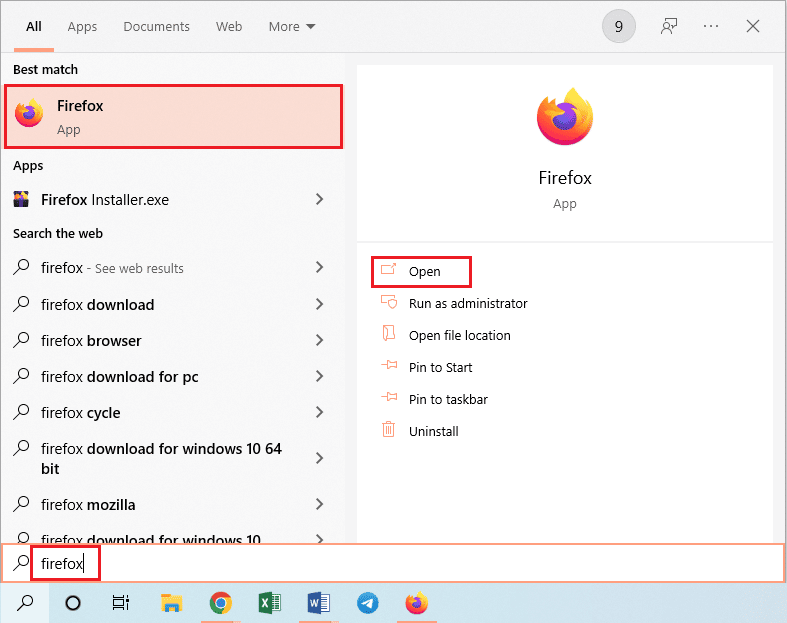
2. 單擊主頁右上角的打開應用程序菜單按鈕(即漢堡圖標),然後單擊顯示列表中的設置選項。
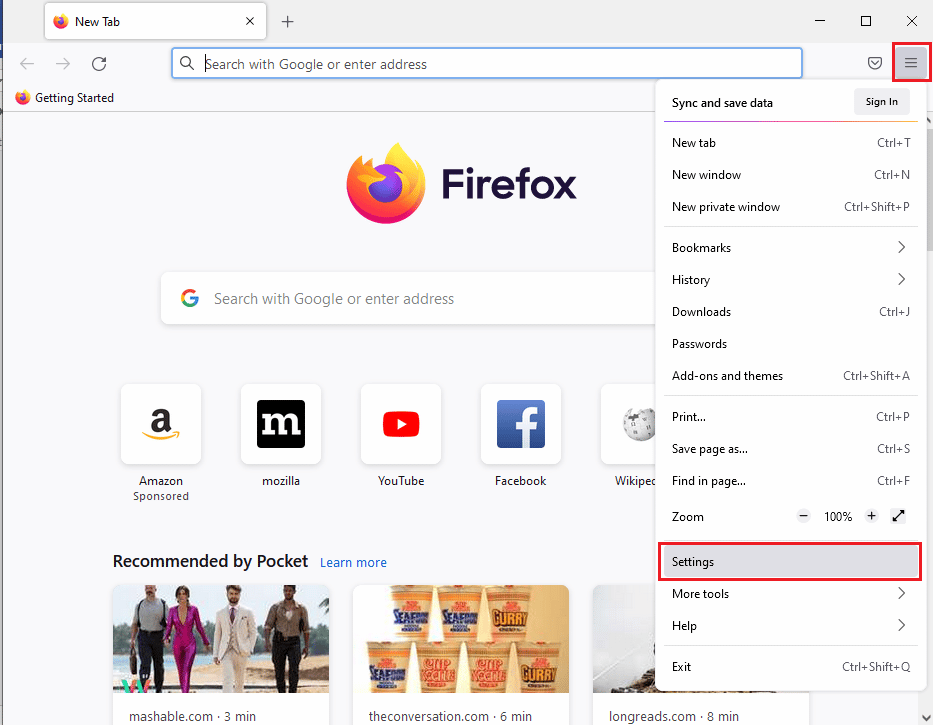
3. 然後,單擊常規選項卡上Firefox 更新部分中的檢查更新按鈕。
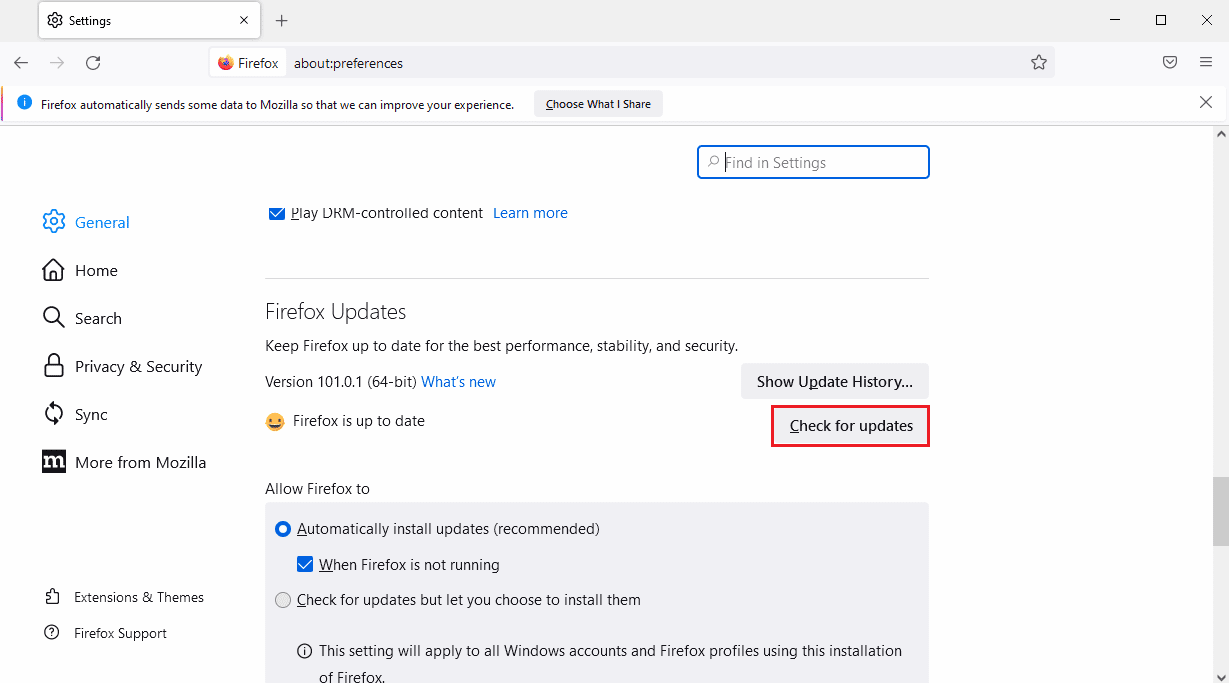
4. 最後,將在 Firefox 更新部分顯示Firefox 是最新消息。
注意:如果 Firefox 瀏覽器有更新,系統會相應提示您。
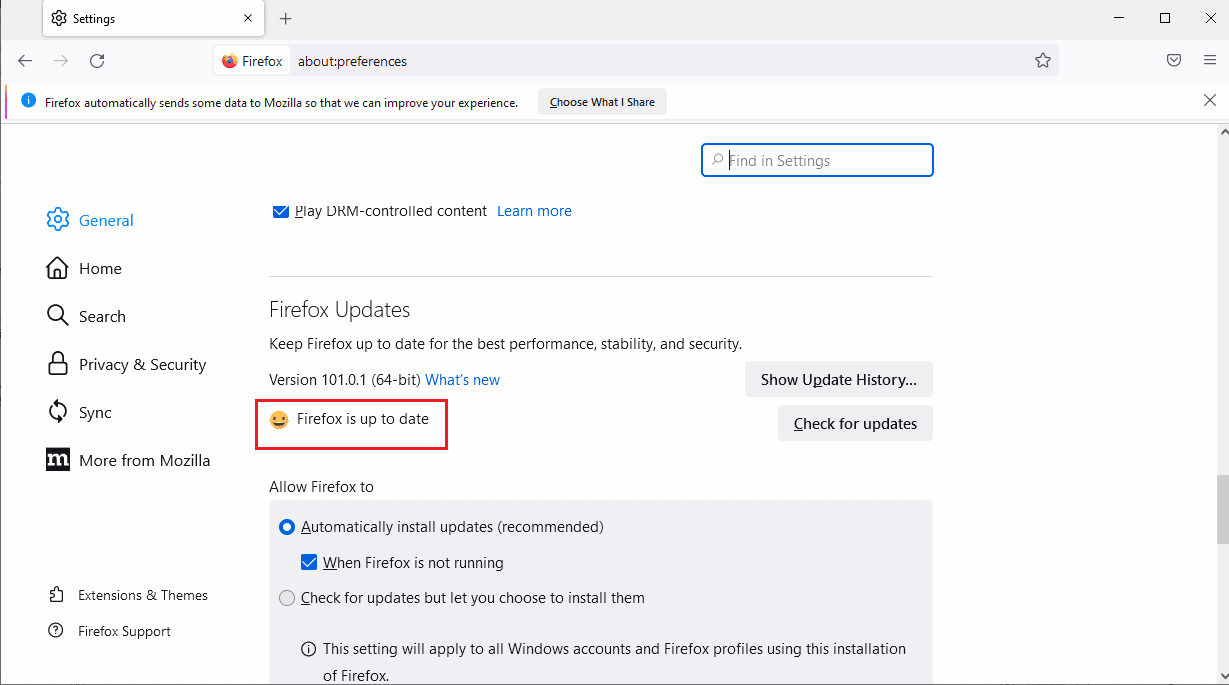
另請閱讀:修復 Netflix 上的隱身模式錯誤
方法二:清除瀏覽器緩存和 Cookie
以下是清除瀏覽器緩存數據和 cookie 以修復 Netflix 錯誤 F7121 1331 P7 的步驟。
1. 打開火狐瀏覽器並點擊三行(打開應用程序菜單),如下圖所示。
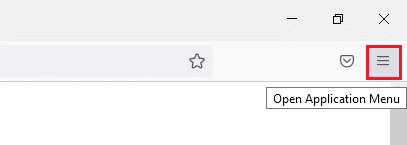
2. 單擊下拉列表中的設置選項。
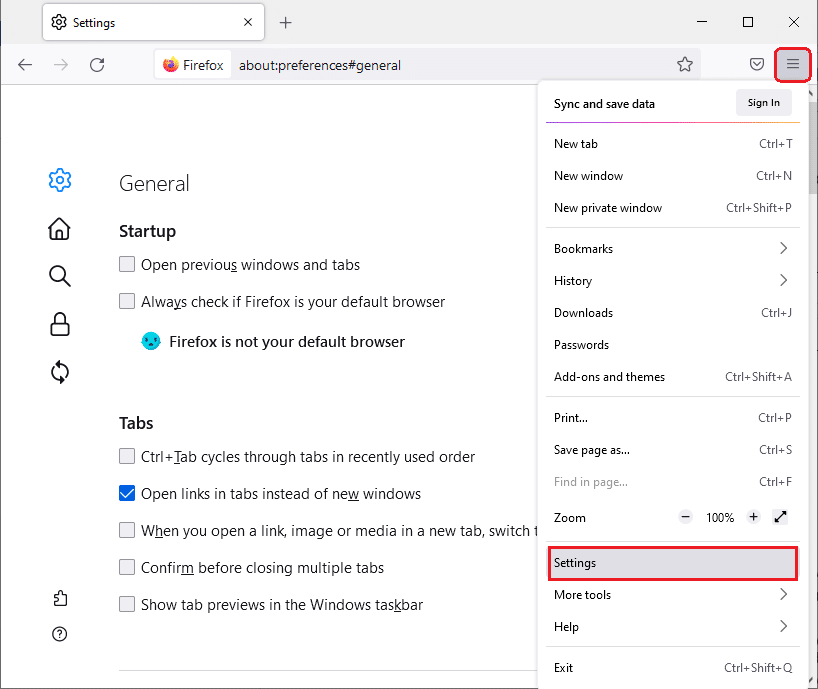
4. 然後,單擊隱私和安全選項卡。
5. 向下滾動右窗格並單擊Cookies 和站點數據部分下的清除數據...。
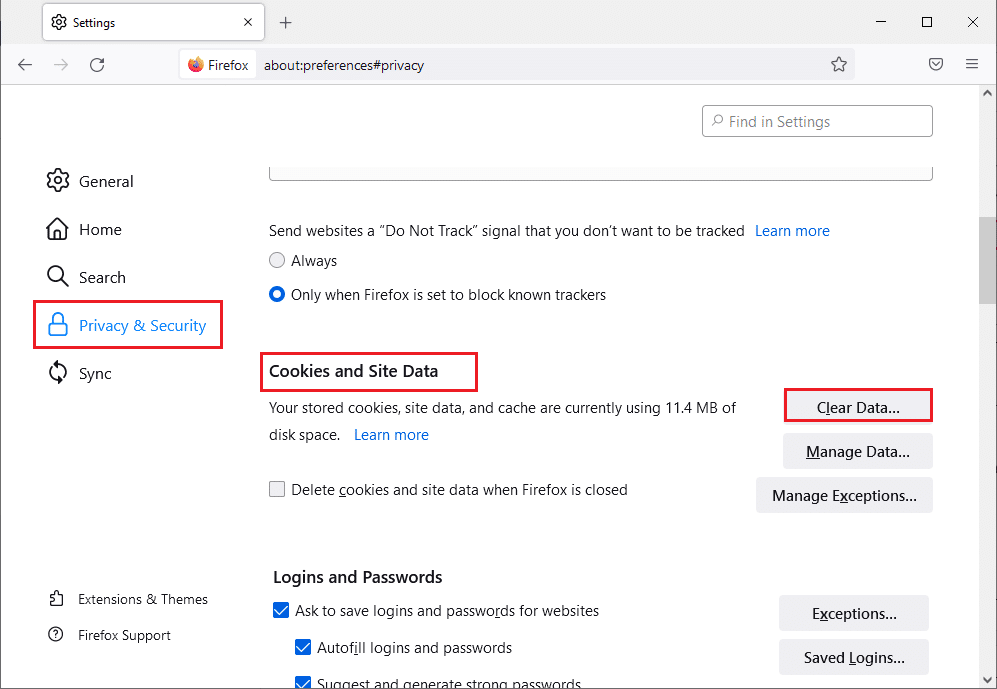
6. 檢查以下兩個選項。
- Cookie 和網站數據
- 緩存的網頁內容
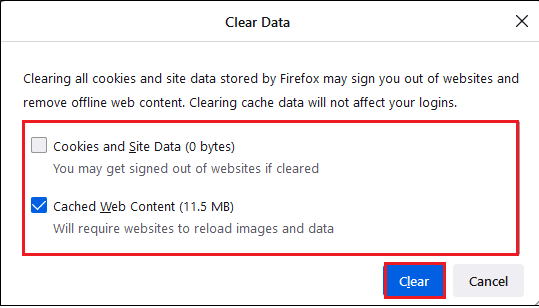
7. 最後,單擊清除按鈕。 它將清除 Firefox 緩存。
另請閱讀:如何修復 Netflix 錯誤 UI3010
方法 3:禁用擴展
以下是禁用導致 Netflix 錯誤 F7121 1331 P7 問題的不受支持的擴展的步驟。
1. 從Windows 搜索欄中打開Mozilla Firefox應用程序。
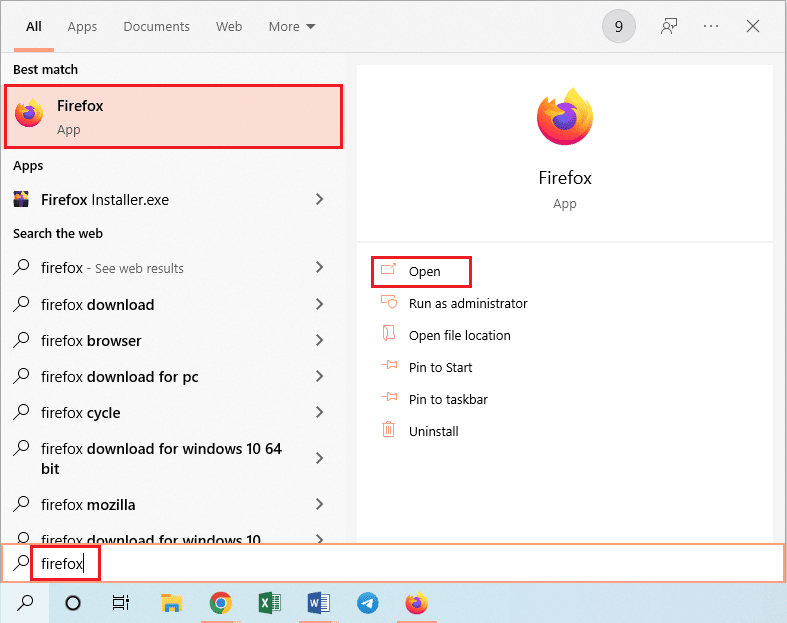
2. 單擊打開應用程序菜單按鈕,然後單擊顯示列表中的幫助選項。
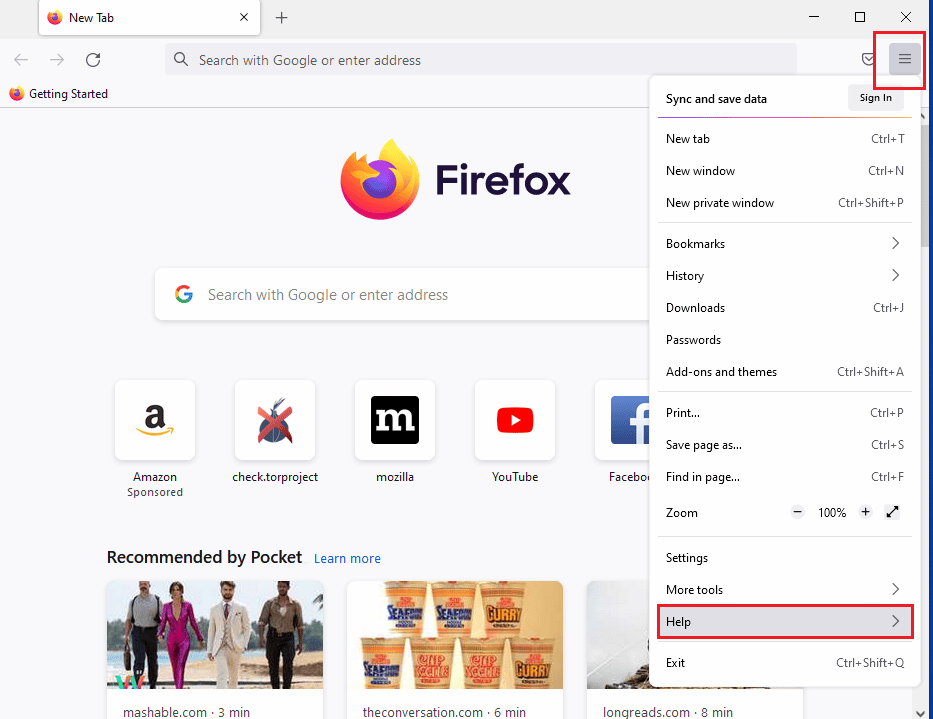
3. 現在,單擊Firefox 幫助窗口中的疑難解答模式...。
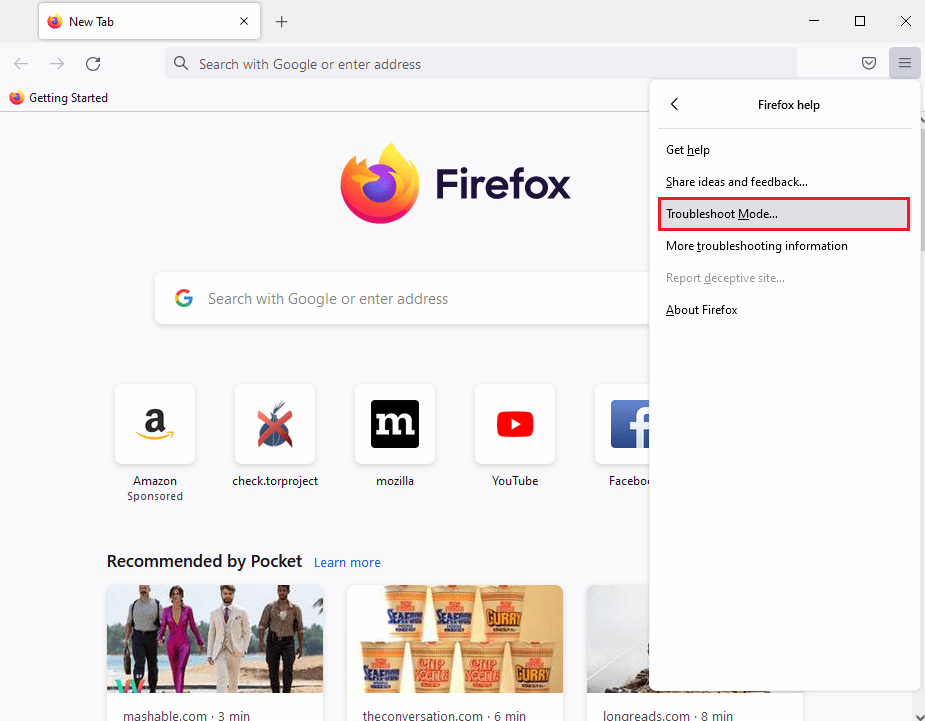
4. 單擊在疑難解答模式下重新啟動 Firefox彈出窗口中的打開按鈕。
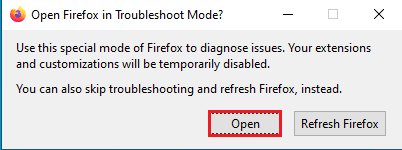
5.接下來,單擊打開應用程序菜單按鈕,然後單擊列表上的附加組件和主題選項。
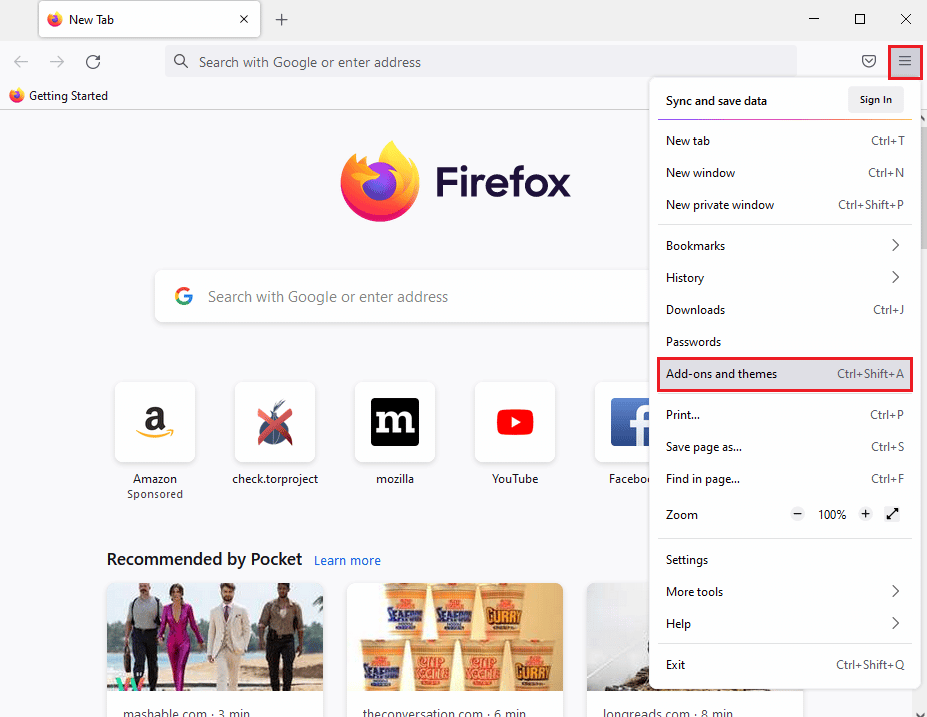

6. 單擊下一個窗口左窗格上的擴展選項卡,然後關閉窗口上的加載項。
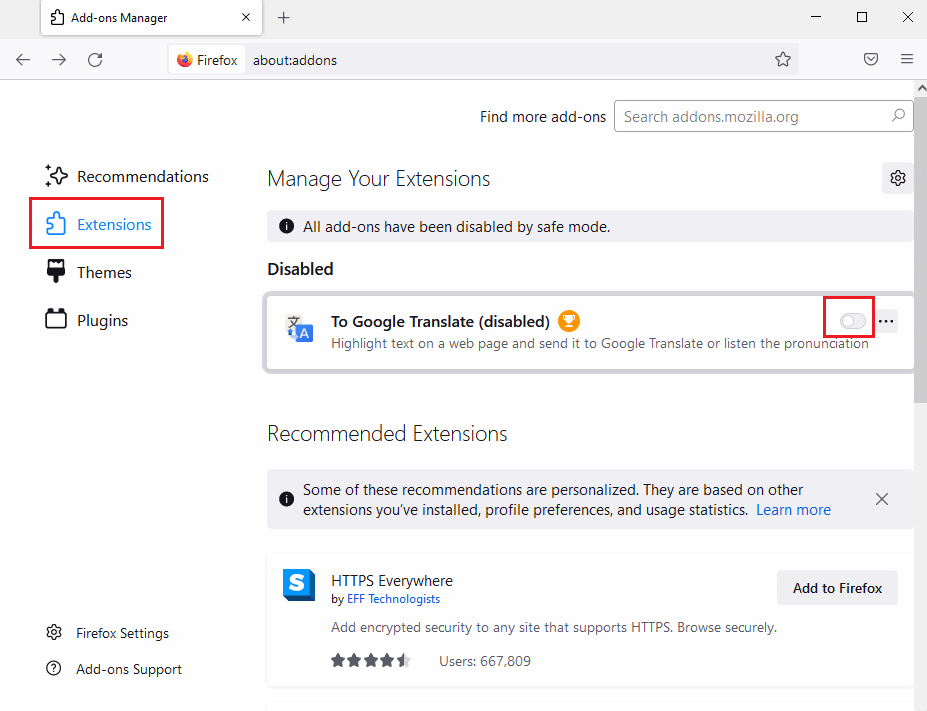
7. 然後,單擊加載項上的三個水平點按鈕,然後單擊列表上的刪除按鈕。
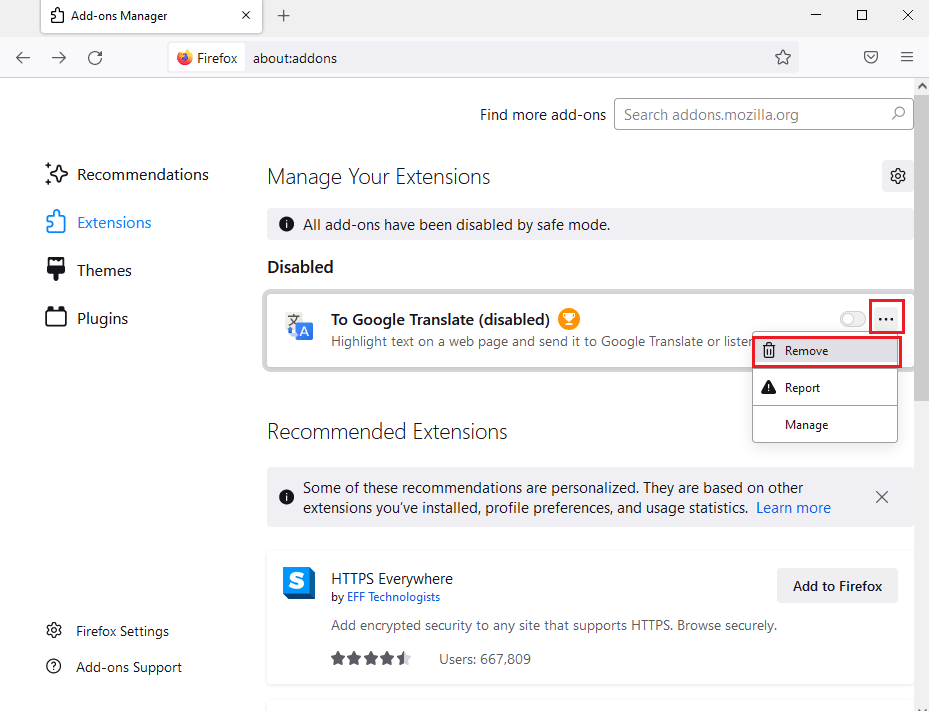
8. 單擊確認彈出消息窗口上的刪除按鈕。
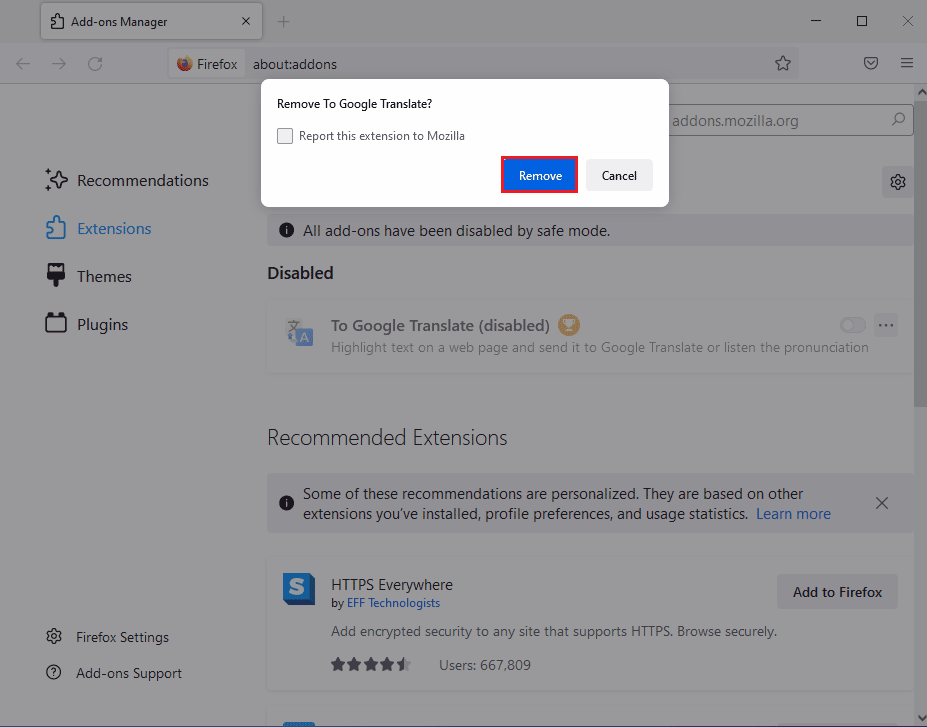
另請閱讀: 5 Netflix 代理檢測到錯誤修復
方法四:關閉硬件加速
在通過網絡瀏覽器觀看您喜愛的節目時,硬件加速功能也可能導致此 Netflix 錯誤 F7121 1331 P7。 按照以下步驟關閉瀏覽器中的硬件加速。
1. 導航到Firefox 設置。
2. 單擊“常規”選項卡並取消選中“性能”部分下方標記為“使用推薦的性能設置”的框,如圖所示。
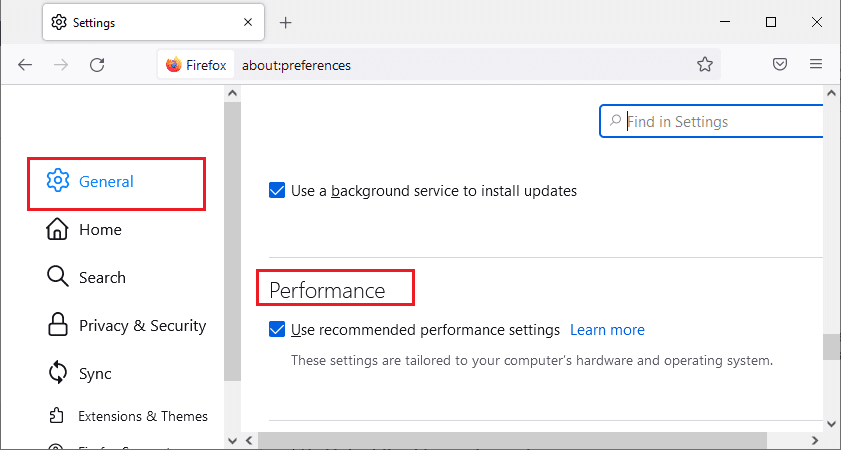
3. 取消選中標記為Use hardware acceleration when available的複選框。
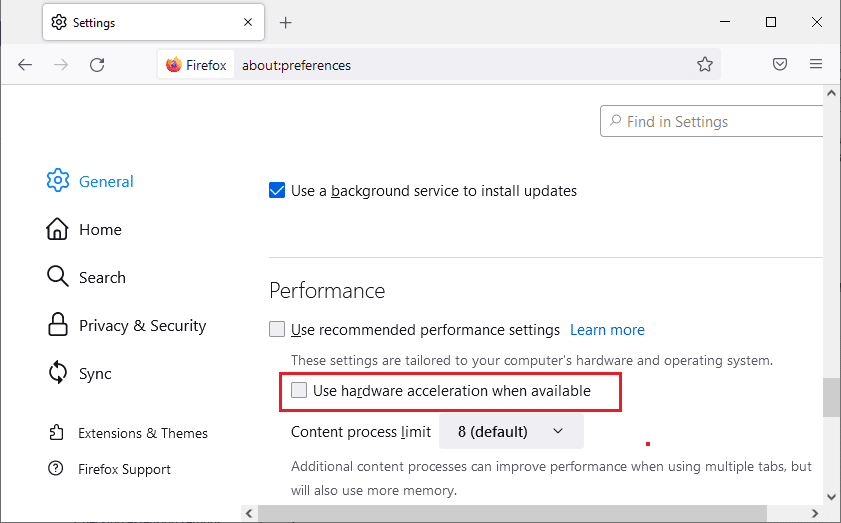
方法 5:暫時禁用防病毒軟件(如果適用)
如果您在 PC 中使用第三方防病毒軟件,則防病毒防護罩可能會在您的瀏覽器中阻止 Netflix,從而在 Firefox 瀏覽器上導致 Netflix 錯誤代碼 F7121 1331。 因此,要修復此錯誤,您可以暫時禁用防病毒屏蔽。 請按照我們關於如何在 Windows 10 上臨時禁用防病毒軟件的指南進行操作。
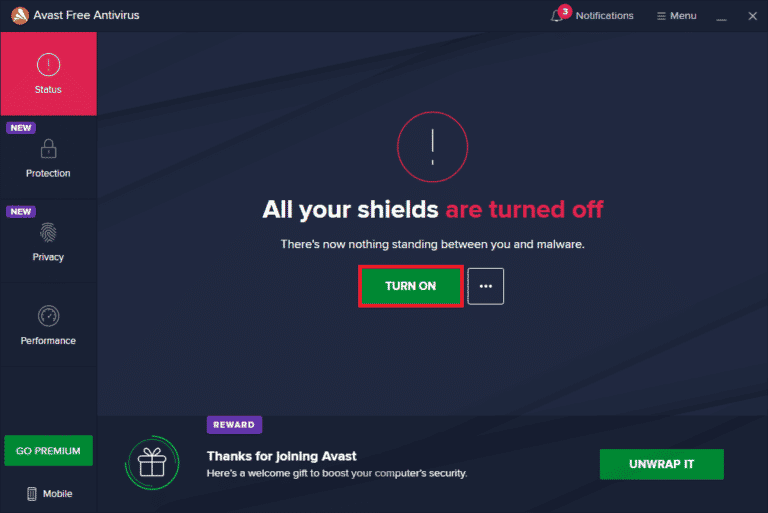
另請閱讀:如何在 Discord 上屏幕共享 Netflix
方法 6:重新安裝網絡瀏覽器
如果上述步驟均未解決上述 Netflix 錯誤 F7121 1331 P7,則您可以重新安裝網絡瀏覽器來解決問題。
1. 按Windows 鍵,鍵入控制面板並單擊打開。
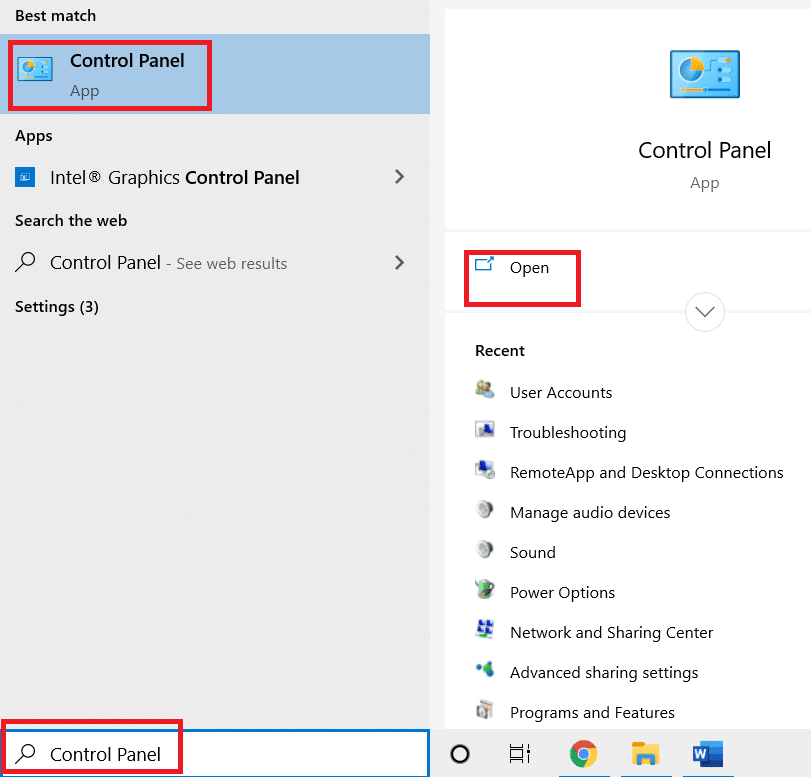
2. 設置查看方式 > 類別,然後點擊程序菜單下的卸載程序,如圖所示。
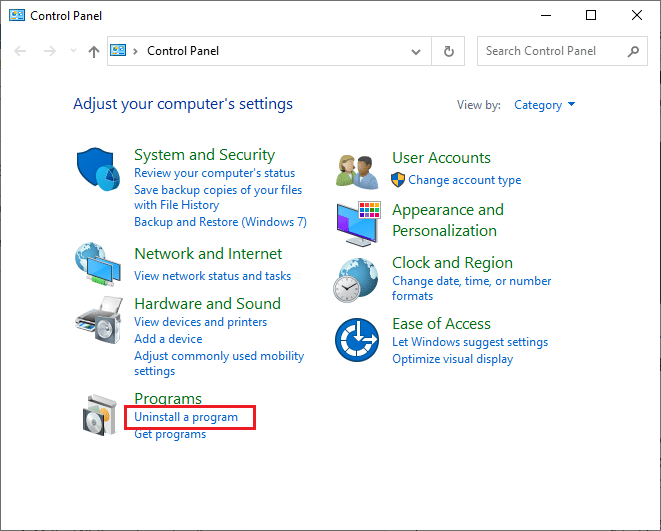
3. 從列表中選擇Mozilla Firefox ,然後單擊卸載,如圖所示。
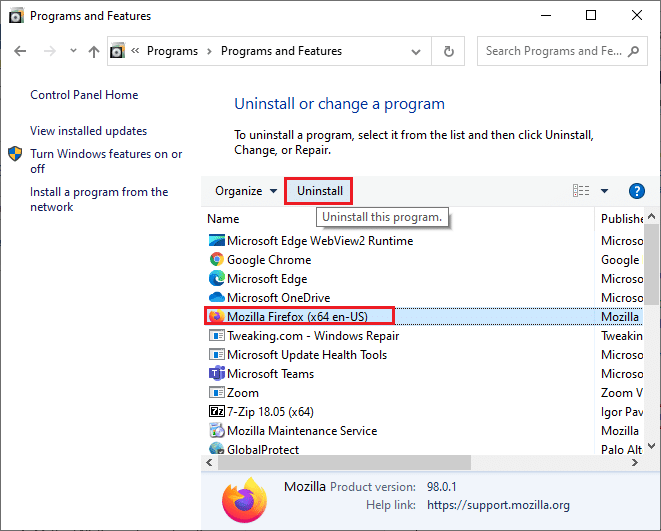
4. 在用戶帳戶控制提示上單擊是。
5. 單擊Mozilla Firefox 卸載嚮導中的下一步 >按鈕。
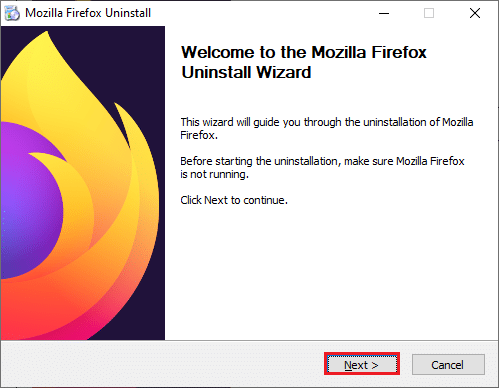
6. 點擊卸載。
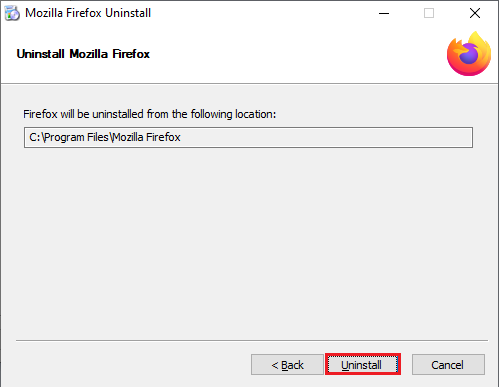
7. 單擊完成關閉窗口。
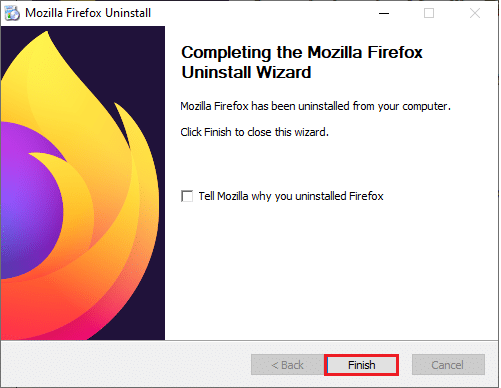
8. 按Windows 鍵,鍵入%localappdata%並單擊打開以轉到AppData 本地文件夾。
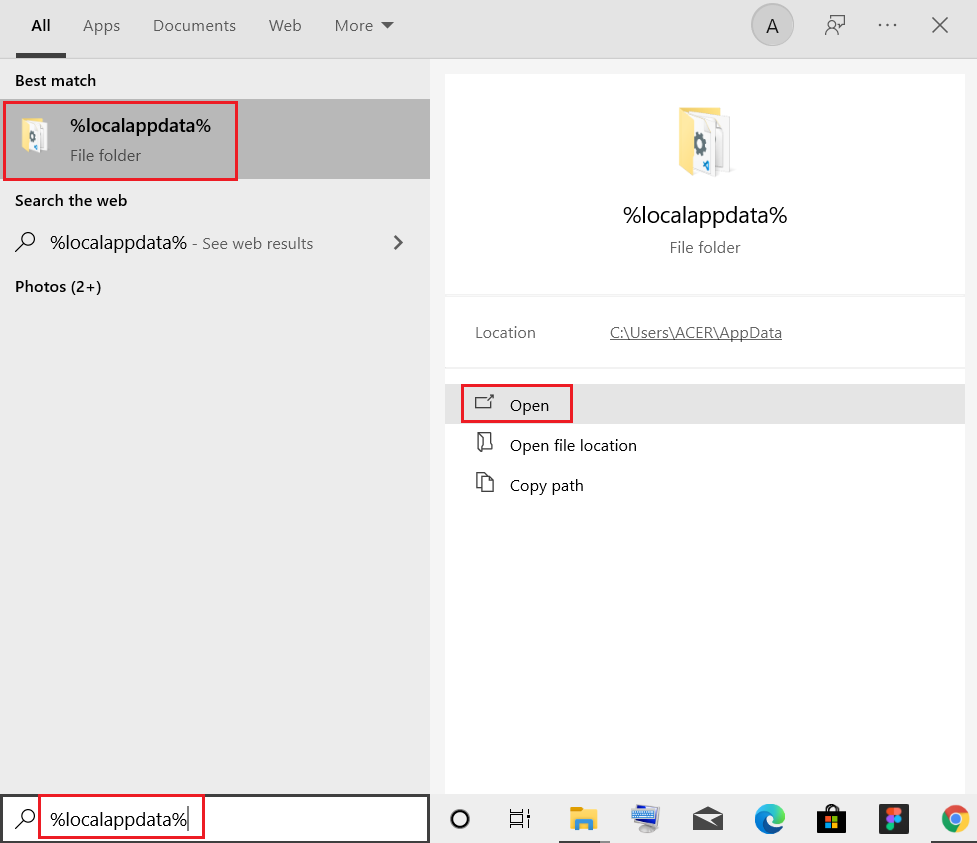
9. 右鍵單擊 在Mozilla文件夾上並選擇刪除。
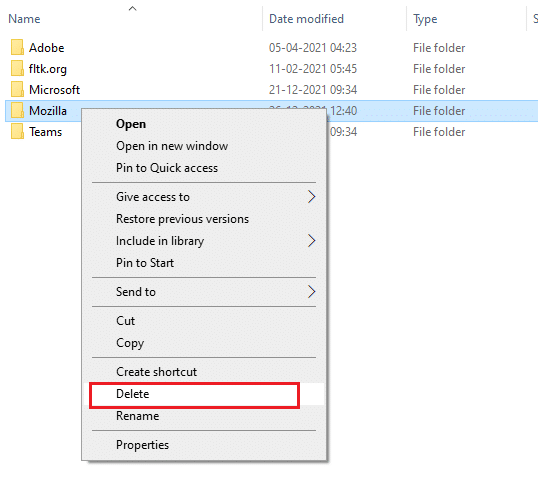
10. 再次按Windows 鍵,鍵入%appdata%並單擊打開以轉到AppData Roaming文件夾。
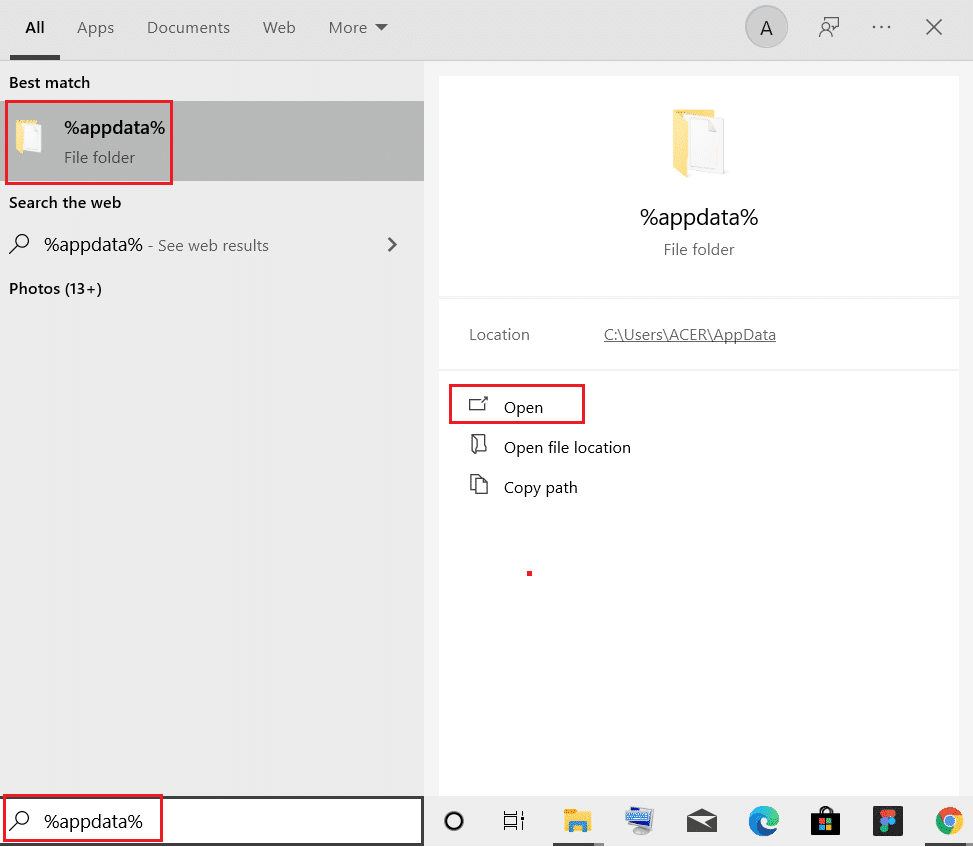
11. 重複步驟 9以刪除Mozilla文件夾。
12. 最後,重啟你的電腦。
13.從官網下載Mozilla Firefox 。
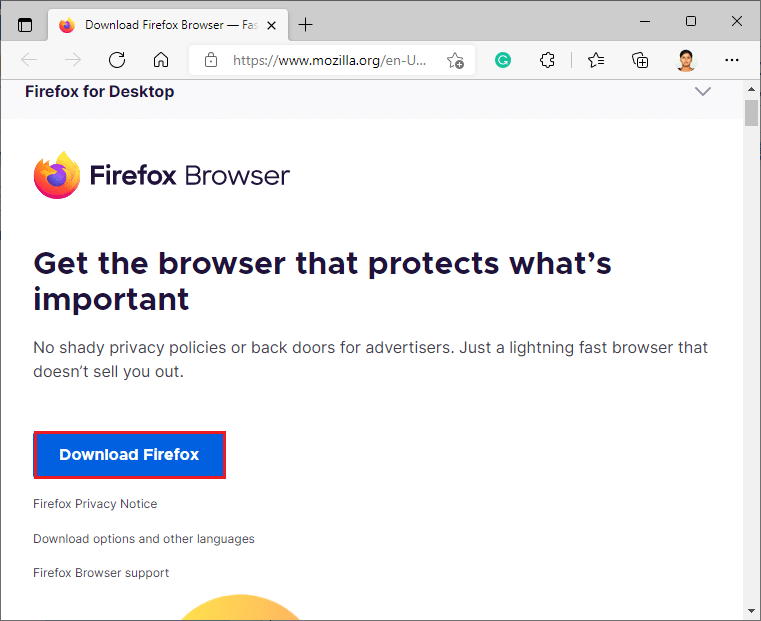
14. 從下載文件夾運行Firefox 安裝程序並在您的計算機上安裝瀏覽器。
推薦的:
- 修復設備管理器電源管理問題
- 如何在 Roku 上取消 FuboTV
- 如何在 Android 上刪除 Netflix Cookie
- 修復 Netflix 錯誤代碼 NW-6-503
我們希望您已了解修復Netflix 錯誤 F7121 1331 P7的方法並能夠成功執行它們。 您可以在下面的評論部分中放棄對本文的查詢和未來文章的主題建議。
