在 Windows 10 PC 上修復 Netflix 音頻視頻不同步
已發表: 2022-05-19
當你最喜歡的角色躺在沙發上時,聽到你最喜歡的角色說“我走路快”怎麼樣? 音頻和視頻沒有在您最喜歡的平台 Netflix 上同步,這不是很令人不安嗎? 如果您在 Windows 10 上觀看 Netflix 時遇到任何音頻問題,請不要擔心! 我們為您提供了一個完美的指南,可以修復 Windows 10 PC 上的 Netflix 音頻視頻不同步問題。 所以,繼續閱讀!
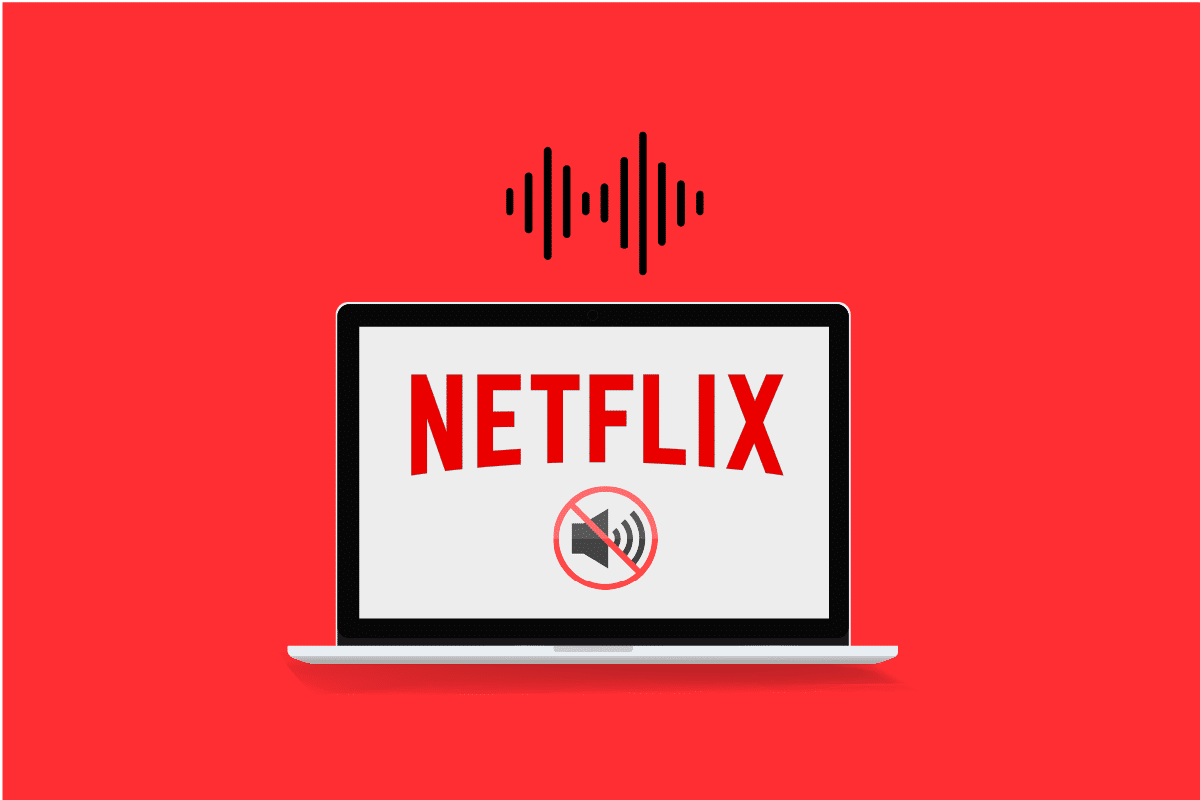
內容
- 如何在 Windows 10 PC 上修復 Netflix 音頻視頻不同步
- 基本故障排除方法
- 方法 1:排除外圍連接故障
- 方法 2:修改基本 Netflix 設置
- 方法 3:更新 Windows
- 方法 4:使用高級 VPN
- 方法 5:更新顯卡和音頻驅動程序
- 方法 6:禁用自動播放功能
- 方法 7:禁用快速啟動
- 方法 8:禁用獨占模式
- 方法 9:更改性能選項
- 如何修復 Netflix 網絡版中的音頻視頻不同步
- 方法一:重啟谷歌瀏覽器
- 方法 2:禁用廣告屏蔽擴展
- 方法 3:禁用 Netflix 派對擴展
- 方法四:清除瀏覽器緩存
- 方法5:更新谷歌瀏覽器
- 方法 6:禁用硬件加速(如果適用)
- 方法 7:聯繫 Netflix 幫助中心
如何在 Windows 10 PC 上修復 Netflix 音頻視頻不同步
在繼續之前,讓我們首先了解可能導致音頻未與任何 Netflix 電影或電視節目中的視頻同步的原因。
- 不正確的 Netflix設置:Netflix 可能配置了不正確的設置,並且可能不受高清流媒體或使用立體聲音頻等設備的支持。
- 不穩定的互聯網連接:由於 Netflix 是一個需要穩定互聯網連接的在線平台,如果您使用不穩定的互聯網連接,您可能會遇到音頻不同步的情況。
- Web 瀏覽器問題:如果您使用 Web 瀏覽器觀看 Netflix 電影或電視節目,如果 Web 瀏覽器中存在問題或有問題的設置,您可能會遇到 Netflix 音頻不同步 PC 錯誤。
- 啟用自動播放功能:如果您的 PC 上啟用了自動播放功能,您可能無法在 Netflix 上觀看電影而不會出現音頻不同步錯誤。
- 啟用快速啟動功能:如果您的 PC 上啟用了快速啟動功能,可以快速啟動到您的 PC; 您可能在 Netflix 上遇到音頻不同步錯誤。
- 默認音頻未配置:需要在您的 PC 上配置默認音頻,以允許您在 Netflix 上觀看節目而不會出現任何中斷和音頻不同步錯誤。
- 性能設置問題:您的 PC 上的性能設置必須設置為允許 Windows 決定修復 PC 上的音頻不同步問題的功能。
按照下面列出的方法修復 Netflix 應用程序或網絡版本上的 Netflix 音頻視頻不同步 PC 問題。
基本故障排除方法
1.重啟PC:你可以嘗試重啟你的流媒體設備,比如Windows 10,如圖所示。
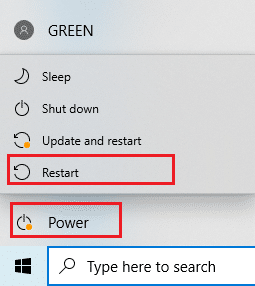
2. 檢查 Internet 速度:在 PC 上的默認 Web 瀏覽器上打開 Speedtest 網站,然後單擊GO選項以檢查 Internet 連接的速度。 如果速度極慢,您可以嘗試更改 Internet 連接的數據計劃或繼續使用其他方法。
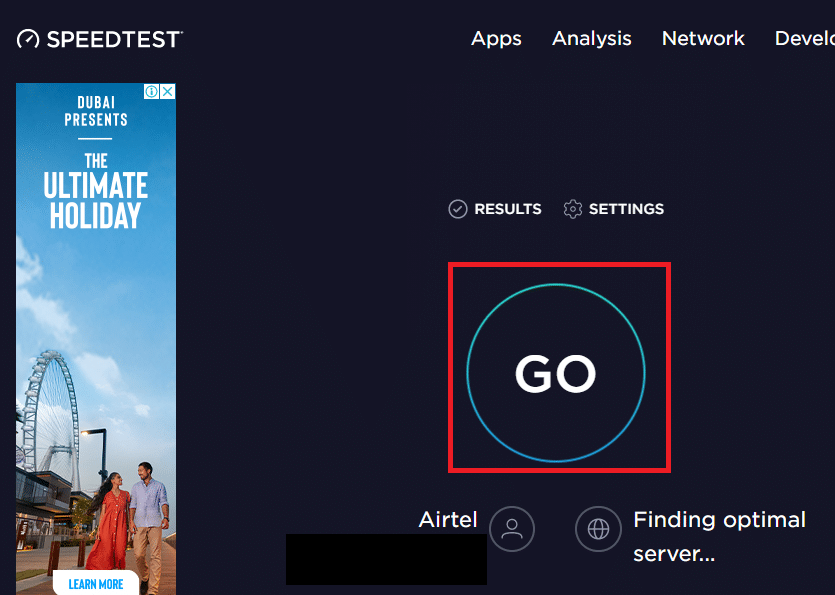
3. 嘗試其他網絡連接:如果您使用不穩定的 Wi-Fi 作為您的 Internet 連接服務,您可以嘗試改用以太網電纜。 您可以連接到更強的 Internet 連接或打開智能手機上的移動數據來解決錯誤。
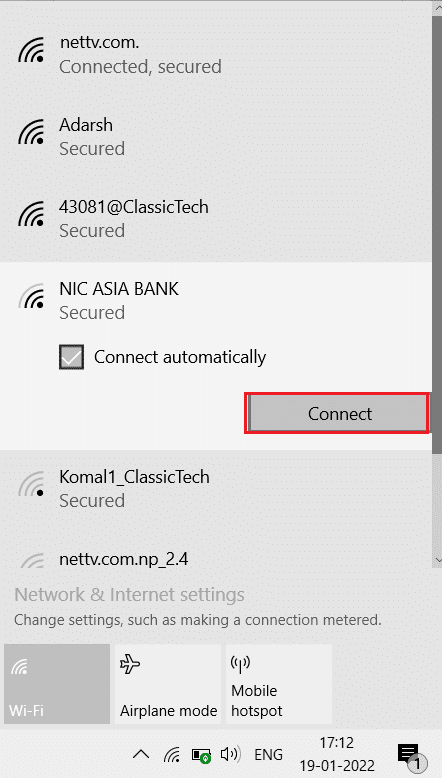
另請閱讀:修復 Netflix 錯誤代碼 UI3012
方法 1:排除外圍連接故障
如果在使用平台時外圍設備未正確連接到流媒體設備,則可能會出現 Netflix 音頻不同步錯誤的問題。 下面介紹的方法將幫助您解決連接到流媒體設備的音頻輸出設備的問題。
- 連接耳機:如果您在 PC 上使用內置揚聲器,您可能無法使音頻輸出與視頻同步。 要解決此問題,請嘗試將耳機插入PC 並嘗試使用耳機在 Netflix 上播放節目。
- 將揚聲器正確連接到接收器:如果您使用任何其他揚聲器作為流媒體設備的外圍輸出並使用電纜連接到端口,則需要確保揚聲器正確連接到設備。 嘗試拔下揚聲器並將其重新連接到設備,或嘗試將揚聲器連接到設備上的其他端口。
- 重新連接藍牙音箱:如果您使用藍牙音箱接收聲音輸出,您需要確保藍牙音箱在範圍內並靠近流媒體設備。
- 正確連接 HDMI 或光纖連接器: HDMI 或光纖電纜可能未正確連接到您的流媒體設備,並且 Netflix 電影上的音頻可能與顯示的視頻不同步。
- 反轉 HDMI 或光纜:您可以嘗試通過更改兩個設備的末端來反轉您在兩個設備之間連接的 HDMI 電纜。

方法 2:修改基本 Netflix 設置
您可以使用下面描述的基本方法來解決平臺本身上的 Netflix 音頻視頻不同步 PC 問題。
1. 以正常速度觀看電影:如果您正在以不同於正常速度(例如 2 倍)的速度觀看電影或電視節目,則需要將速度設置為正常以解決問題。
1. 打開Netflix應用程序,然後播放電影。
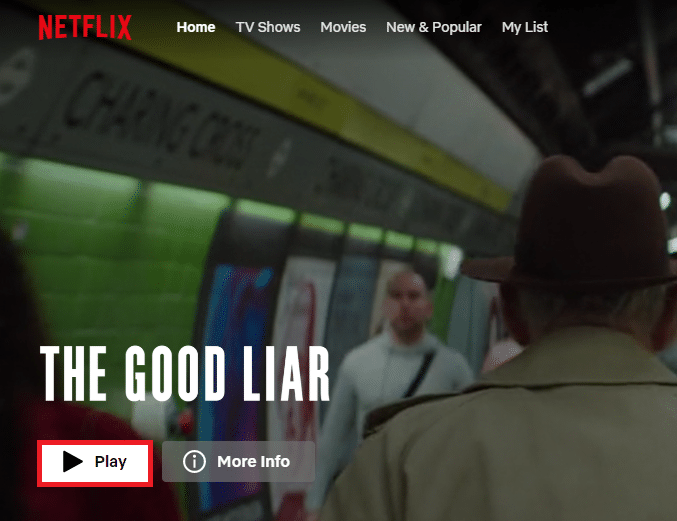
2. 單擊播放速度選項。
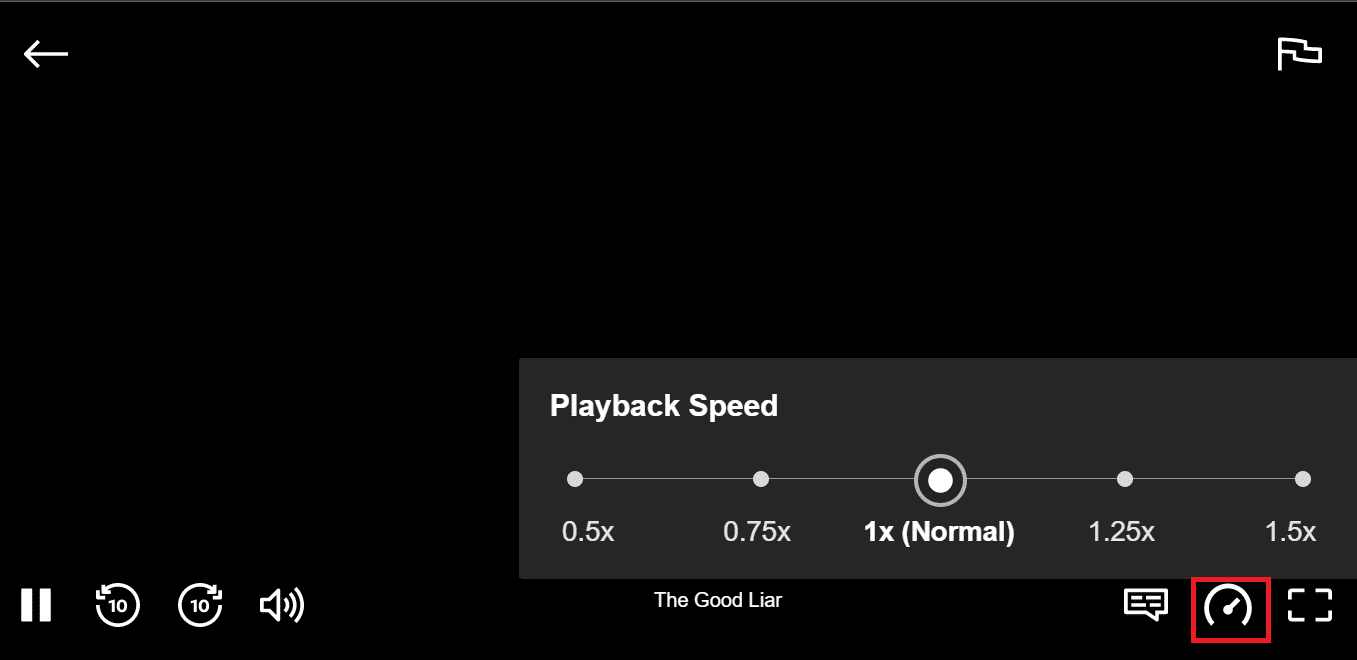
3. 選擇選項1x(正常)設置電影的正常速度。
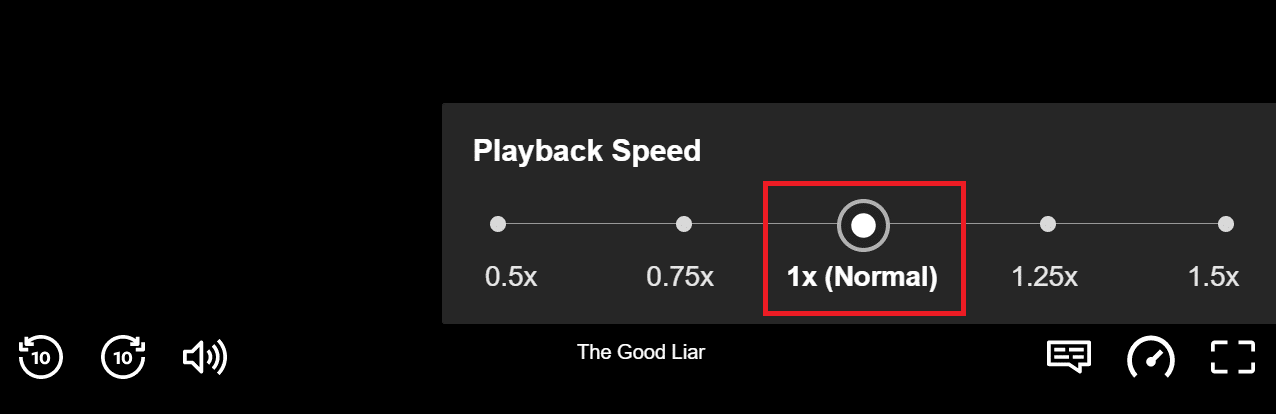
2.檢查其他功能:如果音頻與電影不同步,您需要檢查其他功能,如暫停、前進、倒帶或播放,是否在您的電影上有效。 通過將電影倒退或轉發幾秒鐘,您也許可以解決同步問題。
1. 啟動Netflix應用程序,然後播放電影。
2. 點擊屏幕上的快進、快退或播放按鈕,查看功能是否有效。
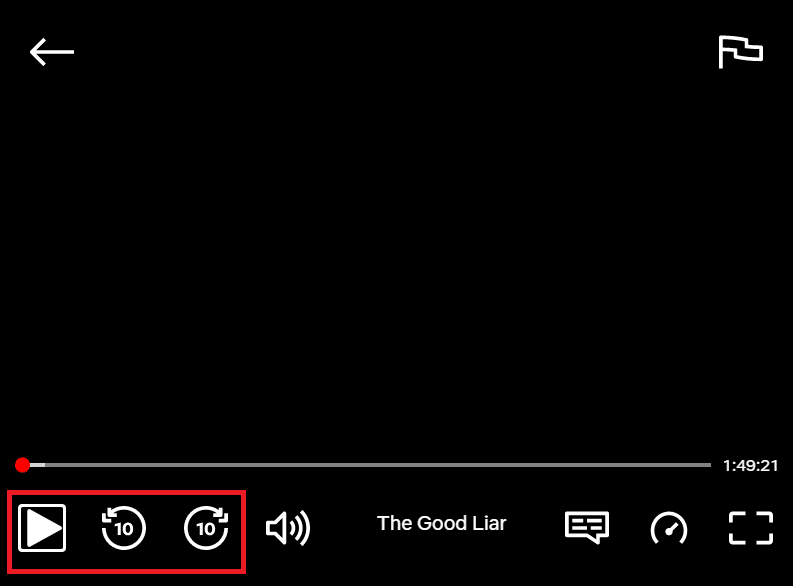
3. 關閉高清流並切換到較低的分辨率:如果您正在觀看高清畫質的電影,您可能會遇到音頻延遲,因為它需要更多數據; 您可以嘗試禁用電影上的高清流來解決此問題。 您可以嘗試更改您在 Netflix 上觀看的電影或電視節目的分辨率,通過將其更改為較低的分辨率來解決問題。
1. 打開Netflix應用程序,將光標移到您的個人資料上,然後在個人資料和更多菜單中選擇帳戶。
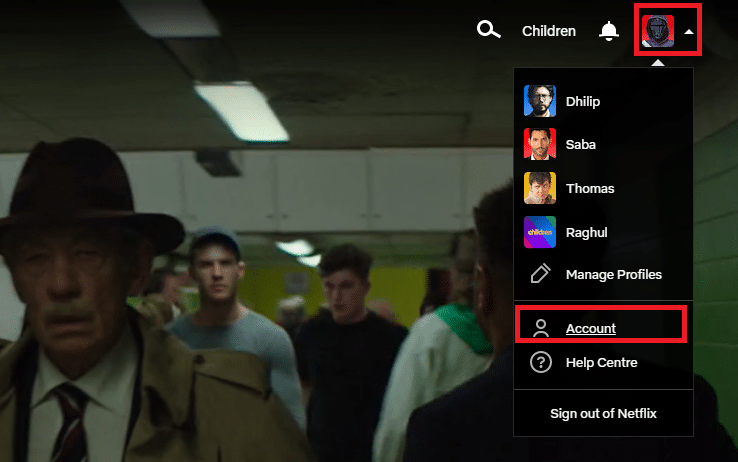
2. 移至個人資料和家長控制部分並在列表中選擇您的個人資料。
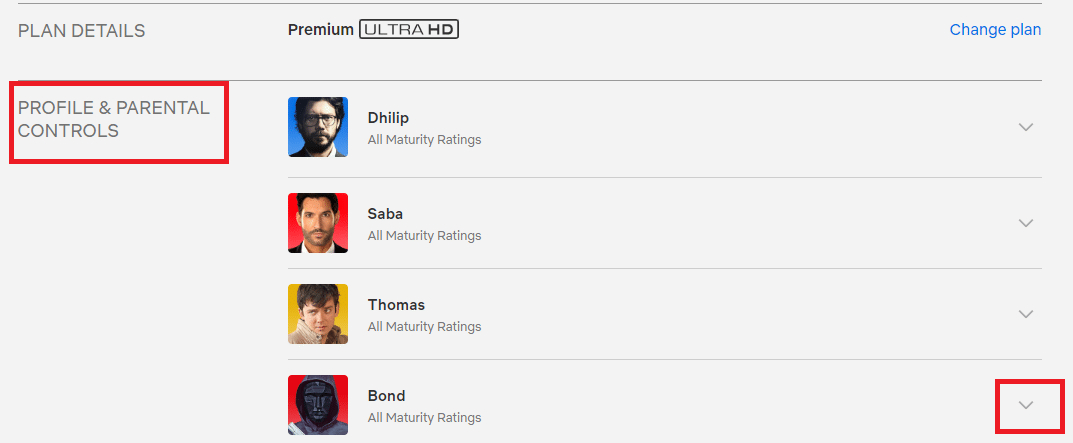
3. 打開播放設置並選擇列表中的更改選項。
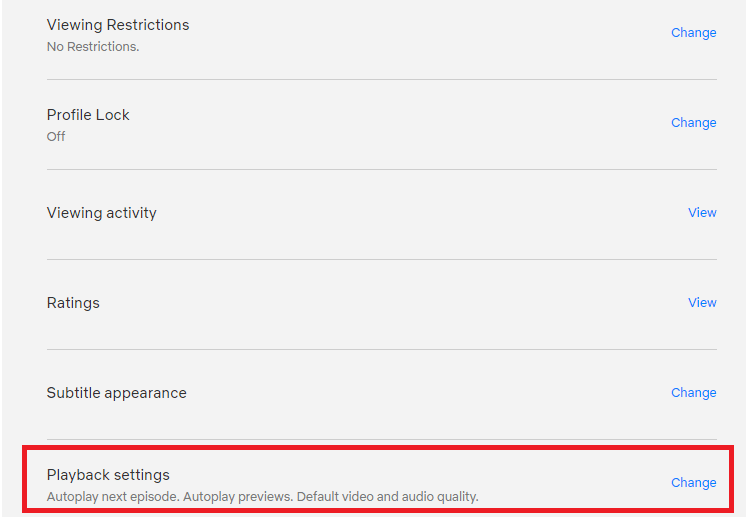
4. 在每個屏幕的數據使用部分中,選擇列表中的“中”選項,然後單擊“保存”按鈕以保存更改。
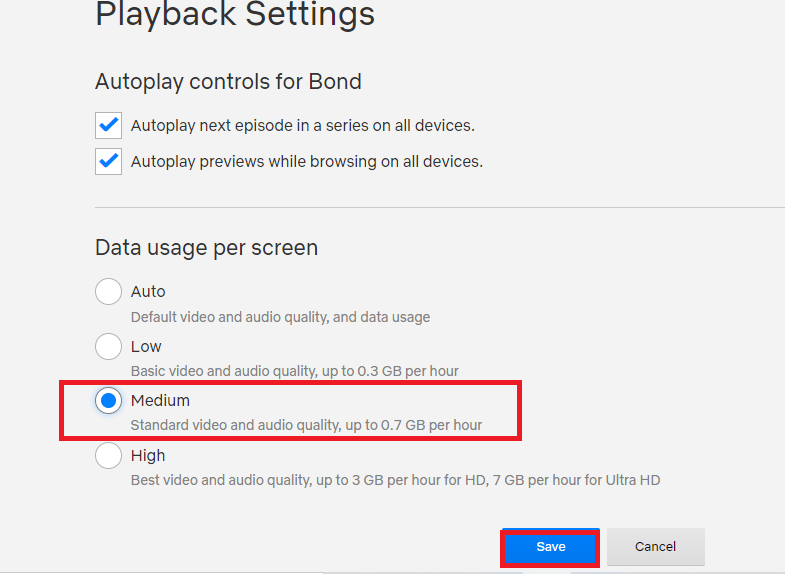
5. 關閉頁面並在您的設備上重新啟動 Netflix 以查看問題是否已解決。
4.將音頻從英文更改為英文5.1:如果您選擇音頻為英文,請嘗試將其選擇為英文5.1,反之亦然以解決同步問題。
1. 打開Netflix App 並在您的流媒體設備上播放平台上的任何英文電影。
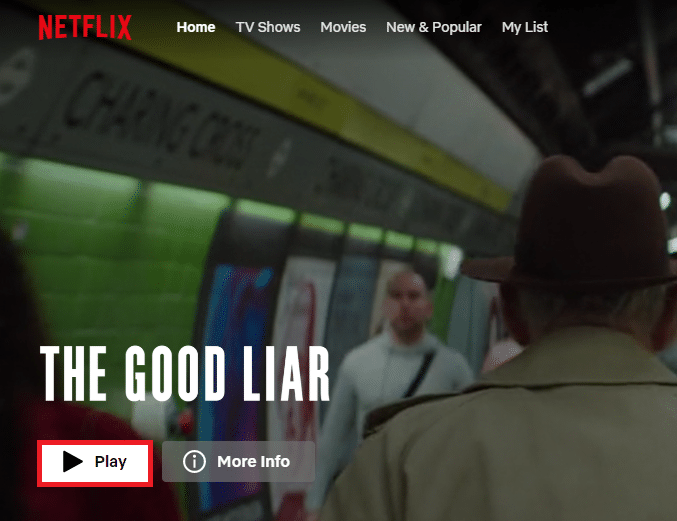
2. 在音頻部分更改語言為英語。
另請閱讀:如何在 Netflix 上更改密碼
方法 3:更新 Windows
如果您在 PC 上使用過時的 Windows,您可能無法在 PC 上使用 Netflix,並且可能會遇到音頻延遲問題。 要解決此問題,您需要更新 PC 上的 Windows,然後您可以在 Netflix 上觀看電影而不會出現此問題。
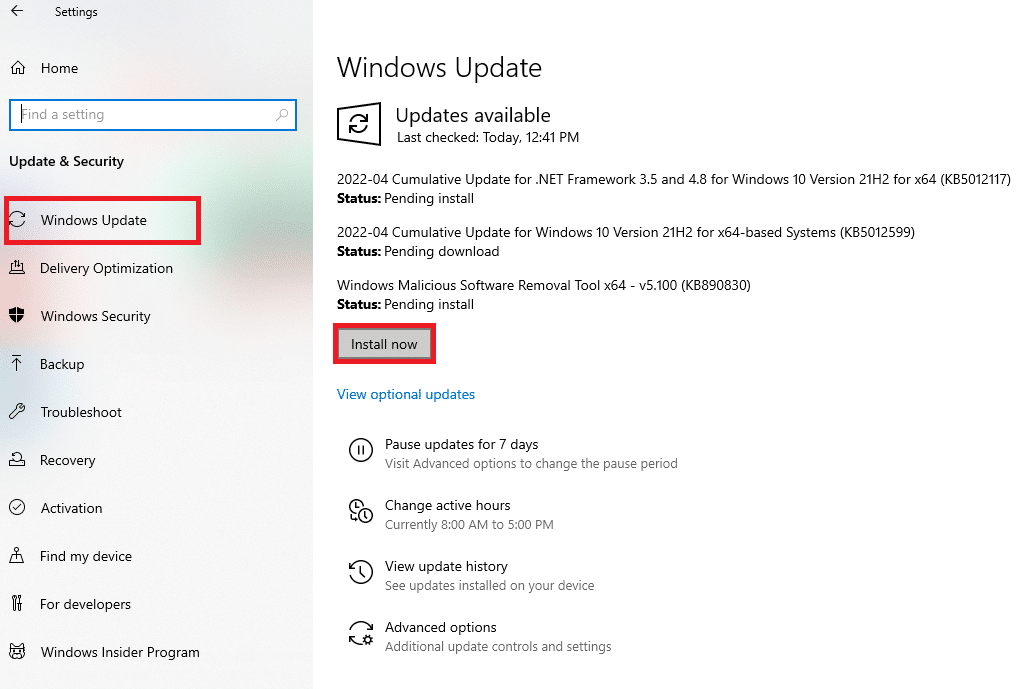
方法 4:使用高級 VPN
如果您使用免費 VPN 觀看您所在國家/地區受限制的內容,在這種情況下,音頻可能存在一些問題。 您需要使用 NordVPN 等高級 VPN 來修復 Netflix 音頻視頻不同步的 PC 問題。
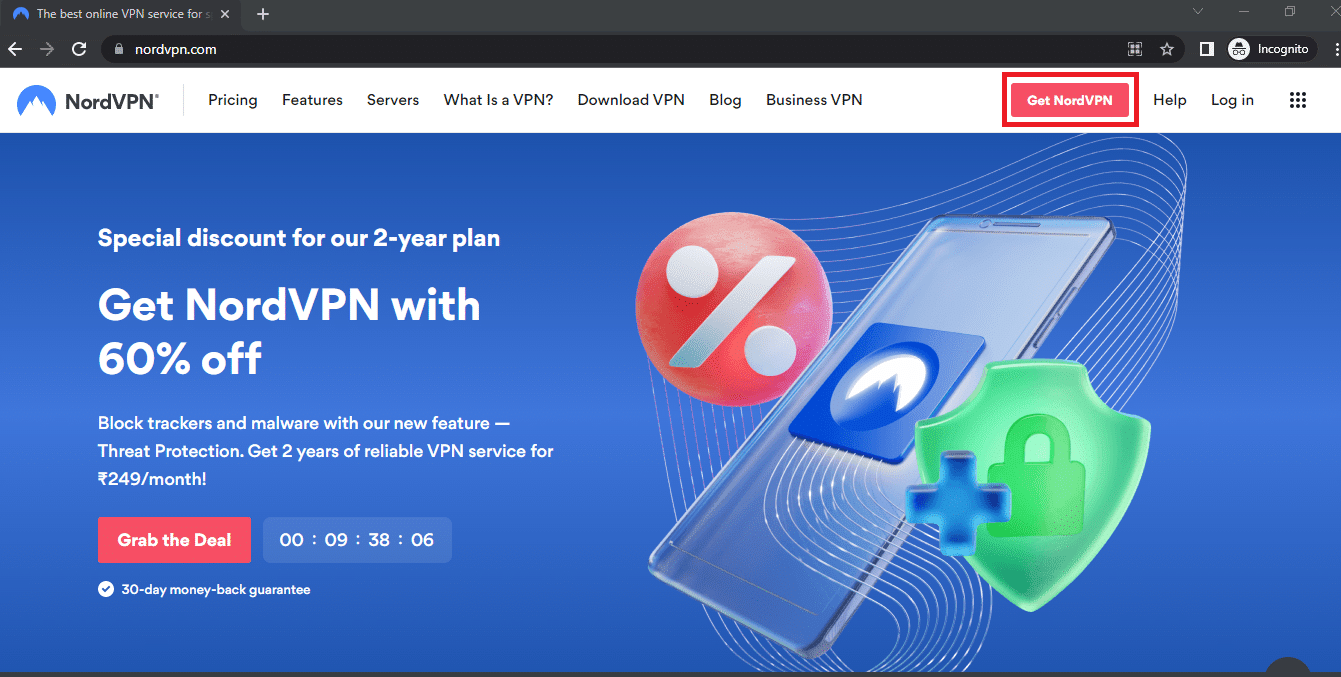
另請閱讀:如何以高清或超高清流式傳輸 Netflix
方法 5:更新顯卡和音頻驅動程序
由於 Netflix 是一個擁有如此多視覺內容的平台,因此使用過時的圖形驅動程序可能無法支持您毫無問題地觀看電影。 您需要更新 PC 上的圖形驅動程序以解決此問題並觀看內容而不會出現同步錯誤。 需要更新默認音頻輸出設備的音頻驅動程序才能提供良好的音頻輸出。 您可以使用此處提供的鏈接更新 PC 上的音頻驅動程序。
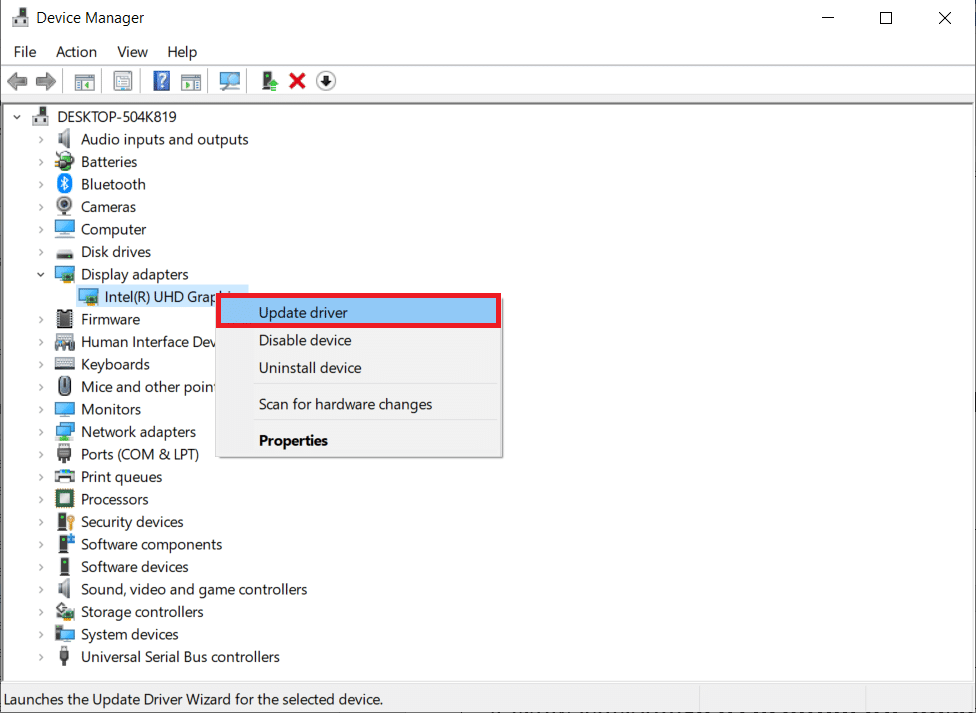

方法 6:禁用自動播放功能
您需要在硬件和聲音中禁用自動播放功能才能修復音頻同步錯誤。 您可以使用本節中提供的鏈接禁用自動播放功能。
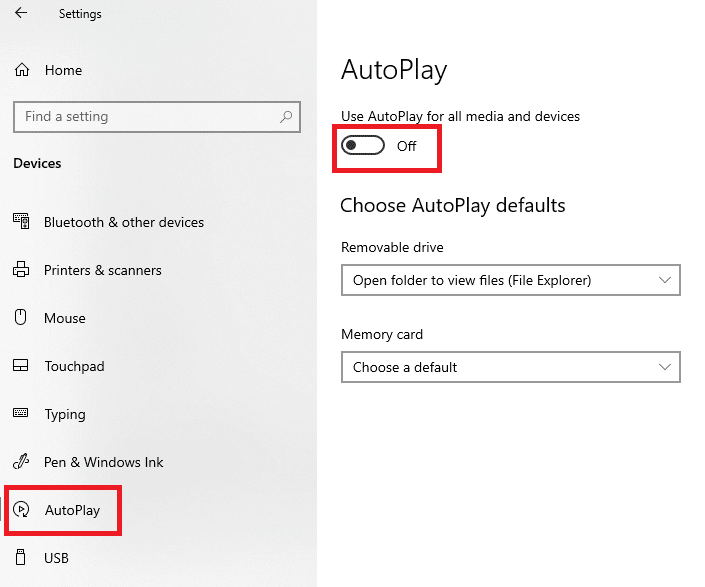
另請閱讀:如何使用 Netflix Party 與朋友一起觀看電影
方法 7:禁用快速啟動
如果您的 PC 上啟用了快速啟動設置,您可能無法在沒有音頻中斷的情況下觀看電影。 要解決此問題,您必須禁用 PC 上的快速啟動選項。
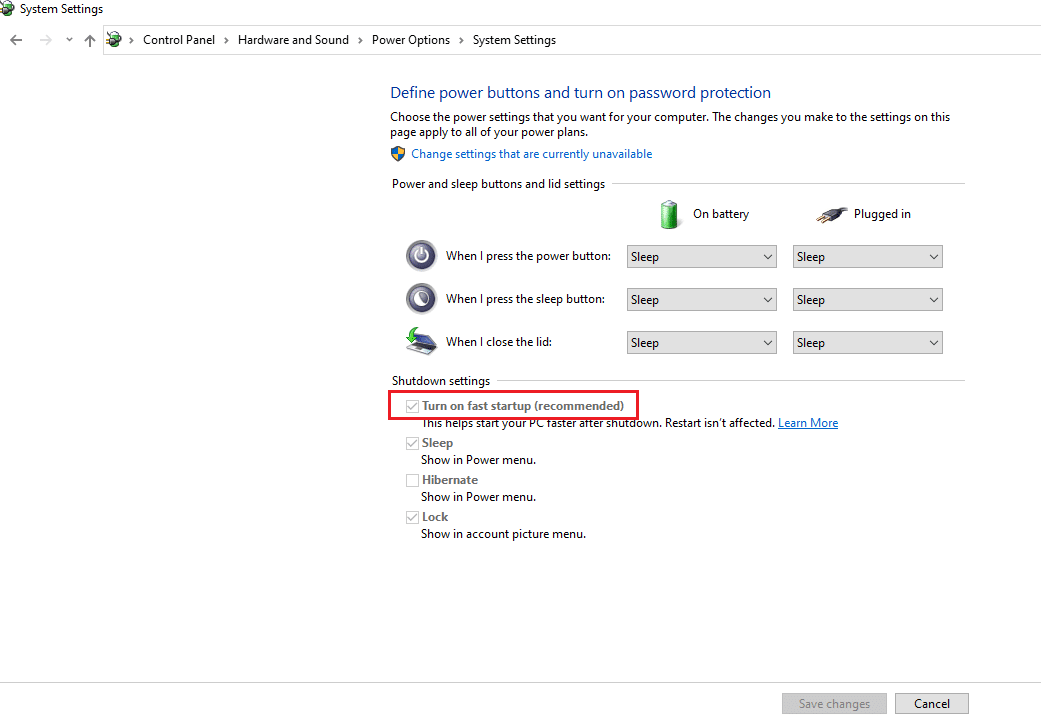
方法 8:禁用獨占模式
如果您無法解決音頻設備的問題,您可以嘗試使用給定的鏈接更改音頻輸出設備的默認格式。 此外,您可以在“獨占模式”部分取消選擇“允許應用程序獨占控制此設備”選項,單擊“應用”按鈕,然後單擊“確定”以保存更改。
注意:此選項將允許您授予應用程序以獨占方式控制此音頻設備的權限。
1. 右鍵單擊屏幕右下角的揚聲器圖標,然後選擇聲音選項。
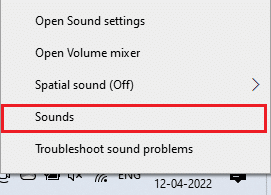
2. 然後,切換到播放選項卡
3. 然後,選擇音頻設備(例如揚聲器)並單擊屬性按鈕。
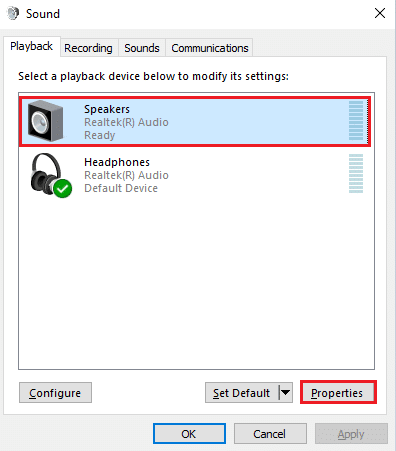
4. 切換到高級選項卡並取消選中允許應用程序獨占控制此設備。
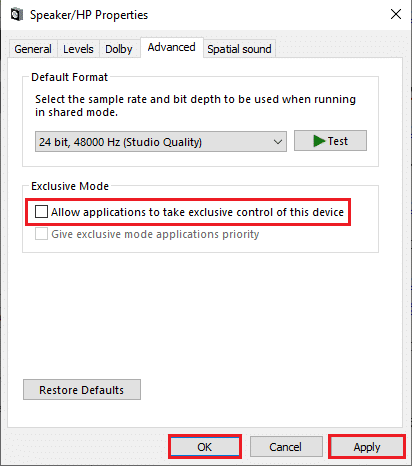
另請閱讀:如何修復 Netflix 錯誤代碼 M7111-1101
方法 9:更改性能選項
使用此方法,您可以允許 Windows 更改 PC 的視覺效果和性能。 這將修復您 PC 上的所有故障,並且您必須能夠修復 Netflix 上的音頻同步問題。
1. 按Windows 鍵,鍵入查看高級系統設置,然後單擊打開。
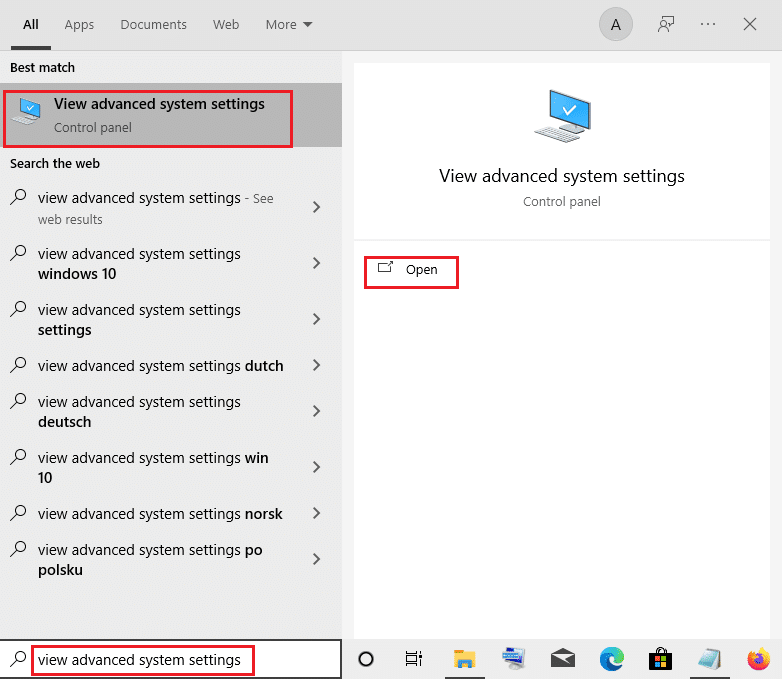
2. 在系統屬性中,單擊高級選項卡,然後單擊性能部分中的設置...按鈕。
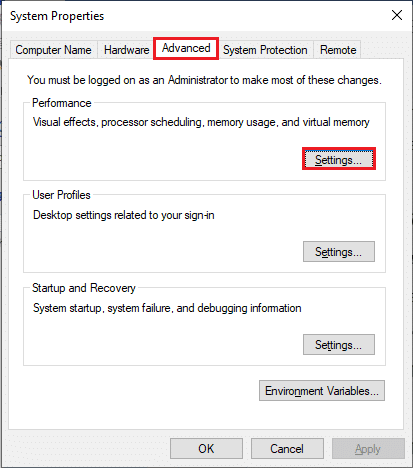
3. 然後,單擊視覺效果選項卡並選擇讓 Windows 選擇最適合我的計算機的選項。
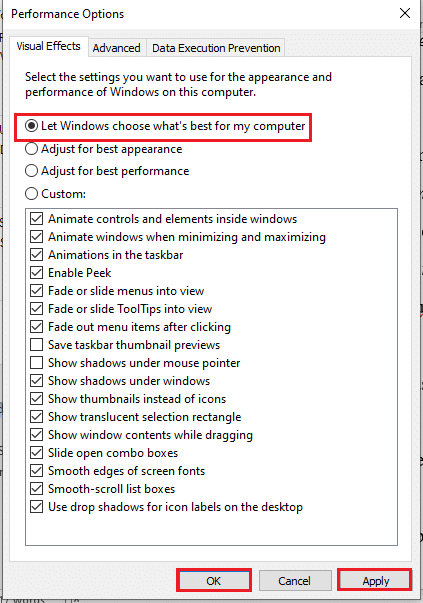
4. 單擊應用按鈕,然後單擊確定將更改保存到您的 PC。
如何修復 Netflix 網絡版中的音頻視頻不同步
本節將提供解決您 PC 上的網絡瀏覽器上的 Netflix 音頻不同步問題的方法。 本節介紹的方法將Google Chrome作為默認 Web 瀏覽器,這在您的 PC 上可能會有所不同。
方法一:重啟谷歌瀏覽器
如果問題出在 Web 瀏覽器上,您可以嘗試在 PC 上重新啟動 Web 瀏覽器以解決問題。
1. 同時按下Ctrl + Shift + Esc 鍵打開任務管理器。
2. 在任務管理器窗口中,在進程選項卡的應用程序部分中選擇Google Chrome ,然後單擊結束任務按鈕以關閉 Google Chrome 應用程序。
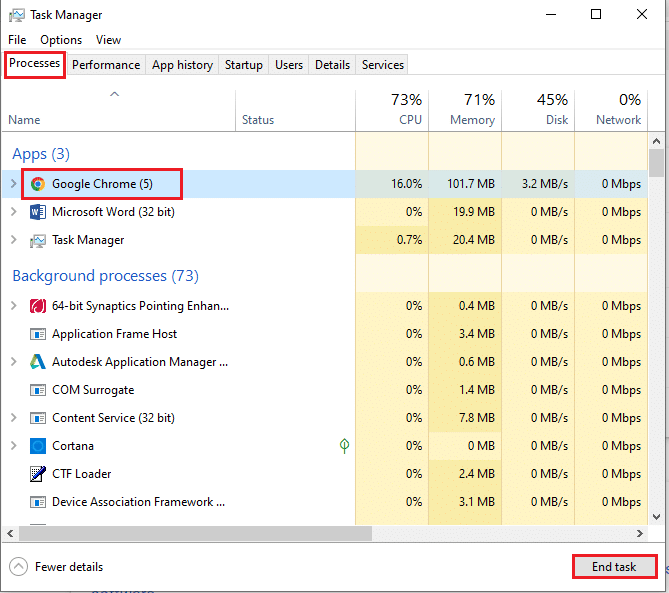
3. 在搜索欄搜索 Google Chrome 並單擊應用結果以啟動Google Chrome應用,然後打開 Netflix 頁面。
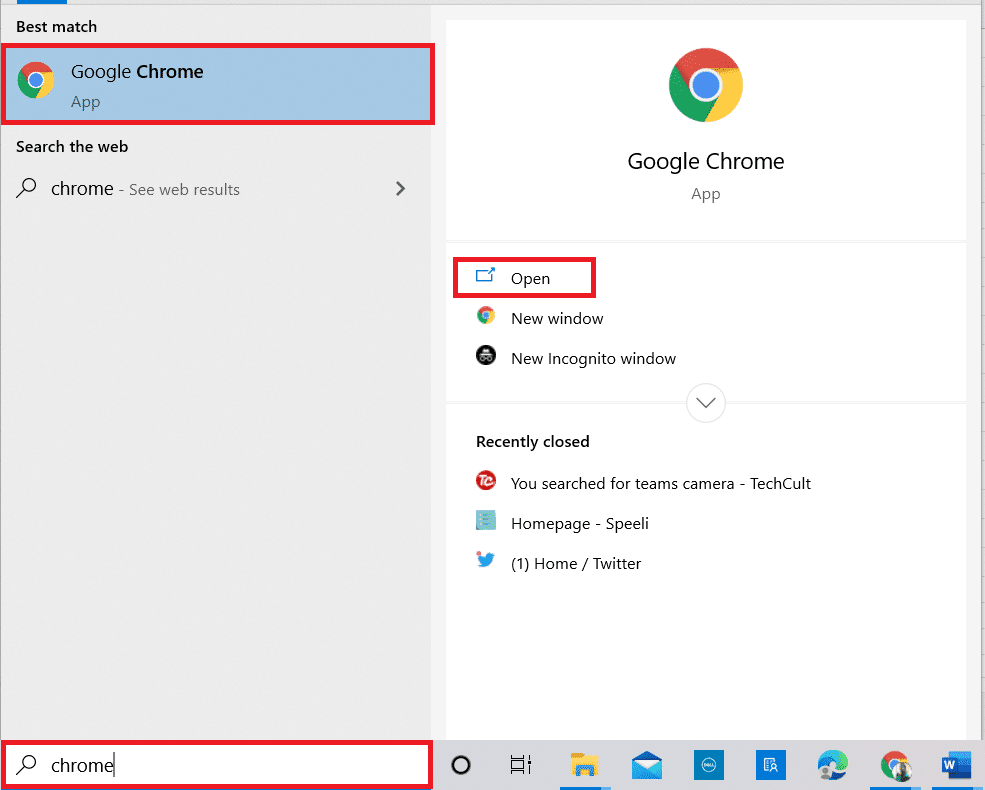
另請閱讀:如何更改計算機上的 Netflix 視頻質量
方法 2:禁用廣告屏蔽擴展
如果您在 Google Chrome 上使用任何廣告塊,則需要禁用它們以修復 Netflix 音頻視頻在 Windows 10 上不同步的問題。
1. 從Windows Search啟動Google Chrome瀏覽器。
2. 點擊網頁右上角的三個豎點,將光標移到更多工具上,然後在旁邊的菜單中選擇擴展選項。
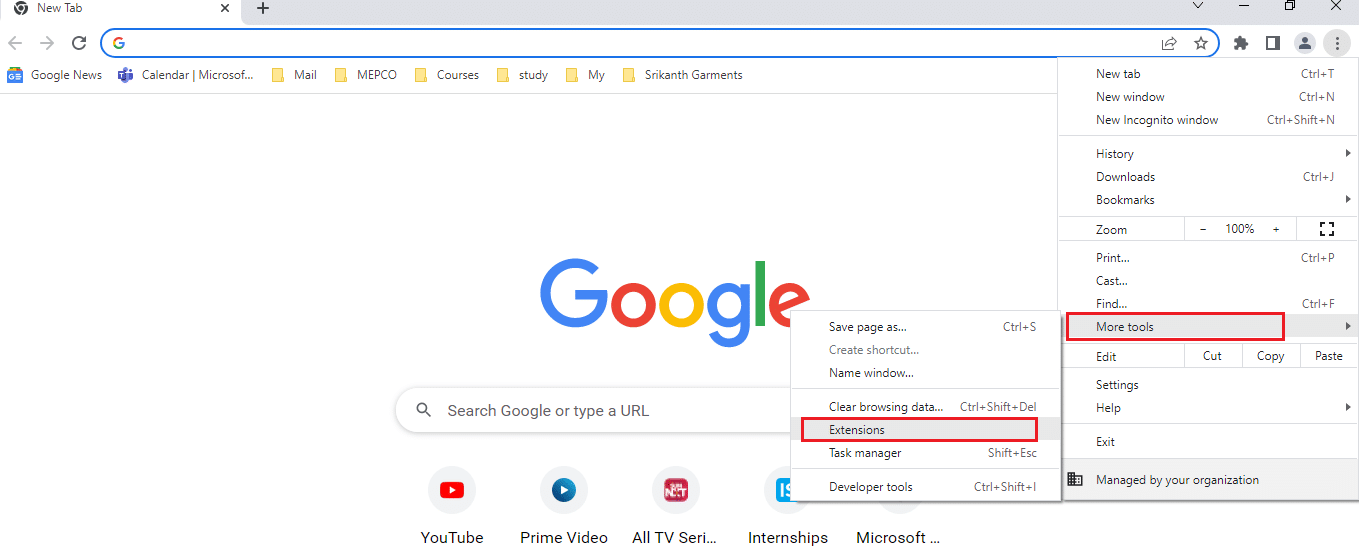
3. 在擴展頁面上,關閉廣告攔截器以禁用頁面上的所有廣告攔截擴展。
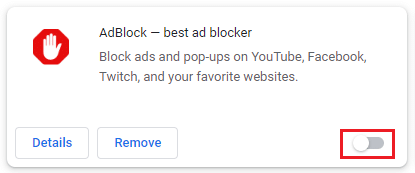
方法 3:禁用 Netflix 派對擴展
如果您使用任何第三方擴展程序在 Google Chrome 上使用 Netflix Party,則需要禁用它以修復 Netflix 音頻視頻在 Windows 10 上不同步的問題。
1. 打開谷歌瀏覽器。
2. 點擊網頁右上角的三個豎點,將光標移到更多工具上,然後在旁邊的菜單中選擇擴展選項。
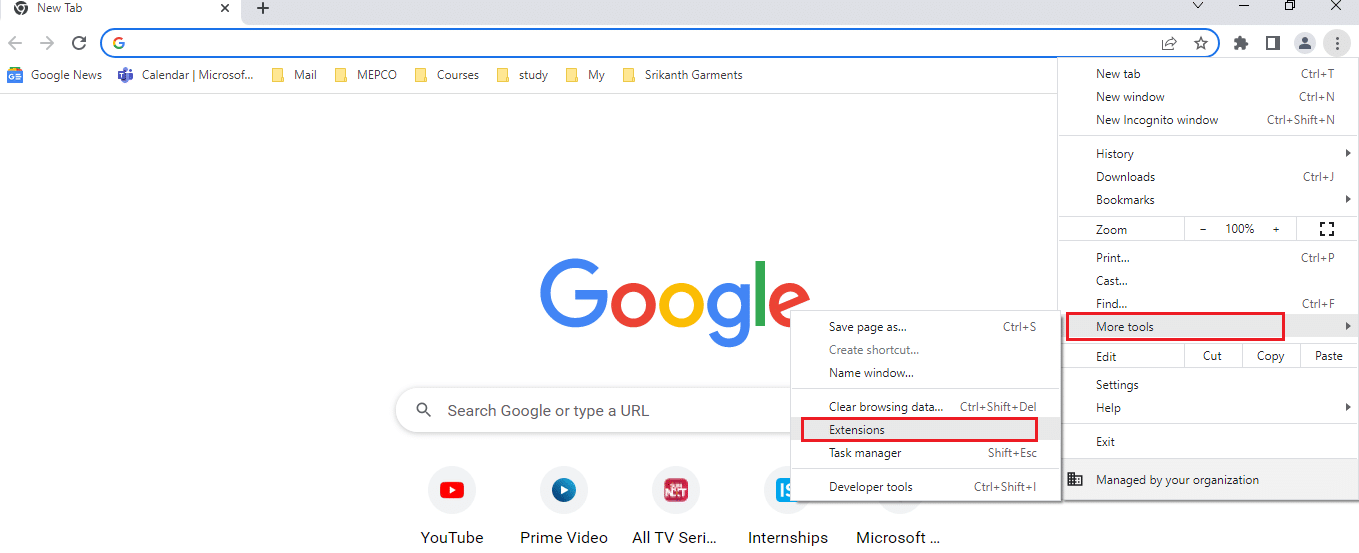
3. 在擴展頁面上,關閉Netflix Party 現在是 Teleparty擴展以在頁面上禁用它。
方法四:清除瀏覽器緩存
緩存文件幫助您更快地加載經常訪問的網站; 但是,它們可能會減慢速度,並且可能會出現同步問題。 閱讀鏈接以清除 Google Chrome 上的緩存文件以解決此問題的文章。
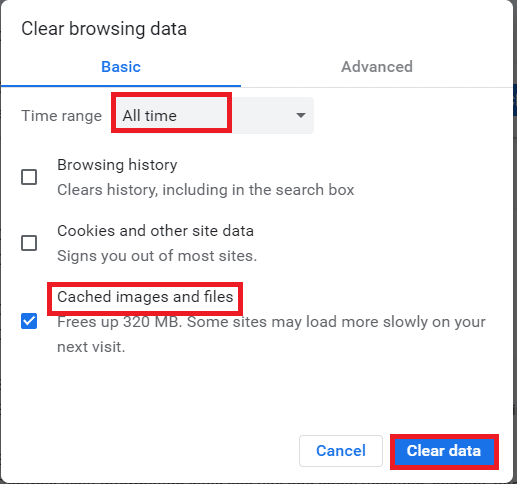
另請閱讀:如何在 Discord 上屏幕共享 Netflix
方法5:更新谷歌瀏覽器
如果您使用的是過時版本的 Google Chrome 應用程序,您可能無法在沒有任何音頻延遲的情況下使用 Netflix。 您需要更新 Google Chrome 應用程序以解決 Netflix 音頻視頻在 Windows 10 上不同步的問題。
1. 啟動谷歌 Chrome瀏覽器。
2. 單擊谷歌瀏覽器右上角的三個垂直點,然後單擊顯示列表中的選項設置。
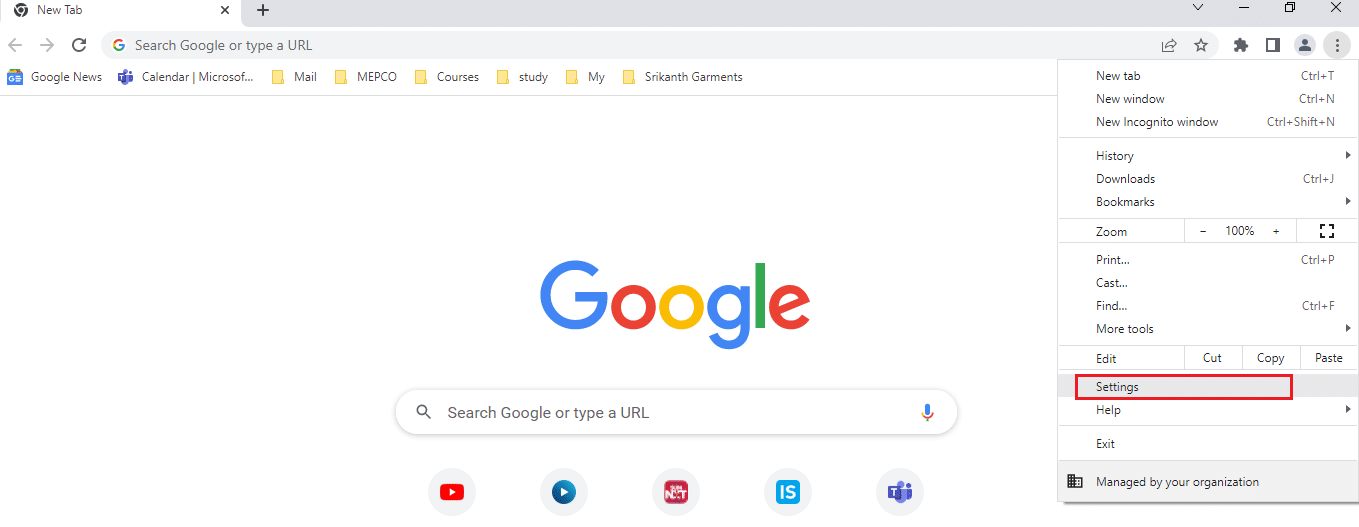
3. 單擊窗口左側窗格中的關於 Chrome選項卡,您可以在窗口中看到最新消息。
注意:如果有可用的更新,瀏覽器將自動更新,並要求您在更新後重新啟動它。
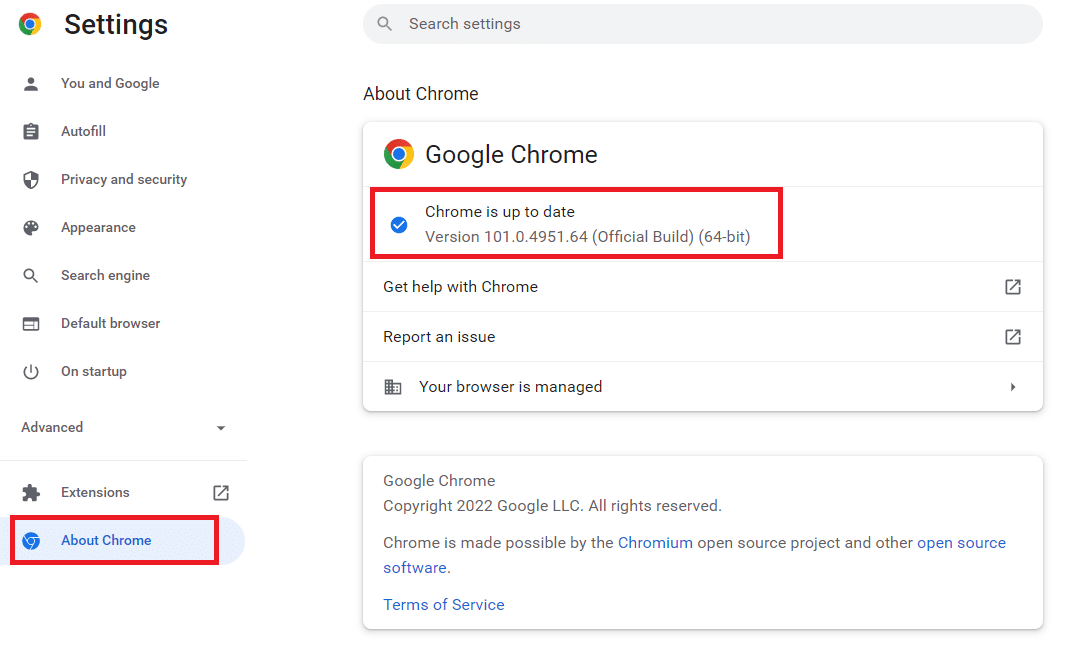
方法 6:禁用硬件加速(如果適用)
硬件加速功能將視覺和文本渲染分配給 GPU; 您可以嘗試在 Google Chrome 上禁用該功能來解決此問題。
1. 打開谷歌 Chrome瀏覽器。
2. 單擊谷歌瀏覽器右上角的三個垂直點,然後單擊顯示列表中的選項設置。
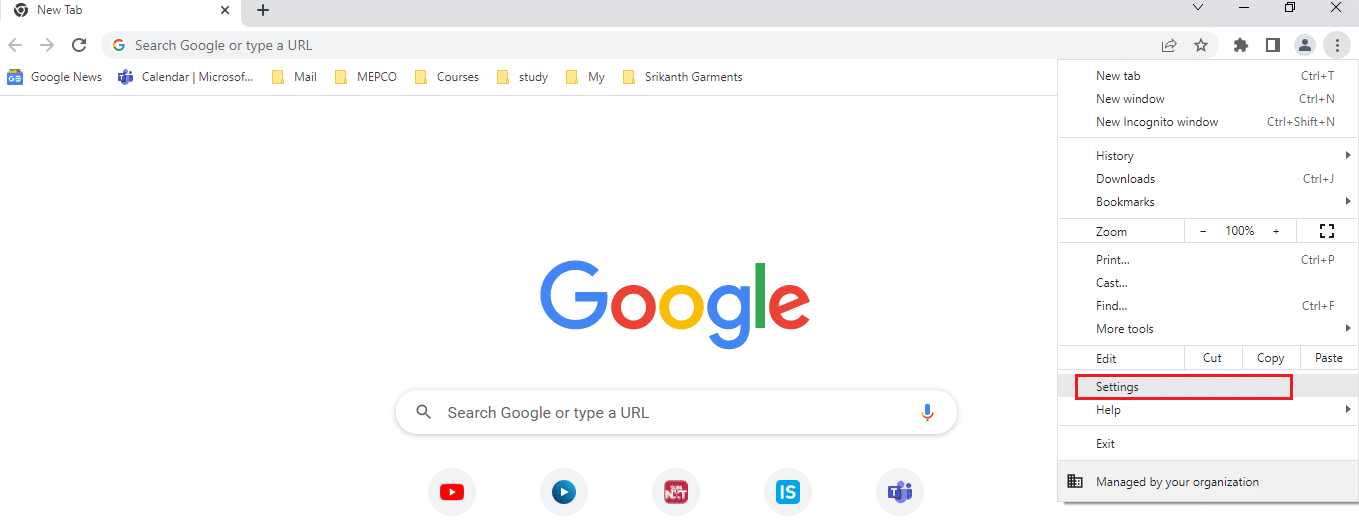
3. 展開高級菜單並單擊窗口左窗格中的系統選項卡; 並關閉“可用時使用硬件加速”設置,然後單擊“重新啟動”按鈕結束該過程。
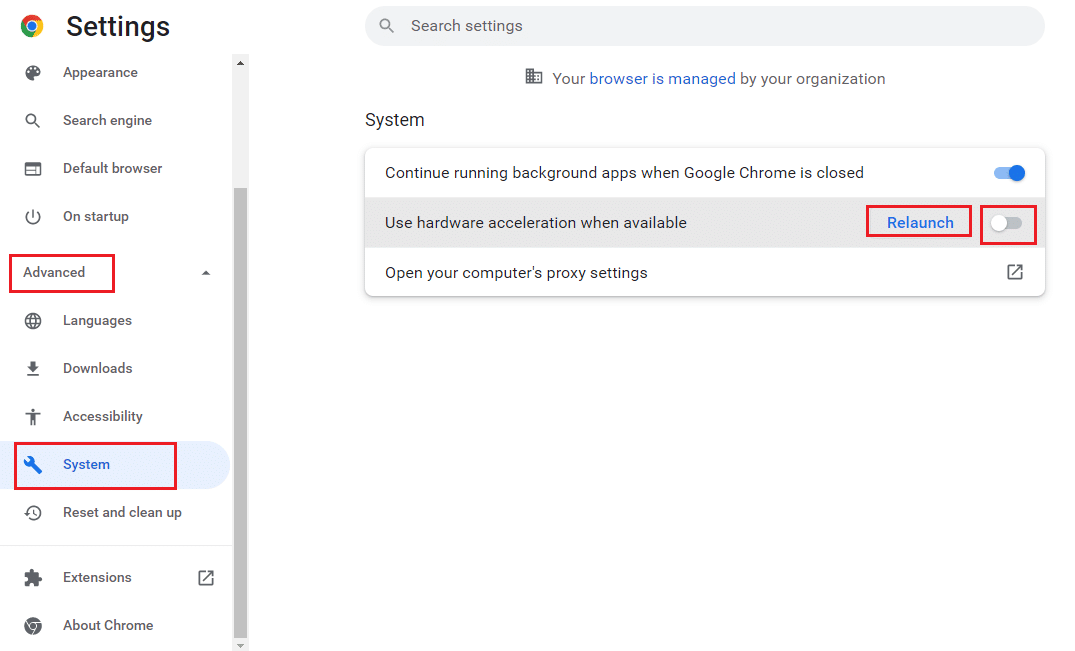
另請閱讀:如何在 Netflix 上觀看不切實際的小丑
方法 7:聯繫 Netflix 幫助中心
如果您可以觀看任何其他電影而沒有同步問題,那麼問題可能出在您正在觀看的特定電影上。 嘗試按照以下步驟向 Netflix 報告存在同步問題的特定電影或電視節目。
1. 啟動谷歌 Chrome瀏覽器。
2. 打開Netflix ,點擊個人資料,然後選擇幫助中心。
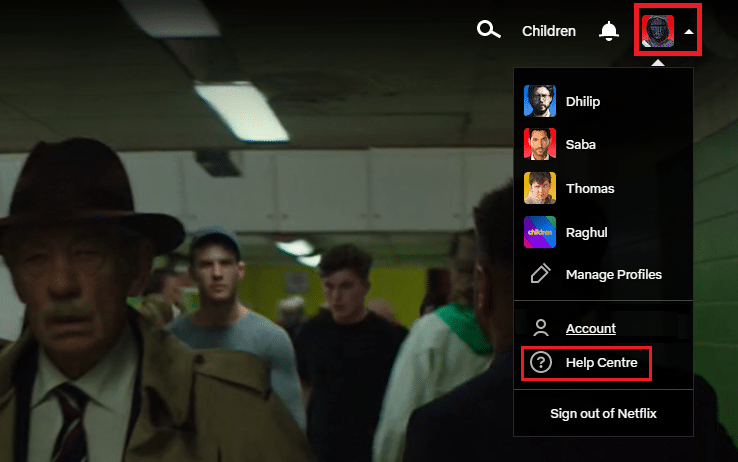
3. 您可以在Netflix 幫助中心頁面搜索您的問題。
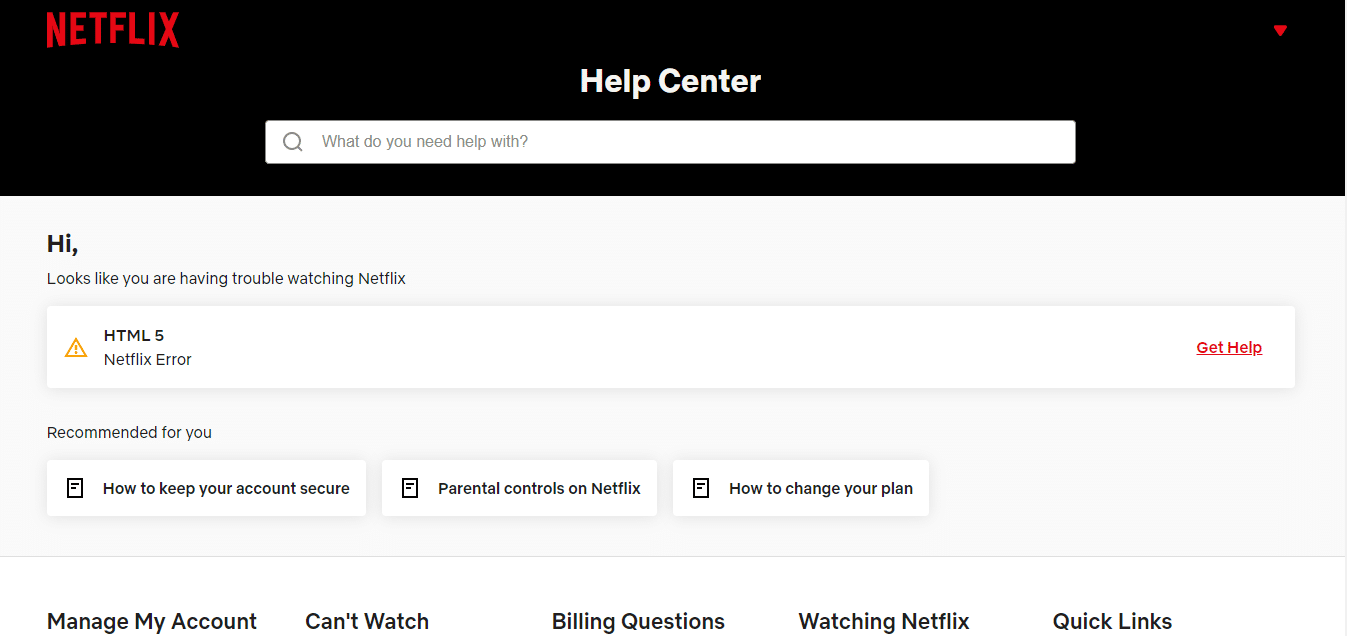
推薦的:
- 修復 Windows 10 中永久更新的 Windows 更新
- 修復電視上的 Netflix 音頻不同步
- 修復 Android 上的 Netflix 音頻和圖片不同步
- 修復 YouTube 畫中畫不工作
這篇文章解釋瞭如何在 Windows 10 PC 上修復 Netflix 音頻視頻不同步的問題。 如果您發現本文有用,請在下面的評論部分中留下您的建議和反饋。
