修復我的耳機插孔在 Windows 10 中不起作用
已發表: 2022-08-12
想像一下沒有聲音的生活。 通過符號和動作、沒有音頻的電影和遊戲、無聲的雨、沒有收音機或音樂與他人交流。 那不是很可怕嗎? 當您遇到問題並想知道為什麼我的耳機插孔無法正常工作時,您可能已經知道了。 如果您也在處理同樣的問題,那麼您來對地方了。 我們為您提供了一個完美的指南,可以幫助您修復音頻插孔未檢測到耳機問題。 現在讓我們修理您的耳機,以便您也可以收聽來自它們的音頻。
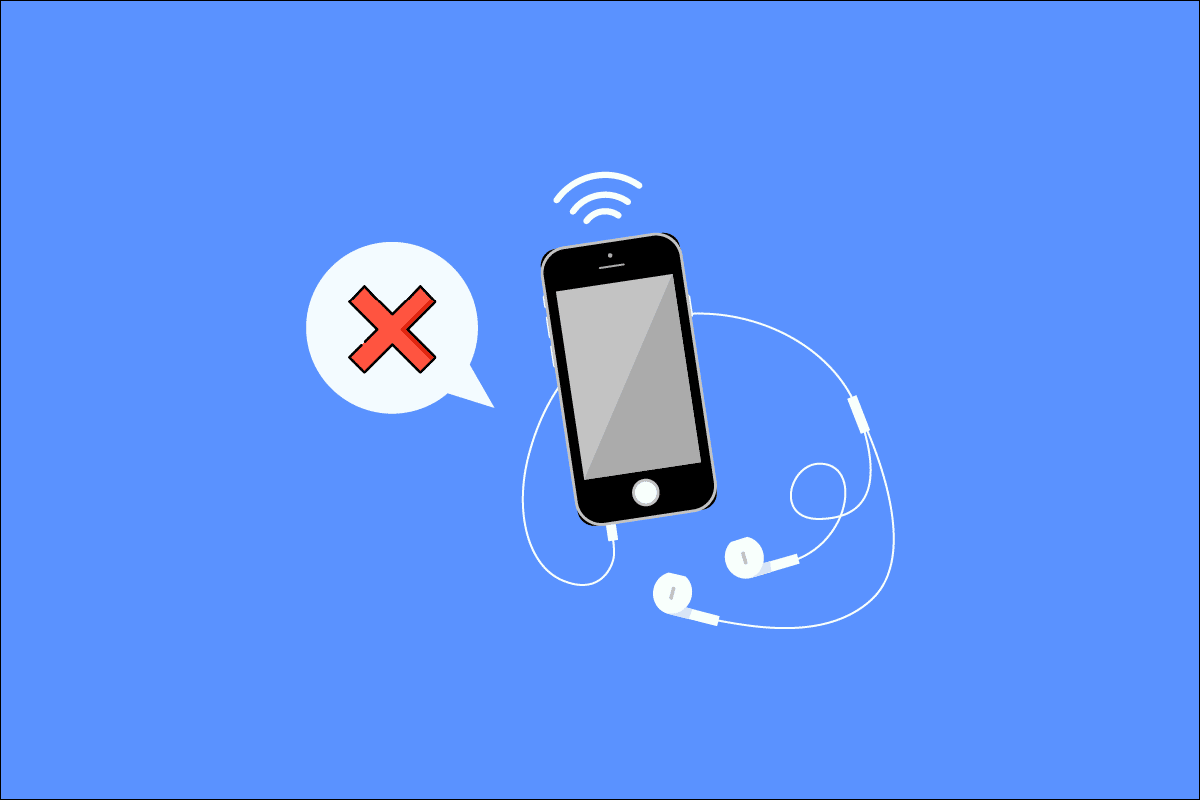
內容
- 如何修復我的耳機插孔在 Windows 10 中不起作用
- 方法 1:執行基本故障排除步驟
- 方法 2:更新聲音驅動程序
- 方法 3:運行音頻疑難解答
- 方法四:啟用播放設備
- 方法5:將播放設備設置為默認
- 方法六:修改聲音設置
- 方法 7:更改 App Volume 首選項
- 方法 8:更新 Windows
- 方法 9:使用便攜式放大器
如何修復我的耳機插孔在 Windows 10 中不起作用
音頻插孔未檢測到耳機的原因可能如下:
- 過時的驅動程序
- 與您的系統不兼容
- 更改聲音設置
- 系統問題
- 禁用設備
- 連接和音頻插孔問題
方法 1:執行基本故障排除步驟
以下是一些基本的故障排除步驟。
- 確保您的耳機已插入正確的耳機插孔,而不是麥克風插孔。
- 拔下、重新連接並重新啟動計算機。 可能有一些小問題可以通過重新啟動計算機來解決。
- 確保您的耳機與您的系統/PC 兼容。 有關詳細信息,請參閱製造商的網站或聯繫客戶服務以獲得更多支持。
- 檢查音頻插孔是否正確插入,播放一些音樂,並嘗試在任一方向稍微扭轉連接器,直到聽到正確的音頻。
- 測試另一台設備上的耳機或 PC 上的另一組耳機,以確定故障是在您的 PC 上還是在耳機上。
- 將空氣吹入音頻插孔以去除灰塵或顆粒。 也可以使用鼓風機。
- 檢查您的系統是否處於靜音狀態。
- 如果您使用無線耳機,請確保電池已充滿電。 還要檢查您的藍牙設置。
方法 2:更新聲音驅動程序
過時的聲音驅動程序可能會導致音頻插孔無法在 Windows 10 中檢測到耳機。我們建議您首先更新聲音驅動程序。 按著這些次序:
注意:如果耳機需要特定或額外的驅動程序或軟件,您也可以從製造商的網站下載。
1. 按Windows 鍵,鍵入設備管理器並單擊打開。
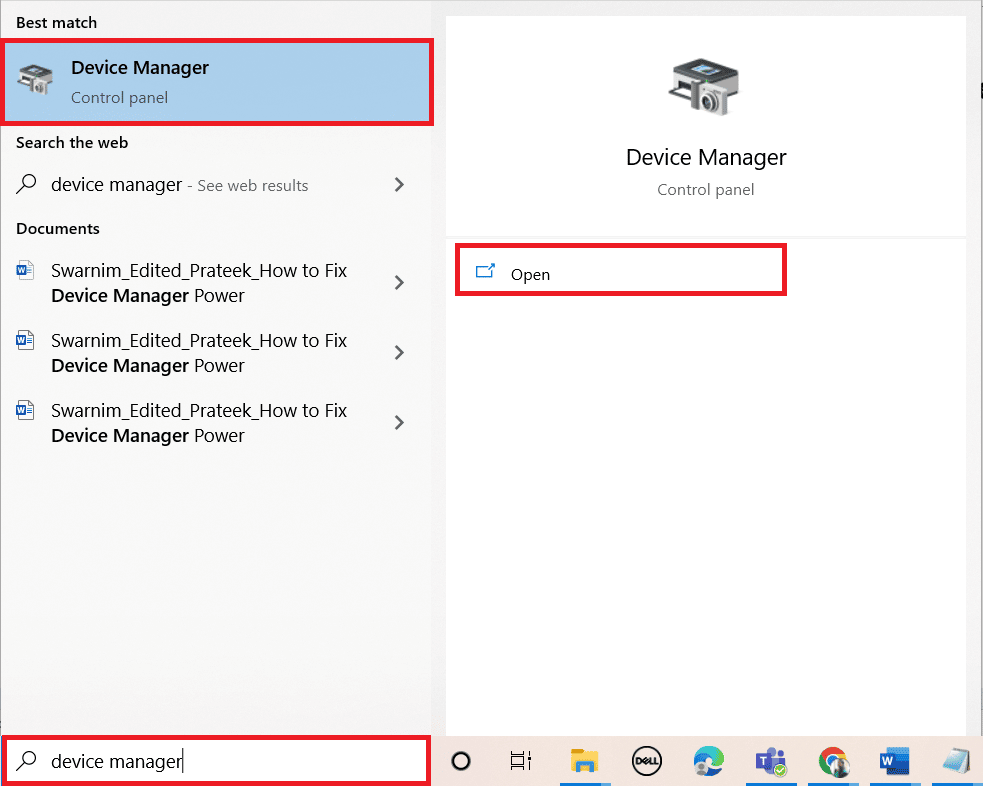
2. 雙擊音頻輸入和輸出以展開菜單。
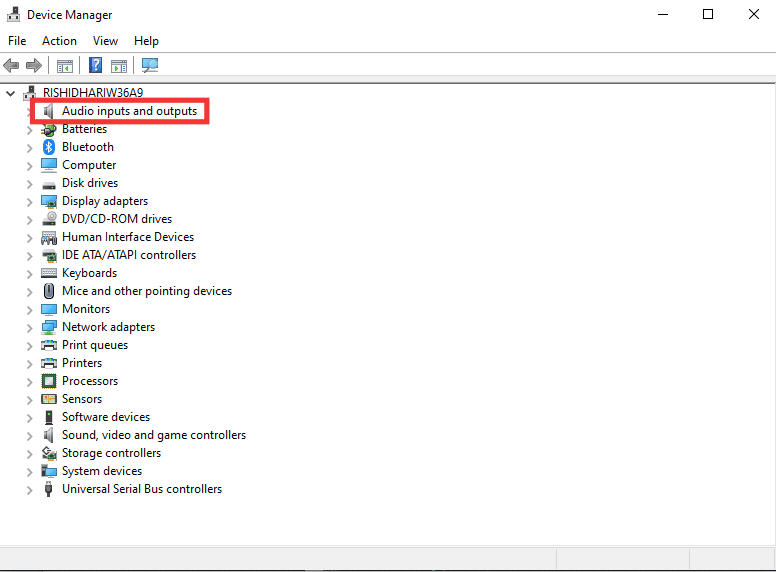
3. 然後,雙擊Headphones (High-Definition Audio Device) 。
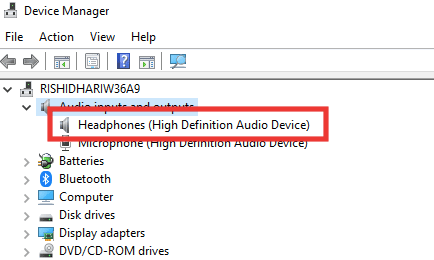
4. 轉到驅動程序部分,然後單擊更新驅動程序。
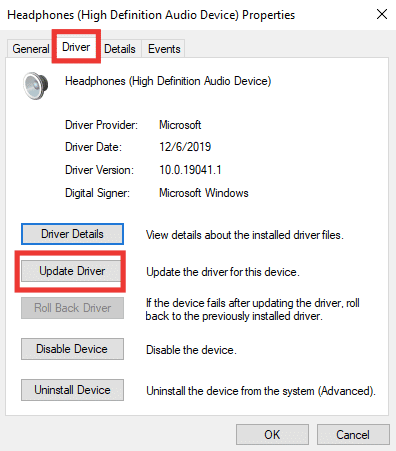
5. 最後,選擇自動搜索驅動程序選項。
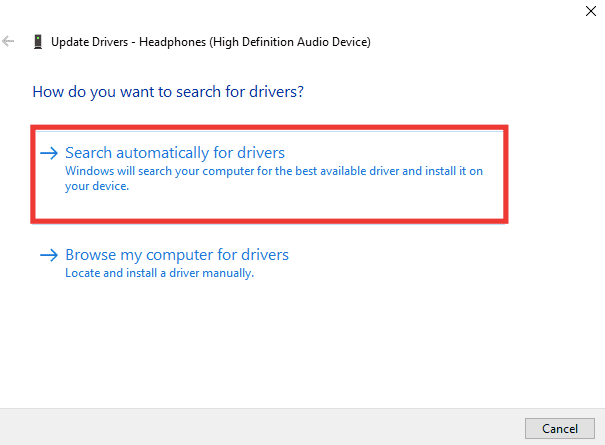
6. 如果有驅動,請下載並重啟電腦。
另請閱讀:如何修復 Windows 10 中的音頻卡頓
方法 3:運行音頻疑難解答
如果問題未知或無法檢測到,請運行音頻疑難解答程序以識別錯誤。 按照故障排除步驟修復我的耳機插孔無法正常工作的問題。
1. 同時按下Windows + I 鍵打開設置。
2. 點擊更新和安全設置。
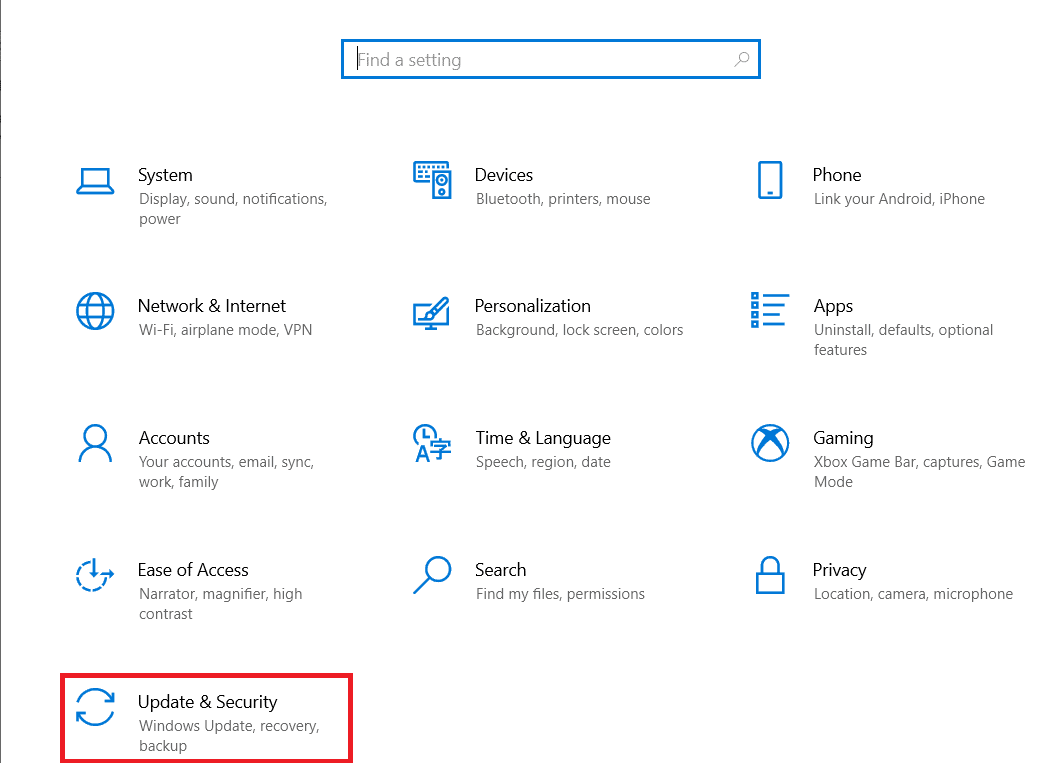
3. 單擊左側窗格中的疑難解答菜單。
4. 選擇播放音頻疑難解答並單擊運行疑難解答。
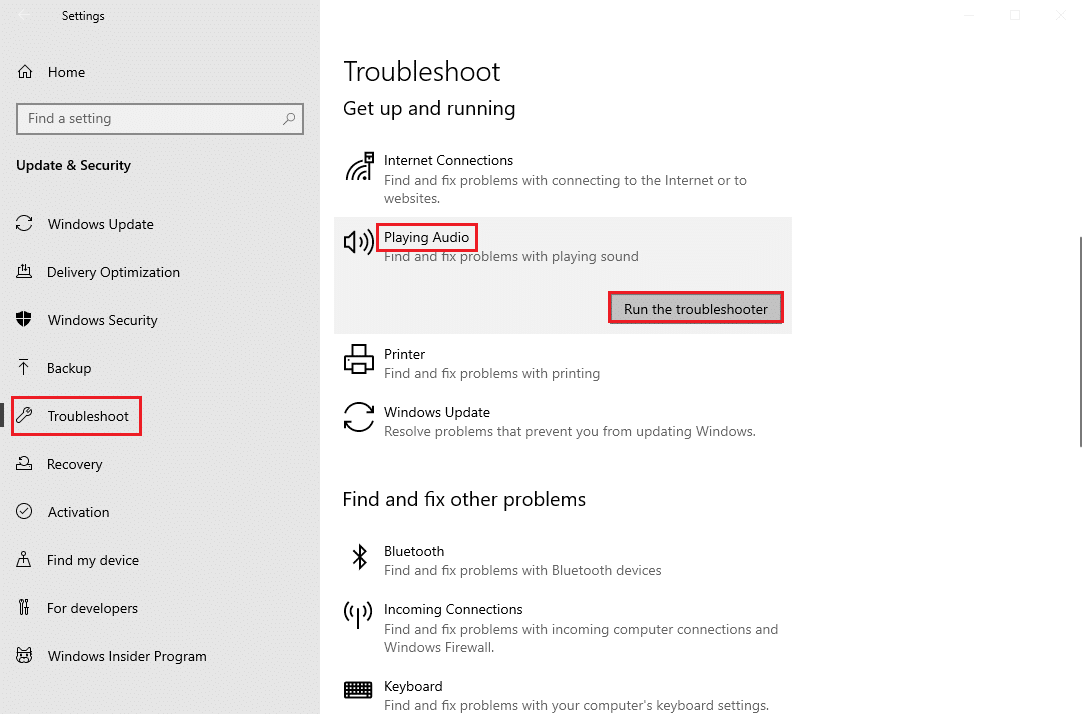
5. 等待疑難解答程序檢測到任何問題,然後按照屏幕上的說明應用修復程序。
方法四:啟用播放設備
儘管如此,即使您的耳機和音頻插孔狀況良好,您仍然無法擺脫為什麼我的耳機插孔無法正常工作的想法。 那麼問題是您嘗試連接的設備可能已被禁用。 請按照以下步驟啟用您的設備:
1. 按Windows 鍵,鍵入control ,然後單擊控制面板。
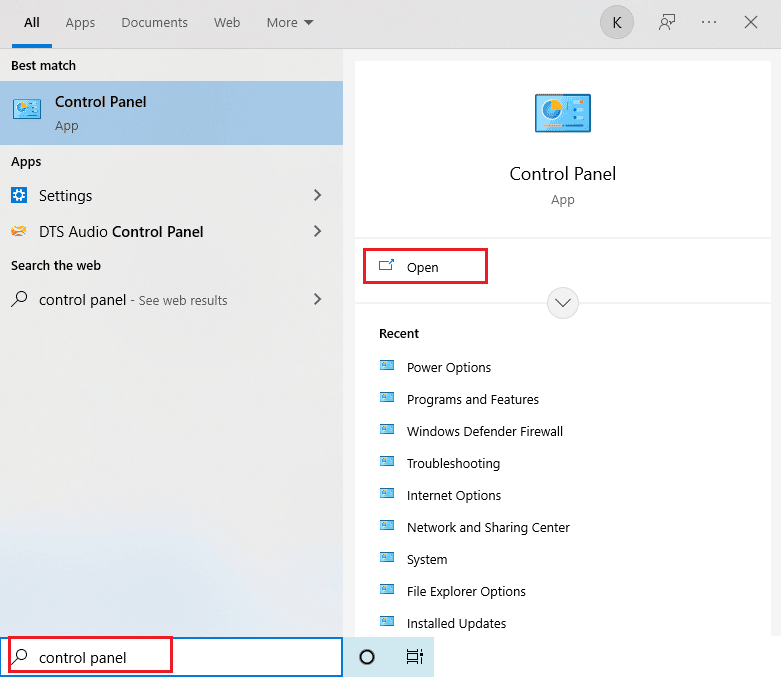
2. 將查看方式:設置為大圖標。
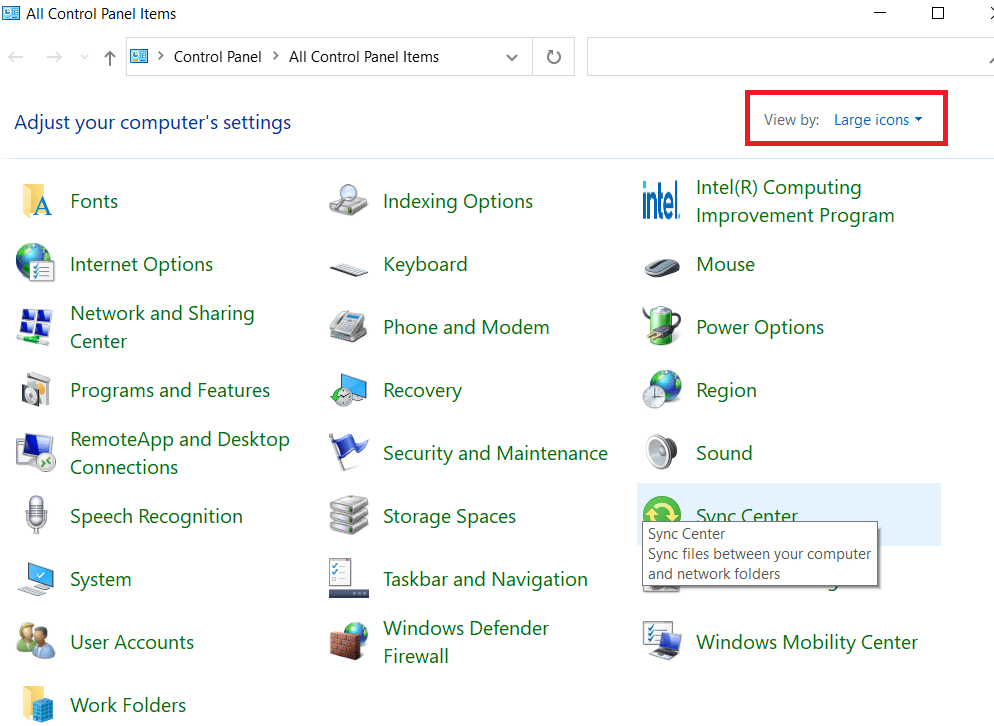
3. 然後,點擊聲音設置。
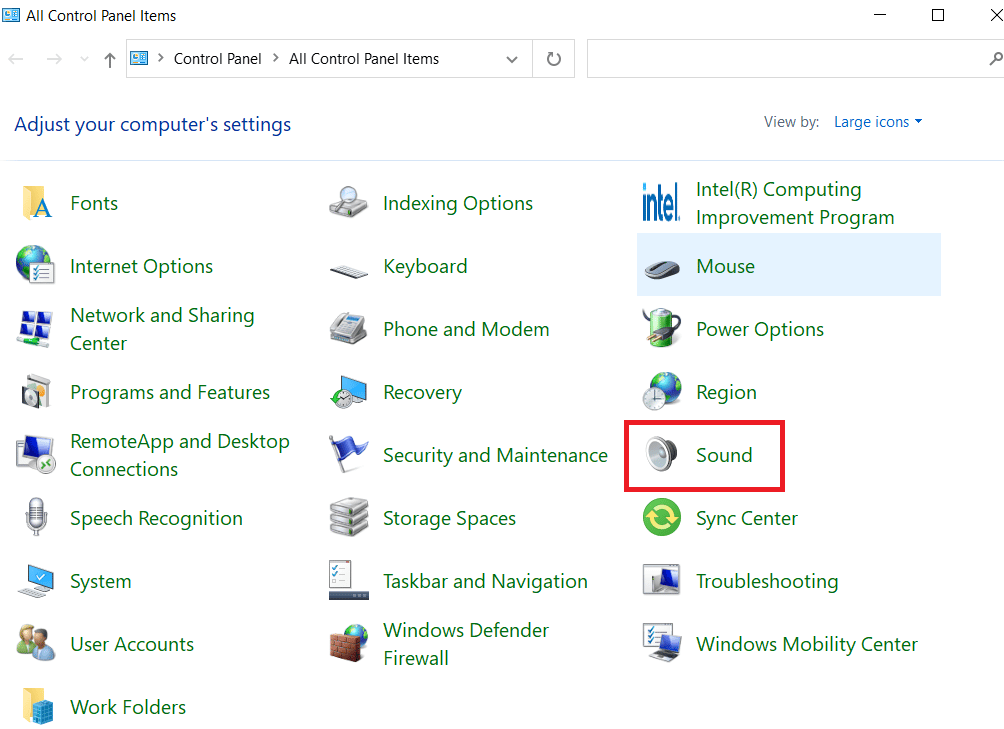

4. 右鍵單擊空白處的任意位置,然後單擊Show Disabled Device 。
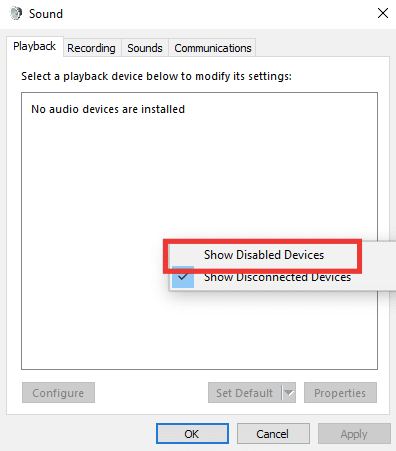
5. 然後,右鍵單擊您的音頻設備並單擊啟用。
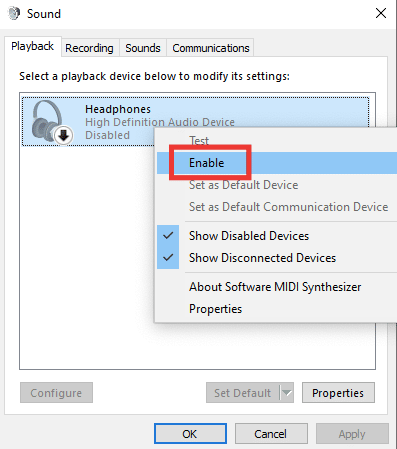
6. 最後,點擊OK 。
另請閱讀:修復 Windows 10 未安裝音頻設備
方法5:將播放設備設置為默認
您還可以通過確保將播放設備設置為默認值來修復音頻插孔未檢測到耳機。 請按照以下步驟來解決我的耳機插孔無法正常工作的問題。
1. 啟動控制面板並進入聲音設置。
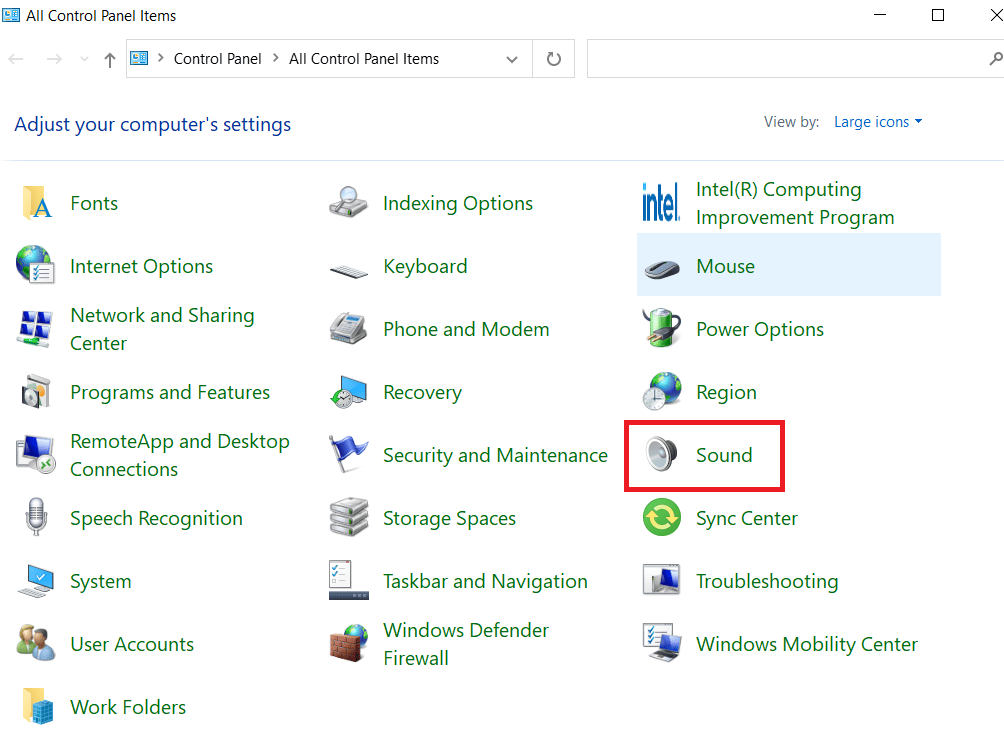
2. 選擇設備並點擊設置默認值。
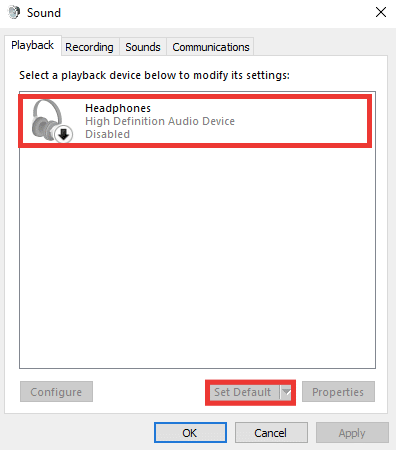
3. 然後,點擊OK 。
方法六:修改聲音設置
特定耳機在特定聲音格式上正常運行,或者特定格式是導致音頻插孔未檢測到耳機問題的原因。 此外,聲音增強不是提高質量,而是導致問題。 以下是更改聲音格式和禁用增強功能的方法:
1. 導航到聲音設置。
2. 雙擊耳機。
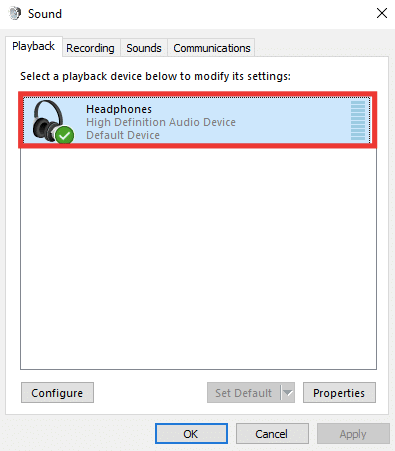
3. 轉到高級選項卡。
4. 在默認格式部分下,通過單擊預先選擇的質量展開下拉菜單。 嘗試不同的格式,然後單擊“測試”進行檢查。
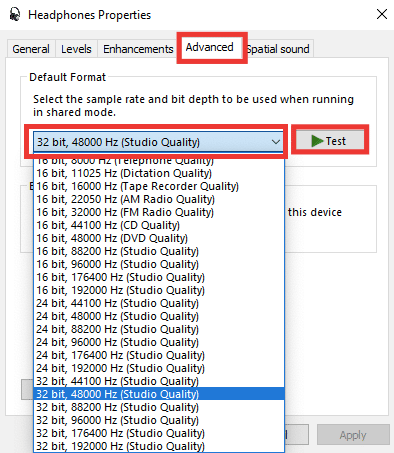
5. 然後,轉到增強選項卡並單擊禁用所有增強。
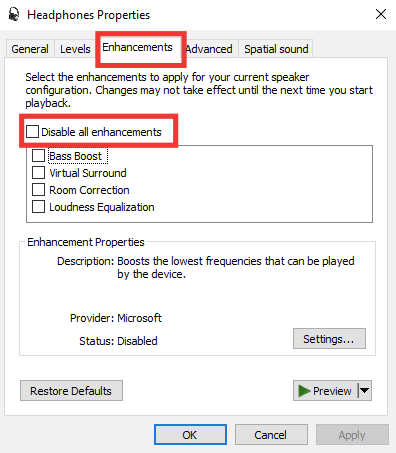
6. 最後,點擊OK 。
注意:您可以通過單擊恢復默認值來恢復默認設置。
另請閱讀:修復 Windows 10 音頻錯誤 0xc00d4e86
方法 7:更改 App Volume 首選項
前置音頻插孔無法正常工作的問題也可能是由特定應用音量的變化引起的。 例如,除了特定的應用程序或遊戲之外,耳機的聲音是可以聽到的。 這可能發生在播放音頻或視頻流時、安裝軟件後或連接到外部設備時。 以下是如何通過更改應用音量偏好來修復我的耳機插孔不起作用的問題。
1. 同時按下Windows + I 鍵啟動設置。
2. 然後,點擊系統設置。
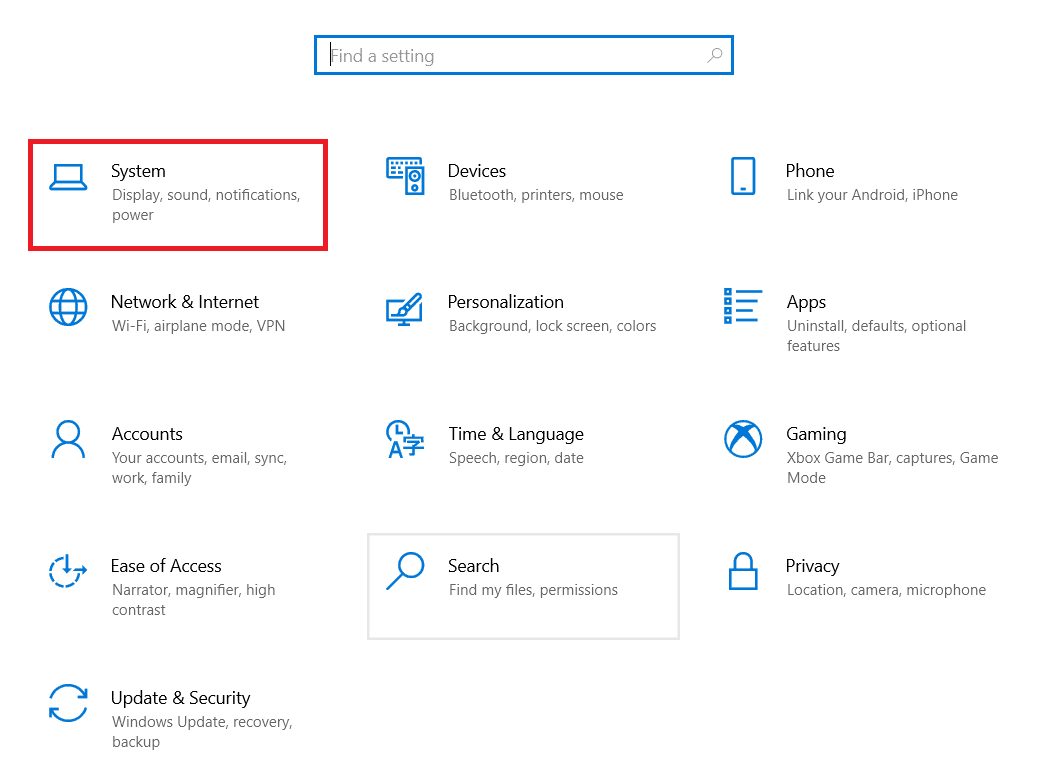
3. 點擊聲音。
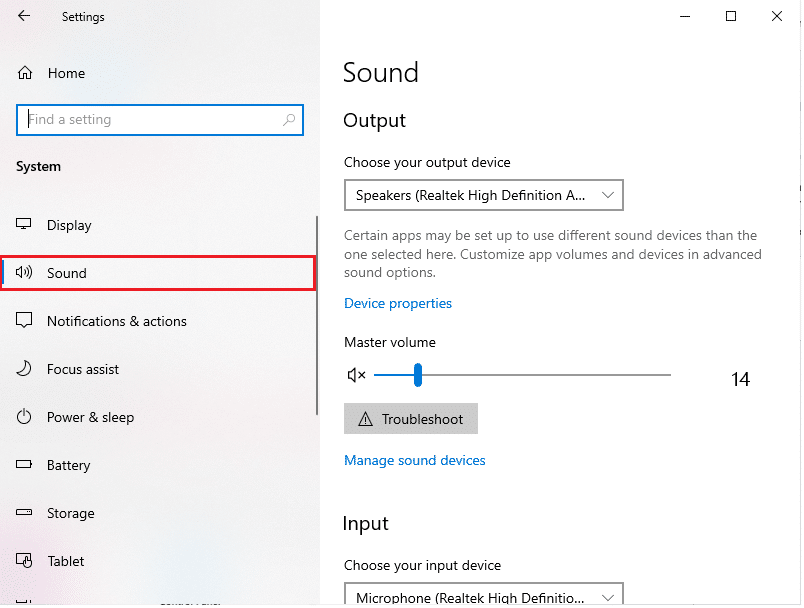
4. 向下滾動並打開應用音量和設備偏好。
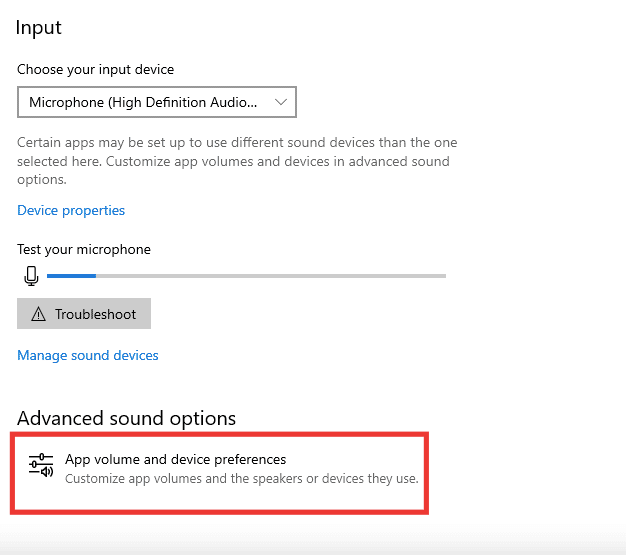
5.如果任何應用程序的音量設置為零,請增加音量。 或者,單擊重置。
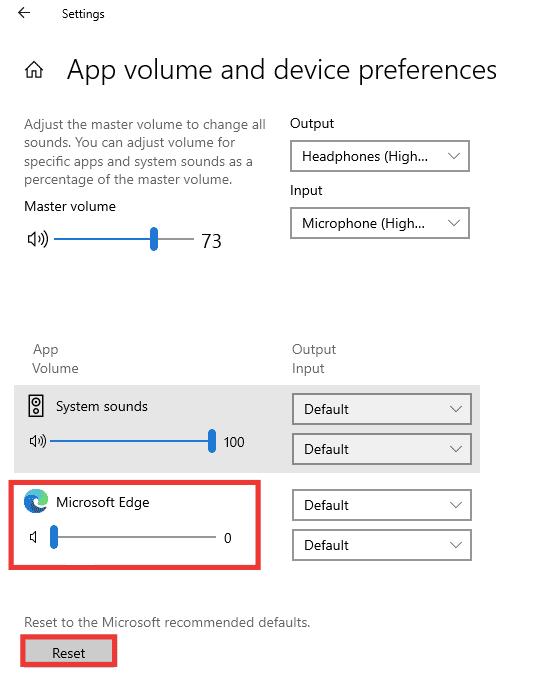
另請閱讀:如何修復音頻服務未運行 Windows 10
方法 8:更新 Windows
如果問題仍然存在並且您還沒有弄清楚該怎麼做或如何修復它,我們建議您更新您的 Windows。 聲卡或驅動程序可能由於病毒或惡意軟件導致的數據損壞或缺陷而無法工作。 閱讀我們的指南,了解如何下載和安裝 Windows 10 最新更新。
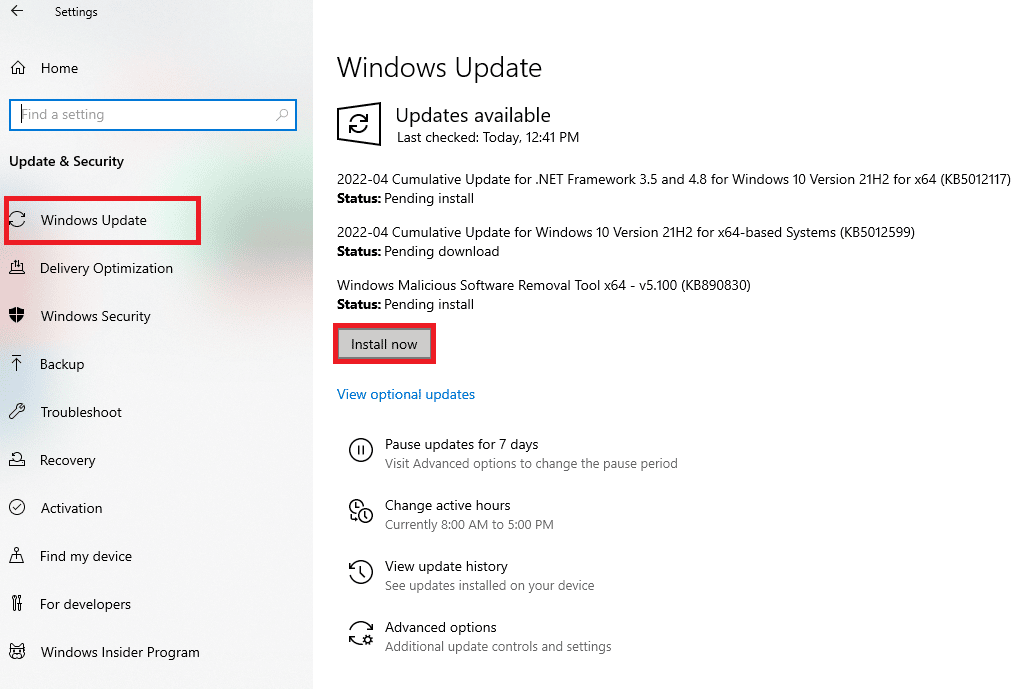
方法 9:使用便攜式放大器
如果您嘗試連接需要特定功率以產生良好輸出的高端耳機,而您的系統無法提供,那麼耳機將無法工作。 放大器為耳機正常工作提供必要的功率輸出水平。 有關推薦的放大器和其他必要的硬件和軟件,請在線查看或訪問製造商的網站。

推薦的:
- 如何重命名目標目錄中的文件
- 修復 VLC 熱鍵和快捷方式在 Windows 10 中不起作用
- 如何在 TikTok 上調整聲音
- 修復前置音頻插孔在 Windows 10 中不起作用
我們希望本指南對您有所幫助,並且您能夠修復我的耳機插孔無法正常工作的問題。 讓我們知道哪種方法最適合您。 如果您有任何疑問或建議,請隨時將它們放在評論部分。
