如何擺脫 Windows 10 上的 MUP_FILE_SYSTEM BSOD?
已發表: 2020-07-28您來到這裡是因為您在使用 Windows 10 計算機時遇到藍屏並顯示 0c00000103 錯誤。 Windows 10 中的錯誤 0c00000103 是什麼? 每當您的 PC 上出現此錯誤時,都表明 MUP(多通用命名約定提供程序)遇到了意外或無效數據。 這意味著 MUP 無法將遠程文件系統請求引導至 UNC 提供程序(通用命名約定)。 請務必注意,UNC 是您 PC 上的網絡重定向器。 如果 MUP 無法將請求引導至網絡重定向器,則會出現 MUP_FILE_SYSTEM 藍屏錯誤。
如何在 Windows 10 上解決 MUP_FILE_SYSTEM
您可以使用以下任何解決方案來解決計算機上的 BSOD 錯誤:
- 對硬件進行物理檢查。
- 更新或回滾您的驅動程序。
- 運行驅動程序驗證程序。
- 移除您最近安裝的任何硬件。
- 修復所有與 IRQ 相關的問題。
- 使用軟件自動解決問題。
如果您定期創建系統還原點,則可以嘗試將系統還原到之前或更舊的點。 這將撤消最近在您的計算機上所做的任何修改。
注意:在您執行我們將在本文中討論的任何解決方案之前,我們建議您僅在帶網絡的安全模式下執行它們。 要將系統引導至安全模式,您可以執行以下操作:
- 按Shift + Restart將 Windows 10 重新啟動到高級啟動選項
- 選擇疑難解答高級選項>啟動設置
- 此時,按數字4鍵; 這將帶您進入啟動設置您可以按數字 4 鍵將系統重新啟動到安全模式。
- 按數字 5 鍵將您的 PC 重新啟動到帶網絡連接的安全模式。
- 或者,您可以按數字 6 鍵以使用命令提示符重新啟動進入安全模式。
您可以用來在安全模式下啟動系統的另一種方法是轉到“設置”應用並選擇“更新和安全”。 選擇恢復,然後在高級啟動下選擇立即重新啟動。 執行重啟後,您可以按照上述步驟訪問故障排除功能並啟動進入安全模式和帶網絡連接的安全模式。
如何修復 Windows 10 上的 MUP_FILE_SYSTEM 藍屏錯誤
要修復 MUP 藍屏錯誤,您可以執行以下操作:
- 對硬件進行物理檢查
硬件故障可能導致此錯誤。 因此,我們建議您檢查計算機的某些組件(例如網卡)是否被灰塵覆蓋。 用小鼓風機或軟布將它們擦乾淨。 避免使用濕材料或濕鼓風機。 這是因為濕氣會損壞設備的電路及其硬件。
此外,檢查硬件是否有任何物理損壞。 請非常小心地執行此操作,因為您在執行此檢查時錯誤地在 PC 上造成的任何輕微擦傷都可能導致您的計算機停止工作。 您不想承受與此相關的經濟負擔。 如果您對自己執行此操作沒有信心,請聘請經過培訓的技術人員提供服務。
- 更新或回滾您的驅動程序
另一種已知適用於 Windows 10 用戶的解決方案是將驅動程序回滾到以前的版本。 如果您在更新某些驅動程序後開始注意到停止錯誤,您應該執行回滾並將驅動程序恢復到更新前的先前版本。 但是,如果您有一段時間沒有執行驅動程序更新,那麼您應該執行更新,看看這是否能解決問題。
由於驅動程序過時,可能會發生 MUP 錯誤。 它通常是由於與網卡、顯卡、芯片組、磁盤驅動器以及其驅動程序與 SwapBuffers.sys 和 MUP.sys 系統文件相關的任何其他設備相關聯的驅動程序造成的。
要更新或回滾驅動程序:
- 轉到 WinX 菜單 (Windows + X) 並選擇設備管理器。
- 單擊設備類別,然後右鍵單擊設備並選擇屬性。
- 在下一步中,您應該切換到驅動程序部分,然後選擇回滾選項。
- 如果回滾選項不可用,則意味著驅動程序版本不是最新版本。 單擊更新驅動程序以允許 Windows 運行自動檢查並發現任何現有問題。
運行驅動程序驗證程序
Windows 有一個非常有用的工具,可用於識別故障驅動程序。 這稱為驅動程序驗證程序管理器。 要使用此解決方案:

- 打開設備驗證程序管理器並單擊刪除現有設置。
- 選擇完成,然後重新啟動您的 PC 以查看這是否更正了錯誤。
如果此解決方案不起作用,您可以隨時返回並撤消所做的更改。 但是,如果這有效並且該工具識別出任何有故障的驅動程序,您應該考慮卸載它們。 然後檢查是否可以解決問題。 您還可以重新安裝已卸載驅動程序的干淨版本,然後再次運行 Driver Verifier Manager 以確保它們正常工作。
刪除您最近安裝的所有硬件
如果您最近將新硬件設備連接到您的計算機,您應該斷開它。 這是因為它可能是 MUP FILE SYSTEM 錯誤的觸發器。 如果新安裝的硬件使用多個故障代碼(例如驅動程序安裝錯誤)使處理器接合,則可能會導致錯誤發生。
因此,我們建議您一個接一個地移除每個新安裝的設備,以確定其中是否有任何一個是導致問題的原因。 如果這可行並且您確定了觸發錯誤的硬件,則應檢查以確保操作設備所需的驅動程序已正確安裝並與您的 PC 兼容。
修復所有與 IRQ 相關的問題
如果上述解決方案都沒有為您解決問題,那麼它可能是與 IRQ 相關的問題。 要糾正此問題,請考慮更換您的 PCI 卡。 此外,您應該檢查 IRQ2 是否分配給不可用的 COM 端口。 如果它被分配給當時不可用的端口,這可能會觸發錯誤。
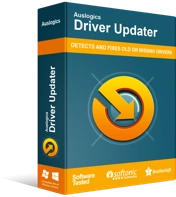
使用驅動程序更新程序解決 PC 問題
不穩定的 PC 性能通常是由過時或損壞的驅動程序引起的。 Auslogics Driver Updater 可診斷驅動程序問題,讓您一次或一次更新舊驅動程序,讓您的 PC 運行更順暢
使用軟件自動解決這個問題
嘗試手動識別此錯誤的原因並找到任何故障驅動程序可能會讓人感到困惑。 這就是為什麼 Auslogics 團隊設計了一個工具來幫助您自動執行此操作的原因。 Auslogics Driver Updater 將自動掃描您的系統是否存在故障、過時、衝突或丟失的驅動程序。 然後它將清理您的系統,更正這些錯誤,並自動為您的 PC 下載和安裝有問題的驅動程序的兼容版本。
該工具由值得信賴的專家團隊設計,已經過訓練有素的專業人員的測試和批准。
結論
遇到此停止錯誤可能會令人不安,但通過使用本文中討論的解決方案,您可以再次開始享受您的計算機。 您可以使用 Auslogics 驅動程序更新程序自動修復此錯誤並繼續使用您的設備,就像您應該做的那樣。
