修復 Mozilla Firefox 無法在 Windows 10 上加載 XPCOM 錯誤
已發表: 2022-06-24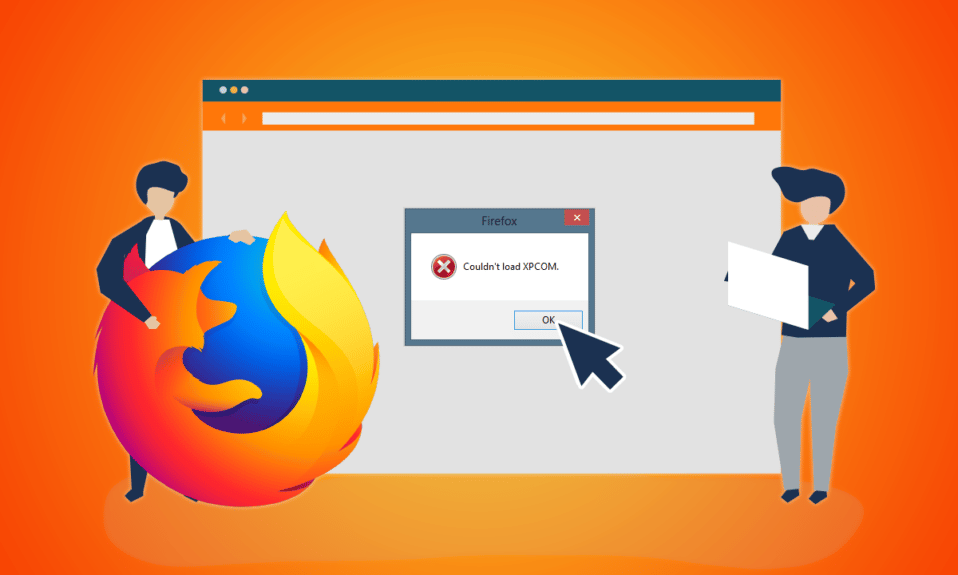
Mozilla Firefox 是值得信賴的 Web 瀏覽器,並且與大多數設備兼容。 但是,有時會彈出無法加載 XPCOM 錯誤消息。 XPCOM 是來自 Mozilla Firefox 的跨平台組件模型,因此無法加載 XPCOM 錯誤會中斷瀏覽。 您可以單擊確定按鈕關閉錯誤消息,但您可能無法使用 Firefox 應用程序。 本文解決了該錯誤,並在此處解釋了解決 XPCOM Firefox 錯誤的方法。
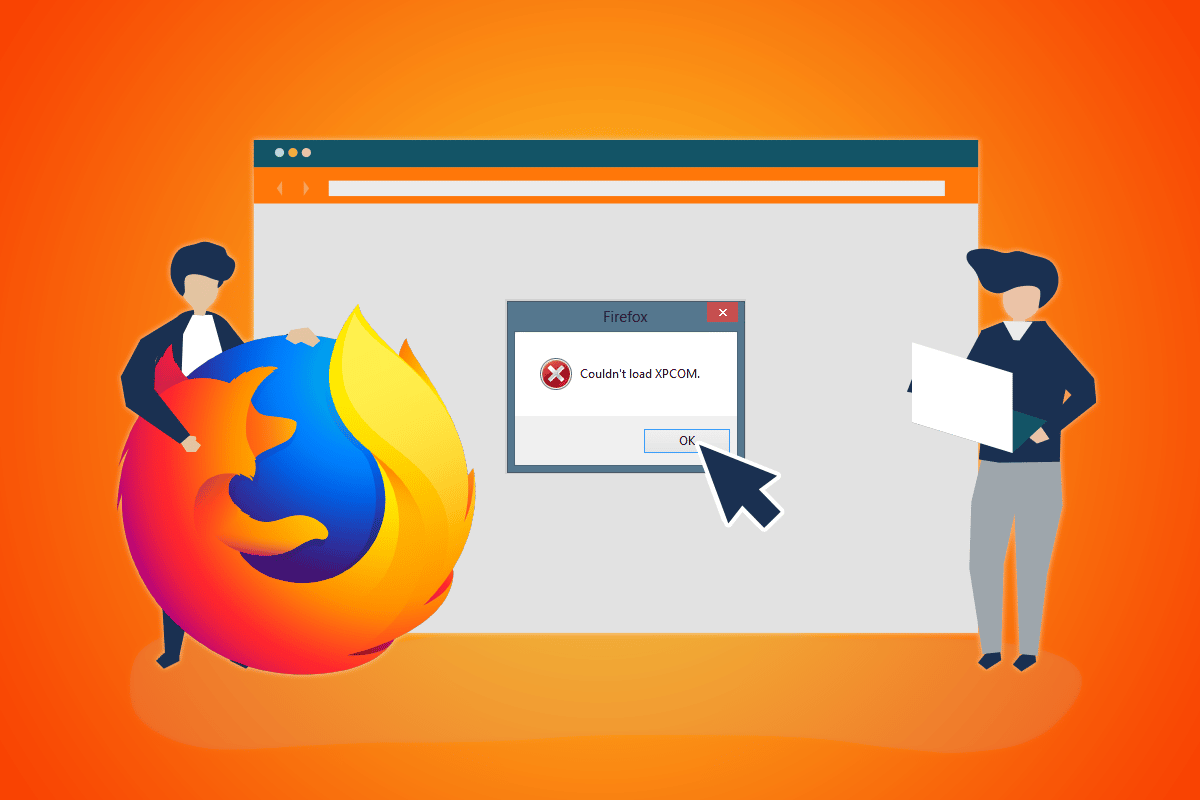
內容
- 如何修復 Mozilla Firefox 無法在 Windows 10 上加載 XPCOM 錯誤
- 方法一:基本故障排除方法
- 方法 2:以管理員身份運行 Firefox
- 方法三:更新火狐瀏覽器
- 方法四:刷新火狐瀏覽器
- 方法 5:禁用 Firefox 擴展
- 方法 6:創建新的 Firefox 配置文件
- 方法 7:重新安裝 Firefox
- 方法 8:修改 Tor Web 瀏覽器設置
如何修復 Mozilla Firefox 無法在 Windows 10 上加載 XPCOM 錯誤
本節給出了在 Firefox 上發生 XPCOM 錯誤的原因列表。
- 過時的 Firefox - 過時的 Firefox 應用程序版本可能會導致此錯誤。
- 損壞的 Firefox 用戶配置文件 - Firefox Web 瀏覽器上的用戶配置文件可能已損壞或可能有惡意軟件來源。
- Firefox 上的第三方擴展 - 如果在 Firefox 應用上安裝了第三方擴展,則可能會出現 XPCOM 的問題。
- 損壞的系統文件 - 本地安裝在您 PC 上的系統文件可能已損壞,或者 PC 可能感染了病毒。
方法一:基本故障排除方法
解決無法加載 XPCOM 錯誤的第一種方法是嘗試本節中列出的基本故障排除方法。
1.重啟電腦
您的 PC 上可能存在一些故障,導致您無法使用 Firefox 瀏覽器; 您可以重新啟動 PC 以修復錯誤。 按Windows鍵,單擊左下角的電源按鈕,然後單擊重新啟動選項以重新啟動 PC。
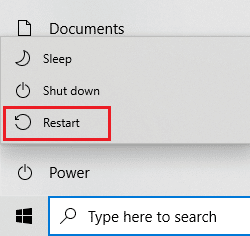
2.檢查互聯網連接
不穩定的 Internet 連接可能會妨礙您使用 Firefox 瀏覽器。 您可以使用速度測試檢查連接速度並評估其質量。
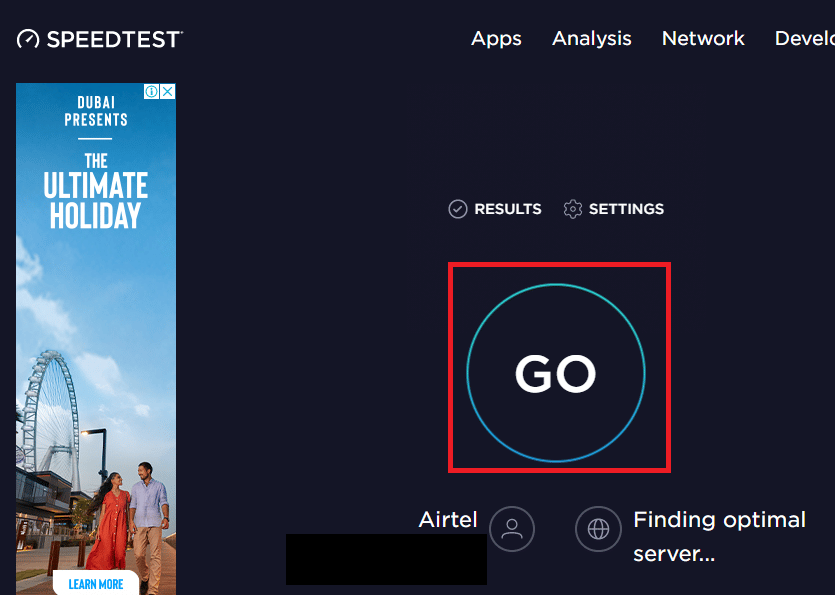
- 如果速度較低,請嘗試使用任何其他 Wi-Fi 網絡在 Firefox 上瀏覽。
- 考慮將 Internet 連接的數據計劃更改為更好的計劃。
3. 切換到另一個 Web 瀏覽器
如果 Firefox Web 瀏覽器的 XPCOM 錯誤仍未解決,您可以嘗試切換到其他 Web 瀏覽器,例如 Google Chrome。 請按照以下步驟切換到其他瀏覽器:
1. 同時按Windows + I 鍵啟動設置。
2. 點擊應用設置。
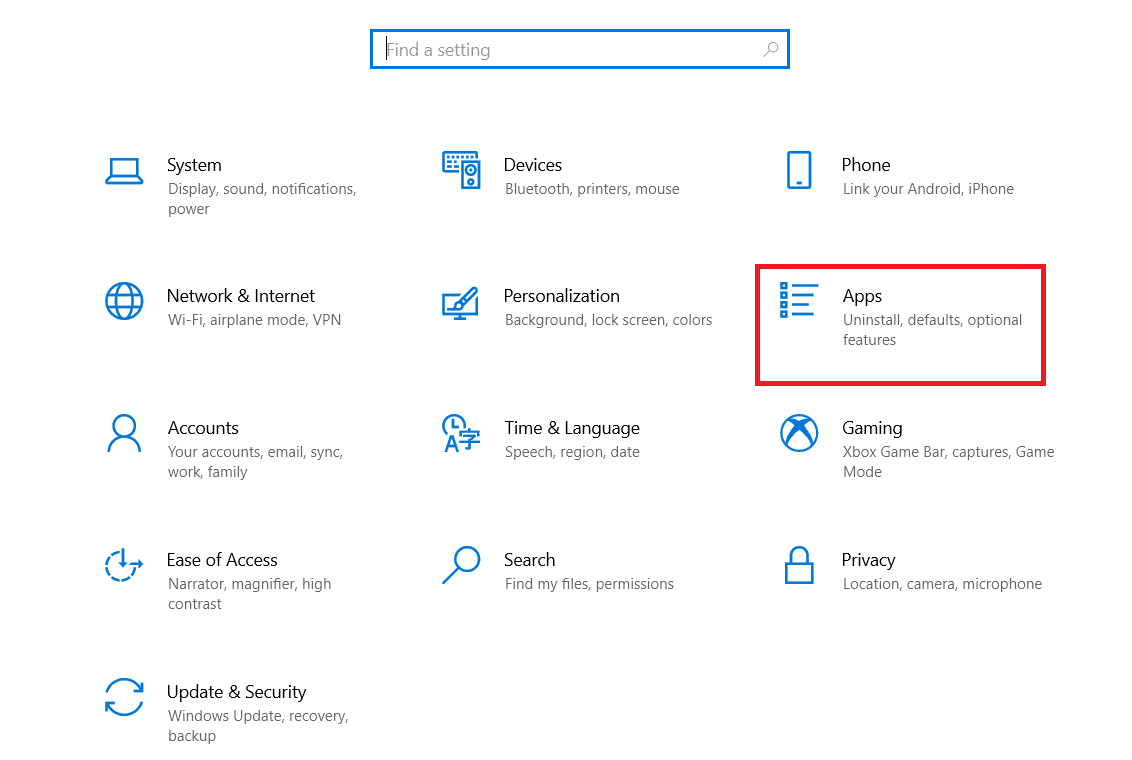
3. 單擊左側窗格中的默認應用程序。
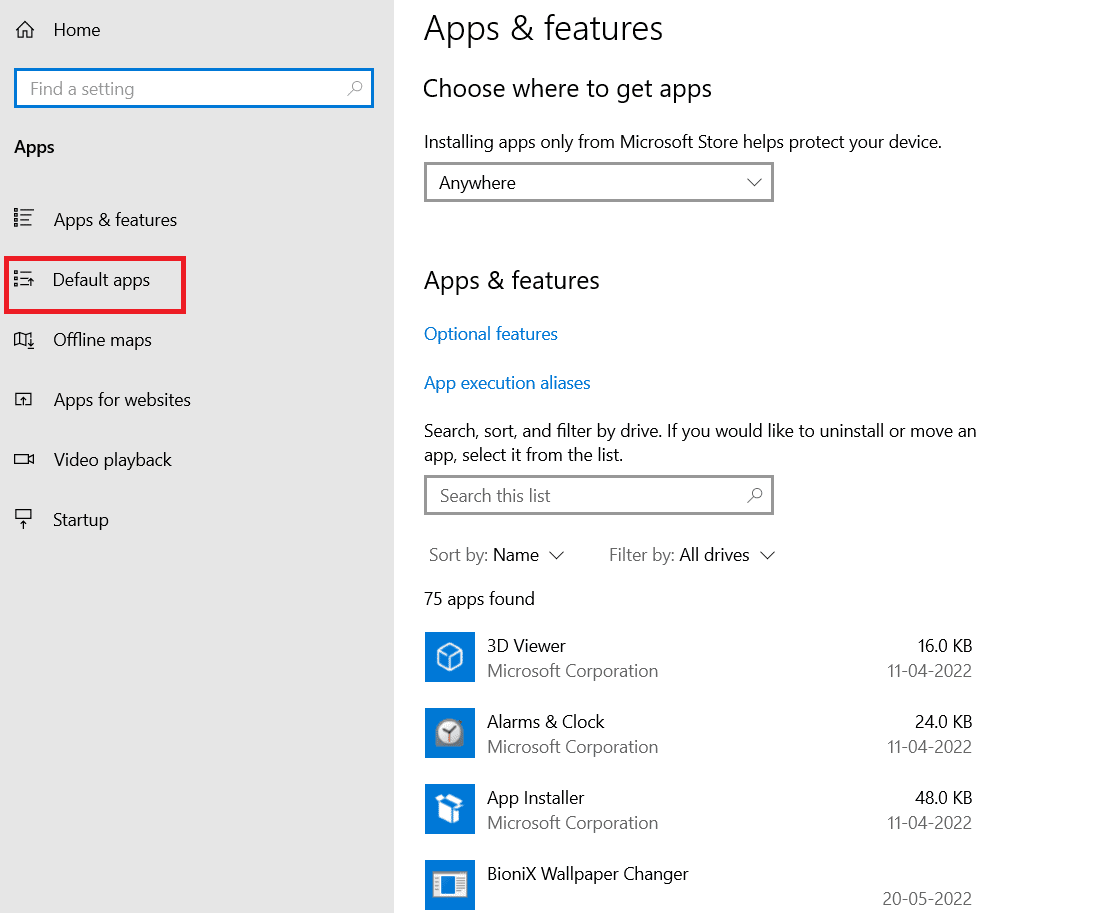
4. 向下滾動並單擊當前的Web 瀏覽器。
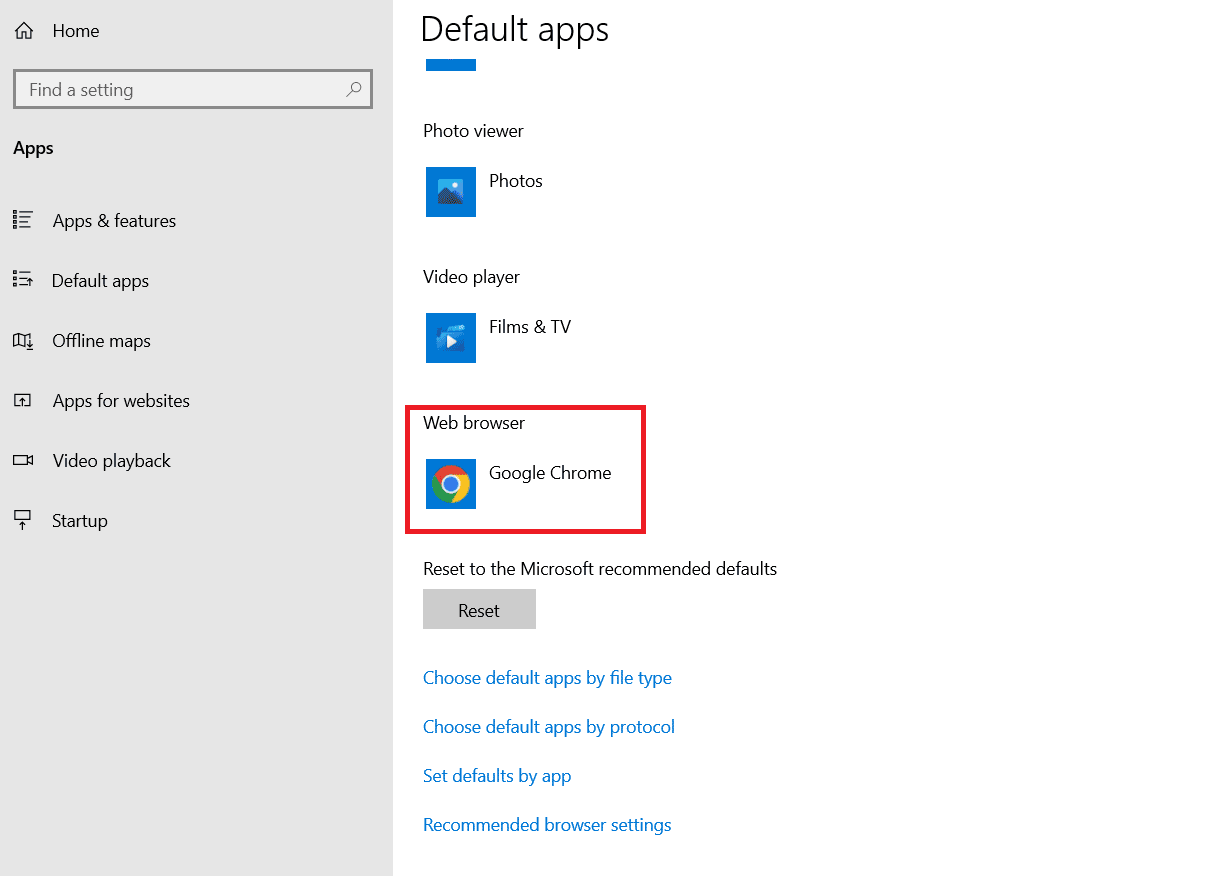
5. 根據您的喜好從選項中進行選擇。
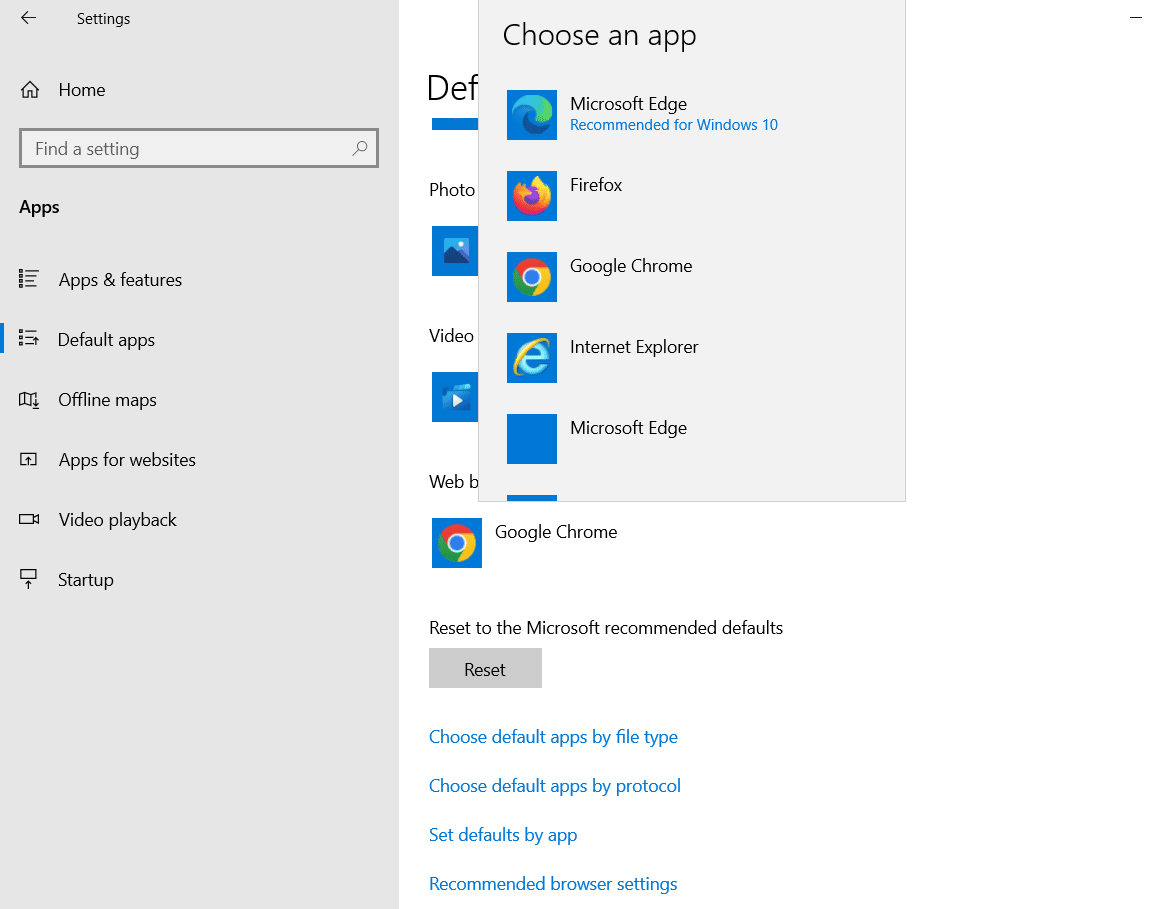
另請閱讀:如何修復 Firefox 不加載頁面
4.刪除臨時文件
本地保存在您 PC 上的大量臨時文件可能會中斷 Firefox 上的瀏覽活動。 您可以使用此處給出的鏈接閱讀刪除 PC 上臨時文件的方法。
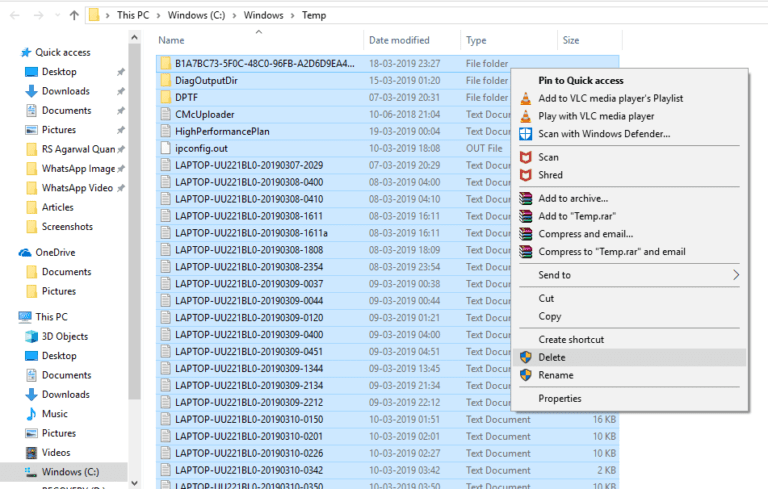
5.修復損壞的文件
您 PC 上的文件可能已損壞並且存在一些可能導致無法加載 XPCOM 錯誤的問題。 閱讀文章以使用此處提供的鏈接修復 Windows 10 上的系統文件中的損壞文件。
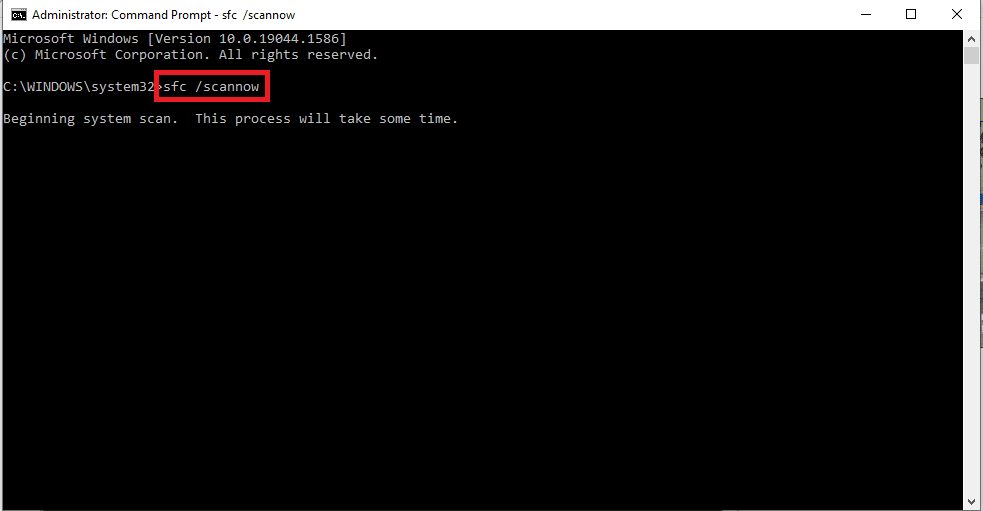
6. 更新視窗
在大多數情況下,使用過時的操作系統可能會導致 PC 出現問題; 您需要將 PC 上的 Windows 更新到最新版本才能修復此錯誤。 使用此處提供的鏈接閱讀有關如何在您的 PC 上更新 Windows 的文章。
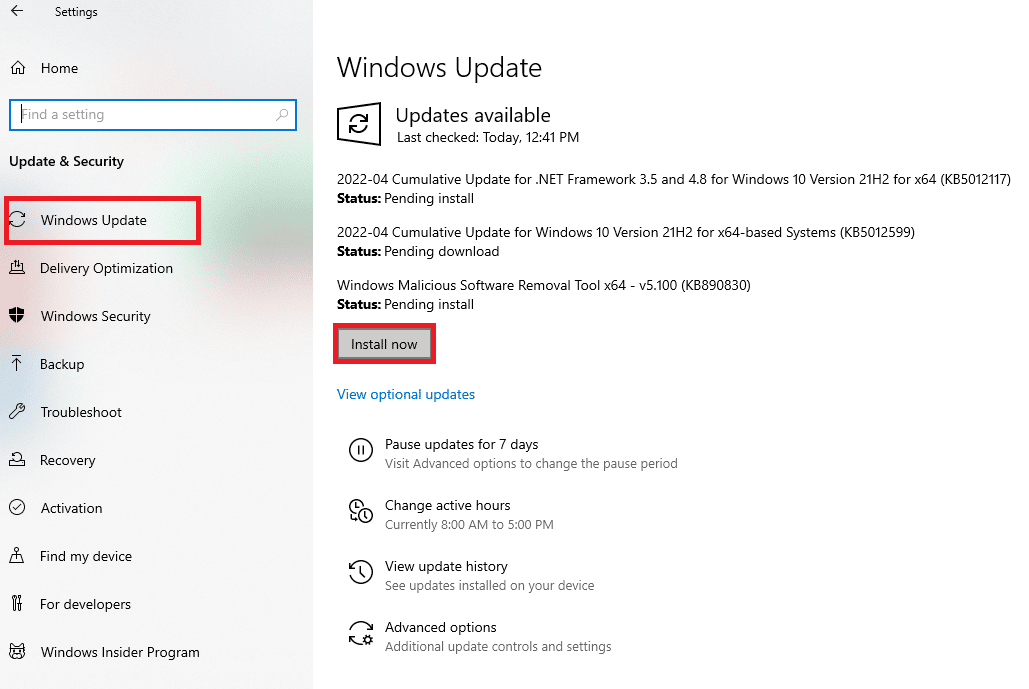
7. 運行 Windows 更新疑難解答
使用 PC 上的 Windows 疑難解答可以清除 Firefox 瀏覽器的問題。 使用此處的鏈接閱讀運行 Windows 疑難解答的方法並修復錯誤。
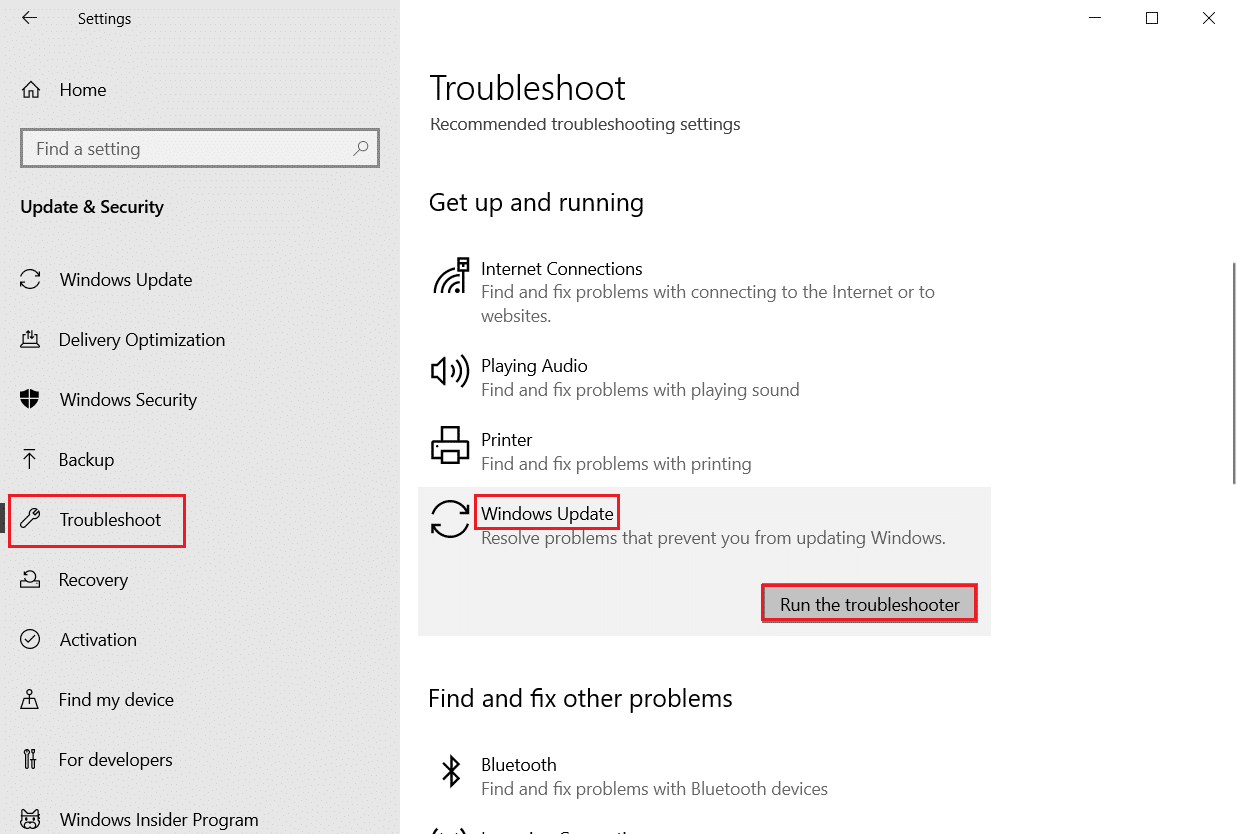
8. 暫時禁用防病毒軟件(如果適用)
您 PC 上的第三方安全服務可能會干擾您使用 Firefox 應用程序; 您可以禁用防病毒程序來修復此錯誤。 執行此處鏈接中給出的步驟以禁用 PC 上的防病毒軟件。
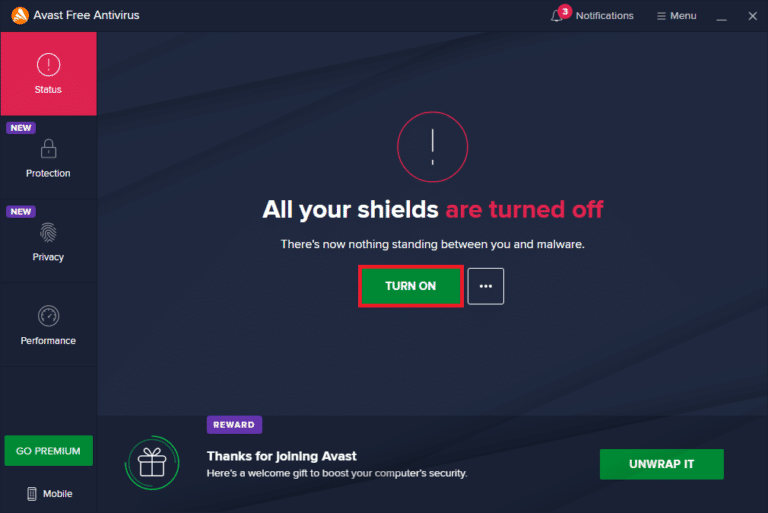
9.執行系統還原
如果 Firefox 應用在以前版本的 Windows PC 上表現更好,您可以嘗試在您的 PC 上執行系統還原來修復錯誤。 此處提供的鏈接將為您提供在 PC 上執行系統還原的方法。
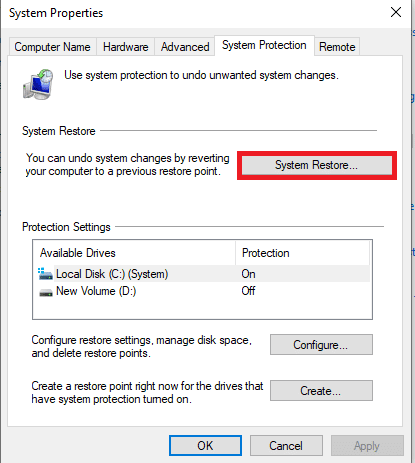
另請閱讀:修復 Firefox 上的連接不安全錯誤
方法 2:以管理員身份運行 Firefox
如果 Firefox 未在您的 PC 上授予管理權限,則可能會出現無法加載 XPCOM 錯誤。 您必須在 PC 上以管理員身份運行 Firefox 應用程序才能修復錯誤。
1. 按Windows 鍵,鍵入firefox ,然後單擊以管理員身份運行選項。
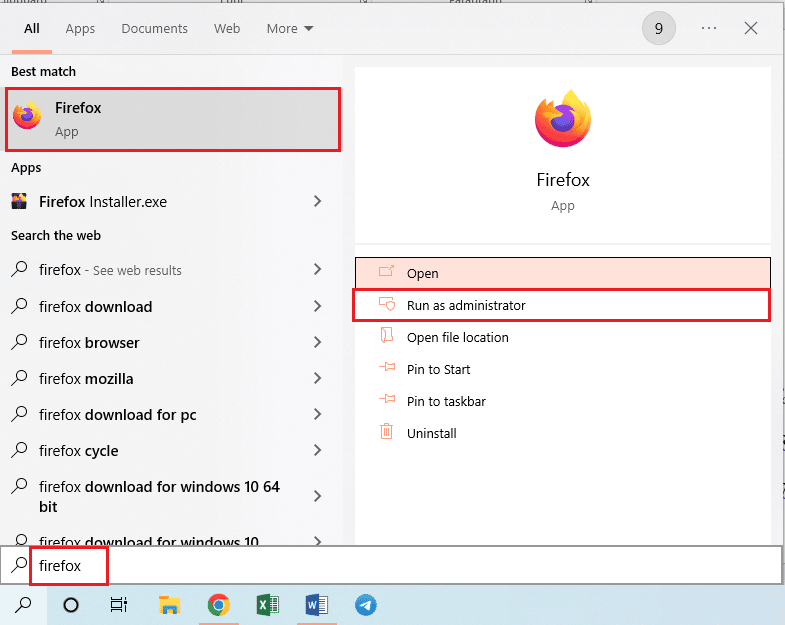
方法三:更新火狐瀏覽器
使用過時版本的 Firefox Web 瀏覽器可能是導致此錯誤的原因。 請按照以下步驟更新您 PC 上的 Firefox 應用程序。
1. 點擊Windows 鍵,輸入Firefox並點擊打開。
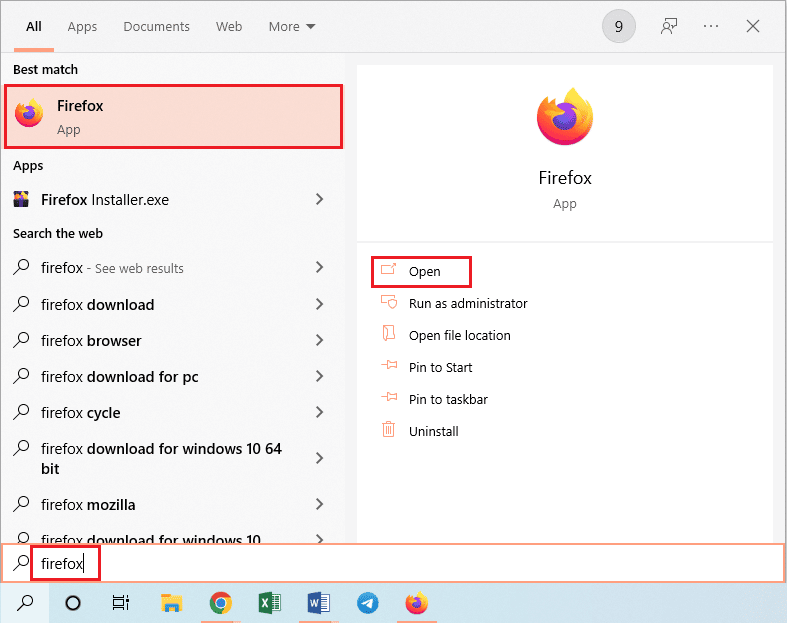
2. 單擊主頁右上角的“打開應用程序菜單”按鈕(由三個水平線表示),然後單擊顯示列表中的“設置”選項。
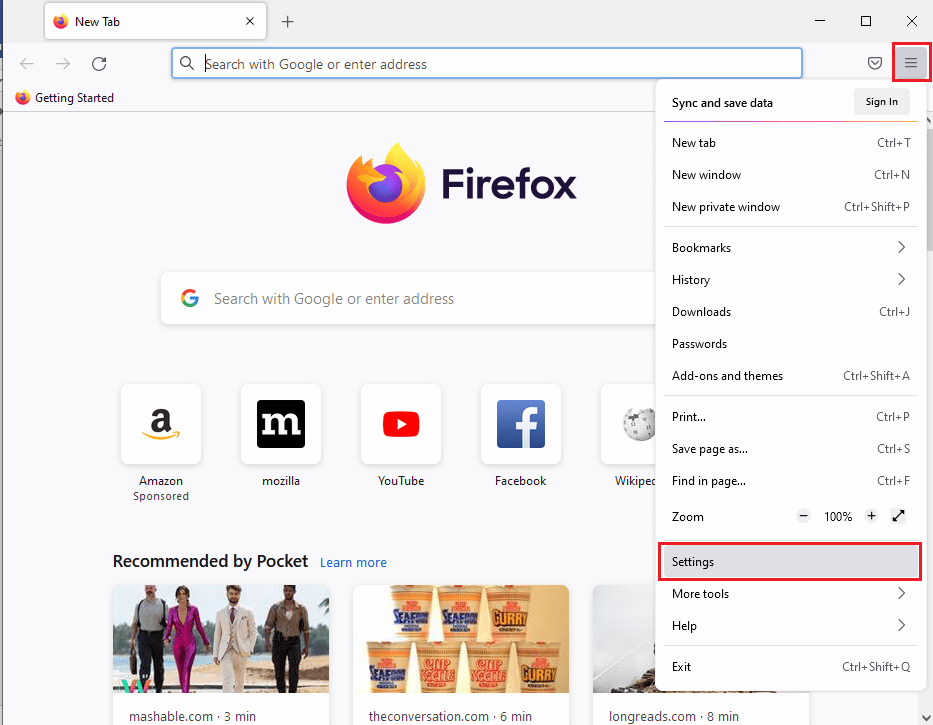
3. 在常規選項卡中,單擊Firefox 更新部分中的檢查更新按鈕。
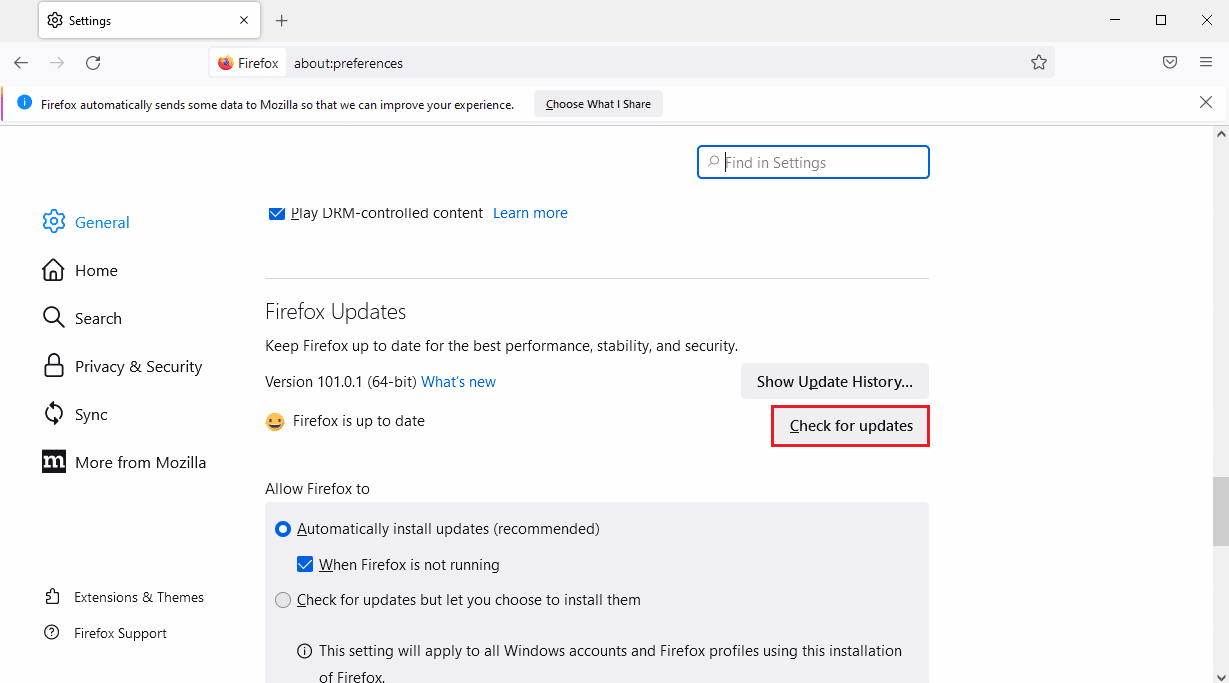
4. 您將在 Firefox 更新部分看到Firefox 是最新消息。
注意:如果 Firefox 瀏覽器有更新,系統會相應提示您。
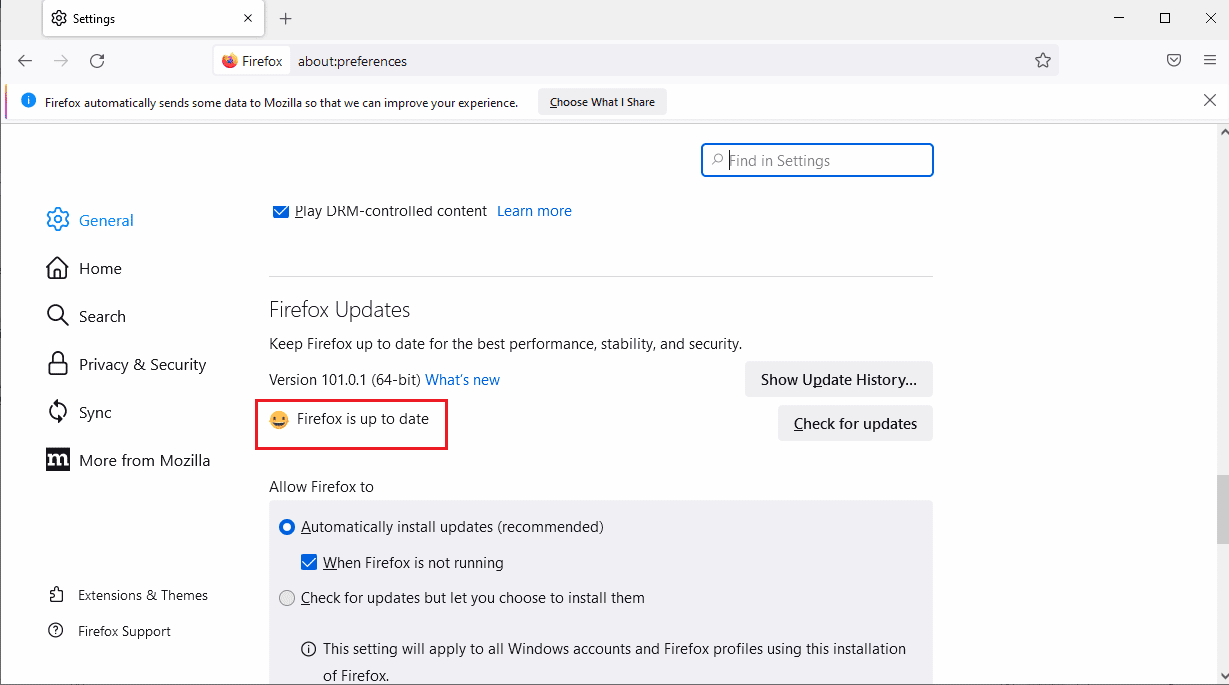
方法四:刷新火狐瀏覽器
要修復 Firefox 應用程序上的無法加載 XPCOM 錯誤,您可以完全刷新 Firefox。
1. 從Windows 搜索欄啟動 Firefox應用程序。
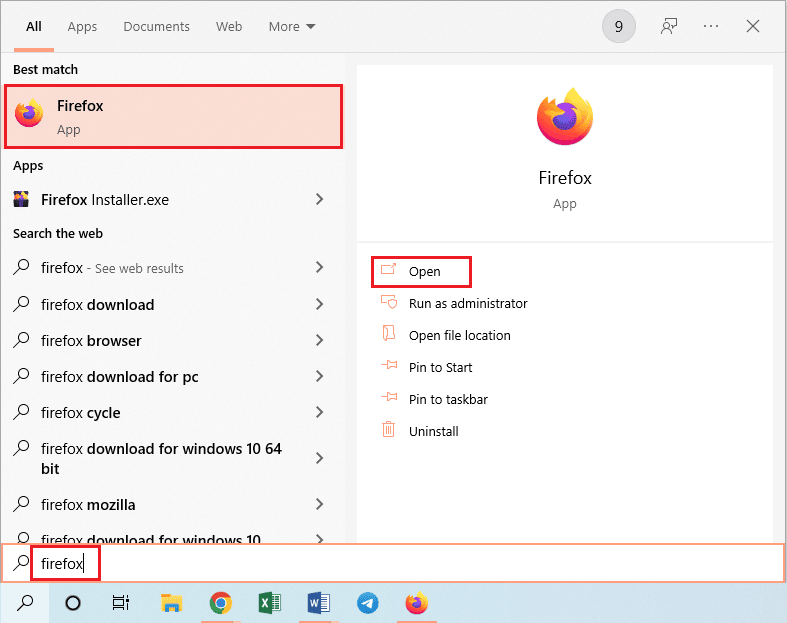
2. 接下來,單擊打開應用程序菜單按鈕,然後單擊顯示列表中的幫助選項。
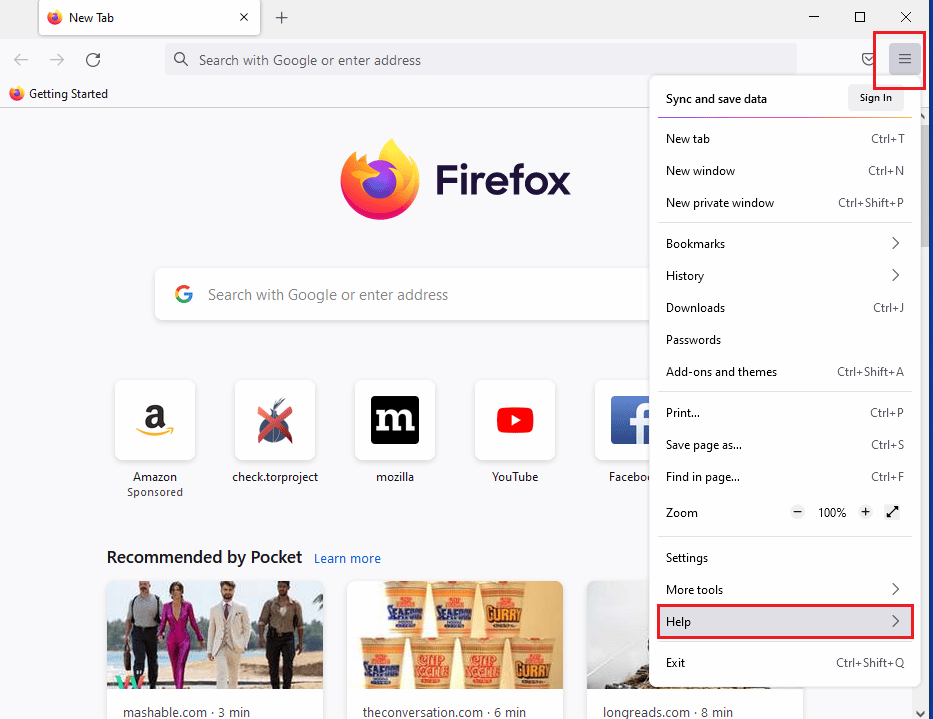
3. 單擊Firefox 幫助窗口中的疑難解答模式...。
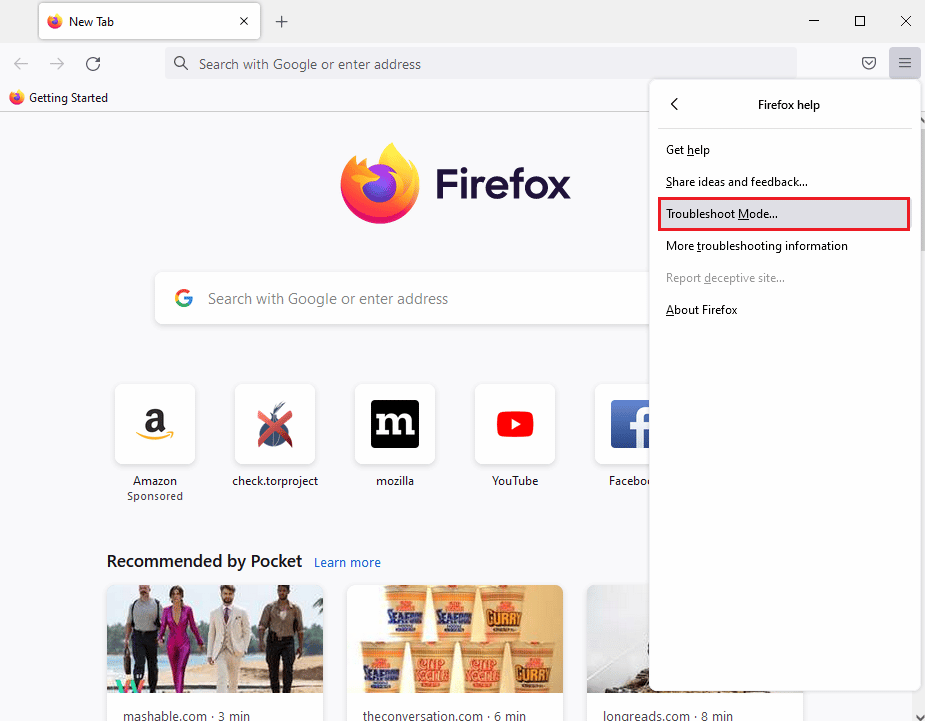
4. 現在,單擊“以疑難解答模式重新啟動 Firefox”彈出窗口中的“重新啟動”按鈕。
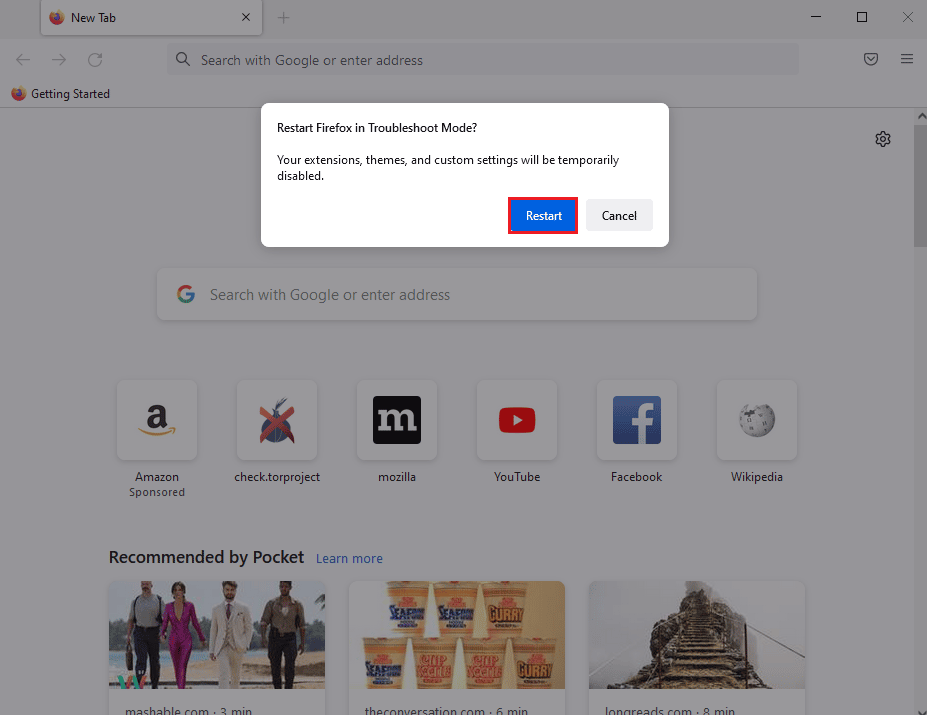
5. 單擊“在疑難解答模式下打開 Firefox”確認窗口中的“刷新 Firefox ”按鈕。
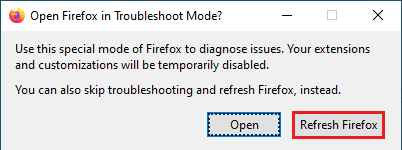
6. 然後,單擊刷新 Firefox 到其默認設置窗口上的刷新 Firefox按鈕。
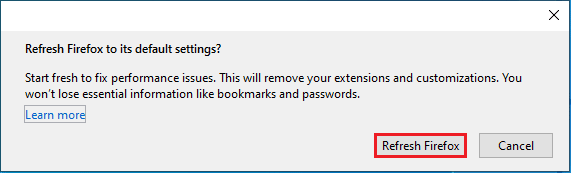
7. 最後,單擊“導入完成”窗口上的“完成”按鈕以完全刷新 Firefox。
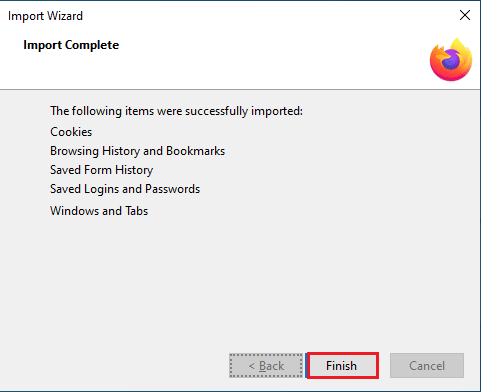
另請閱讀:修復 Firefox 中未找到服務器的錯誤
方法 5:禁用 Firefox 擴展
Firefox Web 瀏覽器上的擴展可能是無法加載 XPCOM 錯誤的原因。 您可以禁用瀏覽器上的擴展來修復錯誤。
1. 從Windows 搜索欄中打開Mozilla Firefox應用程序。
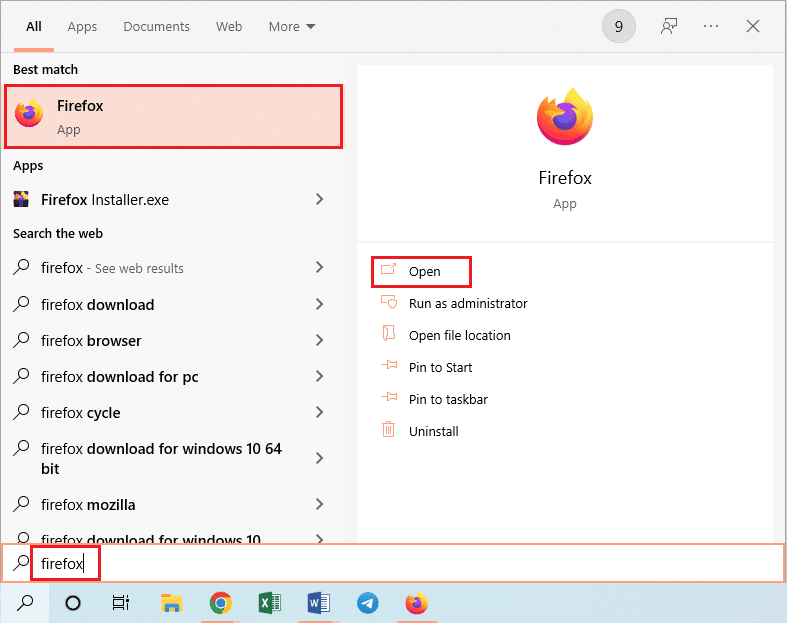
2. 單擊打開應用程序菜單按鈕,然後單擊顯示列表中的幫助選項。
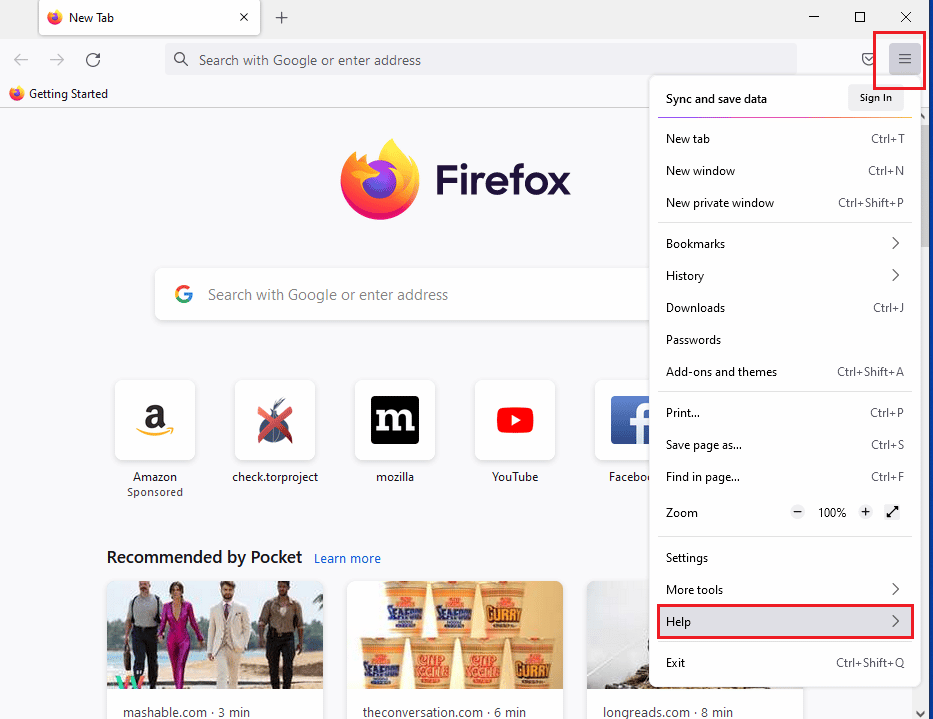
3. 現在,單擊Firefox 幫助窗口中的疑難解答模式...。
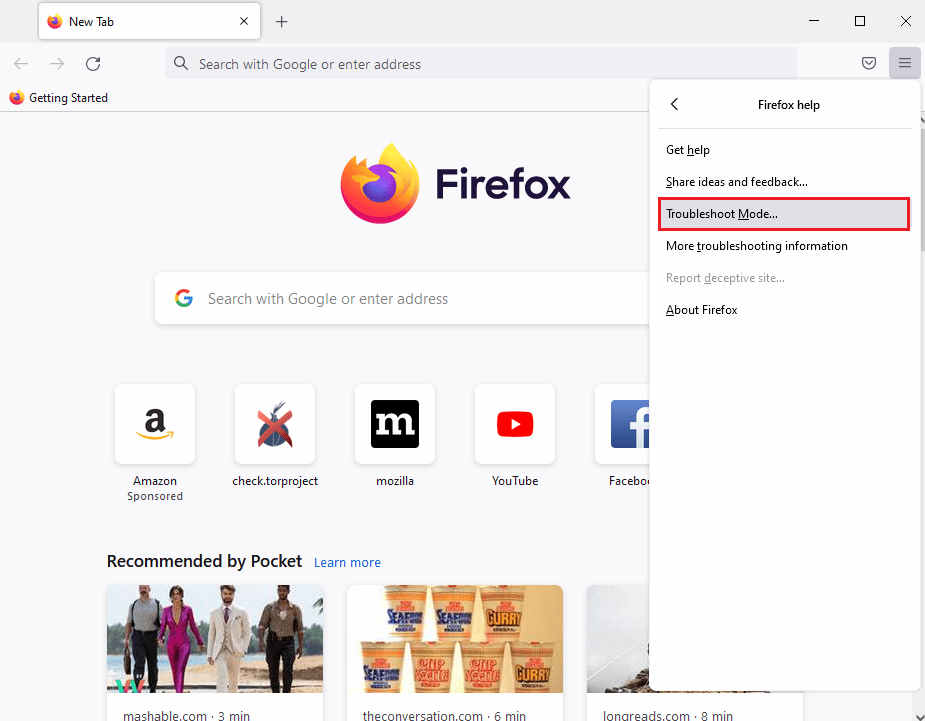
4. 單擊在疑難解答模式下重新啟動 Firefox彈出窗口中的打開按鈕。
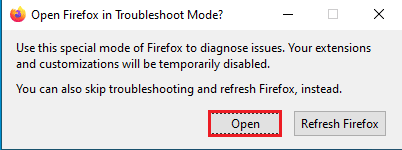
5.接下來,單擊打開應用程序菜單按鈕,然後單擊列表中的附加組件和主題選項。

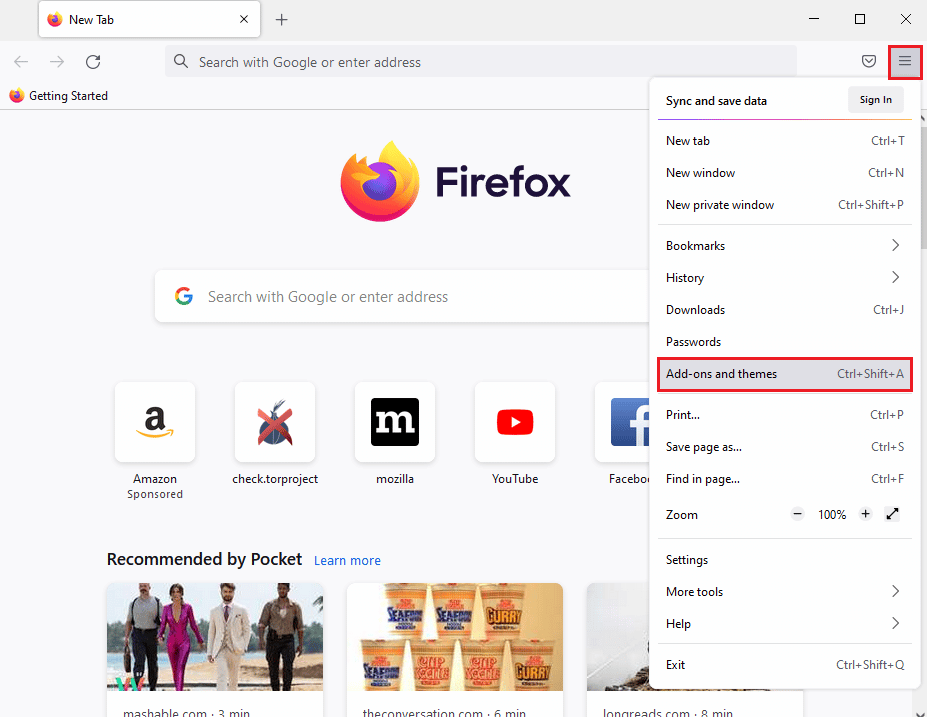
6. 單擊下一個窗口左窗格上的擴展選項卡,然後關閉窗口上的加載項。
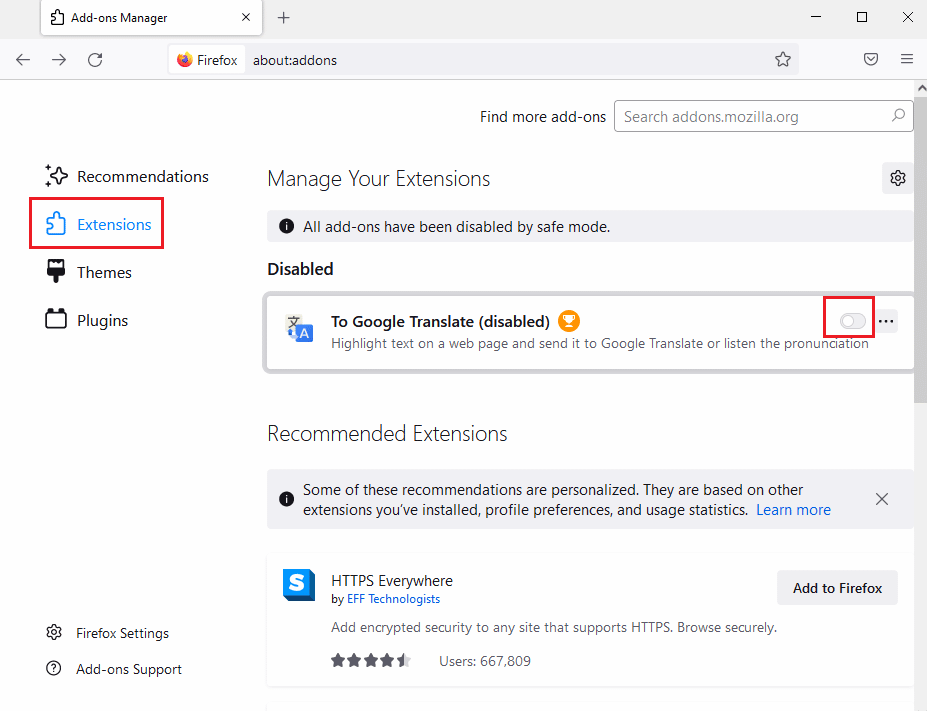
7. 然後,單擊加載項上的三個水平點按鈕,然後單擊列表上的刪除按鈕。
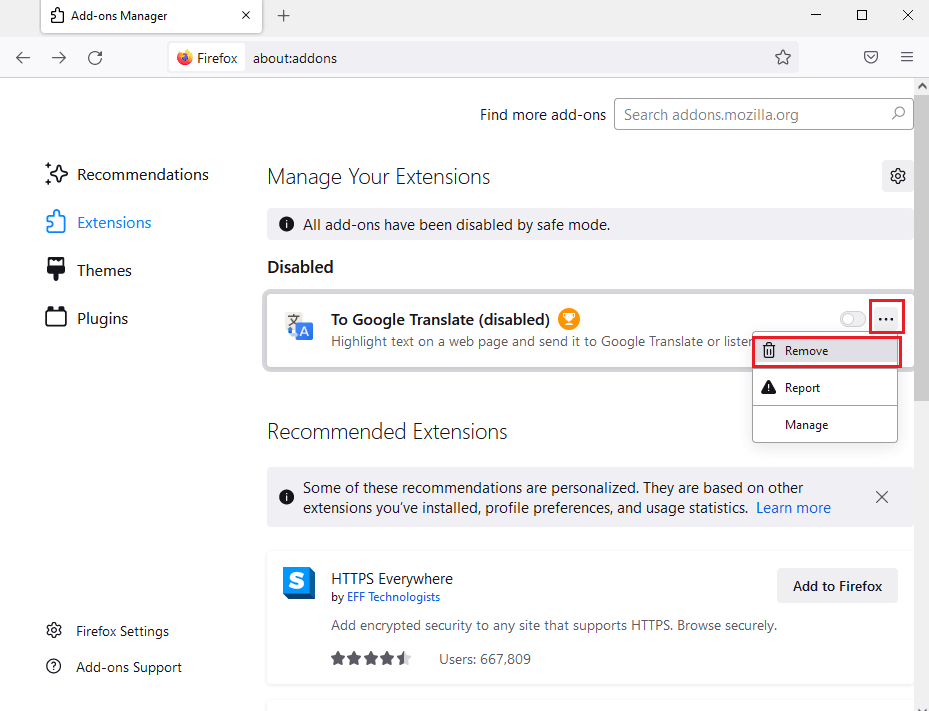
8. 單擊確認彈出消息窗口上的刪除按鈕。
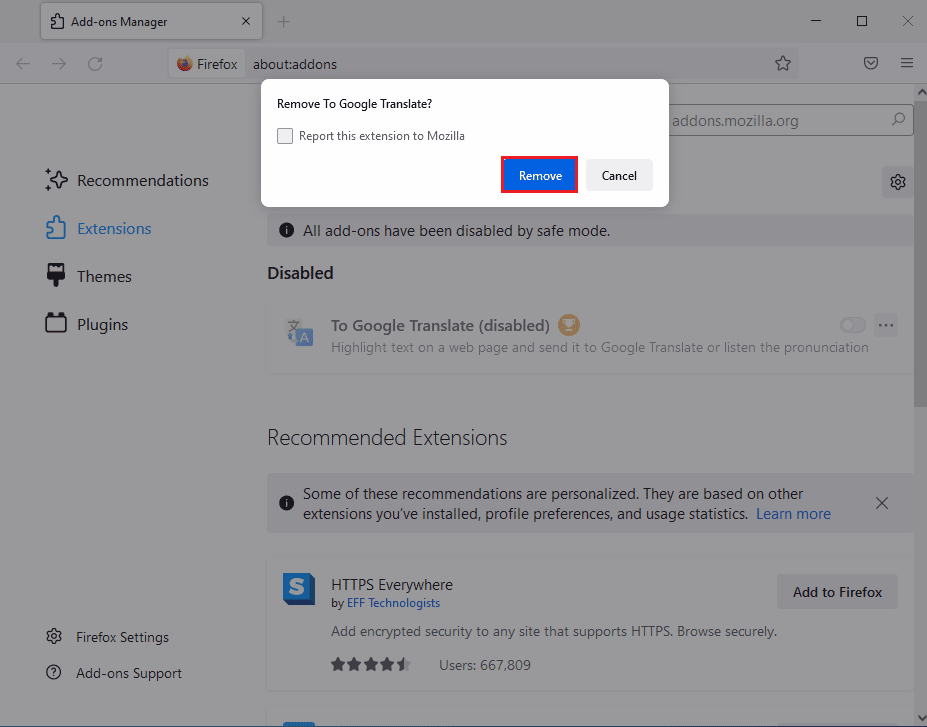
方法 6:創建新的 Firefox 配置文件
Firefox Web 瀏覽器上的當前用戶配置文件可能已損壞; 您可以創建一個新的用戶配置文件來修復無法加載 XPCOM 錯誤。
第一步:導入保存的書籤
作為第一步,您需要導入保存在當前用戶配置文件中的書籤,以避免任何數據丟失。
1. 打開Mozilla Firefox應用程序。
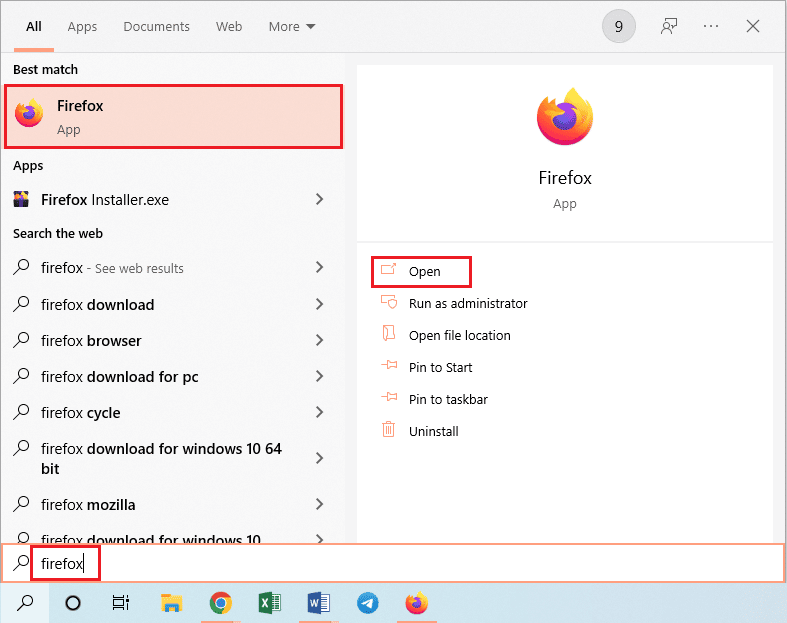
2. 單擊打開應用程序菜單按鈕,然後單擊顯示列表中的書籤選項。
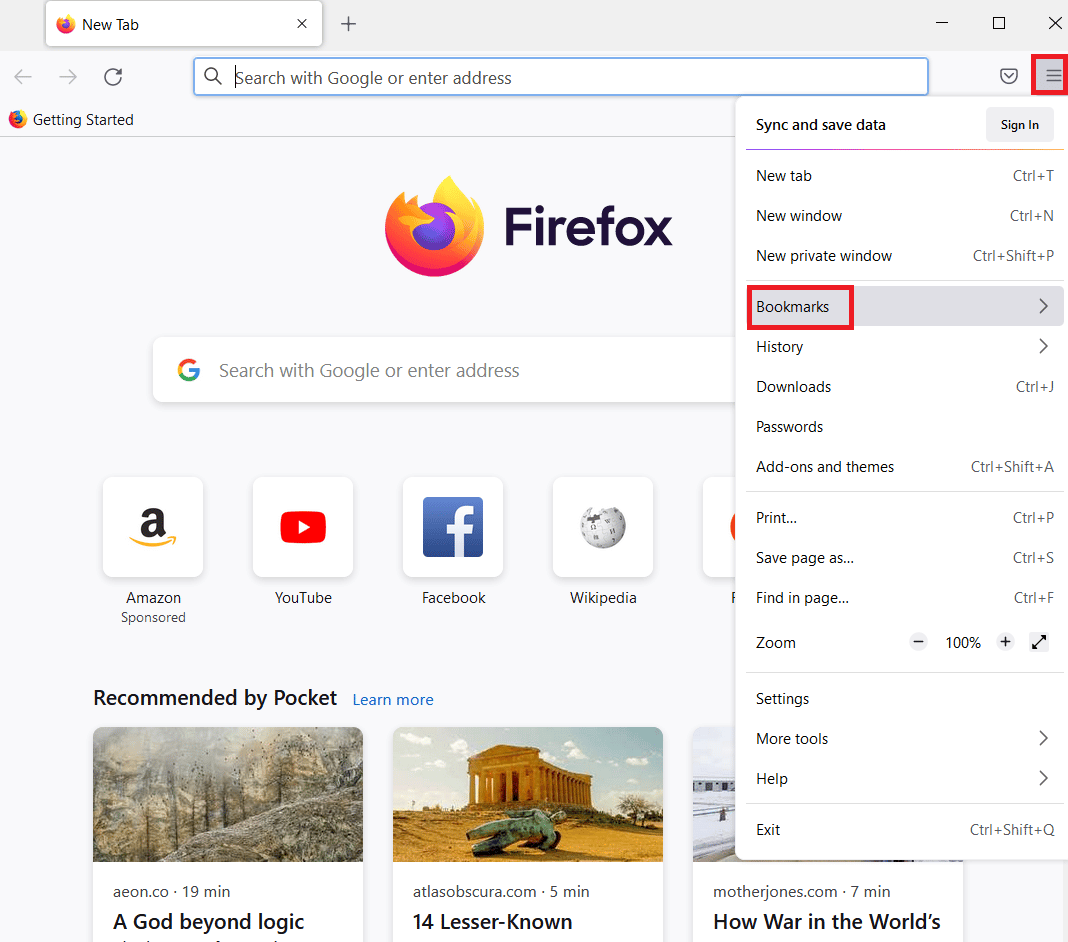
3. 在書籤菜單中,單擊列表底部的管理書籤選項。
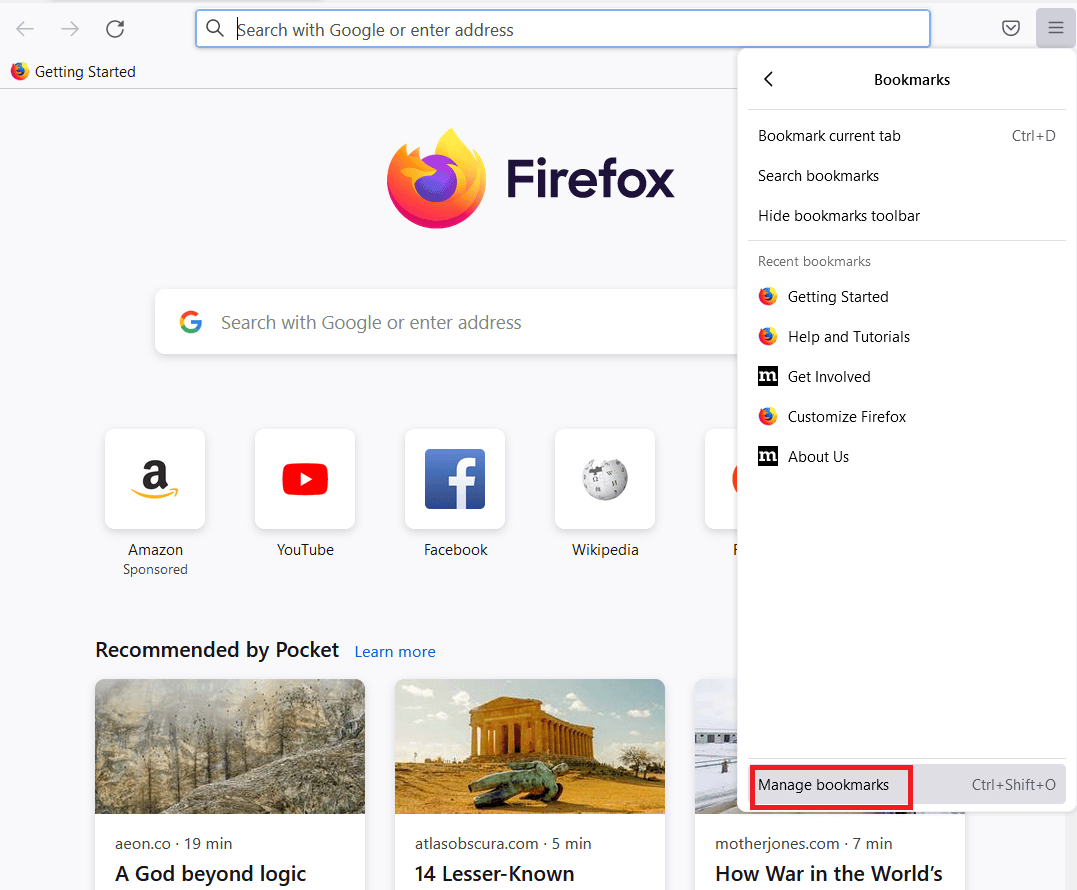
4. 在庫屏幕中,單擊菜單欄上的導入和備份按鈕,然後單擊顯示的下拉菜單中的將書籤導出到 HTML...選項。
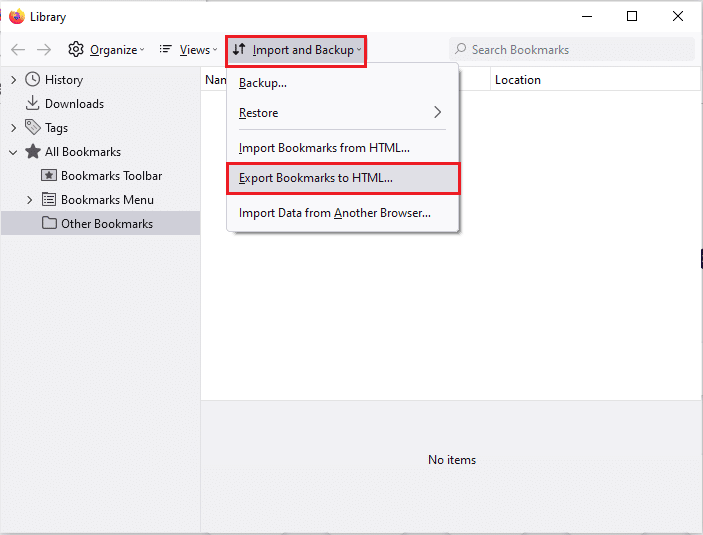
5. 在導出書籤文件窗口中,瀏覽並選擇一個位置,然後單擊保存按鈕以保存書籤文件。
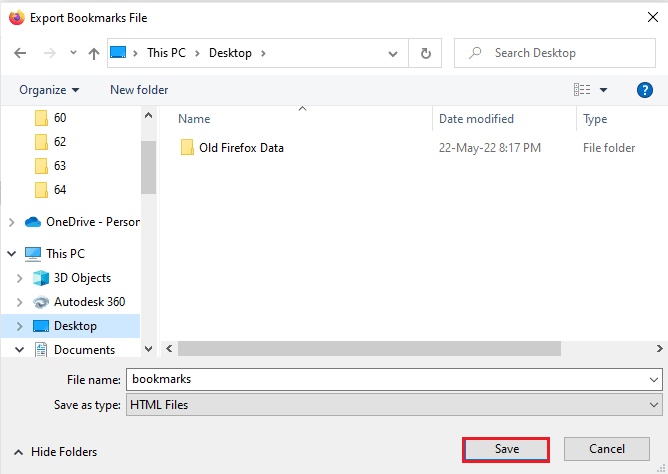
第二步:創建新的用戶配置文件
本節將介紹在 Firefox 應用程序上創建新用戶配置文件以修復無法加載 XPCOM 錯誤的方法。
1. 啟動Firefox瀏覽器應用程序。
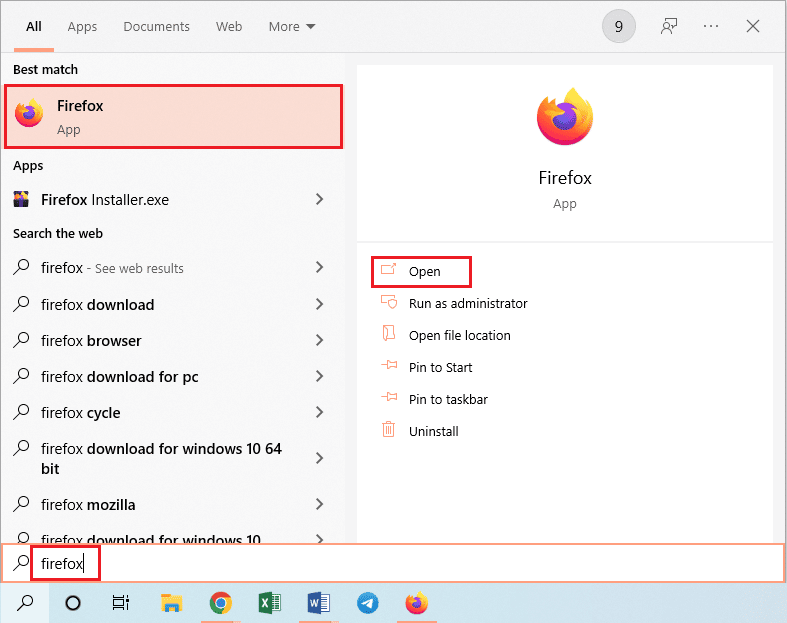
2. 在頂部的 URL 地址欄中鍵入about:profiles ,然後按Enter鍵打開“關於配置文件”窗口。
3. 單擊窗口上的創建新配置文件按鈕。
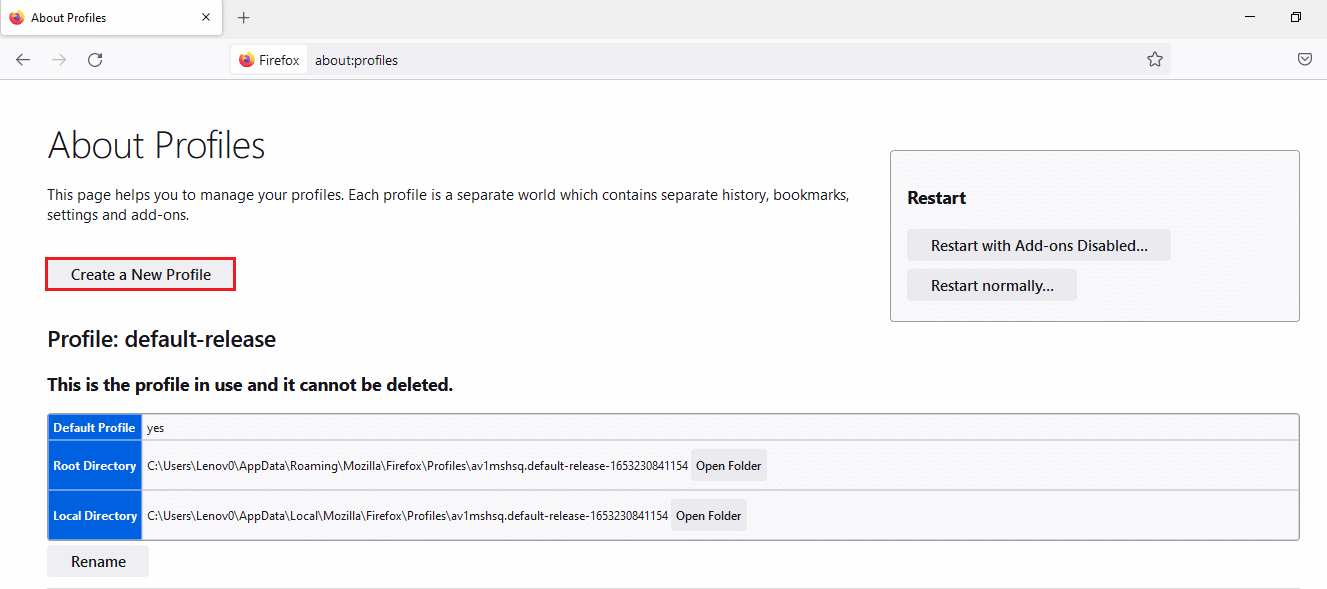
4. 接下來,單擊Welcome to the Create Profile Wizard上的Next按鈕。
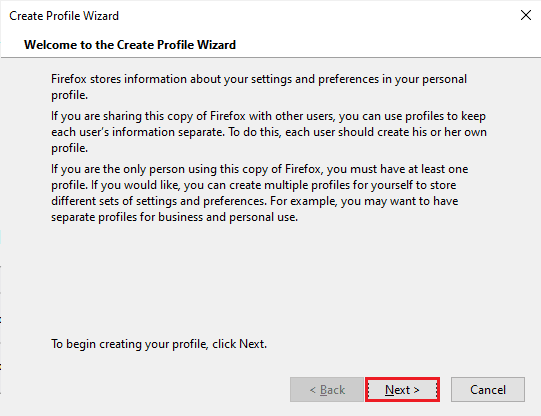
5. 在輸入新的配置文件名稱字段中輸入配置文件的名稱,然後單擊窗口中的完成按鈕以創建配置文件。
注意:單擊“選擇文件夾...”按鈕可更改存儲用戶配置文件名稱的位置,而不是默認位置。
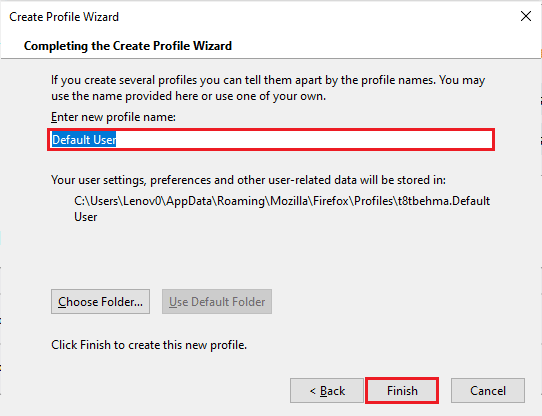
另請閱讀: Fix Firefox 已經在運行
方法 7:重新安裝 Firefox
安裝在您 PC 上的 Firefox 應用程序可能已損壞或未正確安裝。 您可以在 PC 上重新安裝 Firefox 以修復無法加載 XPCOM 錯誤。
第一步:卸載火狐
第一步是使用控制面板卸載 PC 上現有版本的 Firefox Web 瀏覽器。
1. 按Windows 鍵,鍵入控制面板,然後單擊打開。
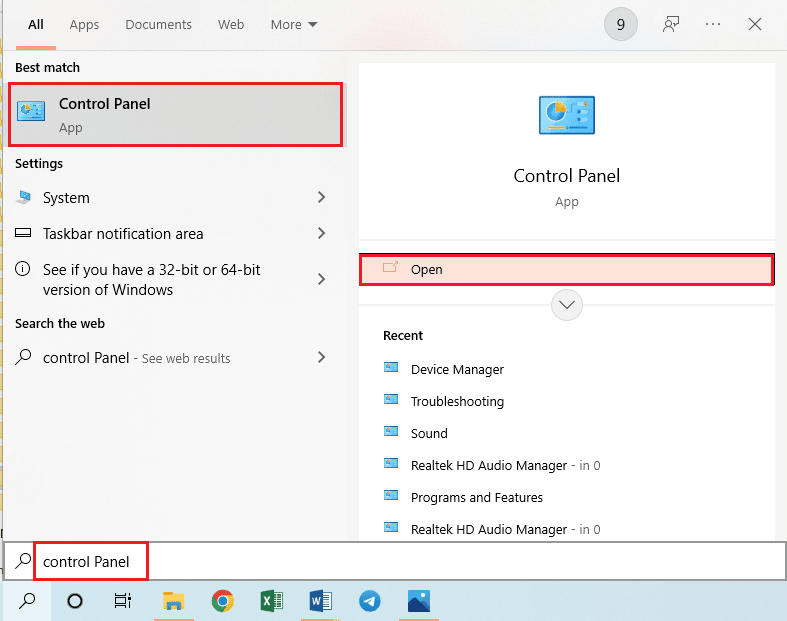
2. 單擊查看方式下拉菜單中的選項類別,然後單擊程序標題中的卸載程序選項。
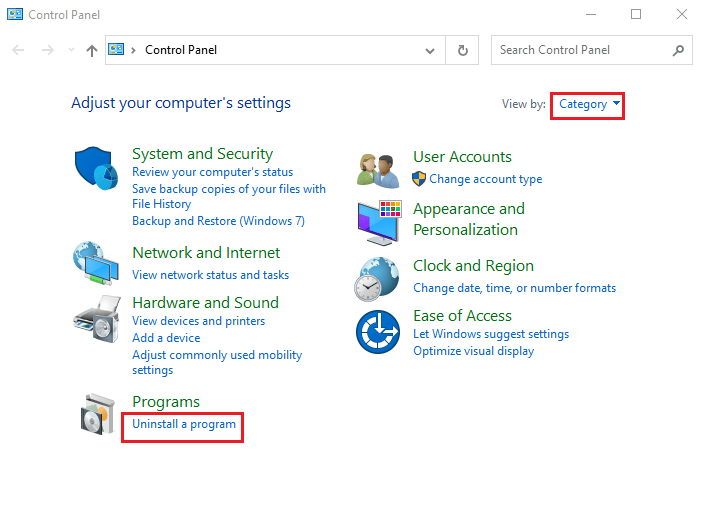
3. 在列表中選擇Mozilla Firefox (x64 en-US) ,單擊欄頂部的卸載按鈕,然後單擊 UAC 窗口上的是按鈕。
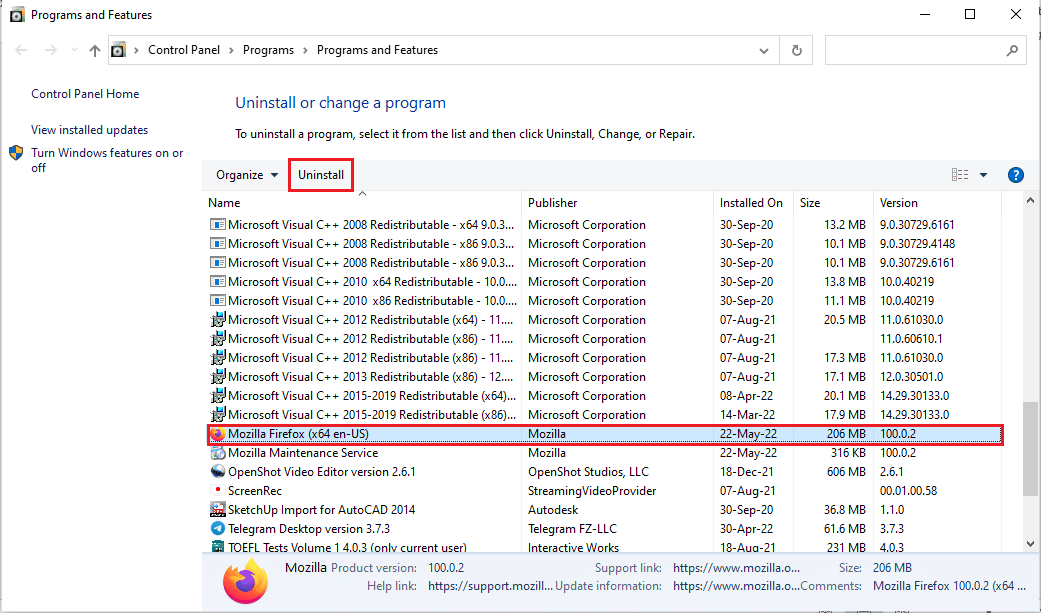
4. 然後,單擊Mozilla Firefox 卸載嚮導中的下一步按鈕。
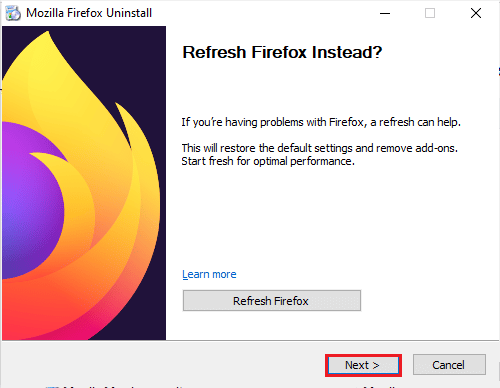
5. 接下來,單擊下一個窗口中的卸載按鈕。
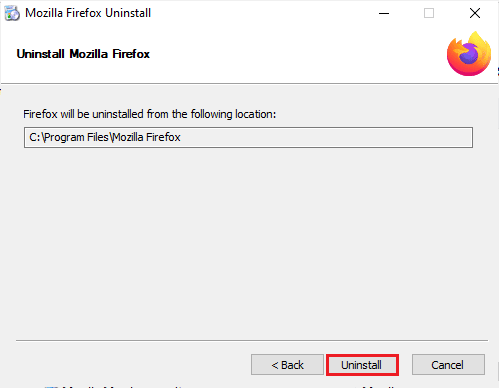
6. 單擊最後一個窗口上的完成按鈕以完全卸載 Firefox 應用程序。
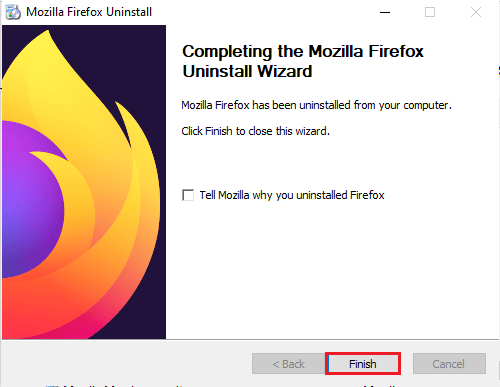
7. 同時按下Windows+ E鍵打開文件資源管理器並導航到此 PC > 本地磁盤 (C:) > 程序文件 > Mozilla Firefox文件夾。
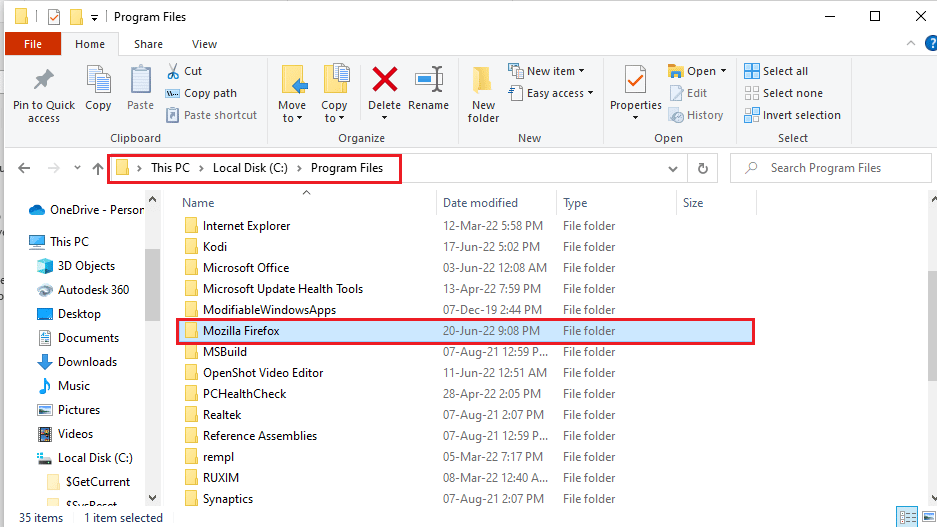
8. 右鍵單擊Mozilla Firefox文件夾,然後單擊列表中的刪除選項以刪除文件。
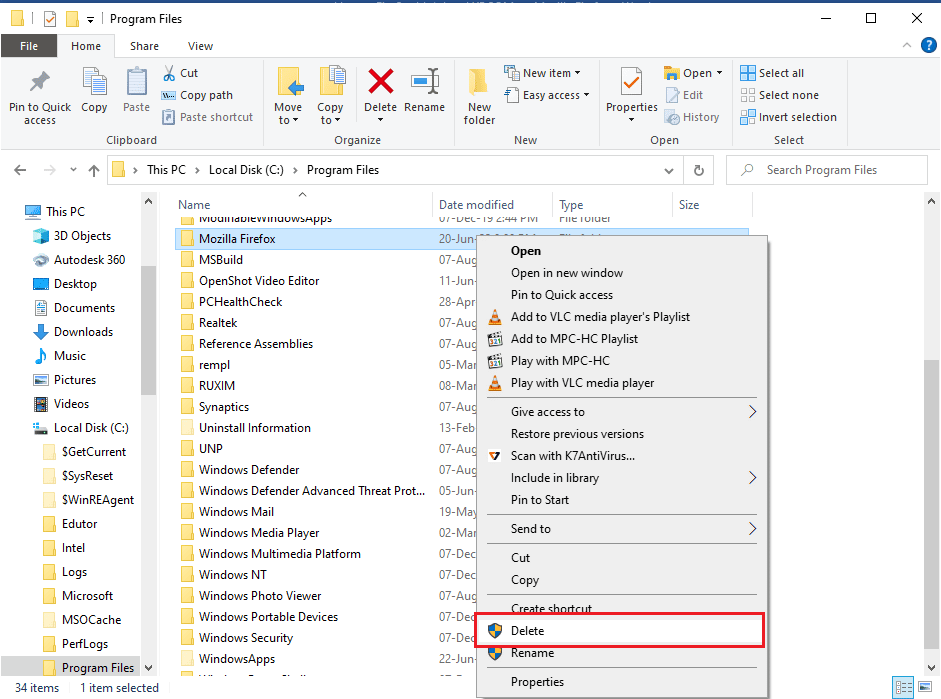
第二步:重新安裝火狐
修復無法加載 XPCOM 錯誤的下一步是在您的 PC 上重新安裝 Firefox Web 瀏覽器。
1. 點擊Windows 鍵,輸入google chrome並點擊打開。
注意:您可以使用任何網絡瀏覽器在您的 PC 上下載 Firefox 瀏覽器。
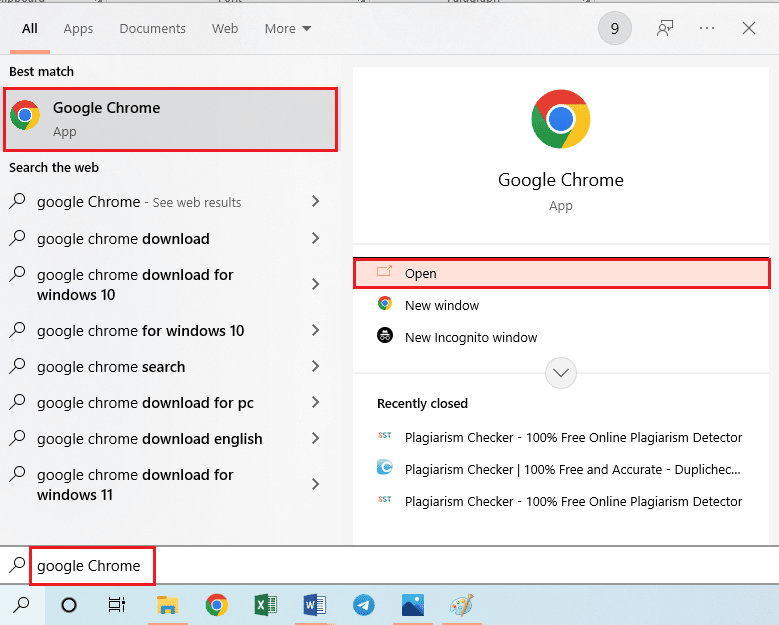
2、在谷歌瀏覽器上打開Mozilla Firefox瀏覽器官網,點擊窗口中的下載Firefox按鈕。
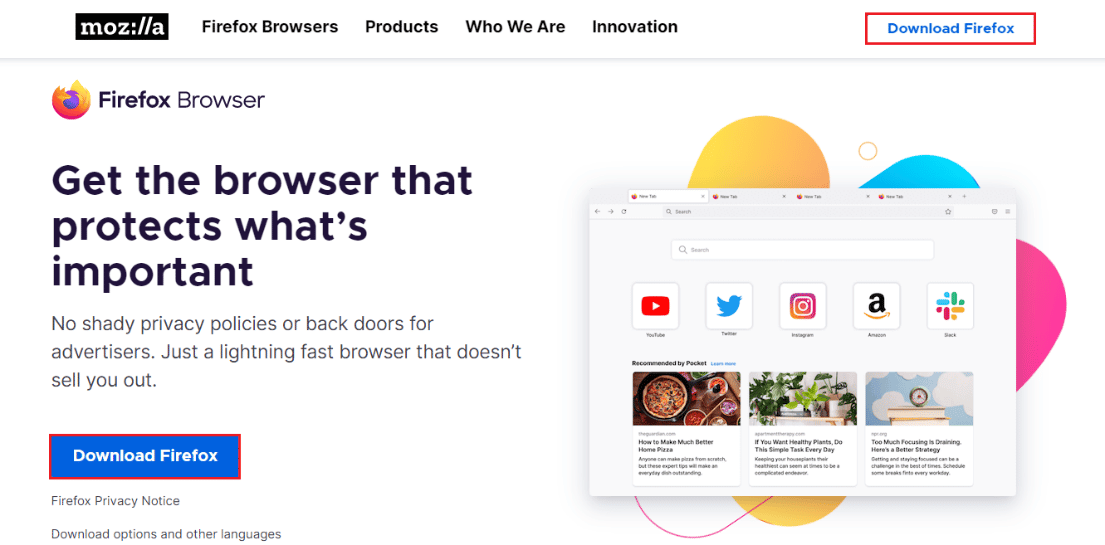
3、雙擊下載的可執行文件Firefox Installer.exe運行安裝文件。
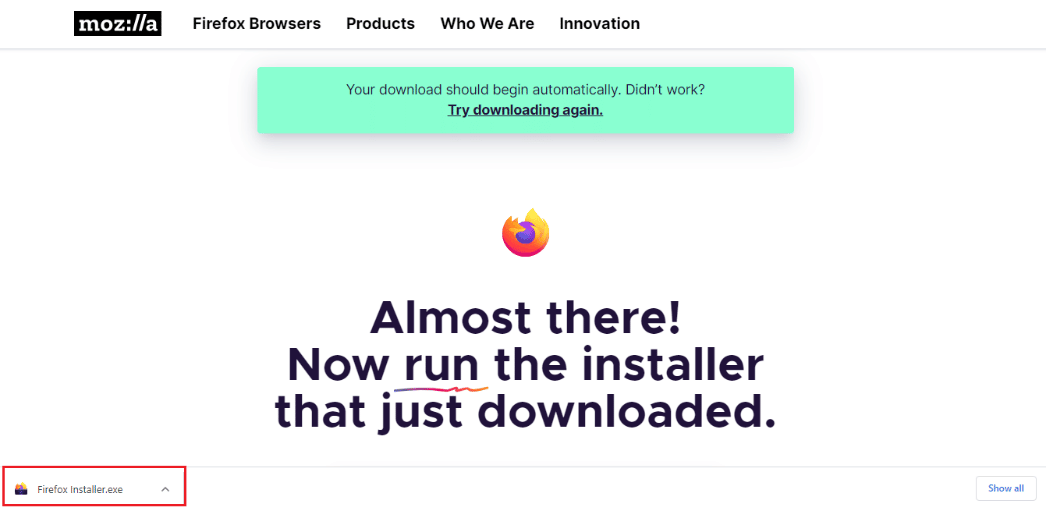
4. 等待安裝過程完成。
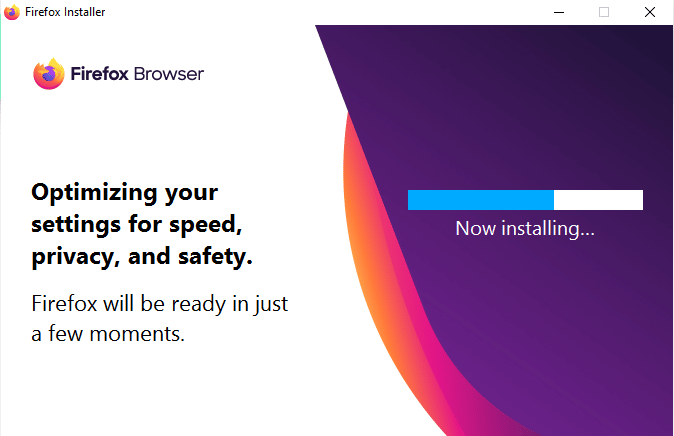
5. 在您的 PC 上啟動Firefox Web Browser 應用程序。
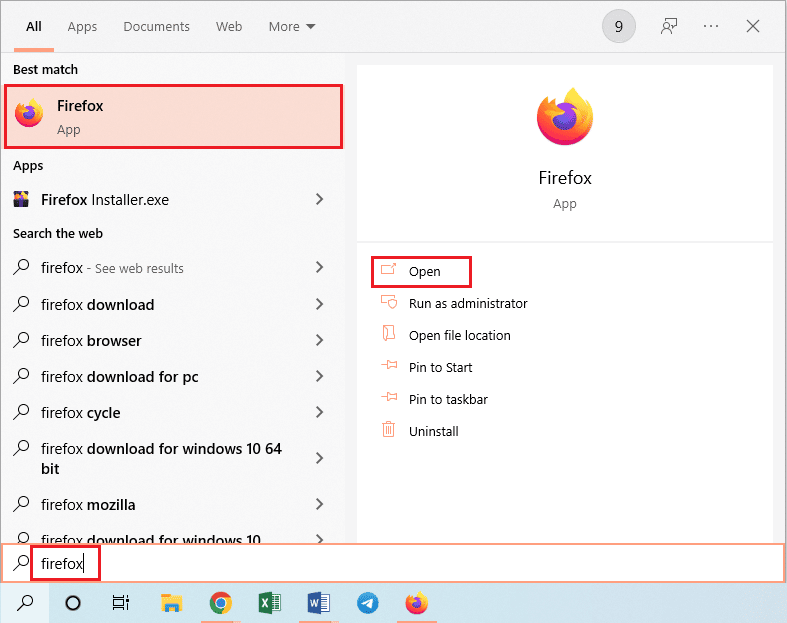
另請閱讀:修復 Windows 10 上 Firefox 中沒有聲音的問題
方法 8:修改 Tor Web 瀏覽器設置
如果您使用 Tor Web 瀏覽器,除了 Firefox,Tor 瀏覽器上的問題可能會導致無法加載 XPCOM 錯誤。 要修復此錯誤,您可以嘗試使用 Firefox 檢查 Tor 瀏覽器上的問題以修復錯誤。
1. 打開火狐應用。
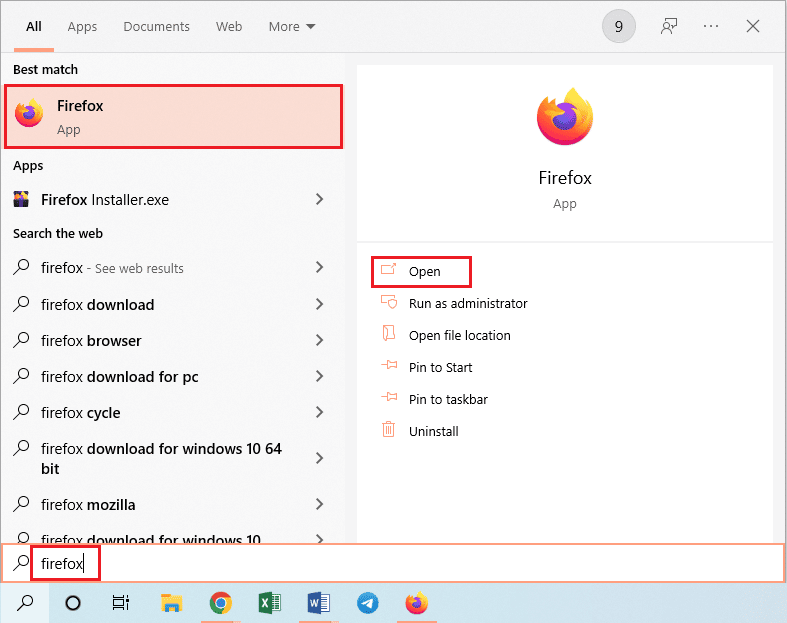
2. 單擊打開應用程序菜單按鈕,然後單擊顯示列表中的設置選項。
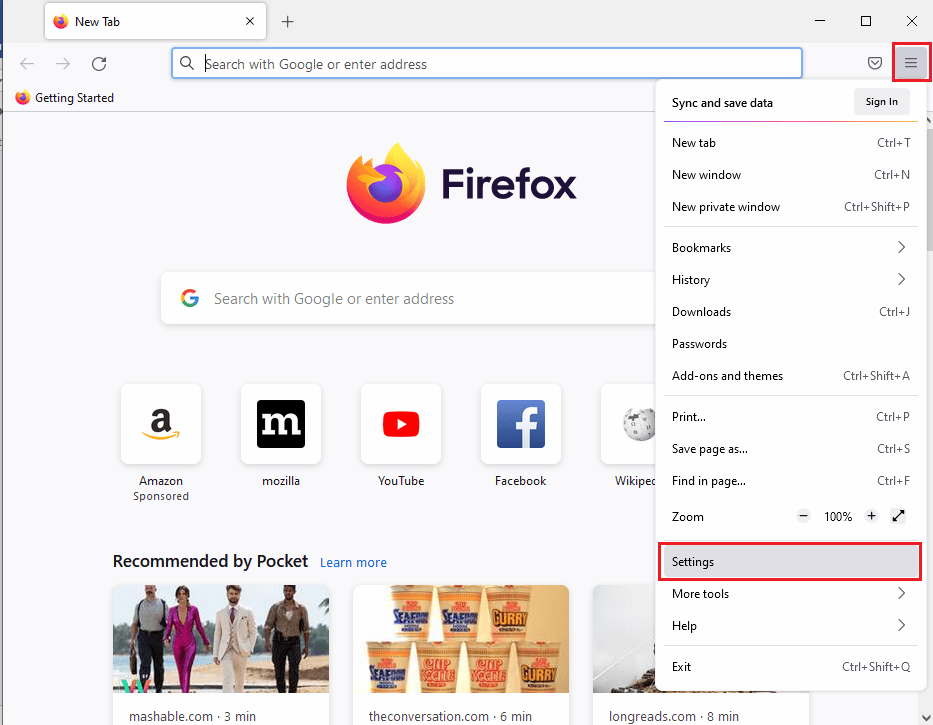
3. 在常規選項卡中,單擊網絡設置部分中的設置...按鈕。
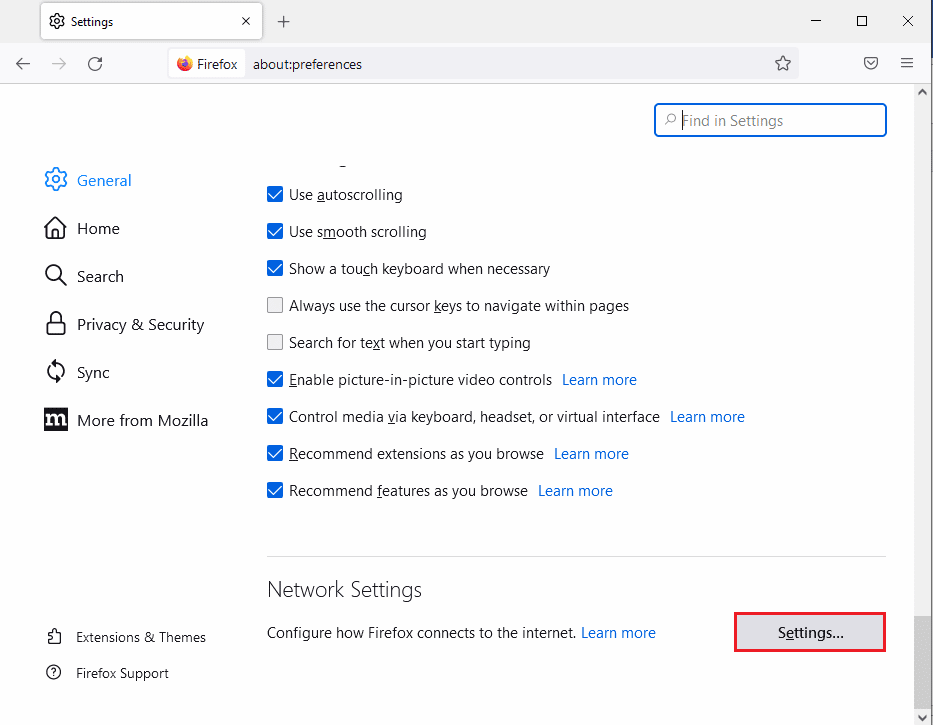
4. 在連接設置窗口中選擇手動代理配置選項。
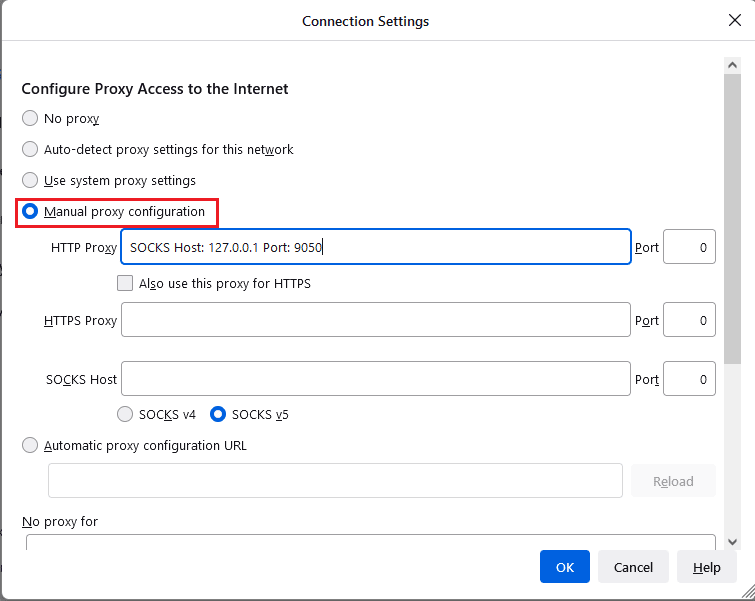
5. 在HTTP Proxy字段中輸入SOCKS Host: 127.0.0.1 Port: 9050 ,在Port字段中輸入8080 ,然後單擊OK按鈕。
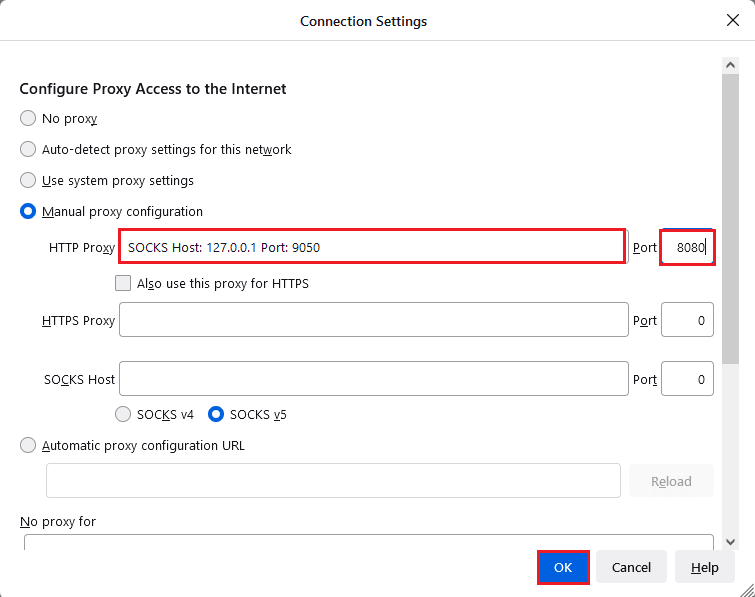
6. 然後,在 Firefox 瀏覽器的搜索欄輸入About:config並點擊Accept the Risk and Continue按鈕。
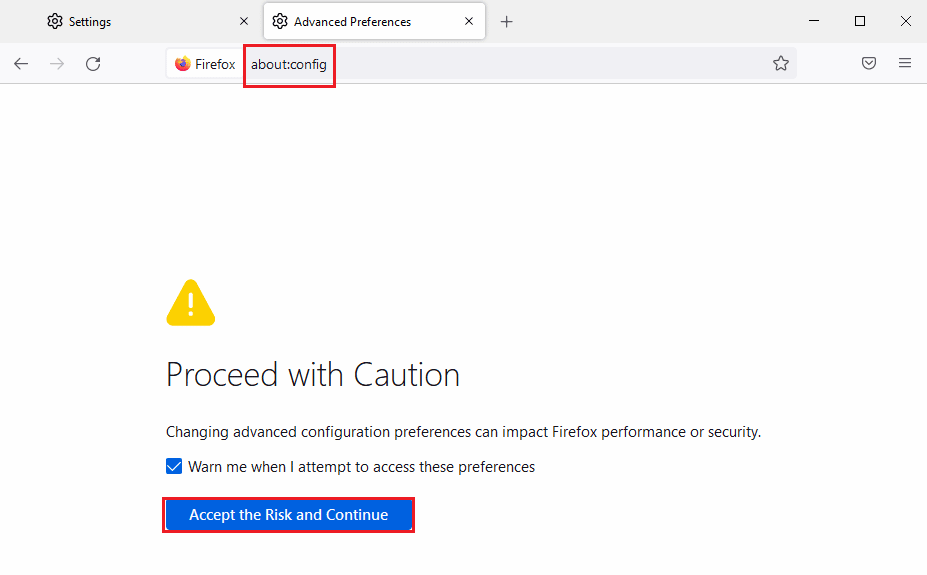
7. 最後,在搜索欄中輸入network.proxy.socks_remote_dns並單擊切換按鈕將條目的類型設置為true 。
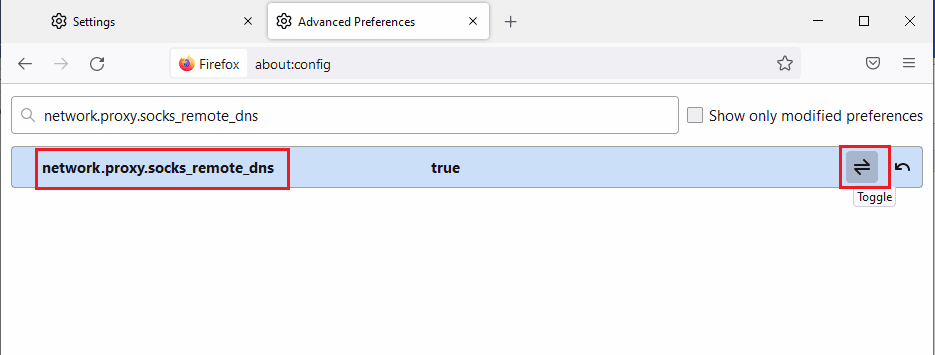
8. 現在,在 Firefox 瀏覽器的搜索欄中輸入https://check.torptoject.org/ ,然後按Enter鍵檢查 Tor 瀏覽器的問題。
推薦的:
- 如何設置第二個 Venmo 帳戶
- 修復 Chrome 在 Windows 10 中不保存密碼的問題
- 如何在 Safari 中禁用分屏
- 修復 Windows 10 中的 Firefox PR END OF FILE 錯誤
本文討論了修復在 Windows 10 PC 上無法加載 XPCOM Firefox 錯誤的方法。 嘗試實施文章中討論的方法來修復錯誤,請在評論部分留下您的建議。 如果您對無法加載 XPCOM 錯誤有任何疑問,請在評論中發布。
