Windows 10 上“移動熱點無法正常工作”的解決方案
已發表: 2021-04-15人們問“Windows 10 有移動熱點嗎?”的日子已經一去不復返了。 操作系統的移動熱點現在已被證明是一項有用的功能。 這是我們仍然要感謝微軟的那些方便的工具之一。 但是,就像每個 Windows 組件一樣,它也有其起伏。
您之所以訪問此網頁,是因為當您嘗試在“設置”應用中打開“與其他設備共享我的互聯網連接”選項時,您收到一條錯誤消息“我們無法設置移動熱點”。 我們將通過不同的步驟來處理這個問題。
如何修復“移動熱點在 Windows 10 中不起作用”問題
這個問題可以追溯到幾個根本原因。 您的網絡適配器可能已過期。 一些後台程序可能與網絡相關服務發生衝突。 您的防火牆可能會干擾。 並且可以禁用 Internet 連接共享服務。
您將了解如何解決這些問題以及可能引發錯誤的其他問題。 您只需修復其中一兩個問題即可消除錯誤。 按照下面的解決方案,一個接一個。
首先,如果您不知道如何在您的計算機上創建無線熱點,請按以下步驟操作:
- 右鍵單擊開始按鈕。
- 在顯示的菜單中單擊設置。
- 您也可以按 Windows 徽標鍵 + I 快捷鍵進入“設置”應用。
- 設置打開後,單擊網絡和 Internet。
- 看到狀態頁面後,轉到“高級網絡設置”,然後單擊“更改適配器選項”。
- 網絡連接窗口打開後,右鍵單擊您的活動連接,然後單擊屬性。
- 屬性對話框窗口打開後,切換到共享選項卡。
- 標記“允許其他網絡用戶通過此計算機的互聯網連接...”旁邊的框。
- 在下拉菜單中選擇您的無線適配器。
- 單擊確定。
現在,返回“設置”應用程序的“網絡和 Internet”頁面,然後單擊左側窗格中的“移動熱點”。 切換到右側並打開“與其他設備共享我的互聯網連接”的開關。
確保無線適配器已啟用
無線適配器控制您的 Wi-Fi 和熱點。 如果關閉,您的移動熱點將無法使用。 請按照以下步驟將其打開:
- 使用 Windows 徽標 + S 鍵盤組合打開搜索框。
- 鍵入“ncpa.cpl”並單擊第一個結果。
- 檢查您的無線適配器。 如果它已關閉,請右鍵單擊它並選擇已啟用。
- 現在,嘗試啟動您的移動熱點。
確認您的系統支持託管網絡
託管網絡是一個允許您在 Windows 10 上創建移動熱點的組件。如果您的系統不支持基礎架構,您將無法共享您的 Internet 訪問。
請按照以下步驟檢查您的系統是否支持該功能:
- 使用 Windows 徽標鍵 + S 鍵盤組合打開搜索框。
- 搜索欄打開後鍵入“cmd”。
- 右鍵單擊命令提示符的條目並選擇以管理員身份運行。
- 一旦用戶帳戶控制請求以管理員身份運行命令提示符的權限,請選擇是。
- 命令提示符打開後,鍵入“netsh wlan show driver”(不帶引號)並按 Enter。
- 命令提示符列出無線設備的屬性後,導航到“支持的託管網絡”。 如果您看到“支持託管網絡:否”,則您的無線適配器不支持該功能。
這可能是驅動程序問題。 因此,更新有問題的驅動程序(下面有更多詳細信息)並檢查問題是否消失。 如果仍然不支持託管網絡,請選擇共享系統互聯網的 USB 設備。
運行網絡適配器疑難解答
網絡適配器疑難解答是一個內置實用程序,可查找並解決困擾網絡適配器的問題。 該程序將禁用適配器,啟用它,然後重新啟動一些與網絡連接相關的服務。
這些步驟將向您展示如何運行它:
- 右鍵單擊開始按鈕。
- 在顯示的菜單中單擊設置。
- 您還可以點擊 Windows + I 快捷方式進入“設置”應用。
- 設置打開後,單擊更新和安全。
- 前往下一個窗口的左窗格,然後單擊疑難解答。
- 切換到主窗口,進入疑難解答選項卡,然後單擊“其他疑難解答”。
- 出現“其他疑難解答”屏幕後,向下滾動到“查找並修復其他問題”部分。
- 單擊網絡適配器,然後單擊運行疑難解答。
- 允許該工具搜索問題並應用修復。
- 您還可以運行傳入連接疑難解答並檢查是否有幫助。
啟用 Microsoft 虛擬適配器
Microsoft Wi-Fi Direct 虛擬適配器是一個組件,可讓您的計算機與其他設備共享其 Internet 連接。 適配器通常是隱藏的,因此當您打開設備管理器時,您不會看到它,除非您打開“顯示隱藏的設備”功能。 有時,有兩個虛擬適配器。
如果您的適配器已關閉,您的系統將無法用作移動熱點。 在某些情況下,您必須通過禁用和啟用它們來重置所有適配器以使其工作。
這些步驟將向您展示該怎麼做:
- 右鍵單擊開始按鈕或點擊鍵盤上的 Windows 標誌和 X 按鈕以召喚高級用戶菜單。
- 出現菜單後,單擊設備管理器。
- 出現“設備管理器”窗口後,轉到頁面頂部,單擊“查看”,然後單擊“顯示隱藏的設備”。
- 現在,轉到網絡適配器部分並展開它。
- 右鍵單擊 Microsoft Wi-Fi Direct 虛擬適配器,然後單擊禁用。 再次右鍵單擊它,然後單擊啟用。
- 如果有另一個虛擬適配器,請禁用它並重新啟用它。
- 之後,嘗試打開計算機的移動熱點。
啟用 Internet 連接共享服務
由於 Internet 連接共享服務已關閉或設置為手動,可能會彈出移動熱點錯誤。 服務也有可能被卡住,即使它的狀態是“正在運行”。 因此,將其關閉,將其設置為自動,然後重新打開,然後檢查您的系統是否可以共享其互聯網連接。
以下是您應該遵循的步驟:
- 右鍵單擊任務欄,然後單擊任務管理器。 您可以同時按下 Ctrl、Shift 和 Esc 按鈕來啟動任務管理器。
- 如果任務管理器打開時沒有選項卡,請單擊更多詳細信息。
- 轉到“服務”選項卡,然後單擊窗口底部的“打開服務”。
- 看到服務應用程序後,前往 Internet 連接共享服務並雙擊它。
- Internet 連接共享服務的“屬性”對話框窗口打開後,如果該服務當前正在運行,請單擊“停止”。
- 在啟動類型下拉菜單中選擇自動。
- 單擊開始。
- 單擊確定。
- 嘗試打開您的移動熱點。
更新您的網絡適配器驅動程序
您的網絡適配器通過其驅動程序與操作系統通信。 移動熱點錯誤等問題表明適配器的驅動程序已損壞或過期。 安裝最新版本的驅動程序應該可以解決問題。
最好的方法是安裝更新版本的新副本。 這意味著您必須卸載當前版本。 如果您不知道如何刪除驅動程序,請按照以下指南操作:
- 右鍵單擊開始按鈕或點擊鍵盤上的 Windows 標誌和 X 按鈕以召喚高級用戶菜單。
- 出現菜單後,單擊設備管理器。
- 出現“設備管理器”窗口後,轉到“網絡適配器”部分並展開它。
- 右鍵單擊您的網絡適配器,然後單擊卸載設備。 由於您是從頭開始安裝更新版本,因此一旦彈出確認對話框,請選中“刪除此設備的驅動程序軟件”旁邊的框。
- 點擊卸載。
- 重啟你的電腦。
擺脫當前驅動程序後,前往 Windows Update 下載並安裝適用於您的操作系統的最新更新。 更新應包括網絡適配器驅動程序的最新版本。 以下是執行更新的方法:
- 右鍵單擊開始按鈕。
- 在顯示的菜單中單擊設置。
- 您也可以按 Windows + I 快捷方式進入“設置”應用。
- 設置打開後,單擊更新和安全。
- Windows Update 界面顯示後,允許客戶端檢查可用更新。 如果出現提示,請單擊立即下載按鈕。
- 如果 Windows 更新要求您重新啟動系統以安裝更新,請選擇立即重新啟動。
- 您的計算機將多次重新啟動,直到安裝完成。
- 您可以返回 Windows 更新頁面,單擊更新歷史記錄,然後展開驅動程序更新以檢查網絡適配器驅動程序是否已更新。
更新驅動程序的另一種方法是通過設備管理器。 在打開設備管理器之前,您必須先到適配器製造商的網站下載驅動程序的最新版本。 之後,使用設備管理器自動查找並安裝它。 跟著這些步驟:

- 按鍵盤上的 Windows 標誌和 X 按鈕以召喚高級用戶菜單。
- 出現菜單後,單擊設備管理器。
- 出現“設備管理器”窗口後,轉到“網絡適配器”部分並展開它。
- 右鍵單擊您的網絡適配器,然後單擊更新驅動程序。
- 當您看到更新驅動程序窗口時,選擇“自動搜索更新的驅動程序軟件”。
- 允許 Windows 搜索您下載的驅動程序並自動安裝它。
- 該過程完成後重新啟動設備。
為確保過時的設備驅動程序將來不會讓您失望,請使用 Auslogics Driver Updater。 該工具是解決與驅動程序相關的問題的最佳方法。 它會掃描您的系統以查找過時和損壞的驅動程序,然後自動安裝它們的更新。 它還可以在安裝更新版本之前保存舊驅動程序的備份,以便您可以隨時回滾。
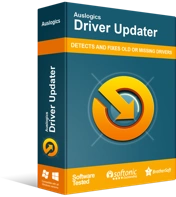
使用驅動程序更新程序解決 PC 問題
不穩定的 PC 性能通常是由過時或損壞的驅動程序引起的。 Auslogics Driver Updater 可診斷驅動程序問題,讓您一次或一次更新舊驅動程序,讓您的 PC 運行更順暢
以下是該工具的安裝和使用方法:
- 打開程序的下載頁面。
- 單擊下載按鈕。
- 下載安裝文件後,運行它。
- 在用戶帳戶控制框請求管理員權限後單擊是。
- 安裝對話框窗口打開後,選擇語言和首選安裝位置。
- 使用複選框創建桌面圖標,允許程序在啟動時運行,並允許工具向其開發團隊發送匿名報告。
- 之後,單擊“單擊以安裝”按鈕。
- 安裝過程完成後,Auslogics Driver Updater 將開始掃描您的計算機以查找有故障和過時的設備驅動程序。
- 您將在掃描期間和之後看到此類驅動程序的列表。
- 掃描完成後,如果您的網絡適配器驅動程序在有問題的驅動程序軟件列表中,請單擊它的更新按鈕。
- 如果您購買程序的完整版,您可以一次下載多個驅動程序更新。
- 單擊更新後,該工具將下載並安裝驅動程序的最新版本。
- 該過程完成後重新啟動計算機。
暫時禁用您的防火牆程序
您的防火牆程序可能會阻止您使用移動熱點。 您可以嘗試關閉防火牆並重新啟動移動熱點。
若要關閉 Windows Defender 防火牆,請按照下列步驟操作:
- 前往任務欄的右側,您將在其中找到日期和時間顯示。
- 單擊“顯示隱藏的圖標”箭頭。
- 系統托盤向上滑動後,單擊白色盾牌圖標。
- Windows 安全打開後,單擊防火牆和網絡保護。
- 出現防火牆和網絡保護界面後,轉到窗口底部並單擊恢復防火牆默認值。
- 之後,嘗試啟動您的移動熱點。
- 如果問題沒有消失,請轉到防火牆和網絡保護窗口,選擇域網絡,然後在下一頁關閉 Windows Defender 防火牆。
- 返回防火牆和網絡保護頁面,然後單擊專用網絡。 專用網絡頁面打開後關閉 Windows Defender 防火牆。
- 接下來,單擊防火牆和網絡保護界面中的公共網絡,並為其關閉 Windows Defender 防火牆。
- 現在,嘗試啟動移動熱點。
如果 Windows Defender 防火牆是問題的原因,您應該前往 Windows 更新並為您的系統安裝最新的安全更新。 如果您使用第三方防火牆程序,請更新或更換它。
刪除 HostedNetwork 註冊表項
系統註冊表中的 HostedNetwork 條目可能是錯誤的原因。 一些用戶通過從系統註冊表中刪除該條目,設法讓他們的移動熱點再次工作。 您將使用註冊表編輯器來應用此修復程序。
但是,在開始之前,您必須注意系統註冊表是敏感的,如果您操作失誤,可能會對您的操作系統造成嚴重損壞。 在開始之前,您可以通過備份整個註冊表來確保安全。 如果您不願意調整註冊表,請找人協助您。 以下是如何備份註冊表:
- 通過點擊 Windows 標誌和 R 鍵盤按鈕打開運行對話框窗口。
- 運行出現後,鍵入“regedit”並按 Enter 鍵。
- 一旦用戶帳戶控制框請求註冊表編輯器的管理員訪問權限,單擊確定。
- 看到註冊表編輯器後,轉到左上角並選擇文件>>導出。
- 當“導出註冊表文件”對話框出現時,單擊“導出範圍”下的“全部”單選按鈕。
- 為您正在創建的備份文件選擇一個名稱。
- 瀏覽到要保存文件的文件夾。
- 點擊保存。
- 這就是備份整個系統註冊表的方法。 如果要備份特定的註冊表項,請導航到該項,右鍵單擊它,選擇“導出”,在“導出範圍”下選擇“選定的分支”,然後保存該項。
- 要恢復註冊表文件,請轉到窗口頂部,單擊文件 > 導入。 導航到保存文件的文件夾並雙擊它。
現在,按照以下步驟刪除 HostedNetwork 註冊表項:
- 啟動註冊表編輯器,前往左窗格,然後展開 HKEY_LOCAL_MACHINE。
- 接下來,深入到System\currentcontrolset\services\wlansvc\parameters\HostedNetworkSettings。
- 選擇 HostedNetworkSettings,然後轉到右側窗格。
- 右鍵單擊 HostedNetworkSettings 條目並選擇刪除。
- 彈出確認框後,單擊“是”以確認您的操作。
- 重新啟動您的電腦。
結論
希望您的筆記本電腦現在可以恢復其作為臨時無線路由器的職責。 如果您對任何事情感到困惑,請在下面發表評論。
