修復 Steam 上的丟失下載文件錯誤
已發表: 2022-04-19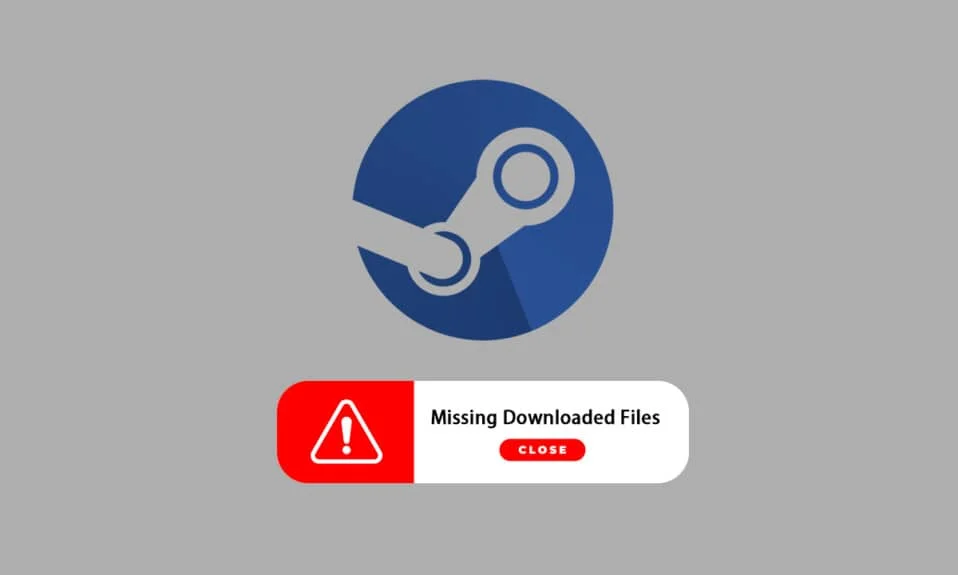
Steam 是一個非常流行的下載、安裝和玩視頻遊戲的平台。 它還在平臺本身上提供遊戲流媒體和社交網絡服務。 一些遊戲玩家使用該平台玩遊戲並與其他遊戲玩家和社區交流,以完全增強遊戲體驗。 但是,有時您可能會注意到 Steam 上缺少下載的文件。 下載的 Steam 文件丟失的原因有很多,您將在 Steam 錯誤上獲得修復丟失下載文件的錯誤。 在本文中,您將找到此問題的解決方案,並了解如何在 Steam 上恢復丟失的下載文件。 繼續閱讀以正確理解和實施給定的方法來解決這些問題。
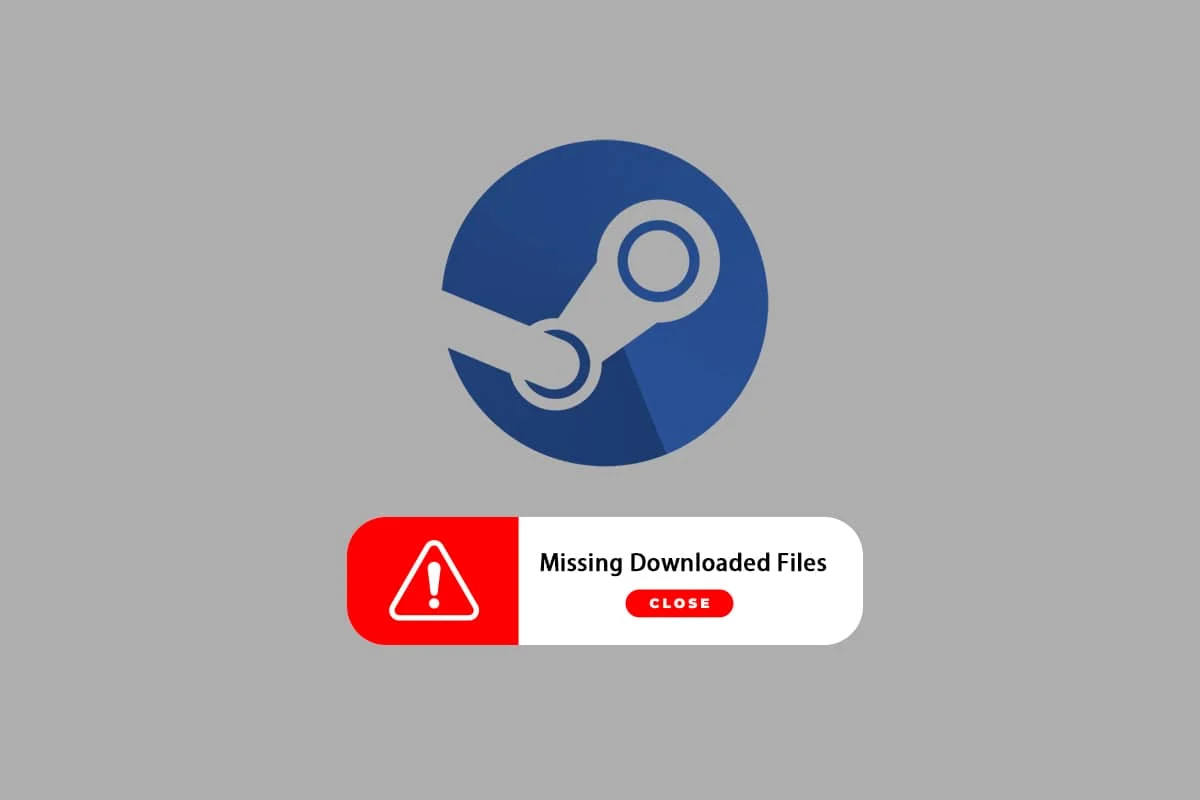
內容
- 如何在 Windows 10 中修復 Steam 上丟失的下載文件錯誤
- 方法一:以管理員身份運行 Steam
- 方法 2:修復 Steam 庫文件夾
- 方法三:清除下載緩存
- 方法 4:暫時禁用防病毒軟件(如果適用)
- 方法五:驗證遊戲文件的完整性
- 方法六:重裝遊戲
如何在 Windows 10 中修復 Steam 上丟失的下載文件錯誤
在您的系統上發生丟失下載文件 Steam 錯誤的一些原因是:
- 下載的遊戲文件可能會被Windows Defender損壞。
- 此外,如果文件由於系統上的任何類型的惡意軟件或病毒而損壞,則可能會發生此錯誤。
- 有時,安裝在系統上的防病毒軟件可以免除一些下載的文件,這些文件最終可能會丟失。
- 如果您的系統在下載或安裝過程中被關閉,那麼您之後可能會發現此錯誤出現在您的系統上。
當您閱讀時,這些原因以及其他幾個原因可能會造成複雜情況並向您呈現錯誤。 繼續閱讀以通過以下方法解決此修復在 Steam 錯誤上丟失下載的文件錯誤。
方法一:以管理員身份運行 Steam
通過以管理員身份運行 Steam,您將允許它下載、編寫和修改您系統上的 Steam 文件。 這將使 Steam 擁有足夠的權限來訪問沒有管理員就無法訪問的文件。 請按照以下步驟執行相同操作。
1. 右鍵單擊Steam.exe文件並選擇屬性。
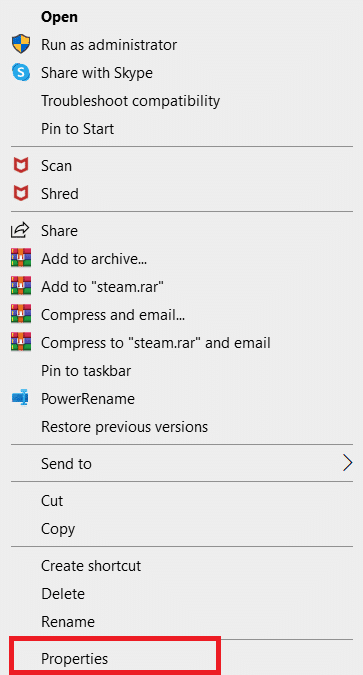
2. 轉到兼容性選項卡並選中以管理員身份運行此程序選項。
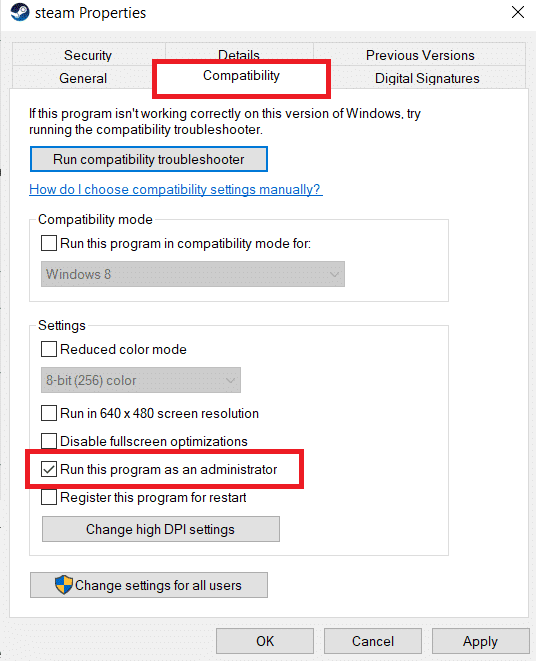
3. 最後,單擊應用>確定以保存更改。
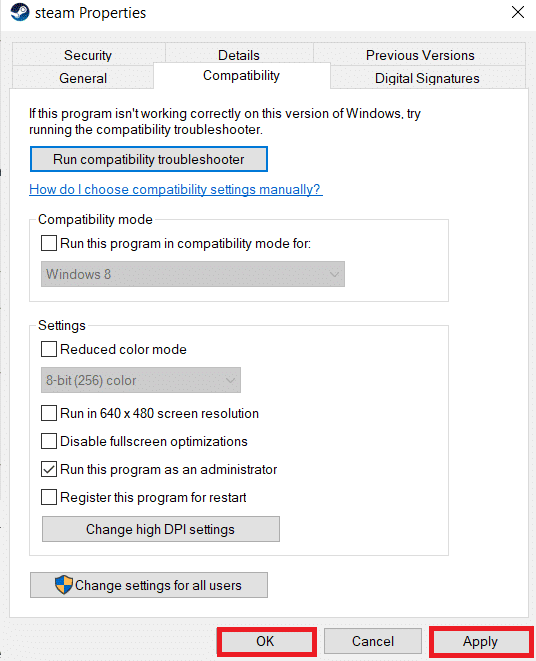
另請閱讀:如何對朋友隱藏 Steam 活動
方法 2:修復 Steam 庫文件夾
要修復可能損壞的文件,您可以嘗試修復 Steam 庫文件夾。 它將從庫中檢測損壞的文件並修復它們,這最終將修復 Steam 上丟失的下載文件錯誤。 要了解如何在 Steam 上恢復丟失的下載文件,請仔細閱讀並按照以下步驟操作。
1. 按Windows 鍵,輸入Steam ,然後點擊打開。
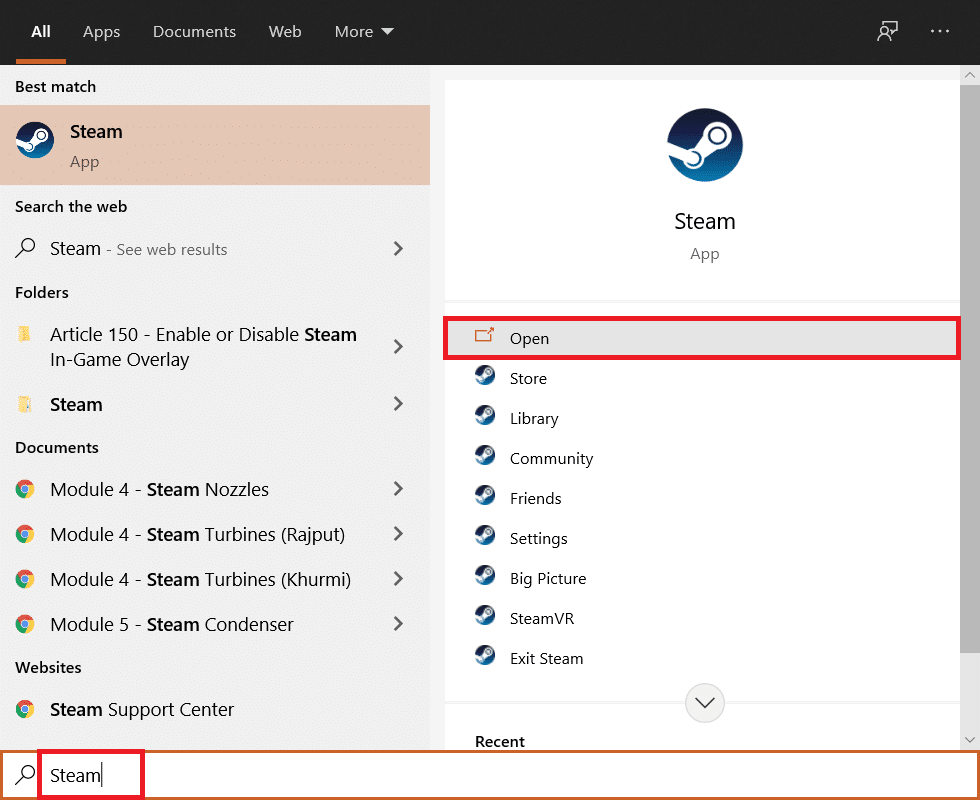
2. 點擊左上角的Steam選項,如下圖所示。
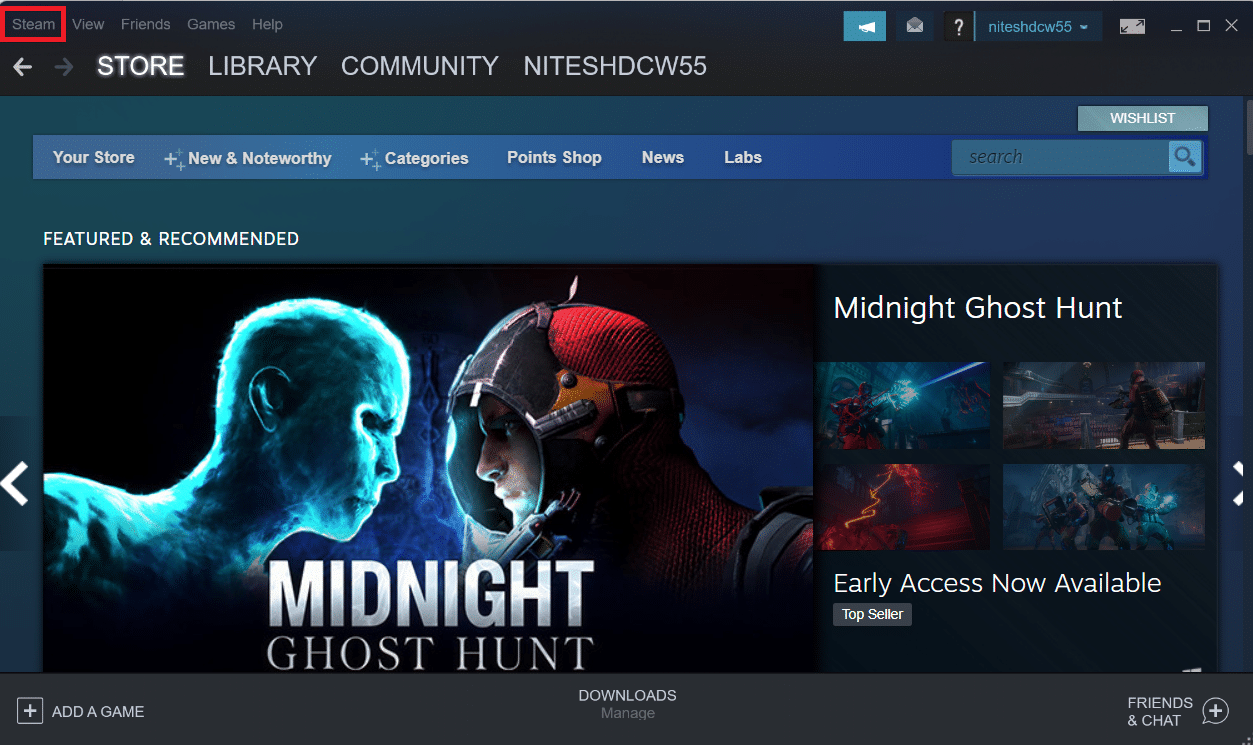
3. 從菜單選項中單擊設置。
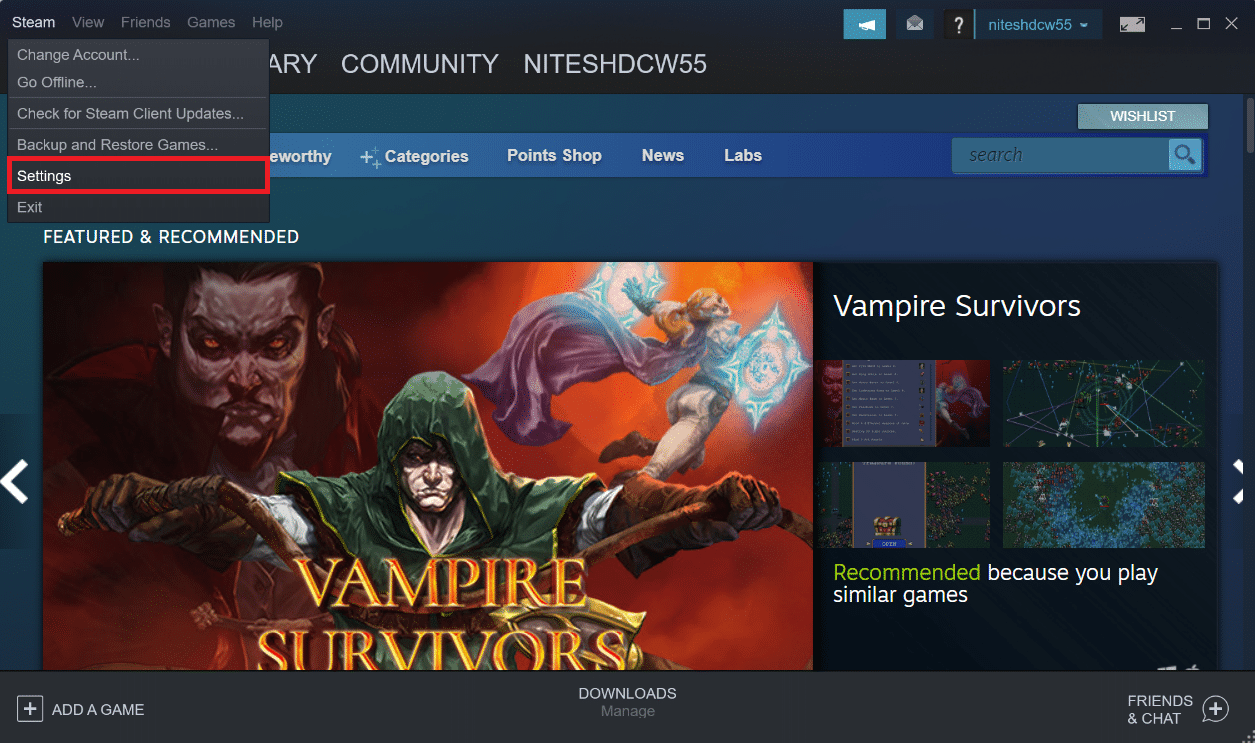
4. 在“設置”窗口中,單擊“內容庫”部分下的“下載”>“STEAM LIBRARY FOLDERS ”,如下所示。
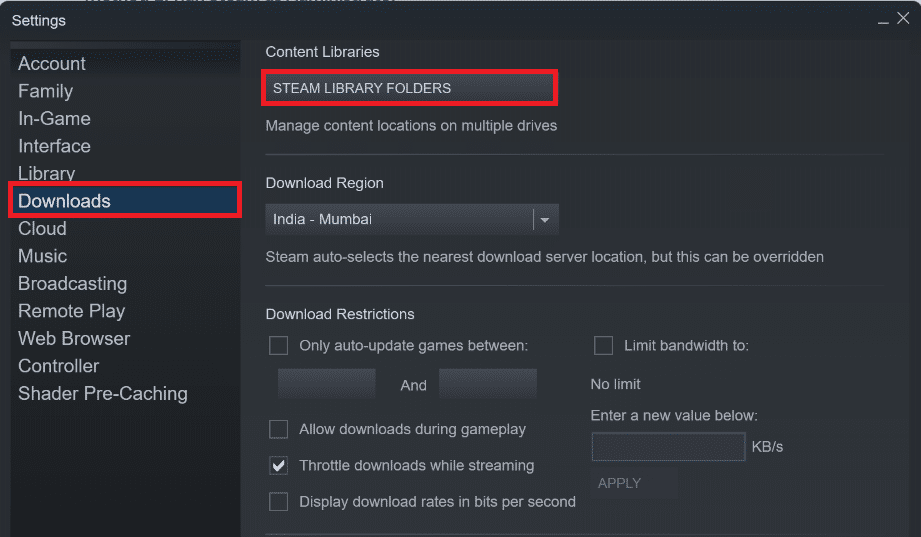
5. 在存儲管理器窗口中,點擊 Steam 文件夾旁邊的三點圖標,如下圖所示。
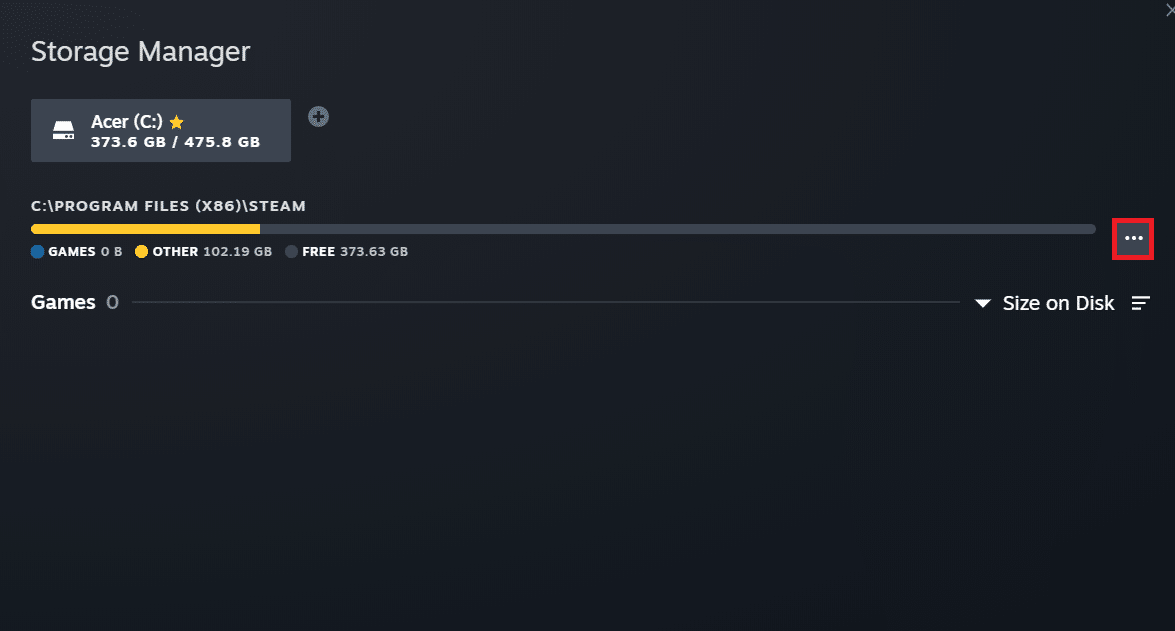
6. 單擊修復文件夾選項。
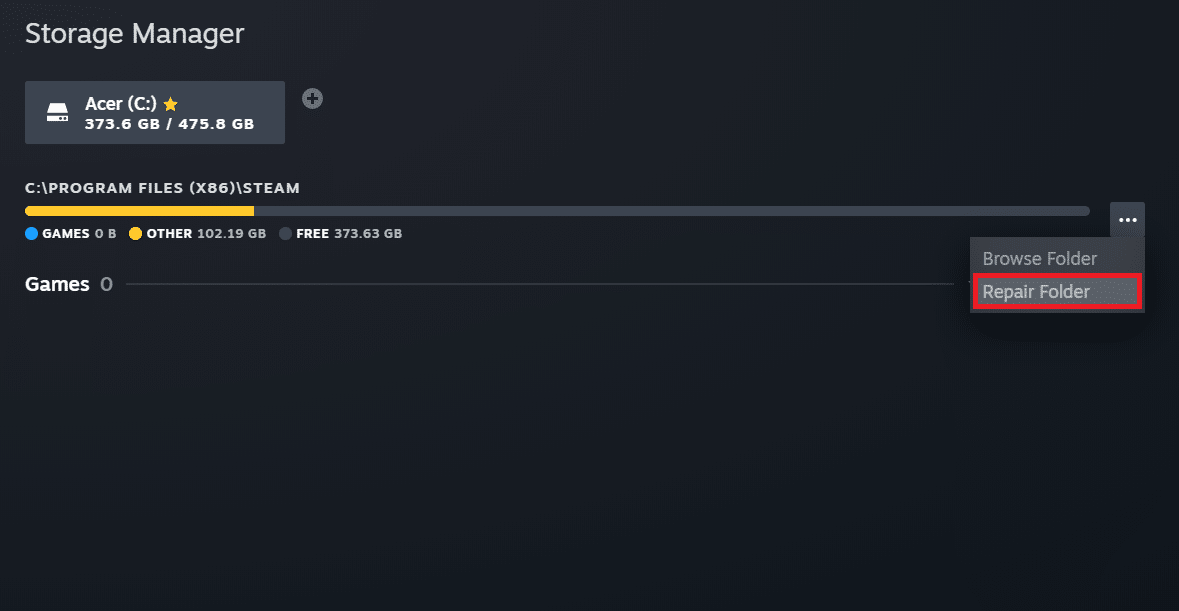

7.用戶帳戶控制彈出窗口將出現在您的屏幕上,說明您要允許此應用程序對您的設備進行更改嗎? 單擊是選項。
8. 片刻之後,Steam 庫文件夾將得到修復,然後單擊關閉。
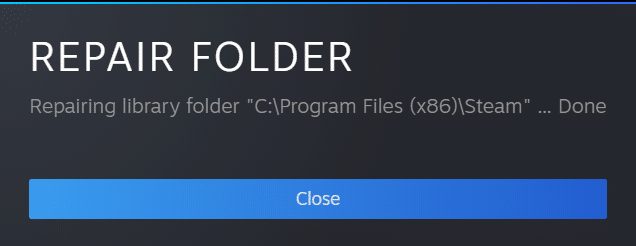
方法三:清除下載緩存
有時,下載後損壞的遊戲會在下載緩存文件夾中留下痕跡,這會導致更新和下載過程進一步中斷。 您可以清除下載緩存以解決問題。
1. 打開Steam應用程序並進入設置,如方法 2所示。
2. 在下載部分,單擊清除下載緩存選項。
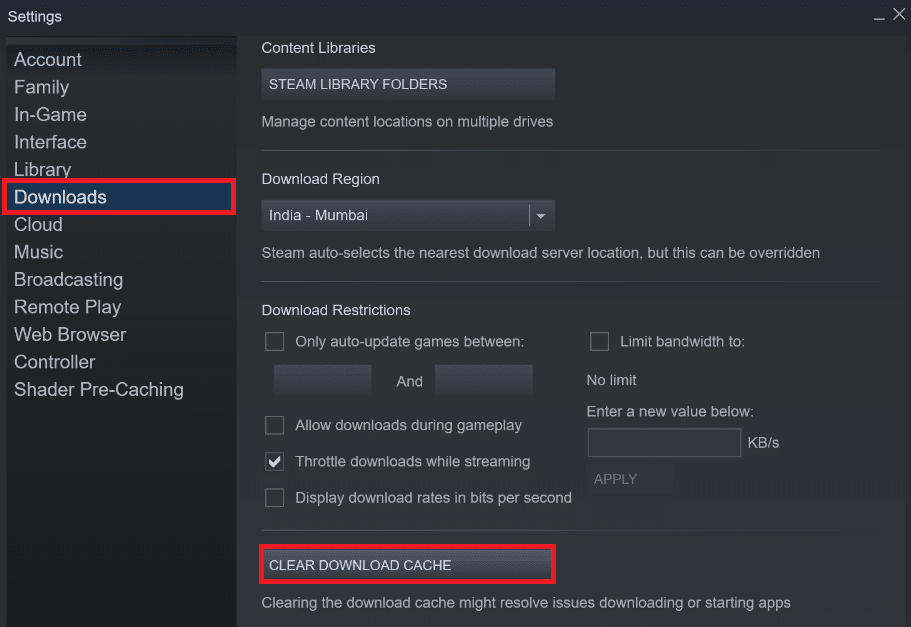
3.在如下彈出窗口中單擊確定以完成該過程。
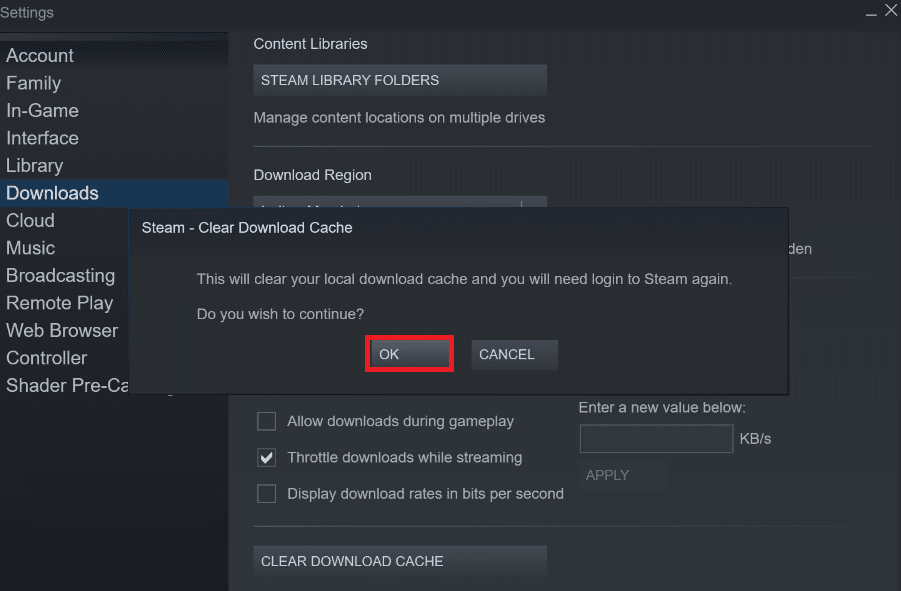
另請閱讀:修復 Steam 無法打開問題的 12 種方法
方法 4:暫時禁用防病毒軟件(如果適用)
有時,系統上安裝的防病毒軟件可能會將下載的 Steam 遊戲文件識別為威脅。 這將導致它隔離、修改甚至從系統中刪除文件,以防止進一步的損壞。 由於防病毒軟件可以檢測到未知的遊戲文件並將其稱為威脅,因此您必須檢查這些文件是否在隔離列表中,或者您可以暫時禁用防病毒軟件以查找原因。 為此,請閱讀我們關於如何在 Windows 10 上臨時禁用防病毒軟件的指南。通過閱讀本文,您將了解如何在短時間內禁用設備上的防病毒軟件並修復丟失的下載文件 Steam 錯誤。
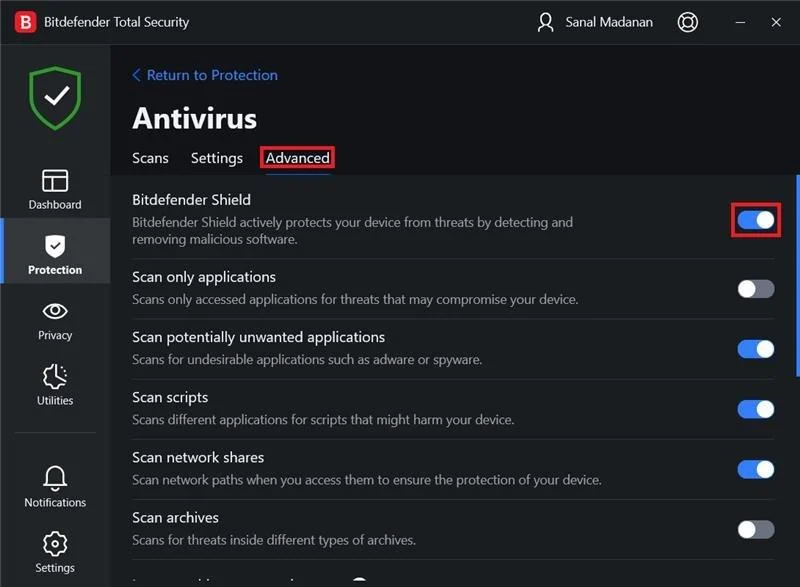
方法五:驗證遊戲文件的完整性
如果下載過程因任何原因中斷,文件可能會損壞,並且您會收到丟失下載的文件 Steam 錯誤。 要驗證您下載的文件的完整性以確保下載成功,請仔細執行以下步驟:
1. 從Windows Search啟動Steam應用程序。
2. 單擊下面突出顯示的LIBRARY選項。
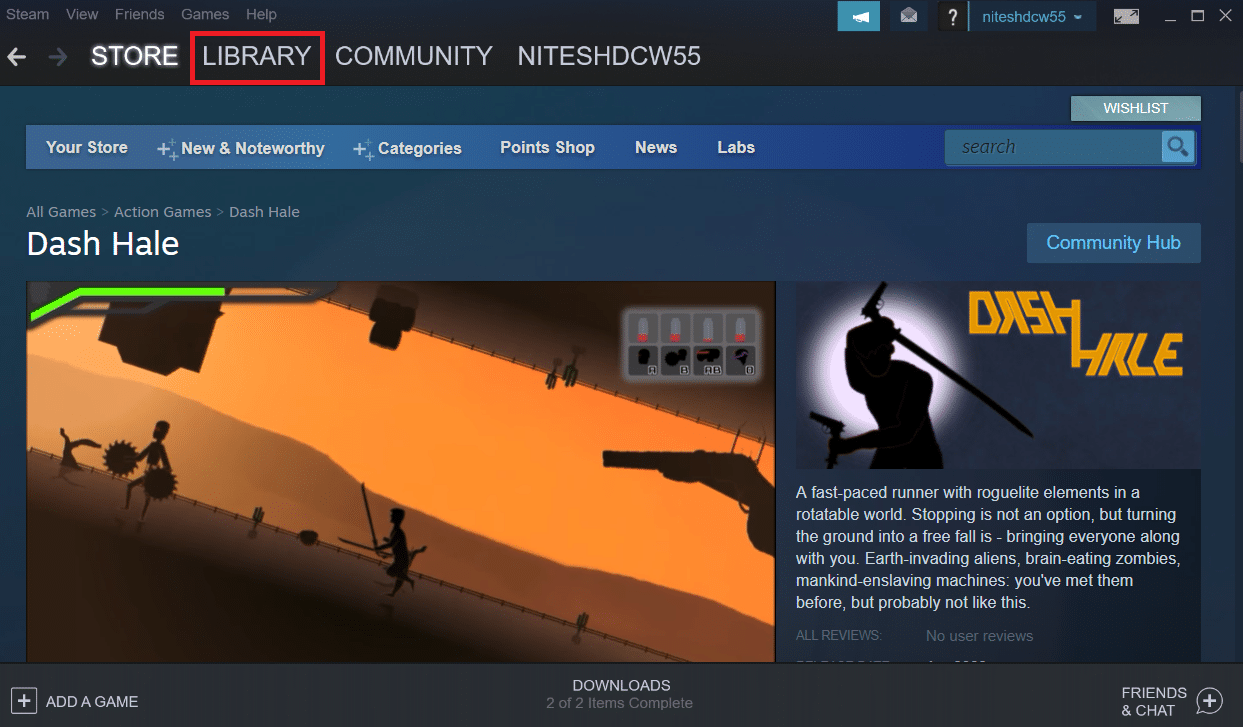
3. 如下圖所示,從左窗格中選擇並右鍵單擊所需的遊戲,然後單擊屬性選項。
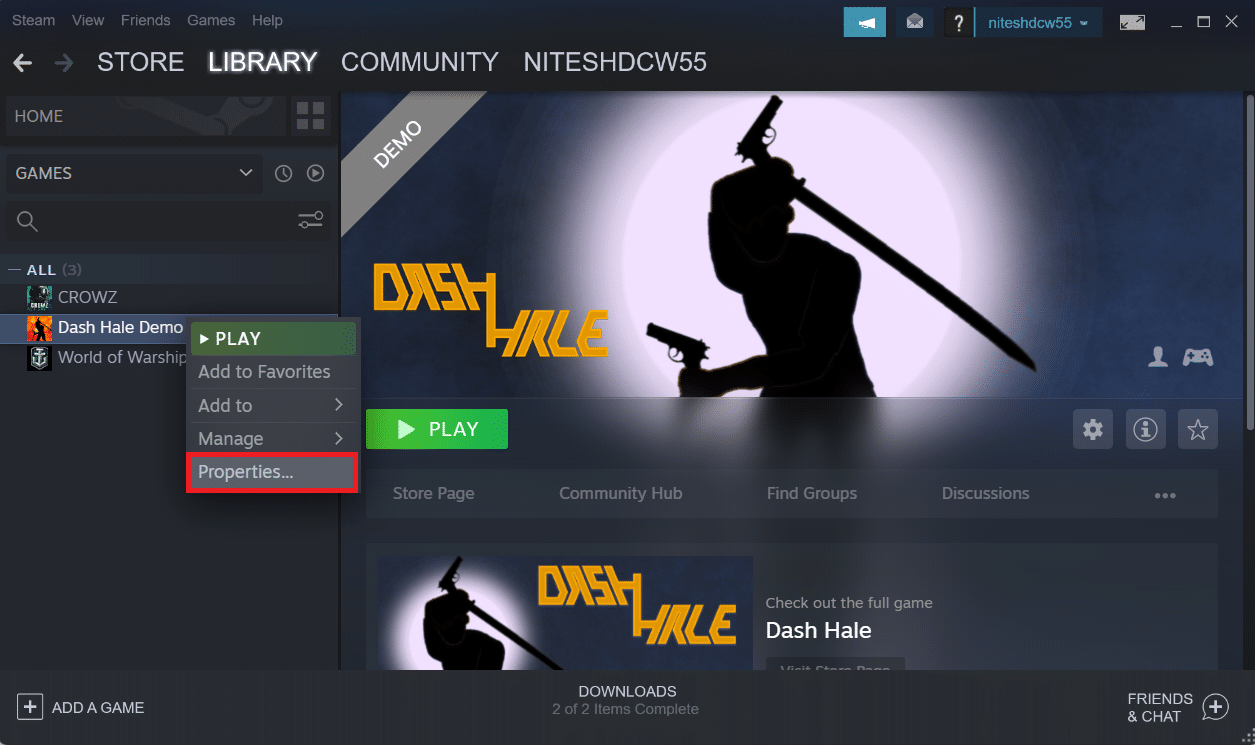
4. 現在,單擊左窗格中的LOCAL FILES選項,如下所示。
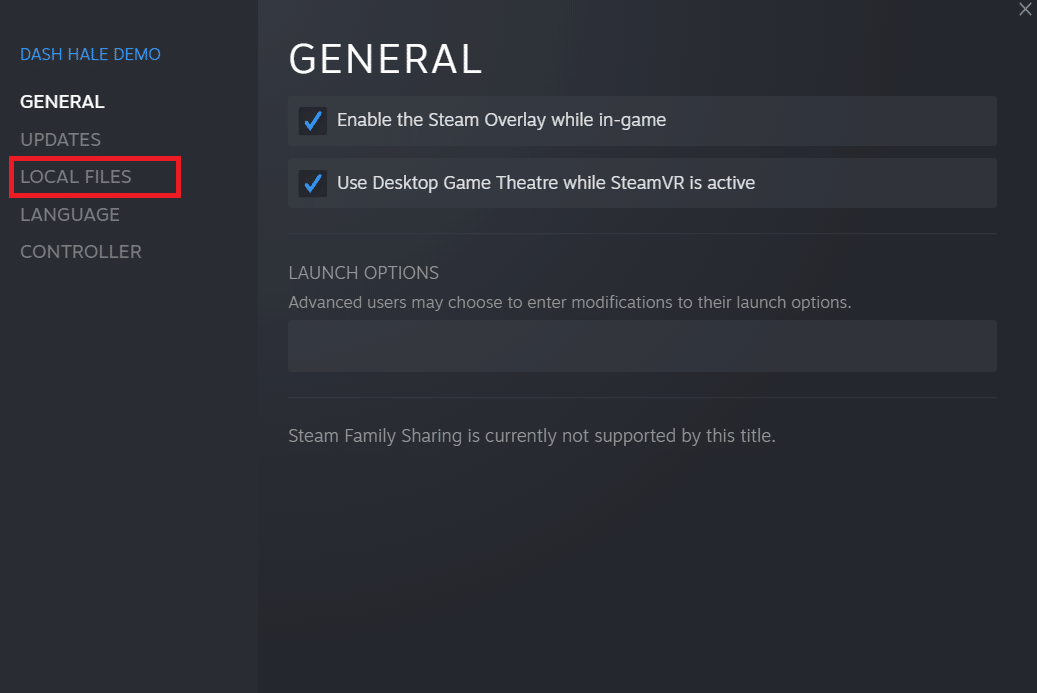
5. 點擊驗證演示文件的完整性... ,如下圖所示。
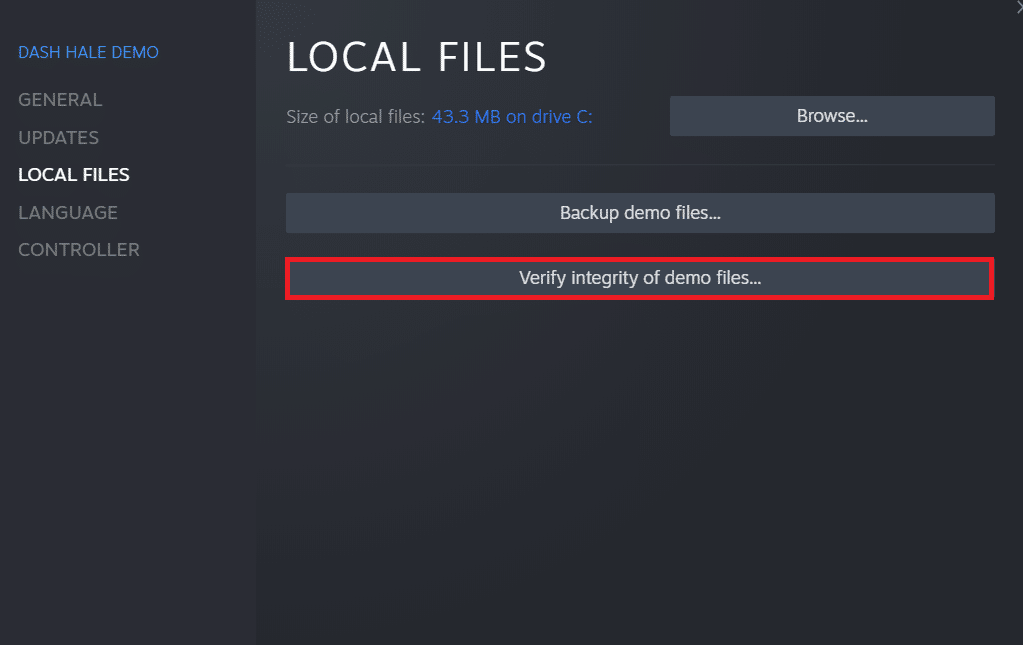
6. 片刻之後,遊戲文件將成功驗證,表明下載的文件完好無損。
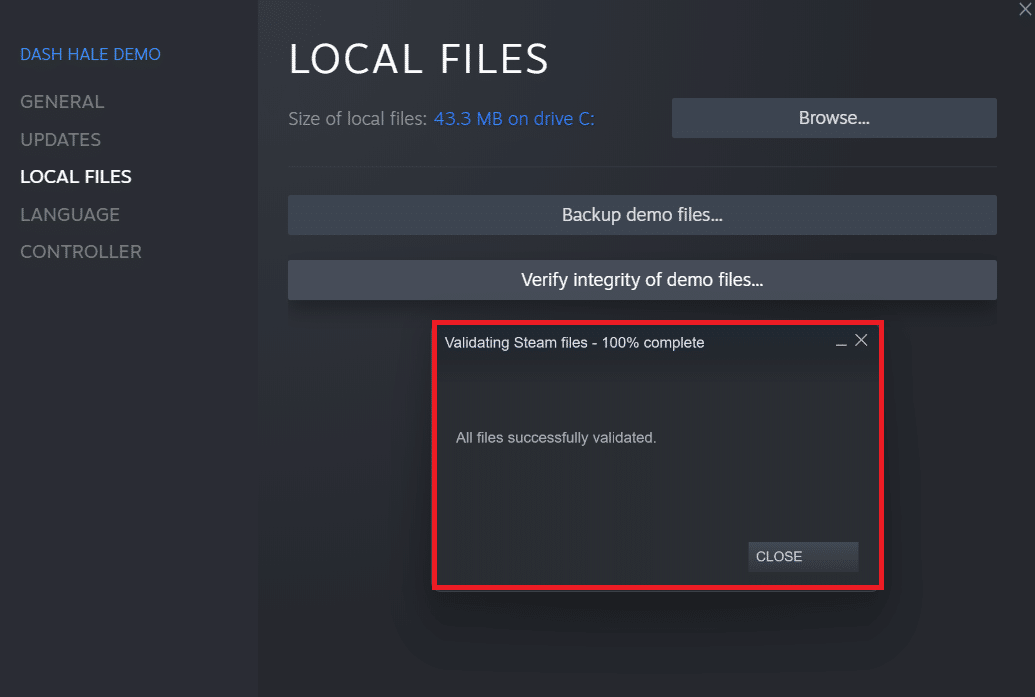
另請閱讀:修復 Steam 認為遊戲正在運行問題的 5 種方法
方法六:重裝遊戲
如果您仍然無法修復 Steam 上丟失的下載文件錯誤,請考慮重新安裝文件丟失的遊戲。 請按照以下步驟執行此方法:
1. 進入Steam應用程序中的LIBRARY ,如方法 5所示。
2. 從左窗格中右鍵單擊所需的遊戲,然後單擊管理 > 卸載,如下所示。
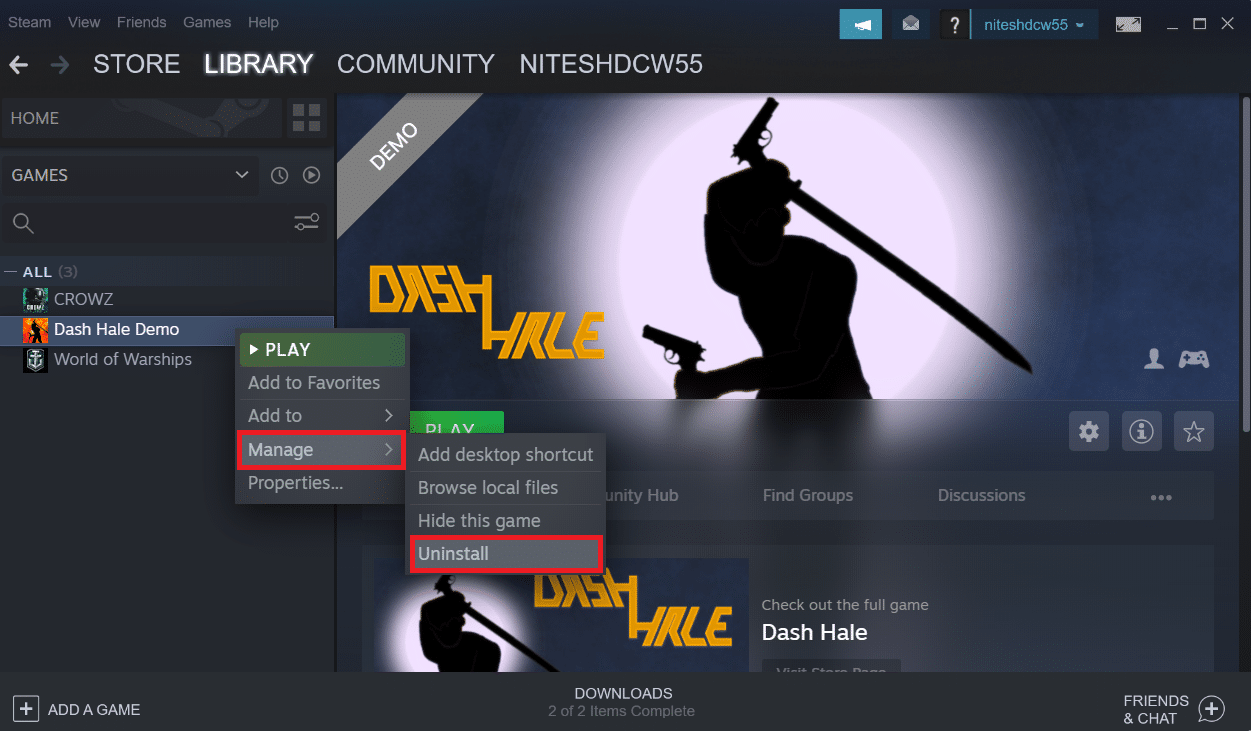 卸載“>
卸載“>
3. 再次單擊卸載確認彈出窗口。
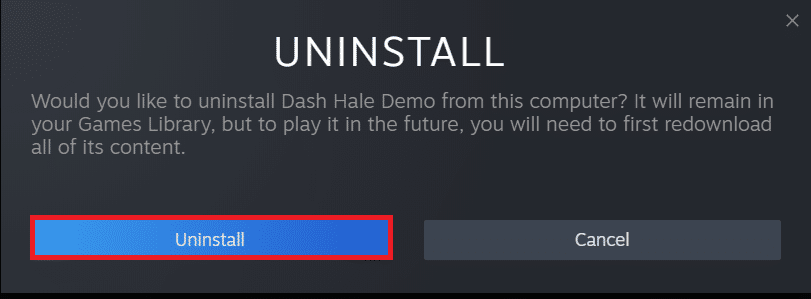
上述任何一種方法都可能對您有用並解決丟失的下載文件 Steam 錯誤。
推薦的:
- 我如何在 Verizon 客戶服務部找人
- 修復 Minecraft 連接超時沒有更多信息錯誤
- 修復 Windows 10 中的 Steam 缺少文件權限
- 修復 Steam 必須運行才能在 Windows 10 中玩此遊戲
因此,這些是修復 Steam 上丟失的下載文件錯誤的方法。 我們希望您能夠通過上述步驟了解如何在 Steam 上恢復丟失的下載文件。 請隨時通過下面的評論部分與我們聯繫,提出您的疑問和建議。
