修復 Minecraft Launcher 目前在您的帳戶中不可用
已發表: 2022-04-21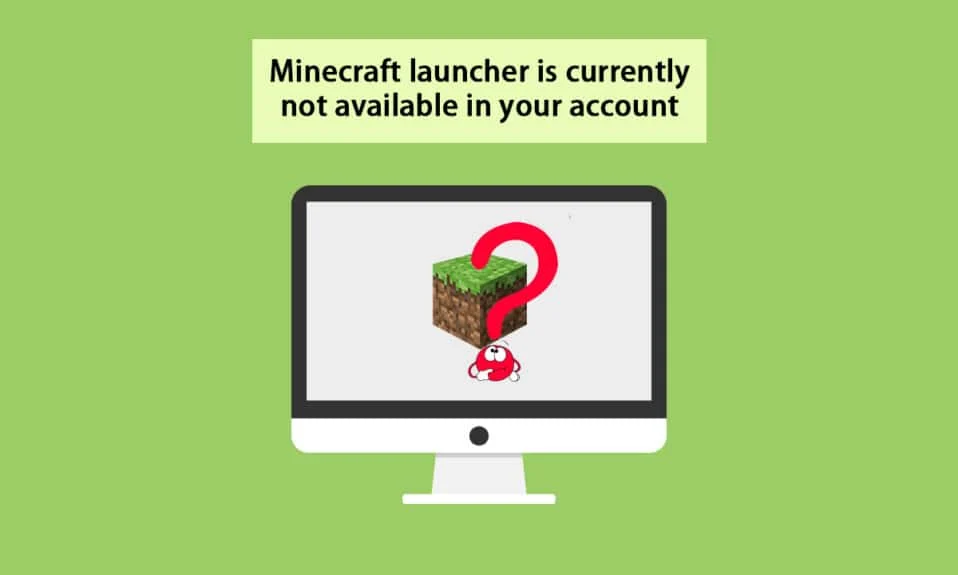
Minecraft 是最受歡迎的在線遊戲之一,每月擁有超過 1.4 億用戶。 您可以在 Microsoft Store 上購買 Minecraft,但並非總是如此。 您可以成功啟動遊戲。 有時,您可能會在您的 Windows 10 系統中遇到 Minecraft 啟動器當前在您的帳戶中不可用的錯誤。 每當您遇到此消息時,遊戲都會伴隨著 0x803f8001 Minecraft 錯誤。 不過,您可以按照本文中討論的相應故障排除方法來解決相同的問題。
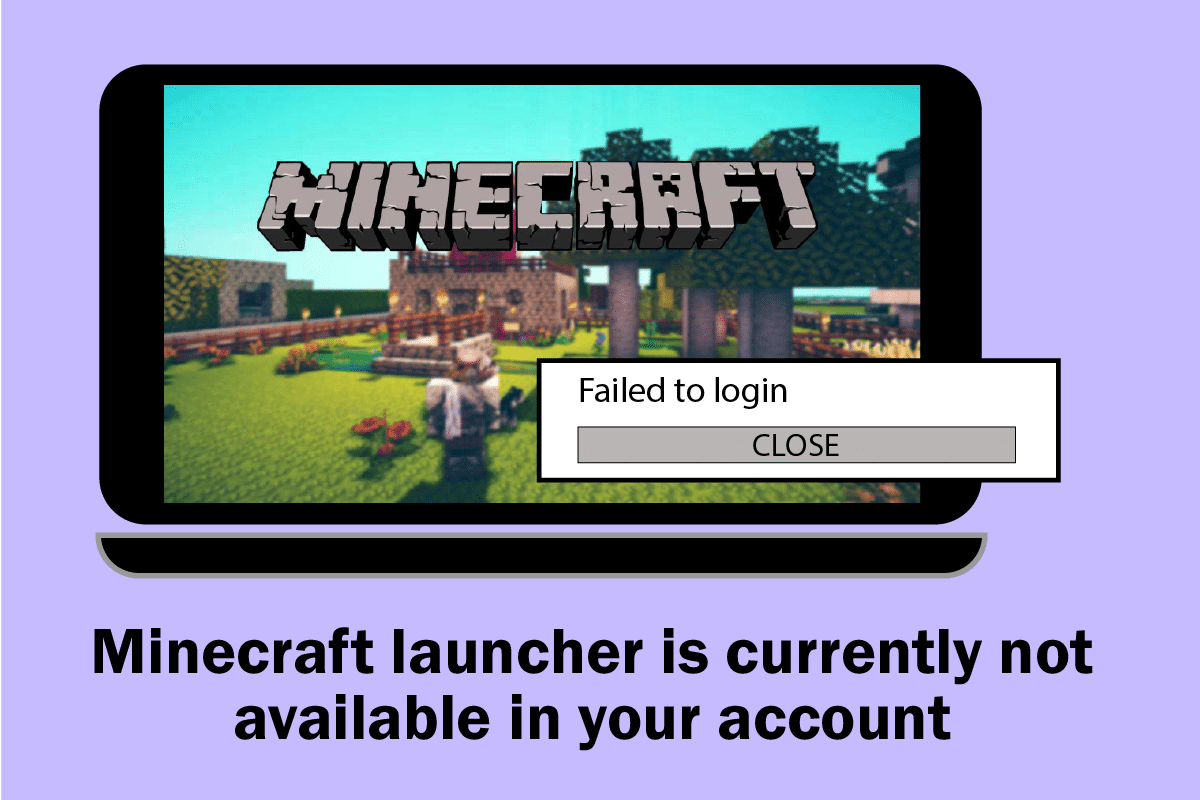
內容
- 如何修復 Minecraft Launcher 目前在您的 Windows 10 帳戶中不可用
- 方法一:重新登錄
- 方法 2:同步日期和時間設置
- 方法 3:運行 Windows 應用商店疑難解答
- 方法 4:刪除 Windows 存儲緩存
- 方法 5:更改安裝驅動器和還原
- 方法 6:啟用 TLS 協議
- 方法七:重啟遊戲服務
- 方法 8:更改 DNS 地址
- 方法 9:禁用代理
- 方法 10:切換到舊版 Minecraft 啟動器
- 方法 11:重置 Microsoft Store
- 方法 12:重新註冊 Microsoft Store
- 方法 13:重新安裝 Microsoft Store
- 方法 14:創建新用戶配置文件
- 方法 15:執行乾淨啟動
- 方法 16:執行系統還原
如何修復 Minecraft Launcher 目前在您的 Windows 10 帳戶中不可用
如果您的 PC 出現任何臨時故障,您將面臨 Minecraft 錯誤代碼 0x803F8001。 解決所有臨時故障的一般技巧是首先遵循基本的故障排除方法。
1.重新啟動您的PC以解決臨時故障。
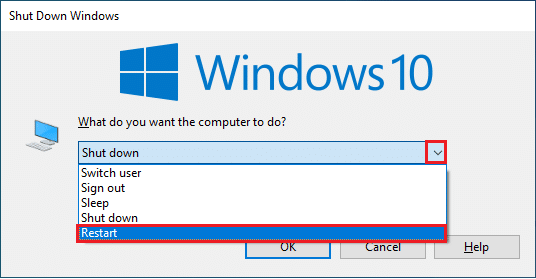
2. 如果您可以成功登錄到您的 Microsoft 帳戶,但仍然遇到 0x803f8001 Minecraft 錯誤,則強制關閉所有 Microsoft 進程並使用任務管理器重新打開它們。
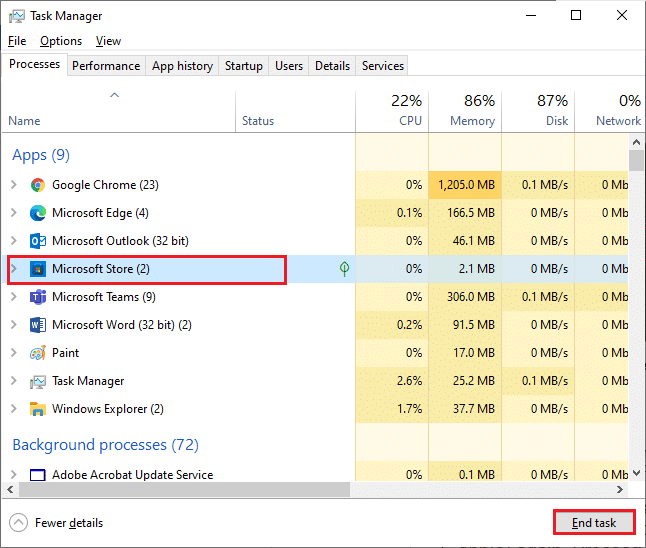
3.您的計算機中的任何錯誤和錯誤更新都可以通過Windows更新修復。 Microsoft 經常發布更新以解決所有這些問題。 因此,請確保您使用的是 Windows 操作系統的更新版本,並且如果有任何更新正在等待執行,請使用我們的指南如何下載和安裝 Windows 10 最新更新。
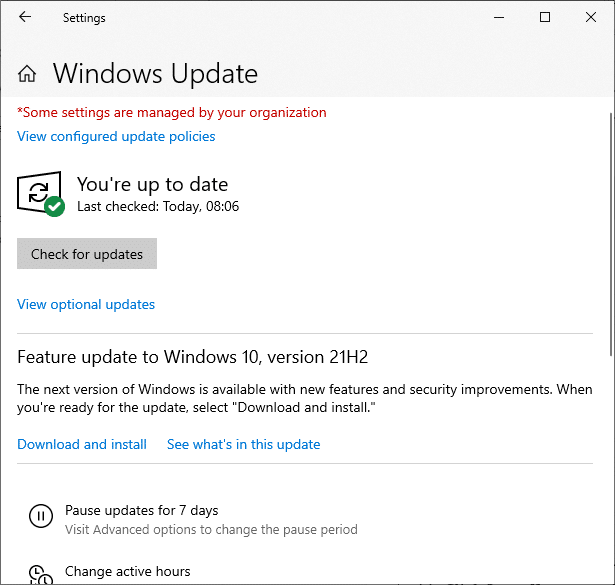
4. 我的世界發布了與遊戲不兼容的軟件列表。 如果您想輕鬆享受遊戲,則必須從您的計算機上卸載此軟件。 最好的建議是一個一個地退出後台進程,或者你可以使用任務管理器來實現。 為此,請按照我們關於如何在 Windows 10 中結束任務的指南進行操作。
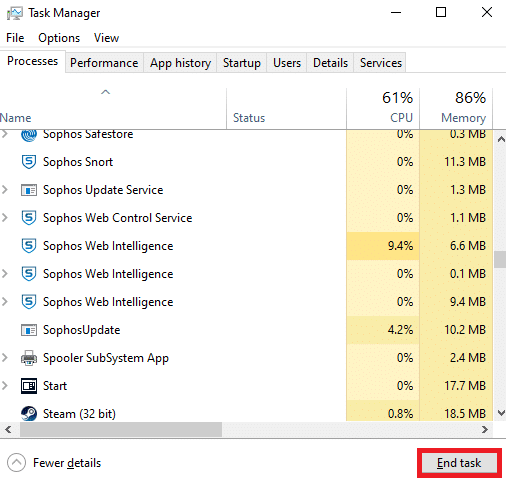
5.此外,按照我們在 Windows 10 中禁用啟動程序的 4 種方法的指南禁用計算機上的啟動過程。
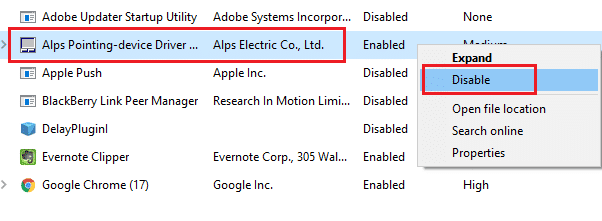
另請閱讀:如何免費獲得 Windows 10 Minecraft 版
現在,按照這些方法修復 Windows 10 中的 Minecraft 錯誤代碼 0x803F8001。
方法一:重新登錄
為避免在您的帳戶錯誤中觸發此 Minecraft 啟動器當前不可用的任何登錄問題,再次登錄您的 Microsoft 帳戶可能會對您有所幫助。 這將解決所有帳戶同步問題,您可以嘗試按照以下說明進行操作,
1. 按Windows 鍵,鍵入Microsoft Store ,然後單擊打開。
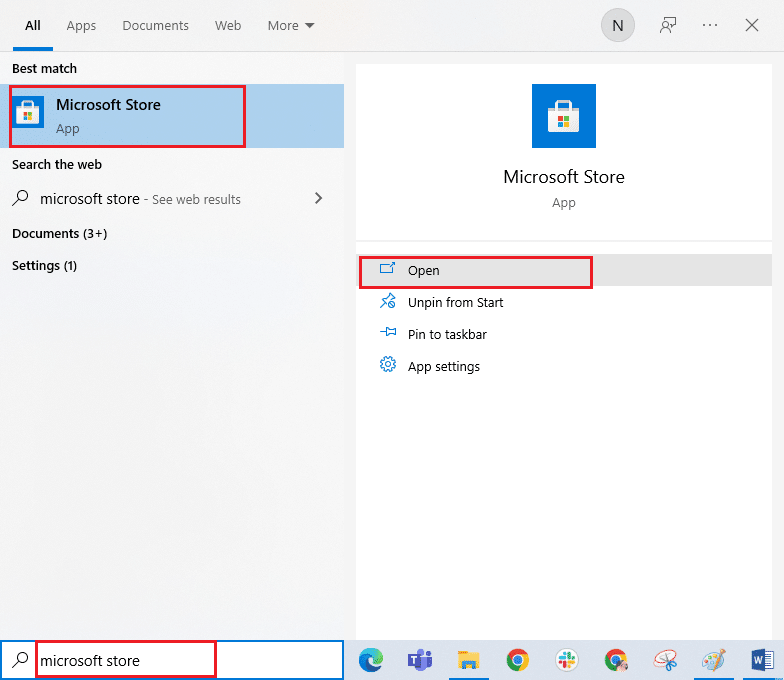
2. 現在,單擊您的個人資料圖標並選擇退出選項。
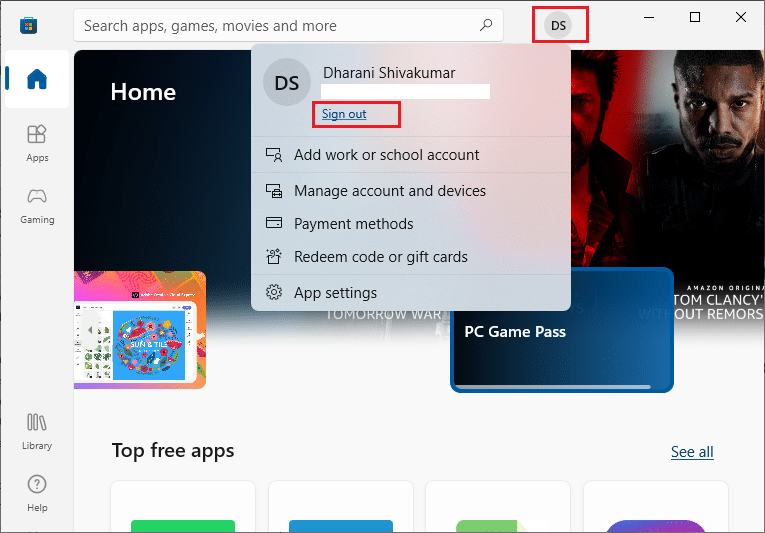
3. 現在,點擊登錄,如圖所示。
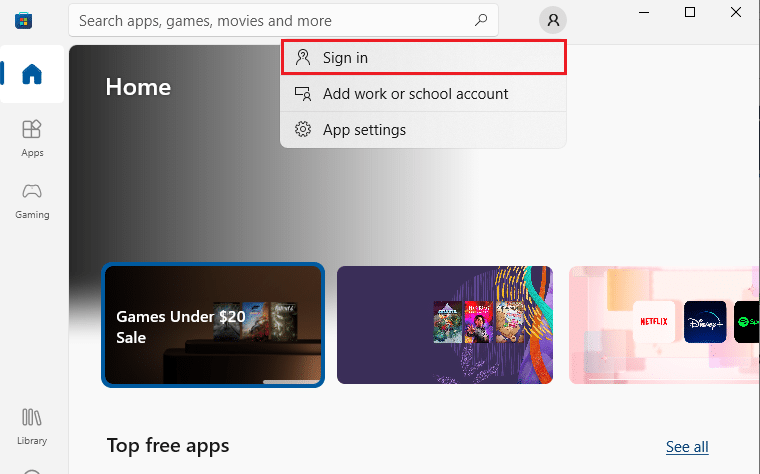
4. 現在,選擇您的Microsoft 帳戶,然後單擊繼續按鈕。
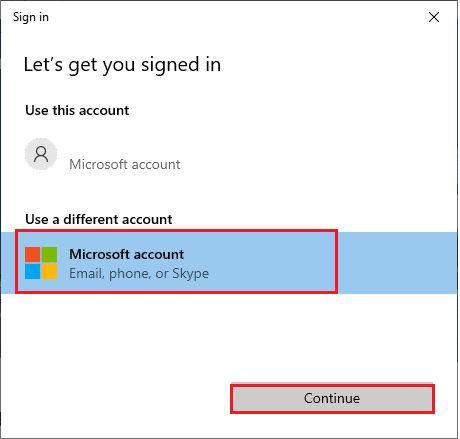
5. 鍵入登錄憑據並重新登錄到您的 Microsoft 帳戶。
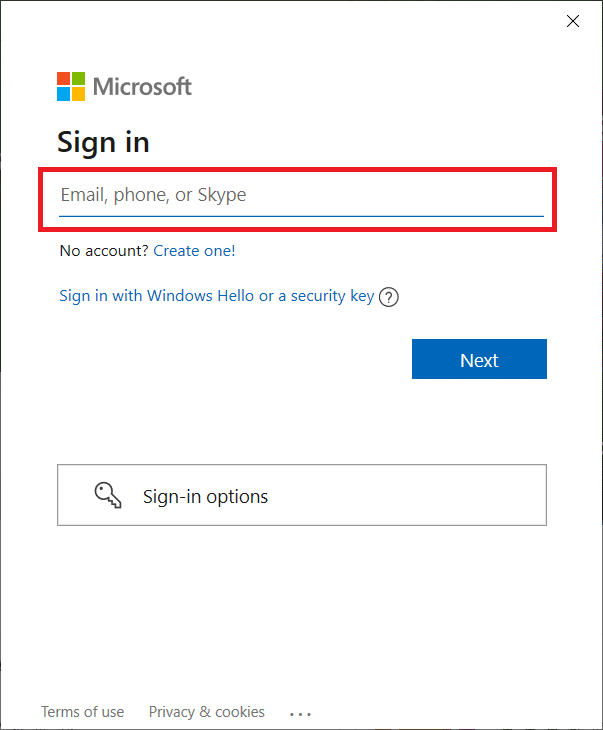
方法 2:同步日期和時間設置
要處理此錯誤,您必須檢查日期、時間和區域設置是否正確。 此外,請確保您在 Microsoft Store 和 Xbox 應用上使用相同的帳戶。 要調整和確認日期和時間設置,請按照以下步驟操作。
1. 同時按下Windows + I 鍵打開Windows 設置。
2. 現在,點擊時間和語言。
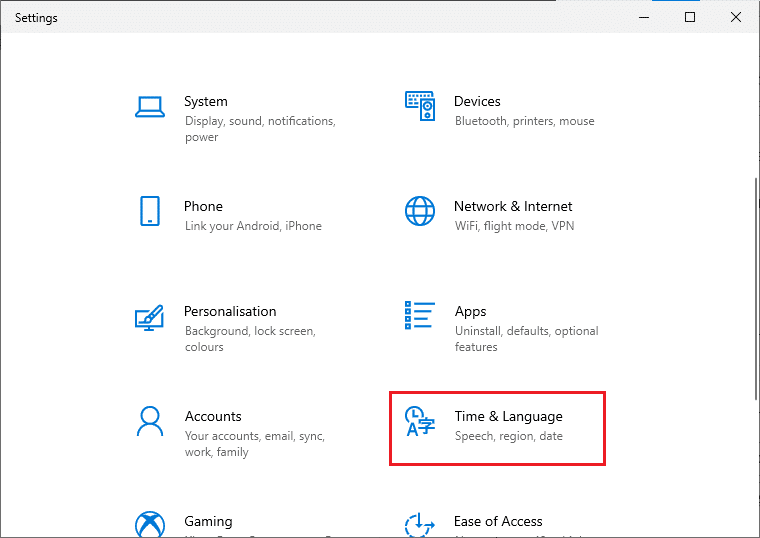
3. 然後,在日期和時間選項卡中,確保自動設置時間和自動設置時區選項已打開。
4. 然後,單擊立即同步按鈕。
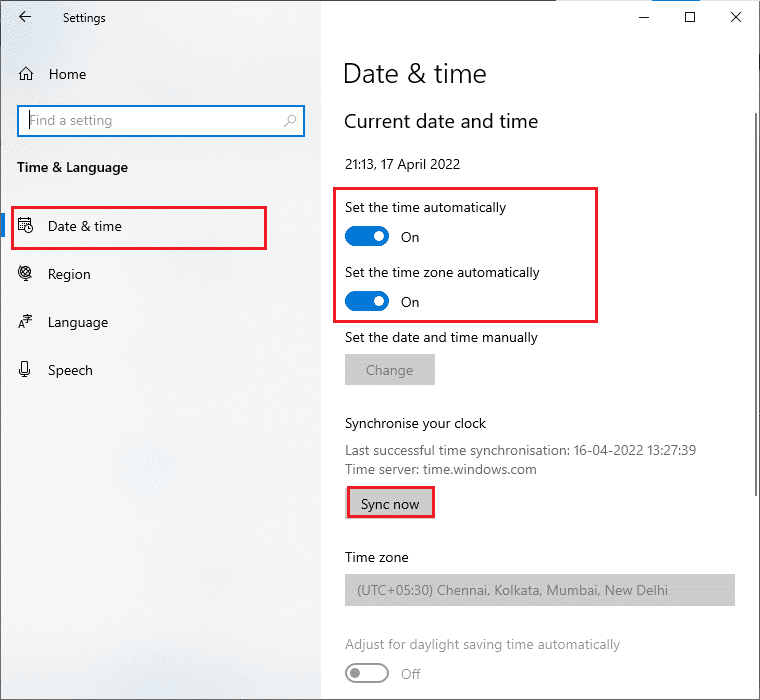
5. 現在,切換到左側菜單中的區域選項卡和國家或地區選項。 確保您選擇美國,如圖所示。
注意:如果特定區域出現問題,更改區域將修復此錯誤代碼。 確保在遊戲結束後將區域更改回您的地理區域。
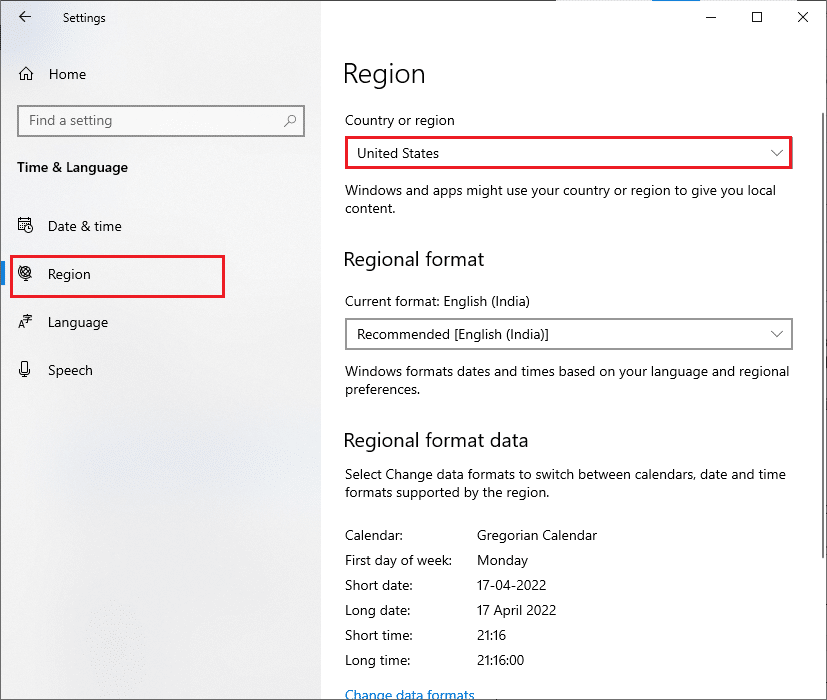
另請閱讀:如何使用 Minecraft 顏色代碼
方法 3:運行 Windows 應用商店疑難解答
Windows 有一個內置的故障排除工具來解決 Microsoft Store 中的任何問題。 這將解決安裝或下載任何程序時的任何問題。 按照以下說明進行操作。
1. 按Windows 鍵,鍵入疑難解答設置並單擊打開。
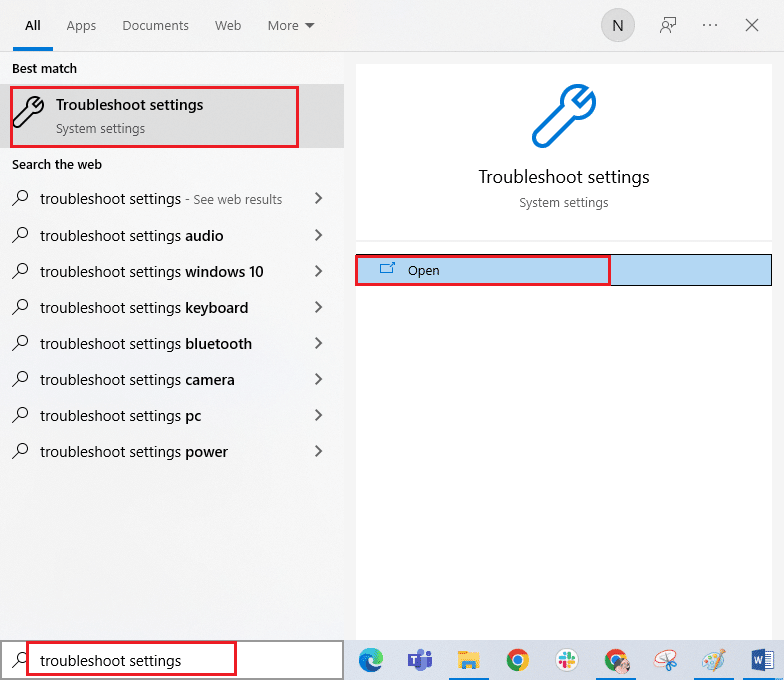
2. 現在,單擊疑難解答並選擇Windows Store Apps ,然後單擊運行疑難解答。
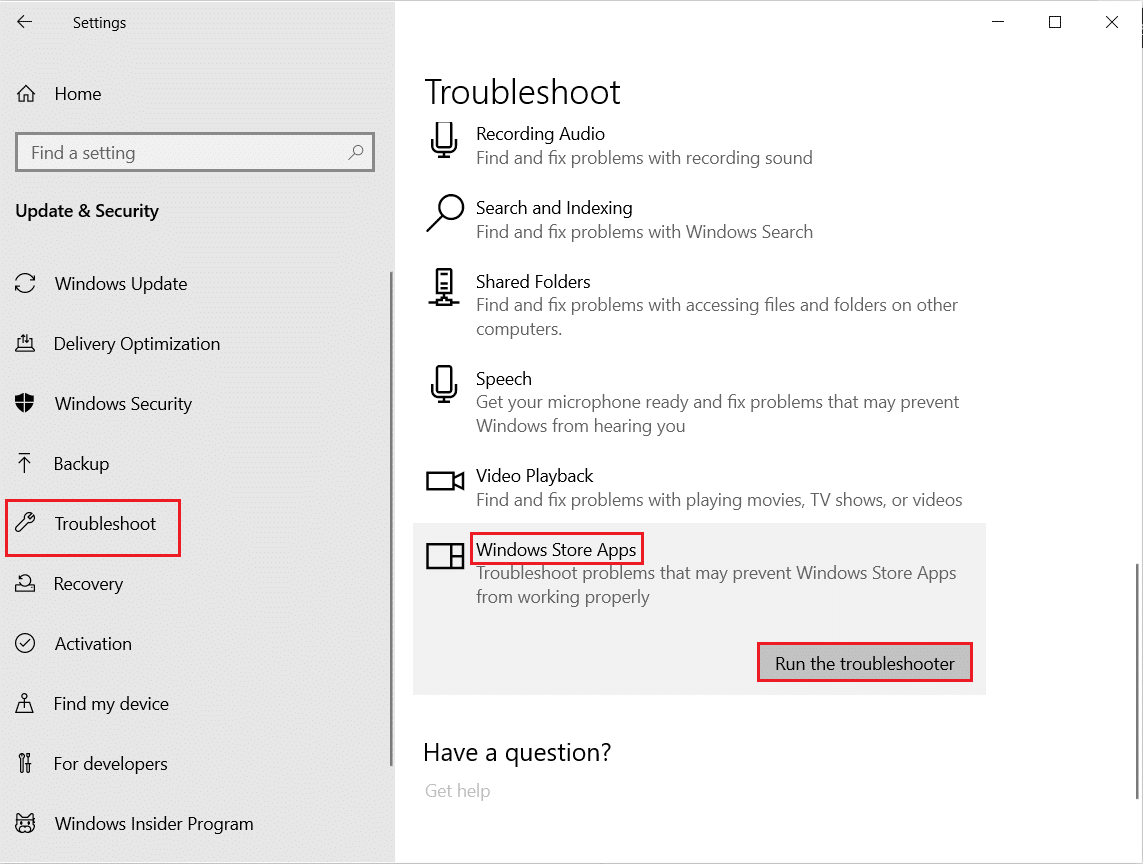
3. 按照屏幕上的說明完成故障排除過程。
方法 4:刪除 Windows 存儲緩存
刪除 Microsoft Store 緩存將修復此錯誤。 這可以通過執行一個簡單的命令來執行。 請按照下面提到的說明來實施相同的操作。
1. 同時按住Windows + R 鍵打開運行對話框。
2. 現在,輸入wsreset.exe並按Enter 鍵。
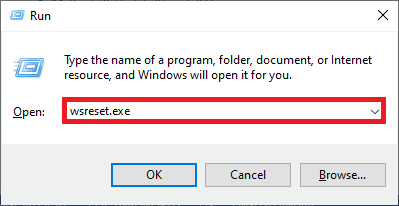
注意:不要與空白窗口混淆。 它將重置 Windows 緩存並打開 Windows 應用商店。
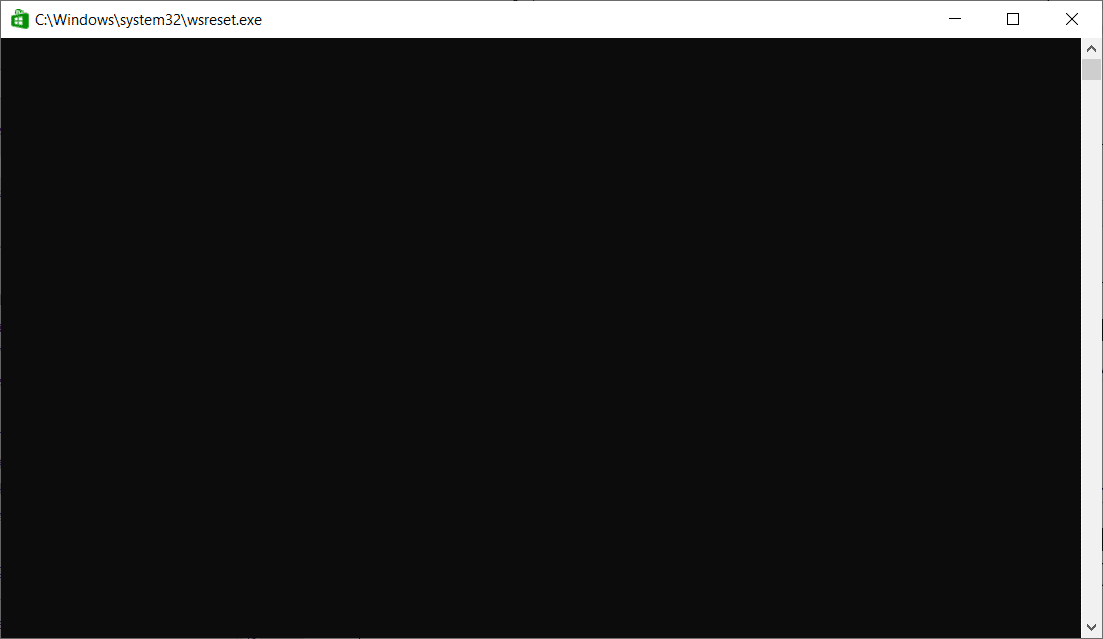
另請閱讀:如何使用 Minecraft 顏色代碼
方法 5:更改安裝驅動器和還原
刷新安裝驅動設置將幫助您修復 Minecraft 啟動器當前在您的帳戶中不可用的錯誤。 請按照以下步驟更改安裝驅動器。
1. 同時按住Windows + I 鍵打開設置。
2. 現在,點擊系統。
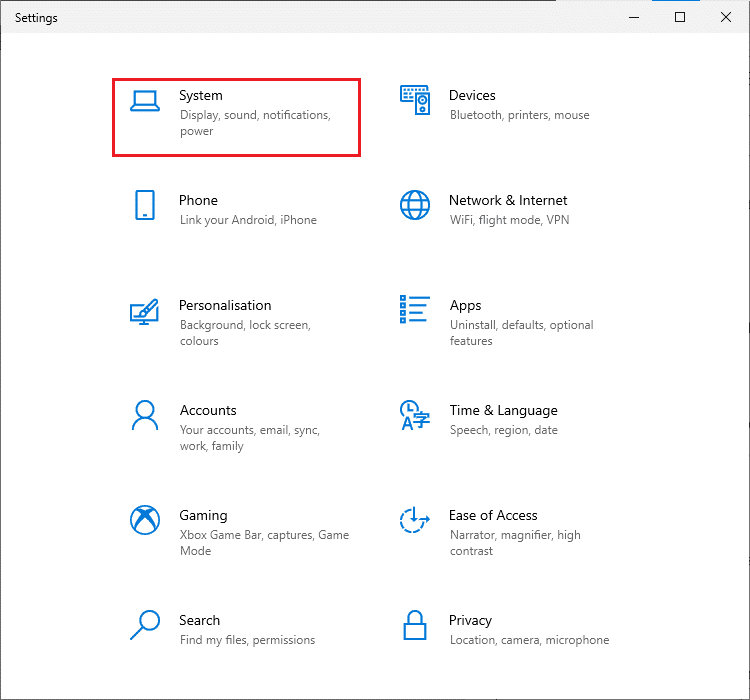
3. 然後,從左窗格切換到存儲選項卡,然後單擊更改新內容的保存位置選項。
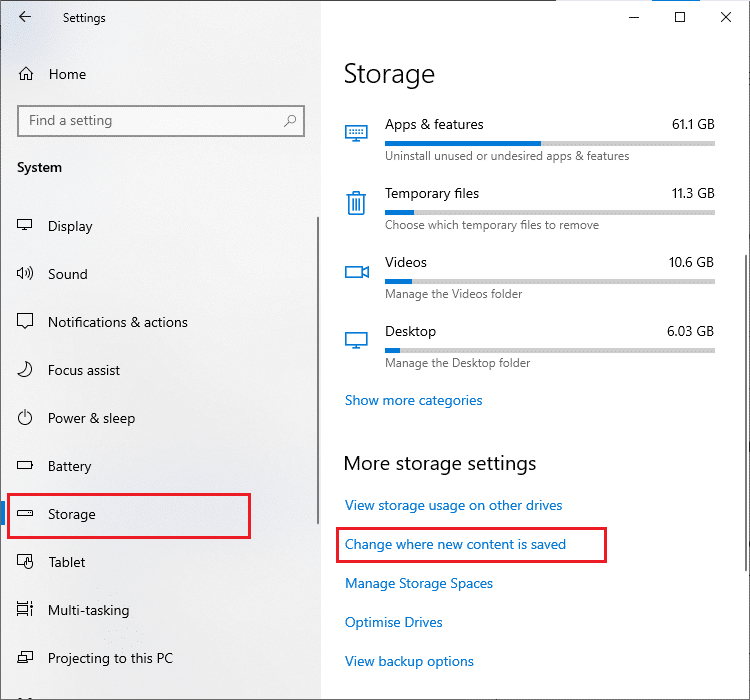
4.現在,在New apps will save to:菜單下選擇一些其他安裝驅動器,如圖所示。
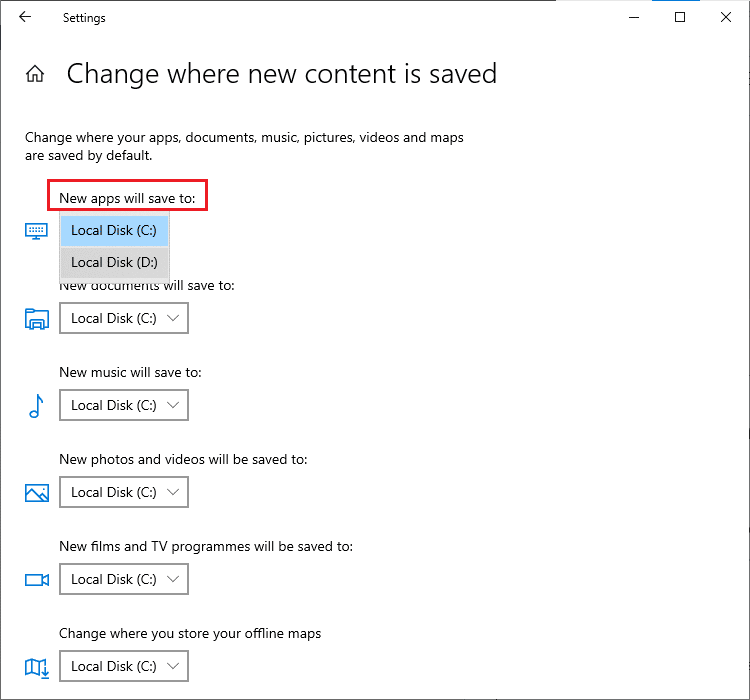
5. 然後,重新啟動您的 PC並將安裝驅動器更改回其默認設置。
方法 6:啟用 TLS 協議
傳輸層安全 (TLS) 協議負責加密您通過 Internet 發送的所有數據。 它還用於加密其他消息服務,如電子郵件、在線聊天平台和 IP 語音 (VoIP)。 一些用戶指示啟用此協議已幫助他們修復了 Minecraft 錯誤代碼 0x803F8001。 以下是一些執行相同操作的說明。
1. 進入搜索菜單並輸入Internet 選項。 然後,單擊打開。
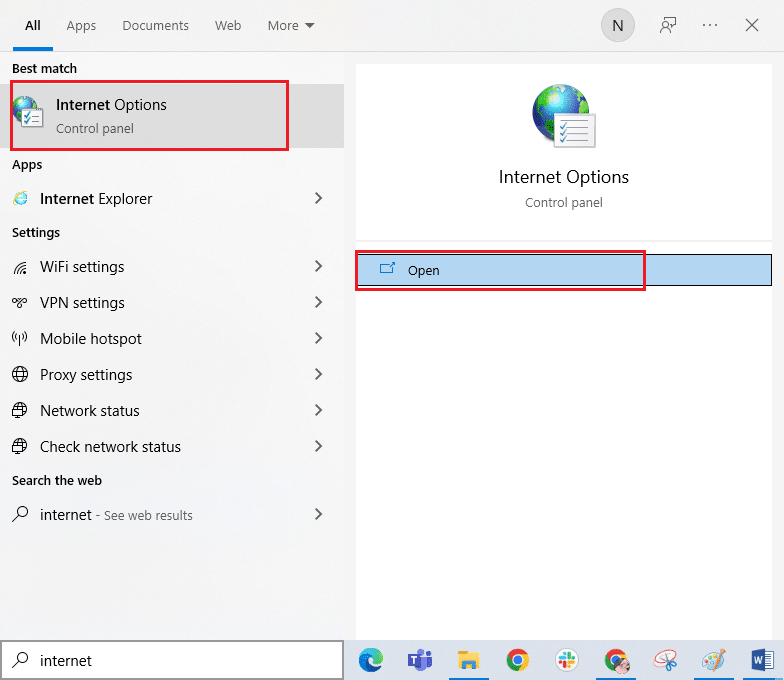
2. 現在,切換到高級選項卡並向下滾動設置屏幕。
3. 然後,確保檢查以下選項。
- 使用 TLS 1.0
- 使用 TLS 1.1
- 使用 TLS 1.2
- 使用 TLS 1.3(實驗性)
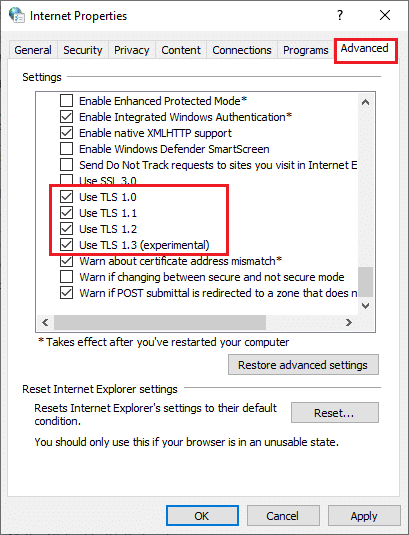
4. 最後,單擊應用 > 確定以保存更改。
另請閱讀:修復 io.netty.channel.AbstractChannel$AnnotatedConnectException 錯誤在 Minecraft
方法七:重啟遊戲服務
您 PC 上的一些基本服務必須在後台運行以避免此錯誤。 以下是一些重新啟動基本遊戲服務以修復 Minecraft 啟動器在您的帳戶錯誤中不可用的說明。
1. 點擊Windows 鍵,輸入服務並單擊以管理員身份運行。
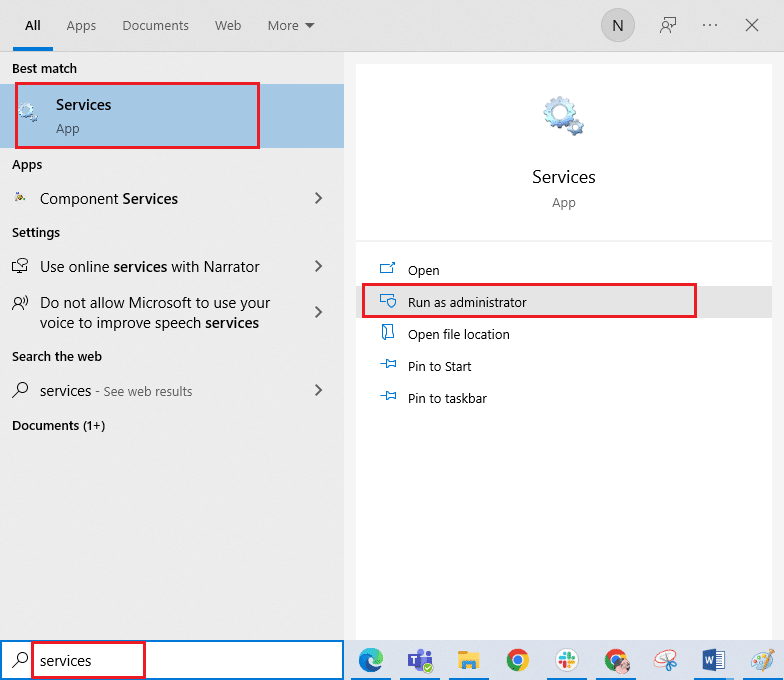

2. 現在,向下滾動並雙擊Windows Update服務。
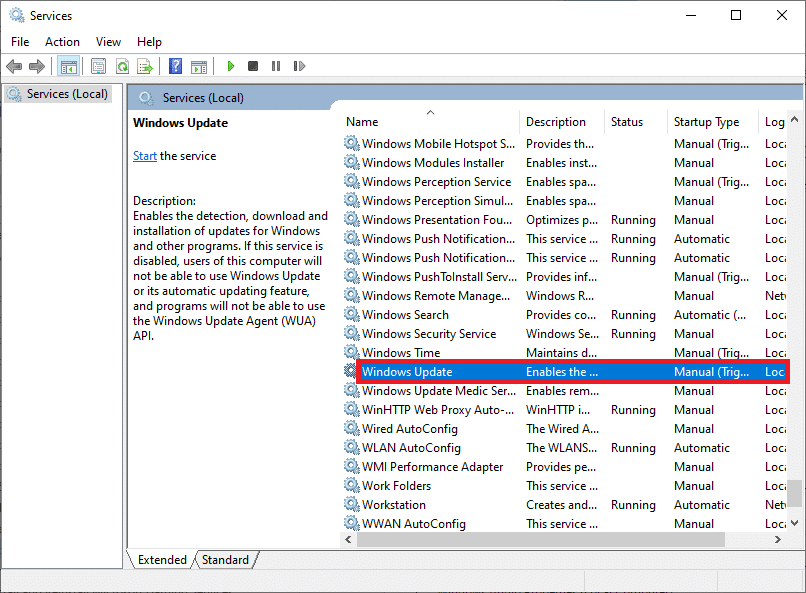
3. 現在,在新的彈出窗口中,選擇啟動類型為自動,如圖所示。
注意:如果服務狀態為Stopped ,請單擊Start按鈕。 如果服務狀態為正在運行,請單擊停止並再次啟動。
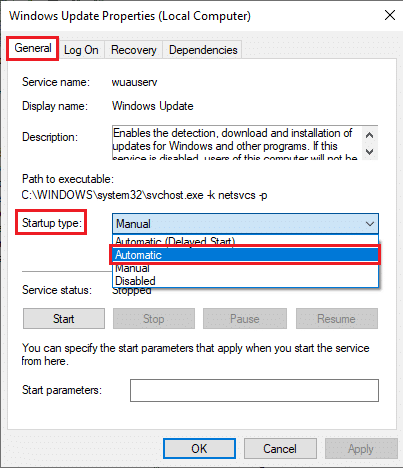
4. 單擊應用 > 確定以保存更改。
5. 對以下Windows 服務重複所有這些步驟。
- 微軟商店安裝服務
- 後台智能傳輸服務
- Xbox 配件管理服務
- Xbox Live 身份驗證管理器
- Xbox Live 遊戲存檔
- Xbox Live 網絡服務
方法 8:更改 DNS 地址
有時切換到 Google DNS 地址可能會幫助您解決此問題。 如果您無法更新或下載任何應用程序或無法在 Microsoft Store 中啟動任何程序,請按照我們的指南更改 DNS 地址。 這將幫助您解決所有 DNS(域名系統)問題,因此您可以在沒有任何錯誤和提示的情況下啟動遊戲。
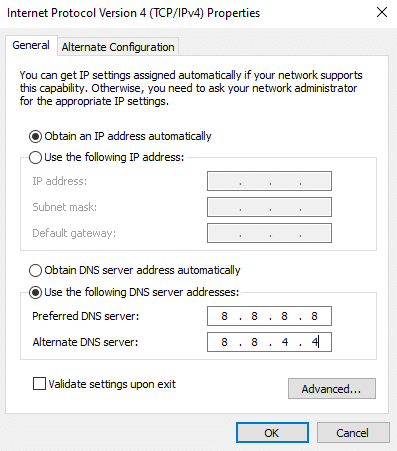
更改您的 DNS 地址後,檢查您是否可以啟動 Minecraft。
方法 9:禁用代理
如果任何不適當的網絡設置導致此錯誤,可以通過重置網絡來解決。 很少有用戶確保使用代理服務器來隱藏他們的網絡身份。 但這可能會導致計算機上的應用程序和程序出現一些問題。 閱讀我們的如何在 Windows 10 上禁用 VPN 和代理並實施文章中指示的步驟。
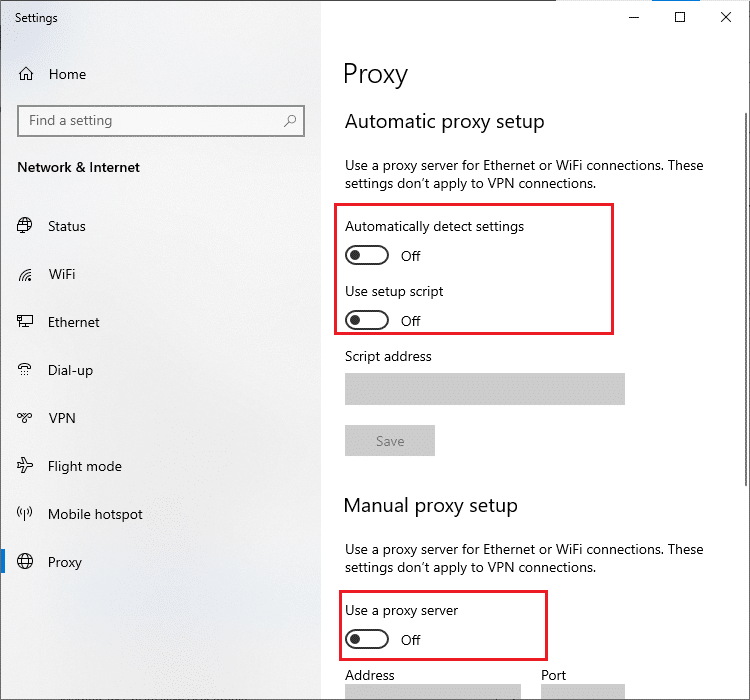
禁用 VPN 客戶端和代理服務器後,檢查您是否已修復 Minecraft 啟動器當前在您的帳戶中不可用。 不過,如果您沒有獲得任何修復,請嘗試連接到移動熱點。
另請閱讀:在 Windows 11 中修復 Halo Infinite No Ping 到我們的數據中心錯誤
方法 10:切換到舊版 Minecraft 啟動器
此方法是在 Windows 10 PC 中修復此錯誤的行之有效的解決方法。 這涉及安裝舊版本的 Minecraft,下面列出了實現相同的說明。
1. 導航到 Minecraft 官方下載網站。
2. 現在,在需要不同的風味? 如圖所示的菜單。
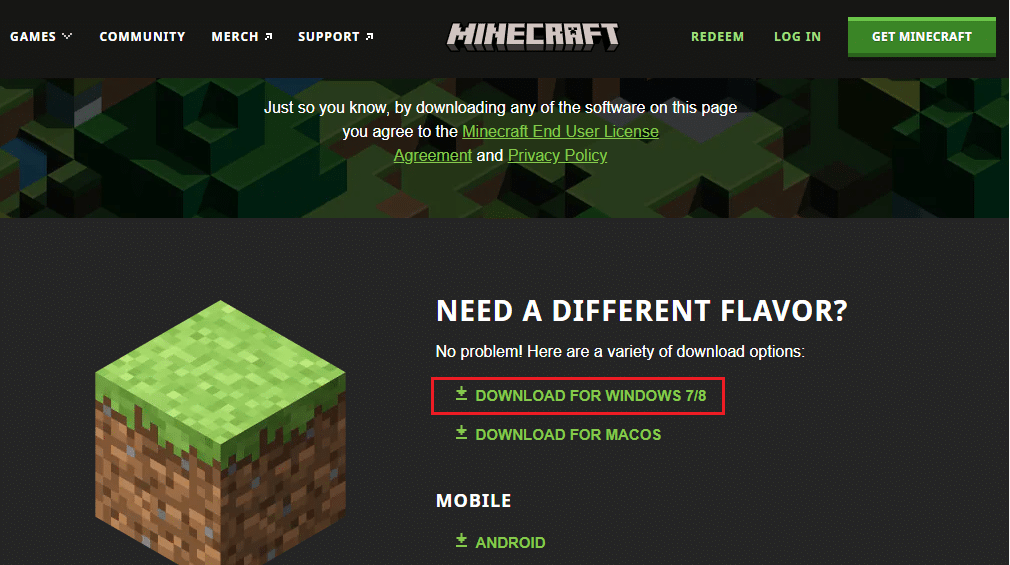
3. 現在,單擊安裝文件以安裝應用程序。
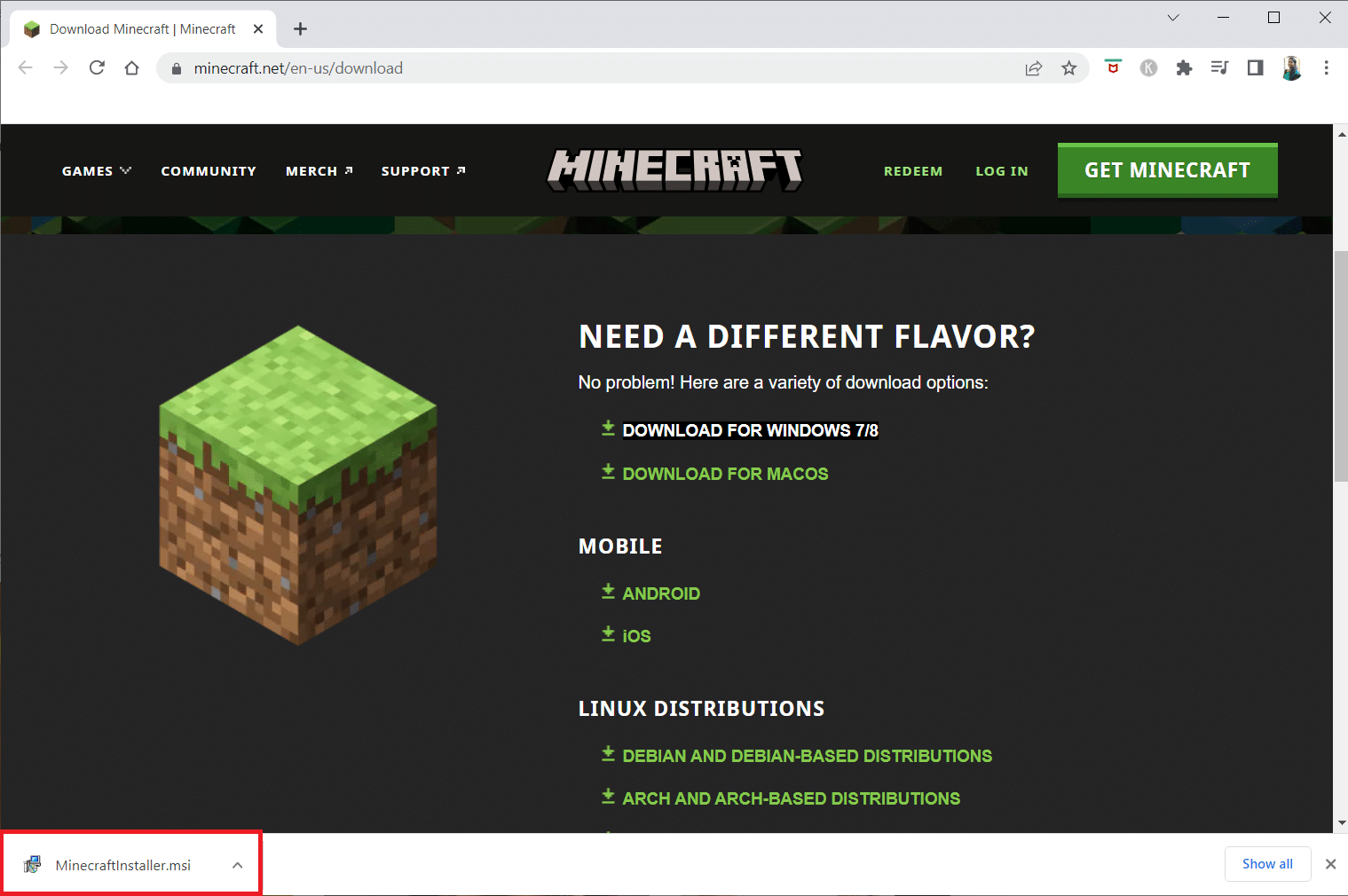
4. 單擊Microsoft 啟動器設置窗口中的下一步。
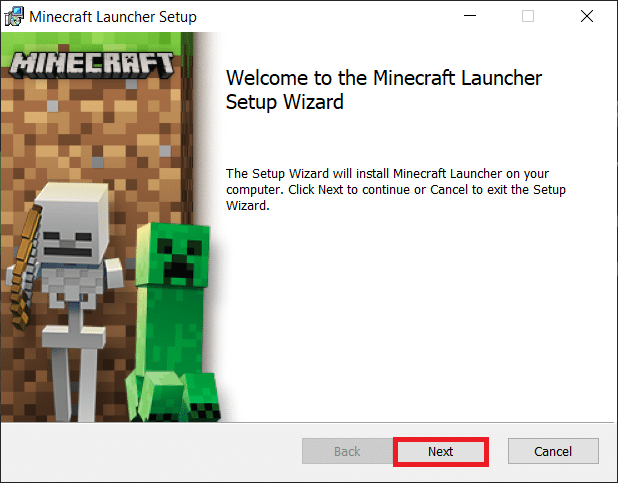
5. 再次單擊Next 。
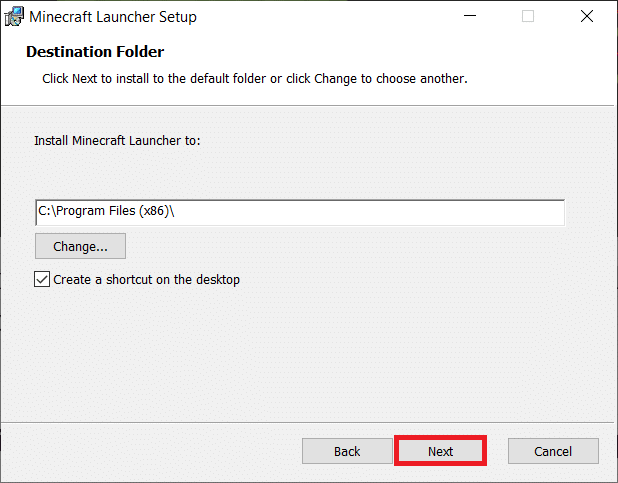
6. 現在,在下一個窗口中單擊安裝。
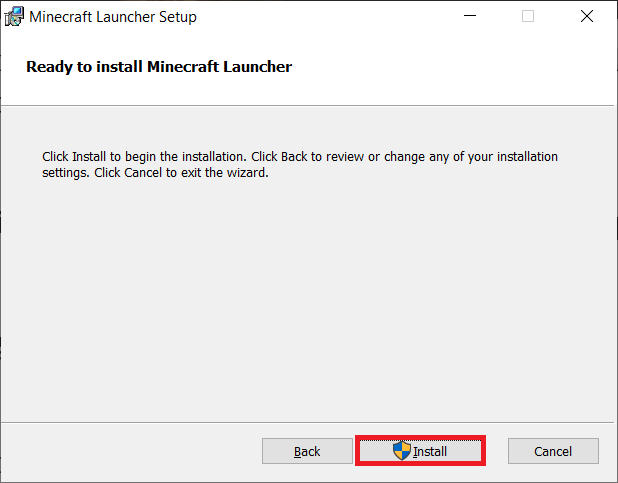
7. 在提示中單擊是。
8、最後點擊Finish完成安裝。
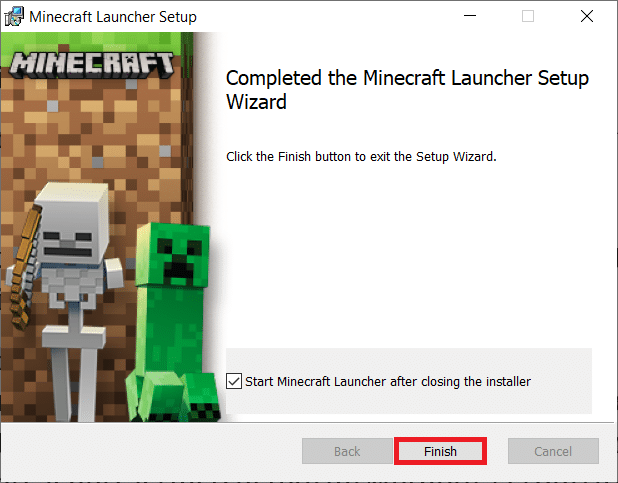
方法 11:重置 Microsoft Store
通過重置 Microsoft Store,可以清除與 Minecraft 相關的所有數據和損壞的緩存。 此方法比清除 Microsoft Store 緩存要激烈得多,但它不會刪除已安裝的任何應用程序和遊戲。 請按照以下步驟重置 Microsoft Store 以修復 0x803f8001 Minecraft 啟動器當前在您的帳戶中不可用的錯誤。
1. 點擊Windows 鍵並輸入Microsoft Store 。
2. 現在,選擇突出顯示的應用程序設置選項。
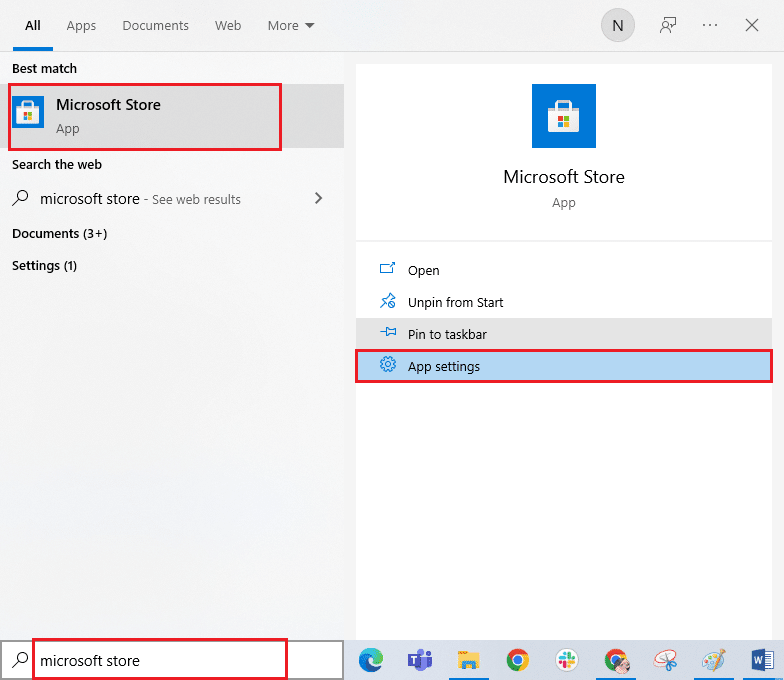
3. 現在,向下滾動設置屏幕並單擊突出顯示的重置選項。
注意:重置Microsoft Store時,您的應用數據將被刪除。
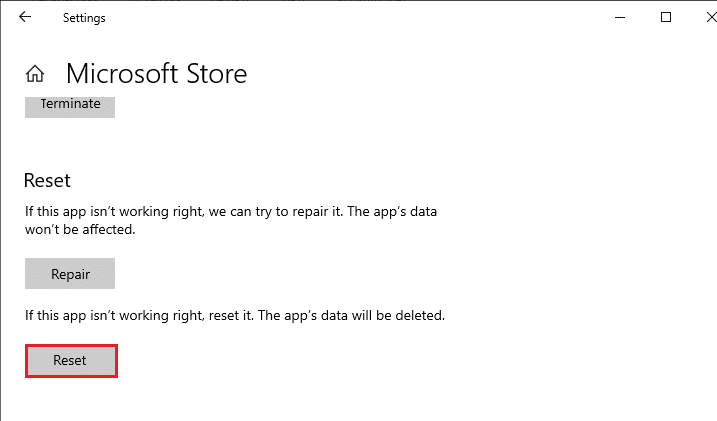
4. 現在,通過單擊重置並重新啟動計算機來確認提示。
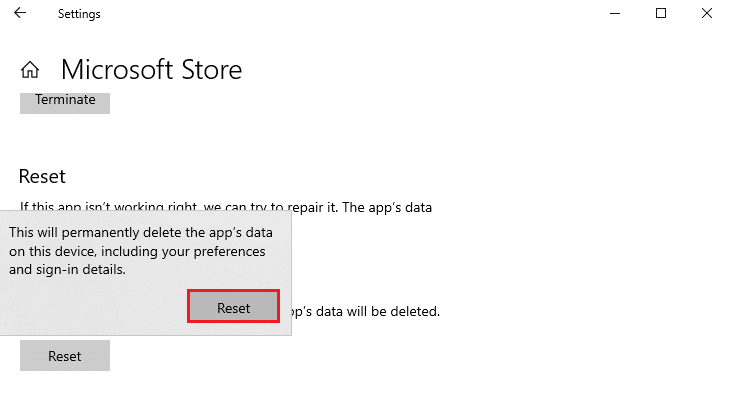
另請閱讀:修復 Valorant 中對內存位置錯誤的無效訪問
方法 12:重新註冊 Microsoft Store
如果重置 Microsoft Store 不能修復 0x803f8001 Minecraft 錯誤,重新註冊它可能會對您有所幫助。 按照以下說明進行操作。
1. 按Windows 鍵並鍵入Windows PowerShell,然後單擊以管理員身份運行。
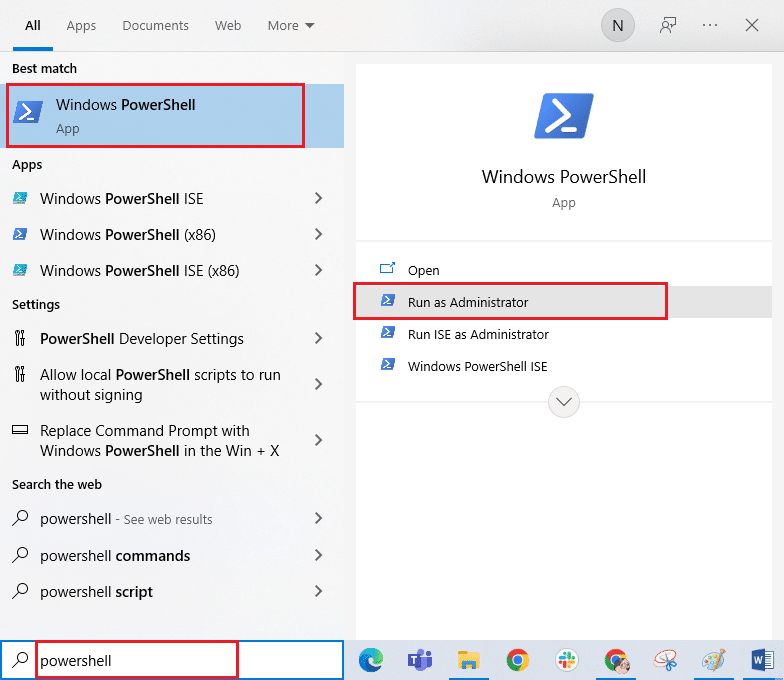
2. 在用戶帳戶控制提示中單擊是。
3. 現在,將以下命令行粘貼到 Windows PowerShell 中,然後按 Enter 。
PowerShell -ExecutionPolicy Unrestricted -Command "& {$manifest = (Get-AppxPackage Microsoft.WindowsStore).InstallLocation + 'AppxManifest.xml' ; Add-AppxPackage -DisableDevelopmentMode -Register $manifest} 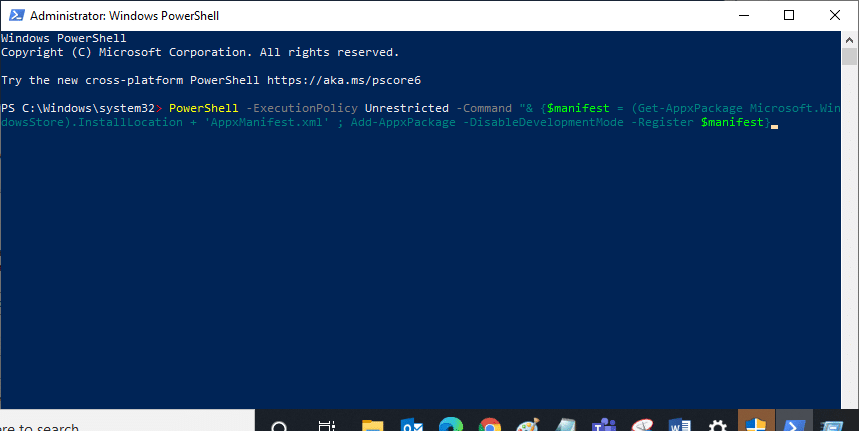
4. 等待命令執行並嘗試打開 Microsoft Store。 現在,您將能夠毫無錯誤地啟動 Minecraft。
方法 13:重新安裝 Microsoft Store
如果上述方法都沒有幫助您修復 Minecraft 啟動器當前在您的帳戶中不可用的錯誤,那麼您別無選擇,只能重新安裝 Microsoft Store。 無法通過控制面板或設置程序重新安裝 Microsoft Store。 PowerShell 命令將幫助您重新安裝 Microsoft Store,如下所述。
1. 以管理員身份啟動Windows PowerShell 。
2. 現在,輸入get-appxpackage –allusers並按Enter 鍵。
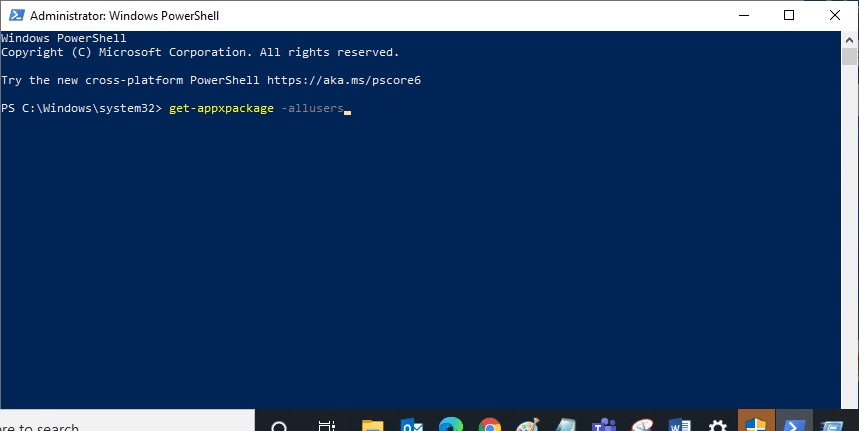
3. 現在,搜索Microsoft.WindowsStore Name 並複制PackageFullName的條目。
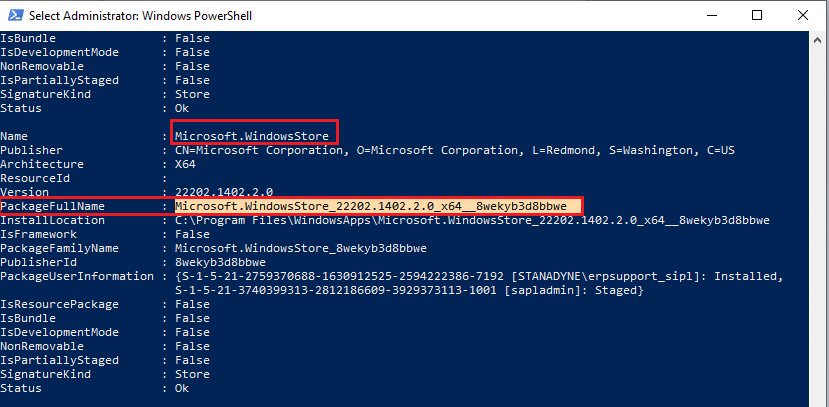
4. 現在,轉到 PowerShell 窗口中的新行。 鍵入remove-appxpackage後跟一個空格和您在上一步中復制的行。 按回車鍵。 看起來像,
刪除應用程序包 Microsoft.WindowsStore_22202.1402.2.0_x64__8wekyb3d8bbwe
注意:該命令可能會根據您使用的 Windows 版本而略有不同。
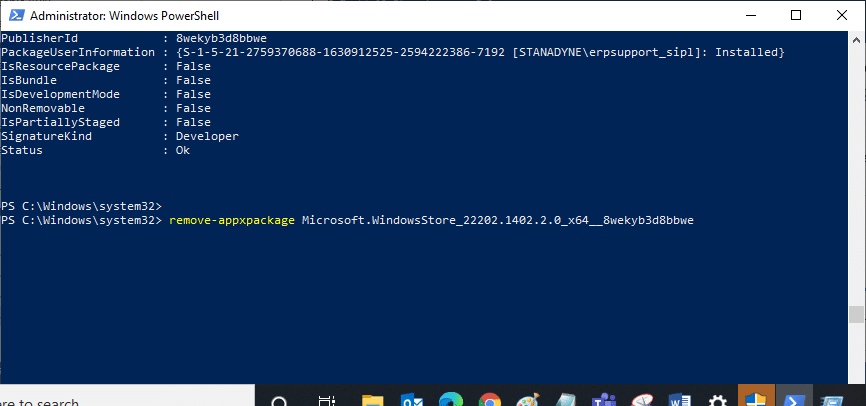
5. 現在, Microsoft Store將從您的 PC 中刪除。 重新啟動您的 Windows 10 電腦。
6. 然後,要重新安裝它,請以管理員身份打開Windows PowerShell ,鍵入以下命令,然後按 Enter 。
Add-AppxPackage -register "C:\Program Files\WindowsApps\Microsoft.WindowsStore_11804.1001.8.0_x64__8wekyb3d8bbwe\AppxManifest.xml" –DisableDevelopmentMode
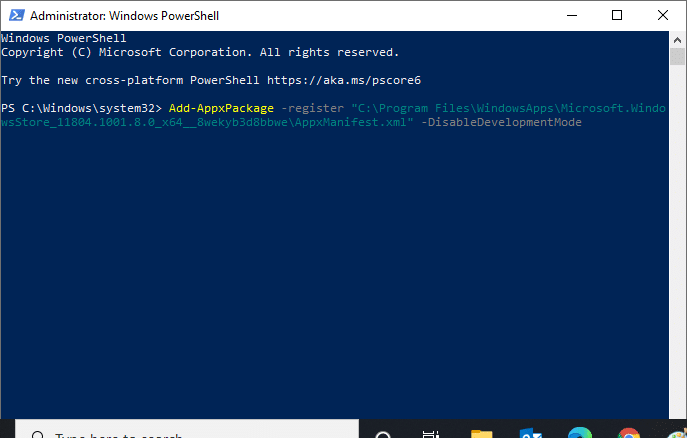
另請閱讀:修復 Minecraft 錯誤無法寫入核心轉儲
方法 14:創建新用戶配置文件
創建新用戶帳戶可以修復任何與配置文件相關的錯誤和故障。 您可以按照我們指南中討論的步驟創建新的用戶配置文件,如何在 Windows 10 上創建本地用戶帳戶
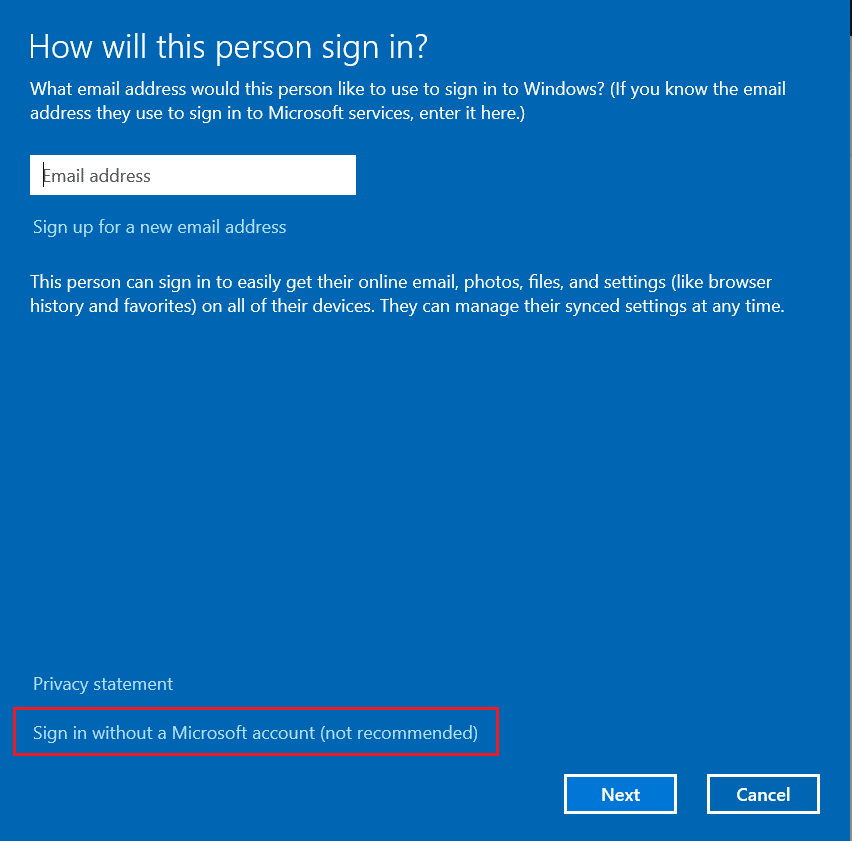
創建新的用戶配置文件後,檢查您是否已修復 Minecraft 錯誤代碼 0x803F8001。
方法 15:執行乾淨啟動
如果您發現 Microsoft Store 沒有問題但仍然遇到 0x803f8001 Minecraft 錯誤,我們建議您重置計算機。 要解決所討論的問題,請閱讀並實施我們指南中的步驟,如何在不丟失數據的情況下重置 Windows 10。
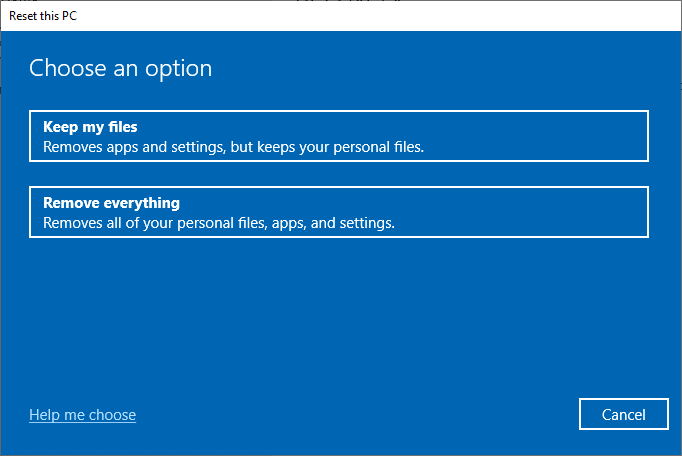
另請閱讀:在 Windows 10 上修復 Minecraft 崩潰問題的 10 種方法
方法 16:執行系統還原
如果這些方法都沒有幫助您,請嘗試將您的計算機重置為以前的版本,它運行良好。 您可以按照我們關於如何在 Windows 10 上使用系統還原的指南輕鬆實現相同的功能。
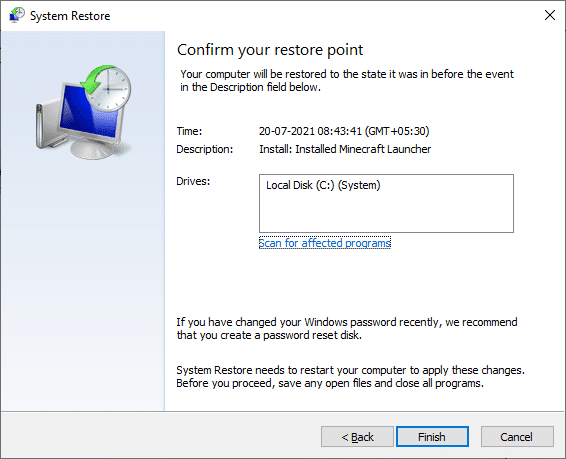
推薦的:
- 在 Windows 10 中修復 NSIS 錯誤啟動安裝程序
- 修復 Steam 上的丟失下載文件錯誤
- 修復 Minecraft 連接超時沒有更多信息錯誤
- 修復 Minecraft 無法在 Windows 10 中驗證您的連接
我們希望該指南對您有用,並且您能夠修復Minecraft 啟動器當前在您的帳戶中不可用的錯誤。 繼續訪問我們的頁面以獲取更多很棒的提示和技巧,並在下面留下您的評論。 讓我們知道你接下來想學什麼
