在 Windows 10 中修復 Minecraft 黑屏
已發表: 2022-05-14
有時,Minecraft 啟動器可能無法在您的 Windows 10 PC 上響應,從而導致 Minecraft 黑屏問題。 您甚至可以在啟動時遇到此問題,然後應用程序崩潰。 根據用戶報告,Minecraft 發布了新的更新來解決所有問題,即使問題似乎根本沒有解決。 不用擔心。 在您的 Windows 10 系統中啟動時的 Minecraft 黑屏非常頻繁地發生,並且可以通過本文中討論的一些有效的故障排除方法來解決此問題。 所以,繼續閱讀。

內容
- 如何在 Windows 10 中修復 Minecraft 黑屏
- 基本故障排除方法
- 方法 1:重新啟動 Minecraft 啟動器
- 方法二:登錄微軟賬戶
- 方法 3:以管理員身份啟動 Minecraft
- 方法四:結束不兼容的後台進程
- 方法 5:刪除 Windows 存儲緩存
- 方法 6:暫時禁用防病毒軟件(如果適用)
- 方法 7:禁用代理服務器
- 方法 8:禁用 NVIDIA 3D 顯示模式
- 方法 9:禁用 NVIDIA SLI 模式
- 方法 10:禁用 NVIDIA 立體 3D
- 方法 11:將抗鋸齒值設置為默認值
- 方法 12:更新 Windows
- 方法 13:更新 GPU 驅動程序
- 方法 14:重新安裝 GPU 驅動程序
- 方法 15:回滾驅動程序更新
- 方法 16:更改 DNS 地址
- 方法 17:從主機文件中刪除 Minecraft 條目
- 方法 18:切換到舊版 Minecraft 啟動器
- 方法 19:重置 Microsoft Store
- 方法 20:重新安裝 Minecraft
如何在 Windows 10 中修復 Minecraft 黑屏
您可能不知道為什麼您的 Windows 10 PC 上會出現 Minecraft 黑屏。 在應用任何故障排除方法之前,您必須知道問題發生的原因。 以下是導致所討論問題的一些可能原因。
- 後台運行的不必要程序與 Minecraft 發生衝突。
- 來自服務器的連接問題。
- Windows Defender 防火牆正在阻止 URL。
- 過時或有故障的圖形驅動程序。
- 主機文件中的緩存文件損壞。
- 應用程序和服務器維護活動中的衝突。
現在,您知道導致 Minecraft 啟動時出現黑屏的原因。 前進到下一部分以查找故障排除方法。
基本故障排除方法
以下是一些基本的故障排除方法,可幫助您在簡單的黑客攻擊中修復 Minecraft 登錄錯誤。
1.使用官方Minecraft啟動器:如果您使用第三方啟動器打開Minecraft,可能會導致Minecraft黑屏問題。 確保使用官方啟動器登錄 Minecraft。 此外,請確保您使用 Minecraft 的更新版本以避免任何錯誤。
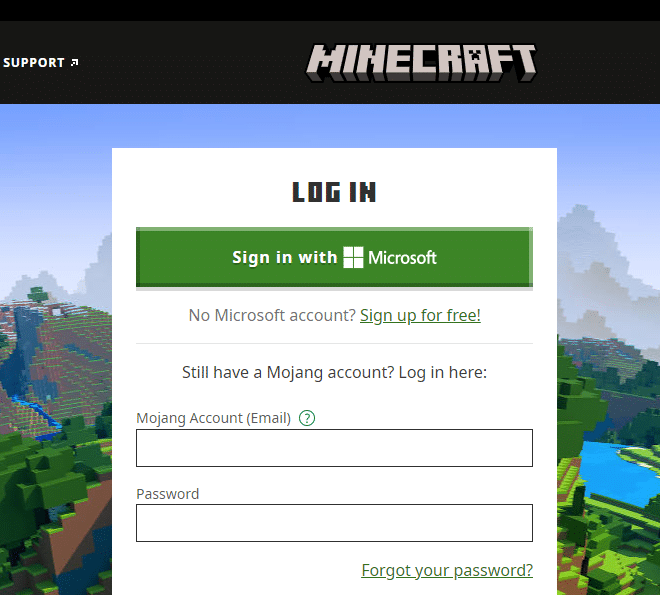
2. 清除瀏覽器緩存:如果您在任何瀏覽器中遇到 Minecraft 黑屏 Windows 10 問題,請嘗試使用其他瀏覽器。 在不同的瀏覽器中打開一個新選項卡並導航到 Minecraft.net。 使用您的憑據登錄。 如果您在新瀏覽器中沒有遇到任何錯誤,請清除您的瀏覽歷史記錄並緩存在您的主瀏覽器中。
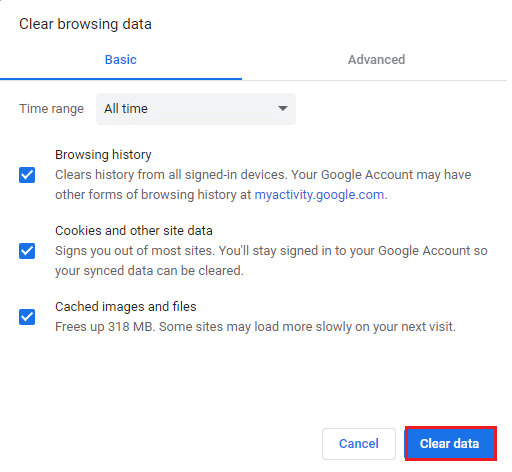
3.查看服務器狀態:儘管Minecraft沒有任何官方狀態頁面,您可以在Twitter支持帳戶上查看它的狀態。 如果 Minecraft 黑屏問題有任何問題,您可以在此頁面上找到相同的問題。 此外,如果有任何服務器維護活動,您可能會面臨同樣的問題。
1. 訪問Mojang 狀態Twitter 頁面。
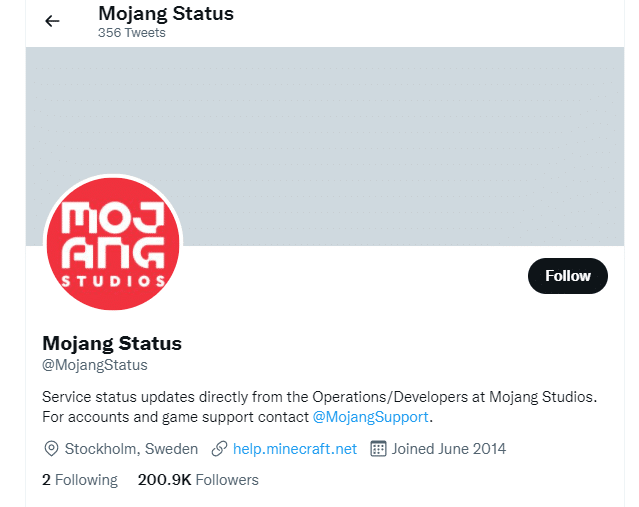
2. 檢查是否沒有與Minecraft相關的問題。
3. 另外,檢查Reddit和Minecraft.net並查看是否所有其他用戶都報告了該問題。
4. 如果您發現任何服務器或維護活動,您別無選擇,只能等待。
另請閱讀:修復 Minecraft 錯誤無法寫入核心轉儲
以下是解決上述問題的高級故障排除方法。
方法 1:重新啟動 Minecraft 啟動器
作為基本的故障排除方法,請嘗試重新啟動 Minecraft 啟動器。 那就是註銷您的 Minecraft 帳戶,然後在一段時間後再次登錄。 此解決方法非常簡單,這裡有幾個步驟可以重新啟動啟動器。
1. 首先,如圖所示,在您的 Minecraft 帳戶中單擊LOG OUT 。
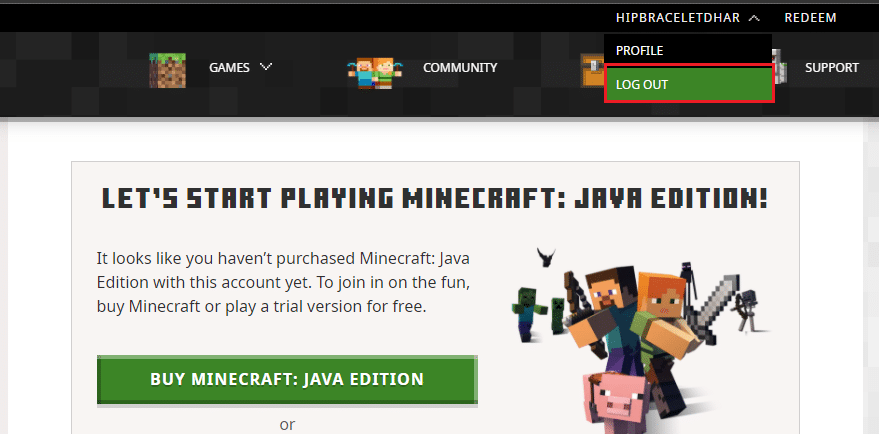
3. 右鍵單擊任務欄空白處。
4. 在任務管理器的進程選項卡中,搜索並選擇在後台運行的Minecraft任務。
5. 然後,點擊結束任務。
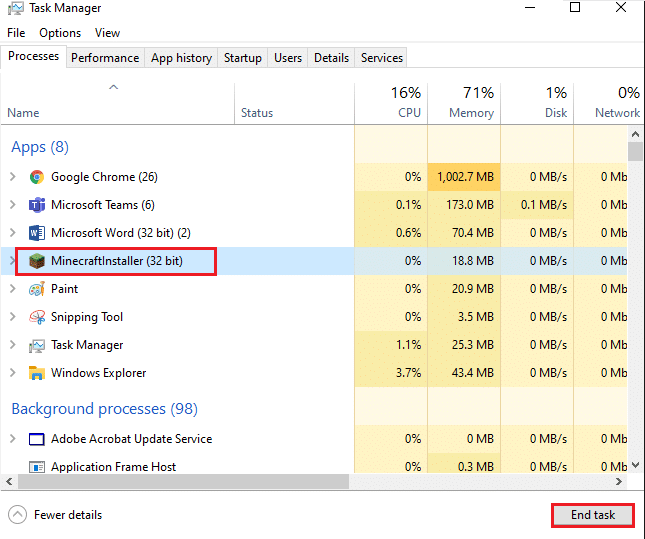
6. 最後,重啟你的電腦。
7. 使用您的憑據再次登錄。
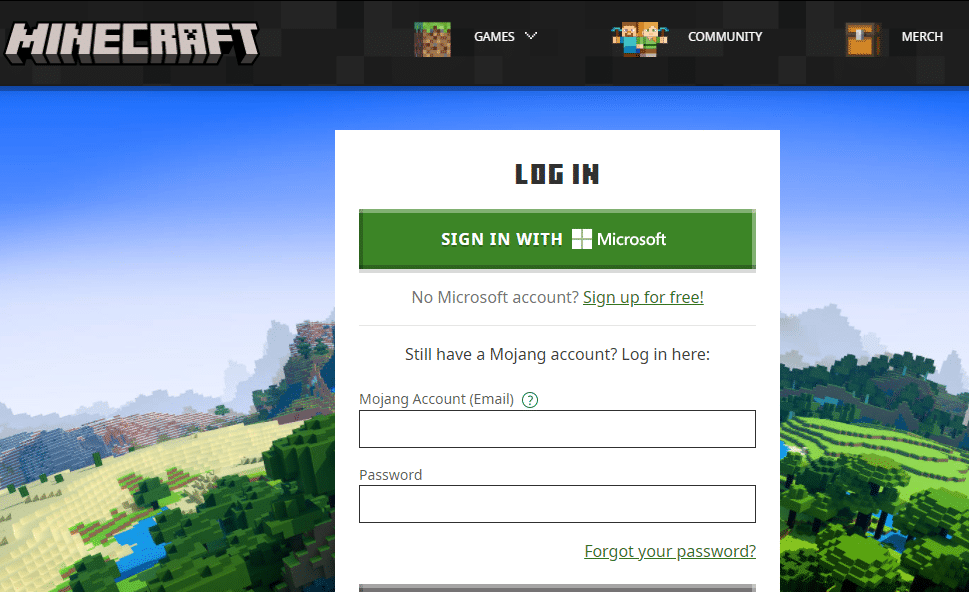
檢查您是否已修復 Minecraft 黑屏 Windows 10 問題。
方法二:登錄微軟賬戶
為避免 Minecraft 在啟動問題時出現黑屏,再次登錄您的 Microsoft 帳戶可能會對您有很大幫助。 這將解決所有帳戶同步問題,您可以嘗試按照以下說明進行操作。
1. 按Windows 鍵並輸入Microsoft Store ,然後單擊Open 。
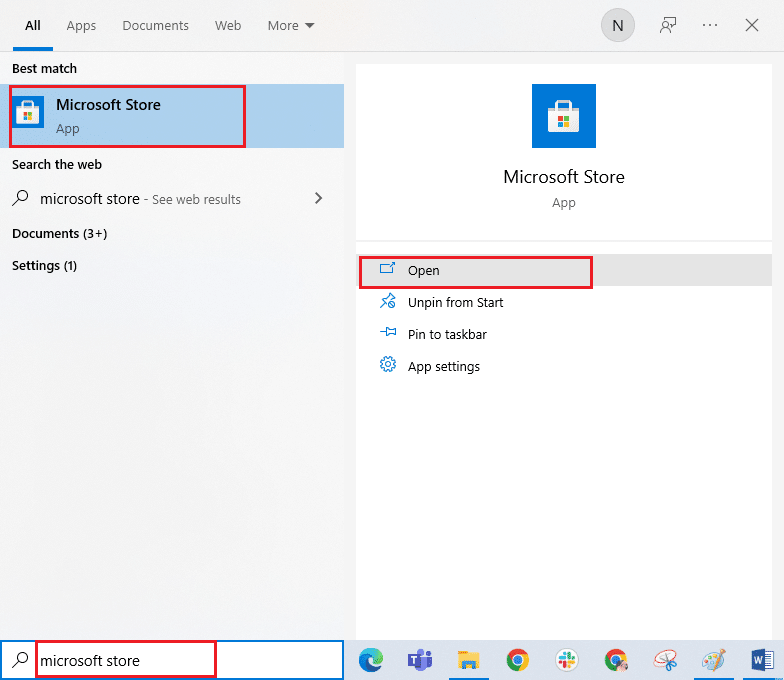
2. 現在,單擊您的個人資料圖標,然後選擇退出選項。
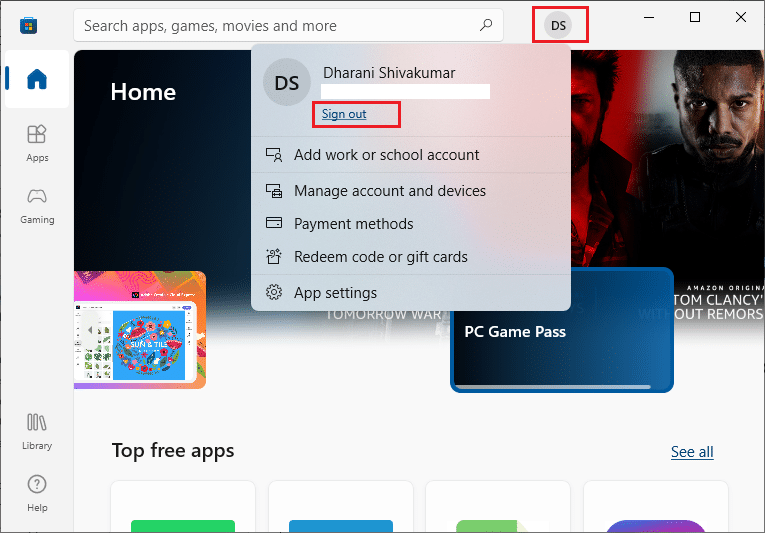
3. 點擊登錄,如圖所示。
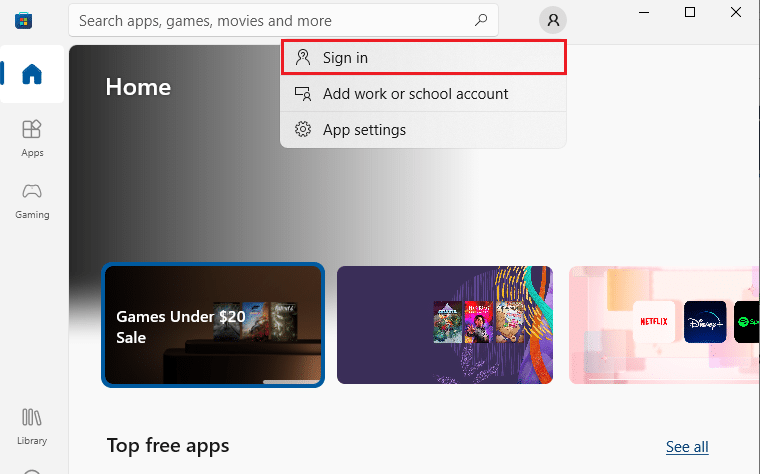
4. 現在,選擇您的Microsoft 帳戶,然後單擊繼續按鈕。
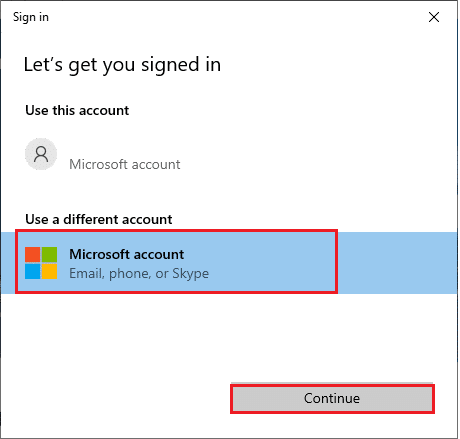
5. 鍵入登錄憑據並重新登錄到您的 Microsoft 帳戶。
另請閱讀:如何在瀏覽器上玩經典 Minecraft
方法 3:以管理員身份啟動 Minecraft
您必須需要管理權限才能訪問 Minecraft 的一些功能。 因此,建議您按照以下說明以管理員權限啟動 Minecraft。
1.右鍵單擊桌面上的Minecraft快捷方式或導航到安裝目錄並右鍵單擊它。
2. 現在,單擊屬性。
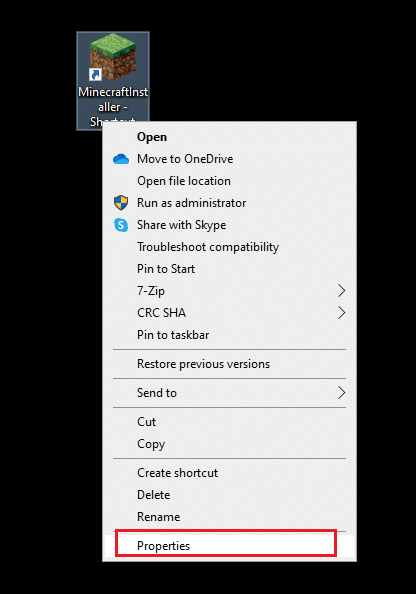
3. 在“屬性”窗口中,切換到“兼容性”選項卡。 現在,選中以管理員身份運行此程序複選框。
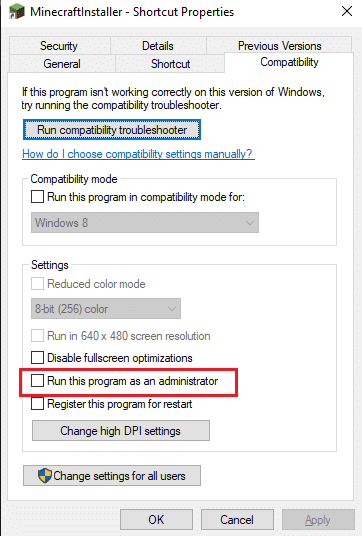
4. 最後,單擊應用和確定以保存更改。
方法四:結束不兼容的後台進程
如果有很多不兼容的程序,例如 AVG Antivirus、BitDefender、ByteFence、Comcast Constant Guard、Comodo Internet Security、ESET Antivirus、Kaspersky Internet Security、Lavasoft Ad-aware Web Companion、McAfee Anti-virus / Intel Security、Norton Antivirus、PCKeeper /會干擾 Minecraft 的 MacKeeper、Reason Security、Webroot SecureAnywhere、ZoneAlarm 防火牆。 如果您的計算機上有任何這些應用程序,請嘗試按照我們關於如何在 Windows 10 中結束任務的指南中的說明禁用它們。
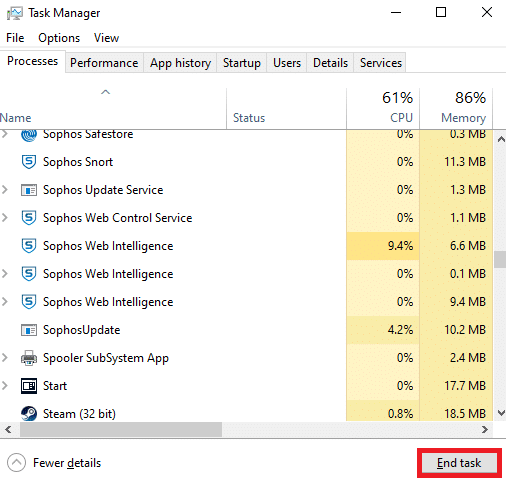
另請閱讀:修復 Windows 應用商店錯誤 0x80072ee7
方法 5:刪除 Windows 存儲緩存
刪除 Microsoft Store 緩存將修復 Minecraft 黑屏 Windows 10 問題。 這可以通過執行一個簡單的命令來執行。 請按照下面提到的說明來實施相同的操作。
1. 同時按住Windows + R 鍵打開運行對話框。
2. 現在,鍵入wsreset.exe並按Enter 鍵以重置Windows Store 緩存。
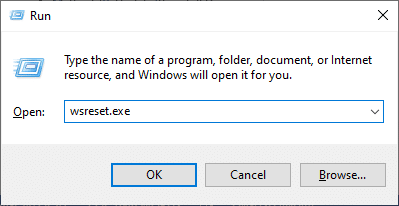
方法 6:暫時禁用防病毒軟件(如果適用)
導致 Minecraft 黑屏 Windows 10 問題的另一個可能原因是您的安全套件。 當您的防病毒程序將 Minecraft 文件和文件夾檢測為威脅時,您將面臨多個衝突。 因此,請閱讀我們關於如何在 Windows 10 上臨時禁用防病毒程序的指南,並按照說明在您的 PC 上臨時禁用防病毒程序。
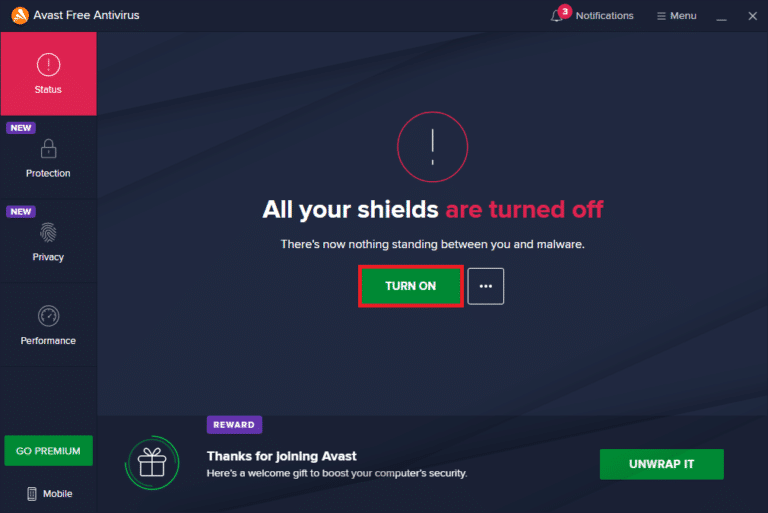
在您的 Windows 10 PC 上修復討論的 Minecraft 問題後,請確保重新啟用防病毒程序,因為沒有安全套件的系統始終是一個威脅。
另請閱讀:修復 Avast Antivirus 中的病毒定義失敗
方法 7:禁用代理服務器
如果任何不適當的網絡設置導致 Minecraft 黑屏 Windows 10 問題,可以通過重置網絡來解決。 為了隱藏他們的網絡身份,很少有用戶確保使用代理服務器。 但這可能會導致計算機上的應用程序和程序出現一些問題。 閱讀我們關於如何在 Windows 10 上禁用 VPN 和代理的指南,並按照文章中的說明實施這些步驟。
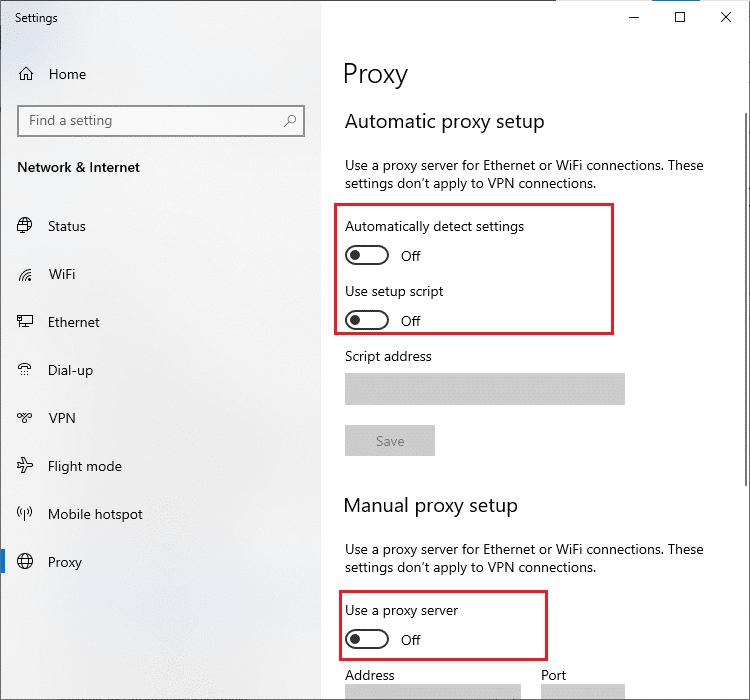
禁用 VPN 客戶端和代理服務器後,檢查您是否已在您的帳戶中修復了討論的問題。 不過,如果您沒有獲得任何修復,請嘗試連接到移動熱點。
方法 8:禁用 NVIDIA 3D 顯示模式
不過,如果您對 Minecraft(我的世界)黑屏 Windows 10 感到惱火,則可能是由於與您的顯卡相關的設置不兼容。 如果您使用的是高端顯卡,您將看到3D 顯示模式設置。 建議您按照以下說明禁用此功能。
1. 同時按下Windows + I 鍵打開 Windows設置。
2. 現在,單擊系統設置。
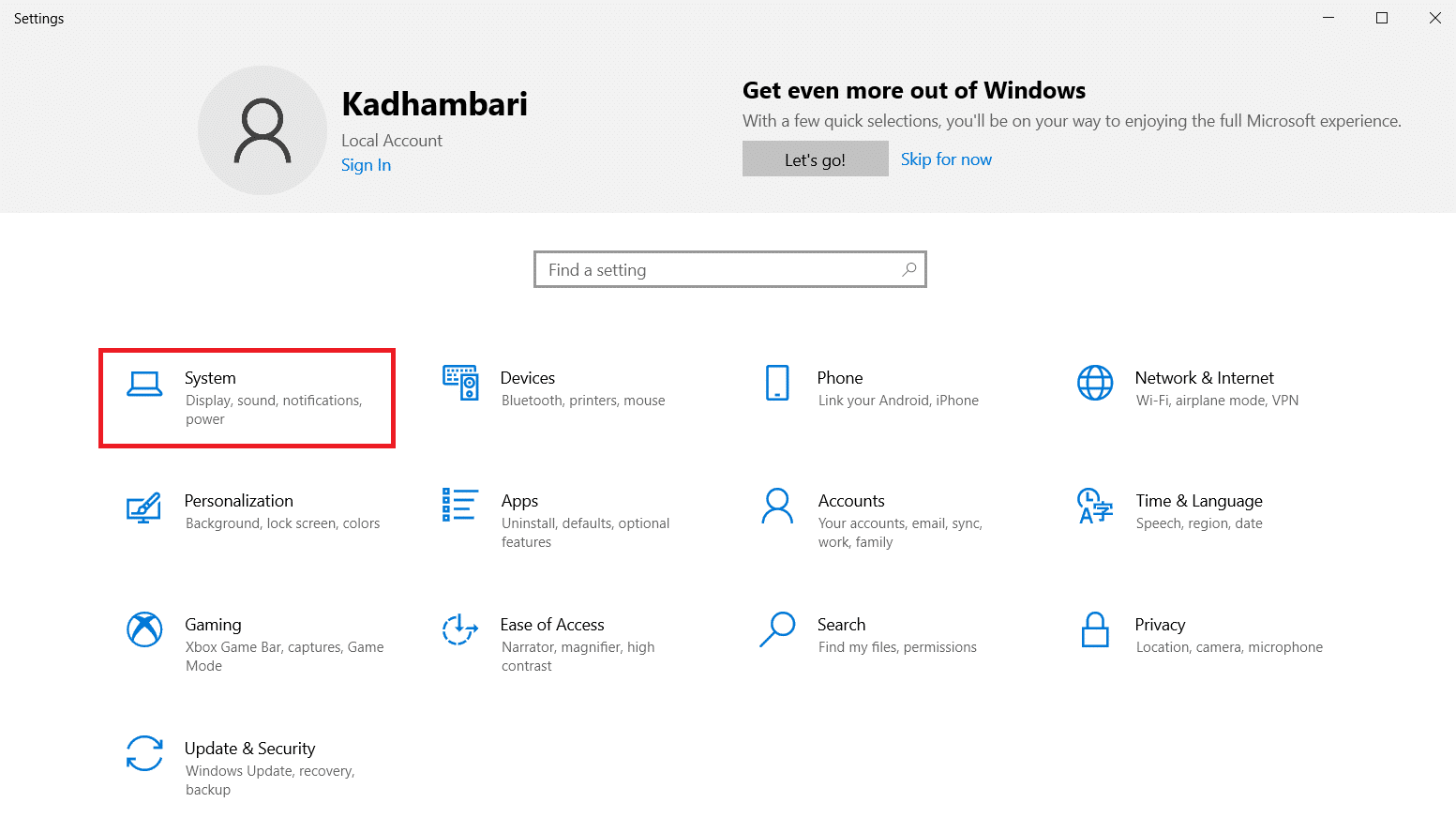
3. 從左側窗格中,單擊顯示並向下滾動到右側屏幕。 然後,單擊高級顯示設置,如圖所示。
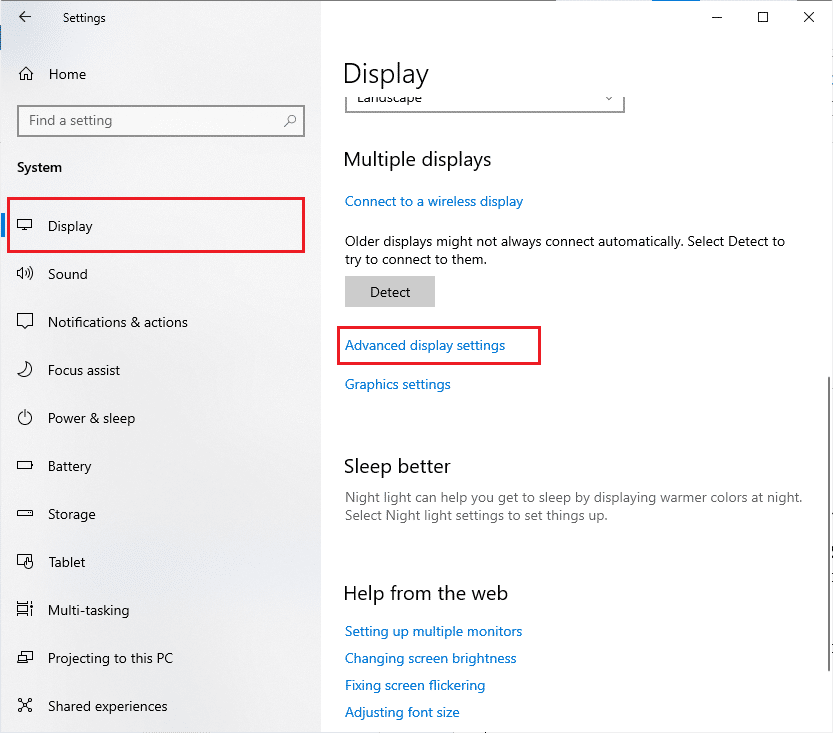
4. 現在,尋找高級顯示設置功能並關閉此選項。 檢查您是否可以修復 Minecraft 黑屏 Windows 10 問題。 如果沒有,請繼續執行下一個故障排除方法。
另請閱讀:如何免費獲得 Windows 10 Minecraft 版
方法 9:禁用 NVIDIA SLI 模式
可擴展鏈路接口 (SLI) 由 NVIDIA 開發,用於耦合兩個顯卡以提供單個輸出。 這增加了計算機的處理能力,但它也會在 Windows 10 PC 中產生錯誤。 當您的計算機上啟用兩個或更多顯卡時,您將面臨 Minecraft 黑屏 Windows 10 問題。 請按照以下說明禁用此功能。
1. 右鍵單擊桌面上的任何空白區域,然後選擇NVIDIA 控制面板。
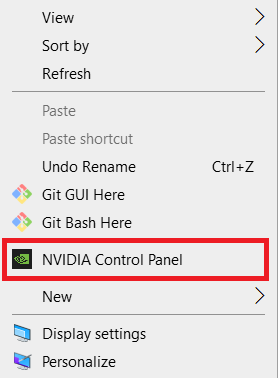
2. 在下一個屏幕中,請檢查3D 設置菜單下的設置 SLI 配置鏈接。
方法 10:禁用 NVIDIA 立體 3D
您計算機中的多個顯卡可能帶有立體 3D 功能,但您的遊戲可能與它們不兼容。 因此,您可能會遇到 Minecraft 黑屏 Windows 10 問題。 以下是禁用此功能的一些說明。
注意:您必須禁用防病毒程序才能執行以下步驟。
1. 按Windows 鍵,鍵入控制面板,然後單擊打開。
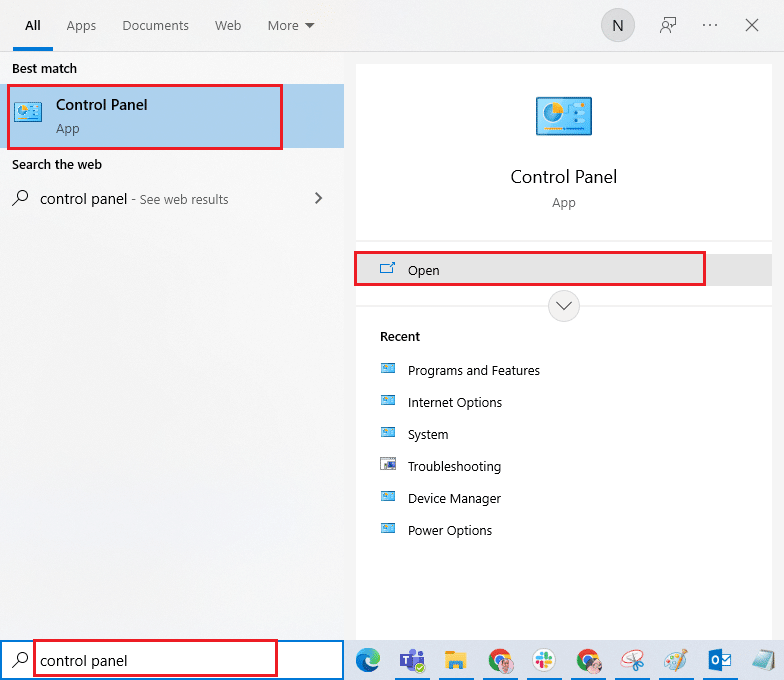
2. 設置查看方式 > 類別,然後點擊卸載程序。

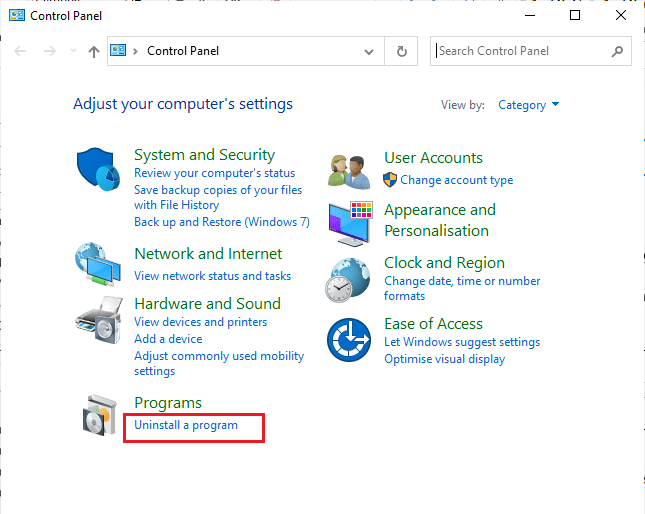
3. 然後,搜索立體 3D並單擊卸載,如圖所示。
注意:這里以Adobe Acrobat Reader DC為例。
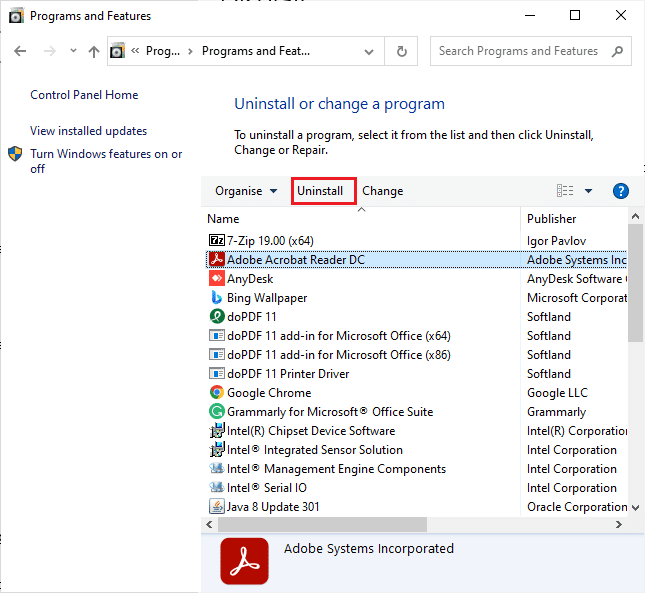
4.等到程序在您的PC上卸載並重新啟動您的PC 。 此外,請確保從 Nvidia 控制面板中刪除此選項。
檢查您是否已修復 Minecraft 黑屏 Windows 10 問題。
另請閱讀:修復 Minecraft 無法在 Windows 10 中驗證您的連接
方法 11:將抗鋸齒值設置為默認值
如果您不小心更改了默認值的抗鋸齒設置,您將在啟動問題時遇到 Minecraft 黑屏。 但是,您可以按照以下說明輕鬆將設置恢復為默認值。
1. 同時按下Windows + E 鍵打開文件資源管理器。
2. 然後,在文件資源管理器中轉到以下文件夾位置路徑。
%LocalAppData%PackagesMicrosoft.MinecraftUWP_8wekyb3d8bbweLocalStategamescom.mojangminecraftpe
注意:如果 Windows 找不到提到的位置,請跳到下一個故障排除方法。
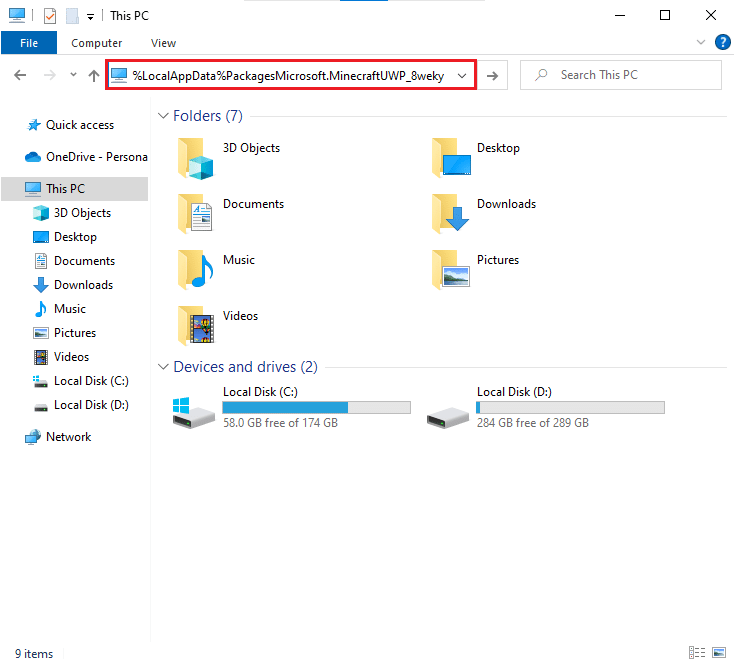
3. 現在,打開options.txt文件。
4.最後找到如下入口,將值設置為4為gfx_msaa:4
檢查您是否已修復 Minecraft 黑屏 Windows 10 問題。
方法 12:更新 Windows
Windows 更新可以修復您計算機中的所有錯誤和錯誤更新。 因此,請確保您使用的是 Windows 操作系統的更新版本,以及是否有任何更新待處理,請使用我們的指南如何下載和安裝 Windows 10 最新更新
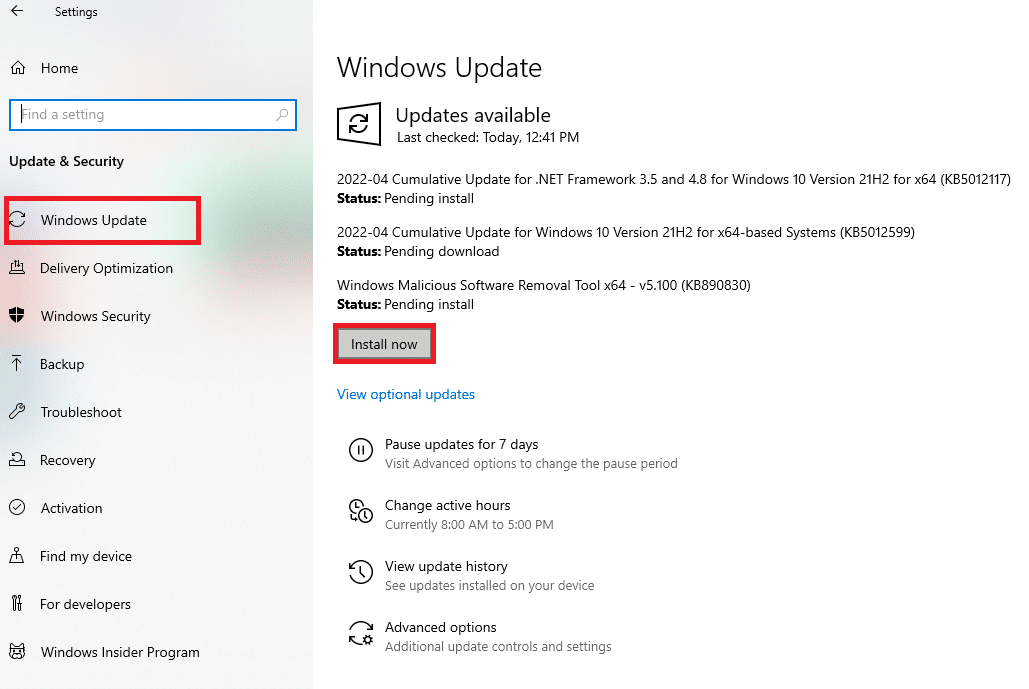
更新您的 Windows 操作系統後,請檢查您是否修復了 Minecraft(我的世界)啟動時黑屏問題。
另請閱讀:什麼是設備驅動程序? 它是如何工作的?
方法 13:更新 GPU 驅動程序
作為一款圖形密集型遊戲,您的圖形驅動程序對您的遊戲體驗至關重要。 如果驅動程序已過時或有故障,請確保更新它們。 您可以從其官方網站搜索最新版本的驅動程序,也可以手動更新它們。 按照我們的指南在 Windows 10 中更新圖形驅動程序的 4 種方法來更新您的驅動程序並檢查您是否已解決問題。
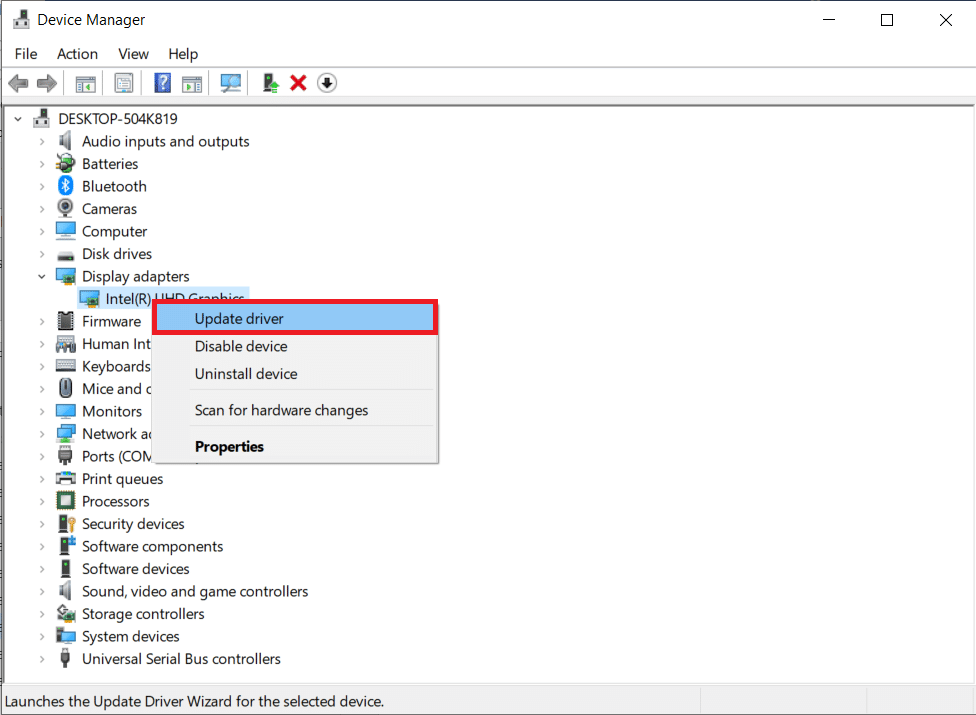
方法 14:重新安裝 GPU 驅動程序
如果您在更新 GPU 驅動程序後仍然出現 Minecraft 黑屏 Windows 10 問題,請重新安裝設備驅動程序以修復任何不兼容問題。 有很多方法可以在您的計算機上重新安裝驅動程序。 但是,您可以按照我們的指南如何在 Windows 10 上卸載和重新安裝驅動程序中的說明輕鬆重新安裝圖形驅動程序。
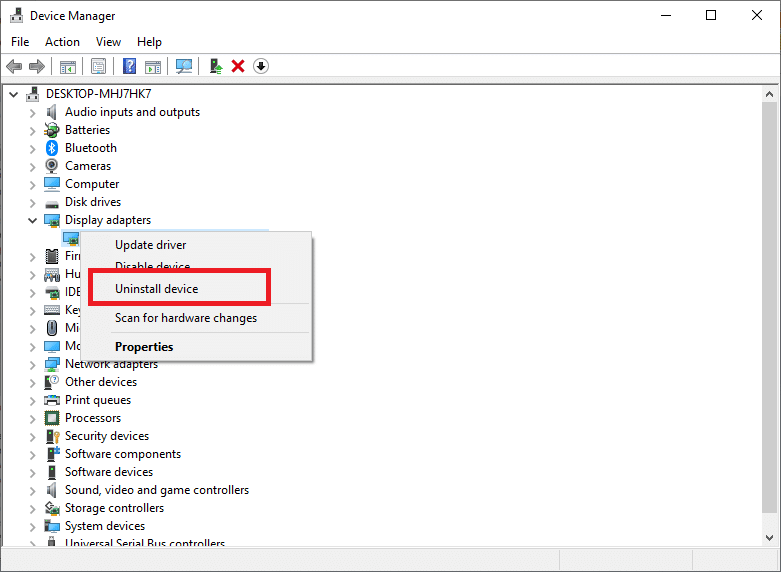
重新安裝 GPU 驅動程序後,檢查是否可以正常訪問 Minecraft。
另請閱讀:修復 Windows 10 中的藍牙驅動程序錯誤
方法 15:回滾驅動程序更新
有時,當前版本的 GPU 驅動程序可能會導致任何啟動衝突,在這種情況下,您必須恢復已安裝驅動程序的先前版本。 您可以按照我們的指南如何在 Windows 10 上回滾驅動程序,將計算機驅動程序回滾到之前的狀態。
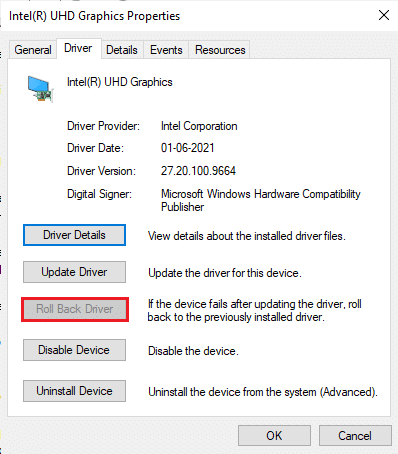
方法 16:更改 DNS 地址
一些用戶建議切換到 Google DNS 地址可以幫助您修復 Minecraft 黑屏的啟動問題。 如果您正確啟動 Minecraft 並遇到黑屏,請按照我們的指南更改 DNS 地址。 這將幫助您解決所有 DNS(域名系統)問題,以便您可以輕鬆啟動遊戲。
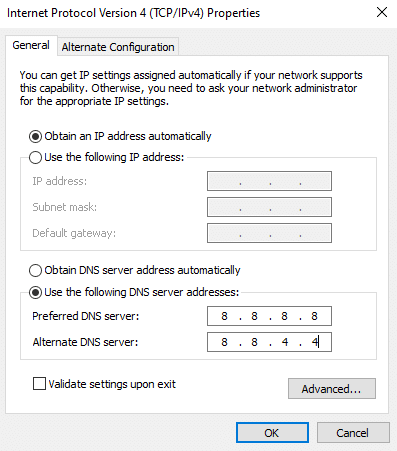
更改 DNS 地址後,檢查是否可以在沒有黑屏的情況下啟動 Minecraft。
另請閱讀:適用於 Windows 10 的 16 款最佳免費網絡監控軟件
方法 17:從主機文件中刪除 Minecraft 條目
如果主機文件已編輯 Minecraft.net 或 Mojang 域的條目,您將面臨 Minecraft 黑屏 Windows 10 問題。 以下是刪除 Minecraft 條目的一些說明。
1. 同時按下Windows + E 鍵打開文件資源管理器。
2. 現在,切換到查看選項卡並選中顯示/隱藏部分中的隱藏項目框。
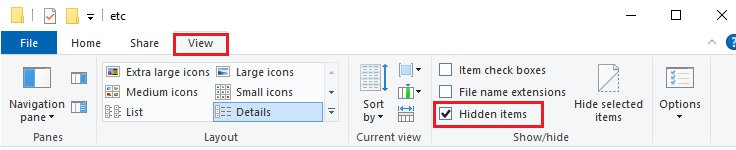
3. 現在,在文件資源管理器中導航到以下文件夾路徑。
C:\Windows\System32\驅動程序\等
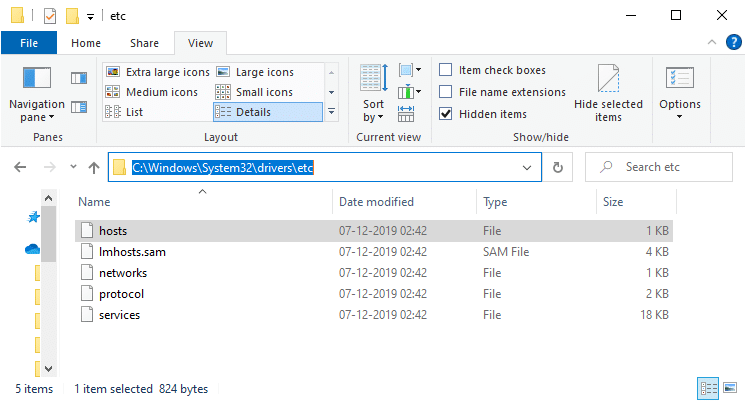
4. 選擇並右鍵單擊主機文件,然後選擇打開方式選項,如圖所示。
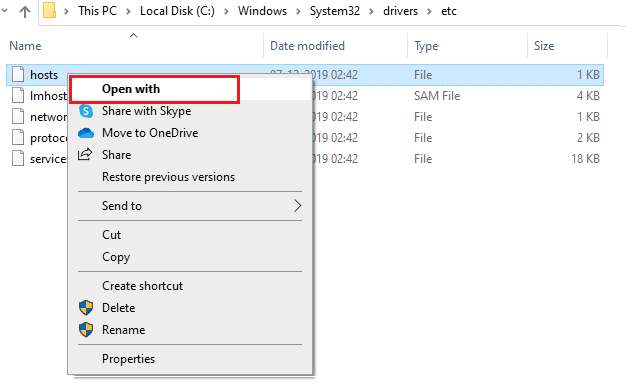
5. 現在,從列表中選擇記事本選項,然後單擊確定,如圖所示。
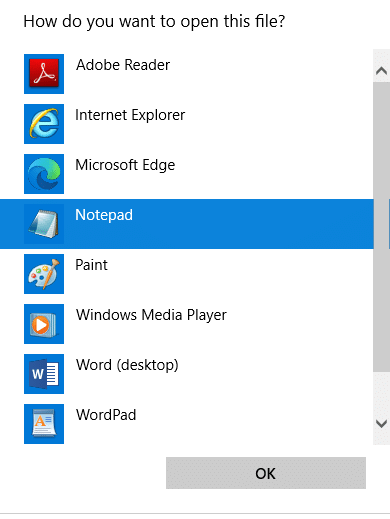
6. 現在,主機文件將在記事本中打開,如下所示。
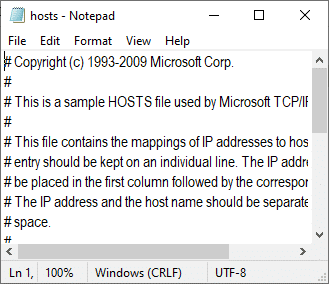
7. 現在,同時單擊Ctrl + F 鍵打開查找窗口。 在這裡,在Find what選項卡中鍵入Minecraft ,然後單擊Find Next ,如圖所示。
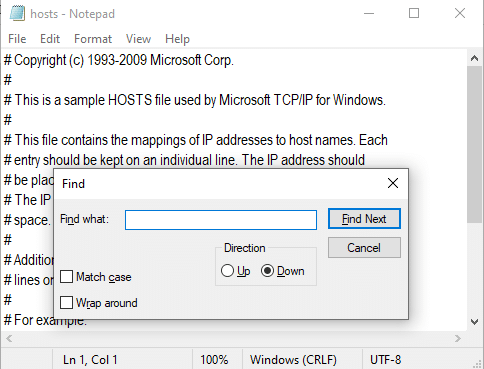
8. 如果您沒有得到任何搜索結果,則表示您的 PC 上沒有任何損壞的Minecraft文件。 如果您找到Minecraft部分,請右鍵單擊它並刪除它們。
9. 現在,通過同時按下 Ctrl+S 鍵來保存文件。
10. 退出記事本並檢查您是否解決了討論的 Minecraft 問題。
另請閱讀:如何使用 Minecraft 顏色代碼
方法 18:切換到舊版 Minecraft 啟動器
此方法是一種行之有效的解決方法,可修復 Windows 10 PC 中啟動問題的 Minecraft 黑屏。 安裝舊版本的 Minecraft,下面列出了實現相同的說明。
1. 導航到 Minecraft 官方下載網站。
2. 現在,在需要不同的風味? 如圖所示的菜單。
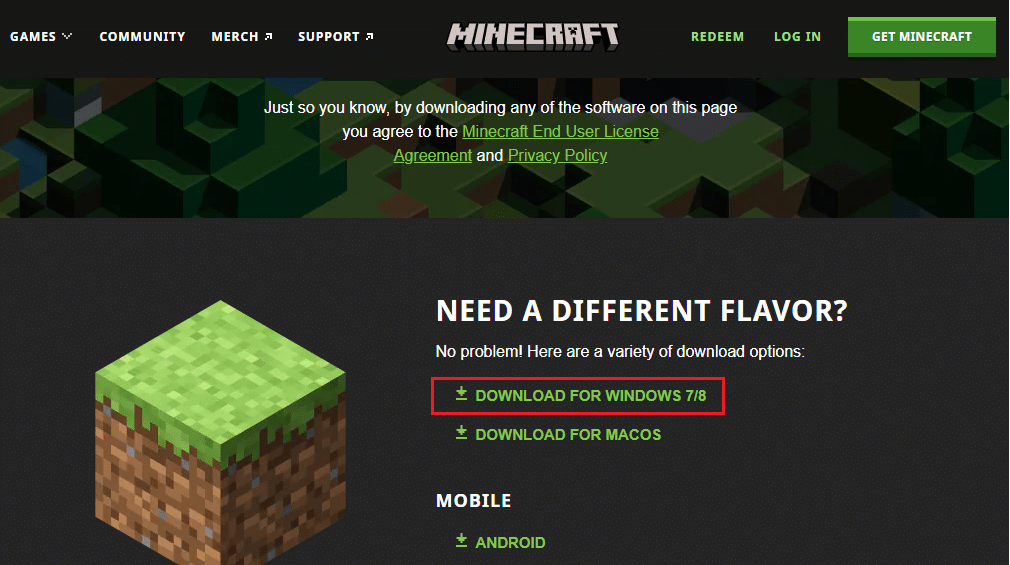
3. 現在,等到軟件下載到您的設備並運行我的下載中的安裝文件來安裝它。
4.取消任何提示並按照屏幕上的說明安裝之前版本的 Minecraft。
方法 19:重置 Microsoft Store
通過重置 Microsoft Store,可以清除與 Minecraft 相關的所有數據和損壞的緩存。 此方法比清除 Microsoft Store 緩存(如方法 6 中的說明)要激烈得多,但它不會刪除已安裝的任何應用程序和遊戲。
1. 點擊Windows 鍵,輸入Microsoft Store並點擊應用設置。
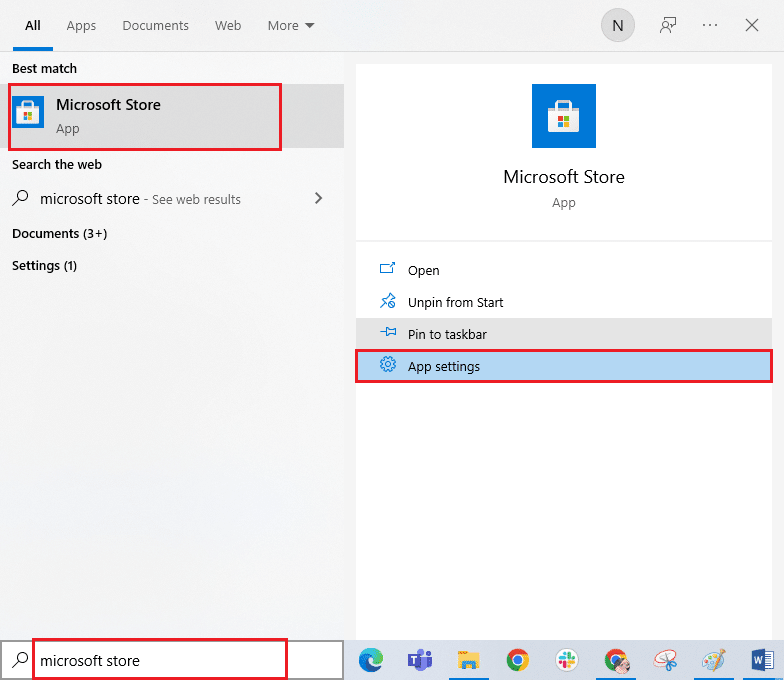
2. 向下滾動設置屏幕並單擊突出顯示的重置選項。
注意:重置Microsoft Store時,您的應用數據將被刪除。
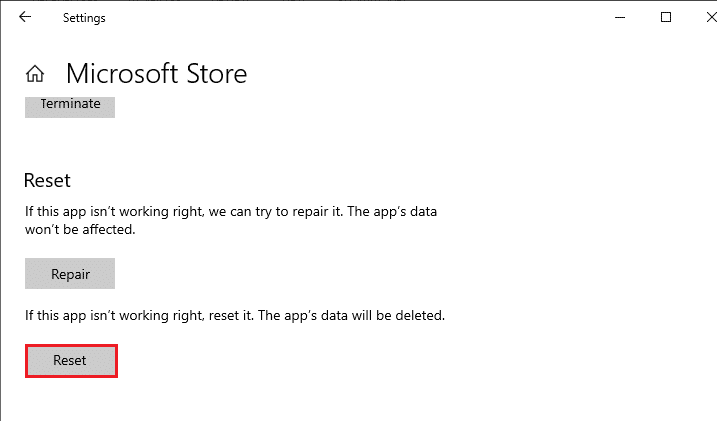
3. 現在,通過單擊重置並重新啟動計算機來確認提示。
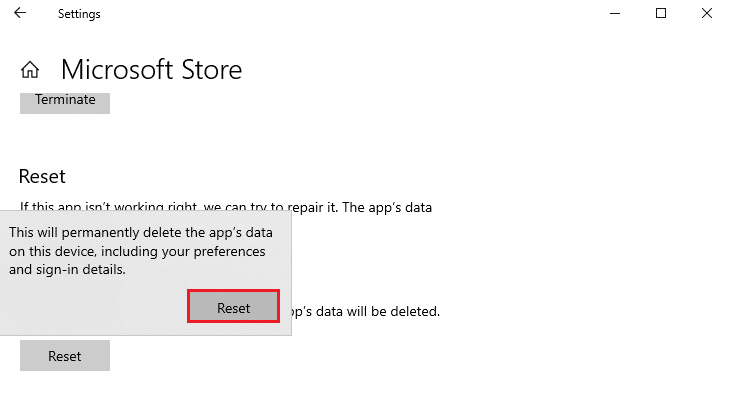
另請閱讀:修復 io.netty.channel.AbstractChannel$AnnotatedConnectException 錯誤在 Minecraft
方法 20:重新安裝 Minecraft
如果這些方法都沒有幫助您,那麼作為最後的機會,卸載軟件,重新啟動您的 PC,然後稍後重新安裝。 以下是有關相同的幾個步驟。
1. 按Windows 鍵,鍵入應用程序和功能,然後單擊打開。
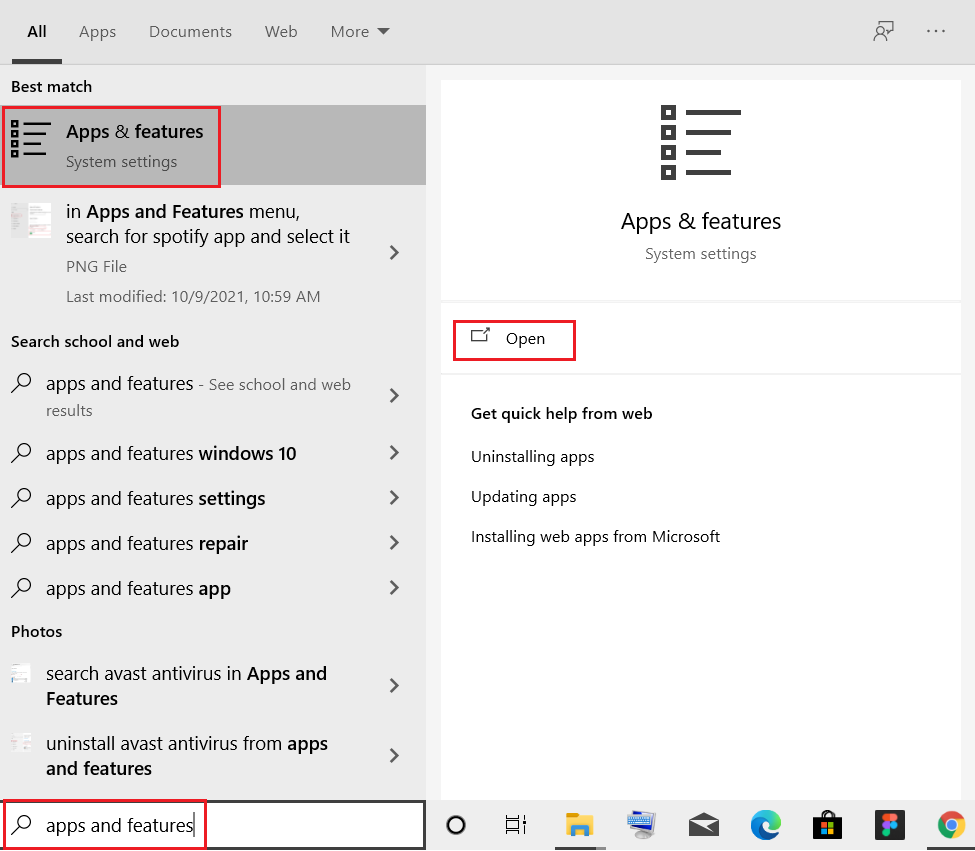
2. 搜索並單擊Minecraft Launcher並選擇卸載選項。
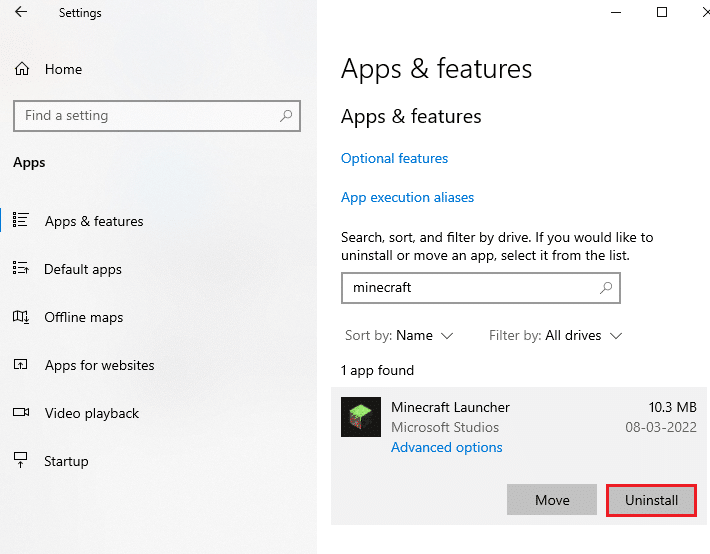
3. 現在,如果有提示,請確認,卸載Minecraft後重新啟動您的 PC 。
4. 導航到 Minecraft 官方下載網站。
5. 現在,在需要不同的風味? 如圖所示的菜單。
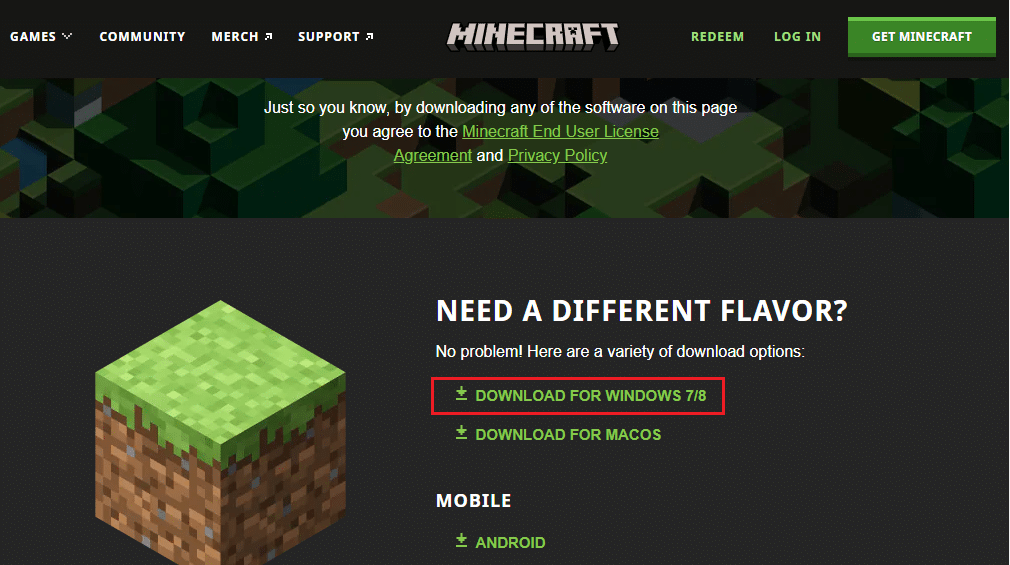
6. 現在,單擊安裝文件來安裝應用程序。
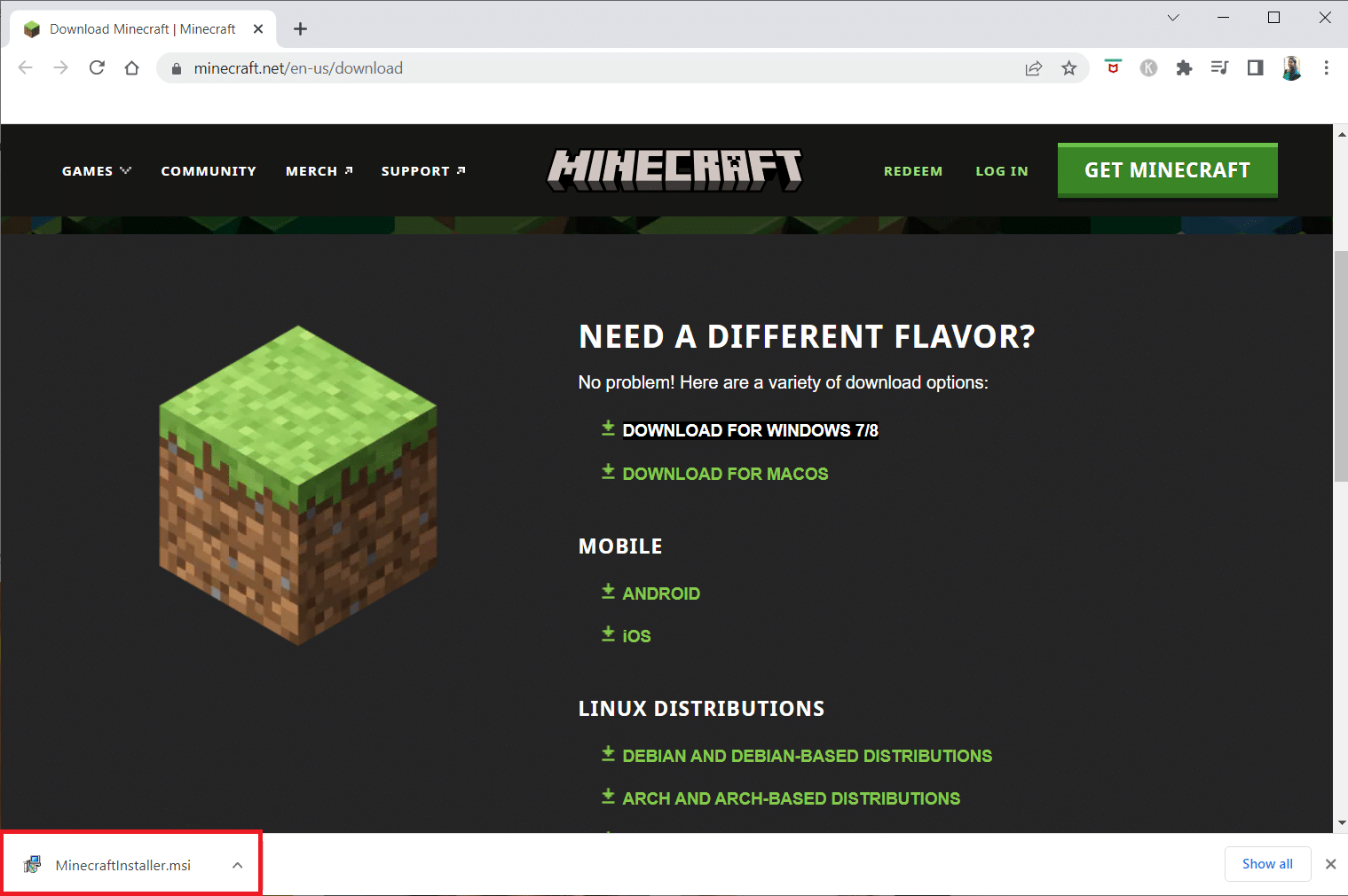
7. 單擊Microsoft 啟動器設置窗口中的下一步。
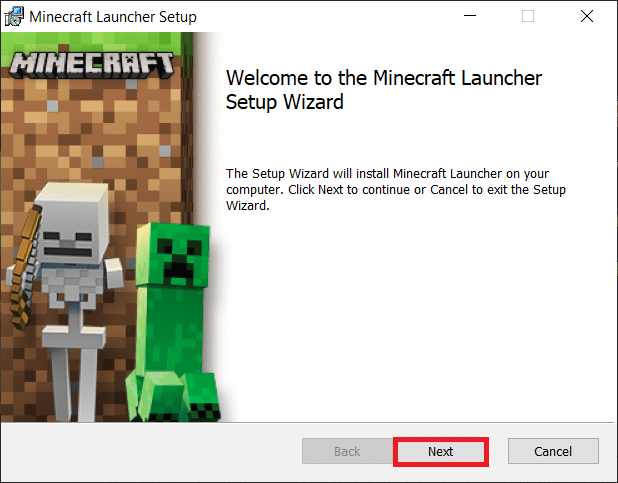
8. 再次單擊Next 。
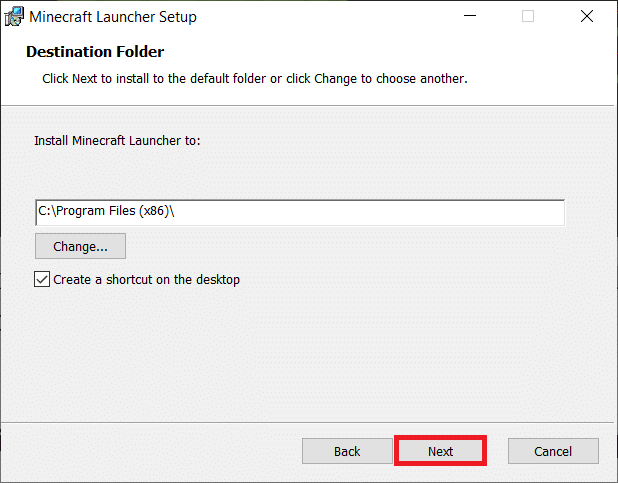
9. 現在,在下一個窗口中單擊安裝。
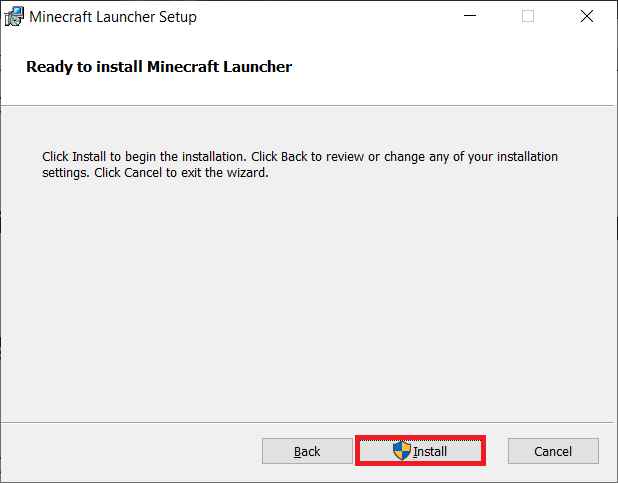
10. 在用戶帳戶控制提示中單擊是。
11、最後點擊Finish完成安裝。
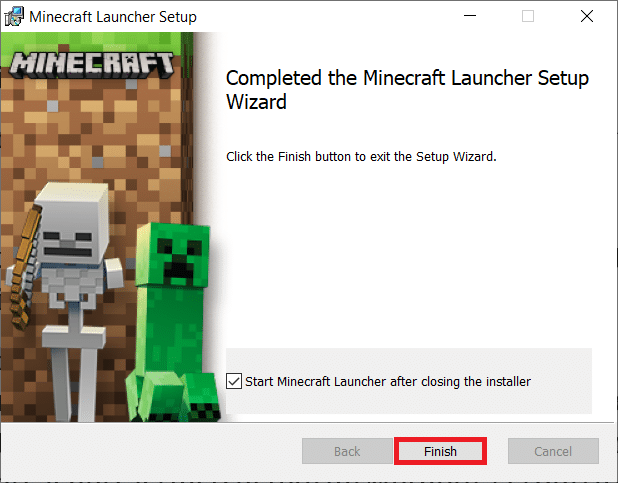
12. 最後,您已在計算機上重新安裝了 Minecraft 啟動器。 它將解決與該應用程序相關的所有問題。
注意:您也可以提出請求聯繫 Minecraft 支持以解決問題。
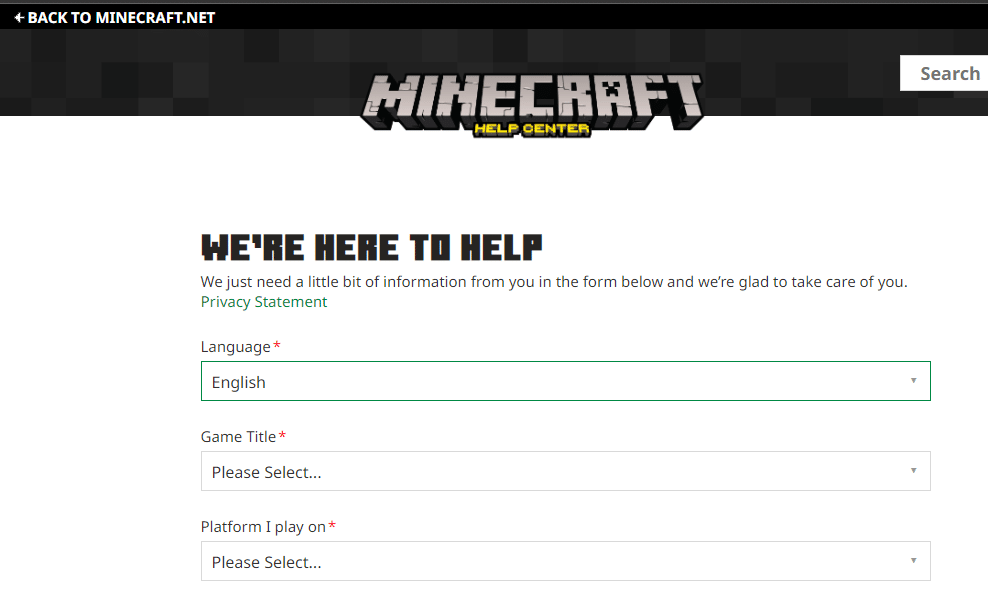
推薦的:
- 16 款無需人工驗證的最佳私人 Instagram 查看器應用程序
- 修復 Dragon Age Inquisition Crash to Desktop Windows 10
- 修復在 Windows 10 中無法連接到 World Minecraft
- 如何啟用 Minecraft 控制器支持
我們希望本指南對您有所幫助,並且您可以在 Windows 10 上修復Minecraft 黑屏問題。請隨時通過下面的評論部分與我們聯繫,提出您的疑問和建議。 讓我們知道您希望我們接下來探索哪個主題。
